 masalah biasa
masalah biasa
 Hentikan Kod 'Peranti Boot Tidak Boleh Dicapai” pada Windows 11: 17 Pembetulan dan 5 Pemeriksaan
Hentikan Kod 'Peranti Boot Tidak Boleh Dicapai” pada Windows 11: 17 Pembetulan dan 5 Pemeriksaan
Hentikan Kod 'Peranti Boot Tidak Boleh Dicapai” pada Windows 11: 17 Pembetulan dan 5 Pemeriksaan
Blue Screen of Death atau Blue Screen of Death ialah ralat Windows yang menakutkan yang boleh menyebabkan masalah serius dengan PC anda dan menghalang anda daripada boot sepenuhnya ke Windows 11. BSOD boleh berlaku atas pelbagai sebab, dan kod henti biasanya akan dipaparkan untuk membantu anda mengenal pasti masalah.
Menurut laporan pengguna baru-baru ini, "Peranti Boot Tidak Boleh Dicapai" ialah satu kod hentian sedemikian yang bertanggungjawab untuk sejumlah besar Blue Screens of Death pada Windows 11. Kemas kini Windows, kemas kini pemacu, atau program pihak ketiga boleh menjadi punca isu ini. Jika anda berada dalam bot yang sama, inilah semua yang anda perlu tahu.
Mengapa saya mendapat kod henti "Peranti but tidak boleh diakses" pada Windows 11 dan apakah itu?
"Peranti but tidak boleh diakses" ialah kod henti yang dihantar oleh Windows apabila ia tidak dapat mengecam dan but daripada pemacu but anda. Ini boleh berlaku atas beberapa sebab, yang paling biasa disenaraikan di bawah.
- Kegagalan pemacu
- Pemandu rosak
- Kuasa (ujian) gagal
- Sektor buruk
- But pemacu Perubahan huruf Pemacu
- Struktur but rosak
- Port SATA/NVMe rosak
- Kabel longgar
- Sambungan longgar
- Kerosakan fizikal
- Rosak program
- Hasad
- BIOS rosak
dan banyak lagi! Semua sebab ini boleh menyebabkan pemacu but tidak boleh dibaca, membawa kepada skrin biru ini pada PC anda.
Peranti But Tidak Boleh Akses Windows 11: 17 Pembetulan dan 5 Semakan Diterangkan!
Berikut ialah cara untuk membetulkan peranti but BSOD yang tidak boleh diakses pada sistem anda. Kami mula-mula mengesyorkan melakukan beberapa pemeriksaan pada sistem anda untuk mengecilkan punca masalah. Anda kemudiannya boleh membetulkan BSOD ini pada sistem Windows 11 anda menggunakan pembetulan yang sesuai yang dinyatakan di bawah. Mari mulakan.
Windows 11 tidak boleh mengakses peranti but: 5 perkara untuk diperiksa
Mari kita semak dahulu sama ada pemacu but anda muncul dalam menu BIOS. Jika ya, maka anda mungkin melihat masalah dengan pemasangan Windows anda. Walau bagaimanapun, jika pemacu but anda tidak muncul dalam menu BIOS, ia mungkin menunjukkan pemacu yang rosak. Mari mulakan.
#1: Periksa pemacu but anda dalam BIOS
Mulakan semula PC anda dan akses menu BIOS anda menggunakan salah satu kekunci BIOS bergantung pada OEM anda. Jika anda tidak mengetahui kunci BIOS PC anda, maka anda boleh menggunakan artikel komprehensif kami ini. Sebaik sahaja dalam menu BIOS, tukar kepada Tetapan Terperinci dan cari Jujukan Boot atau pilihan yang dinamakan serupa. Ini akan membolehkan anda memilih peranti but dari mana anda ingin boot ke dalam sistem pengendalian yang anda inginkan.
Kami tidak perlu menukar pilihan ini, tetapi semak pemacu yang tersedia. Jika pemacu permulaan anda muncul sebagai pilihan untuk memilih susunan but, terdapat masalah dengan pemasangan Windows 11 anda. Walau bagaimanapun, jika pemacu anda tiada, maka anda mungkin melihat kegagalan pemacu. Kami mengesyorkan anda memilih pembetulan berikut dan semak untuk mengesahkan perkara yang sama.
- Semak rasuah
- Semak port SATA/NVMe anda
- Cuba gunakan pemacu pada PC lain
Mengikut For anda diagnosis, ikut mana-mana bahagian yang berkaitan di bawah untuk meneruskan untuk membaiki peranti but BSOD yang tidak boleh diakses pada Windows 11 PC.
#2: Semak pemacu anda untuk kerosakan fizikal
Jika anda berasa selesa, kami mengesyorkan membuka PC anda dan menyemak pemacu anda untuk kerosakan fizikal. Ini mungkin berkaitan jika anda baru-baru ini mengalami kegagalan kuasa, membawa PC anda dalam perjalanan perniagaan atau mengalihkan PC anda dalam keadaan tertekan. Buka PC atau komputer riba anda dan keluarkan pemacu yang dimaksudkan daripada port yang disambungkan. Kami kini mengesyorkan agar anda menyemak pin penyambung pemacu untuk sebarang kerosakan. Ini mungkin kelihatan seperti lekuk, calar, atau bahkan calar hitam yang mungkin menjadi bukti percikan elektrik. Jika anda mempunyai SSD dengan heatsink, kami mengesyorkan anda menyemak pad haba dan kemudian menyemak heatsink untuk sebarang tanda kerosakan. Jika anda menggunakan HDD, maka anda boleh menggoncangnya untuk mendiagnosis mana-mana bahagian yang rosak atau tidak sejajar.
Setelah selesai, jika pemacu anda menunjukkan sebarang tanda kerosakan, anda harus membawanya kepada juruteknik bertauliah secepat mungkin. Ini akan memaksimumkan peluang anda untuk memulihkan data sebelum bahagian dan sektor pada pemacu menjadi tidak boleh dibaca.
#3: Semak sama ada anda boleh mengakses Mod Pemulihan
Mod Pemulihan Windows menyediakan set terbina dalam ciri lanjutan yang direka untuk mendiagnosis dan menyelesaikan masalah semasa but sistem pengendalian. Anda boleh mencetuskan mod pemulihan secara automatik dengan memulakan semula PC anda 3 kali pada pertengahan proses but. Anda juga boleh memasukkan yang sama dengan menekan F11 pada papan kekunci anda semasa permulaan. Jika anda mempunyai akses kepada mod pemulihan, anda mungkin mengalami masalah kecil dengan pemasangan Windows 11 anda. Walau bagaimanapun, jika anda tidak boleh mengakses mod pemulihan, ini boleh menjadi tanda masalah yang lebih serius dengan PC anda. Kami mengesyorkan anda mengikuti pembetulan yang berkaitan di bawah berdasarkan diagnosis anda.
Sesetengah PC juga mungkin disertakan dengan mod pemulihan tersuai yang disimpan dalam partition tersembunyi pada pemacu but. Ini biasanya berlaku dengan PC dan komputer riba pra-bina, di mana anda boleh mendapatkan mod pemulihan tersuai daripada OEM yang menyediakan pilihan pemulihan tambahan. Jika anda mempunyai akses kepada mod ini, maka anda boleh mencuba pilihan ini untuk memulihkan PC anda dan membetulkan Peranti But Tidak Boleh Dicapai BSOD.
#4: Periksa kabel yang longgar
Jika anda baru-baru ini membaiki atau menaik taraf PC anda, maka kami mengesyorkan agar anda menyemak semua kabel dan mengesahkan semua sambungan yang diperlukan. Anda mungkin terlepas wayar, atau penyambung mungkin tidak dipasang dengan betul. Menempatkan semula semua sambungan dan port yang berkaitan boleh membantu menyelesaikan isu, terutamanya jika BIOS anda tidak boleh mengakses pemacu but. Jika anda mempunyai SSD M.2 dan berbilang port pada papan induk anda, anda juga boleh mencuba menukar port. Anda mungkin menghadapi masalah dengan port M.2 tidak berfungsi atau tidak berfungsi. Menukar port boleh membantu mendiagnosis dan membaiki port yang sama pada masa yang sama sehingga anda boleh membawa PC anda kepada juruteknik bertauliah.
Peranti Boot Tidak Boleh Akses Windows 11: 17 Pembaikan Dijelaskan
Sekarang anda telah mengesahkan dan menyemak PC anda untuk mendiagnosis lebih lanjut isu anda, anda boleh menggunakan mana-mana bahagian yang berkaitan di bawah Mari mula membaiki PC anda . Mari mulakan.
Bahagian 1: Jika Anda Boleh Mengakses Pemacu But: 13 Pembetulan
Jika anda boleh mengakses dan melihat pemacu but anda dalam BIOS, maka anda boleh mulakan dengan pembetulan yang dinyatakan di bawah. Kami mengesyorkan agar anda mulakan dengan pembetulan pertama dan bekerja dengan cara anda melalui senarai sehingga anda dapat boot ke Windows 11.
Betulkan 1: Nyahpasang program yang dipasang baru-baru ini
Atur cara atau aplikasi yang baru dipasang mungkin menghalang anda daripada memulakan Windows. Anda boleh menggunakan CMD untuk menyahpasang program dan aplikasi terkini, mengaksesnya menggunakan mod pemulihan atau menggunakan media pemasangan Windows. Untuk boot ke mod pemulihan, mulakan semula PC anda 3 kali semasa proses permulaan. Jika anda menggunakan media but Windows, masukkan media dan klik Seterusnya.
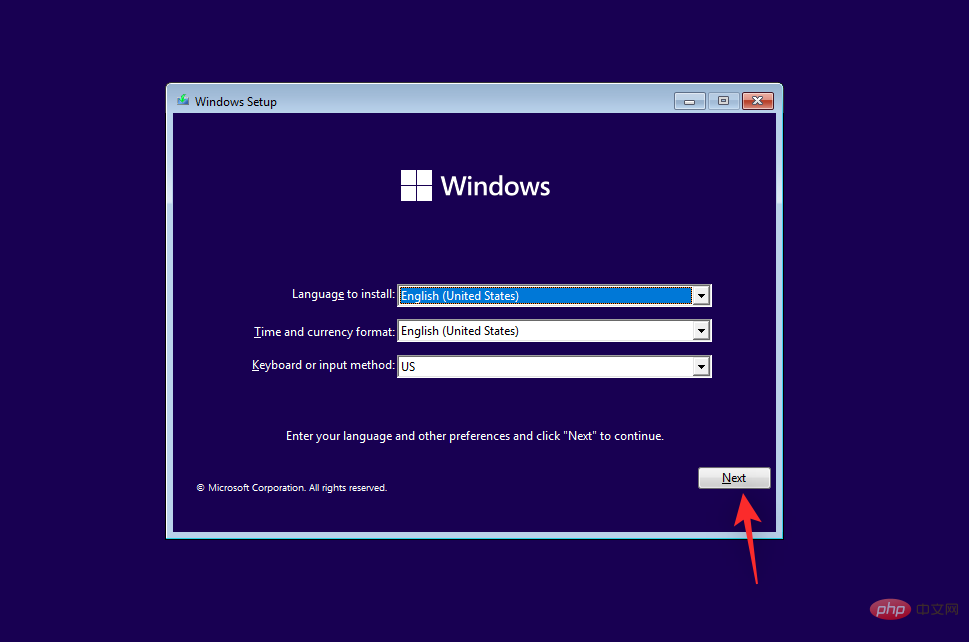
Sekarang klik Baiki komputer anda.
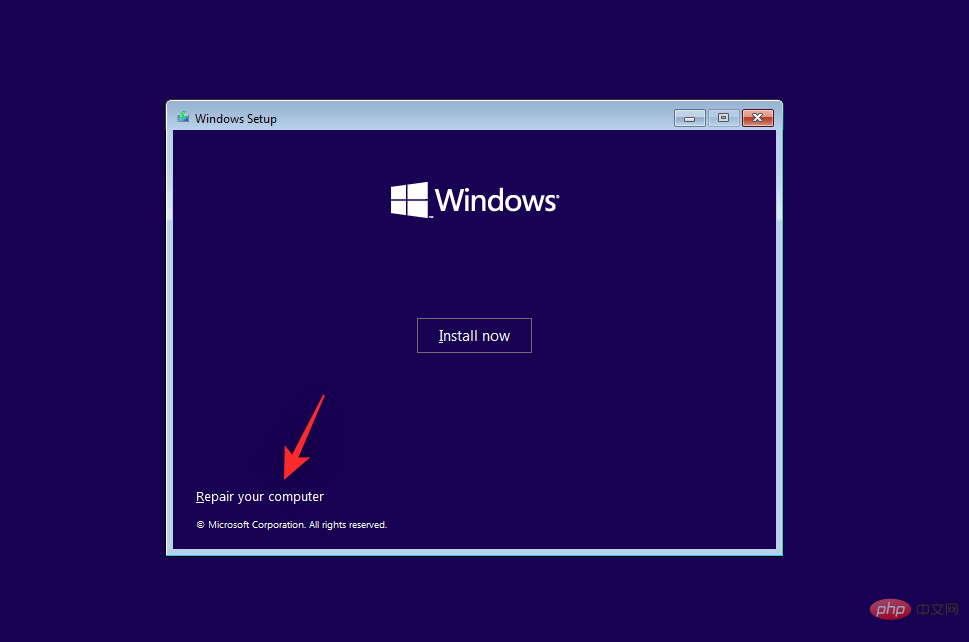
Selepas but ke dalam Persekitaran Pemulihan Windows, klik Selesaikan Masalah.

Klik Pilihan Terperinci.

Sekarang klik pada Prompt Perintah.

Anda kini boleh menggunakan arahan berikut untuk menyahpasang program dan aplikasi yang dipasang baru-baru ini yang anda syaki menyebabkan tidak boleh diakses peranti but BSOD pada PC anda. Masukkan yang berikut dan tekan Enter untuk bermula.
dir

Anda kini akan melihat pemacu dan kelantangan tempat Windows dipasang. Catat huruf pemacunya dan laksanakan arahan berikut. Gantikan LTR dengan huruf pemacu yang anda nyatakan sebelum ini.
Dism /Image:<strong>LTR</strong>: /Get-PackagesLTR
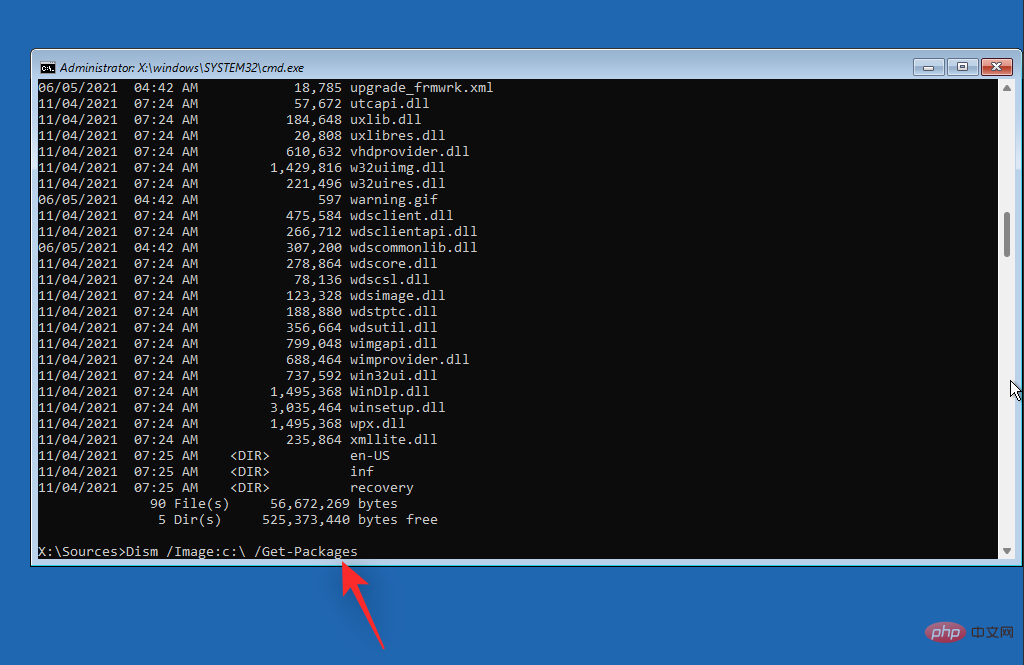
Sekarang pastikan anda mahu muat turun dari PC Padam program dan catatkan namanya. Gunakan arahan berikut untuk menyahpasangnya daripada PC anda. Gantikan NAMA dengan nama program yang anda catat sebelum ini. Begitu juga, gantikan LTR
dengan huruf pemacu tempat Windows dipasang.exe /image:<strong>LTR</strong>:/remove-package/packagename:<strong>NAME</strong>
:/remove-package/packagename: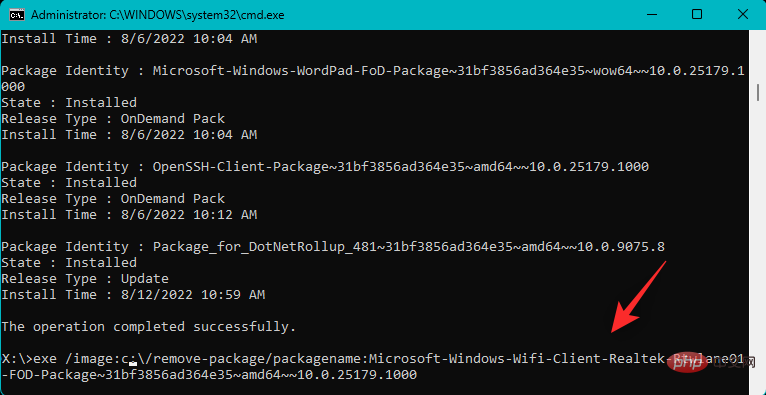 NAME
NAME
exit

Sekarang mulakan semula PC anda dan lihat jika anda masih menghadapi tidak boleh diakses kod henti peranti but apabila menghadapi BSOD. Jika program yang dipasang baru-baru ini menyebabkan masalah, anda harus membetulkannya sekarang.
Betulkan 2: Cuba tukar mod SATA dalam BIOS
Kami kini mengesyorkan agar anda menukar mod SATA dalam BIOS, terutamanya jika anda menggunakan sistem Intel. Mulakan semula PC anda dan but ke dalam menu BIOS menggunakan F2. Anda boleh mendapatkan kunci BIOS yang berkaitan dengan OEM anda di pautan ini daripada kami. Sebaik sahaja dalam BIOS, tukar mod SATA kepada AHCI dan sebaliknya. Bergantung pada PC anda, anda mungkin mempunyai pilihan berikut yang tersedia untuk anda.
- AHCI
- Intel RST
- Pergi ke
- serbuan
dan banyak lagi. Ideanya adalah untuk beralih kepada mod lain dan lihat mana yang paling sesuai untuk anda. Menukar dan menukar mod kadangkala boleh membantu menyelesaikan masalah pemacu but, terutamanya jika BIOS menghadapi ralat.
Betulkan 3: Batalkan kemas kini Windows yang belum selesai
Kami kini mengesyorkan agar anda membatalkan sebarang kemas kini Windows yang belum selesai yang mungkin cuba dipasang semasa proses but, sekali gus menghalang Windows daripada mengakses pemacu but. Gunakan langkah berikut untuk membantu anda melalui proses tersebut.
But ke mod pemulihan menggunakan kaedah pilihan anda dan lancarkan CMD.

Taip yang berikut dan tekan Enter.
reg load HKLMtemp c:windows

Sekarang laksanakan arahan berikut.
system32config

Kemudian, laksanakan arahan berikut.
software

Sekarang gunakan arahan berikut untuk mengalih keluar kunci pendaftaran kemas kini yang belum selesai.
reg delete "HKLMtempMicrosoftWindowsCurrentVersionComponent Based ServicingSessionsPending"/v exclusive

Gunakan arahan berikut untuk menyahpasang pendaftaran.
reg unload HKLMtemp

Sekarang masukkan arahan berikut untuk melihat kemas kini yang tersedia pada PC anda. Jika berkenaan, gantikan c dengan huruf pemacu pemacu but anda.
dism /image:c: /get-packages

Gunakan teg Pemasangan Menunggu untuk mencari kemas kini. Tulis nama mereka apabila anda menemui mereka. Apabila selesai, masukkan yang berikut dan tekan Enter.
MKDIR C:temppackages

Sekarang masukkan yang berikut dan tekan Enter untuk melaksanakan arahan. Gantikan NAMA dengan nama pakej kemas kini yang anda nyatakan sebelum ini. Selain itu, jika berkenaan, gantikan c: dengan huruf pemacu pemacu but anda.
dism /image:c: /remove-package /packagename:<strong>NAME</strong> /scratchdir:c:temppackagesNAME
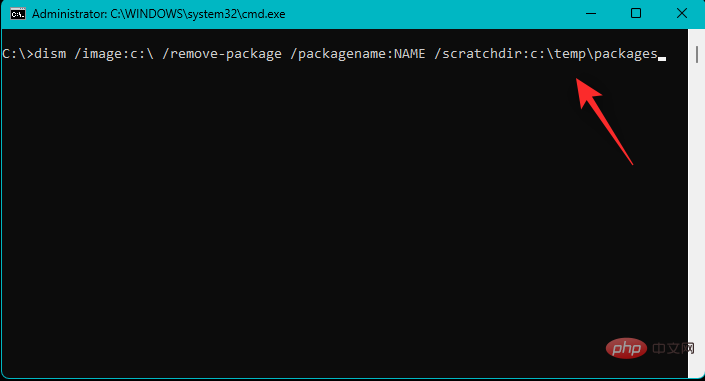
exit
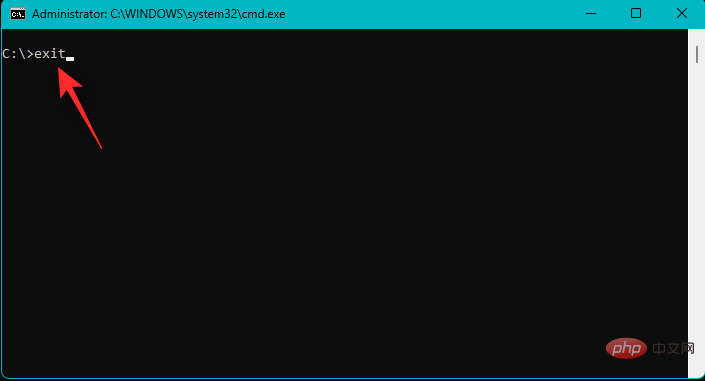
Betulkan 4: Jalankan Chkdsk
Dayakan Mod Pemulihan pada PC anda menggunakan kaedah yang diingini dan lancarkan Prompt Perintah.

Sekarang jalankan Chkdsk menggunakan arahan berikut. Gantikan c: dengan huruf pemacu pemacu but anda (jika berkenaan).
chkdsk /f /r c:

Setelah selesai, gunakan arahan berikut untuk menutup CMD.
exit
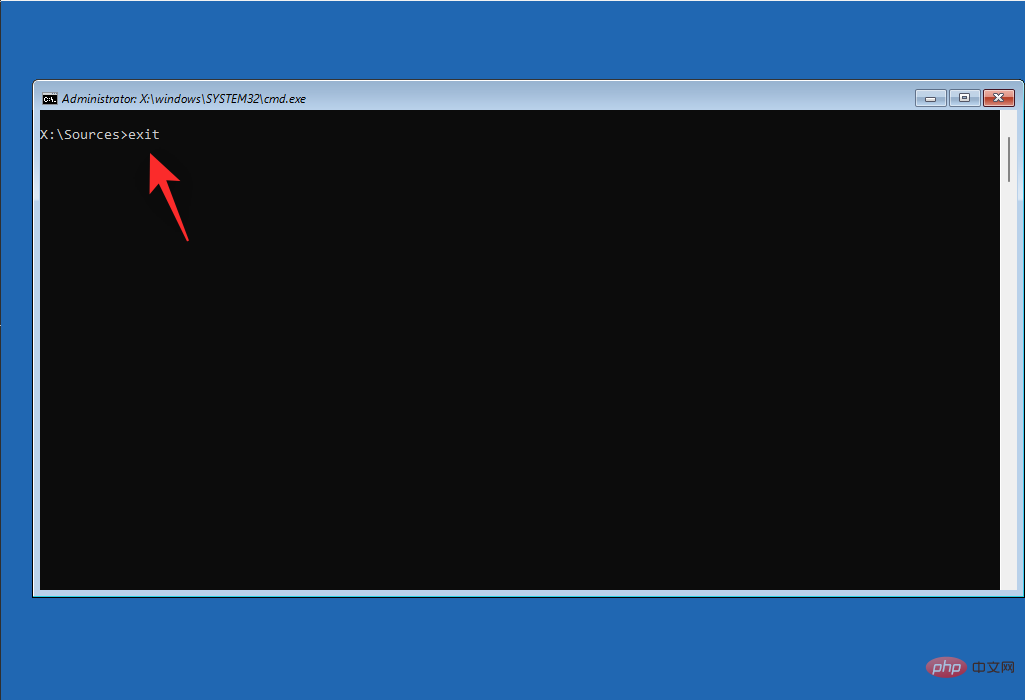
Mulakan semula PC anda jika sektor buruk pada pemacu but anda menyebabkan tidak boleh diakses Peranti but masalah, maka ia sepatutnya diperbaiki sekarang.
Betulkan 5: Mulakan Windows dalam Safe Mode
Kami kini mengesyorkan agar anda cuba memulakan Windows dalam Safe Mode. Jika anda boleh but Windows dalam Safe Mode, ada kemungkinan program atau perkhidmatan pihak ketiga menyebabkan masalah dengan sistem anda dan menyebabkan peranti but BSOD yang tidak boleh diakses. Sila ikuti langkah di bawah untuk membantu anda melalui proses tersebut.
But semula PC anda ke dalam Mod Pemulihan menggunakan kaedah pilihan anda. Klik Penyelesai masalah.

Sekarang klik pada Pilihan Terperinci.

Klik Tetapan Pelancaran.

Klik Mulakan semula.

PC anda kini akan dimulakan semula dan memaparkan pilihan but yang berkaitan. Tekan F4 atau 4 pada papan kekunci anda untuk but Windows ke dalam Safe Mode.

Jika PC anda berjaya but Windows dalam Safe Mode, maka anda boleh mendiagnosis dan mengalih keluar program pihak ketiga yang dipasang baru-baru ini untuk menyelesaikan isu anda. Walau bagaimanapun, jika anda tidak dapat boot ke Windows, anda boleh meneruskan dengan pembaikan lain yang dinyatakan di bawah.
Pembetulan 6: Kemas kini pemacu pengawal storan anda
Pemacu pengawal storan yang lapuk atau rosak juga boleh menghalang PC anda daripada mengakses pemacu but anda. Kemas kini BIOS baru-baru ini mungkin menyebabkan ketidakserasian, atau kemas kini pemacu terkini mungkin menghadapi ralat yang tidak didiagnosis. Gunakan langkah berikut untuk membantu anda mengalih keluar pemacu yang rosak dan memasang pemacu berfungsi yang diketahui untuk pengawal storan anda.
NOTA: Sebelum meneruskan tutorial ini, anda perlu memuat turun atau mendapatkan pemacu yang sesuai untuk pengawal storan anda dan memindahkannya ke sambungan USB PC anda.
Gunakan kaedah pilihan anda dalam mod pemulihan Mulakan semula PC anda dan lancarkan Prompt Perintah.

Sekarang gunakan arahan berikut untuk mendapatkan senarai semua pemacu yang dipasang pada PC anda.
pnputil -e > C:drivers.txt

Gunakan arahan berikut untuk melihat senarai semua pemacu yang dipasang pada PC anda.
type C:drivers.txt

Sekarang kenal pasti pemacu pengawal storan anda daripada senarai pada skrin dan perhatikan Nama Diterbitkannya. Gunakan arahan berikut untuk mengalih keluar pemacu. Gantikan NAMA dengan nama yang anda catatkan sebelum ini.
pnputil.exe -d <strong>NAME</strong>.inf

Selepas dialih keluar, gunakan arahan berikut untuk memasang pemacu yang sesuai daripada USB. Gantikan LTR dengan huruf pemacu USB dan NAMA dengan nama pemandu dalam USB.
pnputil.exe -a <strong>LTR</strong>:<strong>NAME</strong>.INFLTR
NAMA .INF
.INF
exit Sekarang tutup CMD menggunakan arahan berikut.

Anda boleh menggunakan arahan bootrec.exe untuk cuba membetulkan isu menu but Windows. Gunakan langkah berikut untuk membantu anda melalui proses tersebut. Dalam Mod Pemulihan
Mulakan semula PC anda dan lancarkanPrompt Perintah .
.
bootrec.exe /rebuildbcdTaip arahan berikut dan tekan Enter.

bootrec.exe /fixmbrSeterusnya, laksanakan arahan berikut.

bootrec.exe /fixbootAkhir sekali, laksanakan arahan berikut untuk membetulkan pesanan but anda.

exitGunakan arahan berikut untuk menutup CMD.

Pembaikan Permulaan ialah utiliti terbina dalam dalam mod pemulihan yang membantu anda menyelesaikan isu permulaan pada Windows 11. Sila ikuti langkah di bawah untuk membantu anda melalui proses tersebut. But semula PC anda ke dalam Mod Pemulihan
dan klikSelesaikan Masalah .
.
Sekarang klik pada
Pilihan Terperinci .
.
Klik
Mula Pembaikan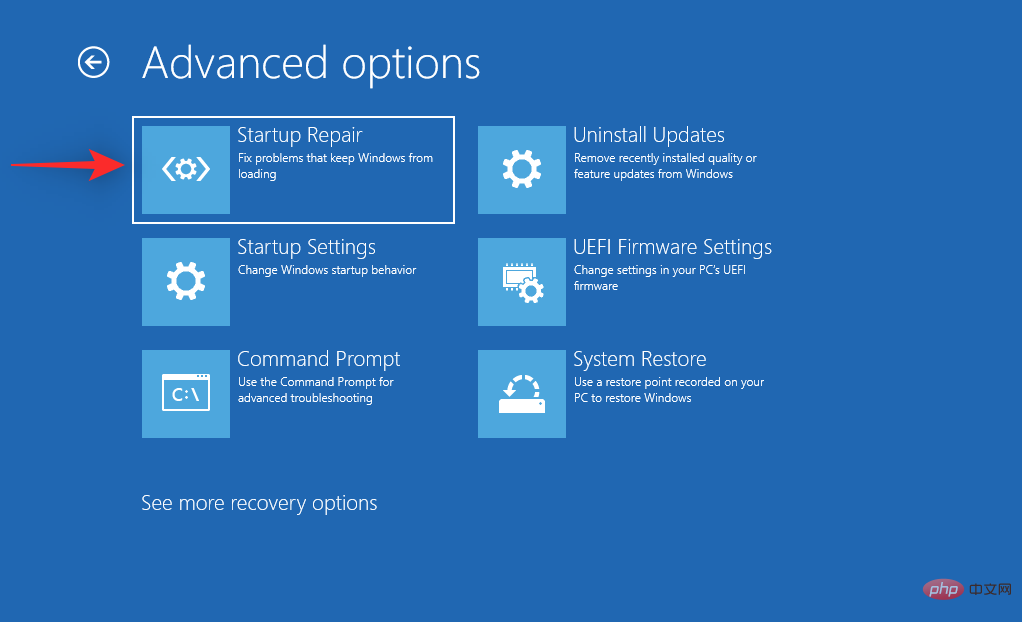 .
.
Apabila semuanya berfungsi seperti yang diharapkan, Pemulihan Sistem boleh membantu anda memulihkan PC anda ke titik pemulihan sebelumnya. Semasa proses ini, semua program, perkhidmatan dan pemacu yang dipasang baru-baru ini selepas titik pemulihan akan dialih keluar. Sila ikuti langkah di bawah untuk membantu anda melalui proses tersebut. But semula PC anda ke dalam Mod Pemulihan
menggunakan kaedah pilihan anda dan klikSelesaikan Masalah .
.
Klik Pilihan Terperinci.

Sekarang klik pada System Restore.
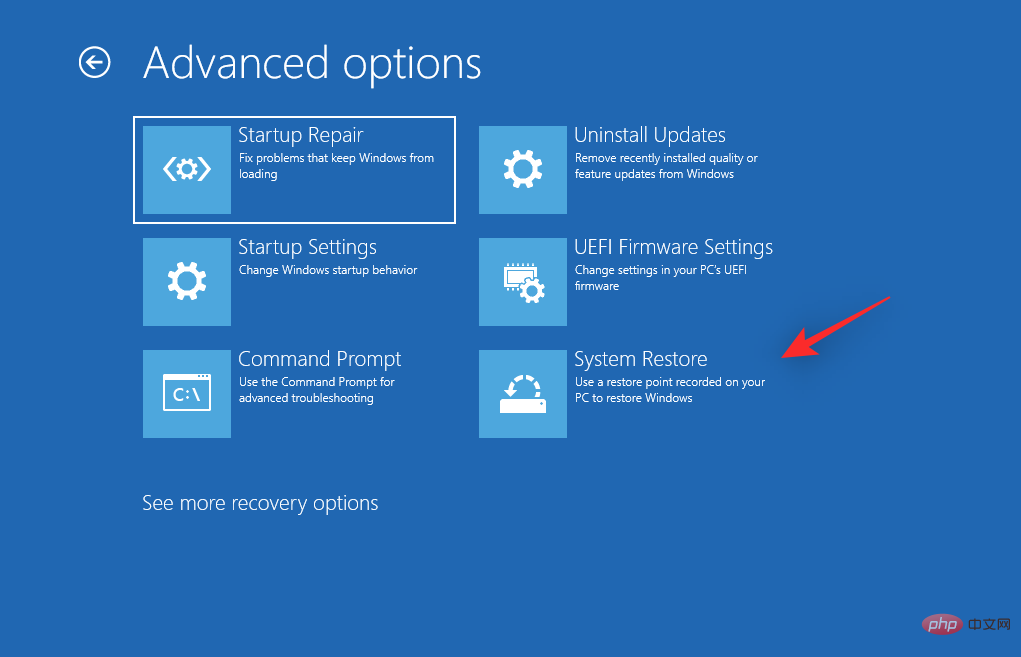
Klik dan pilih akaun pengguna yang diingini dan sahkan identiti anda dengan memasukkan kata laluan anda. Pemulihan Sistem kini akan bermula pada PC anda. Klik Seterusnya.
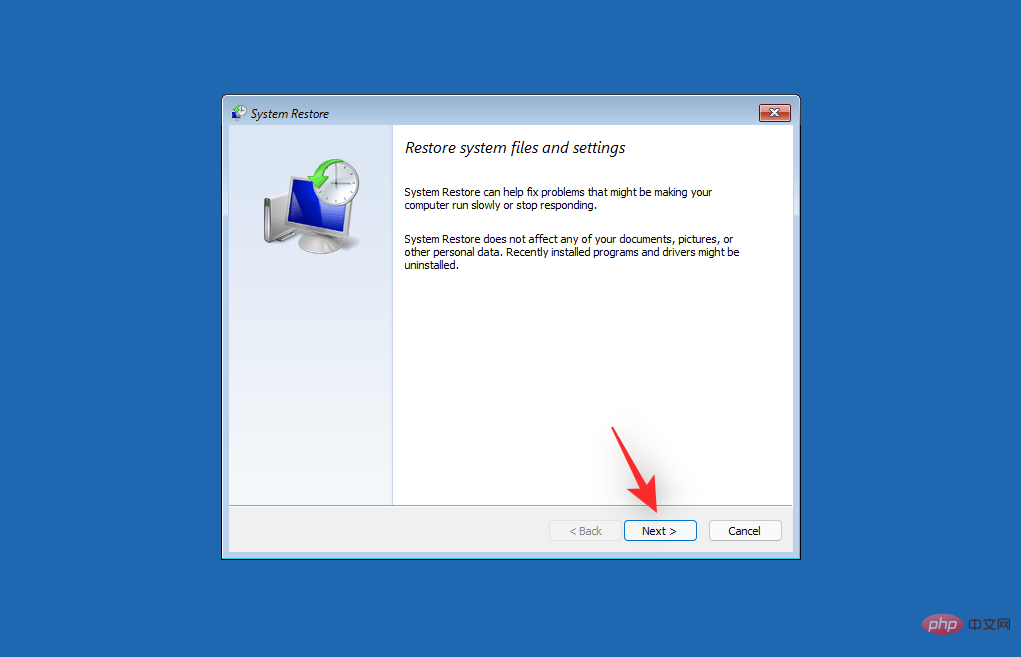
Jika digesa, sekarang klik untuk memilih titik pemulihan yang lain. Apabila semuanya berfungsi seperti yang diharapkan pada PC anda, klik dan pilih titik pemulihan yang diingini.
Petua: Anda boleh mengklik Imbas program yang terjejas untuk melihat senarai atur cara yang akan dialih keluar daripada PC anda semasa proses.
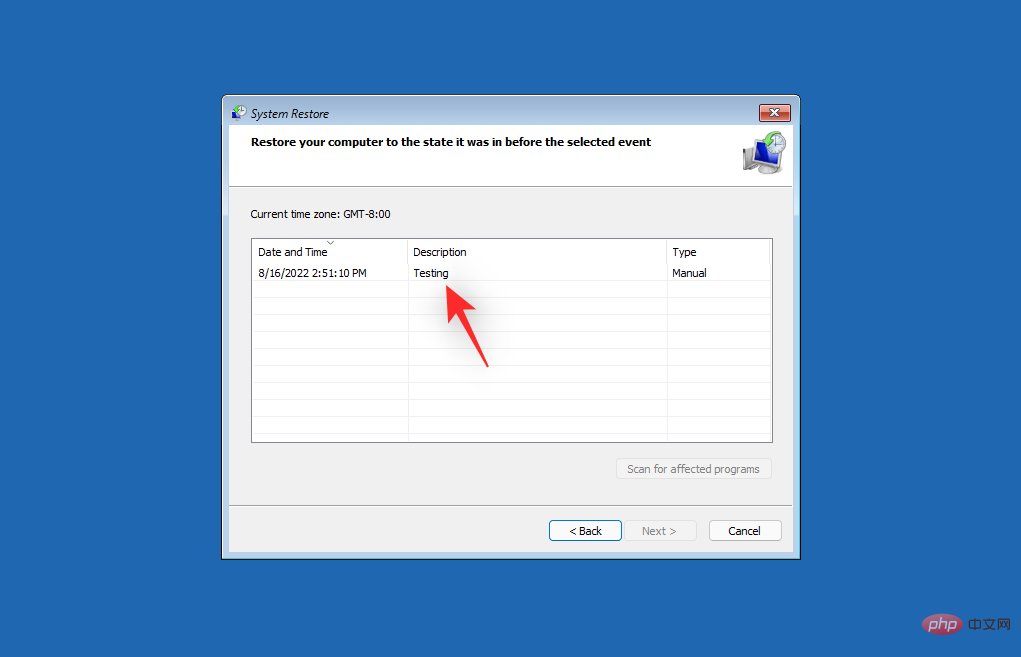
Klik Seterusnya.
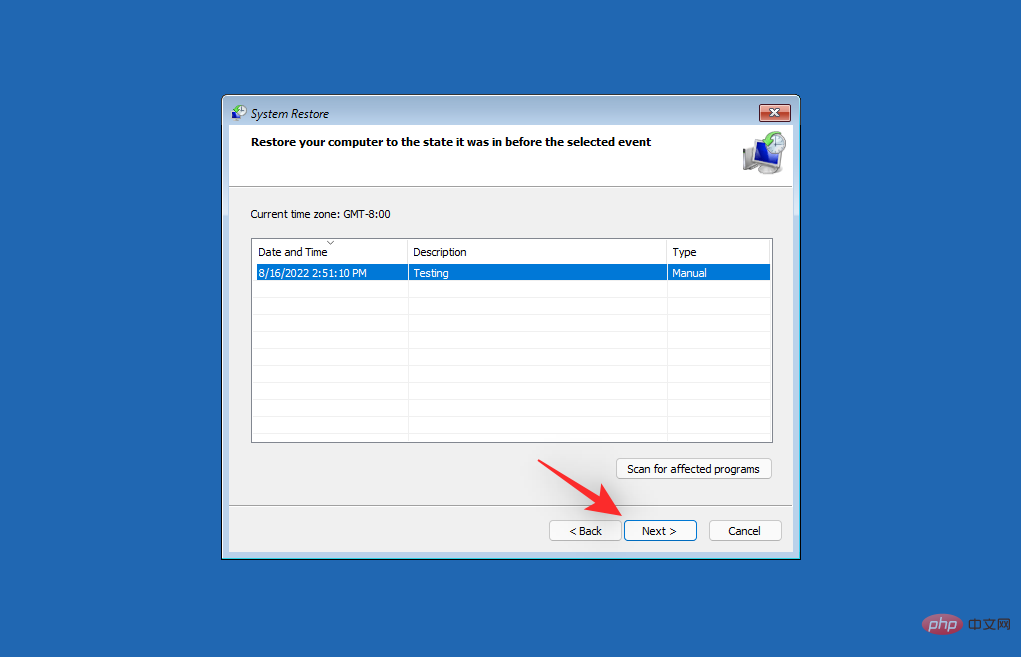
Sekarang klik Selesai.
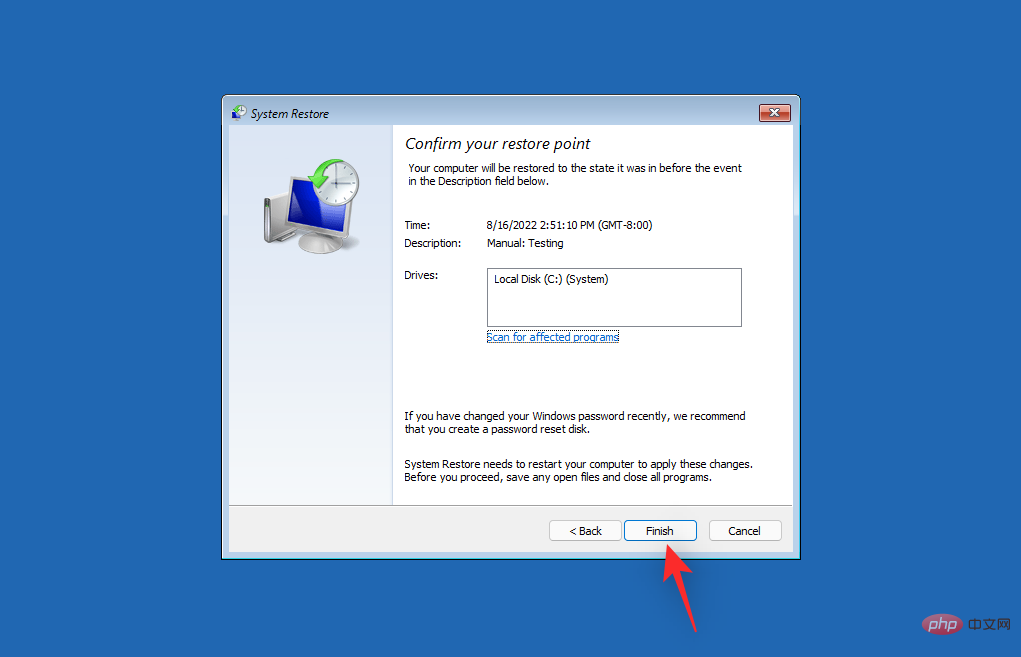
PC anda kini akan dipulihkan ke titik pemulihan yang dipilih. Anda seharusnya tidak lagi menghadapi Boot Device BSOD yang tidak boleh diakses pada sistem anda.
Betulkan 10: Jalankan imbasan SFC dan DISM
But semula PC anda ke dalam mod pemulihan dan lancarkan Prompt Perintah.

Sekarang jalankan imbasan SFC menggunakan arahan berikut.
sfc /scannow

Setelah selesai, gunakan arahan berikut untuk memulihkan imej pemasangan Windows 11.
DISM /Cleanup-Image /RestoreHealth

Setelah selesai, gunakan arahan berikut untuk menutup CMD.
exit

Mulakan semula PC anda dan cuba but ke Windows 11 seperti biasa. Jika fail sistem yang rosak menyebabkan sistem anda mengalami BSOD, sekarang adalah masa untuk menyelesaikan masalah tersebut.
Betulkan 11: Memancarkan Semula BIOS Sistem
Kami kini mengesyorkan agar anda cuba mengeras semula BIOS. Anda mungkin menghadapi masalah dengan BIOS yang sudah lapuk atau rosak yang boleh menyebabkan ralat dengan komponen perkakasan semasa anda. Memantulkan semula BIOS boleh membantu menyelesaikan isu yang sama. Memasang BIOS boleh menjadi proses yang berbeza untuk setiap PC, bergantung pada OEMnya.
Jika isu BIOS menyebabkan Boot DeviceBSOD pada sistem anda tidak boleh diakses, anda harus membetulkannya sekarang.
Betulkan 12: Semak dan tetapkan semula huruf pemacu but anda jika ia telah berubah
Kadangkala, huruf pemacu pemacu but anda mungkin berubah berdasarkan perubahan yang telah anda buat pada PC anda. Ia juga boleh menghalang anda daripada memulakan Windows dan menyebabkan Skrin Kematian Biru dengan kod henti Peranti But Tidak Boleh Dicapai. Gunakan langkah berikut untuk menyemak dan membetulkan perkara yang sama pada PC anda. Mari mulakan.
Gunakan kaedah pilihan anda untuk but semula PC anda ke Mod Pemulihan dan lancarkan Prompt Perintah.

Sekarang mulakan bahagian cakera menggunakan arahan berikut.
diskpart

Taip yang berikut dan tekan Enter.
list vol
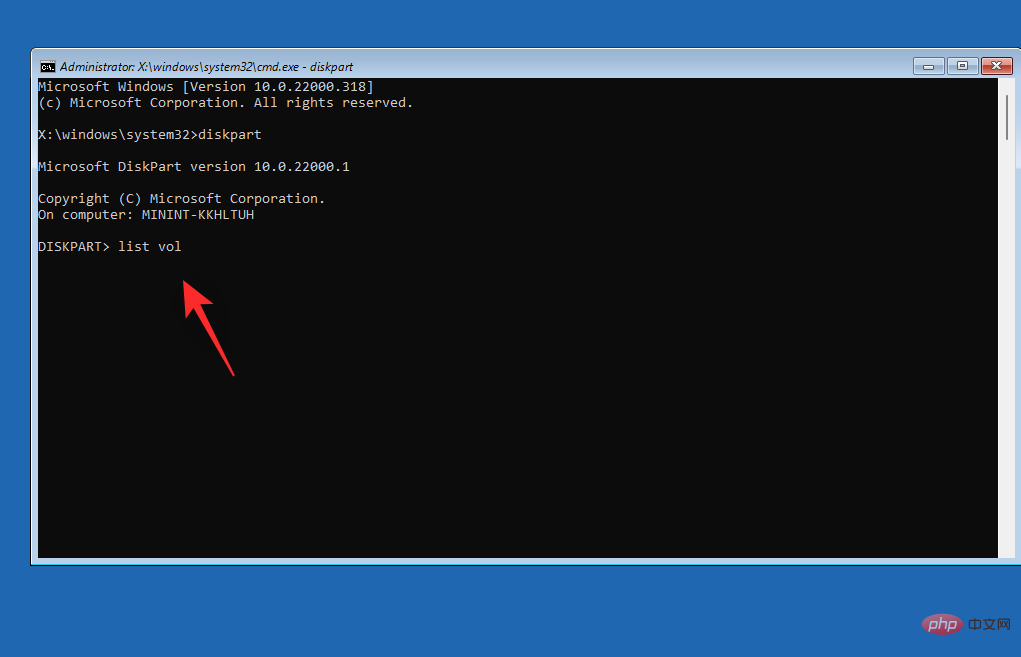
Gunakan lajur Maklumat untuk mencari dan mengenal pasti pemacu but anda daripada senarai pada skrin. Semak huruf di sebelahnya. Jika ia berbeza daripada huruf pemacu but awal anda (C :)), gunakan arahan berikut untuk membetulkannya.
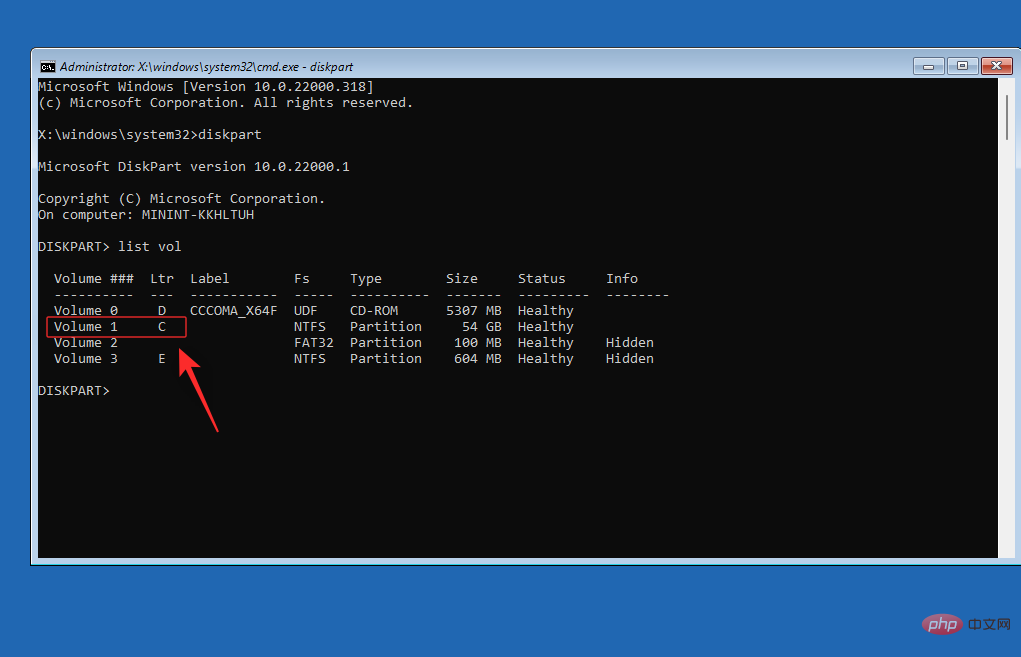
Mula-mula pilih volum but menggunakan arahan berikut. Gantikan VOLUMENUMBER dengan nombor volum yang berkaitan bagi volum but.
sel vol <code>sel vol <strong>VOLUMENUMBER</strong>VOLUMENUMBER

assign letter=C

exit

exit

Nota:
Kami amat mengesyorkan anda memuat turun dan menggunakan pemacu yang dikeluarkan oleh OEM anda yang berkaitan dengan PC anda. Jika OEM anda tidak menyediakan sebarang pemacu Intel RST, maka kami mengesyorkan anda untuk mengesahkan keserasian anda dan memuat turun pemacu yang berkaitan daripada pautan ini.Mula-mula muat turun pemacu RST yang berkaitan untuk PC anda, kemudian gunakan peranti kedua untuk memindahkannya ke USB. Sambungkan USB ke PC anda. Sekarang but semula PC anda ke Mod Pemulihan dan lancarkan Prompt Perintah
.
pnputil -e > C:drivers.txt

type C:drivers.txt

Cari dan kenal pasti mana-mana pemacu RST yang dipasang pada PC anda. Jika anda menemui apa-apa, sila ambil perhatian Nama yang diterbitkan. Sekarang gunakan arahan berikut untuk mengalih keluar pemacu. Gantikan NAMA
dengan nama yang anda catatkan sebelum ini.pnputil.exe -d <strong>NAME</strong>.infpnputil.exe -d
.inf
Ulang langkah di atas untuk mengalih keluar Mana-mana pemandu RST yang lain. Dalam sesetengah kes, PC anda mungkin mempunyai berbilang versi pemacu. Setelah selesai, gunakan arahan berikut untuk memasang pemacu yang dimuat turun dari USB. Gantikan LTR dengan huruf yang diberikan kepada pemacu USB dan
NAMA dengan nama fail .INF pemandu. pnputil.exe -a <strong>LTR</strong>:<strong>NAME</strong>.INF
LTR :
:
Pemacu yang dipilih kini akan dipasang untuk pemasangan Windows 11 anda. Gunakan arahan berikut untuk menutup CMD.
exit

Mulakan semula PC anda dan cuba but Windows 11 semula seperti biasa. Jika pemacu RST yang rosak atau tidak serasi menyebabkan masalah dalam sistem anda, maka perkara yang sama harus diperbaiki sekarang.
Last Resort
Jika pada ketika ini anda masih menghadapi Boot DeviceBSOD yang tidak boleh diakses pada sistem anda, maka sudah tiba masanya untuk mengambil beberapa langkah drastik. Kami kini mengesyorkan agar anda memformat pemacu but anda dan memasang semula Windows 11 dari awal. Ini boleh membantu menyelesaikan isu utama dengan pemasangan Windows 11 anda.
Kami akan membuat sandaran semua data penting anda terlebih dahulu menggunakan ISO Ubuntu. Kami kemudiannya boleh memformat dan memasang semula Windows 11 tanpa risiko kehilangan data.
Walau bagaimanapun, jika bermula dari awal tidak menyelesaikan masalah anda, anda mungkin melihat kegagalan perkakasan. Dalam kes ini, kami mengesyorkan agar anda menghubungi juruteknik bertauliah pada peluang yang paling awal.
Perkara yang anda perlukan
- Komputer kedua
- Pemacu kilat USB (sebaik-baiknya dua)
- Untuk menyandarkan data Pemacu Luaran
- ISO Windows 11 |. Pautan Muat Turun
- Pautan Muat Turun Pautan Muat Turun
- Rufus| >Format dan Pasang Semula Windows 11
Klik  untuk memilih
untuk memilih
Navigasi ke ISO Ubuntu yang anda muat turun dan klik dua kali padanya untuk memilihnya. 
akan mengisi secara automatik nilai ini untuk ISO Ubuntu anda. Klik  Mula
Mula
Jika anda ditanya tentang mod imej, gunakan pilihan lalai  Tulis dalam mod Imej ISO (Disyorkan)
Tulis dalam mod Imej ISO (Disyorkan)
Klik 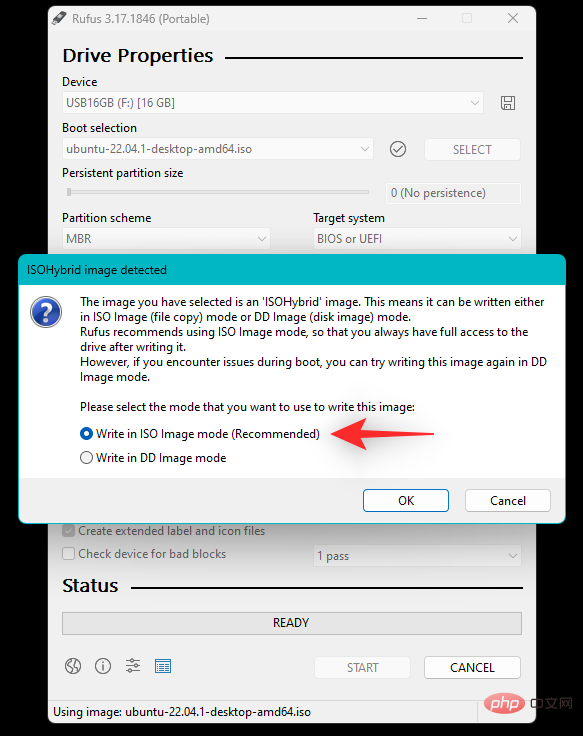 OK
OK
Anda kini akan ditunjukkan amaran bahawa semua data pada USB akan dipadamkan. Klik  OK
OK
Rufus kini akan memformat dan mencipta USB Ubuntu boleh boot. Ini mungkin mengambil sedikit masa bergantung pada PC dan USB anda. Anda boleh menjejaki kemajuannya di bahagian bawah Rufus. 
Setelah selesai, palamkan USB dan mulakan semula PC anda. Sebaik sahaja PC anda dimulakan semula, tekan Esc pada papan kekunci anda. Anda kini boleh memilih peranti but. Gunakan kekunci anak panah untuk memilih pemacu USB anda dan tekan Enter untuk memilih. Anda juga boleh menggunakan BIOS untuk menetapkan USB sebagai peranti but pilihan. Sekarang pilih  daripada menu Grub untuk mencuba atau memasang Ubuntu.
daripada menu Grub untuk mencuba atau memasang Ubuntu.
PC anda kini akan but daripada pemacu USB anda dan but Ubuntu. Klik dan pilih bahasa pilihan anda dari bar sisi kiri. 

Klik sekarang untuk Mencuba Ubuntu.

Persekitaran desktop langsung kini akan dilancarkan dan dilancarkan pada PC anda. Setelah selesai, klik dua kali pada folder Laman Utama pada desktop anda.

Klik Lokasi Lain di sebelah kiri. Semua cakera yang tersedia pada PC anda kini akan dipaparkan. Ini juga termasuk pemacu Windows yang gagal. Klik dua kali pada yang sama dan sandarkan semua fail penting ke pemacu luaran.

Setelah selesai, cuma mulakan semula PC anda dan ikut langkah seterusnya untuk memformat dan memasang semula Windows 11 pada pemacu.

Langkah 2: Format dan Pasang Semula Windows 11
Sama seperti but Ubuntu, anda perlu mencipta media pemasangan Windows 11 menggunakan ISO yang dimuat turun. Setelah selesai, anda boleh but dari USB, format pemacu yang berkaitan dan pasang semula Windows 11. Perlu diingat bahawa memformat pemacu but akan memadamkan semua data pada pemacu yang sama, termasuk partition tersembunyi. Jika anda mempunyai partition pemulihan tersuai, maka kami mengesyorkan anda membuat sandaran yang sama sebelum meneruskan.
Bahagian 2: Jika anda tidak boleh mengakses pemacu anda sama sekali (4 pembetulan)
Jika anda tidak boleh mengakses pemacu anda sama sekali dalam menu BIOS, maka ia mungkin menunjukkan kegagalan memandu, Atau dalam kes yang paling teruk, kegagalan perkakasan. Kami mengesyorkan agar anda mencuba pembetulan berikut untuk cuba mendiagnosis isu anda dengan lebih lanjut. Mari mulakan.
Betulkan 1: Cuba tukar port SATA/NVMe
Jika anda mempunyai berbilang port yang tersedia pada papan induk anda, maka anda boleh cuba menukar port yang sama dan lihat jika itu menyelesaikan masalah anda. Anda mungkin menghadapi port SATA atau NVMe yang rosak pada PC anda, yang menghalang pemacu but anda daripada muncul pada PC anda.
Port boleh menjadi rosak atas pelbagai sebab, termasuk tekanan, kerosakan penghantaran, lonjakan kuasa, kegagalan pengecas dan banyak lagi. Semua isu ini boleh menghalang pemacu anda daripada dibaca, yang mungkin membawa kepada Peranti Boot Tidak Boleh Dicapai BSOD pada sistem anda.
Jika anda berasa selesa, kami mengesyorkan membuka PC atau komputer riba anda dan cuba menukar slot pemacu untuk melihat sama ada ini membantu pemacu anda muncul pada PC anda. Kebanyakan pemacu NVMe dipegang pada tempatnya oleh skru yang muncul apabila skru dikeluarkan. Pemandu dimasukkan dan dikeluarkan pada sudut, kemudian ditekan ke bawah untuk menimbulkan ketegangan.
Pemacu SATA dan HDD, sebaliknya, menggunakan penyambung berasaskan slot atau kabel yang boleh dicabut dan dipalamkan. Pemacu ini juga diikat dengan skru, dan menanggalkan penyambung akan membantu anda menanggalkannya.
Walau bagaimanapun, jika anda menggunakan komputer riba, pilihan anda mungkin terhad. Anda mungkin tidak mempunyai port tambahan pada sistem anda, yang mungkin memaksa anda mencuba pemacu anda pada PC atau bangku ujian yang berbeza. Gunakan bahagian seterusnya untuk membantu anda.
Betulkan 2: Cuba gunakan pemacu anda pada PC lain
Kami kini mengesyorkan agar anda cuba menggunakan pemacu yang dimaksudkan pada PC lain. Walaupun anda akan menghadapi masalah semasa cuba but pemasangan Windows 11, ideanya adalah untuk menyemak BIOS dan mengesahkan bahawa pemacu boleh dibaca. Ini boleh membantu anda mendiagnosis isu yang berkaitan dengan PC anda yang mungkin khusus untuk komponen perkakasan anda dan menghalang anda daripada menggunakan pemacu yang berkenaan pada PC anda. Jika pemacu anda muncul pada PC lain, maka kami mengesyorkan agar anda menghubungi juruteknik bertauliah untuk diagnosis lanjut dan pembaikan isu khusus untuk PC ini.
Betulkan 3: Gantikan pemacu yang rosak
Jika pemacu anda tidak boleh dibaca dan beku, tidak banyak yang boleh anda lakukan pada ketika ini. Jika perlu, anda boleh membayar perkhidmatan pemulihan data profesional untuk memulihkan data penting daripada pemacu dan kemudian menggantikan pemacu untuk memulakan semula.
Betulkan 4: Pasang semula Windows 11 pada pemacu baharu
Anda boleh cuba memasang Windows 11 pada pemacu lain untuk mendiagnosis dan membetulkan isu dengan pemasangan anda sebelum ini. Walau bagaimanapun, anda hanya boleh melakukan ini jika anda mempunyai pemacu lain yang dipasang pada sistem anda. Memandangkan pemacu but anda tidak boleh dibaca pada masa ini, anda tidak akan dapat mencipta partition baharu untuk memasang Windows 11. Gunakan langkah berikut untuk membantu anda melalui proses tersebut.
Langkah 1: Sandarkan data anda menggunakan Ubuntu
Memandangkan kami akan memasang Windows 11 pada pemacu ganti anda, anda boleh menyandarkan data anda daripada pemacu itu menggunakan persekitaran langsung Ubuntu. Sila ikuti langkah di bawah untuk membantu anda melalui proses tersebut.
- Ubuntu |. Pautan muat turun
- Rufus| Pautan muat turun
Muat turun pautan di atas Ubuntu. ISO. Sekali lagi, gunakan pautan di atas untuk memuat turun salinan mudah alih Rufus. Sekarang lancarkan Rufus pada PC anda. Klik menu lungsur di bahagian atas dan pilih USB anda jika ia belum dipilih.

Klik untuk memilih .

Navigasi ke ISO Ubuntu yang anda muat turun dan klik dua kali padanya untuk memilihnya.

akan mengisi secara automatik nilai ini untuk ISO Ubuntu anda. Klik Mula apabila selesai.

Biar Mod Imej sebagai pilihan lalainya dan klik OK jika digesa.

Anda kini akan ditunjukkan amaran bahawa semua data pada USB akan dipadamkan. Klik Ya untuk mengesahkan pilihan anda.

Rufus kini akan memformat dan mencipta USB Ubuntu boleh boot. Ini mungkin mengambil sedikit masa bergantung pada PC dan USB anda. Anda boleh menjejaki kemajuannya di bahagian bawah Rufus.

Setelah selesai, palamkan USB dan mulakan semula PC anda. Sebaik sahaja PC anda dimulakan semula, tekan Esc pada papan kekunci anda. Anda kini boleh memilih peranti but. Gunakan kekunci anak panah untuk memilih pemacu USB anda dan tekan Enter untuk memilih. PC anda kini akan but daripada pemacu USB anda dan but Ubuntu. Pilih daripada menu Grub untuk mencuba atau memasang Ubuntu.

Klik dan pilih bahasa pilihan anda dari bar sisi kiri.

Klik sekarang untuk Mencuba Ubuntu.

Persekitaran desktop langsung kini akan dilancarkan dan dilancarkan pada PC anda. Setelah selesai, klik dua kali pada folder Laman Utama pada desktop anda.

Klik Lokasi Lain di sebelah kiri.

Semua cakera yang tersedia pada PC anda kini akan dipaparkan. Ini juga termasuk pemacu Windows yang gagal. Klik dua kali pada yang sama dan sandarkan semua fail penting ke pemacu luaran.
Setelah selesai, cuma mulakan semula PC anda dan ikut langkah seterusnya untuk memformat dan memasang semula Windows 11 pada pemacu.

Langkah 2: Pasang Windows 11
Kami kini mengesyorkan agar anda memformat pemacu dan memasang Windows 11 padanya. Selepas memasang Windows 11, anda boleh menyediakan PC anda mengikut kehendak anda dan cuba gunakan alat pemulihan data untuk membaca pemacu asal anda. Anda mungkin melihat pada pemacu bata yang mungkin memerlukan pembaikan tambahan untuk membolehkannya berfungsi semula. Jika pemacu tidak muncul sama sekali, kami mengesyorkan agar anda menghubungi juruteknik bertauliah untuk mendapatkan bantuan lanjut dalam mendiagnosis dan membaiki PC anda.
Atas ialah kandungan terperinci Hentikan Kod 'Peranti Boot Tidak Boleh Dicapai” pada Windows 11: 17 Pembetulan dan 5 Pemeriksaan. Untuk maklumat lanjut, sila ikut artikel berkaitan lain di laman web China PHP!

Alat AI Hot

Undresser.AI Undress
Apl berkuasa AI untuk mencipta foto bogel yang realistik

AI Clothes Remover
Alat AI dalam talian untuk mengeluarkan pakaian daripada foto.

Undress AI Tool
Gambar buka pakaian secara percuma

Clothoff.io
Penyingkiran pakaian AI

AI Hentai Generator
Menjana ai hentai secara percuma.

Artikel Panas

Alat panas

Notepad++7.3.1
Editor kod yang mudah digunakan dan percuma

SublimeText3 versi Cina
Versi Cina, sangat mudah digunakan

Hantar Studio 13.0.1
Persekitaran pembangunan bersepadu PHP yang berkuasa

Dreamweaver CS6
Alat pembangunan web visual

SublimeText3 versi Mac
Perisian penyuntingan kod peringkat Tuhan (SublimeText3)

Topik panas
 1381
1381
 52
52
 Ventoy tetapan but selamat ButSecure
Jun 18, 2024 pm 09:00 PM
Ventoy tetapan but selamat ButSecure
Jun 18, 2024 pm 09:00 PM
Ventoy ialah alat but USB yang boleh terus boot ISO/WIM/IMG/VHD(x)/EFI dan jenis fail lain dalam pemacu kilat USB Ia sangat mudah digunakan. Komputer riba mempunyai but selamat dihidupkan secara lalai Jika ia tidak dimatikan atau tidak boleh dimatikan, ia tidak boleh dibut dari peranti USB Ventoy juga menyokong but selamat Prinsipnya adalah untuk menyuntik sijil pemasangan GRUB. Selagi komputer anda Selepas disuntik sekali, mana-mana cakera USB PE yang dibut berdasarkan grub boleh lulus. Perihalan rasmi Ventoy ialah imej GIF Kelajuan main balik adalah terlalu pantas dan anda mungkin tidak dapat mengingatinya. Saya telah membahagikan imej GIF kepada beberapa bahagian untuk menjadikannya lebih mudah difahami. But selamat Ventoy mempunyai EnrollKey dan Enro
 Komputer riba Acer melumpuhkan but selamat dan mengalih keluar kata laluan dalam Bios
Jun 19, 2024 am 06:49 AM
Komputer riba Acer melumpuhkan but selamat dan mengalih keluar kata laluan dalam Bios
Jun 19, 2024 am 06:49 AM
Saya membaiki komputer riba Acer dan terpaksa mematikan but selamat apabila memasuki PE. Saya merekodkan cara mematikan but selamat dan mengeluarkan kata laluan dari Bios. Hidupkan komputer dan apabila skrin tidak dihidupkan, terus tekan kekunci F2 untuk masuk ke BIOS. Pada komputer riba Acer, matikan Boot Selamat dan tekan menu di atas kekunci anak panah untuk beralih ke Boot Jika SecureBoot berwarna kelabu dan tidak boleh diklik, tukar ke halaman Keselamatan, pilih SetSupervisorPassword dan tekan Enter untuk menetapkan kata laluan. Kemudian tukar kepada Boot, SecureBoot boleh memilih Disabled, dan tekan F10 untuk menyimpan. Ubah suai dan kosongkan kata laluan BIOS pada buku nota Acer anda Tukar ke menu Keselamatan dan pilih SetSupervisorPasswo.
 Antara muka bios komputer Dell untuk menetapkan item permulaan cakera USB
Feb 10, 2024 pm 10:09 PM
Antara muka bios komputer Dell untuk menetapkan item permulaan cakera USB
Feb 10, 2024 pm 10:09 PM
Bagaimanakah anda menyediakan pemacu USB jika komputer anda ialah komputer riba Dell? Ramai rakan telah mendapati bahawa komputer riba Dell tidak akan memaparkan pilihan cakera USB dengan menekan kekunci pintas but, jadi mereka perlu memasuki BIOS untuk menyediakan but cakera USB, jadi bagaimana jika mereka tidak tahu cara mengendalikannya? Sekarang ikuti langkah editor untuk menunjukkan cara menyediakan pemacu kilat USB pada komputer riba Dell. Ramai rakan memasang komputer Dell, tetapi tidak tahu cara menggunakan alat but USB selepas memasuki antara muka USBPE. Ramai rakan tidak tahu bahawa mereka perlu memasukkan antara muka BIOS untuk menyediakan but USB, jadi menekan kekunci pintas but tidak akan muncul. Apa yang patut kita buat? Mari lihat cara Dell menyediakan but USB! Sediakan komputer riba Dell untuk memasang semula sistem boleh but daripada cakera USB
![ID Peristiwa 157: Cakera telah dialih keluar secara tidak dijangka [Tetap]](https://img.php.cn/upload/article/000/887/227/168576249277516.jpg?x-oss-process=image/resize,m_fill,h_207,w_330) ID Peristiwa 157: Cakera telah dialih keluar secara tidak dijangka [Tetap]
Jun 03, 2023 am 11:21 AM
ID Peristiwa 157: Cakera telah dialih keluar secara tidak dijangka [Tetap]
Jun 03, 2023 am 11:21 AM
Cakera telah dipadam secara tidak sengaja ialah ralat dalam log peristiwa sistem pada peranti Windows. Ini adalah isu luar biasa pada cakera maya yang bergantung kepada semua pemasangan XBOX Live PC dan Microsoft PC. Biasanya, masalah ini berlaku apabila sesuatu mengganggu komunikasi sistem dengan cakera. ID157 Acara dalam Cakera Pemapar Acara telah dipadamkan secara tidak sengaja, menghalang pengguna daripada memasang permainan menggunakan pemacu maya yang ditentukan. Pemacu maya ini tidak akan kelihatan dalam Penjelajah Fail seperti pemacu lain. Anda juga mungkin menghadapi masalah VMWare di mana cakera telah dipadamkan secara tidak sengaja. Penyelesaian di bawah akan membetulkan masalah, tetapi anda mesti membuat perubahan terus dalam sistem pengendalian yang dicontohi VMWare. Bergantung pada
 Bagaimana untuk menangani masalah skrin hitam selepas memasuki Win11 BIOS
Jan 03, 2024 pm 01:05 PM
Bagaimana untuk menangani masalah skrin hitam selepas memasuki Win11 BIOS
Jan 03, 2024 pm 01:05 PM
Tetapan Bios adalah fungsi yang sangat penting dalam komputer Jika pengguna mendapati bahawa dia tidak boleh memasuki halaman tetapan BIOS dan komputer mempunyai skrin hitam, maka editor amat mengesyorkan anda membaca artikel ini. Apa yang perlu dilakukan jika win11 memasuki skrin hitam BIOS 1. Mula-mula, semak sama ada monitor berfungsi sepenuhnya dan beroperasi secara normal Sila sahkan sama ada kord kuasa monitor disambungkan dengan kukuh. 2. Selain itu, anda perlu menyemak dengan teliti suis kuasa monitor untuk melihat sama ada ia boleh dihidupkan dan dimatikan secara normal. 3. Pastikan juga antara muka monitor diikat dan tidak longgar, dan tetapan monitor juga harus kekal betul dalam keadaan lalainya. 4. Jika langkah di atas membuktikan bahawa monitor beroperasi dalam keadaan baik, maka kita boleh mula menyelesaikan masalah lain! 5. Adalah disyorkan untuk mengimbas dan
 Sistem telah menyiarkan dalam mod selamat papan induk ASUS
Jun 19, 2024 am 07:35 AM
Sistem telah menyiarkan dalam mod selamat papan induk ASUS
Jun 19, 2024 am 07:35 AM
Selepas komputer dihidupkan, ia menggesa Thesystem telah menyiarkannya dalam mod selamat Anda boleh menetapkannya dalam BIOS untuk mengabaikan ralat F1 Walaupun ia tidak menggesa, ia terus memasuki BIOS apabila ia dihidupkan setiap kali ia dihidupkan Kemudian anda perlu memulakan semula BIOS, dan kemudian keluar dari BIOS untuk memasuki sistem. thesystemhaspostedinsafemode=Sistem berada dalam mod selamat. Masalah ini agak biasa pada papan induk ASUS Selagi anda mematikan XMP memori dan melaraskan frekuensi memori kembali kepada normal, anda boleh boot secara normal tanpa ralat mod selamat yang sistem telah dikemas kini.
![Windows PC terus but ke dalam BIOS [Betulkan]](https://img.php.cn/upload/article/000/887/227/171012121854600.jpg?x-oss-process=image/resize,m_fill,h_207,w_330) Windows PC terus but ke dalam BIOS [Betulkan]
Mar 11, 2024 am 09:40 AM
Windows PC terus but ke dalam BIOS [Betulkan]
Mar 11, 2024 am 09:40 AM
Jika PC Windows anda kerap memasuki antara muka BIOS, ini boleh menyebabkan kesukaran untuk digunakan. Saya tersekat dengan skrin BIOS setiap kali saya menghidupkan komputer saya, dan memulakan semula tidak membantu. Jika anda menghadapi masalah ini, maka penyelesaian yang disediakan dalam artikel ini akan membantu anda. Mengapa komputer saya terus but dalam BIOS? Komputer anda dimulakan semula secara kerap dalam mod BIOS mungkin disebabkan oleh pelbagai sebab, seperti tetapan jujukan but yang tidak betul, kabel SATA yang rosak, sambungan longgar, ralat konfigurasi BIOS atau kegagalan cakera keras, dsb. Betulkan Windows PC Terus Buta ke BIOS Jika PC Windows anda terus but masuk ke BIOS, gunakan pembaikan di bawah. Semak pesanan but anda dan palamkan semula
 ASUS mengeluarkan kemas kini BIOS untuk papan induk Z790 untuk mengurangkan masalah ketidakstabilan dengan pemproses Teras generasi ke-13/14 Intel
Aug 09, 2024 am 12:47 AM
ASUS mengeluarkan kemas kini BIOS untuk papan induk Z790 untuk mengurangkan masalah ketidakstabilan dengan pemproses Teras generasi ke-13/14 Intel
Aug 09, 2024 am 12:47 AM
Menurut berita dari laman web ini pada 8 Ogos, MSI dan ASUS hari ini melancarkan versi beta BIOS yang mengandungi kemas kini mikrokod 0x129 untuk beberapa papan induk Z790 sebagai tindak balas kepada isu ketidakstabilan dalam pemproses desktop Intel Core generasi ke-13 dan ke-14. Kumpulan pertama papan induk ASUS yang menyediakan kemas kini BIOS termasuk: ROGMAXIMUSZ790HEROBetaBios2503ROGMAXIMUSZ790DARKHEROBetaBios1503ROGMAXIMUSZ790HEROBTFBetaBios1503ROGMAXIMUSZ790HEROEVA-020 versi bersama3ZROEVA-020 Beta7ZROGMAX


