
Windows 11 akan memuat turun dan memasang kemas kini secara automatik untuk anda bagi memastikan sistem anda selamat dan stabil. Walau bagaimanapun, kadangkala kemas kini ini mungkin gagal dipasang dan anda mungkin menghadapi ralat Kemas Kini Windows Windows 11.
Ralat kemas kini Windows ialah penerangan umum yang merangkumi sejumlah besar isu, masalah dan pepijat yang menghalang proses kemas kini daripada berjalan dengan lancar.
Biasanya, dalam kebanyakan kes, pengguna melihat ralat ini semasa cuba memasang kemas kini Windows baharu pada komputer mereka.
Ia mengandungi senarai panjang kod ralat, tetapi kesemuanya akan menghalang anda daripada mengemas kini PC anda. Beberapa kod ralat biasa termasuk: 0x800f0816 dan 0xc1900101.
Kemas kini Windows adalah teras kepada prestasi komputer dan komputer riba anda. Mereka berada di sana untuk memastikan komputer anda berfungsi sepenuhnya.
Walau bagaimanapun, mungkin terdapat banyak sebab mengapa anda mungkin tidak dapat memasang kemas kini Windows terkini pada komputer anda.
Beberapa sebab ini termasuk:
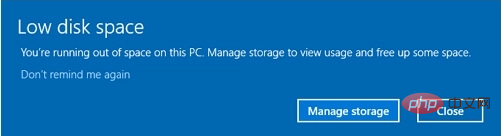
Jika anda menghadapi mana-mana masalah ini, jangan risau, terdapat banyak penyelesaian yang boleh anda cuba untuk menyelesaikan masalah tersebut.
Banyak ralat kemas kini Windows mungkin muncul pada skrin anda. Sebahagian daripadanya adalah seperti berikut:
Dengan itu, mari kita lihat 7 kaedah kami yang membolehkan anda membetulkan ralat kemas kini Windows dalam Windows 11 dan kembali kepada tugas harian anda. Teruskan membaca!
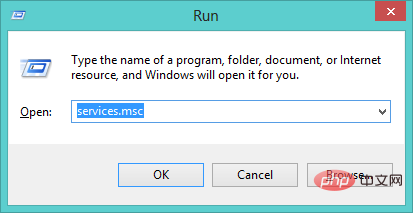
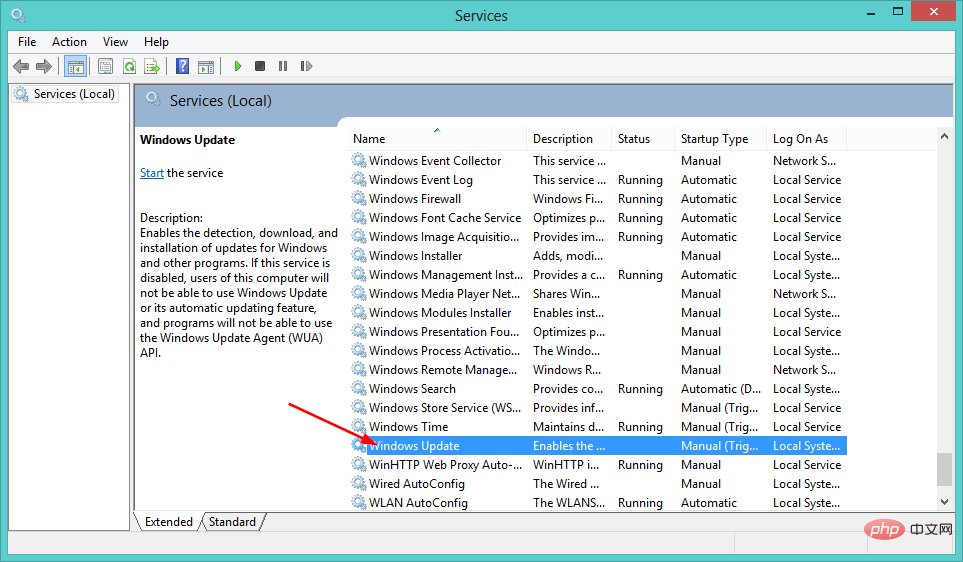
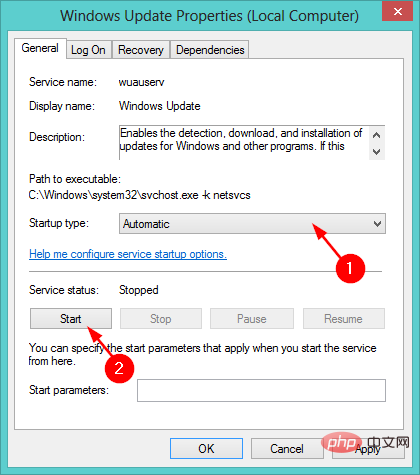
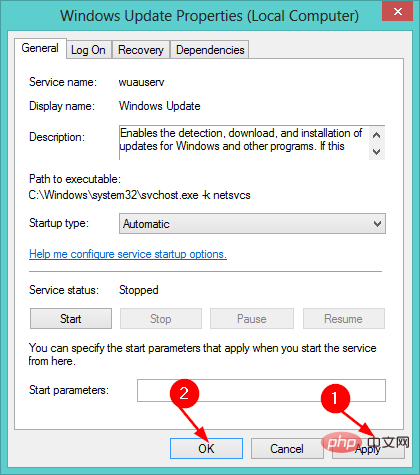
Ralat kemas kini biasanya disebabkan oleh fail yang rosak atau hilang. Inilah sebabnya mengapa alat pihak ketiga berguna kerana ia direka untuk menggantikan fail yang rosak dengan fail dan komponen Windows baharu.
Restoro berfungsi dengan mengimbas PC anda untuk mengesan fail yang hilang atau rosak yang mungkin menyebabkan masalah dengan sistem pengendalian. Sebaik sahaja masalah itu dikecilkan, ia menggunakan pangkalan data khusus ratusan ribu fail gantian untuk membaiki kawasan yang terjejas.
⇒ Dapatkan Pemulihan
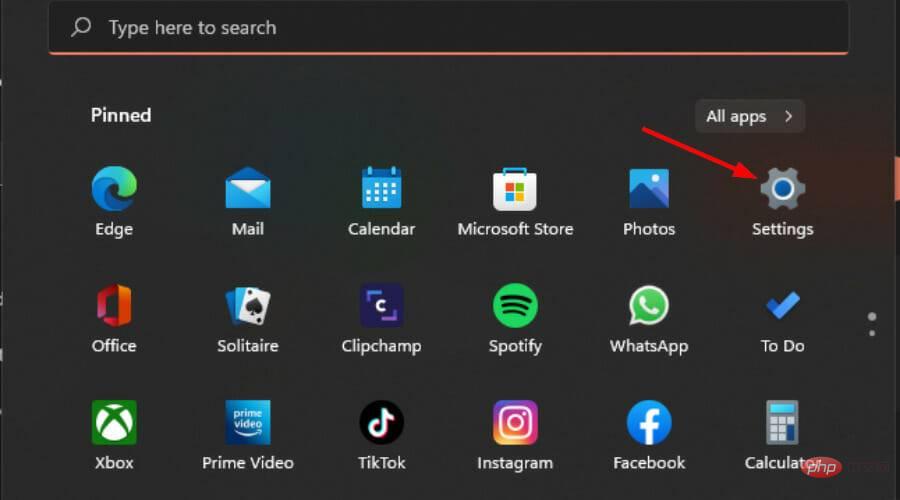
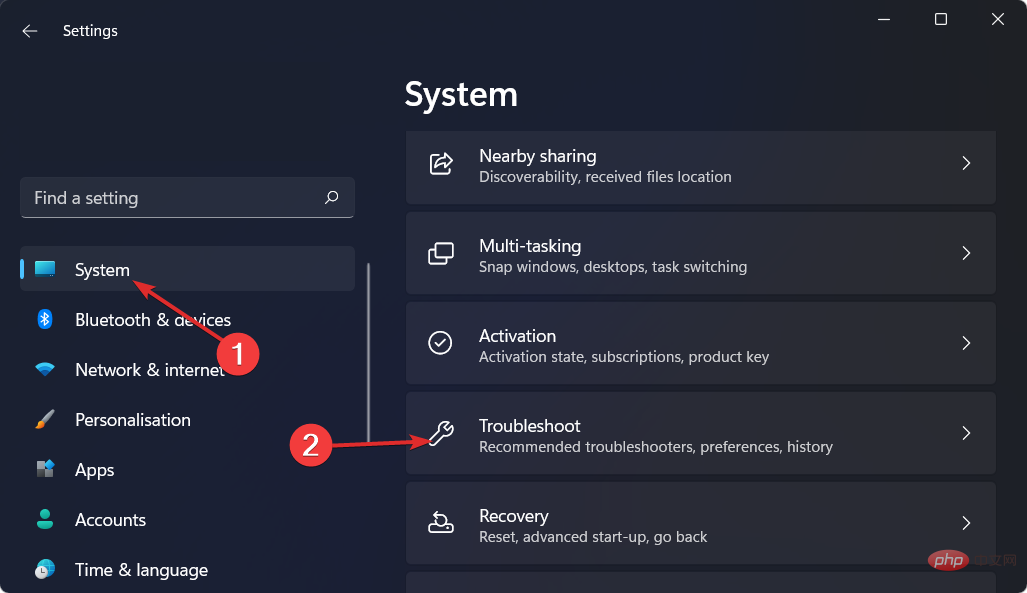
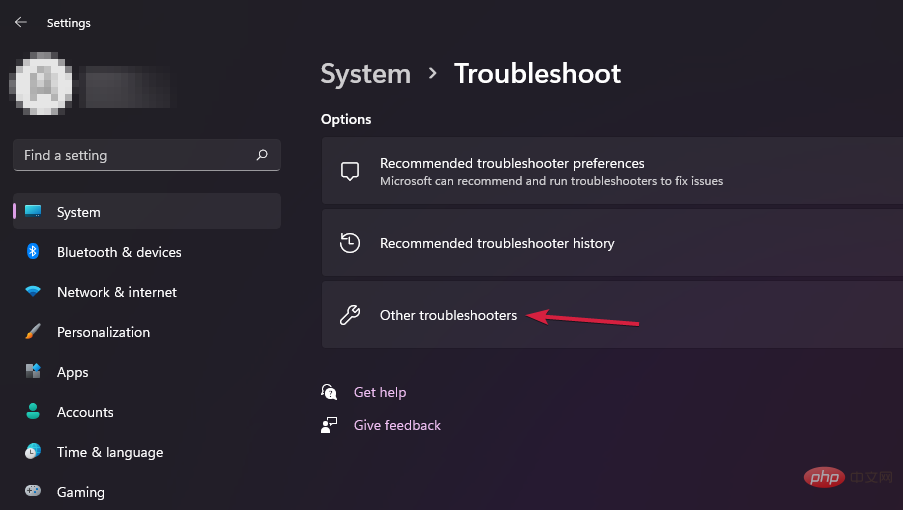
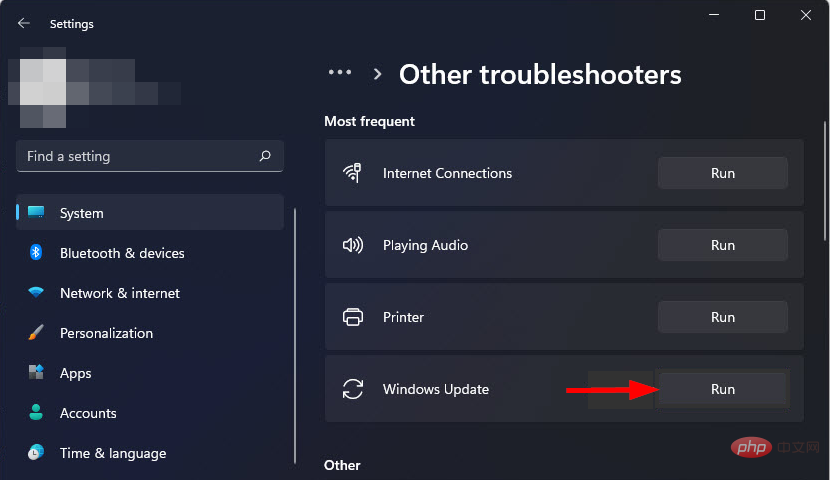
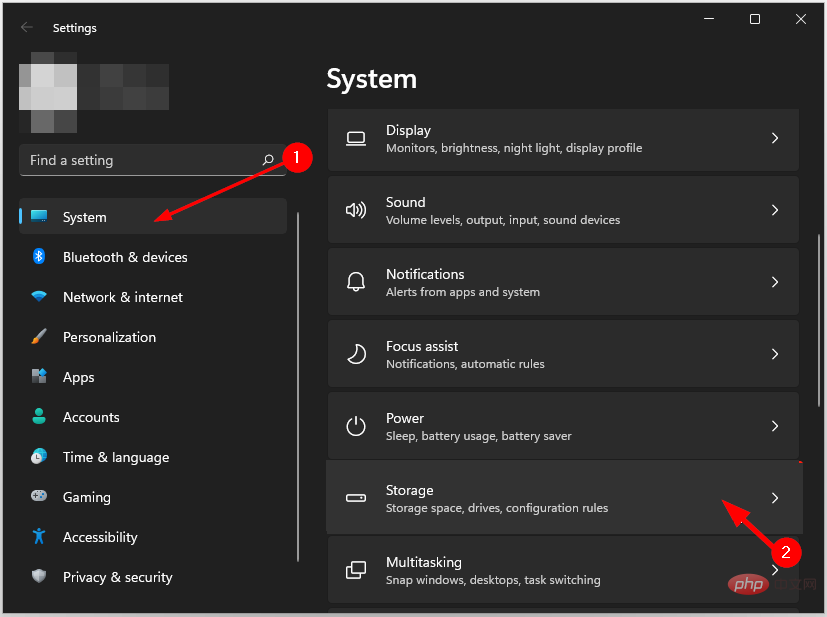
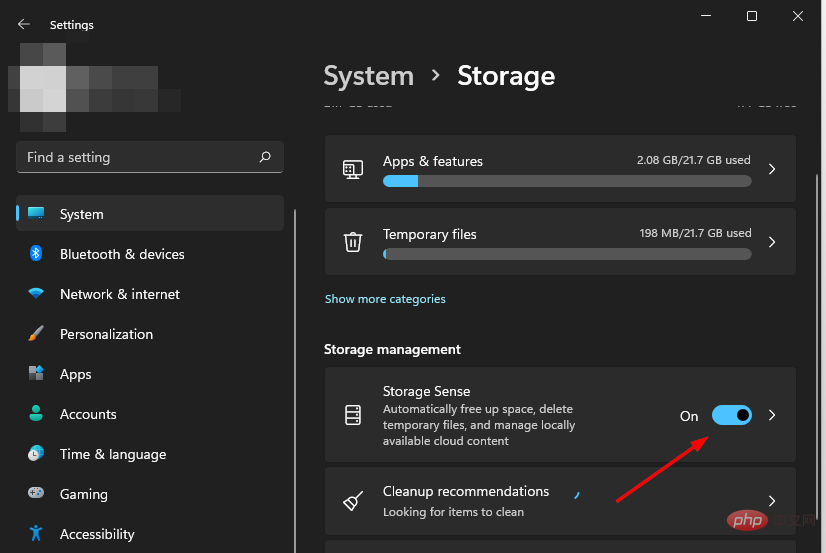
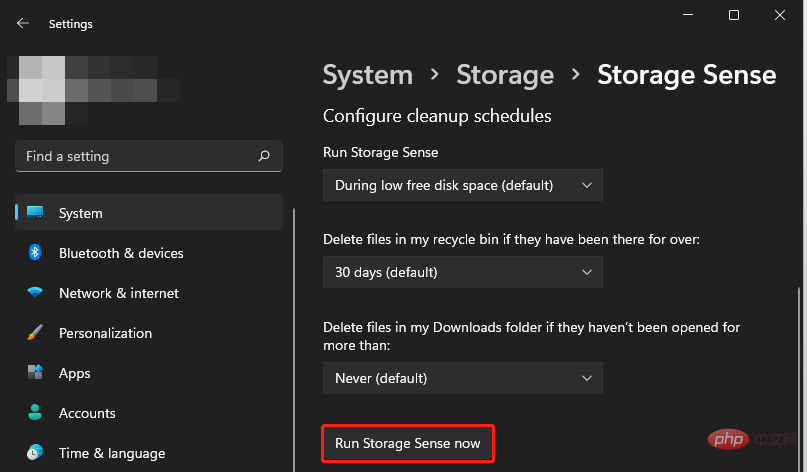
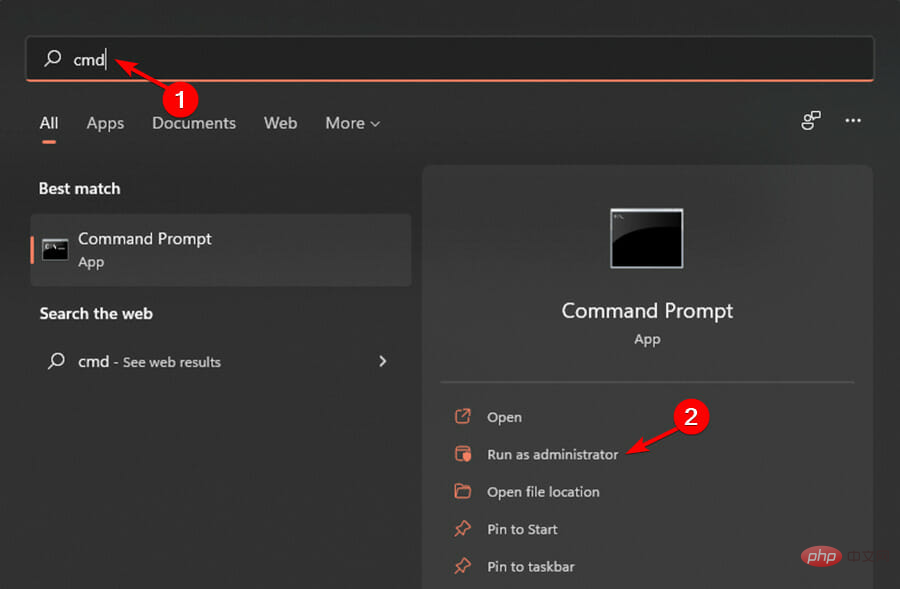
<code><strong>DISM /Online /Cleanup-Image /ScanHealth</strong>DISM /Online /Cleanup-Image /ScanHealth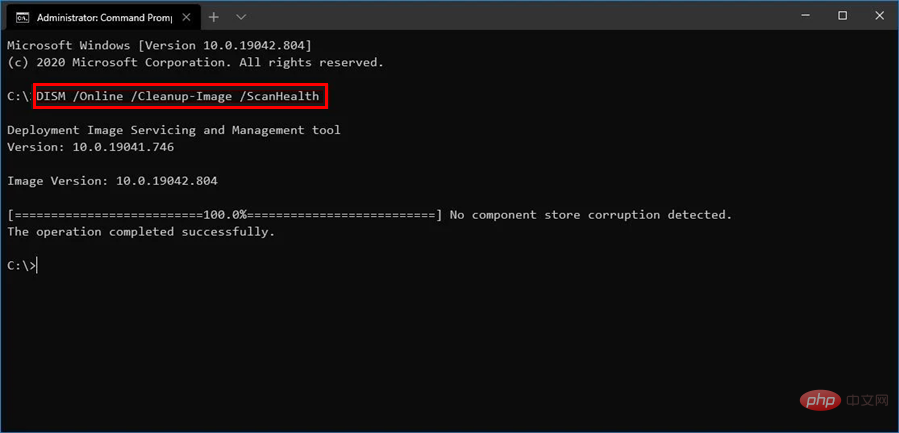
<strong>sfc /scannow</strong>Seterusnya: <img src="https://img.php.cn/upload/article/000/000/164/168388009222836.png" alt="修复 Windows 11 中的 Windows 更新错误的 7 个技巧">sfc /scannow
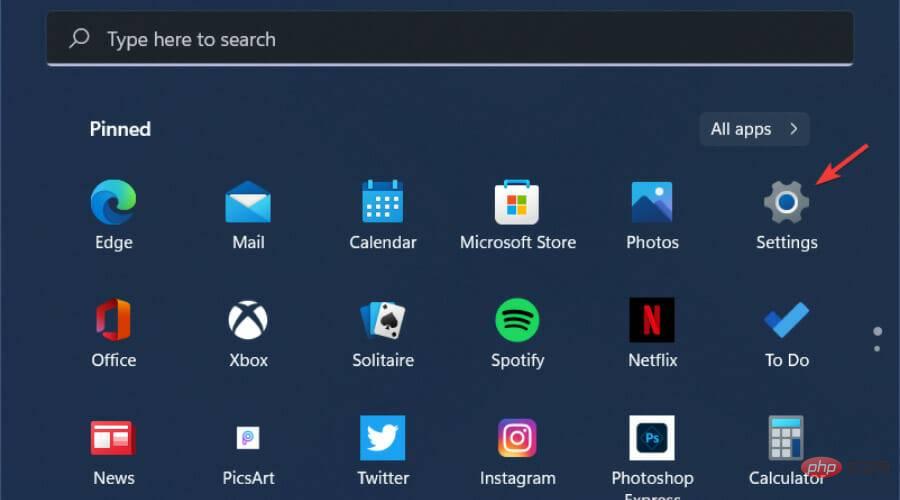 tetapan.
tetapan. 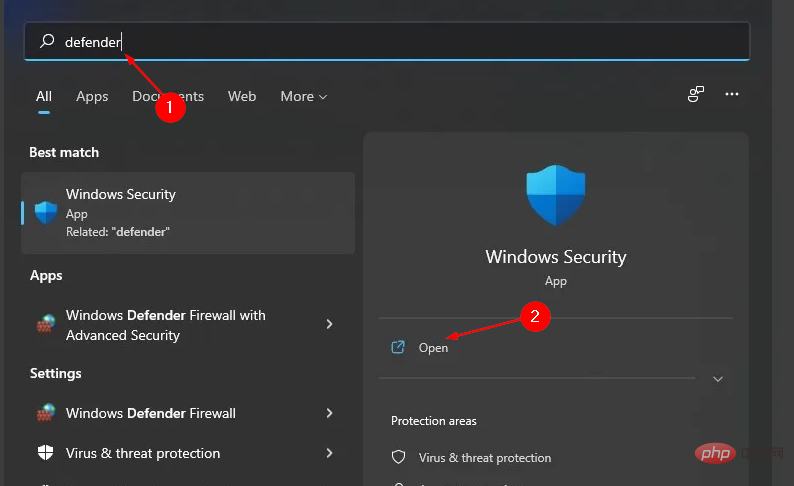 Buka
Buka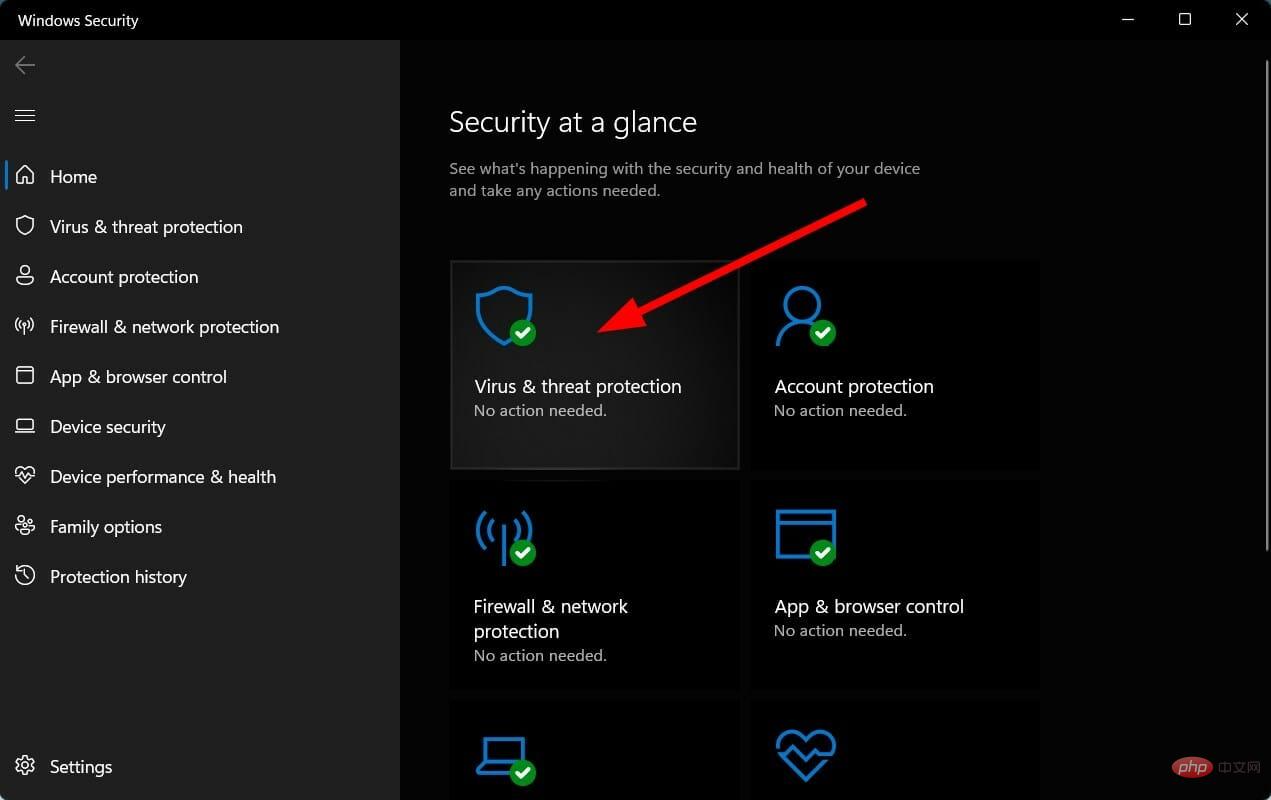
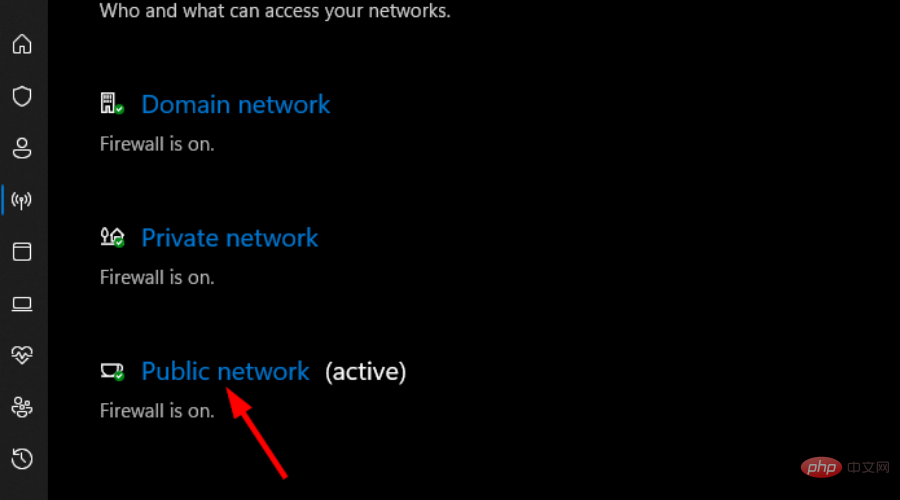 Rangkaian Awam
Rangkaian Awam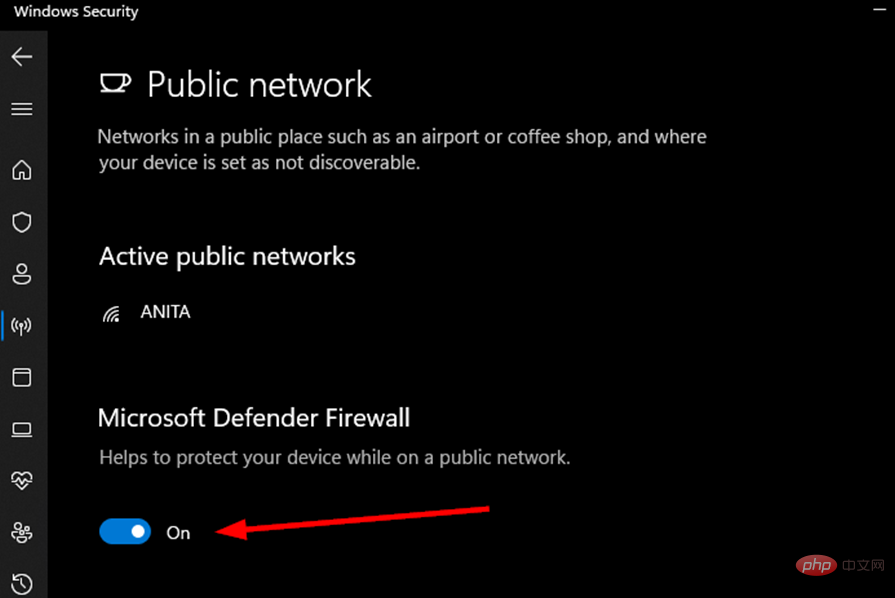
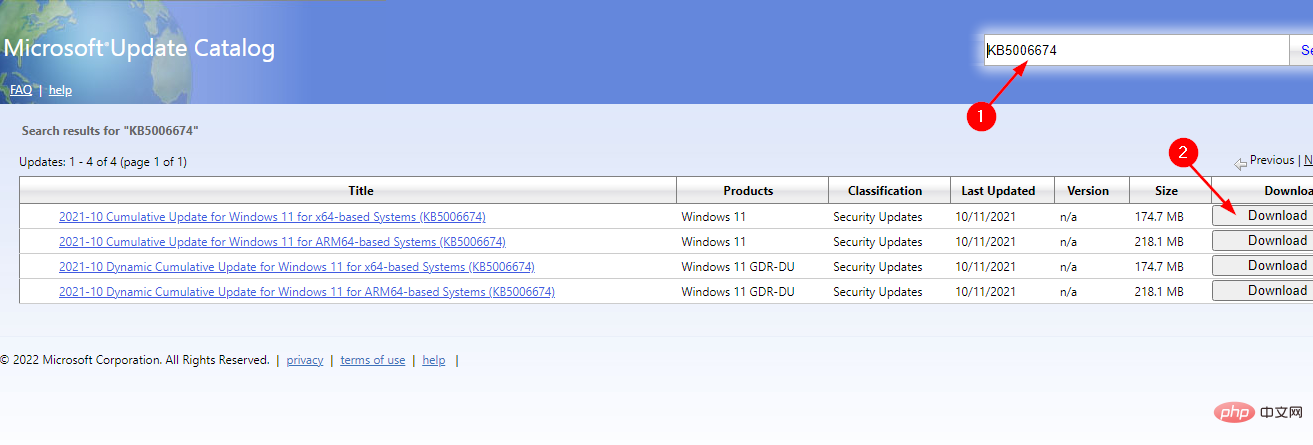 untuk memuat turun.
untuk memuat turun. Saya masih mendapat ralat kemas kini Windows 11, apakah yang perlu saya lakukan?
Jika anda telah mencuba semua penyelesaian yang disenaraikan di atas dan masih menerima ralat Windows 11 Windows Update, anda harus meneruskan dengan but bersih.
Untuk melakukan but bersih, ikut langkah berikut: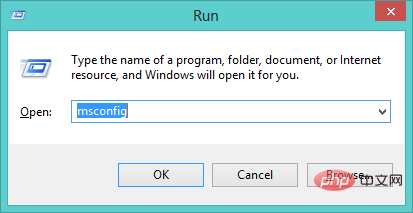
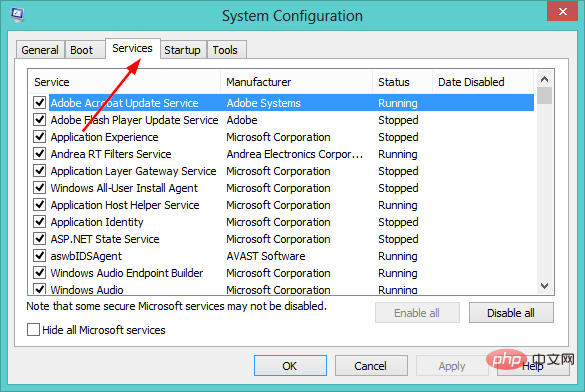
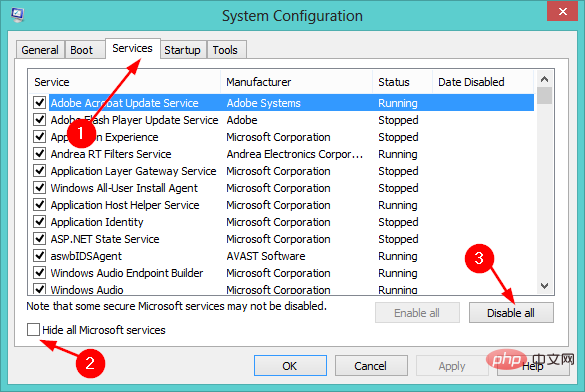
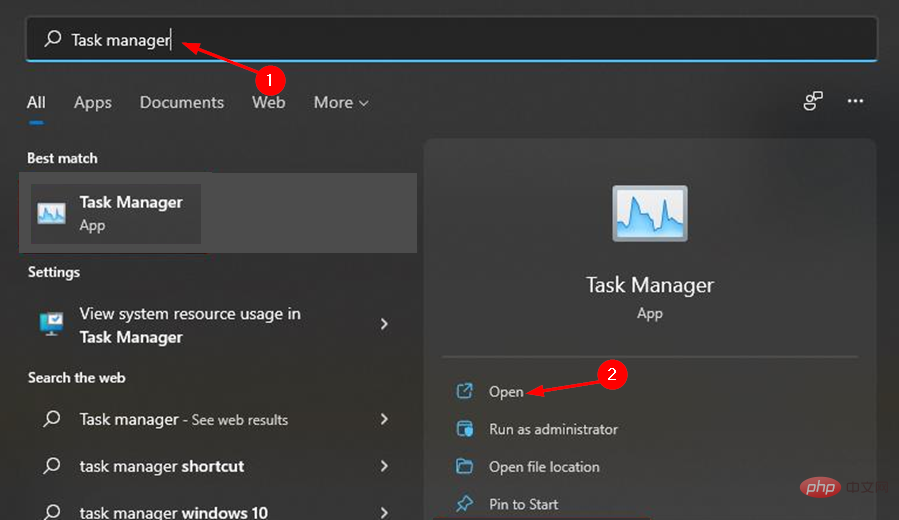
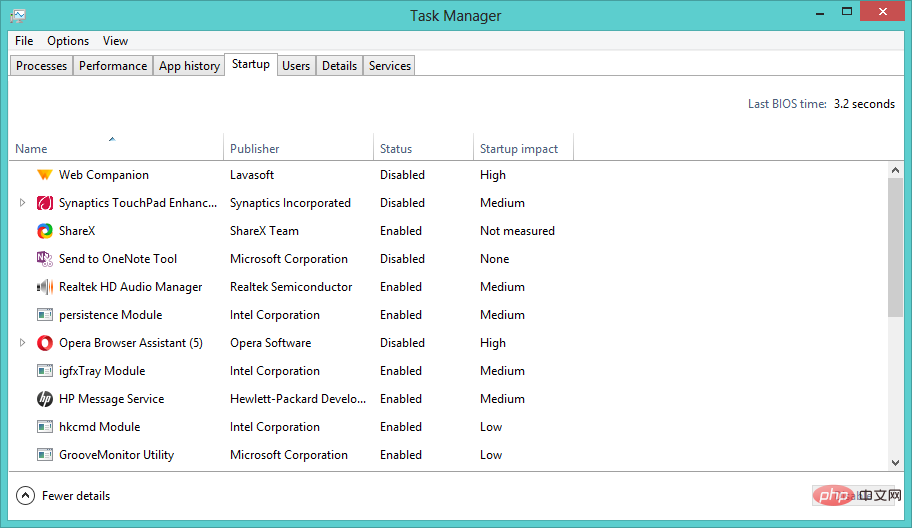
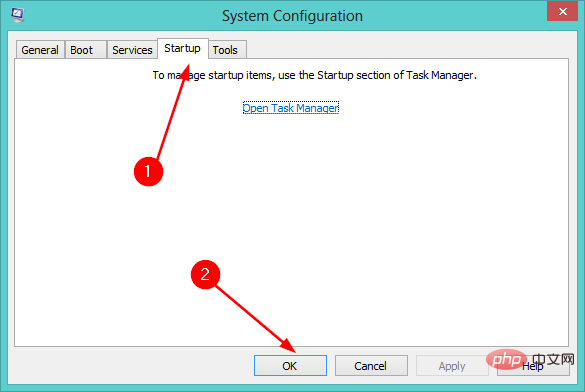
Tidak, menghentikan perkhidmatan dan proses yang tidak perlu tidak akan memadamkan fail peribadi anda. But bersih tidak mengakses, mengubah suai atau memadam sebarang data peribadi pada komputer anda.
But bersih ialah teknik penyelesaian masalah yang memulakan Windows dengan minimum pemacu dan program permulaan supaya anda boleh menentukan sama ada program latar belakang mengganggu permainan atau program anda.
Ia membantu menghapuskan konflik perisian (contohnya, anda mungkin menghadapi masalah memasang program atau kemas kini).
Walau bagaimanapun, sebagai langkah berjaga-jaga, anda perlu membuat sandaran fail anda. Untuk melakukan ini, anda boleh menggunakan program perisian yang membolehkan anda membuat sandaran keseluruhan sistem anda.
Jika anda masih menghadapi ralat kemas kini Windows, anda juga boleh memadamkan fail cache sandaran untuk mengosongkan lebih banyak ruang cakera.
Atas ialah kandungan terperinci 7 Petua untuk Membetulkan Ralat Kemas Kini Windows dalam Windows 11. Untuk maklumat lanjut, sila ikut artikel berkaitan lain di laman web China PHP!
 Komputer dijangkiti dan tidak boleh dihidupkan
Komputer dijangkiti dan tidak boleh dihidupkan
 Bagaimana untuk menghalang komputer daripada memasang perisian secara automatik
Bagaimana untuk menghalang komputer daripada memasang perisian secara automatik
 Ringkasan kekunci pintasan komputer yang biasa digunakan
Ringkasan kekunci pintasan komputer yang biasa digunakan
 Skrin beku komputer tersekat
Skrin beku komputer tersekat
 Bagaimana untuk mengukur kelajuan rangkaian pada komputer
Bagaimana untuk mengukur kelajuan rangkaian pada komputer
 Bagaimana untuk menetapkan komputer untuk menyambung ke WiFi secara automatik
Bagaimana untuk menetapkan komputer untuk menyambung ke WiFi secara automatik
 Halaman ralat komputer 404
Halaman ralat komputer 404
 Bagaimana untuk menyediakan memori maya komputer
Bagaimana untuk menyediakan memori maya komputer




