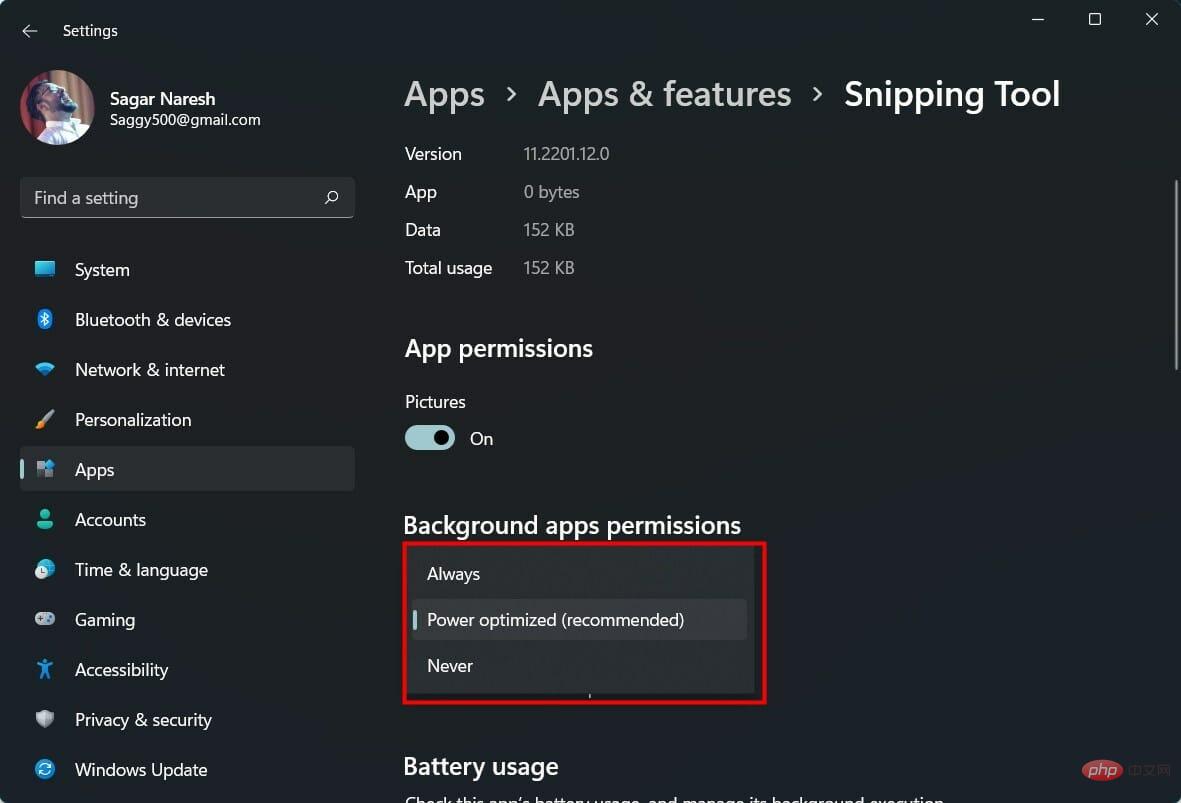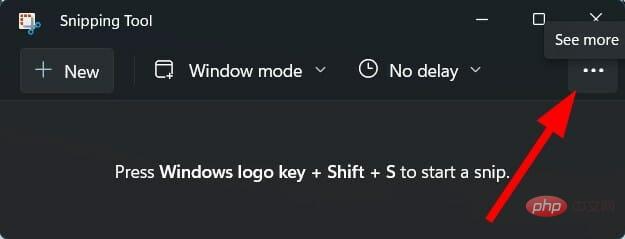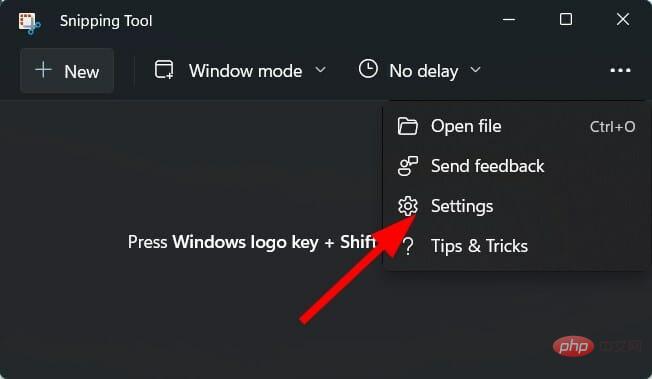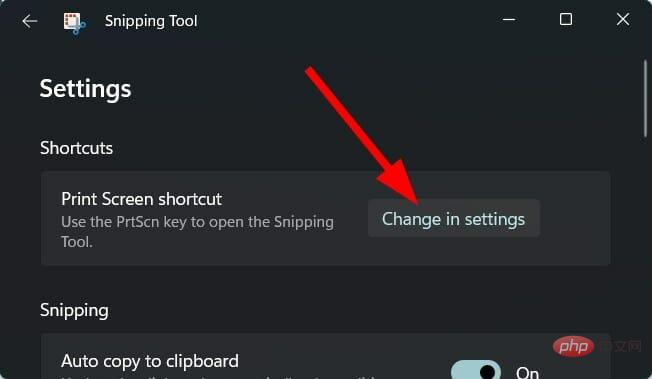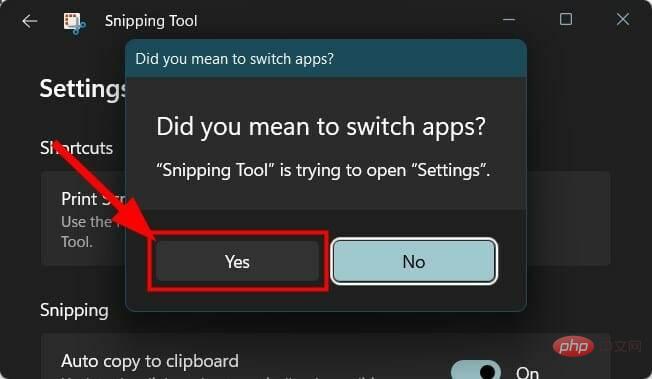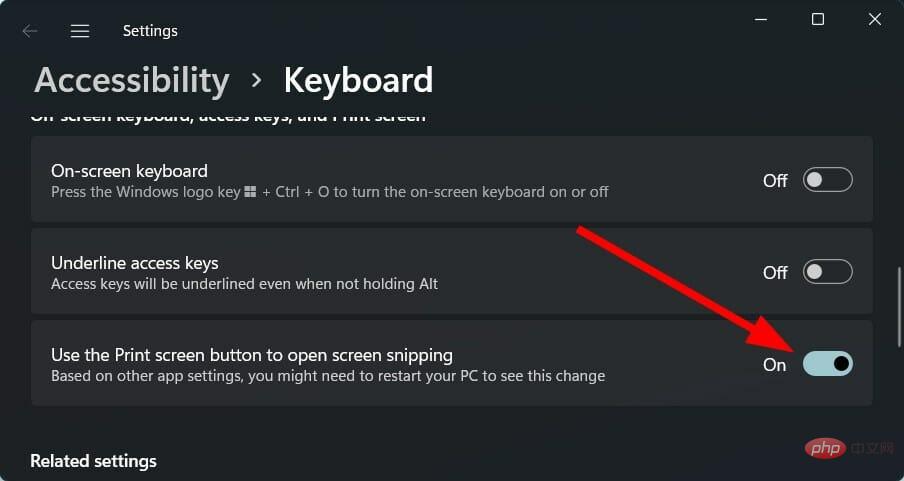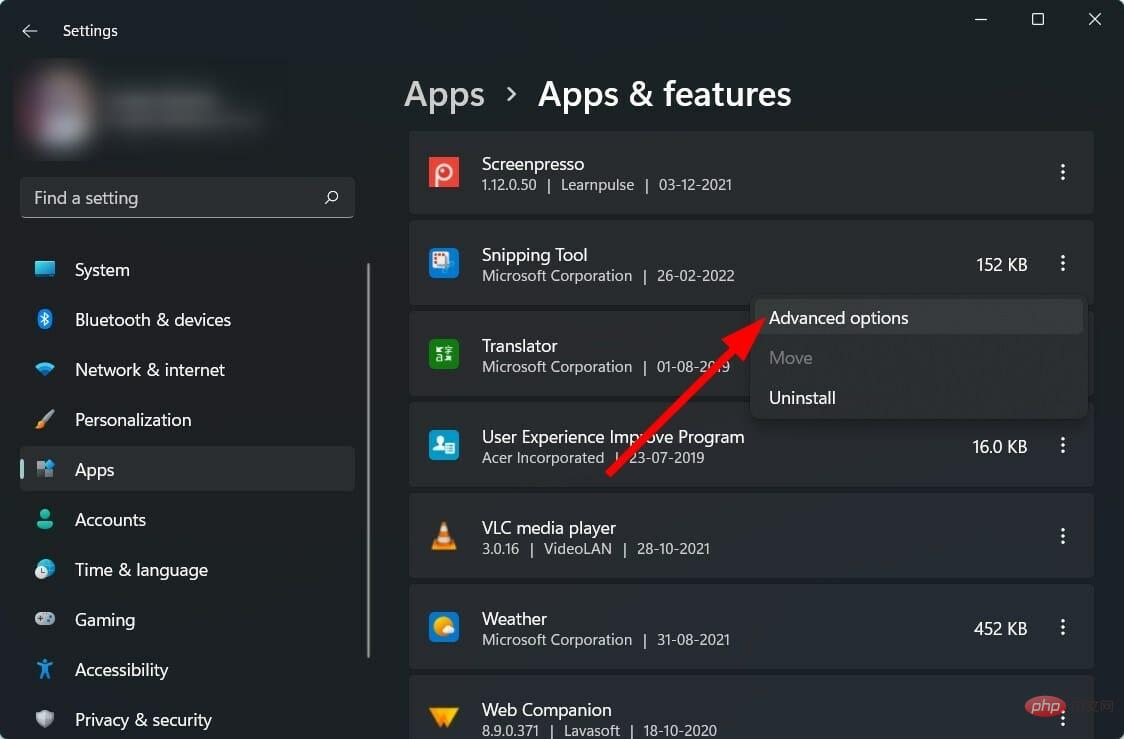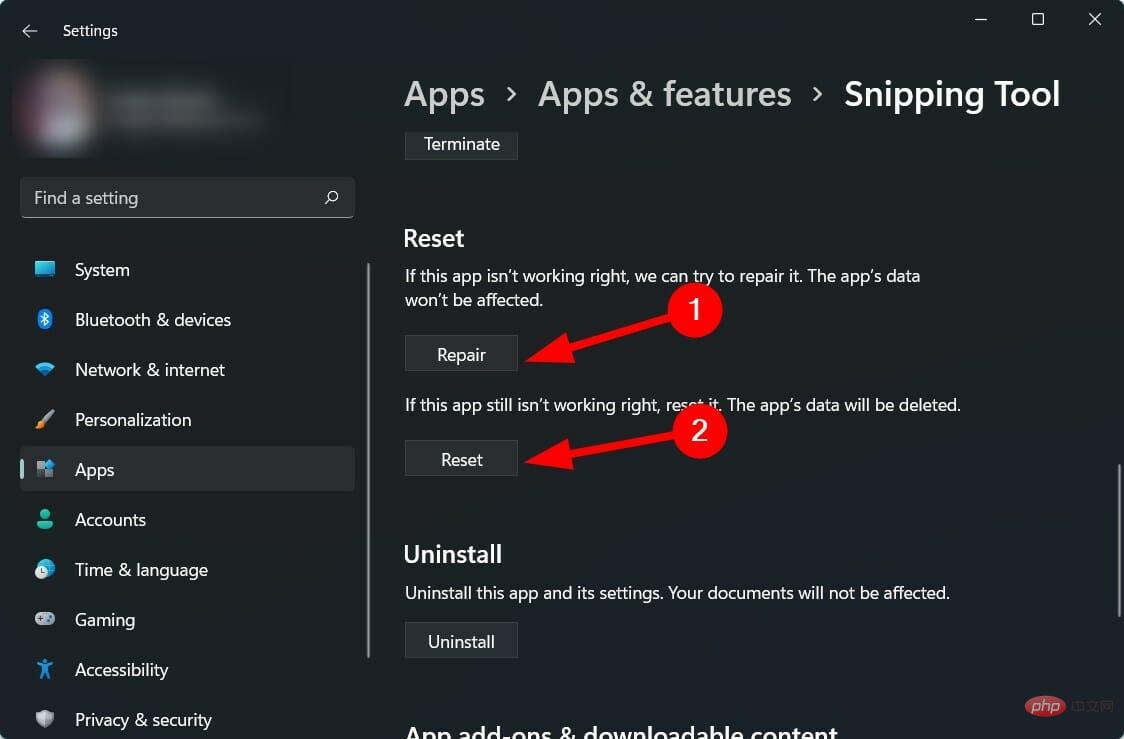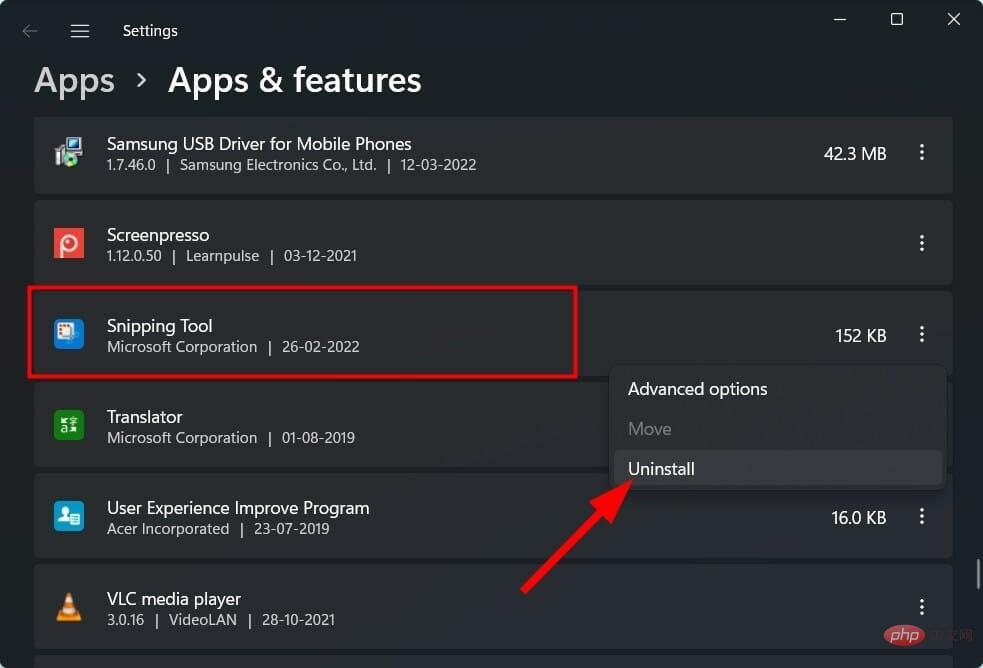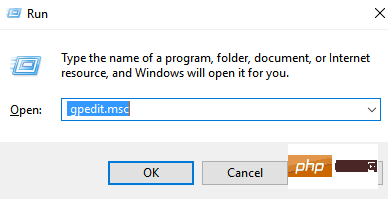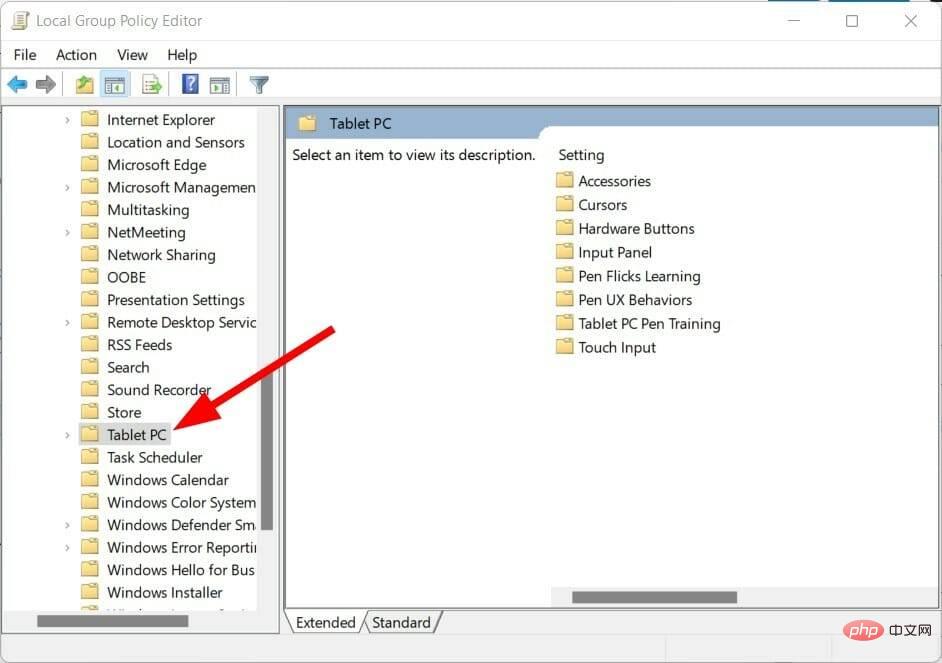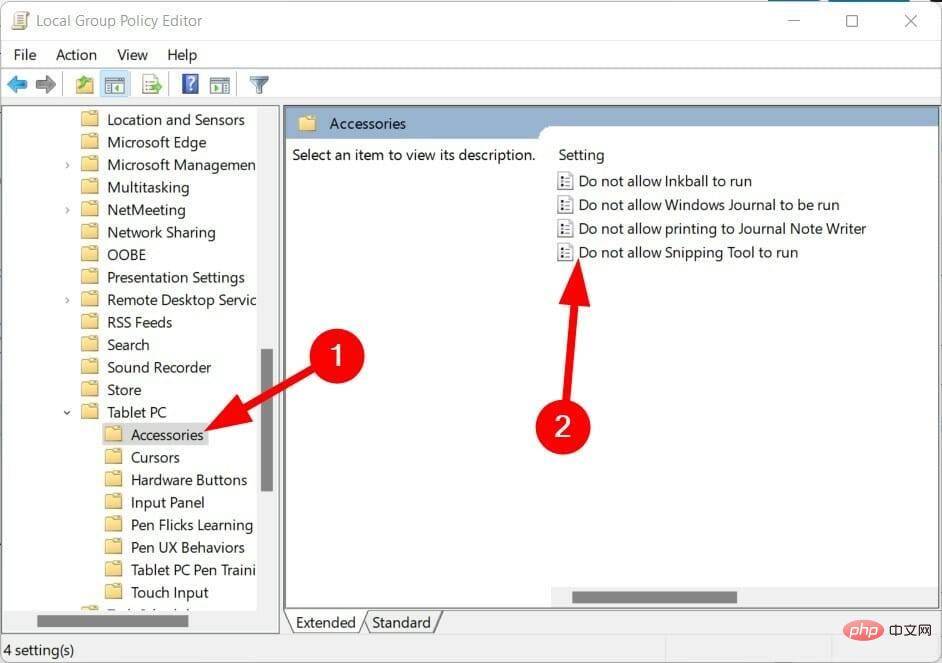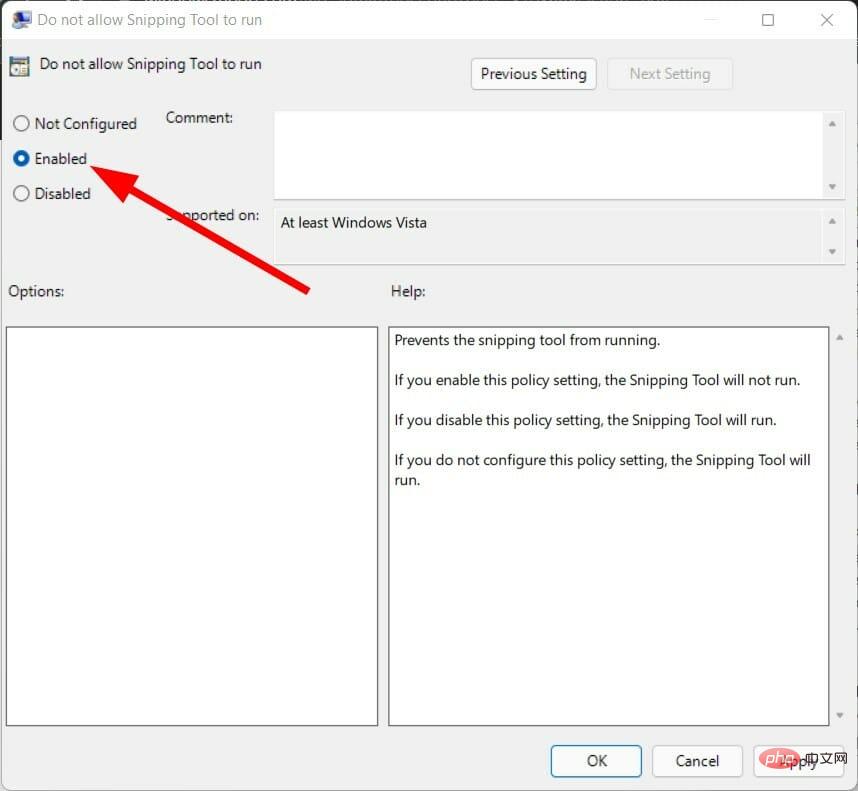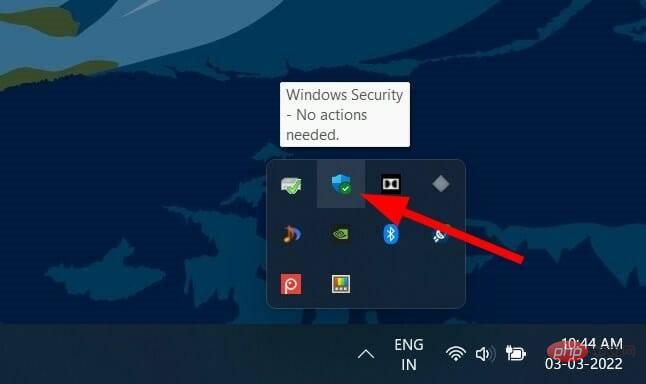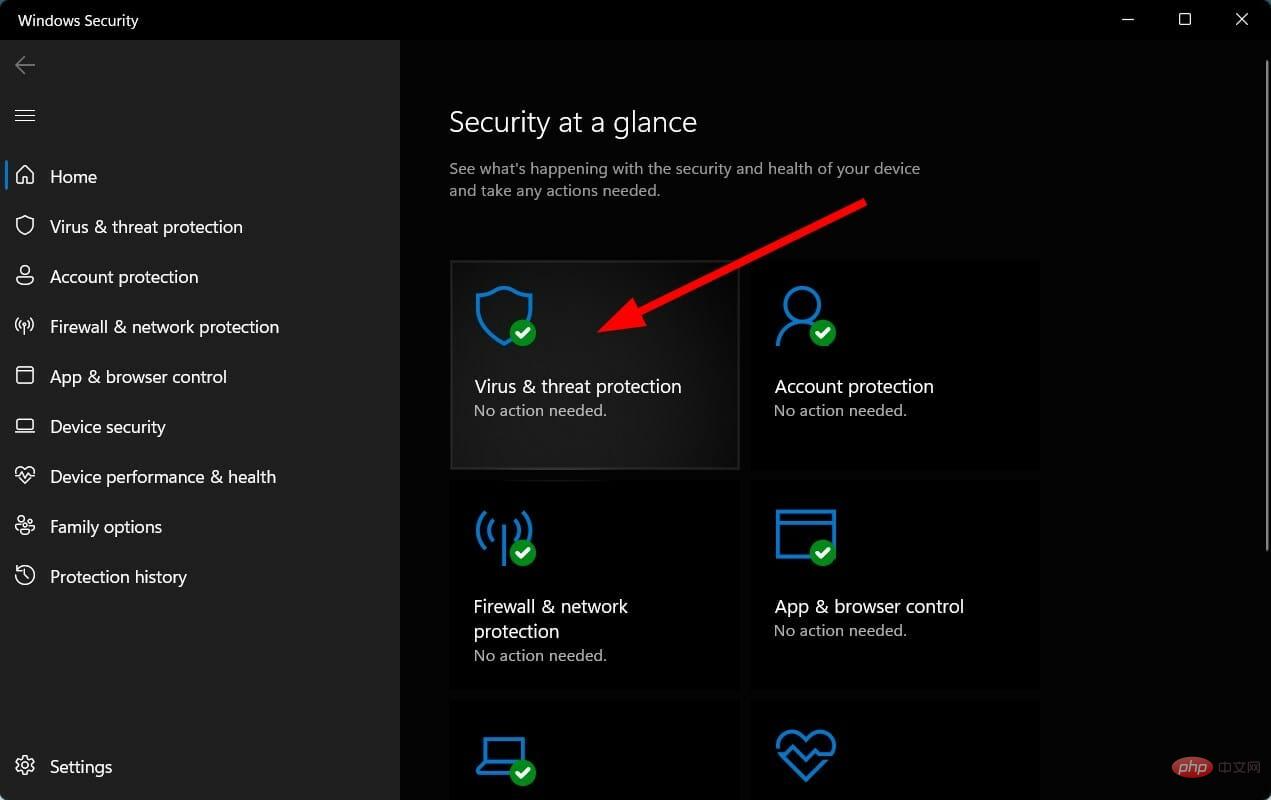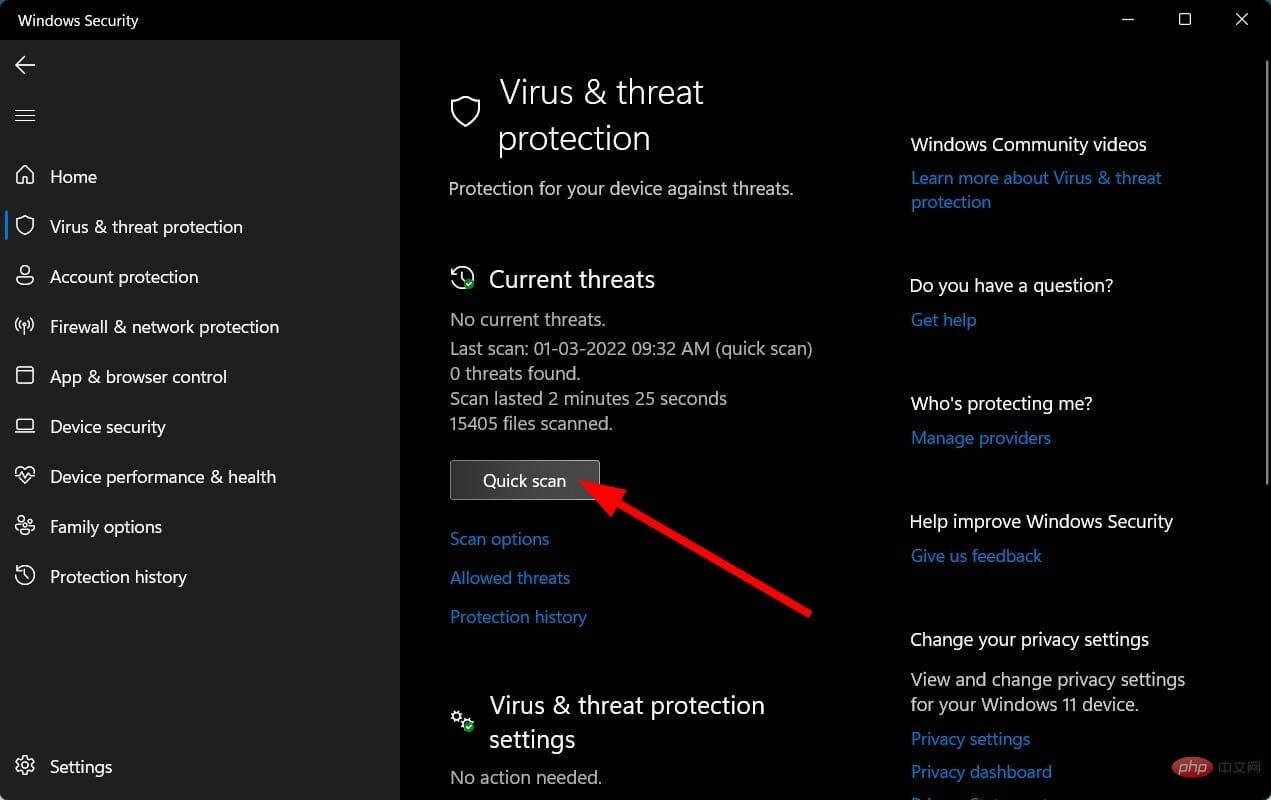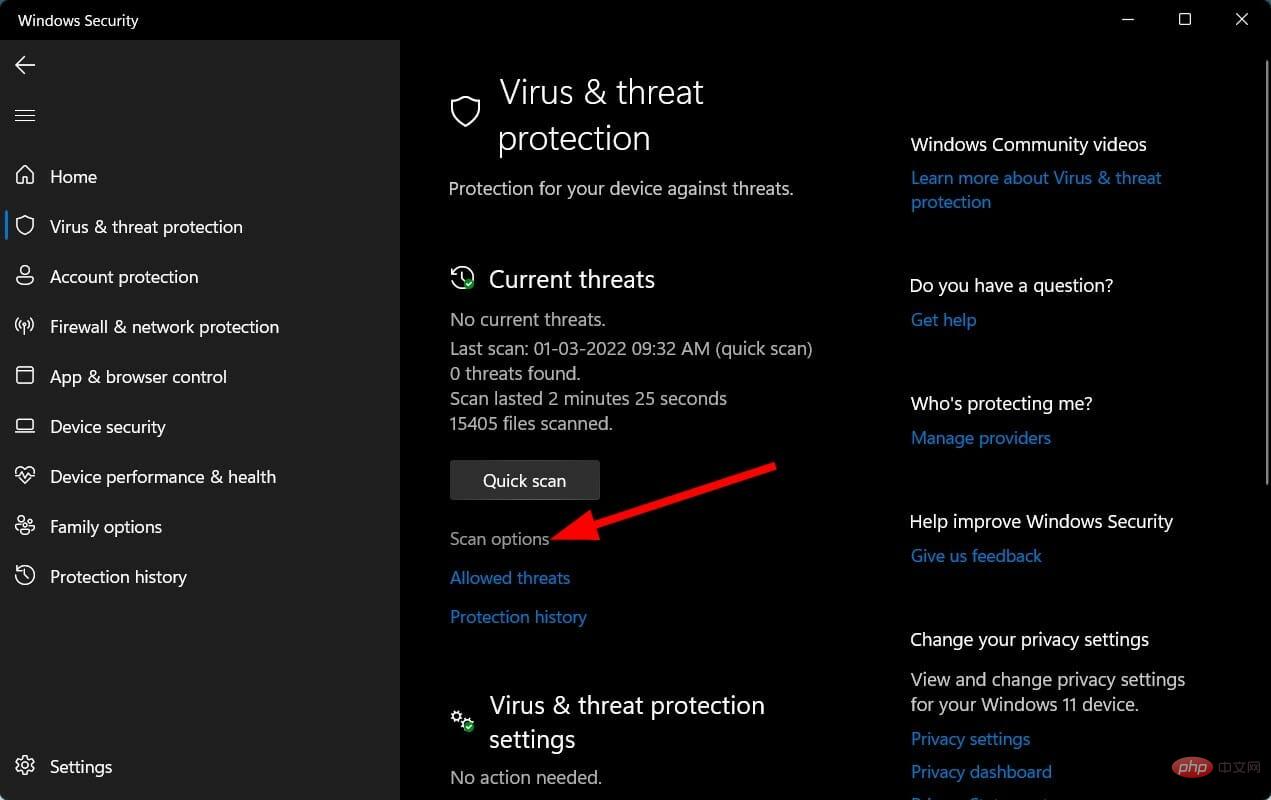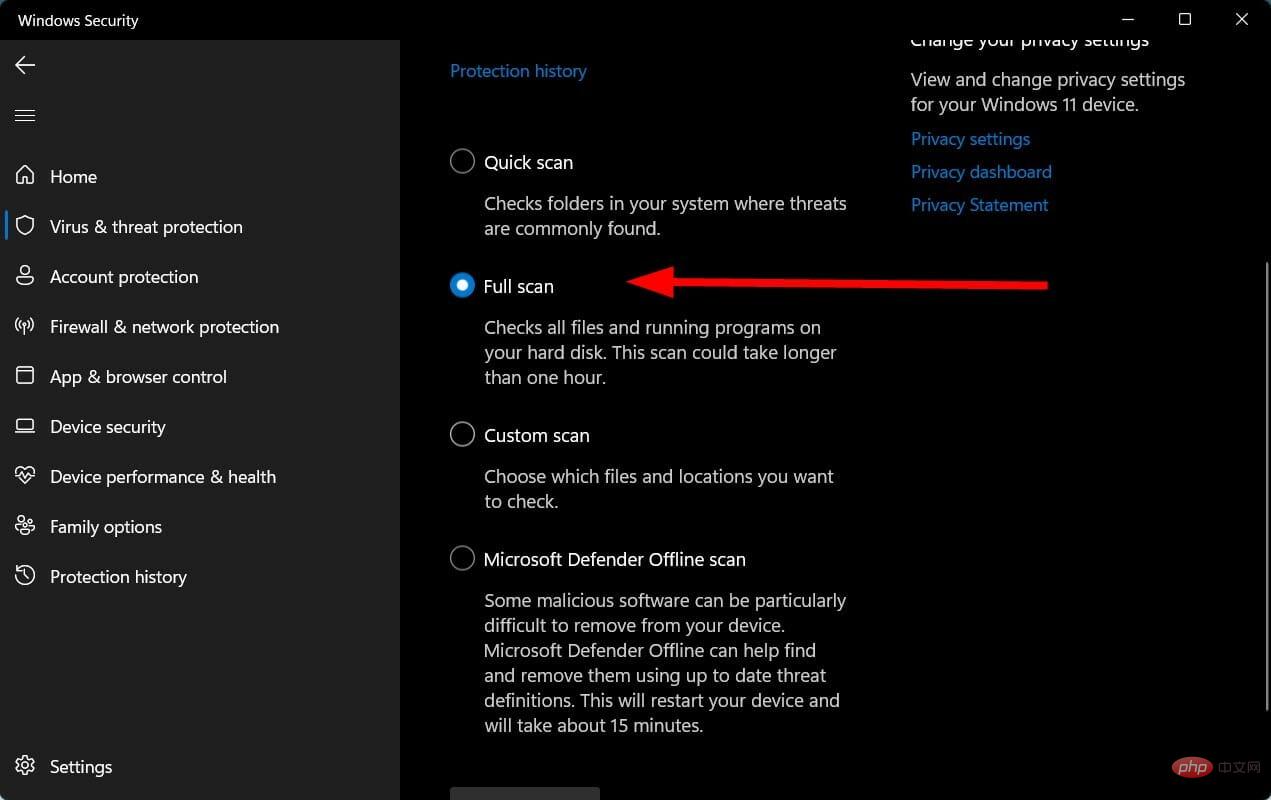Alat snipping hilang dalam Windows 11? apa ini
Membantu anda menyelesaikan dan menyelesaikan masalah dengan mudah. Selain itu, anda boleh memberi mereka cadangan jika mereka juga mengalami masalah ini.
Seperti yang dinyatakan di atas, terdapat beberapa sebab mengapa alat snipping ini tidak berfungsi dalam Windows 11 atau tiada daripada PC anda. Berikut ialah beberapa sebab yang dilaporkan:
- Pepijat dalam kemas kini Windows baru-baru ini
- Fail sistem Alat Snipping rosak
- Apl tidak mempunyai semua apl yang diperlukan Kebenaran
- PC Windows 11 anda terjejas oleh virus atau perisian hasad
- Sesetengah fail penting hilang daripada PC anda
- Tetapan dasar mungkin telah melumpuhkan Alat Snipping pada PC anda Berjalan pada
Ini adalah beberapa sebab yang biasanya mencetuskan alat Snipping hilang pada Windows 11 atau Snipping tool tidak berfungsi dalam isu Windows 11.
Sekarang, mari lihat penyelesaian yang boleh membantu anda menyelesaikan masalah ini.
Apakah yang perlu saya lakukan jika Alat Snipping Windows 11 tidak berfungsi?
1 Bukanya daripada folder Windows.old
- Buka File Explorer.
- Klik dua kali Cakera Tempatan (C:).
- Buka direktori Windows.old.
- Pergi ke folder Windows.
- Buka folder System32.
- Cari Snippingtool.exe.
- Klik dua kali untuk membukanya.
Jika anda baru-baru ini meningkatkan PC anda daripada versi Windows yang lebih lama kepada Windows 11, anda boleh menjalankan Alat Snipping daripada folder Windows.old yang mengandungi fail sistem pengendalian yang lebih lama.
Terdapat perbincangan tentang Alat Snipping ini tidak berfungsi dalam isu Windows 11 dalam komuniti Microsoft rasmi, yang kebetulan memberikan kami penyelesaian sementara ini.
Sebelum kemas kini baharu bermula, anda boleh mengikuti langkah di atas untuk membuka Alat Snipping daripada folder Windows.old dan sematkannya pada bar tugas supaya anda tidak perlu mengikuti langkah yang sama untuk membuka apl sekali lagi.
2. Semak kemas kini baharu
- Tekan kekunci Menang+I untuk membuka Tetapan.
- Klik Kemas Kini Windows dalam anak tetingkap kiri.

- Pilih butang Semak kemas kini di sebelah kanan.

- Pasang kemas kini jika tersedia.
Masalah alat snipping tidak berfungsi dalam Windows 11 telah dikesan oleh Microsoft sendiri yang berlaku disebabkan oleh sijil digital yang telah tamat tempoh.
Walaupun isu itu dibetulkan dengan kemas kini baharu, ia mungkin berulang atas sebab yang sama.
Oleh itu, kami mengesyorkan anda menyemak kemas kini baharu pada PC anda dan memasang kemas kini yang tersedia dan menyemak sama ada ini menyelesaikan isu tersebut.
3. Gunakan perisian khas
- untuk memuat turun dan memulihkan.
- Lancarkan aplikasi.
- Restoro akan mula mengimbas PC anda secara automatik untuk mencari ralat.

- Selepas imbasan selesai, laporan imbasan akan dipaparkan pada skrin.

- Untuk membetulkan isu yang dikesan, klik butang Mulakan Pembaikan.

- Pastikan tidak mengganggu proses menyemat.
- Mulakan semula komputer anda.
Restoro ialah penyelesaian perisian pihak ketiga yang boleh dipercayai yang boleh membantu anda membetulkan berbilang ralat pada PC anda. Ia boleh membetulkan semua ralat berkaitan sistem atau pemacu dalam beberapa klik sahaja.
Perisian ini sangat mudah kerana ia disertakan dengan semua alatan yang diperlukan untuk mengesan dan membetulkan ralat berkaitan sistem.
4. Membaiki fail sistem yang rosak
- Buka menu Mula.
- Cari Prompt Perintah.
- Klik Jalankan sebagai Pentadbir.

- Taip arahan berikut dan tekan Enter:
<code><strong>sfc /scanow</strong>sfc /scanow
- PC anda akan mula mengimbas dan cuba menyelesaikan isu dalam proses.
- Mulakan semula komputer anda.
- Tekan Win+I untuk membuka Tetapan .
-
Pilih masa dan bahasa daripada anak tetingkap kiri.

-
Pilih tarikh dan masa
 .
. -
Matikan suis tetapan masa automatik
 .
. -
Klik butang Tukar di sebelah pilihan Tetapkan tarikh dan masa secara manual
 .
. -
 Tetapkan masa pada bila-bila masa sebelum 30 Oktober 2021.
Tetapkan masa pada bila-bila masa sebelum 30 Oktober 2021. - Klik Tukar dan semak sama ada ini menyelesaikan masalah.
- Tekan Menang+I untuk membuka Tetapan .
-
Pilih aplikasi
 .
. -
Klik pada Apl & Ciri
 .
. - Pilih Alat Snipping .
-
Klik Tetapan Terperinci
 .
. -
Hidupkan suis keizinan apl untuk
 gambar.
gambar. -
Juga pilih Pengoptimuman Kuasa atau Sentiasa untuk pilihan Kebenaran Apl Latar Belakang.

7. Tetapkan pintasan papan kekunci
- Buka Alat Snipping.
- Klik pada ikon 3 titik mendatar .

- Pilih Tetapan.

- Klik untuk menukar tetapan bagi pintasan Skrin Cetak .

- Klik "Ya" untuk meneruskan.

- Hidupkan suis untuk mengambil tangkapan skrin menggunakan butang Cetak Skrin.

8. Baiki/Tetapkan Semula Alat Pemotongan
- Tekan Win+I untuk membuka Tetapan .
- Pilih aplikasi.

- Klik pada Apl & Ciri.

- Klik ikon 3 titik Alat Pemotongan dan pilih Pilihan lanjutan.

- Tatal ke bawah dan di bawah bahagian "Reset" mula-mula pilih "Repair" jika ini tidak membetulkan isu anda kemudian klik pada " Tetapkan semula butang”.

9 Pasang semula alat tangkapan skrin
- Tekan Menang+I untuk membuka Tetapan.
- Pilih aplikasi.

- Klik pada Apl & Ciri.

- Klik pada ikon 3 titik Snipping Tool dan pilih Nyahpasang.

- Buka Microsoft Store dan cari apl Snip & sketch.
- Muat turun dan lihat jika ini menyelesaikan masalah.
10 Gunakan Editor Dasar Kumpulan
- Tekan Win+R untuk membuka Kotak dialog Run<.>. Masukkan arahan berikut dan tekan
-
Enter:
gpedit.msc<strong>gpedit.msc</strong>
- Di bawah Konfigurasi Pengguna, kembangkan Tablet PC.

- Pilih Lampiran.
- Klik dua kali tidak membenarkan alat snipping berjalan di sebelah kanan.

- Jika tetapan menyatakan Dilumpuhkan, pilih Didayakan.

11. Imbas komputer anda untuk mengesan virus
- Klik anak panah atas yang terletak di bar tugas di sudut kanan bawah.

- Pilih Keselamatan Windows.

- Klik Perlindungan Virus & Ancaman.

- Pilih "Imbas Pantas" dan biarkan Windows Security mengimbas PC anda untuk mengesan virus dan perisian hasad.

- Anda juga boleh memilih butang Pilihan Imbasan.

- Di bawah Pilihan Imbasan, anda juga boleh memilih Imbasan Penuh untuk mengimbas secara mendalam PC anda untuk mengesan virus atau perisian hasad.

Kami tidak mempunyai sebarang apl antivirus pihak ketiga yang dipasang pada PC kami dan kami menggunakan Windows Security Defender.
Tetapi langkah di atas akan memberitahu anda bahawa anda perlu melakukan imbasan untuk memeriksa sama ada terdapat sebarang virus atau perisian hasad pada PC anda.
Virus atau perisian hasad boleh menjejaskan operasi biasa PC anda.
Virus dan perisian hasad adalah daripada jenis yang berbeza. Oleh itu, mereka boleh menyebabkan masalah yang berbeza, jadi adalah selamat untuk memeriksa PC anda untuk virus.
Bagaimana jika tiada penyelesaian di atas menyelesaikan masalah Alat Snipping?
Kami telah menyenaraikan di atas beberapa penyelesaian paling berkesan yang telah membantu berbilang pengguna membetulkan Alat Snipping tidak berfungsi pada PC Windows 11 mereka.
Jika tiada apa yang membantu walaupun selepas menggunakan semua penyelesaian di atas, maka sebagai langkah terakhir kami mengesyorkan anda menetapkan semula PC anda.
Menetapkan semula akan menyebabkan komputer anda memuatkan semua fail sistem dan aplikasi dari awal yang mungkin telah hilang semasa pemasangan sebelumnya.
Atas ialah kandungan terperinci Alat snipping hilang dalam Windows 11? apa ini. Untuk maklumat lanjut, sila ikut artikel berkaitan lain di laman web China PHP!

Alat AI Hot

Undresser.AI Undress
Apl berkuasa AI untuk mencipta foto bogel yang realistik

AI Clothes Remover
Alat AI dalam talian untuk mengeluarkan pakaian daripada foto.

Undress AI Tool
Gambar buka pakaian secara percuma

Clothoff.io
Penyingkiran pakaian AI

Video Face Swap
Tukar muka dalam mana-mana video dengan mudah menggunakan alat tukar muka AI percuma kami!

Artikel Panas

Alat panas

Notepad++7.3.1
Editor kod yang mudah digunakan dan percuma

SublimeText3 versi Cina
Versi Cina, sangat mudah digunakan

Hantar Studio 13.0.1
Persekitaran pembangunan bersepadu PHP yang berkuasa

Dreamweaver CS6
Alat pembangunan web visual

SublimeText3 versi Mac
Perisian penyuntingan kod peringkat Tuhan (SublimeText3)

Topik panas
 1393
1393
 52
52
 37
37
 110
110
 Penyelesaian untuk Win11 tidak dapat memasang pek bahasa Cina
Mar 09, 2024 am 09:15 AM
Penyelesaian untuk Win11 tidak dapat memasang pek bahasa Cina
Mar 09, 2024 am 09:15 AM
Win11 ialah sistem pengendalian terkini yang dilancarkan oleh Microsoft Berbanding dengan versi sebelumnya, Win11 telah meningkatkan reka bentuk antara muka dan pengalaman pengguna. Walau bagaimanapun, sesetengah pengguna melaporkan bahawa mereka menghadapi masalah tidak dapat memasang pek bahasa Cina selepas memasang Win11, yang menyebabkan masalah untuk mereka menggunakan bahasa Cina dalam sistem. Artikel ini akan memberikan beberapa penyelesaian kepada masalah yang Win11 tidak dapat memasang pek bahasa Cina untuk membantu pengguna menggunakan bahasa Cina dengan lancar. Pertama, kita perlu memahami mengapa pek bahasa Cina tidak boleh dipasang. Secara umumnya, Win11
 Apakah perisian crystaldiskmark? -Bagaimana menggunakan crystaldiskmark?
Mar 18, 2024 pm 02:58 PM
Apakah perisian crystaldiskmark? -Bagaimana menggunakan crystaldiskmark?
Mar 18, 2024 pm 02:58 PM
CrystalDiskMark ialah alat penanda aras HDD kecil untuk pemacu keras yang cepat mengukur kelajuan baca/tulis berurutan dan rawak. Seterusnya, biarkan editor memperkenalkan CrystalDiskMark kepada anda dan cara menggunakan crystaldiskmark~ 1. Pengenalan kepada CrystalDiskMark CrystalDiskMark ialah alat ujian prestasi cakera yang digunakan secara meluas yang digunakan untuk menilai kelajuan baca dan tulis serta prestasi pemacu keras mekanikal dan pemacu keadaan pepejal (SSD Prestasi I/O rawak. Ia adalah aplikasi Windows percuma dan menyediakan antara muka mesra pengguna dan pelbagai mod ujian untuk menilai aspek prestasi cakera keras yang berbeza dan digunakan secara meluas dalam ulasan perkakasan
 Tutorial penggunaan CrystalDiskinfo-Apakah perisian CrystalDiskinfo?
Mar 18, 2024 pm 04:50 PM
Tutorial penggunaan CrystalDiskinfo-Apakah perisian CrystalDiskinfo?
Mar 18, 2024 pm 04:50 PM
CrystalDiskInfo ialah perisian yang digunakan untuk menyemak peranti perkakasan komputer Dalam perisian ini, kita boleh menyemak perkakasan komputer kita sendiri, seperti kelajuan membaca, mod penghantaran, antara muka, dll.! Jadi sebagai tambahan kepada fungsi ini, bagaimana untuk menggunakan CrystalDiskInfo dan apakah sebenarnya CrystalDiskInfo Izinkan saya menyelesaikannya untuk anda! 1. Asal Usul CrystalDiskInfo Sebagai salah satu daripada tiga komponen utama hos komputer, pemacu keadaan pepejal ialah medium storan komputer dan bertanggungjawab untuk penyimpanan data komputer Pemacu keadaan pepejal yang baik boleh mempercepatkan pembacaan fail dan mempengaruhi pengalaman pengguna. Apabila pengguna menerima peranti baharu, mereka boleh menggunakan perisian pihak ketiga atau SSD lain untuk
 Masalah dan penyelesaian biasa fungsi Oracle NVL
Mar 10, 2024 am 08:42 AM
Masalah dan penyelesaian biasa fungsi Oracle NVL
Mar 10, 2024 am 08:42 AM
Masalah dan penyelesaian biasa untuk fungsi OracleNVL Pangkalan data Oracle ialah sistem pangkalan data hubungan yang digunakan secara meluas, dan selalunya perlu untuk menangani nilai nol semasa pemprosesan data. Untuk menangani masalah yang disebabkan oleh nilai nol, Oracle menyediakan fungsi NVL untuk mengendalikan nilai nol. Artikel ini akan memperkenalkan masalah biasa dan penyelesaian fungsi NVL, dan memberikan contoh kod khusus. Soalan 1: Penggunaan fungsi NVL yang tidak betul Sintaks asas fungsi NVL ialah: NVL(expr1,default_value).
 Melaksanakan Algoritma Pembelajaran Mesin dalam C++: Cabaran dan Penyelesaian Biasa
Jun 03, 2024 pm 01:25 PM
Melaksanakan Algoritma Pembelajaran Mesin dalam C++: Cabaran dan Penyelesaian Biasa
Jun 03, 2024 pm 01:25 PM
Cabaran biasa yang dihadapi oleh algoritma pembelajaran mesin dalam C++ termasuk pengurusan memori, multi-threading, pengoptimuman prestasi dan kebolehselenggaraan. Penyelesaian termasuk menggunakan penunjuk pintar, perpustakaan benang moden, arahan SIMD dan perpustakaan pihak ketiga, serta mengikuti garis panduan gaya pengekodan dan menggunakan alat automasi. Kes praktikal menunjukkan cara menggunakan perpustakaan Eigen untuk melaksanakan algoritma regresi linear, mengurus memori dengan berkesan dan menggunakan operasi matriks berprestasi tinggi.
 Bagaimana untuk menyelesaikan percubaan perisian yang tidak serasi untuk dimuatkan dengan Edge?
Mar 15, 2024 pm 01:34 PM
Bagaimana untuk menyelesaikan percubaan perisian yang tidak serasi untuk dimuatkan dengan Edge?
Mar 15, 2024 pm 01:34 PM
Apabila kami menggunakan penyemak imbas Edge, kadangkala perisian yang tidak serasi cuba dimuatkan bersama, jadi apa yang sedang berlaku? Biarkan tapak ini dengan teliti memperkenalkan kepada pengguna cara menyelesaikan masalah cuba memuatkan perisian yang tidak serasi dengan Edge. Cara menyelesaikan perisian yang tidak serasi yang cuba dimuatkan dengan Edge Solution 1: Cari IE dalam menu mula dan akses terus dengan IE. Penyelesaian 2: Nota: Mengubah suai pendaftaran boleh menyebabkan kegagalan sistem, jadi kendalikan dengan berhati-hati. Ubah suai parameter pendaftaran. 1. Masukkan regedit semasa operasi. 2. Cari laluan\HKEY_LOCAL_MACHINE\SOFTWARE\Policies\Micros
 Apakah perisian photoshopcs5? -Tutorial penggunaan photoshopcs5
Mar 19, 2024 am 09:04 AM
Apakah perisian photoshopcs5? -Tutorial penggunaan photoshopcs5
Mar 19, 2024 am 09:04 AM
PhotoshopCS ialah singkatan daripada Photoshop Creative Suite Ia adalah perisian yang dihasilkan oleh Adobe Ia digunakan secara meluas dalam reka bentuk grafik dan pemprosesan imej Sebagai seorang pelajar baru yang belajar PS, hari ini biarkan editor menerangkan kepada anda apa itu perisian photoshopcs5. . 1. Apakah perisian photoshop cs5? Adobe Photoshop CS5 Extended sesuai untuk profesional dalam bidang filem, video dan multimedia, pereka grafik dan web yang menggunakan 3D dan animasi, dan profesional dalam bidang kejuruteraan dan saintifik. Paparkan imej 3D dan cantumkannya menjadi imej komposit 2D. Edit video dengan mudah
 Apakah perisian coreldraw - bagaimana untuk memuat turun versi percuma rasmi cdr2022?
Mar 18, 2024 pm 11:00 PM
Apakah perisian coreldraw - bagaimana untuk memuat turun versi percuma rasmi cdr2022?
Mar 18, 2024 pm 11:00 PM
Perisian CorelDRAW ialah perisian alat pengeluaran grafik vektor yang dihasilkan oleh Corel Ia digunakan terutamanya untuk grafik vektor, reka bentuk halaman dan penyuntingan imej Seterusnya, biarkan editor memperkenalkan kepada anda apakah perisian coreldraw. Bagaimana untuk memuat turun versi percuma rasmi cdr2022! 1. Apakah perisian CorelDRAW? CorelDRAWX4 telah dikemas kini dan dioptimumkan dalam format teks, jadual interaktif baharu dan fungsi lapisan halaman. CorelDRAWX4 menyokong integrasi perkhidmatan dalam talian dan kerjasama Sebagai alat imej grafik dan perisian lukisan vektor, ia



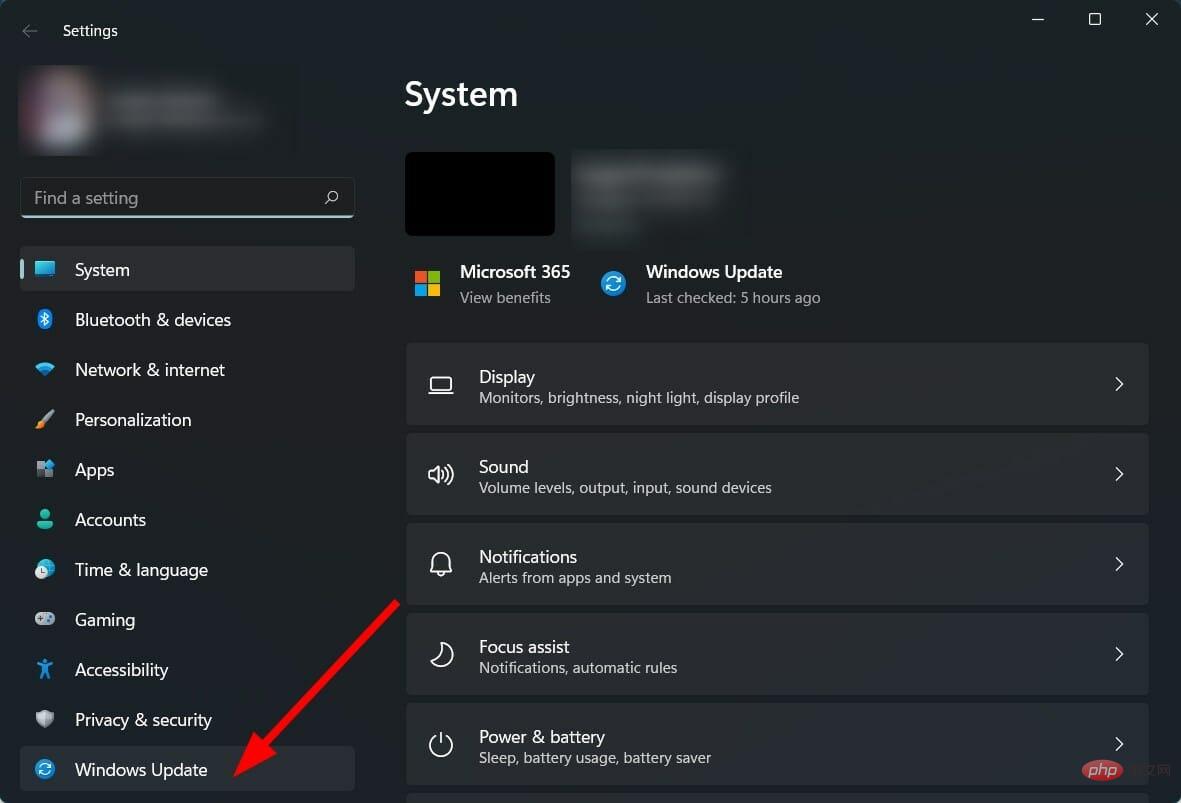
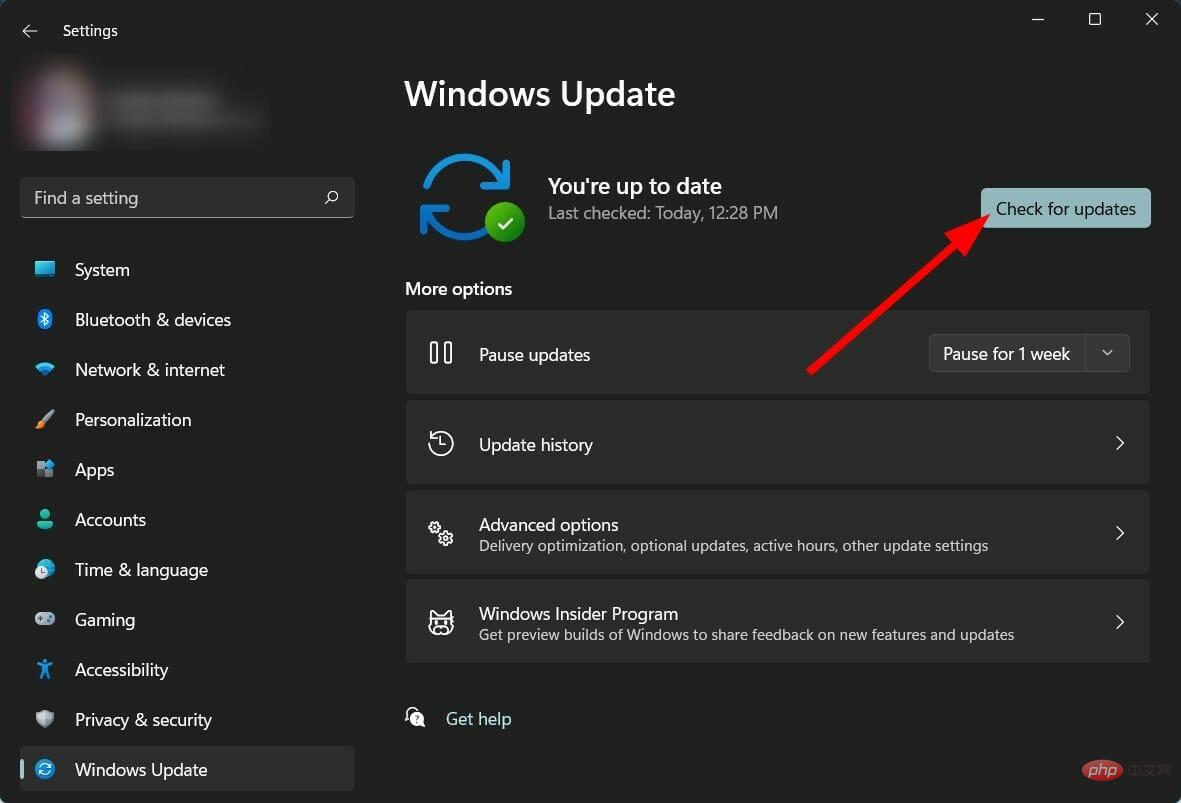
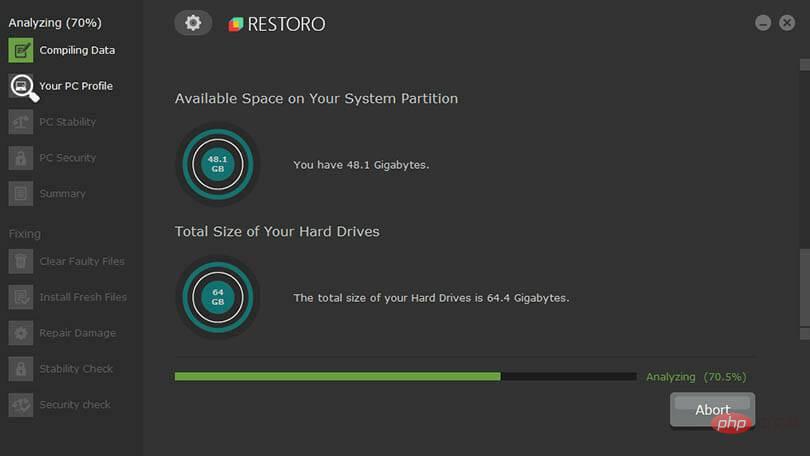
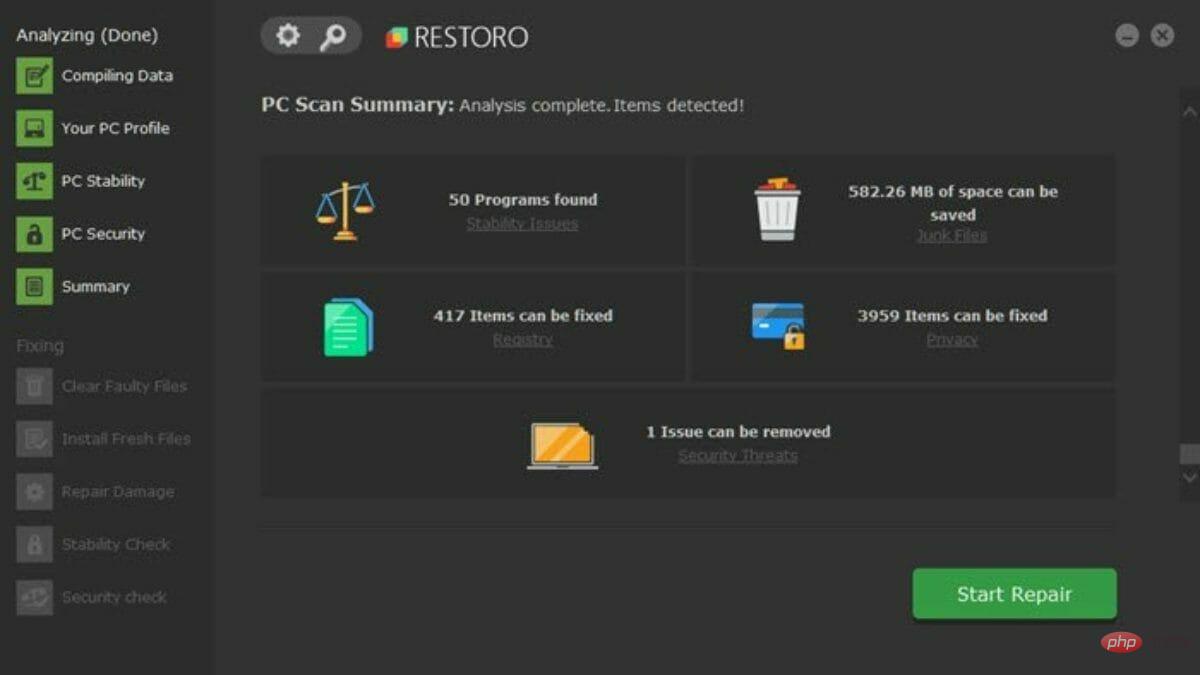
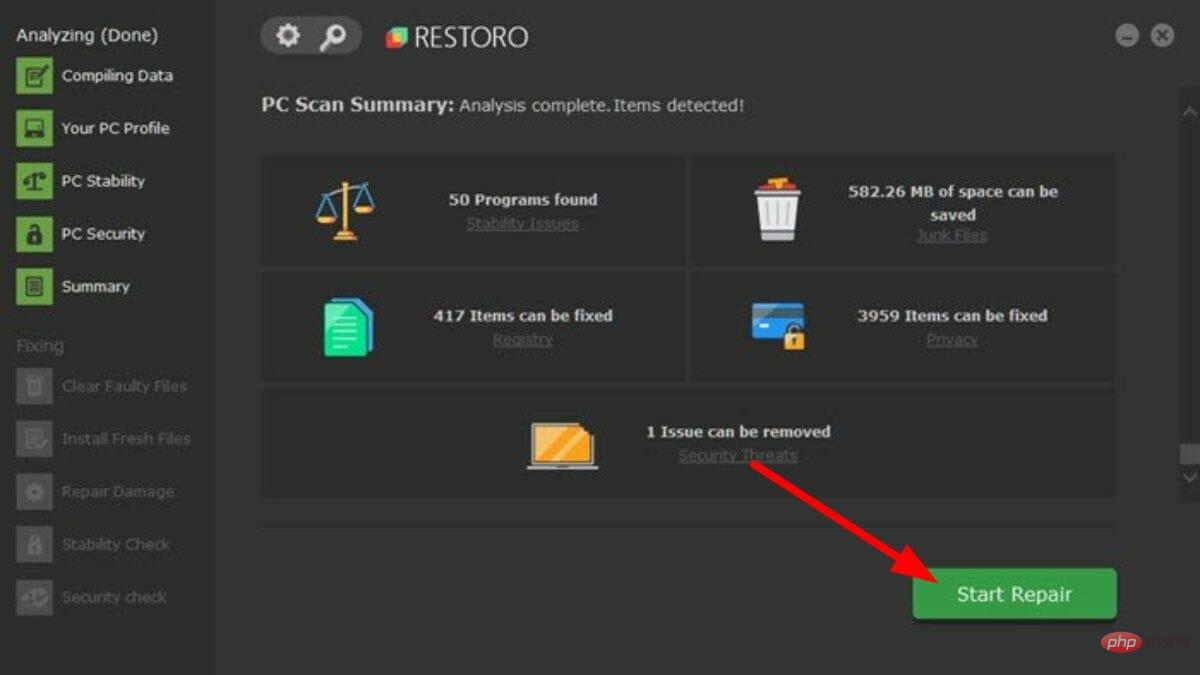
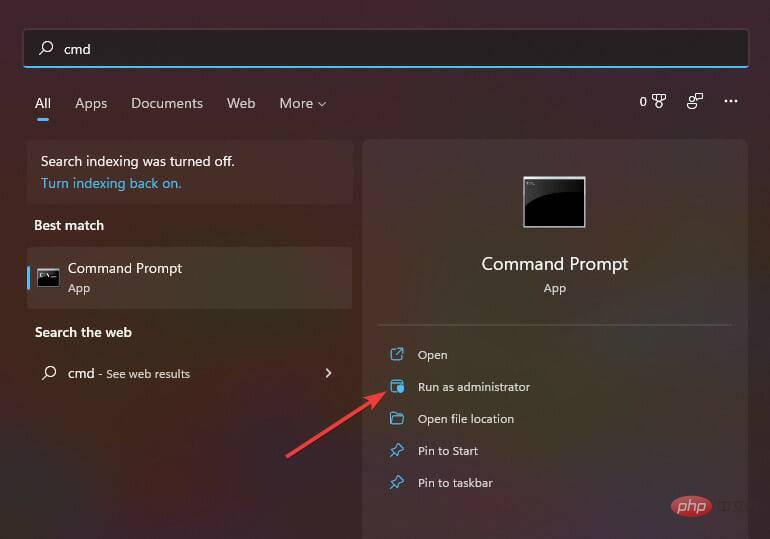
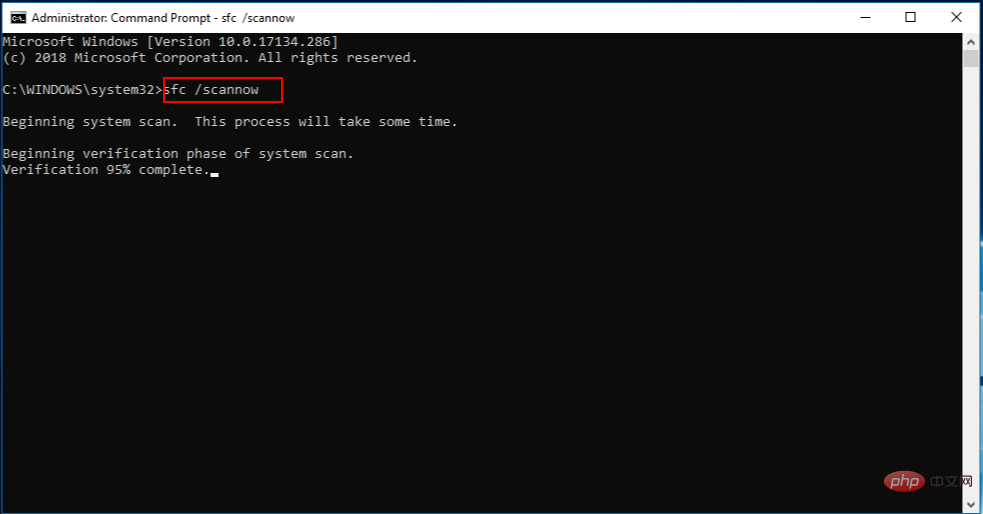
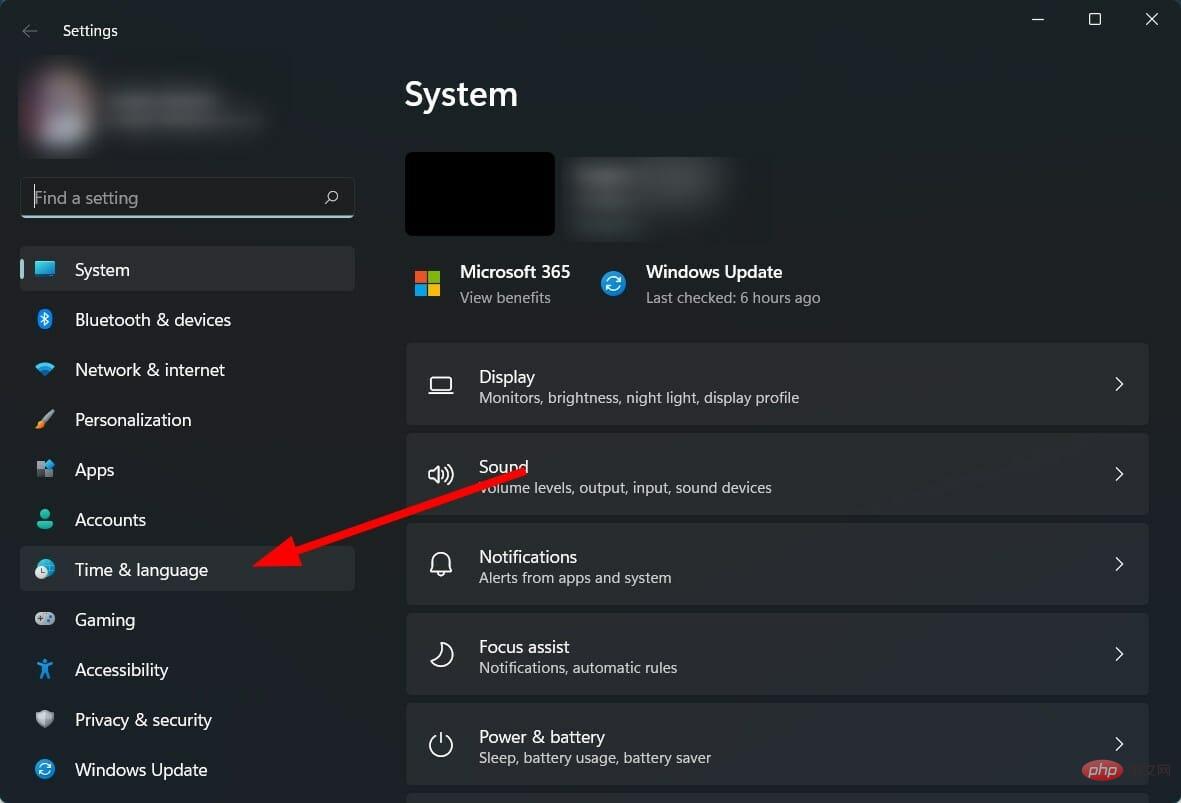
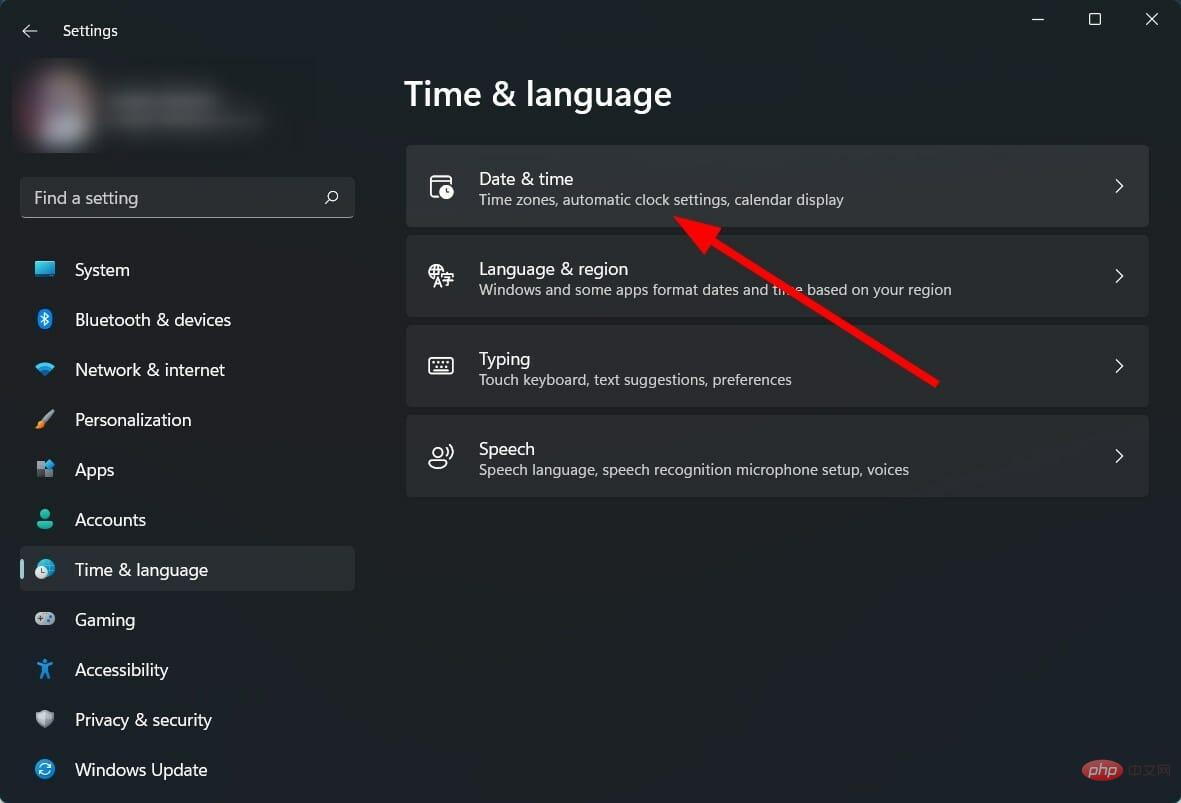 .
. 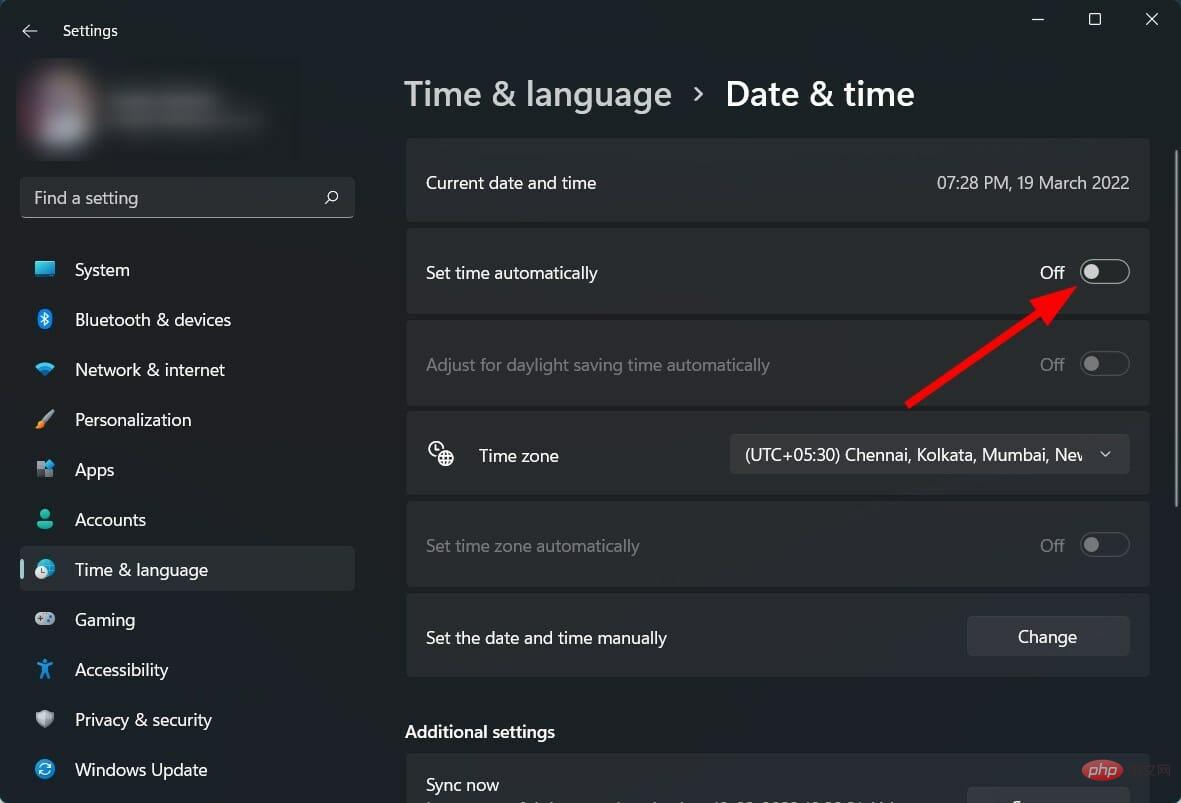 .
. 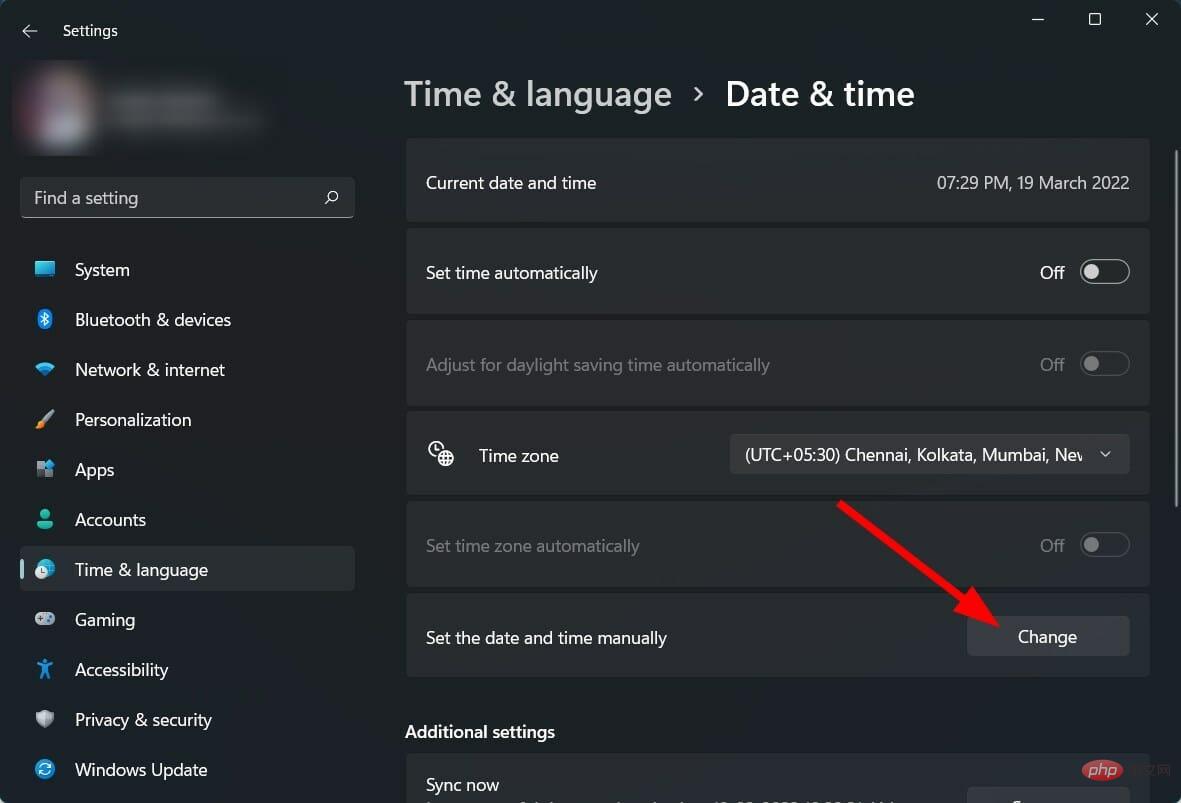 .
. 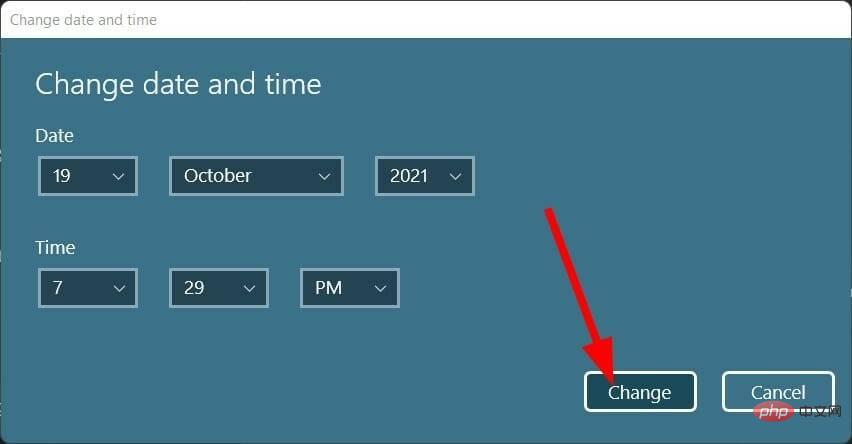 Tetapkan masa pada bila-bila masa sebelum 30 Oktober 2021.
Tetapkan masa pada bila-bila masa sebelum 30 Oktober 2021.  .
.  .
. 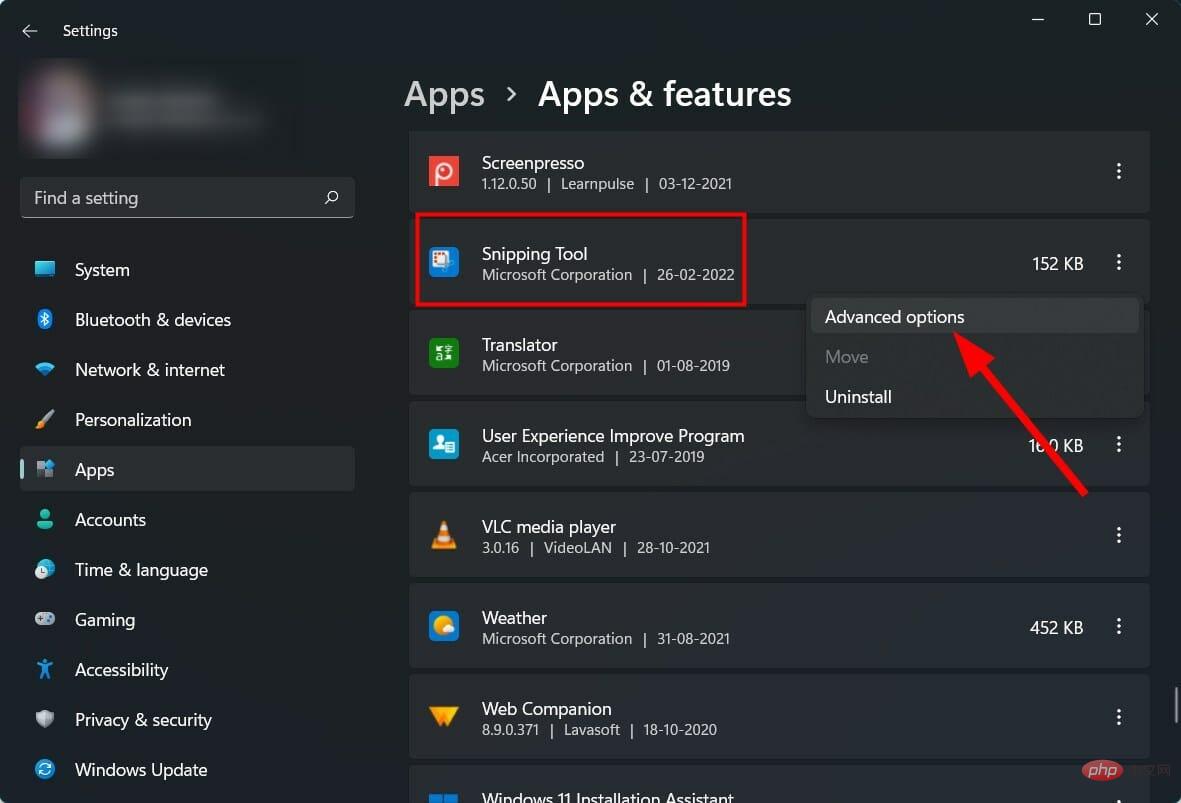 .
. 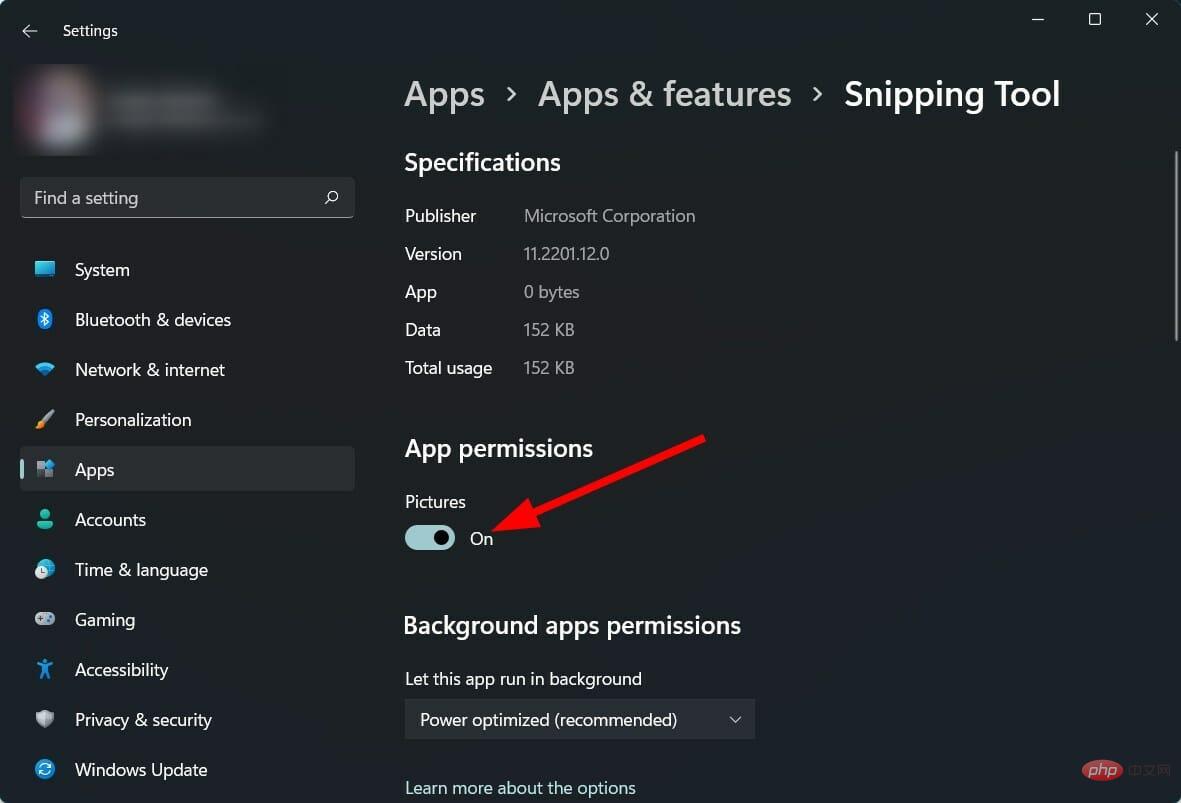 gambar.
gambar.