Bagaimana untuk melupakan rangkaian Wi-Fi anda pada Windows 11
Melupakan Rangkaian Wi-Fi dalam Windows 11 Cara paling mudah untuk melupakan rangkaian Wi-Fi tunggal pada Windows 11 ialah melalui menu Tetapan Pantas. Sebelum anda melupakan rangkaian wayarles anda, pastikan anda masih mempunyai kata laluan rangkaian supaya anda boleh menyambung semula kemudian jika perlu. Untuk melupakan rangkaian wayarles menggunakan menu Tetapan Pantas pada Windows 11, gunakan langkah ini: Tekan butang Tetapan Pantas di penjuru kanan sebelah bawah bar tugas (bersebelahan jam sistem). Sebagai alternatif, anda boleh melancarkan Tetapan Pantas menggunakan pintasan papan kekunci kekunci Windows + A. Apabila menu muncul, klik ikon anak panah pada butang Wi-Fi. Jika anda tidak melihat butang Wi-Fi, anda boleh menambahkannya (dan butang lain) melalui menu penyesuaian. Senarai rangkaian yang anda sambungkan akan dipaparkan di sini. Cari rangkaian Wi-Fi yang ingin anda padamkan dan klik kanan pada namanya, kemudian klik pada pilihan "Lupakan" daripada menu yang muncul. Windows 11 akan mengosongkan tetapan rangkaian Wi-Fi yang anda pilih. Jika rangkaian Wi-Fi lalai, Windows akan berhenti cuba menyambung kepadanya. Jika anda perlu menyambung semula, buka Tetapan Pantas > Sudah tentu, anda perlu memasukkan semula kata laluan rangkaian anda untuk melengkapkan sambungan. Cara Melupakan Kata Laluan Wi-Fi pada Windows 11 melalui Tetapan Anda juga boleh melupakan rangkaian Wi-Fi anda daripada Windows 11 menggunakan apl Tetapan. Anda boleh melupakan rangkaian Wi-Fi walaupun di luar julat persediaan anda. Untuk melupakan rangkaian Wi-Fi menggunakan Tetapan pada Windows 11, gunakan langkah berikut: Klik butang Mula atau tekan kekunci Windows untuk membuka menu Mula, dan kemudian tekan Tetapan. Apabila Tetapan dibuka, klik Rangkaian & Internet dalam senarai di sebelah kiri dan pilih Wi-fi daripada pilihan di sebelah kanan. Pada skrin berikut, klik Urus Rangkaian Diketahui dalam pilihan di sebelah kanan. Sekarang, di bawah bahagian "Urus rangkaian yang diketahui", klik butang "Lupa" di sebelah rangkaian yang ingin anda padamkan. Rangkaian Wi-Fi dan datanya tidak lagi boleh diakses daripada Windows 11. Walau bagaimanapun, jika anda perlu menyambung semula, buka Tetapan Pantas (kekunci Windows + A), klik Wi-Fi dan masukkan kata laluan Wi-Fi anda. Cara memadam semua rangkaian wayarles yang disimpan melalui PowerShell Jika anda ingin memadam semua rangkaian Wi-Fi daripada senarai dan memulakan semula, anda boleh menggunakan terminal PowerShell. Untuk melupakan semua rangkaian Wi-Fi menggunakan PowerShell, gunakan langkah berikut: Klik kanan butang Mula dan pilih Terminal Windows (Pentadbir) daripada menu. Apabila gesaan PowerShell dibuka, masukkan arahan berikut dan tekan Enter: Netsh wlan delete profile name=* i=* Apabila arahan itu dilaksanakan, ia akan memadam semua rangkaian Wi-Fi daripada sejarah anda dan anda boleh Mulakan semula atau menyambung semula ke satu rangkaian. Menggunakan Rangkaian Tanpa Wayar pada Windows 11 Satu lagi ciri menarik pada Windows 11 yang memanfaatkan teknologi Bluetooth dan wayarles ialah Perkongsian Berdekatan. Ia membolehkan anda berkongsi fail antara PC Windows yang lain. Ini serupa dengan menggunakan AirDrop pada iPhone anda. Jika anda mempunyai sebarang masalah dengannya, anda boleh membetulkannya jika Perkongsian Berdekatan tidak berfungsi. Anda mungkin terlupa kata laluan anda semasa disambungkan ke rangkaian Wi-Fi. Walau bagaimanapun, terdapat beberapa cara berbeza untuk mencari kata laluan Wi-Fi anda pada Windows 11. Anda juga boleh melupakan rangkaian Wi-Fi pada Windows 10 jika anda belum menggunakan Windows 11 lagi.
Atas ialah kandungan terperinci Bagaimana untuk melupakan rangkaian Wi-Fi anda pada Windows 11. Untuk maklumat lanjut, sila ikut artikel berkaitan lain di laman web China PHP!

Alat AI Hot

Undresser.AI Undress
Apl berkuasa AI untuk mencipta foto bogel yang realistik

AI Clothes Remover
Alat AI dalam talian untuk mengeluarkan pakaian daripada foto.

Undress AI Tool
Gambar buka pakaian secara percuma

Clothoff.io
Penyingkiran pakaian AI

AI Hentai Generator
Menjana ai hentai secara percuma.

Artikel Panas

Alat panas

Notepad++7.3.1
Editor kod yang mudah digunakan dan percuma

SublimeText3 versi Cina
Versi Cina, sangat mudah digunakan

Hantar Studio 13.0.1
Persekitaran pembangunan bersepadu PHP yang berkuasa

Dreamweaver CS6
Alat pembangunan web visual

SublimeText3 versi Mac
Perisian penyuntingan kod peringkat Tuhan (SublimeText3)

Topik panas
 1378
1378
 52
52
 Wi-Fi tidak mempunyai konfigurasi IP yang sah: Cara membetulkannya
Apr 13, 2023 pm 06:22 PM
Wi-Fi tidak mempunyai konfigurasi IP yang sah: Cara membetulkannya
Apr 13, 2023 pm 06:22 PM
Mulakan semula komputer dan penghala anda, anda tahu apa yang perlu dilakukan jika anda menghubungi sokongan teknikal ISP anda, mereka akan meminta anda memulakan semula perkakasan rangkaian anda. Ini adalah untuk alasan yang baik, kerana memulakan semula PC anda akan mengosongkan aplikasi dan cache yang sedang berjalan yang mungkin bercanggah dengan sambungan anda. Memulakan semula (melantun semula) penghala anda (biasanya unit kombo yang mengandungi penghala dan modem) akan mengosongkan cachenya dan mewujudkan semula sambungan dalam talian yang boleh dipercayai. Jika anda mempunyai modem yang berasingan, mulakan semula itu juga. Mulakan semula penghala dengan mencabut palam butang kuasa selama 30 saat dan kemudian pasangkannya semula. Selepas menghidupkan penghala, mulakan semula PC anda dan lihat jika anda memperoleh semula sambungan Wi-Fi yang stabil. Dayakan semula Wi-
 5 Cara Teratas untuk Mencari Alamat Mac Anda pada iPhone Menggunakan Apl Tetapan atau Penghala
Apr 13, 2023 pm 05:46 PM
5 Cara Teratas untuk Mencari Alamat Mac Anda pada iPhone Menggunakan Apl Tetapan atau Penghala
Apr 13, 2023 pm 05:46 PM
Mana-mana peranti yang disambungkan ke Internet mempunyai dua jenis alamat - alamat fizikal dan alamat Internet. Walaupun alamat Internet mengesan peranti di seluruh dunia, alamat fizikal membantu mengenal pasti peranti tertentu yang disambungkan ke rangkaian tempatan. Alamat fizikal ini secara teknikalnya dipanggil alamat MAC, dan jika anda tertanya-tanya sama ada iPhone anda mempunyai satu, ya, semua telefon (termasuk iPhone) mempunyai alamat MAC unik mereka sendiri. Apakah alamat MAC? Kawalan Akses Media atau alamat MAC ialah penunjuk unik yang digunakan untuk mengenal pasti peranti anda daripada peranti lain yang disambungkan ke rangkaian yang sama. Jika anda mempunyai peranti yang boleh menyambung ke internet, ia akan mendaftarkan alamat MAC. Alamat ini dimiliki oleh
![Cara Membetulkan Amaran Privasi Wi-Fi pada iPhone [Diselesaikan]](https://img.php.cn/upload/article/000/465/014/168173412260805.png?x-oss-process=image/resize,m_fill,h_207,w_330) Cara Membetulkan Amaran Privasi Wi-Fi pada iPhone [Diselesaikan]
Apr 17, 2023 pm 08:22 PM
Cara Membetulkan Amaran Privasi Wi-Fi pada iPhone [Diselesaikan]
Apr 17, 2023 pm 08:22 PM
Apple sentiasa mengambil langkah penting untuk memastikan penggunanya mempunyai pengalaman terbaik dan mempunyai privasi dan keselamatan maksimum untuk data mereka. Walaupun jaminan ini, ramai pengguna iPhone telah melaporkan isu ini di mana mereka menerima mesej amaran privasi pada iPhone mereka di bawah rangkaian Wi-Fi yang disambungkan. Memandangkan pengguna iPhone menerima amaran privasi ini, mereka sangat tidak selamat dan takut untuk menggunakan rangkaian Wi-Fi pada iPhone mereka. Ini mungkin disebabkan oleh gangguan teknikal dalaman, perubahan pada tetapan rangkaian, melumpuhkan tetapan privasi pada rangkaian Wi-Fi, dsb. Dalam artikel ini, kami akan menerangkan cara mudah menyelesaikan masalah ini menggunakan teknik yang berbeza. Betulkan 1 – Hidupkan pilihan alamat Wi-Fi Peribadi untuk rangkaian Wi-Fi Langkah 1: Klik pada Tetapan
 ZTE 5G Wi-Fi U50S mudah alih dijual pada harga NT$899 pada harga awal: kelajuan rangkaian maksimum 500Mbps
Apr 26, 2024 pm 03:46 PM
ZTE 5G Wi-Fi U50S mudah alih dijual pada harga NT$899 pada harga awal: kelajuan rangkaian maksimum 500Mbps
Apr 26, 2024 pm 03:46 PM
Menurut berita pada 26 April, Wi-Fi U50S mudah alih 5G ZTE kini dijual secara rasmi, bermula pada 899 yuan. Dari segi reka bentuk penampilan, Wi-Fi Mudah Alih ZTE U50S adalah ringkas dan bergaya, mudah dipegang dan dibungkus. Saiznya ialah 159/73/18mm dan mudah dibawa, membolehkan anda menikmati rangkaian berkelajuan tinggi 5G pada bila-bila masa dan di mana-mana, mencapai pengalaman pejabat mudah alih dan hiburan tanpa halangan. Wi-Fi U50S mudah alih ZTE 5G menyokong protokol Wi-Fi 6 lanjutan dengan kadar puncak sehingga 1800Mbps Ia bergantung pada platform 5G berprestasi tinggi Snapdragon X55 untuk menyediakan pengalaman rangkaian yang sangat pantas. Ia bukan sahaja menyokong persekitaran rangkaian SA+NSA dwi-mod 5G dan jalur frekuensi Sub-6GHz, kelajuan rangkaian yang diukur malah boleh mencapai 500Mbps yang menakjubkan, yang mudah memuaskan.
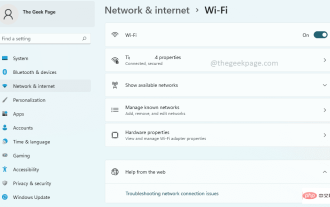 Bagaimana untuk membuka tetapan Wi-Fi dalam Windows 11
Apr 13, 2023 pm 02:37 PM
Bagaimana untuk membuka tetapan Wi-Fi dalam Windows 11
Apr 13, 2023 pm 02:37 PM
Tetingkap tetapan WiFi Windows menyediakan penggunanya dengan banyak pilihan tetapan WiFi. Beberapa tetapan yang tersedia dalam tetingkap tetapan WiFi adalah seperti berikut. Hidupkan atau matikan WiFi Lihat dan edit sifat rangkaian semasa Paparkan pengurusan rangkaian yang tersedia Rangkaian yang diketahui Lihat dan urus sifat penyesuai Wi-Fi Selesaikan masalah sambungan rangkaian Oleh itu, tetingkap Tetapan WiFi ialah tetingkap utama kerana ia menyediakan semua konfigurasi WiFi utama pilihan. Jika anda sedang mengusahakan projek berkaitan rangkaian, atau anda seorang pelajar yang sedang meneliti tetapan pengurusan WiFi, atau seseorang yang perlu membuka tetingkap tetapan WiFi dengan kerap atas sebab lain, anda mungkin gembira mengetahui bahawa terdapat banyak pilihan untuk anda membuka WiF
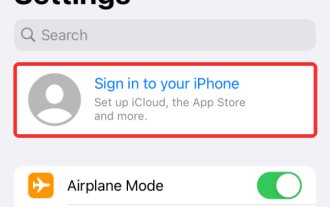 10 Cara Memadankan iPhone dengan Macbook
Apr 18, 2023 pm 01:01 PM
10 Cara Memadankan iPhone dengan Macbook
Apr 18, 2023 pm 01:01 PM
Set produk Apple seperti iPhone, iPad, Mac dan Watch sentiasa dianggap sebagai generasi seterusnya dan peneraju dalam bidang masing-masing, tetapi jika ada satu perkara yang menjadikan mereka lebih baik, ia menjadikan mereka sebagai "ekosistem" yang baik yang saling berkaitan. Ekosistem menggabungkan kebanyakan apl dan ciri yang digunakan oleh orang pada peranti mereka menjadi satu pengalaman bersatu yang berfungsi bersama dan berkelakuan serupa tidak kira peranti yang anda pilih. Akibatnya, apl, tapak web atau perkhidmatan akan kelihatan dan berasa sama pada iPhone, iPad atau Mac anda. Jika anda memiliki berbilang peranti Apple, anda boleh mengharapkan ia berfungsi dengan yang lain, contohnya, jika anda tidak
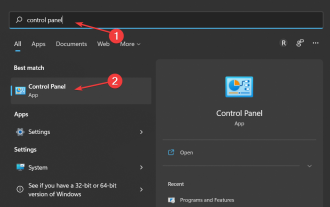 3 cara mudah untuk menukar kata laluan Wi-Fi anda pada Windows 11
May 17, 2023 pm 11:53 PM
3 cara mudah untuk menukar kata laluan Wi-Fi anda pada Windows 11
May 17, 2023 pm 11:53 PM
Adakah anda tidak dapat mengakses Internet kerana kata laluan Wi-Fi yang salah? Mungkin anda ingin menukar kata laluan Wi-Fi anda pada Windows 11 tetapi tidak pasti caranya. Ini adalah masalah biasa yang dihadapi ramai orang apabila mereka tidak tahu cara menukar tetapan rangkaian. Kata laluan yang baik adalah penting untuk keselamatan. Jika orang yang berniat jahat memperoleh kata laluan anda, dia boleh menggunakannya untuk mengakses maklumat peribadi anda seperti e-mel, butiran akaun bank dan maklumat sensitif lain. Menukar kata laluan rangkaian Wi-Fi anda boleh menjadi langkah penting dalam melindungi rangkaian rumah anda. Walau apa pun sebabnya, menukar kata laluan rangkaian Wi-Fi anda adalah mudah dan hanya mengambil masa beberapa minit. Bagaimana untuk menyemak kata laluan Wi-Fi dalam Windows 11?
![Cara Membaiki iPhone WiFi Terus Terputus Sambungan Berulang kali [Diselesaikan]](https://img.php.cn/upload/article/000/887/227/168456214865307.png?x-oss-process=image/resize,m_fill,h_207,w_330) Cara Membaiki iPhone WiFi Terus Terputus Sambungan Berulang kali [Diselesaikan]
May 20, 2023 pm 01:55 PM
Cara Membaiki iPhone WiFi Terus Terputus Sambungan Berulang kali [Diselesaikan]
May 20, 2023 pm 01:55 PM
Ramai pengguna iPhone telah menyatakan kekecewaan dengan salah satu isu serius yang mereka hadapi pada iPhone mereka. Masalahnya ialah iPhone mereka terputus sambungan dari Wi-Fi dari semasa ke semasa. Ini sememangnya isu utama kerana Wi-Fi adalah keperluan untuk menggunakan kebanyakan aplikasi pada iPhone anda. Kami telah menganalisis isu ini dengan teliti dan mengenal pasti faktor yang mungkin bertanggungjawab dan menyenaraikannya di bawah. Tetapan autocantum dilumpuhkan Sesetengah isu dalam tetapan rangkaian Tukar kata laluan Wi-Fi Isu penghala Wi-Fi yang ditukar Selepas melihat faktor-faktor yang dinyatakan di atas ini, kami telah menyusun satu set penyelesaian yang boleh membetulkan isu pemotongan sambungan dengan isu Wi-Fi iPhone. Betulkan 1 – Hidupkan tetapan autocantum Wi-Fi jika Wi-Fi tidak didayakan



