 masalah biasa
masalah biasa
 Mikrofon anda diredamkan oleh tetapan sistem pada Google Meet pada Windows 10/11
Mikrofon anda diredamkan oleh tetapan sistem pada Google Meet pada Windows 10/11
Mikrofon anda diredamkan oleh tetapan sistem pada Google Meet pada Windows 10/11
Google Meet untuk tujuan komunikasi dan kerjasama. Persidangan video berkualiti tinggi boleh diadakan di mana orang ramai boleh bercakap dan berkongsi pandangan mereka. Tetapi beberapa pengguna menghadapi masalah mikrofon, dan ralat yang paling biasa ialah "Mikrofon anda telah diredamkan oleh tetapan sistem." Jika ini berlaku, orang lain tidak akan dapat mendengar anda. Tetapi jangan panik masalah ini boleh diselesaikan. Beberapa sebab untuk isu mikrofon ialah, mikrofon anda diredamkan, perubahan dalam tetapan mikrofon, pemacu lapuk, dsb. Dalam artikel ini, kita akan melihat cara yang berbeza tentang cara membetulkan isu Tetapan "Mikrofon anda diredam oleh sistem" dalam Windows 10.
Kaedah 1: Semak sama ada mikrofon diredamkan
Sebelum beralih ke penyelesaian lain, cuma semak sama ada ikon mikrofon dalam perkhidmatan Google Meet di bahagian bawah skrin diredam semasa anda dalam mesyuarat. Jika ikon mikrofon mempunyai simbol garis miring merah, ini bermakna anda diredamkan. Dalam kes ini, klik pada ikon mikrofon yang sama dan simbol slash akan hilang seperti yang ditunjukkan dalam imej di bawah. Anda kini dinyahredamkan. Semak sama ada ia berfungsi, jika tidak, cuba yang berikut.

Kaedah 2: Semak Tetapan Mikrofon
Langkah 1: Buka Tetapan Windows menggunakan kekunci Windows + I serentak dan klik Privasi

Langkah 2: Dari sebelah kiri klik pada Mikrofon di bawah bahagian Kebenaran Apl

Langkah 3: Klik bar togol di bawah "Benarkan apl mengakses mikrofon anda" untuk mendayakannya. Sekarang semak jika tiada ralat.

Kaedah 3: Semak Sifat Mikrofon
Langkah 1: Klik kanan ikon pembesar suara di penjuru kanan sebelah bawah paparan
Langkah 2: Klik daripada senarai untuk membuka tetapan bunyi

Langkah 3: Klik Panel Kawalan Bunyi

Rakaman" dalam tetingkap bunyi yang dibuka
Langkah 5:Pilih Mikrofon Anda Peranti dan klik pada Properties

Tahap" dan semak sama ada mikrofon diredamkan. Jika diredam, ikon pembesar suara di bahagian mikrofon akan mempunyai bulatan merah. Klik ikon pembesar suara untuk menyahredamkannya supaya bulatan merah hilang

OK
Kaedah 4: Semak mikrofon pada Chrome Langkah 1: Buka tab baharu dalam penyemak imbas Chrome, kliktiga klikLangkah 2: Klik pada
Tetapan
 dalam senarai Langkah 3: Klik pada
dalam senarai Langkah 3: Klik pada
dari sebelah kiri
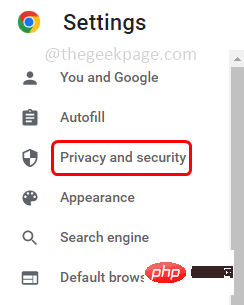 Langkah 4: Di sebelah kanan, pilih
Langkah 4: Di sebelah kanan, pilih
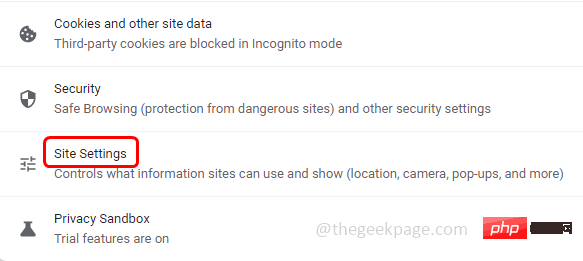 Langkah 5 : Tatal dan cari Kebenaran bahagian dan klik pada
Langkah 5 : Tatal dan cari Kebenaran bahagian dan klik pada
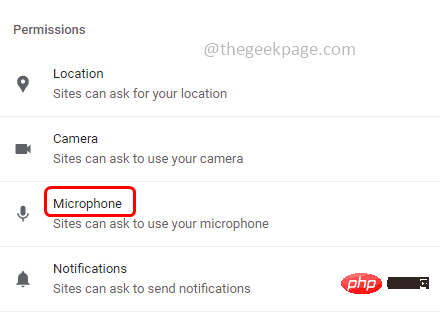 Langkah 6: Dayakan tapak dengan mengklik pada butang radio di sebelah
Langkah 6: Dayakan tapak dengan mengklik pada butang radio di sebelah
Sekarang semak sama ada isu itu telah diselesaikan. Langkah 1: Gunakan kekunci Windows + I serentak untuk membuka Tetapan Windows Langkah 2: Klik Sistem Langkah 3: Klik Bunyi di sebelah kiri Langkah 4: Tatal ke bawah di sebelah kanan dan klik Volume Apl & Pilihan Peranti Langkah 5: Dalam Dalam tetingkap yang terbuka , klik butang "Tetapkan Semula". Selepas penetapan semula selesai, semak sama ada isu itu telah diselesaikan. Langkah 1: Buka Run Prompt menggunakan kekunci Windows + R serentak dan taipkan devmgmt .msc dan tekan Enter Langkah 2: Tetingkap Pengurus Peranti akan dibuka. Klik anak panah di sebelah untuk mengembangkan AudioInput dan Output. Langkah 3: Klik kanan pada Mikrofon dan klik Kemas kini Pemacu daripada senarai Langkah 4: Pilih Pemacu Carian Auto dari tetingkap yang terbuka Langkah 5: Klik pada dalam Carian Windows untuk pemacu yang dikemas kini pada Kemas kini Langkah 6: Jika terdapat sebarang kemas kini terkini, pasangkannya. Pastikan anda memasang pemacu terkini. Langkah 1: Gunakan kekunci Windows + I bersama-sama untuk membuka Tetapan Windows dan klik Kemas Kini & Keselamatan Langkah 2: Dari sebelah kiri klik pada Menyelesaikan masalah Langkah 3 : Pilih Penyelesai Masalah Lain dari sebelah kanan Langkah 4: Cari Rakam Audio dan Pilihnya. Klik Jalankan Penyelesai Masalah Langkah 5: Pilih peranti mikrofon anda dengan mengklik butang radio di sebelahnya dan klik Langkah seterusnya Langkah 6: Jika terdapat sebarang isu, ia akan mengesan dan menggunakan pembetulan. Ia akan mengambil sedikit masa untuk menyelesaikan proses dan kemudian menyemak sama ada isu itu telah diselesaikan. Langkah 1: Klik kanan pada Volume di sudut kanan bawah paparanIkon pembesar suara Langkah 2: Klik daripada senarai untuk membuka pengadun volum Langkah 3: Semak sama ada kelantangan diredamkan dalam tetingkap yang dibuka . Jika ikon pembesar suara kelantangan mempunyai bulatan merah di dalamnya, seperti dalam imej di bawah, ia bermakna ia diredamkan Langkah 4: Untuk nyahredamkan, klik ikon Volume ikon, Bulatan merah akan hilang. Semak sama ada isu itu telah diselesaikan. Langkah 1: Klik kanan ikon pembesar suara Volume di bahagian bawah sebelah kanan sudut paparan Langkah 2: Daripada senarai, klik pada Bunyi Langkah 3: Dari buka tetingkap Pergi ke tab "Komunikasi" Langkah 4: Pilih pilihan Jangan lakukan apa-apa dengan mengklik butang radio di sebelah Apabila Windows mengesan aktiviti komunikasi. Langkah 5: Untuk menyimpan perubahan, klik Gunakan dan OK. Langkah 6: Kembali ke tetingkap bunyi, pergi ke tab "Rakaman" dan klik dua kali pada nama mikrofon yang anda gunakan Langkah 7: Pergi ke tab "Lanjutan". Daripada bahagian Format Lalai, pilih 16-bitKedalaman daripada senarai juntai bawah Langkah 8: Untuk menyimpan perubahan, klik Gunakan dan OK. Semak sama ada isu itu telah diselesaikan. 
Kaedah 5: Tetapkan Semula Tetapan Mikrofon




Kaedah 6: Kemas Kini Pemacu




Kaedah 7: Jalankan penyelesai masalah




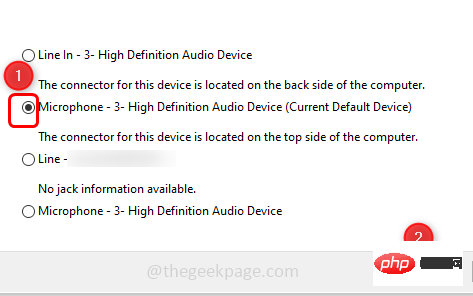
Kaedah 8: Nyahredam Pengadun Kelantangan
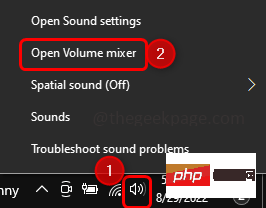


Kaedah 9: Tukar Tetapan Mikrofon




Atas ialah kandungan terperinci Mikrofon anda diredamkan oleh tetapan sistem pada Google Meet pada Windows 10/11. Untuk maklumat lanjut, sila ikut artikel berkaitan lain di laman web China PHP!

Alat AI Hot

Undresser.AI Undress
Apl berkuasa AI untuk mencipta foto bogel yang realistik

AI Clothes Remover
Alat AI dalam talian untuk mengeluarkan pakaian daripada foto.

Undress AI Tool
Gambar buka pakaian secara percuma

Clothoff.io
Penyingkiran pakaian AI

AI Hentai Generator
Menjana ai hentai secara percuma.

Artikel Panas

Alat panas

Notepad++7.3.1
Editor kod yang mudah digunakan dan percuma

SublimeText3 versi Cina
Versi Cina, sangat mudah digunakan

Hantar Studio 13.0.1
Persekitaran pembangunan bersepadu PHP yang berkuasa

Dreamweaver CS6
Alat pembangunan web visual

SublimeText3 versi Mac
Perisian penyuntingan kod peringkat Tuhan (SublimeText3)

Topik panas
 1378
1378
 52
52
 Leica Sofort 2: Rasa Leica yang kuat, tetapi kualiti imej tidak memuaskan
Jan 03, 2024 pm 04:08 PM
Leica Sofort 2: Rasa Leica yang kuat, tetapi kualiti imej tidak memuaskan
Jan 03, 2024 pm 04:08 PM
Ya, saya membelanjakan lebih daripada 3,000 yuan untuk membeli kamera Leica sebenar. Ini bukan jenama bersama antara Xiaomi dan Sharp Ia juga boleh didapati dalam APP rasmi Leica. Ia adalah produk serba baharu yang dilancarkan oleh Leica pada bulan lepas - Sofort2. (Sumber foto: Difoto oleh Lei Technology) Bulan lalu, saya menulis artikel mengulas tentang mesin baharu Leica, yang hanya memotong daun bawang Harga lebih daripada 3,000 yuan untuk membeli mesin sedemikian sangat tinggi dalam pasaran polaroid A produk mesti mempunyai terlalu banyak wang dan tiada tempat untuk membelanjakannya, dan hanyalah "kesilapan besar". Tetapi berpegang pada konsep bahawa jika saya tidak pergi ke neraka, siapa lagi, saya masih membuat pesanan untuk Leica Sofort2 pada malam ia mula dijual dan menjadi pengguna Leica "sebenar". Penampilan: Mainan yang indah? Leica Sofo
 OPPO melakukan perkara yang betul dengan melepaskan ProXDR
Jan 06, 2024 pm 11:37 PM
OPPO melakukan perkara yang betul dengan melepaskan ProXDR
Jan 06, 2024 pm 11:37 PM
Tidak lama dahulu, OPPO mengumumkan di Festival Filem Paris bahawa ia sedang bekerjasama dengan Kazakhstan dan Kesatuan Soviet untuk mencipta generasi baharu sistem pengimejan super cahaya dan bayangan, yang akan dilancarkan pada siri OPPO Find X7. Memilih untuk mengumumkan berita ini di pameran fotografi terbesar dan paling berpengaruh di dunia menunjukkan betapa OPPO mementingkan generasi baharu sistem pengimejan ultra-cahaya. Menurut OPPO, sistem pengimejan Super Light dan Shadow generasi baharu terutamanya terdiri daripada tiga bahagian: - Sistem kamera utama penuh Super Light dan Shadow, daripada meningkatkan pembesaran zum kepada mencipta kebebasan kreatif berbilang paparan - Enjin imej Super Light dan Shadow , menggunakan lebih banyak pengiraan untuk mencapai kurang jejak Pengiraan - Paparan ProXDR ultra-cahaya dan bayangan, teknologi paparan foto yang mematuhi kaedah tontonan skrin. Antaranya, "sistem kamera utama penuh cahaya dan bayangan" merujuk kepada perkakasan sistem pengimejan, dan "enjin imej cahaya super dan bayangan" merujuk kepada imej
 Mikrofon set kepala Hyperx tidak mempunyai bunyi
Feb 16, 2024 am 09:12 AM
Mikrofon set kepala Hyperx tidak mempunyai bunyi
Feb 16, 2024 am 09:12 AM
Kualiti fon kepala hyperx sentiasa sangat baik, tetapi sesetengah pengguna mendapati bahawa mikrofon fon kepala tidak mempunyai bunyi semasa menggunakannya. Terdapat banyak sebab untuk situasi ini. Tiada bunyi daripada mikrofon set kepala hyperx 1. Sambung dan semak sama ada mikrofon dimasukkan sepenuhnya ke dalam bicu fon kepala Anda boleh cuba memasang dan mencabutnya beberapa kali. 2. Jika keadaan peralatan lain membenarkan, anda boleh memasangkan set kepala ke peralatan lain yang beroperasi secara normal untuk melihat sama ada ia boleh digunakan secara normal dan sama ada pautan audio adalah normal. 3. Tetapan audio Periksa tetapan audio untuk memastikan pembesar suara dan mikrofon didayakan secara normal dan tidak diredam atau pada volum yang rendah. 4. Untuk melumpuhkan perisian, anda boleh cuba melumpuhkan penyesuai audio.
 Mikrofon set kepala Logitech senyap, sila betulkan
Jan 18, 2024 am 08:03 AM
Mikrofon set kepala Logitech senyap, sila betulkan
Jan 18, 2024 am 08:03 AM
Sesetengah pengguna mungkin menghadapi masalah tiada bunyi daripada mikrofon set kepala apabila menggunakan pemacu Logitech. Periksa sama ada kabel mikrofon set kepala dipasang dengan betul atau sama ada set kepala diredam. Ini boleh diselesaikan dengan menghidupkannya dalam tetapan. Tiada bunyi daripada mikrofon set kepala dipacu Logitech: 1. Pengguna perlu menyemak dahulu sama ada mikrofon set kepala dipalamkan ke wayar yang salah. 2. Jika salah, pasangkan semula jika tidak, maka anda perlu menyemak sama ada mikrofon set kepala rosak. 3. Buka "Tetapan" dan cari "Panel Kawalan" dalam "Tetapan". 4. Pilih "Perkakasan dan Bunyi". 5. Klik "Urus Peranti Audio". 6. Selepas memasuki antara muka, klik pilihan "Rakaman" dan klik dua kali "Mikrofon". 7. Selepas masuk, klik "Tahap" untuk meningkatkan kelantangan mikrofon kepada maksimum Jika ia tidak cukup kuat, anda boleh menguatkan tetapan mikrofon. 8. Pandangan terakhir
 Mengapa komputer saya tidak dapat mengesan mikrofon?
Sep 12, 2023 pm 05:11 PM
Mengapa komputer saya tidak dapat mengesan mikrofon?
Sep 12, 2023 pm 05:11 PM
Sebab mengapa mikrofon tidak dikesan pada komputer mungkin masalah sambungan mikrofon, masalah pemacu mikrofon, masalah tetapan sistem, kegagalan mikrofon, masalah sistem pengendalian, tembok api atau masalah perisian keselamatan, dsb. Pengenalan terperinci: 1. Masalah sambungan mikrofon, sila pastikan mikrofon disambungkan dengan betul ke komputer, periksa sama ada mikrofon dipalamkan ke bicu audio yang betul, dan pastikan sambungan teguh Jika anda menggunakan mikrofon USB, buat pastikan palam USB dipalamkan dengan betul ke antara muka USB komputer, palam tidak dimasukkan ke bahagian bawah, yang mungkin menyebabkan komputer tidak dapat mengesan mikrofon, dsb.
 Bagaimana untuk menyelesaikan masalah senyap mikrofon dalam Windows 10 Knives Out
Jan 11, 2024 am 10:24 AM
Bagaimana untuk menyelesaikan masalah senyap mikrofon dalam Windows 10 Knives Out
Jan 11, 2024 am 10:24 AM
Knives Out ialah permainan yang sangat popular pada komputer Windows 10 Ramai rakan suka bermain dengan rakan mereka, tetapi ramai daripada mereka menghadapi situasi di mana mikrofon tidak mempunyai bunyi, jadi apa yang perlu saya lakukan? Mari kita lihat penyelesaian di bawah. Perkara yang perlu dilakukan jika mikrofon tidak mempunyai bunyi dalam Win10 Knives Out: 1. Masukkan antara muka permainan Knives Out dan hidupkan suis mikrofon. 2. Masukkan tetapan permainan dan semak "Mikrofon Saya" dalam tetapan bunyi. 3. Jika ia masih tidak berfungsi, klik Mula di sudut kiri bawah dan buka "Panel Kawalan". 4. Selepas dibuka, klik "Perkakasan dan Bunyi" dan kemudian "Urus Peranti Audio". 5. Pilih tab "Rakaman" dan klik dua kali "Mikrofon". 6. Klik "Gunakan peranti ini". 7. Kemudian kuatkan kelantangan.
 Bolehkah Meizu 21 Pro bersaing secara langsung dengan perdana daripada pengeluar utama?
Jan 03, 2024 pm 06:10 PM
Bolehkah Meizu 21 Pro bersaing secara langsung dengan perdana daripada pengeluar utama?
Jan 03, 2024 pm 06:10 PM
Pada hari terakhir bulan November, Meizu mengambil kesempatan daripada gelombang baharu telefon Snapdragon 8Gen3 untuk membawa telefon baharu tahunannya, Meizu 21. Tidak lama dahulu, laman web ini juga menjalankan semakan produk ini Ia adalah telefon bimbit dengan kelebihan dan kekurangan yang jelas. Lebih-lebih lagi, Meizu 21 pada masa ini hanya mempunyai satu model, tidak seperti jenama lain yang terbahagi kepada saiz sederhana dan besar. Bagi mereka yang mahukan perdana super, Meizu 21 nampaknya tidak cukup "Pro". (Sumber foto: Dirakam oleh laman web ini) Walau bagaimanapun, berita terkini mengenai Meizu 21Pro telah muncul di Internet, yang merupakan berita baik untuk rakan Meizu yang mahukan konfigurasi dan pengalaman yang lebih ekstrem. Skrin Meizu 21 tidak cukup kuat? Skrin 2K akan datang! Kuasa pengecasan Meizu 21 tidak cukup tinggi, pengecasan pantas 100W akan datang! Mungkinkah Meizu 21 hanyalah "ujian kecil"?
 Selesaikan masalah mikrofon win11 disambungkan tetapi tidak dikenali
Jan 29, 2024 pm 06:57 PM
Selesaikan masalah mikrofon win11 disambungkan tetapi tidak dikenali
Jan 29, 2024 pm 06:57 PM
Pada masa kini, apabila ramai pengguna menggunakan sistem win11, mereka mungkin menghadapi masalah bahawa mikrofon disambungkan ke komputer tetapi menunjukkan bahawa ia tidak dipalamkan, menyebabkan peranti tidak berfungsi dengan baik. Untuk situasi ini, saya akan berkongsi dengan anda dua penyelesaian. Jika anda memerlukan langkah operasi terperinci, sila lawati tapak ini. Apa yang perlu dilakukan jika mikrofon win11 disambungkan tetapi dikatakan tidak dipalamkan: Kaedah 1: 1. Klik menu mula atau butang carian di bawah. 3. Buka Perkakasan dan Bunyi dalam Panel Kawalan. 5. Selepas dibuka, klik Tetapan Peranti Lanjutan di penjuru kanan sebelah atas. Kaedah 2: 1. Terdapat juga kes di mana mikrofon anda tidak disambungkan dengan betul. 2. Anda boleh cuba pasang semula dan cabut kabel mikrofon untuk melihat sama ada ia boleh menyelesaikan masalah.


