Tiga cara untuk mengambil tangkapan skrin pada Apple Mac anda
Tangkapan skrin ialah salah satu ciri terpenting yang boleh diberikan oleh komputer kami, terutamanya apabila anda perlu menangkap sesuatu yang penting dengan cepat. Kami telah membincangkan cara untuk melakukan ini dalam sistem pengendalian Windows 10 dan 11, dan terdapat banyak cara untuk melakukannya, daripada menggunakan pintasan papan kekunci kepada melaksanakan alat snipping atau mengambil tangkapan skrin dan lakaran. Walau bagaimanapun, melaksanakan fungsi di atas untuk pemilik Mac adalah berbeza. Yang berkata, jika anda pemilik baharu Apple Mac, berikut ialah cara anda boleh mengambil tangkapan skrin . Ambil tangkapan skrin keseluruhan skrin pada MAC
Untuk bermula, cuma tahan Shift, Command dan 3 kekunci pada masa yang sama. 
- Tangkap sebahagian sahaja skrin
Tekan Shift, Command dan 4 kekunci pada masa yang sama dan tunggu sehingga gesaan silang. 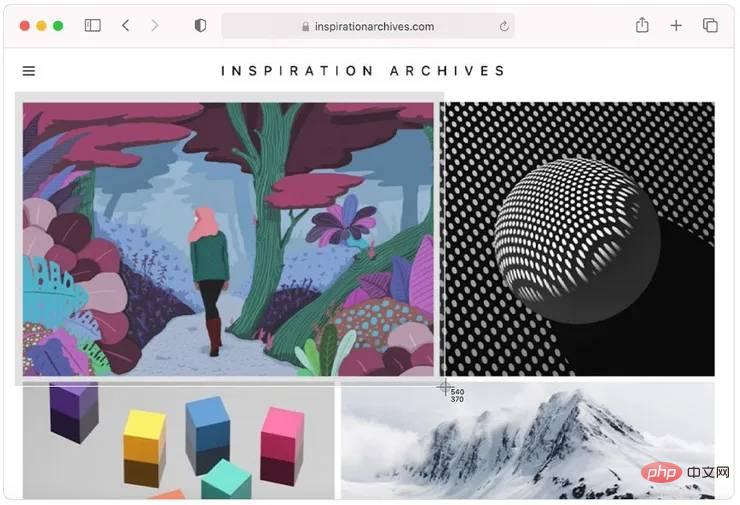
- Selepas tangkapan skrin berjaya diambil, lakaran kecil akan muncul di penjuru skrin. Anda boleh mengabaikannya dan menunggu Mac anda menyimpannya secara automatik atau mengkliknya untuk mengedit.
- Ambil tangkapan skrin tetingkap atau menu
Buka menu atau tetingkap yang memerlukan tangkapan skrin. 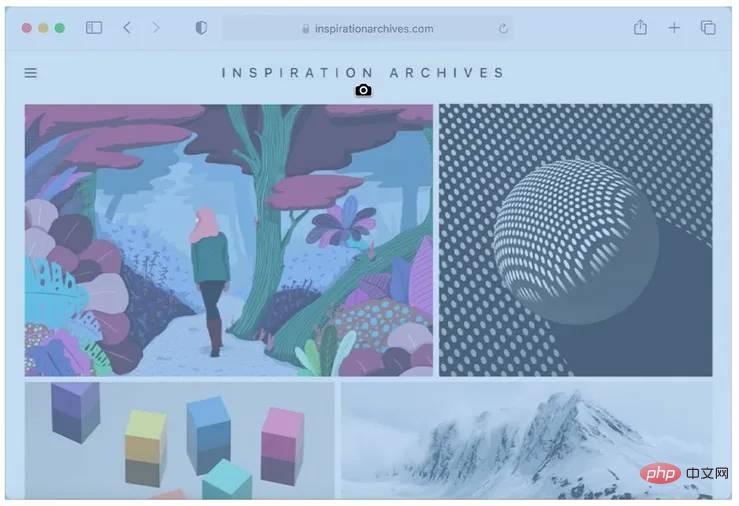
- Gunakan ikon kamera untuk mengklik pada tetingkap atau menu yang ingin anda tangkap.
- Jika anda ingin mengecualikan bayang tetingkap daripada tangkapan skrin, tahan kekunci Pilihan sambil mengklik.
- Anda akan melihat lakaran kecil di penjuru skrin. Anda boleh mengklik padanya untuk mengedit tangkapan skrin atau mengabaikannya dan tunggu untuk disimpan ke desktop anda.
- Tangkapan skrin yang anda ambil daripada proses berbeza yang dinyatakan di atas akan disimpan dalam format nama khusus "Tangkapan Skrin [tarikh] pada [masa].png". Dalam macOS Mojave atau lebih baru, anda boleh menggunakan apl Petikan Skrin untuk menetapkan pemasa dan memilih tempat untuk menyimpan tangkapan skrin. Tahan kekunci Shift, Command dan 5 secara serentak untuk membuka apl dan membuat perubahan. Pengguna juga mempunyai pilihan untuk menyeret imej kecil ke dalam folder atau dokumen.
Atas ialah kandungan terperinci Tiga cara untuk mengambil tangkapan skrin pada Apple Mac anda. Untuk maklumat lanjut, sila ikut artikel berkaitan lain di laman web China PHP!

Alat AI Hot

Undresser.AI Undress
Apl berkuasa AI untuk mencipta foto bogel yang realistik

AI Clothes Remover
Alat AI dalam talian untuk mengeluarkan pakaian daripada foto.

Undress AI Tool
Gambar buka pakaian secara percuma

Clothoff.io
Penyingkiran pakaian AI

Video Face Swap
Tukar muka dalam mana-mana video dengan mudah menggunakan alat tukar muka AI percuma kami!

Artikel Panas

Alat panas

Notepad++7.3.1
Editor kod yang mudah digunakan dan percuma

SublimeText3 versi Cina
Versi Cina, sangat mudah digunakan

Hantar Studio 13.0.1
Persekitaran pembangunan bersepadu PHP yang berkuasa

Dreamweaver CS6
Alat pembangunan web visual

SublimeText3 versi Mac
Perisian penyuntingan kod peringkat Tuhan (SublimeText3)

Topik panas
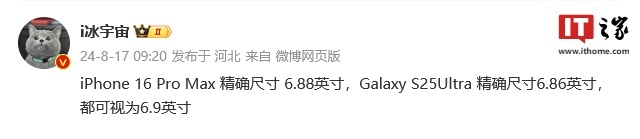 Telefon mudah alih Samsung Galaxy S25 Ultra bocor: 6.86 inci, nisbah skrin-ke-badan mendatar 94.1%
Aug 17, 2024 pm 01:49 PM
Telefon mudah alih Samsung Galaxy S25 Ultra bocor: 6.86 inci, nisbah skrin-ke-badan mendatar 94.1%
Aug 17, 2024 pm 01:49 PM
Menurut berita pada 17 Ogos, sumber @ibinguniverse menyiarkan di Weibo hari ini, menyatakan bahawa saiz tepat Apple iPhone 16 Pro Max ialah 6.88 inci, dan saiz tepat Galaxy S25 Ultra ialah 6.86 inci Kedua-duanya boleh dianggap sebagai 6.9 inci . Sumber menunjukkan bahawa Samsung Galaxy S25 Ultra mempunyai badan yang lebih sempit dan skrin yang lebih luas daripada S24 Ultra, dengan nisbah skrin-ke-badan mendatar sebanyak 94.1%, manakala nisbah skrin-ke-badan S24 Ultra mendatar ialah 91.5%. Fenye menyemak sumber Weibo yang berkaitan Dia juga mengulas pada gambar iPhone 16 Pro Max yang baru terdedah dan percaya bahawa adalah salah untuk berada dekat dengan lengkung mikro Telefon itu sebenarnya adalah skrin lurus + kaca 2.5D.
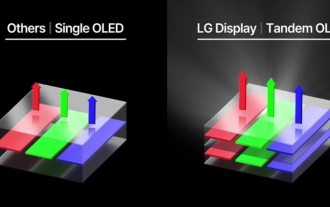 'Tandem OLED' telah dipopularkan oleh Apple. Bagaimanakah ia lebih baik daripada OLED?
Aug 19, 2024 am 04:42 AM
'Tandem OLED' telah dipopularkan oleh Apple. Bagaimanakah ia lebih baik daripada OLED?
Aug 19, 2024 am 04:42 AM
Walaupun Apple telah dikritik kerana kekurangan inovasi dalam beberapa tahun kebelakangan ini, Apple tidak selalu berdiri diam. Sekurang-kurangnya dari segi reka bentuk perkakasan, dengan sokongan harga unit produk Apple yang tinggi, juruteranya boleh mencuba beberapa teknologi baharu dengan mudah tanpa perlu memikirkan terlalu banyak isu kos. Sebagai contoh, iPad Pro, sebagai medan ujian "teknologi paparan" kegemaran Apple, iPad Pro telah berada di barisan hadapan dalam teknologi paparan untuk peranti pintar mudah alih daripada miniLED pada tahun 2021 kepada OLED bersamaan pada tahun 2024. Walaupun iPad Pro bukanlah peranti pintar mudah alih pertama yang dilengkapi dengan skrin miniLED (MSI mengeluarkan komputer riba miniLED setahun lebih awal daripada Apple), apabila anda membandingkan parameter kedua-duanya, anda akan segera menyedari bahawa ia tidak sama.
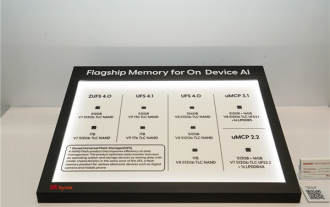 Hynix ialah yang pertama menunjukkan memori kilat UFS 4.1: berdasarkan zarah V9 TLC NAND
Aug 09, 2024 pm 03:33 PM
Hynix ialah yang pertama menunjukkan memori kilat UFS 4.1: berdasarkan zarah V9 TLC NAND
Aug 09, 2024 pm 03:33 PM
Menurut berita pada 9 Ogos, di Sidang Kemuncak FMS2024, SK Hynix menunjukkan produk storan terbaharunya, termasuk memori kilat universal UFS4.1 yang belum mengeluarkan spesifikasi secara rasmi. Menurut laman web rasmi Persatuan Teknologi Keadaan Pepejal JEDEC, spesifikasi UFS terkini yang diumumkan pada masa ini ialah UFS4.0 pada Ogos 2022. Kelajuan antara muka teorinya adalah setinggi 46.4Gbps Dijangkakan bahawa UFS4.1 akan meningkatkan lagi penghantaran kadar. 1. Hynix menunjukkan produk memori denyar tujuan umum 512GB dan 1TBUFS4.1, berdasarkan memori denyar V91TbTLCNAND 321 lapisan. SK Hynix juga mempamerkan zarah 3.2GbpsV92TbQLC dan 3.6GbpsV9H1TbTLC. Hynix menunjukkan berasaskan V7
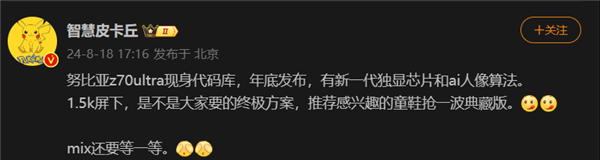 Kamera bawah skrin 1.5K pertama! Nubia Z70 Ultra ada di sini: telefon skrin penuh sebenar Snapdragon 8 Gen4 pertama di dunia
Aug 19, 2024 pm 03:47 PM
Kamera bawah skrin 1.5K pertama! Nubia Z70 Ultra ada di sini: telefon skrin penuh sebenar Snapdragon 8 Gen4 pertama di dunia
Aug 19, 2024 pm 03:47 PM
Menurut berita pada 19 Ogos, Nubia telah mematuhi reka bentuk skrin penuh sebenar sejak keluaran Z50 Ultra, dan telah meneroka secara berterusan bidang fotografi proaktif di bawah skrin piksel tinggi. Hari ini, blogger digital Wisdom Pikachu mengumumkan bahawa Nubia Z70 Ultra, yang akan dikeluarkan pada separuh kedua tahun ini, akan debut dengan teknologi kamera bawah skrin 1.5K, yang merupakan penyelesaian UDC resolusi tertinggi dalam industri jadi jauh. Dilaporkan bahawa penyelesaian proaktif bawah skrin ZTE telah maju ke generasi keenam. Penyelesaian proaktif bawah skrin terkini tersedia dalam siri Nubia Z60 Ultra dan Red Magic 9S Pro. Resolusi skrin ialah 2480x1116, iaitu antara resolusi 1080P dan 1.5K. Kali ini Nubia akan menerobos batasan resolusi sedia ada dan menetapkan penanda aras baharu dalam industri.
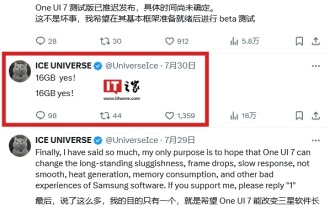 Untuk menjalankan model Gemini Nano AI Google secara tempatan, telefon Samsung Galaxy S25 Ultra telah didedahkan untuk dilengkapi dengan memori 16GB
Jul 31, 2024 pm 05:55 PM
Untuk menjalankan model Gemini Nano AI Google secara tempatan, telefon Samsung Galaxy S25 Ultra telah didedahkan untuk dilengkapi dengan memori 16GB
Jul 31, 2024 pm 05:55 PM
Menurut berita pada 31 Julai, sumber @ibinguniverse menyiarkan tweet pada Dilengkapi dengan memori 16GB. Kemas kini kapasiti memori telefon mudah alih Samsung Samsung telah melancarkan memori 16GB pada telefon mudah alih Galaxy S20 Ultra dan Galaxy S21 Ultra. Bermula daripada Galaxy S22 Ultra, termasuk telefon bimbit Galaxy S24 Ultra unggulan terkini, kapasiti memori telefon mudah alih Samsung dihadkan pada 12GB. Dilaporkan bahawa Samsung Galaxy S25 dan Galaxy S25+ akan datang akan menggunakan 12GB LPDD
 Apple dan Huawei kedua-duanya mahu membuat telefon tanpa butang, tetapi Xiaomi membuatnya terlebih dahulu?
Aug 29, 2024 pm 03:33 PM
Apple dan Huawei kedua-duanya mahu membuat telefon tanpa butang, tetapi Xiaomi membuatnya terlebih dahulu?
Aug 29, 2024 pm 03:33 PM
Menurut laporan dari Smartprix, Xiaomi sedang membangunkan telefon bimbit tanpa butang yang diberi nama kod "Suzaku". Menurut berita ini, telefon bimbit yang diberi nama kod Zhuque ini akan direka dengan konsep bersepadu, menggunakan kamera bawah skrin, dan dilengkapi dengan pemproses Qualcomm Snapdragon 8gen4 Jika rancangan itu tidak berubah, kita mungkin akan melihat ketibaannya pada tahun 2025 . Apabila saya melihat berita ini, saya fikir saya telah kembali pada tahun 2019 - pada masa itu, Xiaomi mengeluarkan telefon konsep Mi MIX Alpha, dan reka bentuk tanpa butang skrin sekeliling agak menakjubkan. Ini adalah kali pertama saya melihat daya tarikan telefon bimbit tanpa butang. Jika anda mahukan sekeping "kaca ajaib", anda mesti mematikan butangnya terlebih dahulu Dalam "The Biography of Steve Jobs", Jobs pernah menyatakan bahawa dia berharap telefon bimbit itu boleh menjadi seperti kepingan "kaca ajaib".
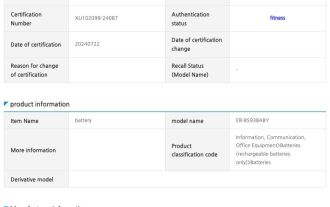 Dihasilkan oleh Syarikat Teknologi Tenaga Baharu Ningde, bateri telefon mudah alih Samsung Galaxy S25 Ultra terdedah
Jul 31, 2024 pm 04:57 PM
Dihasilkan oleh Syarikat Teknologi Tenaga Baharu Ningde, bateri telefon mudah alih Samsung Galaxy S25 Ultra terdedah
Jul 31, 2024 pm 04:57 PM
Menurut berita pada 31 Julai, media teknologi SamMobile menerbitkan catatan blog semalam (30 Julai) dan mendapati maklumat bateri sesuai untuk telefon mudah alih Samsung Galaxy S25 Ultra di laman web pensijilan Safety Korea. Menurut maklumat umum, model bateri yang didedahkan kali ini ialah EB-BS938ABY dan EB-BS938ABE Masih belum jelas apakah perbezaan antara kedua-dua model tersebut. Fenye telefon mudah alih Samsung Galaxy S25 Ultra tidak akan menggunakan penyelesaian dwi bateri bagi telefon bimbit lipat Galaxy Z Fold6 dan Galaxy Z Flip 6, tetapi akan menggunakan reka bentuk bateri tunggal. Sebelum ini telah dilaporkan bahawa Samsung tidak akan menaik taraf dan mengoptimumkan spesifikasi bateri telefon mudah alih Galaxy S25 Ultra, dan masih akan menggunakan
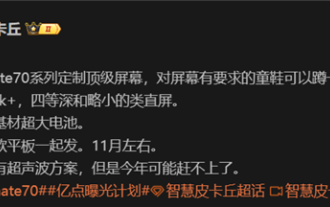 Konfigurasi siri Huawei Mate 70 bocor: Semua siri mempunyai skrin 1.5K dan bateri super besar
Aug 08, 2024 pm 10:21 PM
Konfigurasi siri Huawei Mate 70 bocor: Semua siri mempunyai skrin 1.5K dan bateri super besar
Aug 08, 2024 pm 10:21 PM
Menurut berita pada 8 Ogos, maklumat konfigurasi terperinci telefon mudah alih siri Huawei Mate70 telah didedahkan baru-baru ini telefon mudah alih ini dijangka dikeluarkan pada suku keempat 2024. 1. Menurut laporan, keseluruhan siri Mate70 akan menggunakan skrin resolusi 1.5K peringkat atas tersuai untuk memenuhi keperluan pengguna untuk kejelasan skrin. Dijangkakan bahawa Huawei Mate70Pro dan versi cawan lebih besar akan dilengkapi dengan skrin kedalaman keempat, manakala Mate70 standard mungkin menggunakan reka bentuk skrin lurus yang lebih kecil sedikit. Sebagai tambahan kepada peningkatan skrin, siri Huawei Mate70 juga akan dilengkapi dengan bateri berkapasiti ultra besar dengan bahan asas baharu, yang menandakan kejayaan dalam hayat bateri telefon bimbit siri Huawei Mate. Walaupun Huawei sedang membangunkan teknologi buka kunci cap jari ultrasonik, siri Mate70 tahun ini tidak akan dilengkapi dengan ciri ini. ini





