
Minecraft ialah permainan yang popular di kalangan pengguna dan kini tersedia pada Windows 11. Dalam Minecraft, pemain hampir menggunakan blok binaan dan komponen lain untuk mencipta dunia imaginatif. Di sini, terdapat fleksibiliti kerana pemain boleh bermain mengikut kehendak mereka tanpa sebarang arahan atau objektif. Ia mempunyai dua versi berbeza, satu ialah Minecraft Bedrock dan satu lagi ialah Minecraft Java Edition (versi pertama yang asal). Selain pembaikan, ciri baharu telah ditambah untuk meningkatkan prestasi dan kestabilan permainan.
Adalah disyorkan bahawa permainan sentiasa dikemas kini. Biasanya, permainan dikemas kini secara automatik apabila anda melancarkannya, tetapi telah diperhatikan bahawa kemas kini automatik kadangkala berhenti berfungsi. Jika anda menghadapi isu ini di mana permainan Minecraft anda tidak dikemas kini secara automatik, teruskan membaca artikel ini. Dalam artikel ini, kami telah menyenaraikan beberapa kaedah yang boleh anda gunakan untuk mengemas kini Minecraft pada Windows 11 PC.
Langkah 1. Klik kekunci Windows pada papan kekunci anda dan taip Minecraft.
Langkah 2 dalam kotak carian. Klik kanan Pelancar Minecraft dalam hasil carian dan pilih Jalankan sebagai Pentadbir.
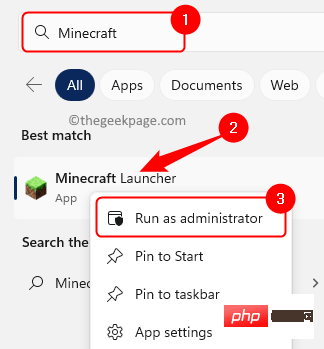
Langkah 3. Selepas membuka Pelancar Minecraft, klik tab "Main" di bahagian atas.
Langkah 4. Klik senarai lungsur di sebelah butang Main dan pilih pilihan "Versi terkini ".
Kemudian, klik untuk bermain.
Kebanyakan masa, pelancar Minecraft akan dikemas kini secara automatik apabila anda membukanya. Jika ini tidak berlaku, ia akan menyemak dan mengemas kini apl sebelum anda bermain permainan.
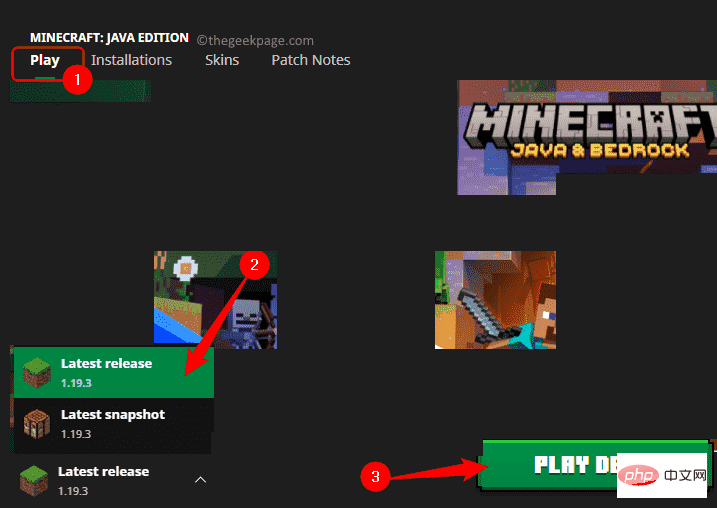
Langkah 1. Tekan Windows + R untuk membuka kotak dialog "Run".
Langkah 2. Taip ms-windows-store: dan tekan kekunci Enter untuk membuka Microsoft Store.
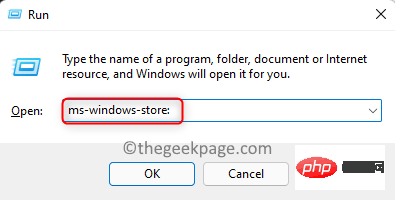
Langkah 3. Setelah Kedai dibuka, pilih tab "Perpustakaan " di penjuru kiri sebelah bawah tetingkap.
Langkah 4. Di sebelah kanan, klik butang "Dapatkan Kemas Kini".
Ia akan menyemak kemas kini yang tersedia untuk apl App Store.
Jika sebarang kemas kini ditemui untuk permainan Minecraft, App Store akan memuat turun dan memasangnya secara automatik.
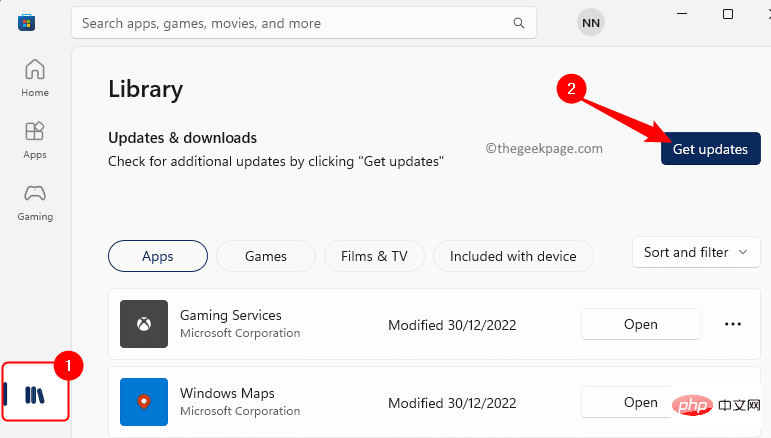
Langkah 1. Klik butang Windows Mula pada bar tugas.
Taip Tetapan Kemas Kini Tetingkap dalam kotak carian.
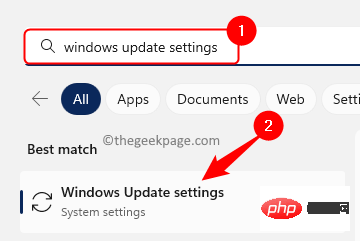
Langkah 2. Klik Windows Update Settings dalam hasil carian untuk membuka halaman System Settings for Windows Update.
Langkah 3. Di sini, klik pada butang "Semak Kemas Kini" .
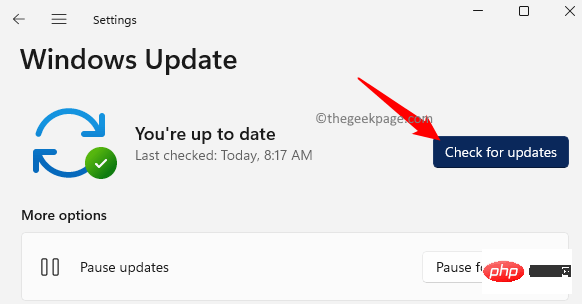
Langkah 4. Windows akan mencari kemas kini untuk PC anda, termasuk permainan Minecraft.
Jika sebarang kemas kini tersedia, Windows akan menggesa anda memuat turun dan memasangnya.
Langkah 1. Klik kekunci Windows dan taip Apl Dipasang dalam kotak carian Windows.
Langkah 2. Pilih Apl Dipasang daripada hasil carian yang dipaparkan.
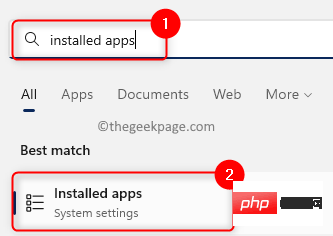
Langkah 3. Pada halaman ini, cari Minecraft dalam senarai aplikasi yang dipasang pada PC anda.
Langkah 4. Klik pada menu tiga titik yang dikaitkan dengan permainan Minecraft dan pilih Pilihan Lanjutan.
Nota: Di sini kami menunjukkan langkah-langkah untuk pelancar Minecraft. Anda perlu melakukan ini pada versi Minecraft yang telah anda pasang pada PC anda.
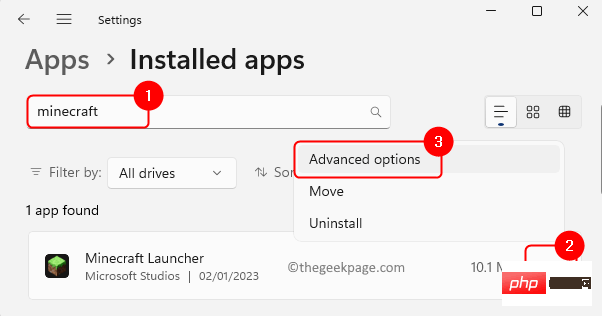
Langkah 5. Pada halaman Pilihan Lanjutan, tatal ke bawah ke bahagian Tetapkan Semula.
Langkah 6. Di sini, klik "Baiki" untuk membaiki apl tanpa menjejaskan datanya.
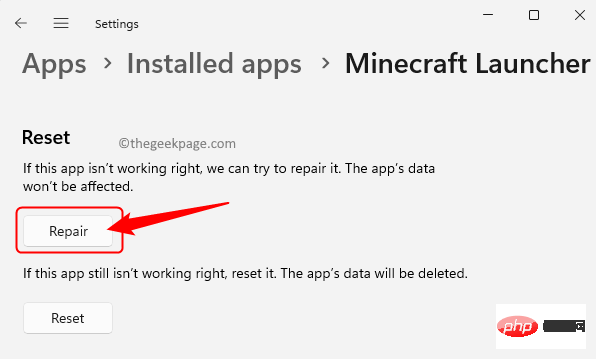
Langkah 7. Jika pembaikan apl tidak membantu, klik butang "Tetapkan Semula".
Klik Tetapkan Semula sekali lagi pada gesaan pengesahan.
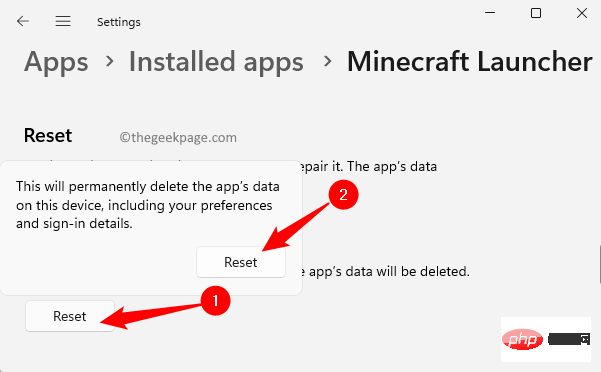
Langkah 8. Jika tetapan semula apl tidak berjaya, klik butang Nyahpasang dalam bahagian yang dipanggil "Nyahpasang" .
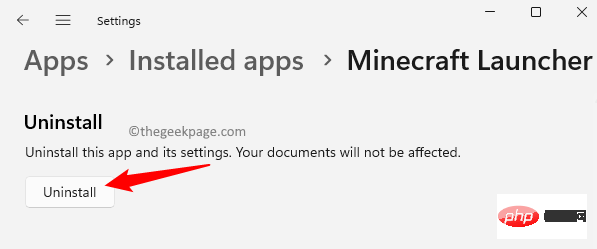
Langkah 9. Mulakan semula komputer anda selepas menyahpasang permainan.
Langkah 10. Setelah sistem but, pergi ke Microsoft Store.
Cari versi Minecraft dan pasang pada PC anda.
Selepas pemasangan, apabila anda membuka permainan Minecraft, anda akan mempunyai versi permainan yang dikemas kini pada PC anda.
Atas ialah kandungan terperinci Bagaimana untuk mengemas kini Minecraft dalam Windows 11/10. Untuk maklumat lanjut, sila ikut artikel berkaitan lain di laman web China PHP!




