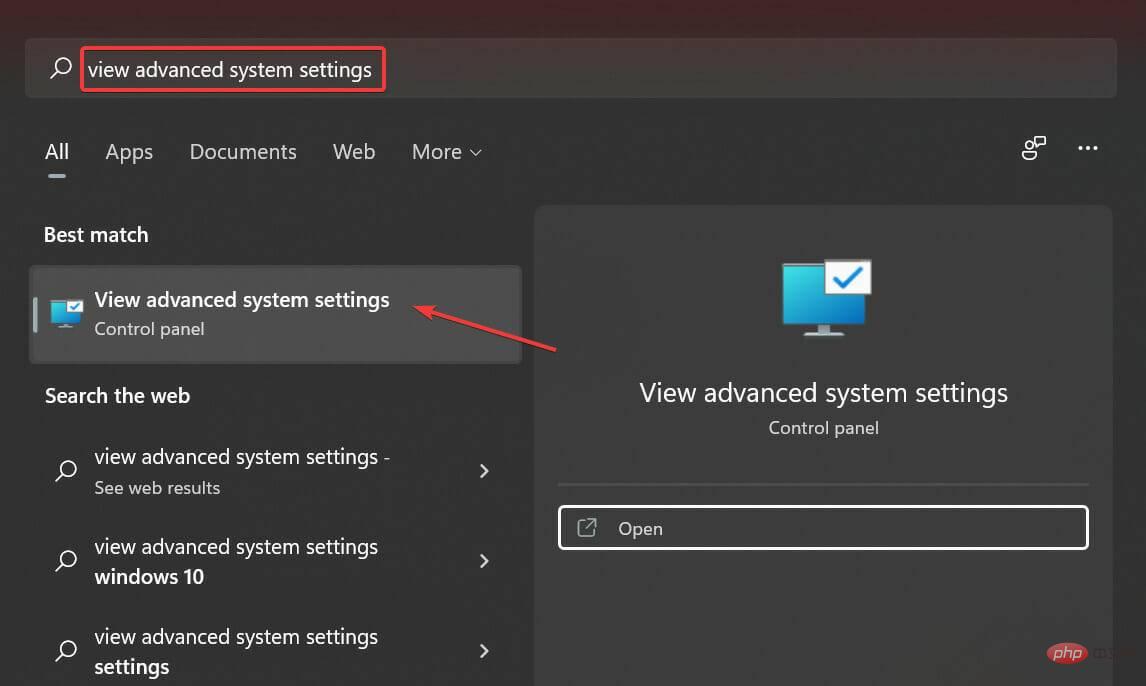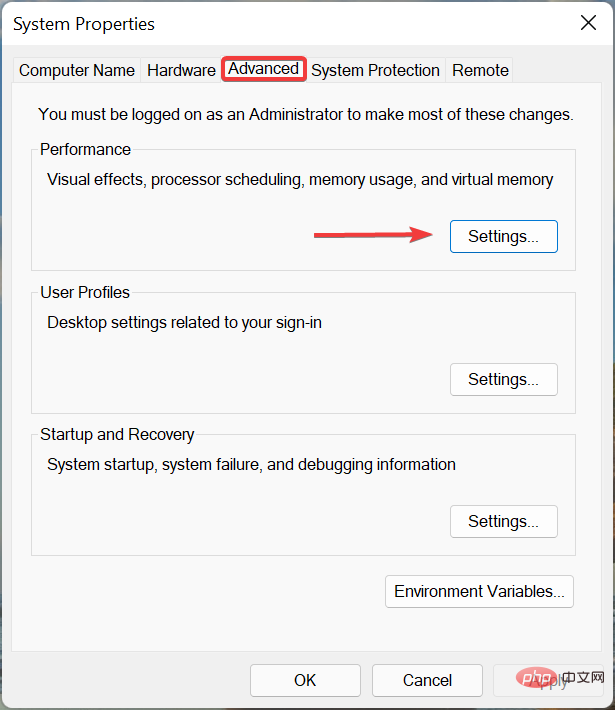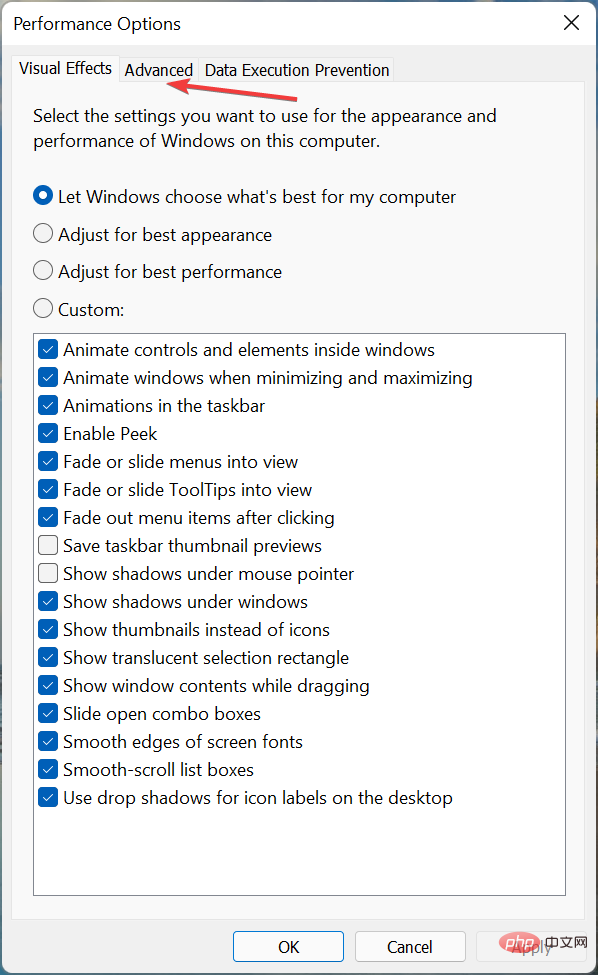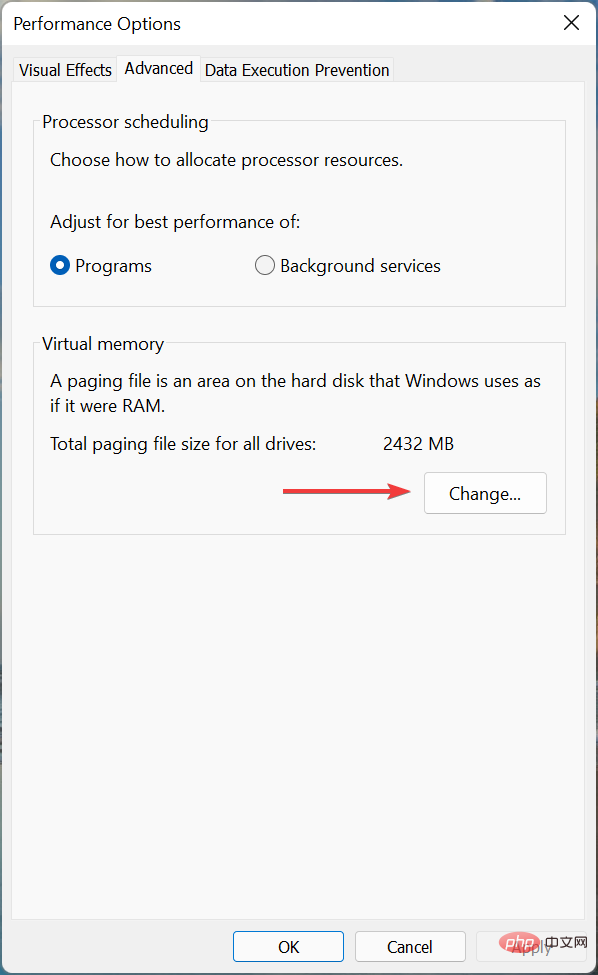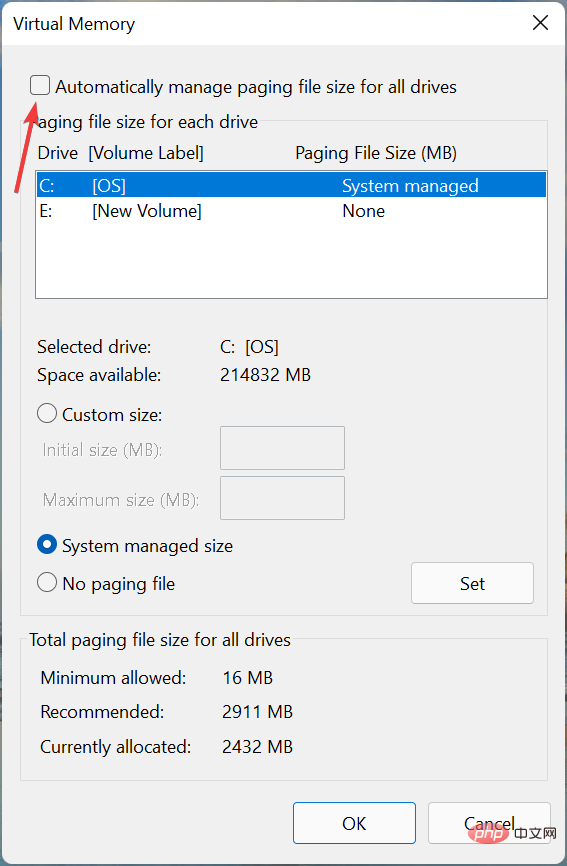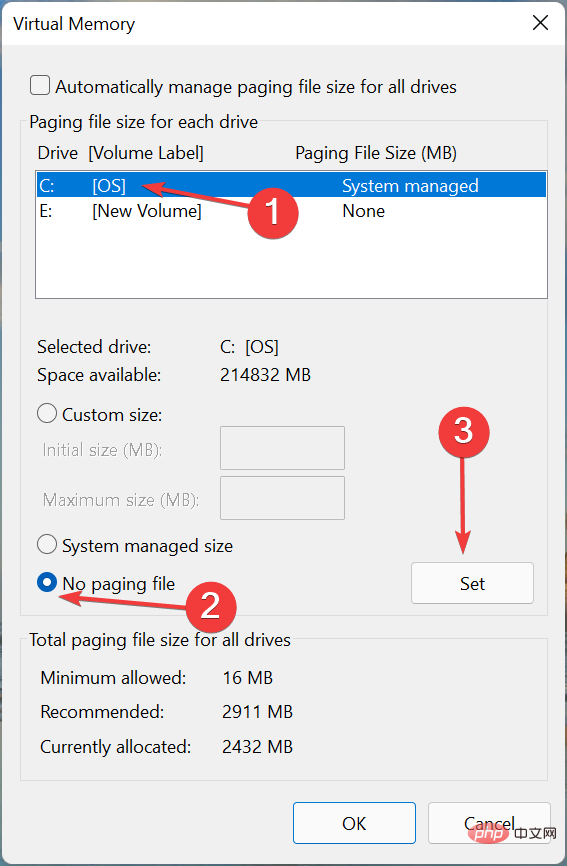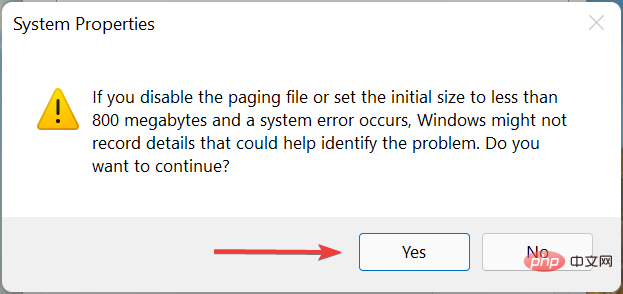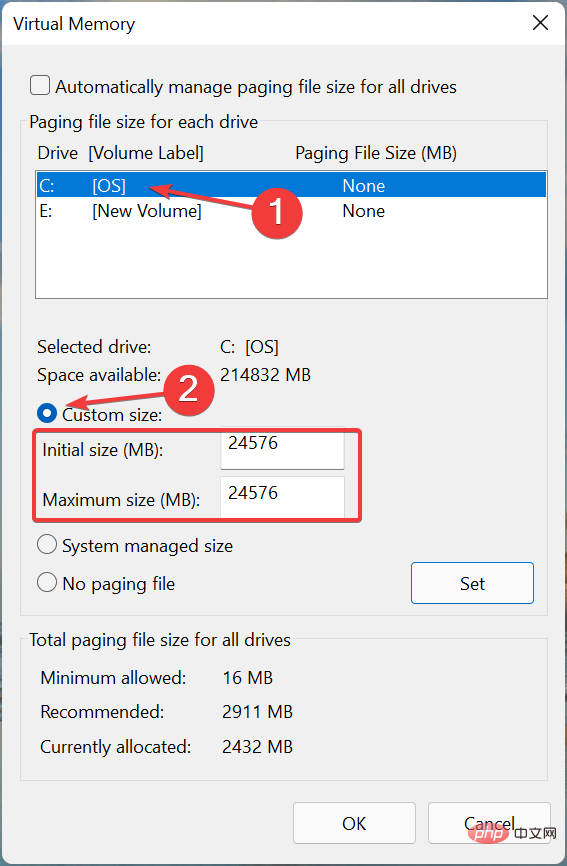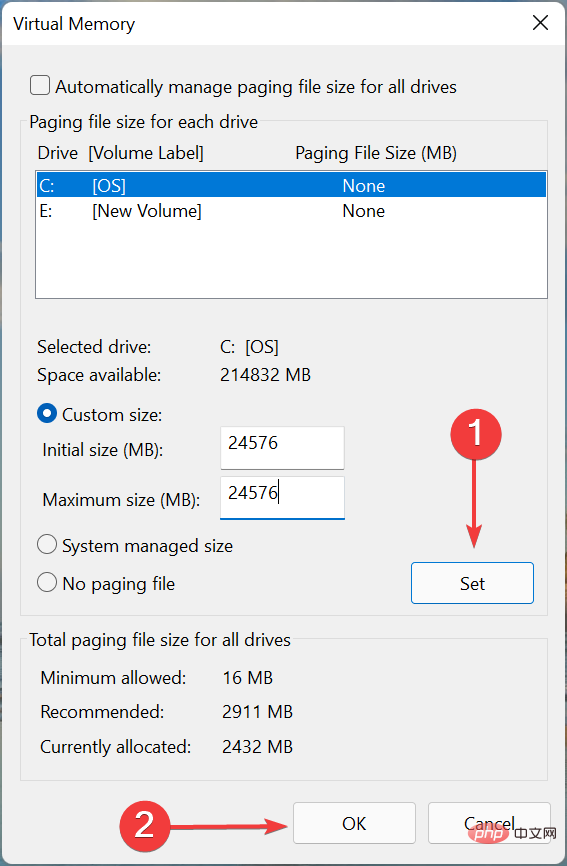Bagaimana untuk meningkatkan memori maya (fail halaman) dalam Windows 11
Jika anda melihat sedikit ketinggalan semasa menjalankan aplikasi atau permainan mewah, mungkin RAM/memori biasanya berjalan penuh. Di sinilah anda meningkatkan memori maya atau saiz fail halaman dalam Windows 11.
Memori maya atau fail halaman ialah salah satu konsep yang paling tidak difahami dan terdapat banyak mitos yang mengelilinginya. Tidak kira apa yang orang lain katakan atau lakukan, adalah penting untuk memahami secara menyeluruh cara mendapatkan prestasi terbaik daripada komputer anda.
Dalam bahagian berikut, kami akan membimbing anda melalui langkah-langkah untuk meningkatkan memori maya dalam Windows 11, membantu anda memahami kepentingannya dan saiz memori maya yang optimum.
Mengapa anda memerlukan memori maya?
Fail halaman atau memori maya pada asasnya adalah bahagian cakera keras yang digunakan sebagai RAM. Ini menjadi berguna apabila memori penuh dan tidak dapat menyimpan lebih banyak data.
Untuk memahaminya dengan lebih baik, mari kita ambil contoh. Katakan anda mempunyai 4 GB memori tersedia pada komputer anda dan anda menjalankan program yang memerlukan lebih daripada itu. Dalam kes ini, banyak program ini akan ranap tanpa ingatan maya.
Walaupun anda mempunyai RAM yang mencukupi, tidak ada salahnya untuk memperuntukkan ruang tertentu pada pemacu storan anda kepada fail halaman. Kerana lebih baik mempunyai memori maya dan tidak menggunakannya daripada tidak memilikinya sama sekali.
Selain itu, adalah penting untuk dinyatakan di sini bahawa Windows boleh mengendalikan memori maya atau fail halaman itu sendiri. Walau bagaimanapun, jika anda mengalami masalah beku atau ketinggalan dalam Windows 11, meningkatkannya secara manual boleh membantu.
Apakah saiz memori maya yang ideal untuk Windows 11?
Setiap orang menggunakan komputer mereka secara berbeza, begitu juga dengan saiz memori maya yang optimum. Walaupun sesetengah orang menjalankan aplikasi penyuntingan video atau bermain permainan intensif sumber, yang lain mungkin menggunakan komputer mereka untuk tugas yang agak ringan.
Saiz memori maya yang baik tidak akan sama untuk kedua-dua jenis pengguna ini. Walaupun yang pertama memerlukan memori maya yang lebih tinggi, yang kedua mungkin lebih baik secara minimum.
Microsoft mengesyorkan agar anda mengekalkan saiz memori maya anda antara 1.5 dan 3 kali ganda RAM yang tersedia pada komputer anda. Jadi, untuk menetapkan atau menambah fail halaman, anda perlu menyemak RAM pada sistem Windows 11 anda terlebih dahulu.
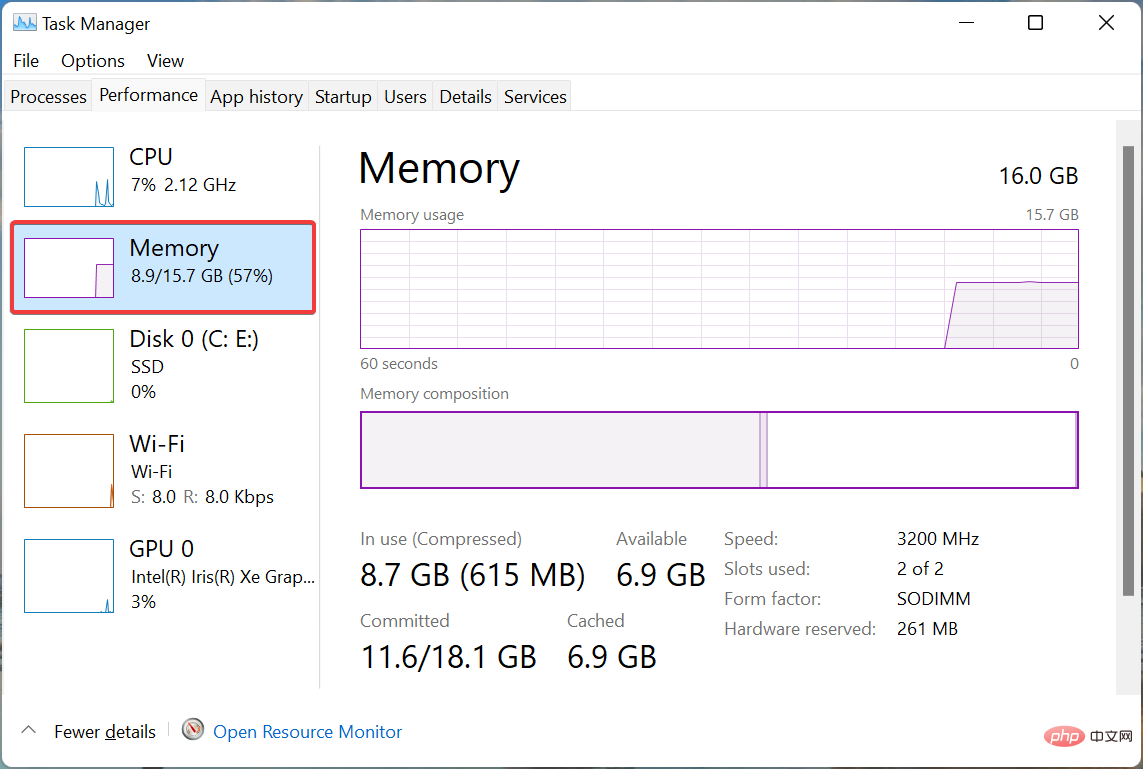
Selepas menyemak RAM yang tersedia, anda boleh menyediakan memori maya atau fail halaman dengan mudah dalam Windows 11. Sebagai contoh, andaikan memori yang tersedia ialah 4 GB, memori maya minimum untuk ditetapkan ialah 4 x 1.5 = 6GB dan maksimum ialah 4 x 3 = 12 GB.
Selain itu, secara lalai, fail halaman disimpan pada pemacu sistem, di mana Windows disimpan, tetapi anda boleh mengubahnya.
Jadi, jika anda telah mengkonfigurasikan tetapan anda untuk menjadikan kedua-dua fail sistem pengendalian yang dilindungi dan item tersembunyi kelihatan, akan ada masukan pagefile.sys dalam pemacu C: anda.
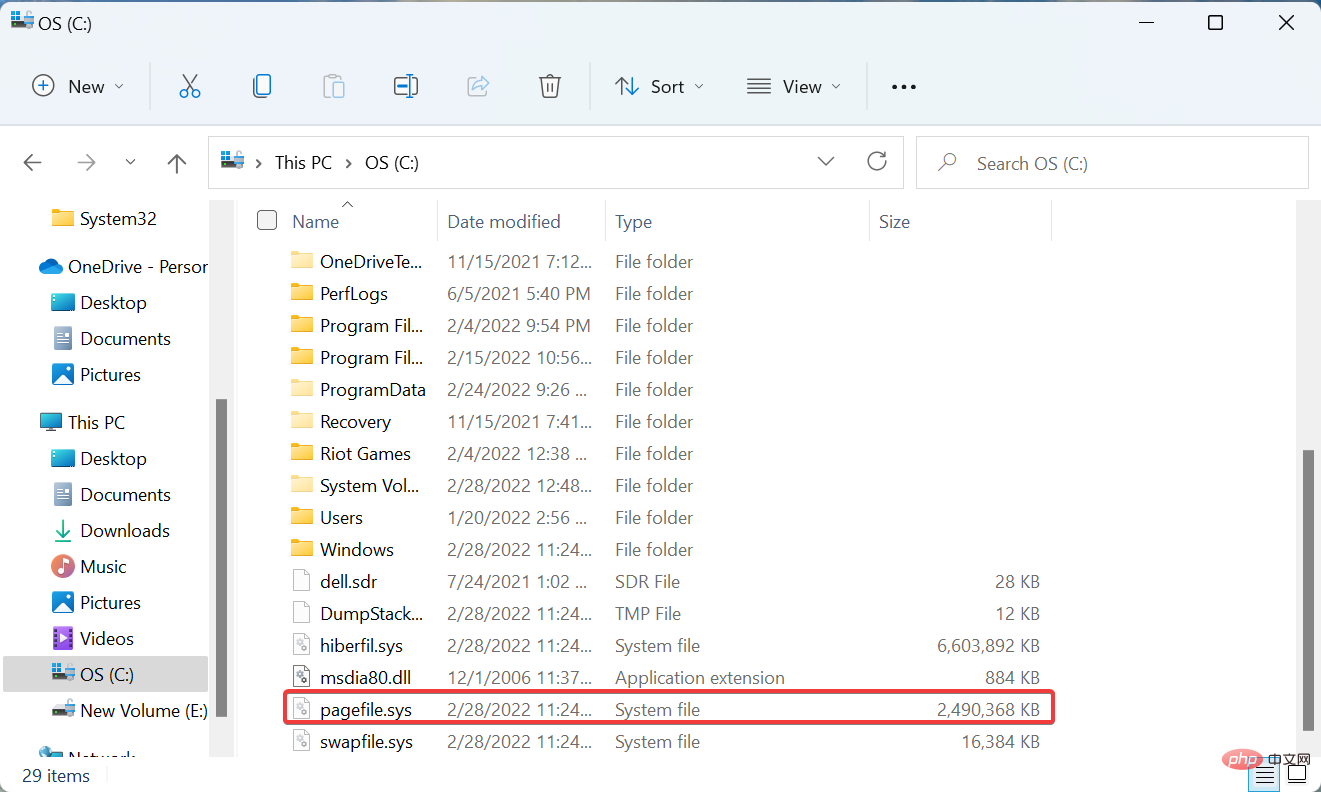
Sekarang anda mengetahui saiz memori maya yang optimum, izinkan kami membantu anda memahami cara meningkatkannya dalam maya Windows 11 ingatan.
Bagaimana untuk meningkatkan memori maya dalam Windows 11?
- Tekan Windows+S untuk melancarkan menu carian, masukkan dalam medan teks di bahagian atas untuk melihat tetapan sistem lanjutan dan klik pada hasil Carian yang berkaitan.

- Dalam tab Lanjutan, klik butang Tetapan di bawah Prestasi.

- Navigasi ke tab Lanjutan dalam tetingkap Performance Options.

- Seterusnya, klik Tukar di bawah Memori maya.

-
Nyahtanda kotak semak Urus secara automatik saiz fail halaman untuk semua pemacu .

- Jika Windows sebelum ini menguruskan memori maya, sebaiknya mengosongkan nilai yang ditetapkan sebelum ini dan kemudian meningkatkannya semula. Untuk melakukan ini, klik Senaraikan pemacu terurus Sistem, pilih Tiada fail paging dan klik Tetapkan.

- Klik Ya pada gesaan pengesahan pop timbul.

- Sekarang, pilih pemacu atau partition daripada senarai, pilih pilihan Saiz tersuai dan masukkan di bawah medan Saiz awal dan Saiz maksimum Nilai yang sama, dalam MB (1GB=1024MB), mengambil pembayang dari bahagian sebelumnya.

- Apabila selesai, klik Tetapkan dan klik OK di bahagian bawah untuk menyimpan perubahan.

- Seterusnya, mulakan semula komputer anda untuk perubahan berkuat kuasa.
Anda kini tahu cara meningkatkan memori maya atau saiz fail halaman dalam Windows 11 dan boleh menggunakannya untuk meningkatkan prestasi sistem.
Walau bagaimanapun, perlu diingat bahawa walaupun memori maya berfungsi sama seperti RAM yang tersedia, ia pastinya tidak sepantas. Baca bahagian seterusnya untuk mengetahui semua tentangnya.
Manakah lebih pantas, RAM atau memori maya?
RAM jauh lebih pantas daripada memori maya, jadi yang terakhir hanya muncul apabila yang pertama penuh.
Untuk memahaminya dengan lebih baik, mari kita ambil contoh. Katakan anda mempunyai berbilang program yang dijalankan pada sistem anda, beberapa daripadanya diminimumkan, dan anda tidak menyemaknya untuk seketika.
Apabila anda membuka program, ia mengambil masa yang lebih lama untuk dimuatkan, sekali gus menunjukkan bahawa sistem pengendalian mengalihkannya ke memori maya untuk mengosongkan ruang pada RAM.
Selain itu, RAM agak mahal dan mesti ditingkatkan dengan menambah lebih banyak cip. Sebaliknya, memori maya boleh ditingkatkan dengan mudah kerana ia terletak pada pemacu storan. Jadi jika anda mempunyai storan percuma, meningkatkan memori maya tidak sepatutnya menjadi masalah.
Disebabkan oleh had kelajuan memori maya atau fail halaman, ia sentiasa disyorkan untuk menyimpan pada pemacu terpantas yang mungkin. Sebagai contoh, jika anda mempunyai kedua-dua HDD dan SSD, adalah lebih baik untuk menyimpan fail halaman pada SSD kerana data diproses lebih cepat.
Atas ialah kandungan terperinci Bagaimana untuk meningkatkan memori maya (fail halaman) dalam Windows 11. Untuk maklumat lanjut, sila ikut artikel berkaitan lain di laman web China PHP!

Alat AI Hot

Undresser.AI Undress
Apl berkuasa AI untuk mencipta foto bogel yang realistik

AI Clothes Remover
Alat AI dalam talian untuk mengeluarkan pakaian daripada foto.

Undress AI Tool
Gambar buka pakaian secara percuma

Clothoff.io
Penyingkiran pakaian AI

Video Face Swap
Tukar muka dalam mana-mana video dengan mudah menggunakan alat tukar muka AI percuma kami!

Artikel Panas

Alat panas

Notepad++7.3.1
Editor kod yang mudah digunakan dan percuma

SublimeText3 versi Cina
Versi Cina, sangat mudah digunakan

Hantar Studio 13.0.1
Persekitaran pembangunan bersepadu PHP yang berkuasa

Dreamweaver CS6
Alat pembangunan web visual

SublimeText3 versi Mac
Perisian penyuntingan kod peringkat Tuhan (SublimeText3)

Topik panas
 1393
1393
 52
52
 1209
1209
 24
24
 Apakah sebab mengapa PS terus menunjukkan pemuatan?
Apr 06, 2025 pm 06:39 PM
Apakah sebab mengapa PS terus menunjukkan pemuatan?
Apr 06, 2025 pm 06:39 PM
PS "Memuatkan" Masalah disebabkan oleh akses sumber atau masalah pemprosesan: Kelajuan bacaan cakera keras adalah perlahan atau buruk: Gunakan CrystaldiskInfo untuk memeriksa kesihatan cakera keras dan menggantikan cakera keras yang bermasalah. Memori yang tidak mencukupi: Meningkatkan memori untuk memenuhi keperluan PS untuk imej resolusi tinggi dan pemprosesan lapisan kompleks. Pemandu kad grafik sudah lapuk atau rosak: Kemas kini pemandu untuk mengoptimumkan komunikasi antara PS dan kad grafik. Laluan fail terlalu panjang atau nama fail mempunyai aksara khas: Gunakan laluan pendek dan elakkan aksara khas. Masalah PS sendiri: Pasang semula atau membaiki pemasang PS.
 Bagaimana untuk menyelesaikan masalah pemuatan apabila PS sentiasa menunjukkan bahawa ia memuatkan?
Apr 06, 2025 pm 06:30 PM
Bagaimana untuk menyelesaikan masalah pemuatan apabila PS sentiasa menunjukkan bahawa ia memuatkan?
Apr 06, 2025 pm 06:30 PM
Kad PS adalah "Memuatkan"? Penyelesaian termasuk: Memeriksa konfigurasi komputer (memori, cakera keras, pemproses), membersihkan pemecahan cakera keras, mengemas kini pemacu kad grafik, menyesuaikan tetapan PS, memasang semula PS, dan membangunkan tabiat pengaturcaraan yang baik.
 Bagaimana untuk mempercepatkan kelajuan pemuatan PS?
Apr 06, 2025 pm 06:27 PM
Bagaimana untuk mempercepatkan kelajuan pemuatan PS?
Apr 06, 2025 pm 06:27 PM
Menyelesaikan masalah Permulaan Photoshop Perlahan memerlukan pendekatan berbilang arah, termasuk: menaik taraf perkakasan (memori, pemacu keadaan pepejal, CPU); menyahpasang pemalam yang sudah lapuk atau tidak serasi; membersihkan sampah sistem dan program latar belakang yang berlebihan dengan kerap; menutup program yang tidak relevan dengan berhati -hati; Mengelakkan membuka sejumlah besar fail semasa permulaan.
 Adakah pemuatan ps lambat berkaitan dengan konfigurasi komputer?
Apr 06, 2025 pm 06:24 PM
Adakah pemuatan ps lambat berkaitan dengan konfigurasi komputer?
Apr 06, 2025 pm 06:24 PM
Alasan pemuatan PS yang perlahan adalah kesan gabungan perkakasan (CPU, memori, cakera keras, kad grafik) dan perisian (sistem, program latar belakang). Penyelesaian termasuk: Menaik taraf perkakasan (terutamanya menggantikan pemacu keadaan pepejal), mengoptimumkan perisian (membersihkan sampah sistem, mengemas kini pemacu, menyemak tetapan PS), dan memproses fail PS. Penyelenggaraan komputer yang kerap juga boleh membantu meningkatkan kelajuan berjalan PS.
 Bagaimana untuk menyelesaikan masalah pemuatan apabila PS membuka fail?
Apr 06, 2025 pm 06:33 PM
Bagaimana untuk menyelesaikan masalah pemuatan apabila PS membuka fail?
Apr 06, 2025 pm 06:33 PM
"Memuatkan" gagap berlaku apabila membuka fail pada PS. Sebab-sebabnya mungkin termasuk: fail yang terlalu besar atau rosak, memori yang tidak mencukupi, kelajuan cakera keras perlahan, masalah pemacu kad grafik, versi PS atau konflik plug-in. Penyelesaiannya ialah: Semak saiz fail dan integriti, tingkatkan memori, menaik taraf cakera keras, mengemas kini pemacu kad grafik, menyahpasang atau melumpuhkan pemalam yang mencurigakan, dan memasang semula PS. Masalah ini dapat diselesaikan dengan berkesan dengan memeriksa secara beransur -ansur dan memanfaatkan tetapan prestasi PS yang baik dan membangunkan tabiat pengurusan fail yang baik.
 Adakah pemuatan perlahan PS berkaitan dengan program lain yang sedang berjalan?
Apr 06, 2025 pm 06:03 PM
Adakah pemuatan perlahan PS berkaitan dengan program lain yang sedang berjalan?
Apr 06, 2025 pm 06:03 PM
Rahsia untuk menguasai perisian pejabat termasuk: Memahami versi dan platform yang berbeza, memasang dan mengkonfigurasi dengan betul, mahir dalam menggunakan antara muka perisian, pemahaman yang mendalam tentang operasi ciri, kerjasama aplikasi dan fungsi perkongsian, menggunakan templat dan gaya, menguasai kemahiran lanjutan, dan menyelesaikan masalah biasa. Di samping itu, anda perlu memilih versi yang sesuai dengan keperluan anda, menggunakan templat dan gaya yang baik, mengembangkan tabiat sandaran, dan mempelajari kunci pintasan dan teknik canggih untuk meningkatkan kecekapan.
 Bagaimana menyelesaikan masalah pemuatan apabila PS dimulakan?
Apr 06, 2025 pm 06:36 PM
Bagaimana menyelesaikan masalah pemuatan apabila PS dimulakan?
Apr 06, 2025 pm 06:36 PM
PS yang tersangkut pada "memuatkan" apabila boot boleh disebabkan oleh pelbagai sebab: Lumpuhkan plugin yang korup atau bercanggah. Padam atau namakan semula fail konfigurasi yang rosak. Tutup program yang tidak perlu atau menaik taraf memori untuk mengelakkan memori yang tidak mencukupi. Naik taraf ke pemacu keadaan pepejal untuk mempercepatkan bacaan cakera keras. Pasang semula PS untuk membaiki fail sistem rasuah atau isu pakej pemasangan. Lihat maklumat ralat semasa proses permulaan analisis log ralat.
 Cara Menggunakan MySQL Selepas Pemasangan
Apr 08, 2025 am 11:48 AM
Cara Menggunakan MySQL Selepas Pemasangan
Apr 08, 2025 am 11:48 AM
Artikel ini memperkenalkan operasi pangkalan data MySQL. Pertama, anda perlu memasang klien MySQL, seperti MySqlworkbench atau Command Line Client. 1. Gunakan perintah MySQL-Uroot-P untuk menyambung ke pelayan dan log masuk dengan kata laluan akaun root; 2. Gunakan CreateTatabase untuk membuat pangkalan data, dan gunakan Pilih pangkalan data; 3. Gunakan createtable untuk membuat jadual, menentukan medan dan jenis data; 4. Gunakan InsertInto untuk memasukkan data, data pertanyaan, kemas kini data dengan kemas kini, dan padam data dengan padam. Hanya dengan menguasai langkah -langkah ini, belajar menangani masalah biasa dan mengoptimumkan prestasi pangkalan data anda boleh menggunakan MySQL dengan cekap.