 masalah biasa
masalah biasa
 macOS Ventura: Cara berkongsi tab dan bekerjasama dengan orang lain dalam Safari
macOS Ventura: Cara berkongsi tab dan bekerjasama dengan orang lain dalam Safari
macOS Ventura: Cara berkongsi tab dan bekerjasama dengan orang lain dalam Safari
Cara Membuat Kumpulan Teg
Pertama sekali, sebelum anda boleh berkongsi kumpulan teg dengan orang lain, anda perlu membuat kumpulan teg terlebih dahulu. Untuk imbas kembali: kumpulan tab ialah koleksi tab berbeza yang kekal dalam Safari. Anda boleh bertukar antara berbilang kumpulan dan kembali ke set tab anda kemudian.
Anda boleh mencipta kumpulan tab baharu dalam Safari pada Mac dengan memilih Fail -> Kumpulan Tab Baharu. Beri kumpulan tab nama yang sesuai dan mudah diingati. Anda boleh mengalihkan tab terbuka sedia ada dengan mengklik kanan pada tab dan memilih "Alih ke kumpulan tab" -> [nama kumpulan tab].
Cara menghantar senarai pautan tab dengan cepat kepada orang lain

Jika anda tidak memerlukan kerjasama baharu yang mewah dan ciri penyegerakan masa nyata, anda boleh berkongsi pautan melalui Senarai untuk berkongsi gambar statik kumpulan tab dengan cepat. Untuk melakukan ini, klik kanan kumpulan tab dalam bar sisi dan klik Salin Pautan. (Dalam Safari pada iOS, anda boleh melihat kumpulan tab dari skrin gambaran keseluruhan dan tekan lama untuk mencari tindakan Salin Pautan.)
Ini menyalin senarai pautan bertitik tumpu kepada papan keratan. Anda kemudian boleh menghantar e-mel atau membuka mana-mana apl pemesejan dan menampal senarai pautan itu ke dalam mana-mana apl yang anda inginkan.
Apakah yang boleh anda lakukan dengan kumpulan tab kongsi?
Jika anda ingin melangkaui senarai statik pautan, kumpulan tab kongsi adalah jawapannya. Kumpulan tab biasa disegerakkan merentas semua peranti peribadi anda dengan iCloud. Kumpulan tab kongsi memperluaskan konsep ini. Kumpulan tab kongsi melanjutkan ini dengan menyediakan tab yang sama ini kepada orang lain juga, seperti rakan atau rakan sekerja anda atau sesiapa sahaja yang anda pilih untuk dijemput.
Sebagai sebahagian daripada kumpulan kongsi, tab baharu yang anda tambah akan dipaparkan secara automatik kepada orang lain. Peserta lain juga boleh menambah tab pada kumpulan supaya anda boleh melihatnya. Ia merupakan alat yang hebat untuk membantu merancang perjalanan keluarga, mengesyorkan resipi makan malam atau bekerjasama dengan rakan sekerja dalam projek kerja.
Cara membuat kumpulan tab kongsi
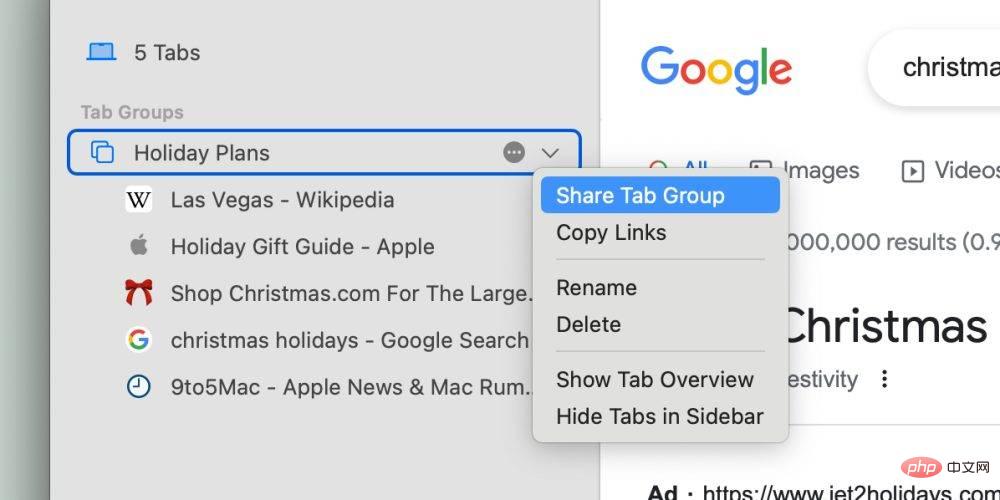
Mulakan dengan kumpulan tab peribadi. Untuk menjadikannya boleh dikongsi, buka bar sisi Safari dan klik kanan kumpulan tab yang ingin anda kongsi. Pilih "Kongsi Kumpulan Label". Ini akan membuka menu perkongsian.
Safari akan terlebih dahulu menggesa anda untuk berkongsi dengan kenalan anda melalui Mesej. Walau bagaimanapun, selepas kumpulan teg dikongsi, anda boleh membuka menu kerjasama yang baru dipaparkan dan hanya mencari pautan jemputan untuk dikongsi. Ini ialah pautan khas yang boleh diklik oleh sesiapa sahaja untuk menyertai kumpulan tag. (Nota: Ciri ini hanya tersedia untuk pengguna Mac, iPhone dan iPad yang menjalankan macOS Ventura, iOS 16 atau iPadOS 16, masing-masing.)

Apabila kumpulan tab kongsi aktif, sesiapa sahaja dalam kumpulan itu boleh melihat, menambah atau memadamkan tab dalam kumpulan. Safari memaparkan penunjuk avatar lencana dalam bar tab apabila orang lain sedang melihatnya. Sepanduk pemberitahuan juga akan muncul untuk memberitahu anda apabila terdapat aktiviti dalam kumpulan tab.
Cara mengurus dan menamatkan kumpulan tag kongsi

Pencipta kumpulan tag kongsi dianggap sebagai "pemilik"; mempunyai akses kumpulan Tab. Sebagai pemilik, klik item menu Kumpulan Tab Kongsi di penjuru kanan sebelah atas bar alat. Klik Urus Kumpulan Tab Dikongsi. Anda boleh menjemput lebih ramai peserta, membatalkan akses daripada sesetengah peserta dan dengan cepat memulakan perbualan pemesejan kumpulan atau panggilan FaceTime. Kumpulan teg kongsi berfungsi dengan baik dengan ciri FaceTime SharePlay.
Apabila anda selesai dan bersedia untuk menyelesaikan kerjasama, hanya tekan butang Hentikan Perkongsian untuk menjadikan kumpulan tab kongsi anda kembali menjadi kumpulan tab peribadi dan peribadi. Apabila ini berlaku, semua peserta lain akan kehilangan akses sepenuhnya kepada kumpulan tab.
Atas ialah kandungan terperinci macOS Ventura: Cara berkongsi tab dan bekerjasama dengan orang lain dalam Safari. Untuk maklumat lanjut, sila ikut artikel berkaitan lain di laman web China PHP!

Alat AI Hot

Undresser.AI Undress
Apl berkuasa AI untuk mencipta foto bogel yang realistik

AI Clothes Remover
Alat AI dalam talian untuk mengeluarkan pakaian daripada foto.

Undress AI Tool
Gambar buka pakaian secara percuma

Clothoff.io
Penyingkiran pakaian AI

AI Hentai Generator
Menjana ai hentai secara percuma.

Artikel Panas

Alat panas

Notepad++7.3.1
Editor kod yang mudah digunakan dan percuma

SublimeText3 versi Cina
Versi Cina, sangat mudah digunakan

Hantar Studio 13.0.1
Persekitaran pembangunan bersepadu PHP yang berkuasa

Dreamweaver CS6
Alat pembangunan web visual

SublimeText3 versi Mac
Perisian penyuntingan kod peringkat Tuhan (SublimeText3)

Topik panas
 1382
1382
 52
52
 Tiada jawapan apabila memasukkan kata laluan pada papan kekunci mac?
Feb 20, 2024 pm 01:33 PM
Tiada jawapan apabila memasukkan kata laluan pada papan kekunci mac?
Feb 20, 2024 pm 01:33 PM
Pengenalan: Dalam artikel ini, laman web ini akan memperkenalkan kepada anda kandungan yang berkaitan tentang papan kekunci Mac yang tidak bertindak balas apabila memasukkan kata laluan saya harap ia akan membantu anda, mari lihat. Bagaimana untuk menyelesaikan masalah bahawa kata laluan tidak boleh dimasukkan pada sistem Apple Mac Anda juga boleh cuba menyambungkan papan kekunci ini ke komputer lain untuk melihat sama ada ia berfungsi seperti biasa. Jika masalah yang sama berlaku pada komputer lain, kemungkinan besar ia adalah kesalahan pada papan kekunci itu sendiri. Anda boleh mempertimbangkan untuk menggantikan papan kekunci atau membaikinya. Kali pertama anda log masuk ke Alipay dengan komputer Mac anda, anda akan menemui antara muka log masuk dan tidak boleh memasukkan kata laluan anda. Medan input kata laluan memaparkan: "Sila klik di sini untuk memasang kawalan", jadi log masuk Alipay memerlukan pemasangan kawalan keselamatan. Kawalan keselamatan boleh menyulitkan dan melindungi maklumat yang anda masukkan (jumlah, kata laluan, dll.) untuk meningkatkan keselamatan akaun. Tali leher
 3 petua untuk menyesuaikan nama komputer Mac anda, nama hos dan nama Bonjour dengan mudah
Mar 06, 2024 pm 12:20 PM
3 petua untuk menyesuaikan nama komputer Mac anda, nama hos dan nama Bonjour dengan mudah
Mar 06, 2024 pm 12:20 PM
Ramai pengguna Mac cenderung untuk mengekalkan nama lalai peranti mereka dan mungkin tidak pernah mempertimbangkan untuk menukarnya. Ramai orang memilih untuk mengekalkan nama itu daripada persediaan awal, seperti "Johnny's MacBook Air" atau hanya "iMac." Mempelajari cara menukar nama Mac anda ialah kemahiran yang sangat berguna, terutamanya apabila anda mempunyai berbilang peranti, kerana ia boleh membantu anda membezakan dan mengurusnya dengan cepat. Seterusnya, kami akan mengajar anda langkah demi langkah cara menukar nama komputer, nama hos dan nama Bonjour (nama hos tempatan) dalam sistem macOS. Mengapa anda perlu menukar nama Mac anda? Menukar nama Mac anda bukan sahaja boleh menunjukkan keperibadian anda, tetapi juga membantu meningkatkan pengalaman pengguna: Peribadikan Mac anda: Nama lalai mungkin tidak mengikut citarasa anda, tukar kepada nama yang anda suka
 Isu zum Safari pada iPhone: Inilah penyelesaiannya
Apr 20, 2024 am 08:08 AM
Isu zum Safari pada iPhone: Inilah penyelesaiannya
Apr 20, 2024 am 08:08 AM
Jika anda tidak mempunyai kawalan ke atas tahap zum dalam Safari, menyelesaikan sesuatu boleh menjadi sukar. Jadi jika Safari kelihatan dizum keluar, itu mungkin menjadi masalah untuk anda. Berikut ialah beberapa cara anda boleh membetulkan isu zum kecil ini dalam Safari. 1. Pembesaran kursor: Pilih "Paparan" > "Pembesaran kursor" dalam bar menu Safari. Ini akan menjadikan kursor lebih kelihatan pada skrin, menjadikannya lebih mudah untuk dikawal. 2. Gerakkan tetikus: Ini mungkin kedengaran mudah, tetapi kadangkala hanya menggerakkan tetikus ke lokasi lain pada skrin boleh mengembalikannya ke saiz normal secara automatik. 3. Gunakan Pintasan Papan Kekunci Betulkan 1 – Tetapkan Semula Tahap Zum Anda boleh mengawal tahap zum terus daripada penyemak imbas Safari. Langkah 1 – Apabila anda berada di Safari
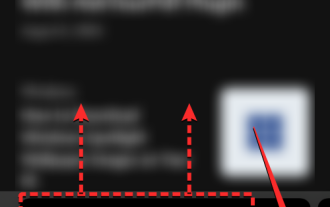 Bagaimana untuk melumpuhkan mod penyemakan imbas peribadi dalam Safari pada iPhone
Feb 23, 2024 am 08:34 AM
Bagaimana untuk melumpuhkan mod penyemakan imbas peribadi dalam Safari pada iPhone
Feb 23, 2024 am 08:34 AM
Apple membenarkan pengguna iPhone menyemak imbas tanpa nama menggunakan tab peribadi di Safari. Apabila "Mod Inkognito" didayakan, Safari tidak menyimpan alamat tapak web yang anda lawati, sejarah carian anda atau maklumat Autolengkap. Jika anda menggunakan mod penyemakan imbas peribadi dengan kerap dalam Safari, anda mungkin perasan bahawa mod tersebut beroperasi secara berbeza daripada penyemak imbas lain. Artikel ini akan memperincikan cara untuk melumpuhkan Mod Penyemakan Imbas Peribadi pada iPhone dan perkara yang berlaku apabila Mod Penyemakan Imbas Peribadi didayakan apabila Safari ditutup. Cara Melumpuhkan Mod Penyemakan Imbas Peribadi pada Safari Diperlukan: iPhone menjalankan iOS 17 atau lebih baru. Jika anda telah mengetahui cara untuk mendayakan dan menggunakan penyemakan imbas peribadi dalam Safari
 pkg untuk dipasang pada mac?
Feb 20, 2024 pm 03:21 PM
pkg untuk dipasang pada mac?
Feb 20, 2024 pm 03:21 PM
Prakata: Hari ini, tapak ini akan berkongsi dengan anda kandungan yang berkaitan tentang memasang fail pkg pada Mac Jika ia dapat menyelesaikan masalah yang anda hadapi sekarang, jangan lupa untuk mengikuti tapak ini dan mulakan sekarang! Versi sebelumnya macos pkg tidak boleh dipasang untuk menaik taraf sistem pengendalian: Jika komputer riba anda menggunakan versi sistem pengendalian yang lebih lama, adalah disyorkan untuk menaik taraf kepada versi sistem pengendalian terkini. Kerana versi lama mungkin tidak menyokong pemasangan sistem macOS terkini. Pilih "Padam" dalam Utiliti Cakera, kemudian pilih sambungan Macos dalam format, jangan semak pilihan penyulitan, dan jangan pilih format apfs, dan akhirnya klik butang "Padam" untuk menyelesaikan masalah tidak dapat menyelesaikan pemasangan macOS. Seret ikon aplikasi ke fail bermula dengan Apl
 Bagaimana untuk menyediakan WeChat Mac untuk menukar mesej suara kepada teks secara automatik - Bagaimana untuk menyediakan penukaran suara kepada teks
Mar 19, 2024 am 08:28 AM
Bagaimana untuk menyediakan WeChat Mac untuk menukar mesej suara kepada teks secara automatik - Bagaimana untuk menyediakan penukaran suara kepada teks
Mar 19, 2024 am 08:28 AM
Baru-baru ini, beberapa rakan telah berunding dengan editor tentang cara menyediakan WeChat Mac untuk menukar mesej suara kepada teks secara automatik Berikut ialah kaedah untuk menyediakan WeChat Mac untuk menukar mesej suara secara automatik kepada teks. Langkah 1: Mula-mula, buka WeChat versi Mac. Seperti yang ditunjukkan dalam gambar: Langkah 2: Seterusnya, klik "Tetapan". Seperti yang ditunjukkan dalam gambar: Langkah 3: Kemudian, klik "Umum". Seperti yang ditunjukkan dalam gambar: Langkah 4: Kemudian semak pilihan "Tukar mesej suara secara automatik dalam sembang kepada teks". Seperti yang ditunjukkan dalam gambar: Langkah 5: Akhir sekali, tutup tetingkap. Seperti yang ditunjukkan dalam gambar:
 3 Cara untuk Menukar Foto HEIC kepada JPG pada Mac
Mar 15, 2024 pm 08:43 PM
3 Cara untuk Menukar Foto HEIC kepada JPG pada Mac
Mar 15, 2024 pm 08:43 PM
Secara lalai, iPhone mengambil foto daripada kamera dalam format HEIC. HEIC adalah singkatan kepada Bekas Imej Kecekapan Tinggi dan boleh menyimpan lebih banyak data piksel daripada fail PNG atau JPG, mengambil lebih sedikit ruang pada storan iPhone berbanding format lain. Fail ini berfungsi paling baik pada iPhone tetapi tidak diterima secara meluas di Internet kerana ia sering menghasilkan gambar kabur/berbutir apabila anda berkongsinya dengan peranti bukan Apple. Untuk memastikan imej HEIC serasi pada peranti lain, anda mungkin perlu menukarnya kepada format JPG. Artikel ini akan memperkenalkan cara menukar imej HEIC kepada JPG pada Mac. Cara Menukar Foto HEIC kepada JPG pada Kaedah [3 Kaedah] Mac
 Fail konfigurasi Mac tidak berkuat kuasa?
Feb 20, 2024 pm 02:00 PM
Fail konfigurasi Mac tidak berkuat kuasa?
Feb 20, 2024 pm 02:00 PM
Pengenalan: Artikel ini akan memperkenalkan kepada anda kandungan yang berkaitan tentang fail konfigurasi mac yang tidak berkuat kuasa. Saya harap ia akan membantu anda, mari kita lihat. Penyelesaian kepada masalah bahawa pembolehubah persekitaran tidak boleh berkuat kuasa di bawah Mac Selepas mengkonfigurasi pembolehubah persekitaran dalam sistem Mac, didapati ia hanya berkesan dalam terminal semasa dan akan menjadi tidak sah apabila terminal ditukar. Selepas siasatan, didapati bahawa sistem Mac telah diprapasang dengan alat yang dipanggil ultimate shell-zsh, dan bacaan pembolehubah persekitaran perlu ditetapkan dalam fail .zshrc. 2. Untuk membolehkan fail konfigurasi kami berkuat kuasa, kami hanya boleh menambah konfigurasi di atas dalam .zshrc. Jika anda tidak membuat tetapan di atas, anda akan mendapati bahawa ia hanya akan berkuat kuasa setiap kali anda mendapatkan ~/.bash_profile Buka semula z kali seterusnya.


