
Windows 11 bertukar daripada khabar angin kepada berita rasmi dalam sekelip mata. Tidak seperti topik lain yang cenderung hilang apabila aura misteri yang menyelubunginya dipecahkan, sistem pengendalian baharu Microsoft membuatkan kita terpesona selamanya.
Masalah terus timbul, satu demi satu. Sebagai contoh, mengambil tangkapan skrin adalah sesuatu yang kita semua ingin ketahui lebih lanjut.
Walaupun sistem pengendalian mempunyai banyak tawaran dari segi ciri baharu, rupa dan penambahbaikan antara muka, pada terasnya ia tidak begitu berbeza daripada pendahulunya.
Ini pada asasnya bermakna semua kaedah berbeza yang berfungsi pada Windows 10 akan berfungsi dengan baik pada Windows 11.
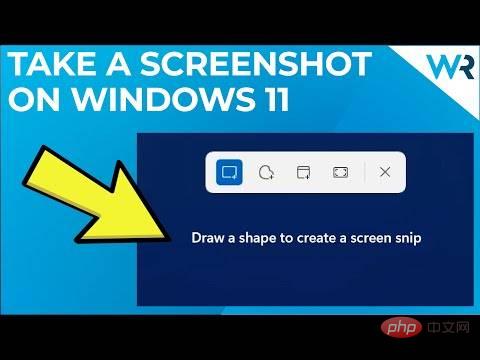
Bagi mereka yang tidak tahu sangat, tangkapan skrin ialah tajuk keseluruhan skrin, tetingkap atau hanya imej yang dipaparkan pada skrin sekaligus sebahagian daripada.
Kami membuat banyak tangkapan skrin dalam WindowsReport untuk membuat tutorial dan membolehkan anda melihat dengan tepat cara melaksanakan langkah tertentu dalam penyelesaian.
Ingin tahu cara mengambil tangkapan skrin dan memangkas pada Windows 11? Kami akan menunjukkan kepada anda empat cara yang berbeza. Jadi teruskan membaca, pilih kegemaran anda dan mula tangkap maklumat hebat ini hari ini!
Pengguna jenama peranti yang berbeza telah bertanya cara mengambil tangkapan skrin pada komputer riba Windows 11 mereka. Ini adalah beberapa perkara yang mereka nyatakan:
Tidak kira jenama komputer riba yang anda miliki, Windows 11 akan berfungsi dengan baik. Sila ikuti langkah di bawah di mana anda boleh mengambil tangkapan skrin kerana ia akan berfungsi untuk anda juga. Teruskan membaca!
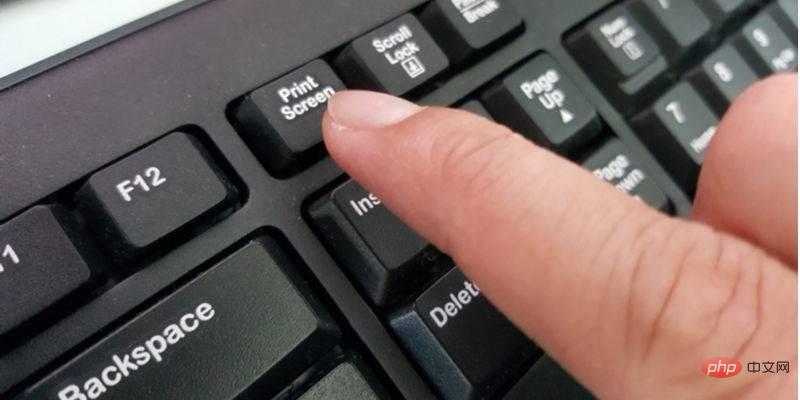
Butang PrtSc ialah ciri teras Windows . akan terus wujud. Ia adalah kunci khusus pada semua papan kekunci Windows yang pada asasnya menangkap apa sahaja yang dipaparkan pada desktop pada masa tertentu.
Windows 11 tidak berbeza dengan pendahulunya dalam hal ini, ia bertindak balas kepada arahan yang sama.
Ciri Skrin Cetak boleh digunakan dengan cara yang berbeza bergantung pada perkara yang anda ingin capai. Ambil perhatian bahawa kaedah ini juga berfungsi untuk mereka yang tertanya-tanya cara mengambil tangkapan skrin pada Windows 11 Pro.
Skrin CetakKunci
Anda boleh menggunakan butang Skrin Cetak sahaja. Perlu diingat bahawa kaedah ini akan menyalin tangkapan skrin anda ke papan keratan, yang bermaksud anda akan kehilangan sebarang maklumat lain yang anda simpan di sana sebelum ini.
Satu lagi perkara yang patut dinyatakan di sini ialah anda tidak akan dapat memilih kawasan tertentu pada skrin.
Windows kekunci + Skrin Cetak gabungan
Gabungan kekunci ini juga akan menangkap keseluruhan skrin , tetapi ia mempunyai kelainan. Daripada menyalin tangkapan skrin anda ke papan keratan, ia menyimpan imej anda dalam folder Gambar/Tangkapan Skrin.
Jelas sekali ini adalah kelebihan besar kerana ia mengurangkan kerja manual, contohnya anda boleh mengambil tangkapan skrin secara berturut-turut.
Altkey+Print Screen kombinasi
Berbeza dengan dua kaedah pertama, kaedah ini akan membolehkan anda memintas aktiviti Tangkapan skrin tetingkap dan bukannya keseluruhan skrin.
Walau bagaimanapun, manfaat ini datang pada harga. Fail tidak disimpan secara automatik, anda mesti memilih destinasi untuk fail tersebut.
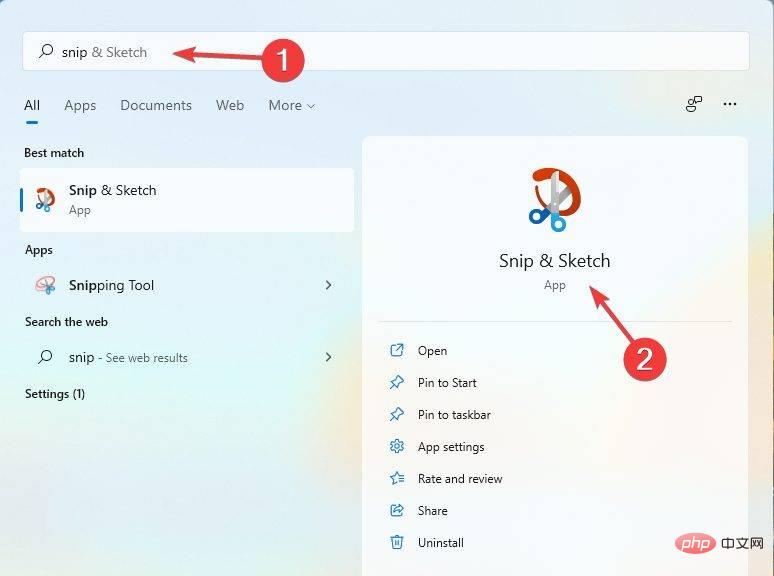
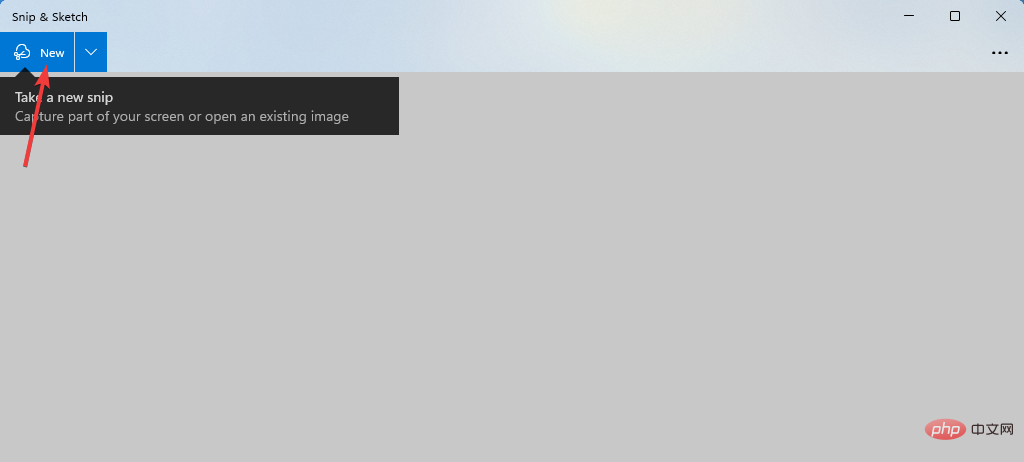
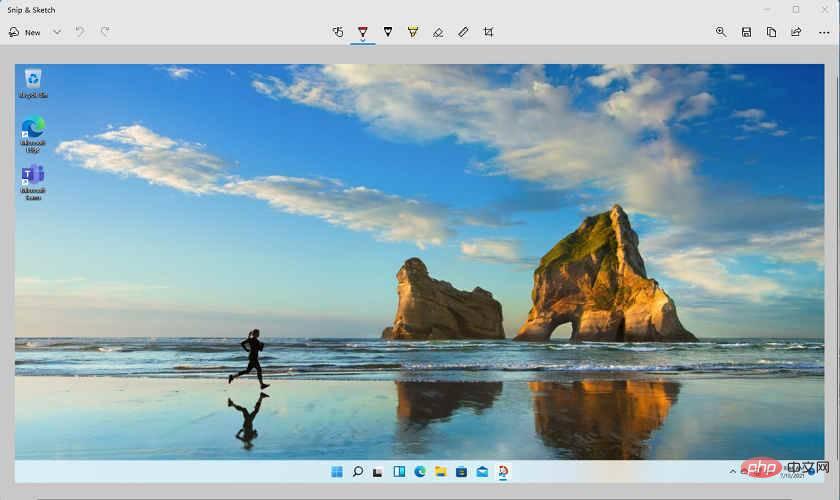
Snip & Sketch ialah apl terbina dalam yang mudah yang anda masih boleh gunakan pada Windows 11 buat masa ini. Anda mungkin pernah membaca bahawa ini ialah apl baharu yang menggantikan Alat Snipping.
Apabila anda mencari Snip & Sketch, anda juga akan melihat bahawa apl Snipping Tool masih tersedia dalam Windows 11, tetapi kami tidak tahu berapa lama.
Lagipun, alat baharu ini lebih mudah digunakan, kelihatan lebih baik dan lebih mudah untuk diuruskan oleh semua orang, jadi anda harus mempertimbangkan untuk menggunakannya jika anda menaik taraf kepada Windows 11.
Apl Alat Snipping hanyalah salah satu daripada banyak ciri yang Microsoft anggap lapuk atau tidak sesuai untuk Windows 11 baharu.
Sudah tiba masanya untuk menunjukkan kemahiran anda - memperkenalkan alat Snip & Sketch baharu, yang akan menggantikan Alat Snip secara beransur-ansur. Jika anda menjangkakan perbezaan besar, anda akan agak kecewa.
Alat baharu pada asasnya menyediakan fungsi yang sama seperti alat asal. Malah, penampilan adalah perubahan terbesar dengan apl baharu, menawarkan rupa yang lebih halus yang digabungkan dengan aliran keseluruhan dan rasa Windows 11 moden.
Dalam erti kata lain, alat Snip & Sketch hampir merupakan versi Snipping Tool yang lebih canggih. Untuk fungsi yang lebih maju, kami mengesyorkan menggunakan perisian khusus seperti Perakam Skrin Ais Krim.
Dari segi ciri, anda akan mempunyai mod yang sama yang membolehkan anda memilih kawasan tertentu untuk ditangkap, serta menyalin ke strim papan keratan.
Tambahan yang ketara ialah anda boleh mengedit tangkapan skrin anda dengan menambahkan teks, bentuk atau sorotan terus dalam tetingkap pratonton.
Akhir sekali, mengakses alat Snip & Sketch semudah menggunakan pintasan papan kekunci ini: Windows++ . ShiftS
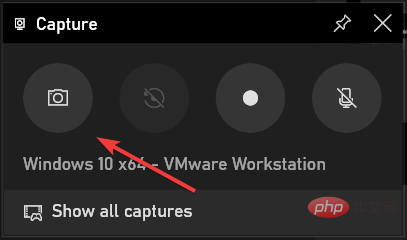
Walaupun Xbox Game Bar ialah apl permainan, ia menawarkan ciri snap yang menarik yang boleh anda gunakan pada julat yang lebih luas.
Selain itu, anda boleh menggunakannya untuk merakam video skrin sama seperti menggunakan perakam skrin pihak ketiga. Walaupun ia bukan perisian tangkapan skrin khusus, Game Bar berfungsi dengan baik.
Seperti yang anda lihat, beberapa perkara telah berubah secara mendadak dalam sistem pengendalian baharu, manakala yang lain tidak banyak berubah. Jika anda ingin meneroka topik ini dengan lebih lanjut, berikut ialah perbandingan terperinci antara Windows 10 dan Windows 11 yang mungkin anda suka.
Sebagai alternatif, lihat perbandingan prestasi kami antara dua lelaran sistem pengendalian untuk mengetahui yang berprestasi lebih baik.
Akhir sekali, berikut ialah 4 kaedah berbeza untuk diterokai semasa mengambil tangkapan skrin pada Windows 11. Mana satu yang anda paling suka?
Atas ialah kandungan terperinci 4 Cara Pantas untuk Mengambil Tangkapan Skrin pada Windows 11. Untuk maklumat lanjut, sila ikut artikel berkaitan lain di laman web China PHP!
 Perisian ujian bateri komputer riba manakah yang terbaik?
Perisian ujian bateri komputer riba manakah yang terbaik?
 kuasa komputer riba
kuasa komputer riba
 Komputer dijangkiti dan tidak boleh dihidupkan
Komputer dijangkiti dan tidak boleh dihidupkan
 Komputer riba tiba-tiba tiada pilihan WLAN
Komputer riba tiba-tiba tiada pilihan WLAN
 Bagaimana untuk menghalang komputer daripada memasang perisian secara automatik
Bagaimana untuk menghalang komputer daripada memasang perisian secara automatik
 Ringkasan kekunci pintasan komputer yang biasa digunakan
Ringkasan kekunci pintasan komputer yang biasa digunakan
 Skrin beku komputer tersekat
Skrin beku komputer tersekat
 Bagaimana untuk mengukur kelajuan rangkaian pada komputer
Bagaimana untuk mengukur kelajuan rangkaian pada komputer




