tetapan mysql mac
Memasang dan menyediakan MySQL pada sistem Mac boleh memberikan beberapa cabaran, tetapi memandangkan sistem pengurusan pangkalan data hubungan sumber terbuka ini terus berkembang, ia secara beransur-ansur menjadi lebih mudah untuk digunakan dan dieksploitasi. Artikel ini akan memberikan anda langkah terperinci untuk berjaya memasang dan menyediakan MySQL pada Mac anda.
- Pasang MySQL
Lawati tapak web rasmi MySQL (https://dev.mysql.com/downloads/mysql/) dan cari "MySQL Community (GPL)" di bahagian bawah halaman Muat Turun". Di sini anda boleh memilih untuk memuat turun versi MySQL yang berbeza, termasuk Pelayan Komuniti MySQL, Kluster MySQL, Meja Kerja dan alatan lain.
Pilih versi yang paling sesuai dengan anda dan klik butang muat turun. Setelah muat turun selesai, anda akan dapat mencari fail pemasangan MySQL (.tar.gz). Gunakan alat baris arahan (Terminal) untuk memasuki direktori tempat fail terletak dan nyahmampatnya.
Masukkan arahan berikut dalam terminal:
tar -xzvf mysql-VERSION.tar.gz
Ganti VERSION dengan versi yang anda muat turun, arahan ini akan mengeluarkan mysql - direktori VERSION.
- Tambah laluan MySQL
Cari direktori mysql-VERSION yang baru anda buka zip dan alihkannya ke direktori /Users/nama pengguna anda. Kemudian, buka Terminal dan masukkan kod berikut:
nano ~/.bash_profile
Fail .bash_profile baharu akan dibuat jika fail itu tidak wujud.
Tambah yang berikut ke bahagian bawah fail:
eksport PATH=${PATH}:/usr/local/mysql/bin
Ini akan menambah tempat MySQL binari terletak laluan ke laluan sistem anda. Akhir sekali, gunakan Ctrl + X untuk keluar dari editor nano dan simpan perubahan anda.
- Mulakan MySQL dan sediakan pengguna root
Dalam Terminal, masukkan kod berikut untuk memulakan MySQL:
/usr/local/mysql/ bin/mysql .server start
Anda sepatutnya melihat output yang memberitahu anda bahawa MySQL bermula seperti biasa.
Sekarang, anda perlu menetapkan kata laluan awal untuk pengguna root MySQL. Masukkan kod berikut dalam Terminal:
/usr/local/mysql/bin/mysql_secure_installation
Arahan ini akan secara interaktif menetapkan kata laluan MySQL dengan anda dan membantu anda menetapkan pilihan keselamatan lain. Jika semuanya berjalan lancar, anda sepatutnya boleh log masuk melalui:
mysql -u root -p
- Cipta pangkalan data dan pengguna baharu
Sekarang anda Sekarang bahawa anda telah berjaya log masuk ke MySQL, langkah seterusnya ialah menambah pangkalan data dan pengguna baharu pada sistem anda. Masukkan kod berikut dalam Terminal:
BUAT PANGKALAN DATA nama_pangkalan data anda;
Ganti nama_pangkalan data anda dalam penyata dengan nama pangkalan data yang anda ingin buat. Seterusnya, cipta pengguna baharu dan berikan akses kepada pangkalan data yang baru dibuat:
BUAT PENGGUNA 'nama_pengguna_anda'@'host_tempat' DIKENALPASTI OLEH 'kata laluan_anda';
Tukar nama_pengguna anda dan Gantikan kata laluan anda dengan anda sendiri nama pengguna dan kata laluan, pengguna mana yang akan diberikan akses kepada localhost.
Langkah seterusnya ialah memberikan pengguna ini akses kepada pangkalan data baharu:
BERI SEMUA KEISTIMEWAAN PADA nama_database_anda.* KEPADA 'nama_pengguna_anda'@'localhost';
Ini akan Berikan pengguna your_username akses penuh ke pangkalan data_database_name anda.
- Tetapan Akses Jauh
Jika anda ingin mengakses pelayan MySQL anda daripada sistem lain (seperti pelayan web), anda perlu membuat beberapa tetapan tambahan. Dalam Terminal, masukkan kod berikut untuk mengedit fail konfigurasi MySQL anda:
nano /usr/local/mysql/my.cnf
Cari baris berikut:
bind- alamat = 127.0.0.1
dan tukar kepada:
bind-address = 127.0.0.1
Ini akan membenarkan akses jauh ke pelayan MySQL anda. Pastikan anda menyimpan perubahan dan mulakan semula pelayan MySQL.
/usr/local/mysql/bin/mysql.server restart
Jika Mac anda menjalankan tembok api OS X, anda perlu membenarkan pelayan MySQL melalui tembok api. Buka Keutamaan Sistem Mac anda, pergi ke tab "Keselamatan & Privasi", pilih tab "Tembok Api" dan pastikan pelayan MySQL dibenarkan masuk.
- Ringkasan
Tahniah, anda telah berjaya memasang dan menyediakan MySQL pada Mac anda! Walaupun proses itu mungkin mempunyai sedikit aliran, mengikut langkah-langkah dalam artikel ini seharusnya memberikan anda peralihan yang lancar untuk mengakses dan mengurus MySQL. Jika anda menghadapi kesukaran atau masalah, jangan lupa tentang komuniti dalam talian dan sumber dokumentasi dan tutorial MySQL yang luas.
Atas ialah kandungan terperinci tetapan mysql mac. Untuk maklumat lanjut, sila ikut artikel berkaitan lain di laman web China PHP!

Alat AI Hot

Undresser.AI Undress
Apl berkuasa AI untuk mencipta foto bogel yang realistik

AI Clothes Remover
Alat AI dalam talian untuk mengeluarkan pakaian daripada foto.

Undress AI Tool
Gambar buka pakaian secara percuma

Clothoff.io
Penyingkiran pakaian AI

AI Hentai Generator
Menjana ai hentai secara percuma.

Artikel Panas

Alat panas

Notepad++7.3.1
Editor kod yang mudah digunakan dan percuma

SublimeText3 versi Cina
Versi Cina, sangat mudah digunakan

Hantar Studio 13.0.1
Persekitaran pembangunan bersepadu PHP yang berkuasa

Dreamweaver CS6
Alat pembangunan web visual

SublimeText3 versi Mac
Perisian penyuntingan kod peringkat Tuhan (SublimeText3)

Topik panas
 1378
1378
 52
52
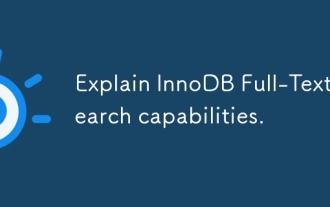 Terangkan keupayaan carian teks penuh InnoDB.
Apr 02, 2025 pm 06:09 PM
Terangkan keupayaan carian teks penuh InnoDB.
Apr 02, 2025 pm 06:09 PM
Keupayaan carian teks penuh InnoDB sangat kuat, yang dapat meningkatkan kecekapan pertanyaan pangkalan data dan keupayaan untuk memproses sejumlah besar data teks. 1) InnoDB melaksanakan carian teks penuh melalui pengindeksan terbalik, menyokong pertanyaan carian asas dan maju. 2) Gunakan perlawanan dan terhadap kata kunci untuk mencari, menyokong mod boolean dan carian frasa. 3) Kaedah pengoptimuman termasuk menggunakan teknologi segmentasi perkataan, membina semula indeks dan menyesuaikan saiz cache untuk meningkatkan prestasi dan ketepatan.
 Bagaimana anda mengubah jadual di MySQL menggunakan pernyataan Alter Table?
Mar 19, 2025 pm 03:51 PM
Bagaimana anda mengubah jadual di MySQL menggunakan pernyataan Alter Table?
Mar 19, 2025 pm 03:51 PM
Artikel ini membincangkan menggunakan pernyataan jadual Alter MySQL untuk mengubah suai jadual, termasuk menambah/menjatuhkan lajur, menamakan semula jadual/lajur, dan menukar jenis data lajur.
 Bagaimana saya mengkonfigurasi penyulitan SSL/TLS untuk sambungan MySQL?
Mar 18, 2025 pm 12:01 PM
Bagaimana saya mengkonfigurasi penyulitan SSL/TLS untuk sambungan MySQL?
Mar 18, 2025 pm 12:01 PM
Artikel membincangkan mengkonfigurasi penyulitan SSL/TLS untuk MySQL, termasuk penjanaan sijil dan pengesahan. Isu utama menggunakan implikasi keselamatan sijil yang ditandatangani sendiri. [Kira-kira aksara: 159]
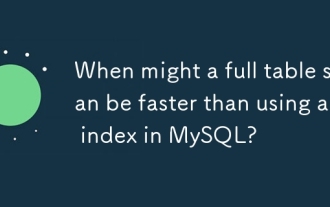 Bilakah imbasan jadual penuh lebih cepat daripada menggunakan indeks di MySQL?
Apr 09, 2025 am 12:05 AM
Bilakah imbasan jadual penuh lebih cepat daripada menggunakan indeks di MySQL?
Apr 09, 2025 am 12:05 AM
Pengimbasan jadual penuh mungkin lebih cepat dalam MySQL daripada menggunakan indeks. Kes -kes tertentu termasuk: 1) jumlah data adalah kecil; 2) apabila pertanyaan mengembalikan sejumlah besar data; 3) Apabila lajur indeks tidak selektif; 4) Apabila pertanyaan kompleks. Dengan menganalisis rancangan pertanyaan, mengoptimumkan indeks, mengelakkan lebih banyak indeks dan tetap mengekalkan jadual, anda boleh membuat pilihan terbaik dalam aplikasi praktikal.
 Apakah beberapa alat GUI MySQL yang popular (mis., MySQL Workbench, phpmyadmin)?
Mar 21, 2025 pm 06:28 PM
Apakah beberapa alat GUI MySQL yang popular (mis., MySQL Workbench, phpmyadmin)?
Mar 21, 2025 pm 06:28 PM
Artikel membincangkan alat MySQL GUI yang popular seperti MySQL Workbench dan PHPMyAdmin, membandingkan ciri dan kesesuaian mereka untuk pemula dan pengguna maju. [159 aksara]
 Bagaimana anda mengendalikan dataset besar di MySQL?
Mar 21, 2025 pm 12:15 PM
Bagaimana anda mengendalikan dataset besar di MySQL?
Mar 21, 2025 pm 12:15 PM
Artikel membincangkan strategi untuk mengendalikan dataset besar di MySQL, termasuk pembahagian, sharding, pengindeksan, dan pengoptimuman pertanyaan.
 Bolehkah saya memasang mysql pada windows 7
Apr 08, 2025 pm 03:21 PM
Bolehkah saya memasang mysql pada windows 7
Apr 08, 2025 pm 03:21 PM
Ya, MySQL boleh dipasang pada Windows 7, dan walaupun Microsoft telah berhenti menyokong Windows 7, MySQL masih serasi dengannya. Walau bagaimanapun, perkara berikut harus diperhatikan semasa proses pemasangan: Muat turun pemasang MySQL untuk Windows. Pilih versi MySQL yang sesuai (komuniti atau perusahaan). Pilih direktori pemasangan yang sesuai dan set aksara semasa proses pemasangan. Tetapkan kata laluan pengguna root dan simpan dengan betul. Sambung ke pangkalan data untuk ujian. Perhatikan isu keserasian dan keselamatan pada Windows 7, dan disyorkan untuk menaik taraf ke sistem operasi yang disokong.
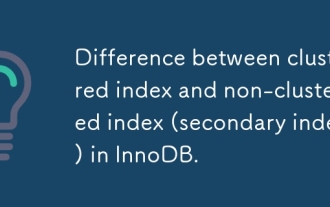 Perbezaan antara indeks kluster dan indeks bukan clustered (indeks sekunder) di InnoDB.
Apr 02, 2025 pm 06:25 PM
Perbezaan antara indeks kluster dan indeks bukan clustered (indeks sekunder) di InnoDB.
Apr 02, 2025 pm 06:25 PM
Perbezaan antara indeks clustered dan indeks bukan cluster adalah: 1. Klustered Index menyimpan baris data dalam struktur indeks, yang sesuai untuk pertanyaan oleh kunci dan julat utama. 2. Indeks Indeks yang tidak berkumpul indeks nilai utama dan penunjuk kepada baris data, dan sesuai untuk pertanyaan lajur utama bukan utama.




