

Apl biasanya berjalan dengan baik pada Windows 11, tetapi tidak selalu - ia mungkin membeku. Inilah cara untuk memaksa menutup apl yang tidak bertindak balas pada Windows 11.
Jika anda menghadapi aplikasi yang tidak akan ditutup pada Windows 11? Berita baiknya ialah Windows menawarkan beberapa cara berbeza untuk memaksanya ditutup supaya anda boleh terus menyelesaikan kerja anda.
Apl biasanya berjalan dengan baik pada Windows 11 tanpa masalah, namun, ia boleh membeku atau tersekat atas pelbagai sebab. Contohnya, kemas kini Windows yang rosak atau sambungan internet yang lemah boleh menyebabkannya menjadi beku.
Nasib baik, terdapat beberapa kaedah yang boleh anda gunakan untuk memaksa menutup apl yang tidak bertindak balas pada Windows 11. Begini caranya.
Anda boleh menutup paksa apl, termasuk menutup apl menggunakan pintasan papan kekunci, menggunakan Pengurus Tugas atau terminal PowerShell.
Untuk menutup paksa apl menggunakan pintasan papan kekunci pada Windows 11:
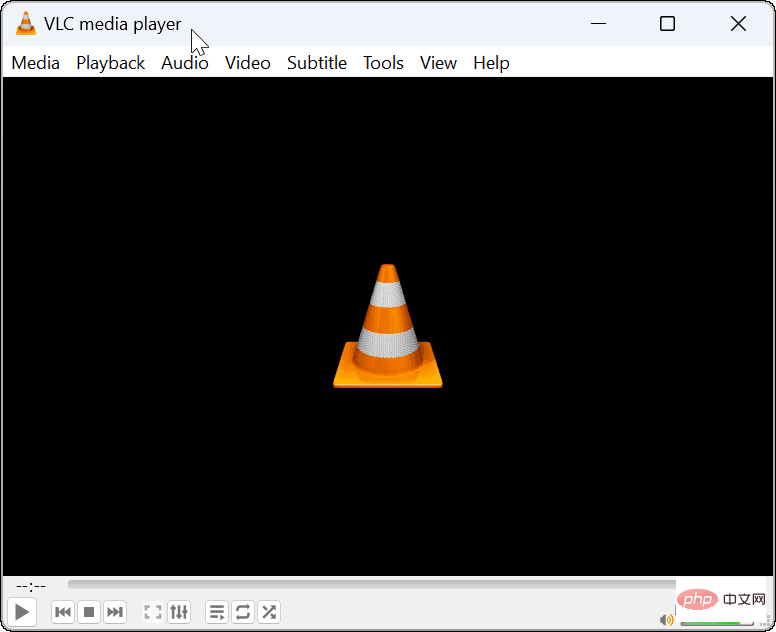
Jika pintasan papan kekunci yang ditunjukkan di atas tidak berfungsi atau anda ingin menggunakan kaedah lain, gunakan Pengurus Tugas .
Untuk memaksa menutup apl yang tidak bertindak balas pada Windows 11 menggunakan Pengurus Tugas:
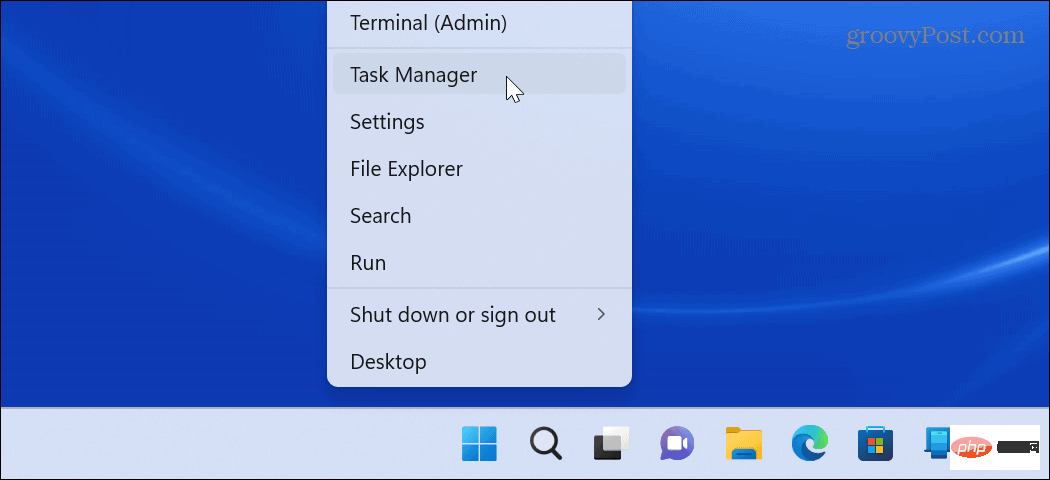
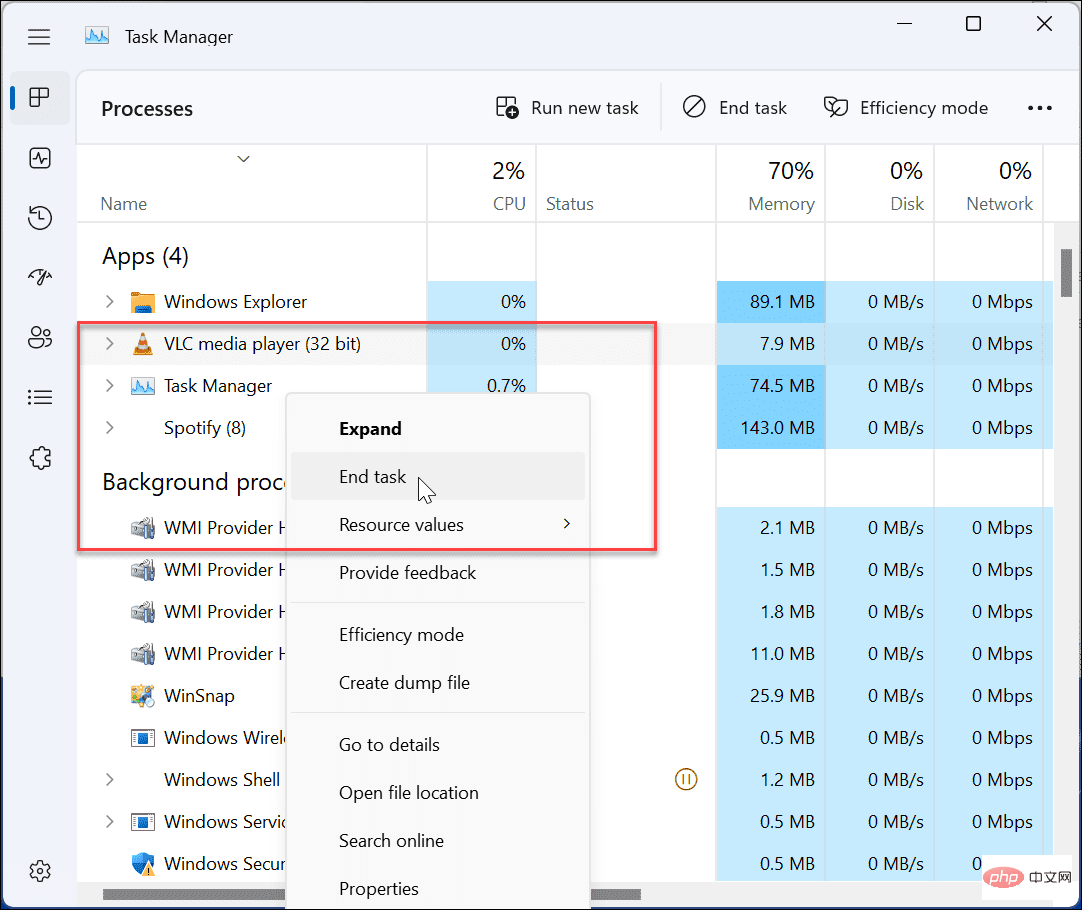
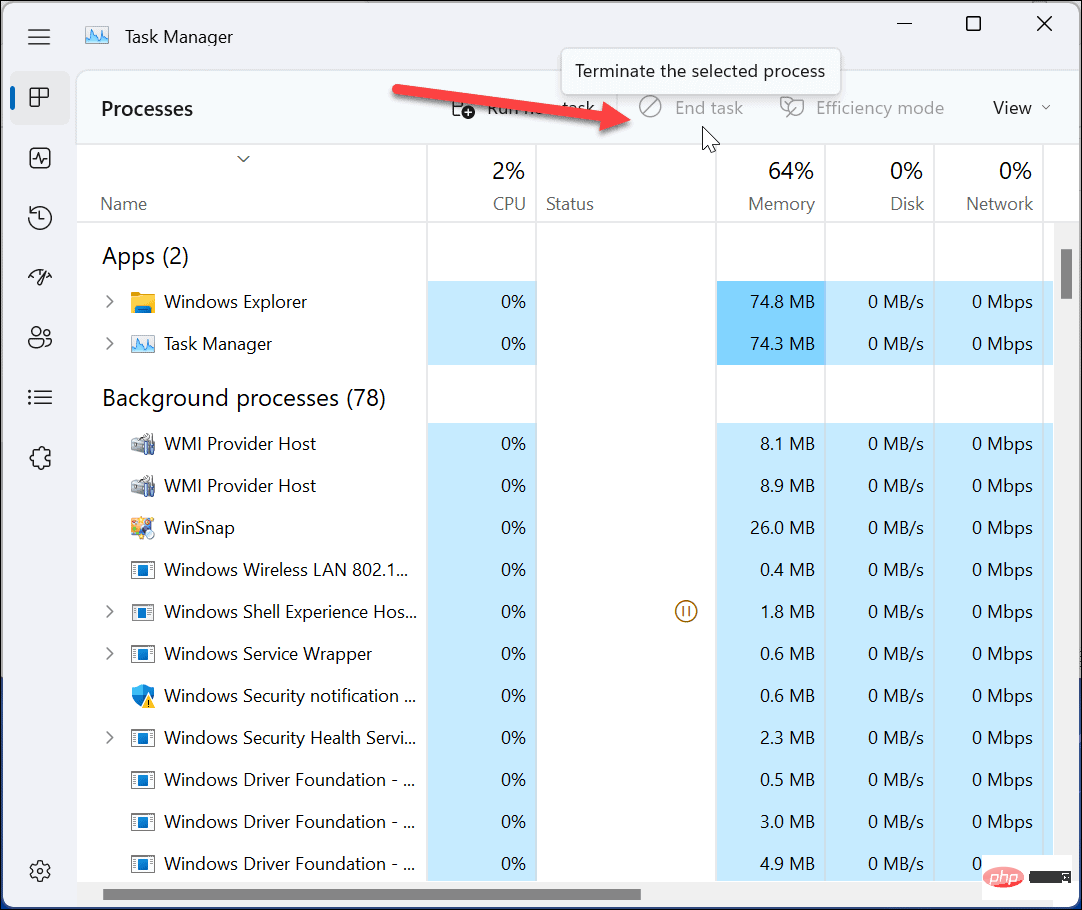
Proses atau aplikasi yang tersekat dan beku harus ditamatkan dan aplikasi akan ditutup pada desktop. Selepas itu, anda boleh melancarkan aplikasi sekali lagi dan melihat sama ada ia berfungsi.
Cara lain untuk menutup paksa apl pada Windows 11 ialah menggunakan apl Tetapan.
Untuk menutup apl beku pada Windows 11 melalui Tetapan:
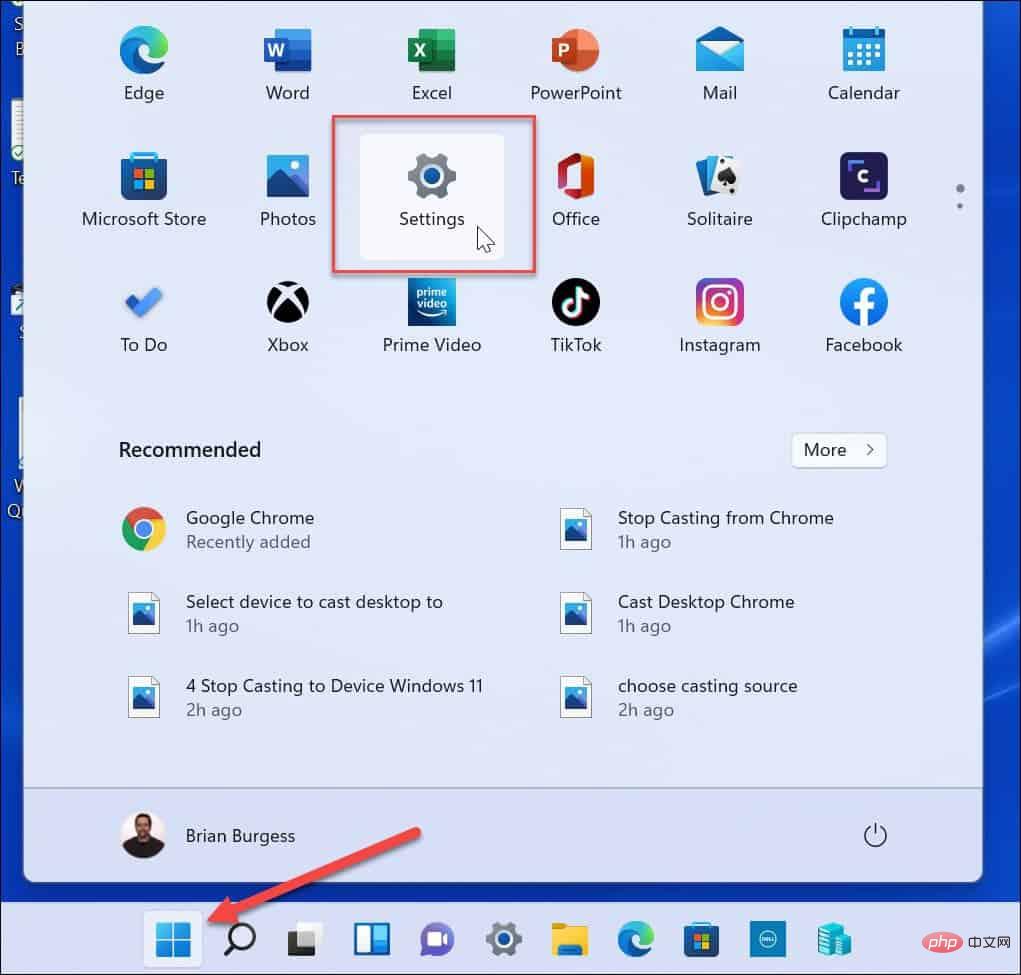
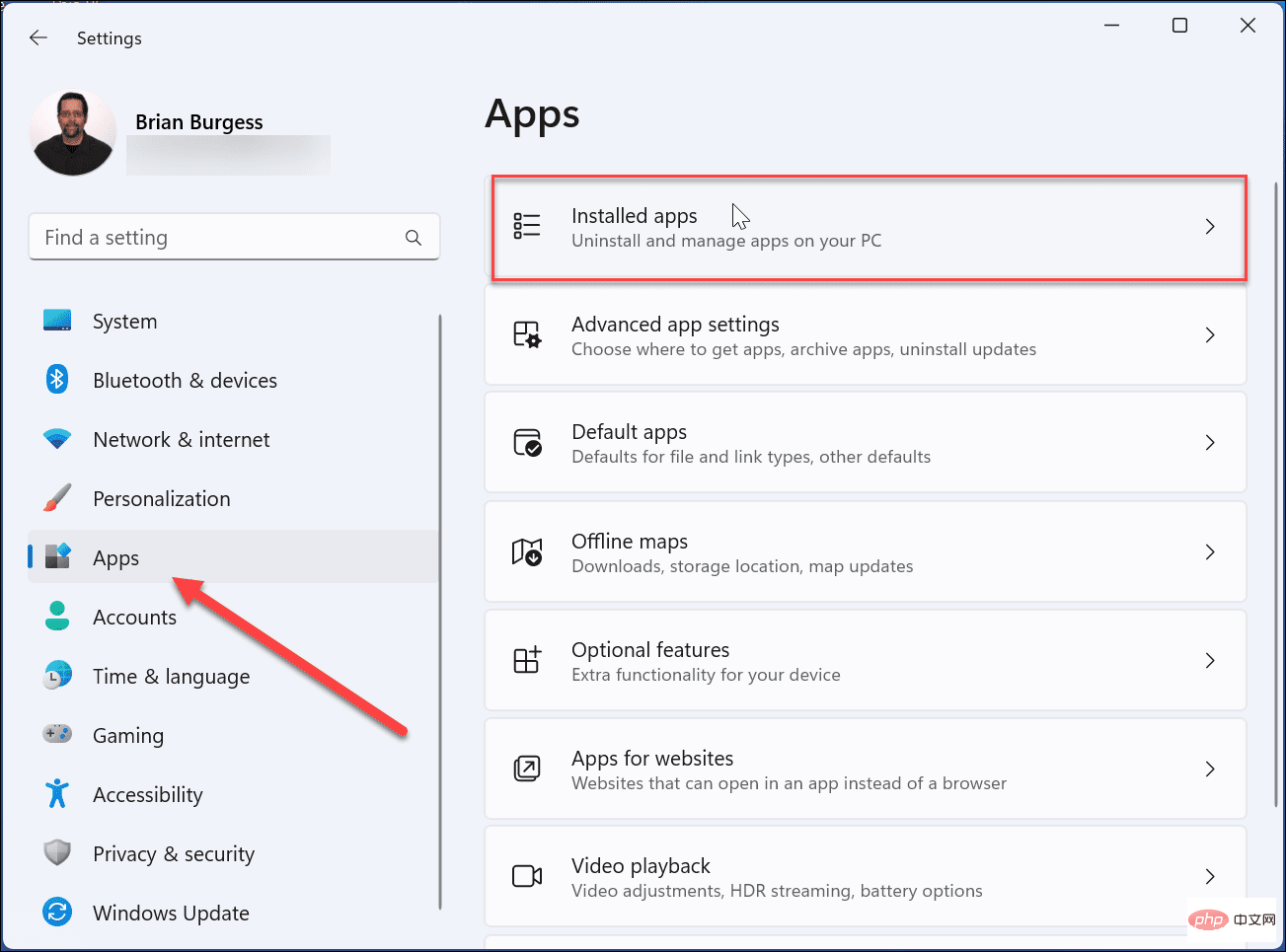
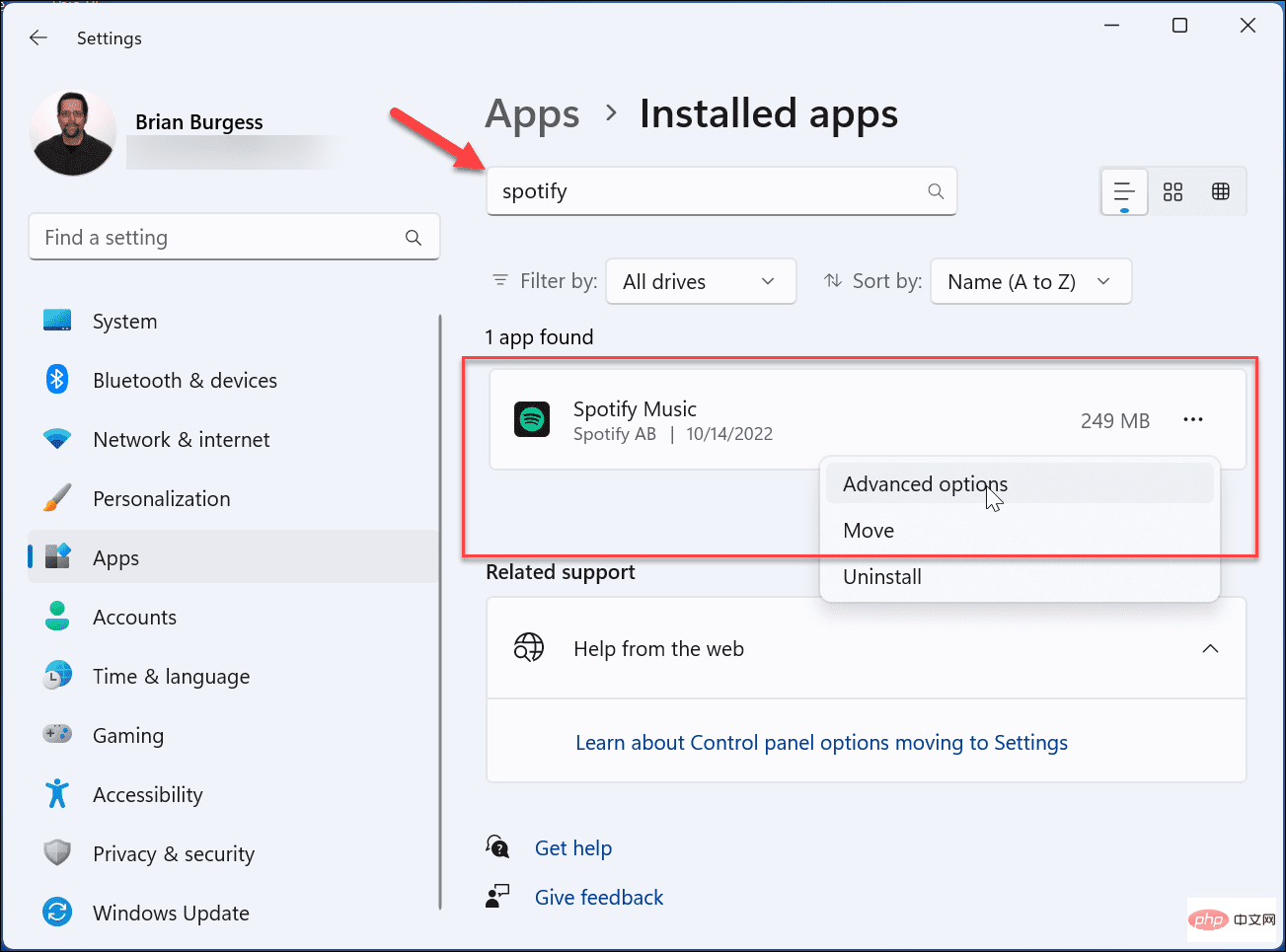
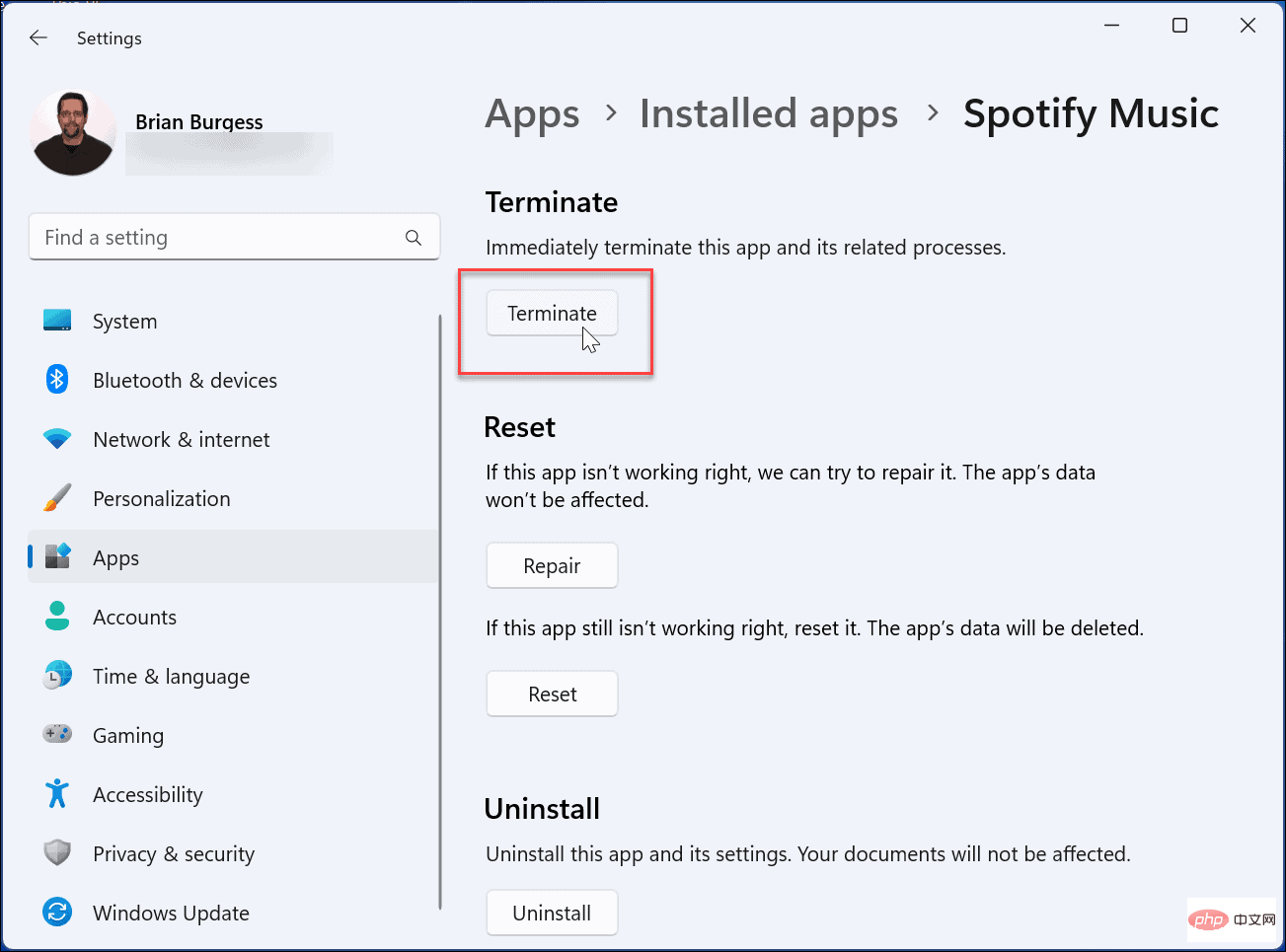
Untuk menutup paksa aplikasi yang tidak bertindak balas melalui PowerShell:
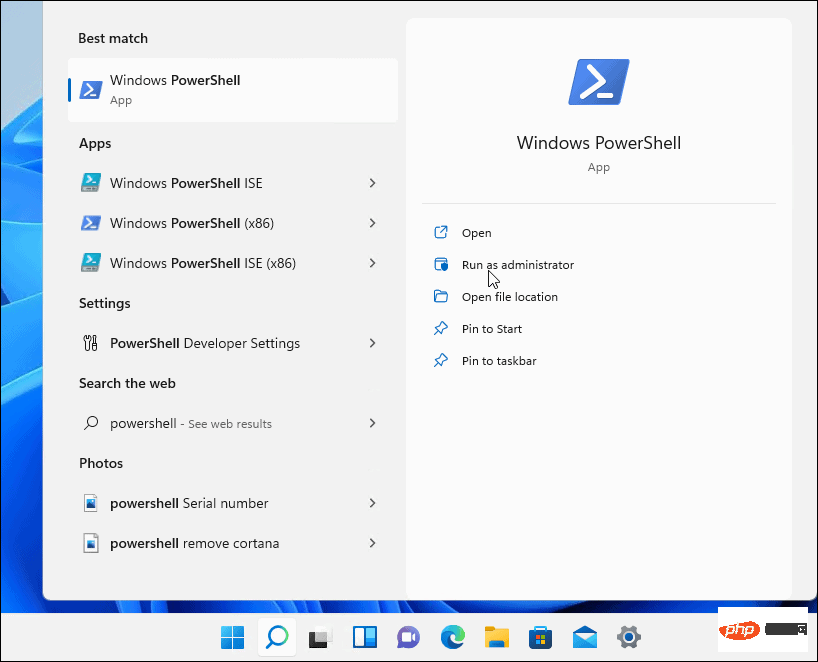
Get-Process
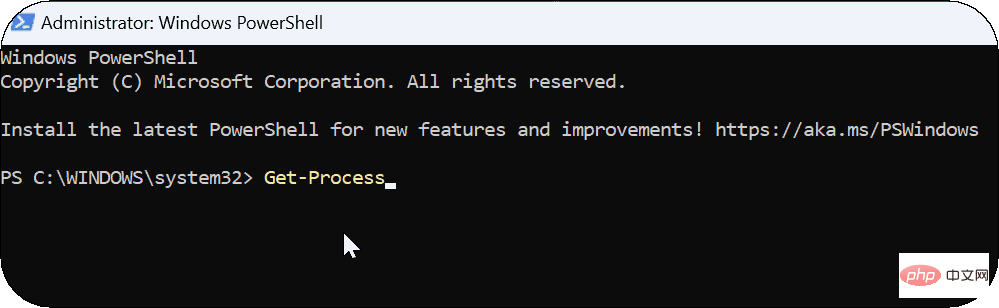
Stop-Process -Name ProcessName
"Nama proses" dalam arahan di atas ialah nama aplikasi seperti yang dipaparkan pada skrin sebelumnya. Jadi sebagai contoh, di sini saya ingin menamatkan VLC, jadi arahan akan berbunyi:
Stop-Process -Name vlc
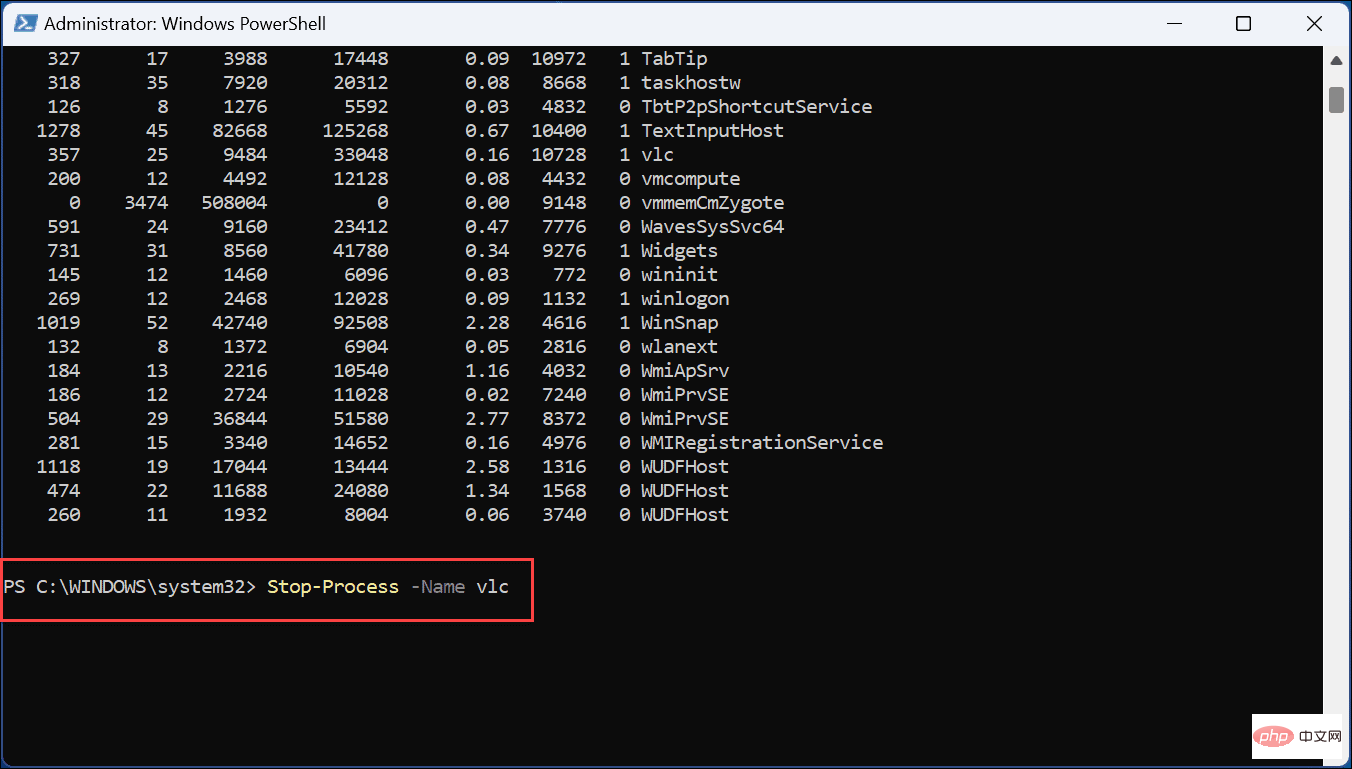
Penuh pada Windows 11 Memanfaatkan apl anda adalah penting, tetapi kadangkala ia turut dimainkan. Jika aplikasi membeku atau menjadi tidak bertindak balas, menggunakan salah satu penyelesaian di atas akan menjadikan anda kembali normal. Selepas menutup paksa apl yang tidak bertindak balas pada Windows 11, anda boleh memulakan semula apl tersebut dan berharap ia berfungsi dengan baik. Jika tidak, anda perlu melakukan penyelesaian masalah selanjutnya.
Jika anda mendayakan ciri Apl Arkib, Windows akan menyahpasang apl Microsoft Store yang jarang digunakan. Ia membantu menjimatkan jalur lebar dan sumber sistem. Selain itu, jika anda ingin menyediakan apl khusus untuk digunakan, ketahui cara melancarkan apl semasa permulaan Windows 11.
Atas ialah kandungan terperinci Bagaimana untuk memaksa menutup apl yang tidak bertindak balas pada Windows 11. Untuk maklumat lanjut, sila ikut artikel berkaitan lain di laman web China PHP!
 Windows 10 menjalankan pengenalan lokasi pembukaan
Windows 10 menjalankan pengenalan lokasi pembukaan
 Apakah alat serangan DDoS?
Apakah alat serangan DDoS?
 Apakah yang perlu saya lakukan jika iis tidak boleh bermula?
Apakah yang perlu saya lakukan jika iis tidak boleh bermula?
 Apakah teknik ujian biasa?
Apakah teknik ujian biasa?
 penyelesaian pengecualian mysql
penyelesaian pengecualian mysql
 Apakah perbezaan antara menyekat dan memadam pada WeChat?
Apakah perbezaan antara menyekat dan memadam pada WeChat?
 Bagaimana untuk belajar pengaturcaraan python dari awal
Bagaimana untuk belajar pengaturcaraan python dari awal
 Platform manakah saya boleh membeli syiling Ripple?
Platform manakah saya boleh membeli syiling Ripple?




