Cara memasang PHP Composer pada Windows 11 atau 10
Langkah-langkah untuk memasang PHP Composer pada Windows 11 atau 10
Langkah-langkah yang diberikan di sini boleh digunakan untuk memasang PHP Composer pada Windows 11 dan 10 untuk mula membangun dan menguji pelbagai aplikasi PHP yang memerlukan perpustakaan tambahan untuk menjalankan program .
Terdapat dua cara untuk memasang Komposer pada Windows, satu baris arahan tulen, satu lagi menggunakan antara muka pengguna grafik. Di sini kami akan menunjukkan kepada anda berdua.
1. Buka Terminal Windows
Klik kanan pada butang Mula dan jalankan Windows Terminal (Pentadbir). Pengguna Windows 10 boleh menggunakan PowerShell (pentadbir).
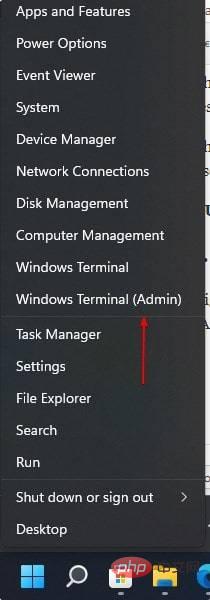
2. Sediakan Chocolatey
Chocolatey ialah pengurus pakej Windows yang popular. Ia membantu kami memasang pelbagai pakej menggunakan hanya satu arahan. Jadi, mula-mula, sediakannya menggunakan arahan yang diberikan:
Set-ExecutionPolicy Bypass -Scope Process -Force; [System.Net.ServicePointManager]::SecurityProtocol = [System.Net.ServicePointManager]::SecurityProtocol -bor 3072; iex ((New-Object System.Net.WebClient).DownloadString('https://community.chocolatey.org/install.ps1'))3. Pasang PHP pada Windows 10 atau 11
Nah, Komposer memerlukan PHP untuk berfungsi. Oleh itu, kami tidak boleh menyediakan Komposer selanjutnya tanpa memasang PHP. Salah satu cara termudah untuk mendapatkannya ialah dengan Choco. Mari gunakan pengurus pakej Windows ini dan pasangkannya dengan cepat.
choco install php
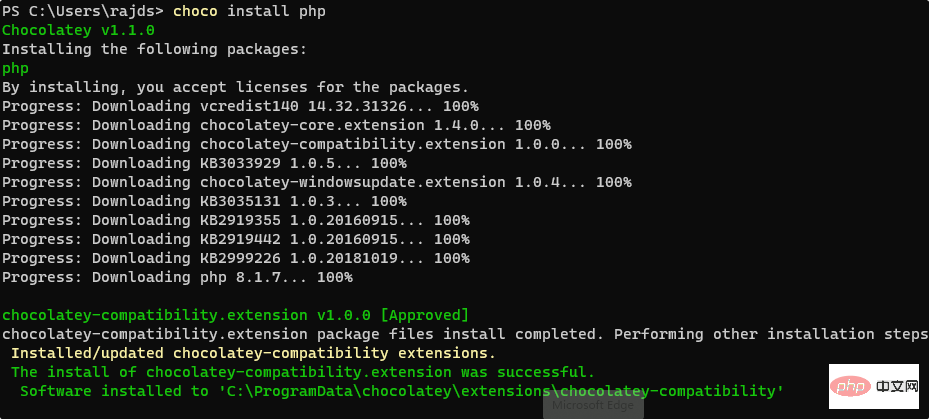
Sekarang, tutup Command Prompt atau Powershell dan buka semula sekali lagi.
Untuk menyemak versi PHP, gunakan:
php -v

Kaedah 1 #Gunakan Prompt Perintah atau Terminal
3. Pemasangan baris perintah Komposer pada Windows 11 atau 10
Kini, kami telah memasang versi terkini PHP pada Windows 11 atau 10. Sekarang, gunakan pengurus pakej Choco sekali lagi untuk memasang versi terkini Komposer pada sistem anda.
choco install composer
Tutup Prompt Perintah atau Powershell dan buka semula sekali lagi.
Untuk menyemak versi komposer yang dipasang, gunakan:
composer -v
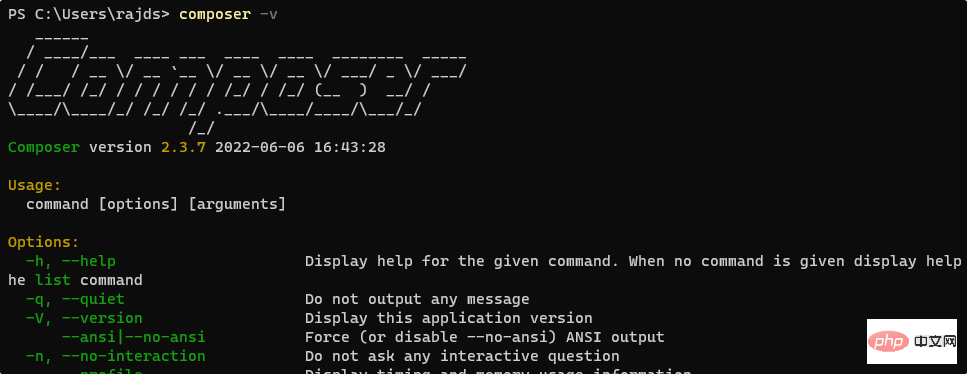
Kaedah #2: Menggunakan GUI
4. Muat Turun Komposer untuk Windows 11 atau 10
Setelah PHP dipasang pada sistem anda, kami boleh memasang Komposer menggunakan antara muka GUI. Untuk melakukan ini, lawati tapak web rasmi Komposer dan muat turunnya untuk Windows.
Klik – Composer-Setup.exe untuk memuat turun pemasangnya.
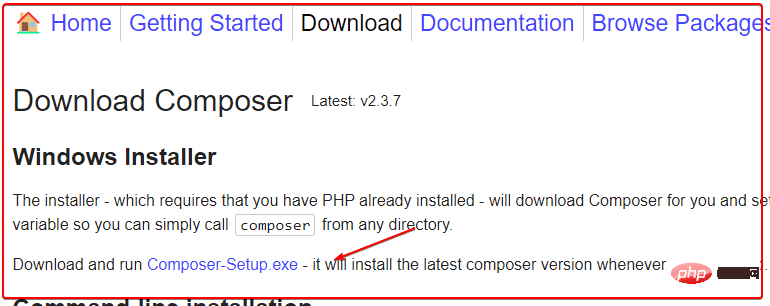
Kemudian klik pilihan "Pasang untuk semua pengguna (disyorkan) ".
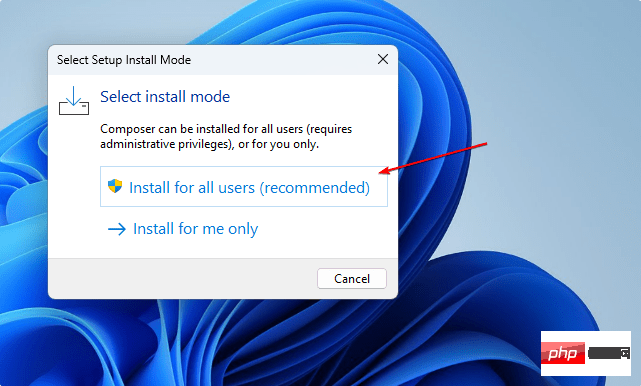
5. Pilih versi PHP untuk Komposer
Ikut wizard dan apabila ia meminta untuk memilih baris arahan PHP, pemasang akan mengesan Choco Have yang terkini secara automatik versi PHP yang dipasang pada sistem anda. Biarkan ia seperti sedia ada, melainkan anda mempunyai berbilang versi dan mahu menggunakan mana-mana versi tersebut. Selepas itu klik butang "Seterusnya" dan selesaikan proses pemasangan Komposer.
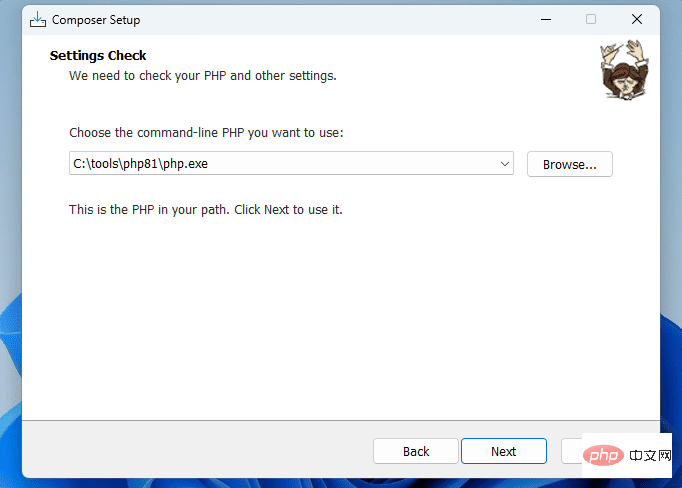
Selepas itu, anda boleh menyemak versinya. Hanya buka terminal arahan dan jalankan:
composer -v
6. Nyahpasang atau alih keluar komposer
Nah, jika anda tidak perlu memasang PHP dan Komposer pada sistem anda menggunakan pengurus pakej Choco, Sila gunakan arahan yang diberikan untuk menyahpasangnya.
choco uninstall php
Pengguna yang memasang Komposer menggunakan fail pemasangan boleh laku GUI.
Atas ialah kandungan terperinci Cara memasang PHP Composer pada Windows 11 atau 10. Untuk maklumat lanjut, sila ikut artikel berkaitan lain di laman web China PHP!

Alat AI Hot

Undresser.AI Undress
Apl berkuasa AI untuk mencipta foto bogel yang realistik

AI Clothes Remover
Alat AI dalam talian untuk mengeluarkan pakaian daripada foto.

Undress AI Tool
Gambar buka pakaian secara percuma

Clothoff.io
Penyingkiran pakaian AI

AI Hentai Generator
Menjana ai hentai secara percuma.

Artikel Panas

Alat panas

Notepad++7.3.1
Editor kod yang mudah digunakan dan percuma

SublimeText3 versi Cina
Versi Cina, sangat mudah digunakan

Hantar Studio 13.0.1
Persekitaran pembangunan bersepadu PHP yang berkuasa

Dreamweaver CS6
Alat pembangunan web visual

SublimeText3 versi Mac
Perisian penyuntingan kod peringkat Tuhan (SublimeText3)

Topik panas
 1377
1377
 52
52
 Panduan Pemasangan dan Naik Taraf PHP 8.4 untuk Ubuntu dan Debian
Dec 24, 2024 pm 04:42 PM
Panduan Pemasangan dan Naik Taraf PHP 8.4 untuk Ubuntu dan Debian
Dec 24, 2024 pm 04:42 PM
PHP 8.4 membawa beberapa ciri baharu, peningkatan keselamatan dan peningkatan prestasi dengan jumlah penamatan dan penyingkiran ciri yang sihat. Panduan ini menerangkan cara memasang PHP 8.4 atau naik taraf kepada PHP 8.4 pada Ubuntu, Debian, atau terbitan mereka
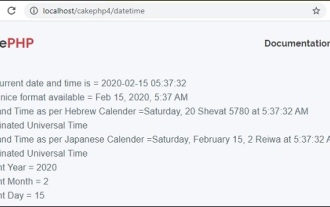 Tarikh dan Masa CakePHP
Sep 10, 2024 pm 05:27 PM
Tarikh dan Masa CakePHP
Sep 10, 2024 pm 05:27 PM
Untuk bekerja dengan tarikh dan masa dalam cakephp4, kami akan menggunakan kelas FrozenTime yang tersedia.
 Bincangkan CakePHP
Sep 10, 2024 pm 05:28 PM
Bincangkan CakePHP
Sep 10, 2024 pm 05:28 PM
CakePHP ialah rangka kerja sumber terbuka untuk PHP. Ia bertujuan untuk menjadikan pembangunan, penggunaan dan penyelenggaraan aplikasi lebih mudah. CakePHP adalah berdasarkan seni bina seperti MVC yang berkuasa dan mudah difahami. Model, Pandangan dan Pengawal gu
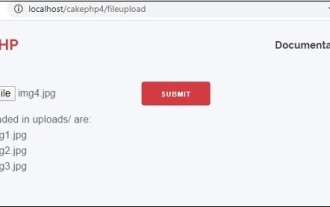 Muat naik Fail CakePHP
Sep 10, 2024 pm 05:27 PM
Muat naik Fail CakePHP
Sep 10, 2024 pm 05:27 PM
Untuk mengusahakan muat naik fail, kami akan menggunakan pembantu borang. Di sini, adalah contoh untuk muat naik fail.
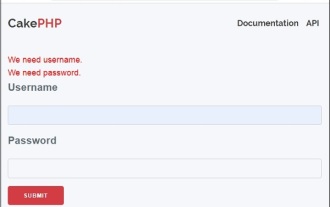 Pengesah Mencipta CakePHP
Sep 10, 2024 pm 05:26 PM
Pengesah Mencipta CakePHP
Sep 10, 2024 pm 05:26 PM
Pengesah boleh dibuat dengan menambah dua baris berikut dalam pengawal.
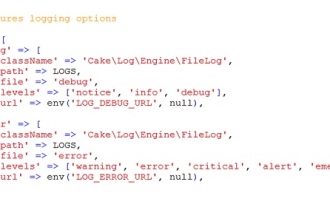 Pembalakan CakePHP
Sep 10, 2024 pm 05:26 PM
Pembalakan CakePHP
Sep 10, 2024 pm 05:26 PM
Log masuk CakePHP adalah tugas yang sangat mudah. Anda hanya perlu menggunakan satu fungsi. Anda boleh log ralat, pengecualian, aktiviti pengguna, tindakan yang diambil oleh pengguna, untuk sebarang proses latar belakang seperti cronjob. Mengelog data dalam CakePHP adalah mudah. Fungsi log() disediakan
 Cara Menyediakan Kod Visual Studio (Kod VS) untuk Pembangunan PHP
Dec 20, 2024 am 11:31 AM
Cara Menyediakan Kod Visual Studio (Kod VS) untuk Pembangunan PHP
Dec 20, 2024 am 11:31 AM
Kod Visual Studio, juga dikenali sebagai Kod VS, ialah editor kod sumber percuma — atau persekitaran pembangunan bersepadu (IDE) — tersedia untuk semua sistem pengendalian utama. Dengan koleksi sambungan yang besar untuk banyak bahasa pengaturcaraan, Kod VS boleh menjadi c
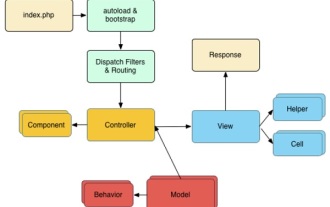 Panduan Ringkas CakePHP
Sep 10, 2024 pm 05:27 PM
Panduan Ringkas CakePHP
Sep 10, 2024 pm 05:27 PM
CakePHP ialah rangka kerja MVC sumber terbuka. Ia menjadikan pembangunan, penggunaan dan penyelenggaraan aplikasi lebih mudah. CakePHP mempunyai beberapa perpustakaan untuk mengurangkan beban tugas yang paling biasa.



