
Menunjukkan jam dalam bar tugas ialah salah satu ciri paling asas dan kekal Windows atau mana-mana sistem pengendalian lain. Walau bagaimanapun, Windows tidak menyokong semua unit masa.
Versi Windows yang lebih awal dapat memaparkan kemas kini saat dalam jam penjejakan sistem. Walau bagaimanapun, versi Windows yang lebih baru telah menggugurkan ciri ini dan pengguna terpaksa bergantung pada apl pihak ketiga untuk memaparkan detik pada bar tugas.
Bermula dari Windows 11 Dev build 25247, jangkaan untuk memaparkan saat dalam jam bar tugas telah dihapuskan. ciri berkekalan kini kembali. Jika anda bukan ahli program Insider, anda mungkin perlu menunggu seketika sebelum ciri ini dilancarkan kepada versi awam yang stabil.
Sebelum Windows 10, pengguna boleh mengubah suai kunci pendaftaran "ShowSecondsInSystemClock" dalam Registry Editor untuk memaparkan saat. Ini memaksa Windows Explorer untuk mengemas kini bar tugas dan memaparkan detik dalam jam dulang sistem. Walau bagaimanapun, bermula dengan Windows 11, Explorer mula melangkau menyemak kunci ini di mana-mana dalam pendaftaran.
Menambah ciri ini membuka beberapa cara asli yang berbeza yang anda boleh memaparkan saat dalam nombor jam bar tugas, dan bukan hanya melalui apl pihak ke-3. Begini caranya untuk memaparkan detik dalam jam bar tugas.
Cara paling mudah untuk memaparkan saat dalam jam bar tugas ialah menggunakan tetingkap Tetapan Bar Tugas. Tetapi perlu diingat bahawa anda hanya boleh menggunakan kaedah ini jika anda mendapat ciri dalam kemas kini terkini (lihat bahagian di atas untuk butiran). Itu sahaja:
Tekan Win+I untuk membuka tetapan. Kemudian klik Peribadikan dalam anak tetingkap kiri.
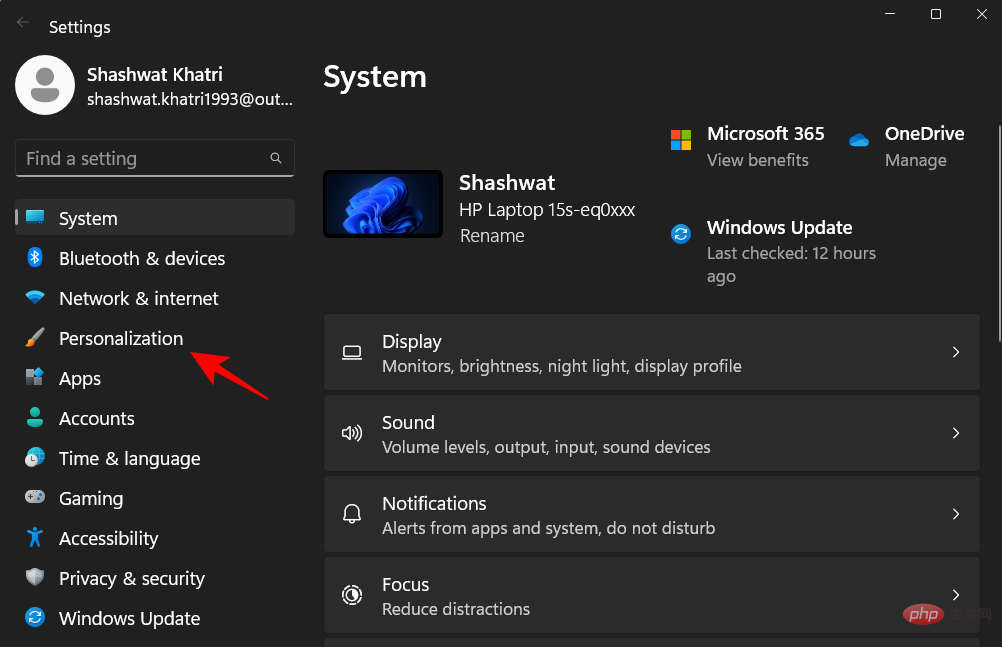
Tatal ke bawah di sebelah kanan dan klik pada Taskbar.
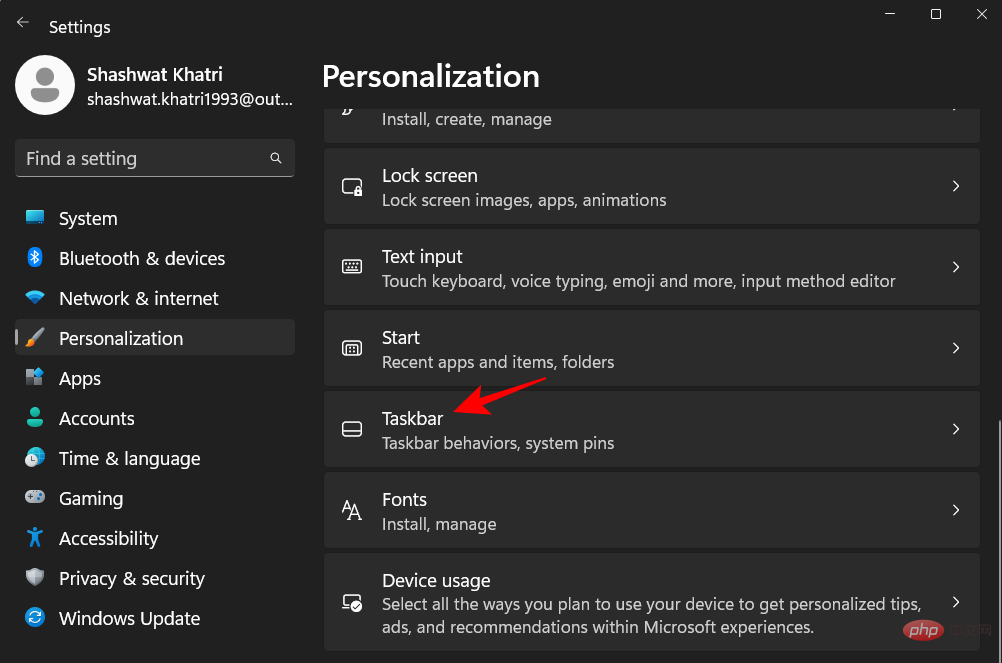
(Sebagai alternatif, anda boleh mengakses halaman tetapan ini dengan mengklik kanan bar tugas dan memilih Tetapan Bar Tugas.)
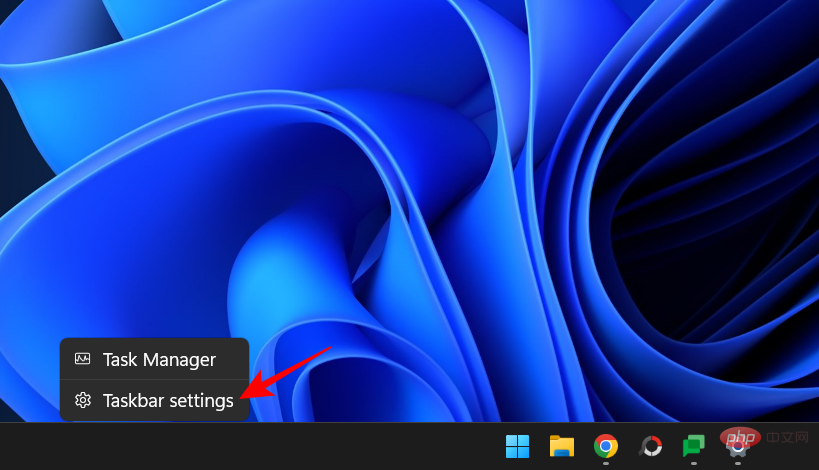
Jadi, dalam tetapan bar tugas, pilih Gelagat Bar Tugas.
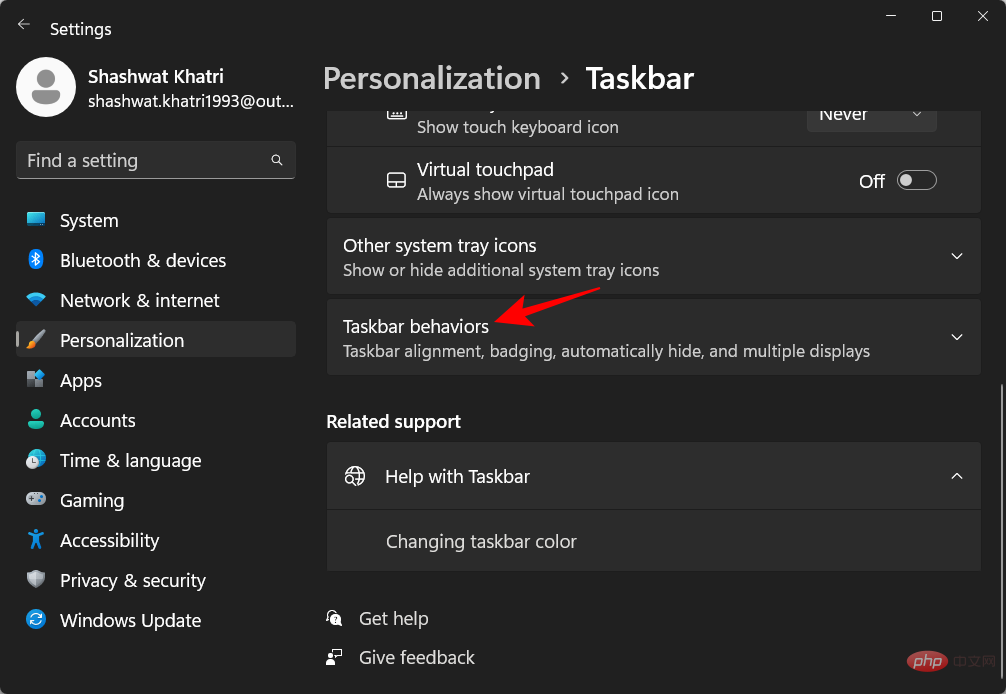
Sekarang klik dan tandai kotak di sebelah Tunjukkan saat dalam jam dulang sistem .
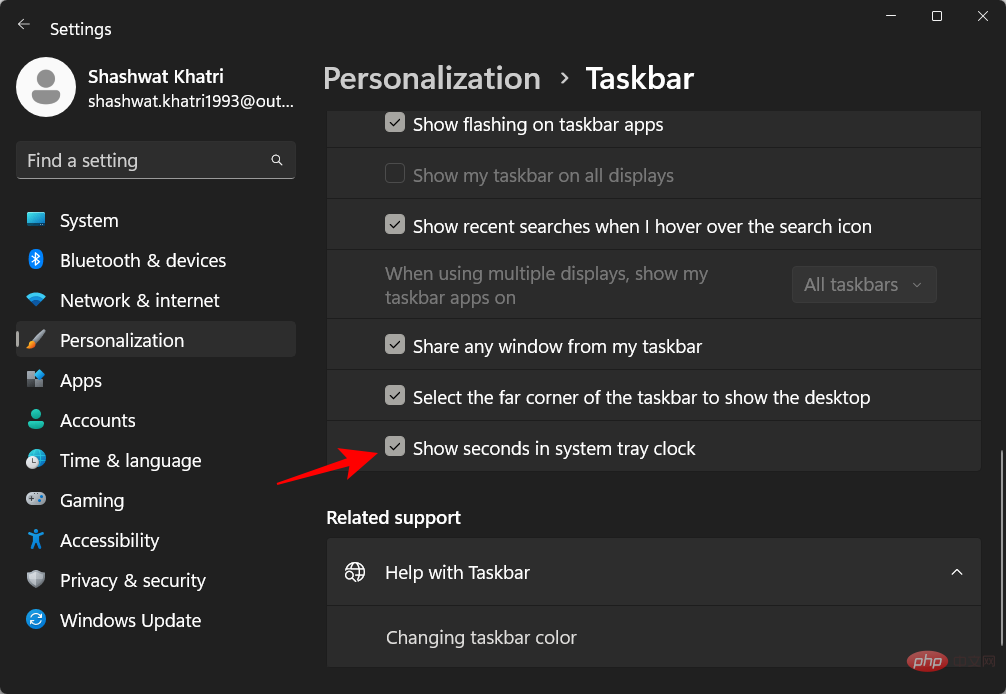
Anda kini sepatutnya melihat detik muncul dalam jam bar tugas.
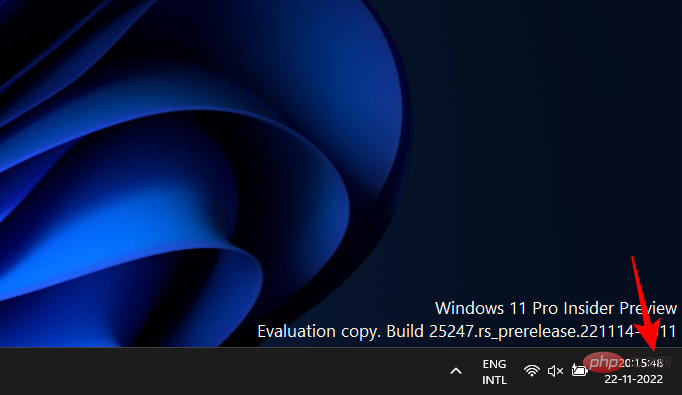
Berikut ialah cara menggunakan pendaftaran untuk memaparkan saat dalam jam bar tugas.
Tekan Mula, taip editor pendaftaran, dan kemudian tekan Enter.
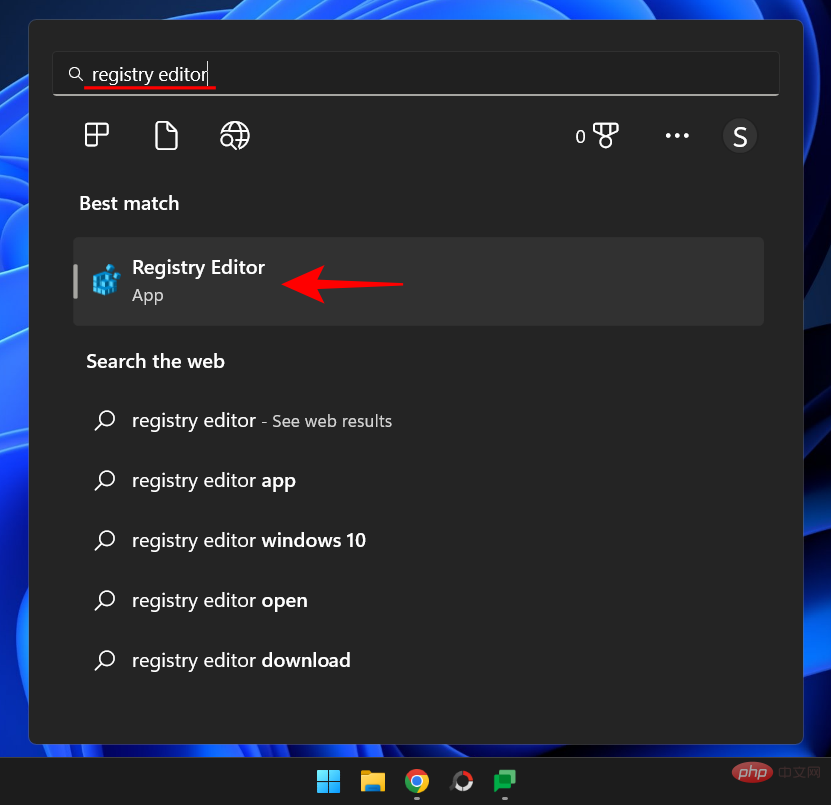
Navigasi ke alamat berikut dalam Registry Editor:
HKEY_CURRENT_USERSoftwareMicrosoftWindowsCurrentVersionExplorerAdvanced
Atau salin dan tampal yang di atas ke dalam pendaftaran dalam bar alamat editor.
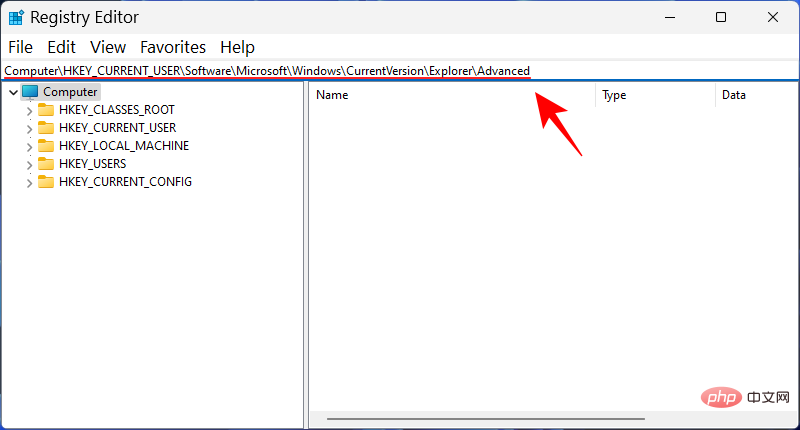
Kemudian tekan Enter. Di sebelah kanan, tatal ke bawah dan klik dua kali kekunci ShowSecondsInSystemClock.
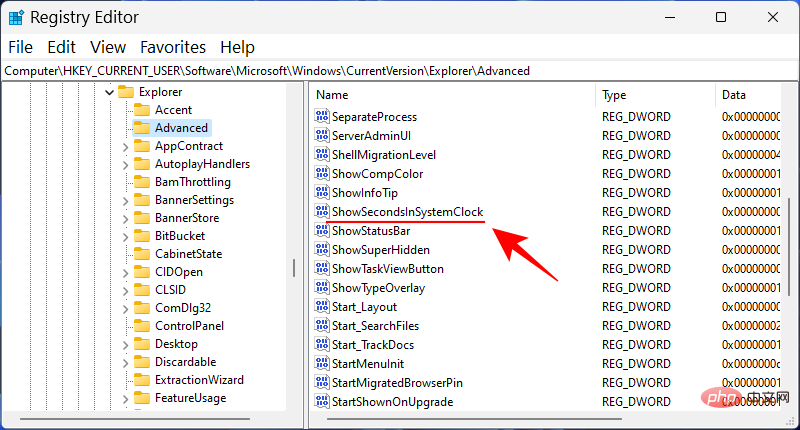
Di sini, tukar nilai daripada 0 kepada 1.
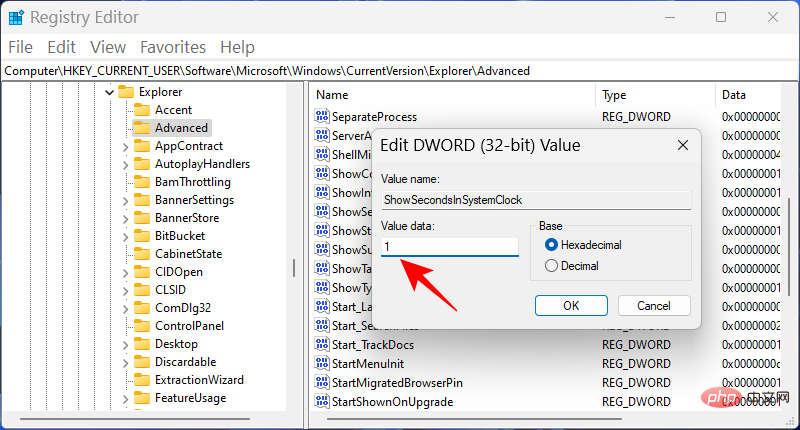
Kemudian klik OK.
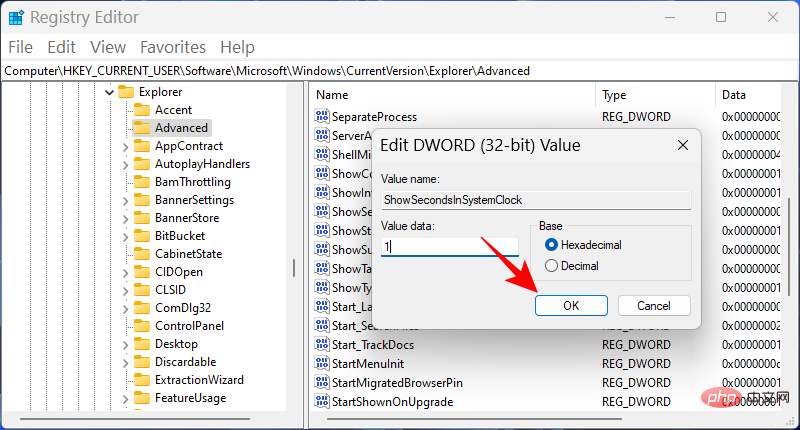
Anda juga boleh menggunakan terminal arahan seperti PowerShell dan Command Prompt untuk melaksanakan perubahan dan menjalankan Paparan detik dalam jam dulang sistem. Begini cara untuk melakukannya menggunakan PowerShell:
Tekan Mula, taip PowerShell, klik kanan pada hasil carian dan pilih Jalankan sebagai pentadbir.
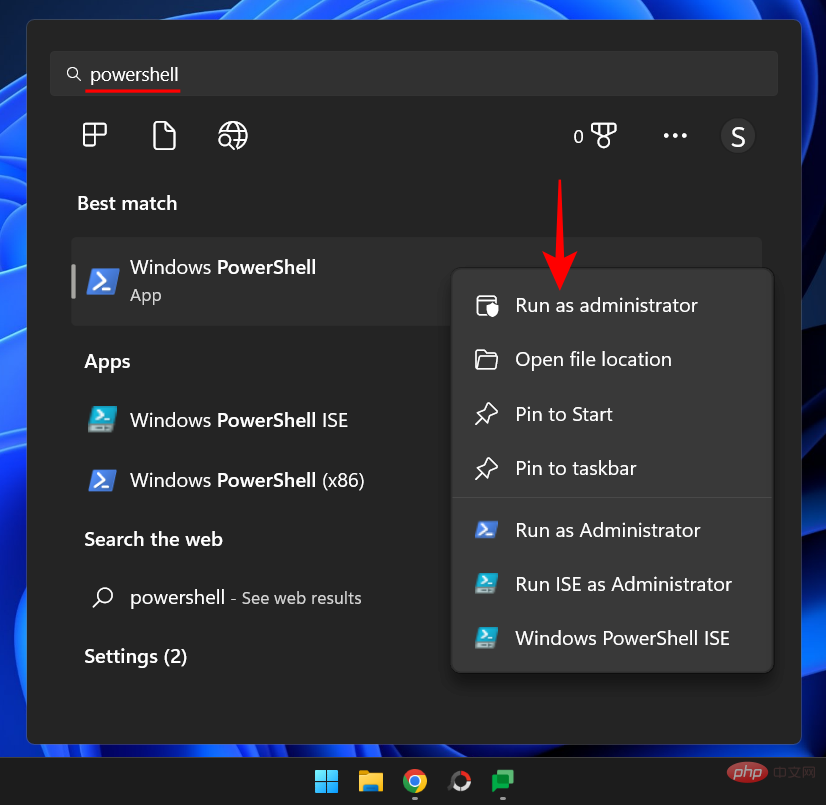
Sekarang taip arahan berikut:
Set-ItemProperty -Path HKCU:SoftwareMicrosoftWindowsCurrentVersionExplorerAdvanced -Name ShowSecondsInSystemClock -Value 1 -Force
Sebagai alternatif, salin di atas dan tampalkannya ke dalam PowerShell.
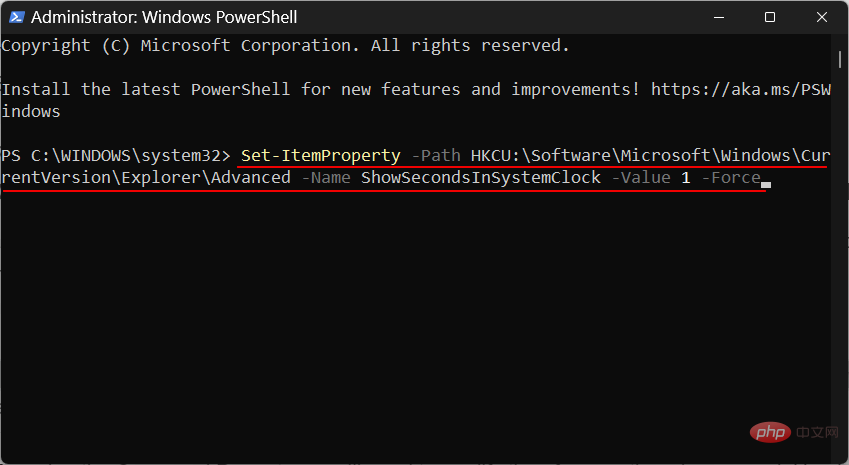
Tekan kekunci Enter. Anda kini sepatutnya melihat detik yang dipaparkan dalam jam bar tugas.
Jika anda lebih suka menggunakan command prompt, anda perlu mengubah suai arahan di atas. Begini cara untuk melakukannya:
Tekan Mula, taip cmd, klik kanan pada hasil carian (Prompt Perintah) dan pilih "Jalankan sebagai pentadbir" .
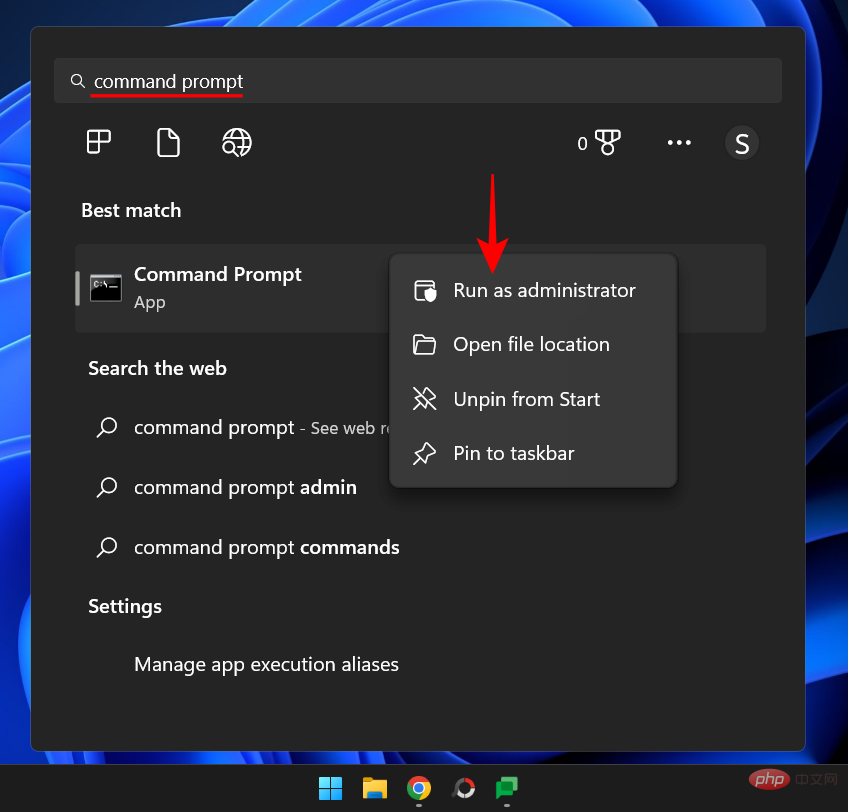
Sekarang taip arahan berikut:
powershell.exe Set-ItemProperty -Path HKCU:SoftwareMicrosoftWindowsCurrentVersionExplorerAdvanced -Name ShowSecondsInSystemClock -Value 1 -Force
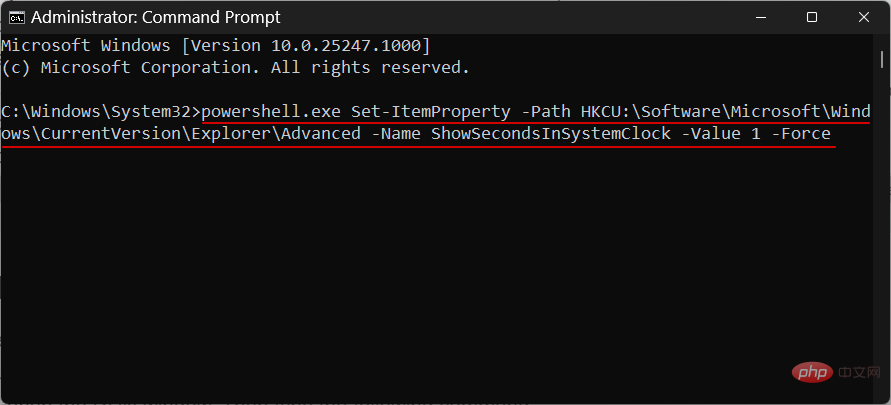
Tekan kekunci Enter. Dan melakukannya.
Anda juga boleh menggunakan kotak dialog Run untuk menjalankan arahan yang diberikan di atas. Tetapi arahan sebelumnya perlu diubah suai sedikit. Begini cara melakukannya.
Tekan Win+R untuk membuka tetingkap jalankan. Kemudian taip arahan berikut:
cmd /c powershell.exe Set-ItemProperty -Path HKCU:SoftwareMicrosoftWindowsCurrentVersionExplorerAdvanced -Name ShowSecondsInSystemClock -Value 1 -Force
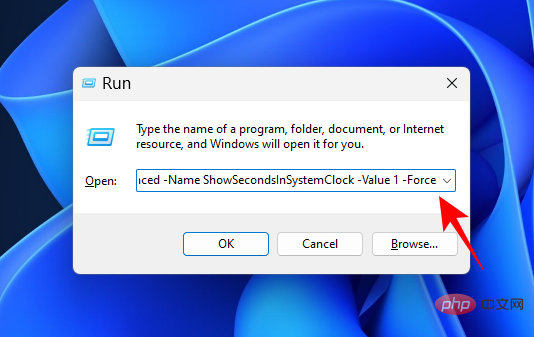
dan tekan Enter.
Sebelum menambah pilihan asli ini untuk memaparkan saat dalam dulang sistem, pengguna terpaksa menggunakan apl pihak ketiga, Contohnya ElevenClock. Jika atas sebab tertentu anda tidak dapat menggunakan pilihan asli "Tunjukkan saat dalam jam dulang sistem" melalui kaedah di atas, anda mungkin tiada pilihan selain menggunakan aplikasi ini.
Nota: Sebelum memilih penyelesaian ini, anda mungkin mahu mencuba pembaikan yang diberikan di bawah untuk menyemak sama ada semuanya baik-baik saja.
Muat turun: Jam Sebelas
Pertama sekali, sila klik pada pautan yang diberikan di atas. Tatal ke bawah pada halaman dan klik Elevenclock.Installer.exe.
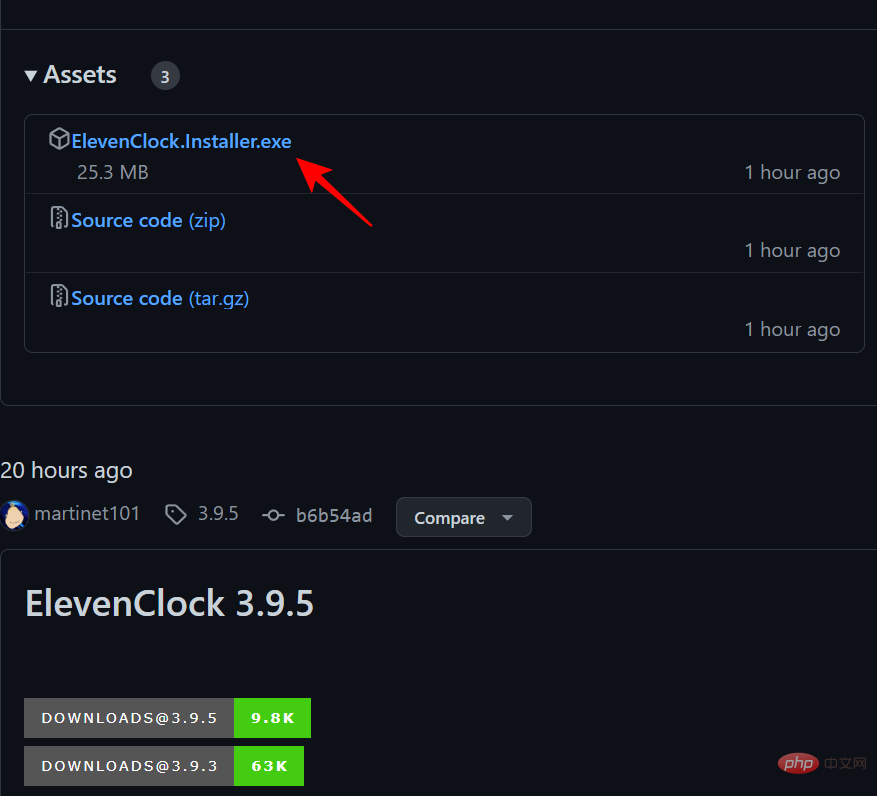
Klik "Simpan" untuk mula memuat turun.
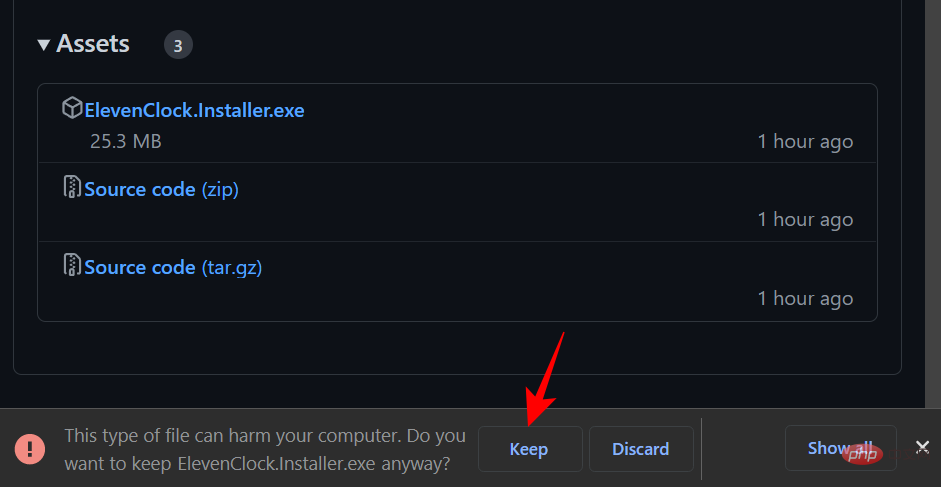
Selepas memuat turun, jalankan fail boleh laku. Jika anda melihat skrin Windows Protect Your PC, klik Maklumat Lanjut.
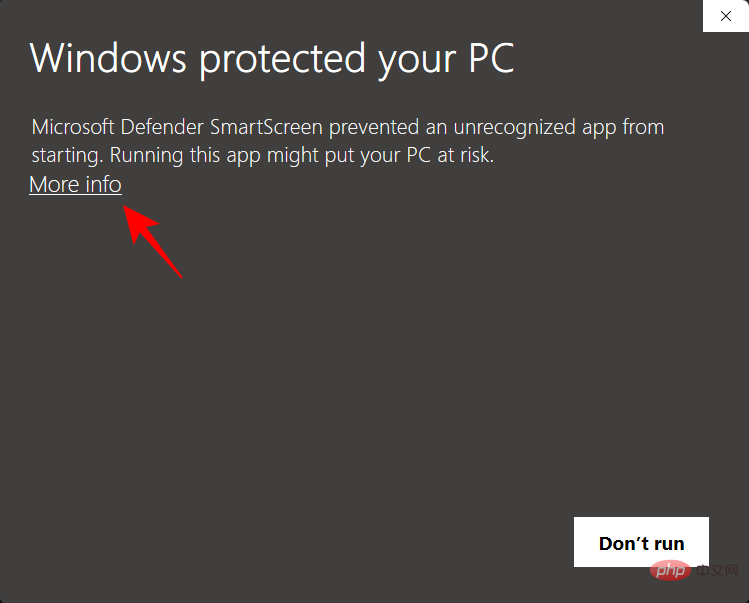
Kemudian pilih Jalankan juga.
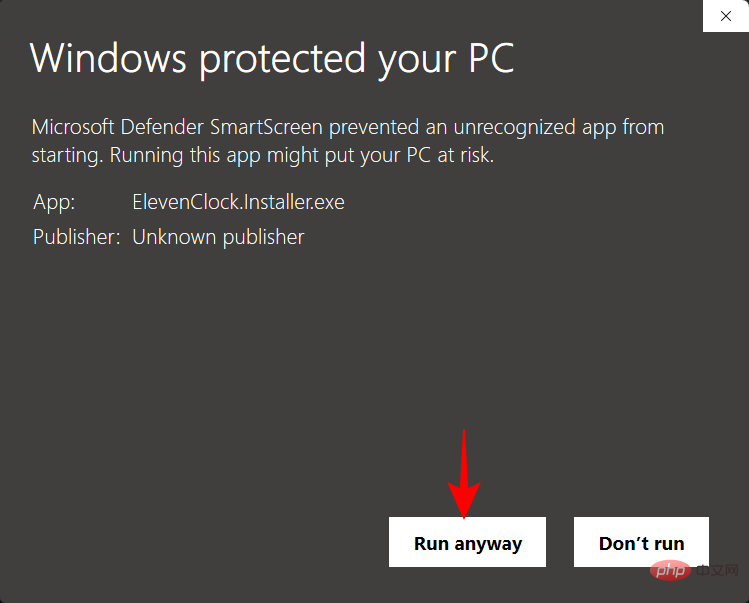
Klik OK.
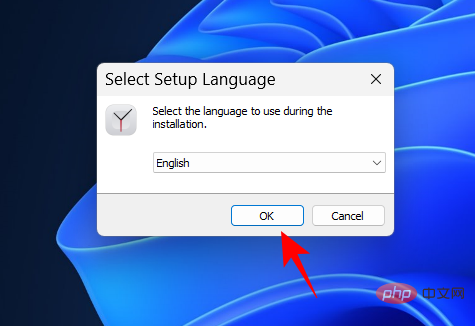
Klik Seterusnya.
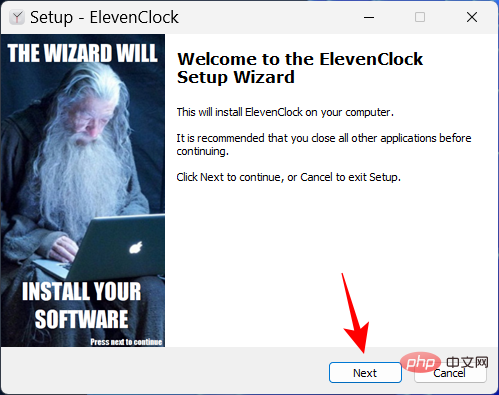
Terima perjanjian lesen dan klik Seterusnya.
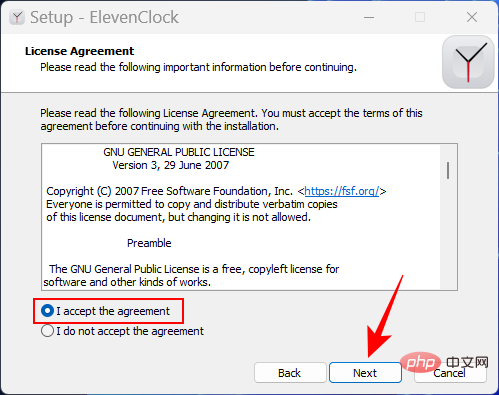
Kemudian klik Pasang.
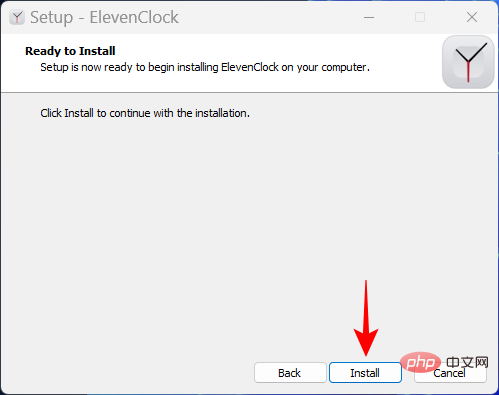
Selepas pemasangan selesai, klik Selesai.
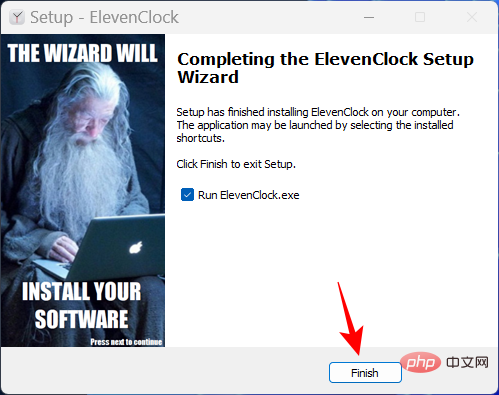
Selepas ElevenClock dibuka, klik "Mula".
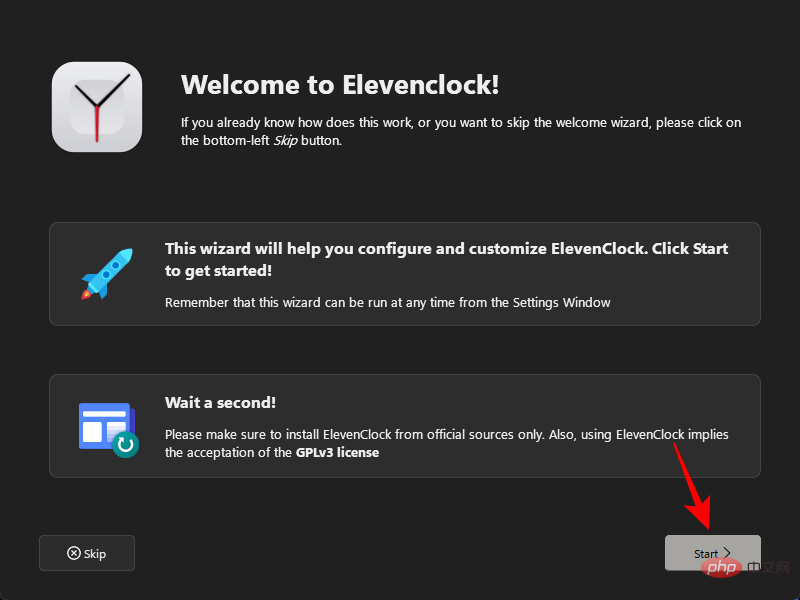
Pilih sama ada anda mahu menyegerakkan dengan masa Internet atau hanya mengekalkan waktu tempatan. Kemudian klik anak panah seterusnya.
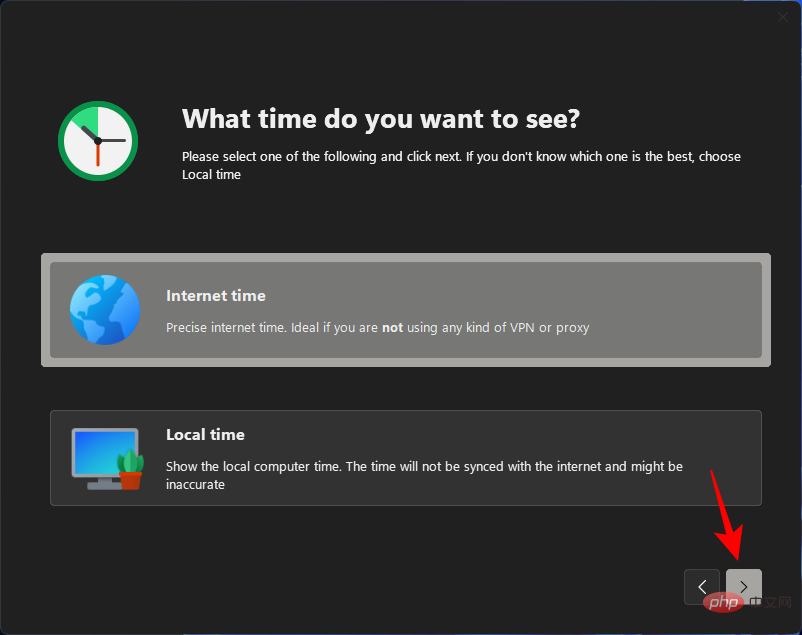
Pilih sama ada anda mahu menyembunyikan atau menunjukkan jam semasa skrin penuh dan klik anak panah seterusnya.
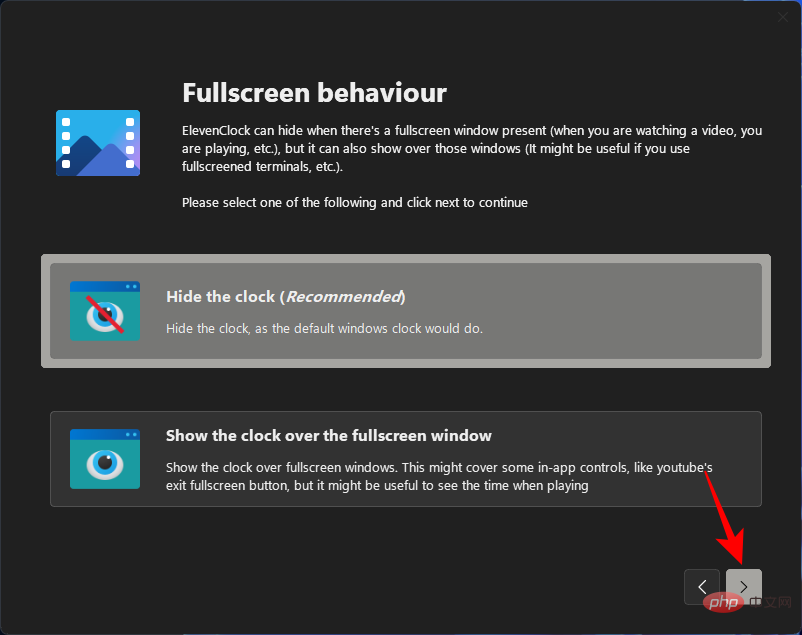
Sekarang, pilih kaki. saat dan klik anak panah seterusnya.
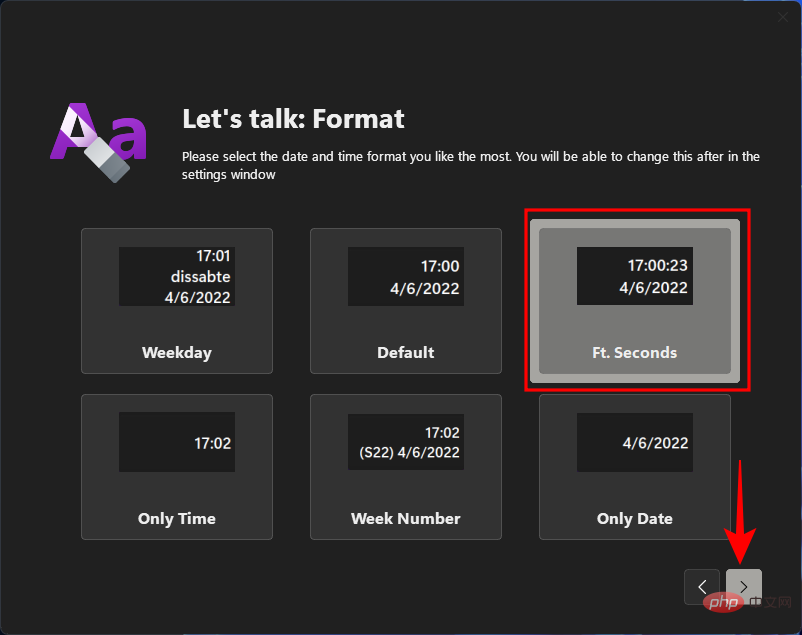
Selepas memilih format ini, anda sepatutnya melihat detik dalam jam dulang sistem anda.
Pada skrin seterusnya anda akan dapat memilih gaya untuk jam anda. Pilih satu dan klik anak panah seterusnya.
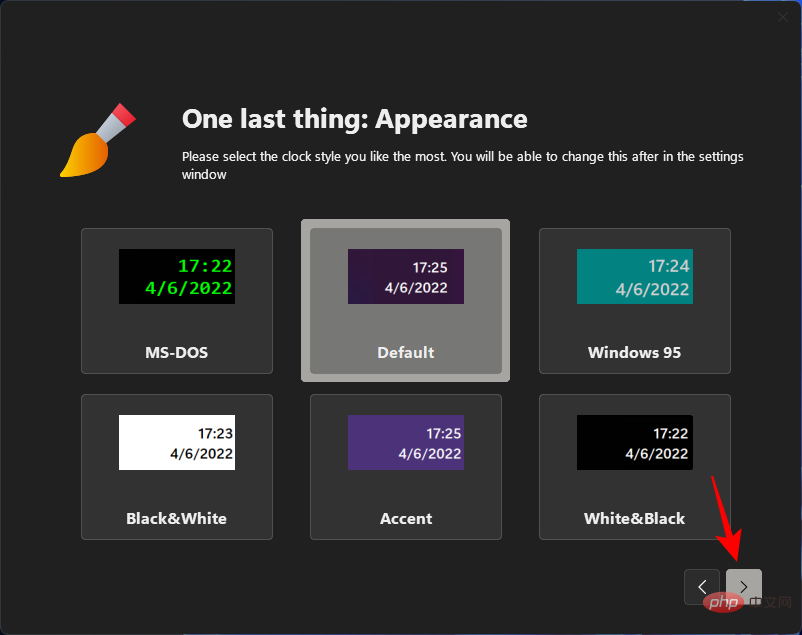
Akhir sekali, klik Selesai.
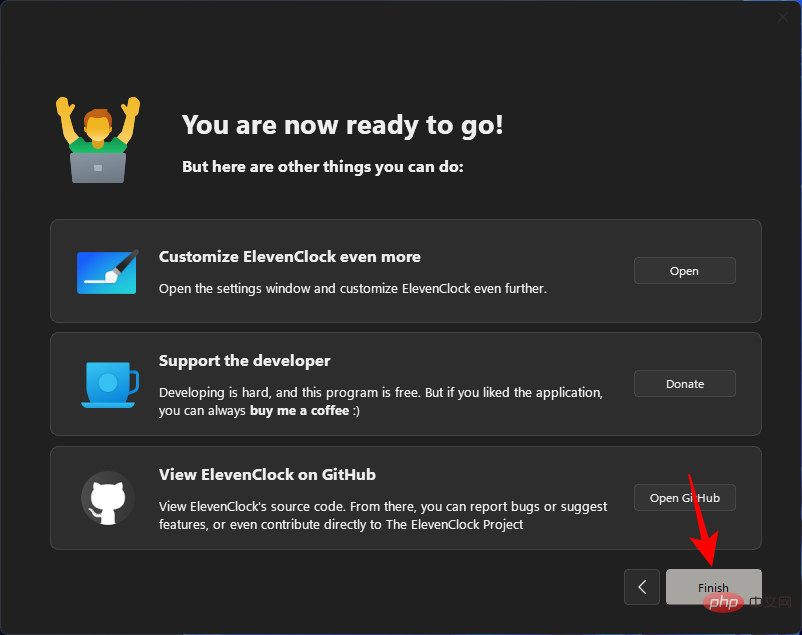
Orang ramai mungkin tertanya-tanya mengapa Microsoft tidak mengemas kini jam dulang sistem pada Windows, tetapi hanya untuk menunjukkan sesuatu yang kononnya kecil seperti detik. Alasan untuk ini adalah terutamanya prestasi.
Setiap kali anda mengemas kini unit kedua dalam jam, komputer anda membelanjakan sumber yang berharga untuk mengemas kini, halaman dan melukis semula jam bar tugas. Pada komputer dengan berbilang pengguna, sumber yang sama dibahagikan beberapa kali untuk melaksanakan operasi yang sama. Walaupun komputer moden lebih berkemampuan untuk mengendalikan pengulangan ini, prestasi yang baik adalah hasil daripada keutamaan tugas dan juga keupayaan.
Lagipun, mengapakah Windows mengutamakan mengemas kini detik jam, ia benar-benar menarik perhatian dan menggunakan banyak sumber, apabila ia boleh menggunakan jumlah sumber yang sama untuk perkara yang lebih baik, seperti meramalkan One anda yang seterusnya taip ayat atau pastikan video dimainkan dengan lancar?
Seperti yang ditekankan oleh Microsoft dalam catatan blog awal tahun ini, "Mengemas kini saat dalam jam bar tugas tidak penting untuk antara muka pengguna." Walau bagaimanapun, mereka nampaknya telah berubah fikiran dan sekurang-kurangnya membiarkan pengguna memilih. penghormatan!
Jika anda tidak dapat mencari pilihan "Tunjukkan saat dalam jam dulang sistem" dalam tetapan bar tugas Nombor, itu ialah berkemungkinan kerana kemas kini belum dilancarkan kepada anda lagi. Pada masa menulis tutorial ini, ciri ini hanya tersedia dalam Developer Build 25247, yang tersedia dengan menjadi sebahagian daripada Program Windows Insider. Sebagai alternatif, anda boleh menunggu untuk Microsoft melancarkannya secara beransur-ansur dengan binaan yang stabil.
Dalam kebanyakan kes jika tetapan dikonfigurasikan untuk menunjukkan saat dalam jam dulang sistem ia tidak berfungsi serta-merta , but semula sistem pantas atau memulakan semula Windows Explorer mungkin berjaya. Ini boleh berlaku jika ini adalah kali pertama anda menghidupkan saat dalam jam dulang sistem, kerana ia mengambil sedikit masa untuk menyediakan saluran untuk mula memaparkan saat. Memulakan semula sistem akan memasang semula pakej dan membaca semula fail pendaftaran.
Dalam bahagian ini, kami akan menjawab beberapa soalan lazim tentang memaparkan detik dalam jam Windows 11.
Jika anda menggunakan Dev build 25247 atau lebih tinggi, anda boleh pergi ke Gelagat Bar Tugas dalam Tetapan Bar Tugas dan hidupkan Tunjukkan saat dalam jam dulang sistem. Lihat tutorial kami di atas untuk kaedah dan maklumat tambahan.
Terdapat banyak cara untuk memaparkan detik pada jam komputer anda. Anda boleh menggunakan apl pihak ketiga seperti ElevenClock, atau menghidupkan sokongan asli selama beberapa saat dalam jam dulang sistem. Lihat tutorial kami di atas untuk maklumat lanjut.
Atas ialah kandungan terperinci Cara Menggunakan Tetapan (Dan 4 Cara Lain) untuk Menunjukkan Detik dalam Jam Bar Tugas Windows 11. Untuk maklumat lanjut, sila ikut artikel berkaitan lain di laman web China PHP!




