Bagaimana untuk menjadikan SSD sebagai pemacu utama dalam Windows 11
Mengapa menjadikan SSD sebagai pemacu utama dalam Windows 11? Kelebihan Penerangan
Perbezaan antara HDD dan SSD bukan soal ijazah, tetapi soal jenis. HDD mempunyai banyak bahagian yang bergerak—kumparan, cakera berputar, lengan baca/tulis, dsb—dan kerosakan pada mana-mana bahagian boleh menyebabkan cakera gagal. Oleh itu, ketahanan bukanlah titik kuat HDD. Mereka juga tidak dapat menandingi kelajuan yang ditawarkan oleh SSD.
HDD menggunakan komponen mekanikal manakala SSD menggunakan memori kilat untuk menyimpan dan mengakses data. Oleh kerana ia tidak mempunyai bahagian yang bergerak, ia tahan lama dan kurang terdedah kepada kerosakan akibat titisan, yang juga menjadikannya lebih pantas dan lebih cekap kuasa.
Dalam kebanyakan kes, SSD juga akan bertahan lebih lama daripada rakan sejawat tradisionalnya. Jika anda kerap memperkenalkan fail baharu pada SSD anda, SSD anda akan merosot dari semasa ke semasa. Walau bagaimanapun, jika anda jarang melakukan ini dan memastikan SSD anda hanya digunakan untuk mengehos Windows dan fail lain yang biasa digunakan, ia boleh bertahan lama. Sebaliknya, seperti yang dinyatakan sebelum ini, kegagalan tunggal salah satu bahagian cakera keras yang bergerak boleh menyebabkan ia tidak boleh digunakan.
Pasti, SSD juga empat kali lebih mahal (setiap GB) daripada HDD, tetapi kosnya berkurangan dari semasa ke semasa dan hanya akan menjadi lebih murah apabila permintaan meningkat.
Bagaimana untuk memanfaatkan SSD dan HDD sepenuhnya?
Memandangkan prestasi SSD merosot dengan penulisan yang kerap, sebaiknya gunakannya untuk tugasan tertentu. Jika jangka hayat adalah matlamat anda, ia lebih baik digunakan untuk mengehoskan Windows, aplikasi yang memerlukan sumber seperti permainan dan alat penyuntingan serta fail yang perlu anda akses dengan kerap. Untuk segala-galanya - menyimpan fail besar, menyimpan dan memadam fail, dan pengkomputeran asas - gunakan HDD.
Menggunakan SSD dan HDD bersama-sama akan memberikan anda yang terbaik dari kedua-dua dunia sambil meminimumkan kelemahannya, seperti harga SSD yang lebih tinggi dan kelajuan HDD yang lebih perlahan.
Cara Menjadikan SSD Pemacu Utama Anda dalam Windows 11
Sekarang anda tahu sebab anda ingin menggunakan SSD sebagai pemacu utama anda, mari lihat beberapa kaedah yang boleh anda gunakan.
Kaedah 1: Selepas memasang Windows (menggunakan kekunci BIOS semasa but)
Jika anda mempunyai SSD baharu dan ingin menetapkannya sebagai peranti but utama sebelum memasang Windows, anda boleh Ikuti langkah ini :
Sudah tentu, jika anda ingin memasang Windows, anda terlebih dahulu memerlukan media pemasangan Windows dalam bentuk USB boleh boot. Anda boleh memuat turun alat penciptaan media menggunakan pautan berikut:
Muat turun: Windows 11
Pilih pilihan "Buat media pemasangan Windows 11".
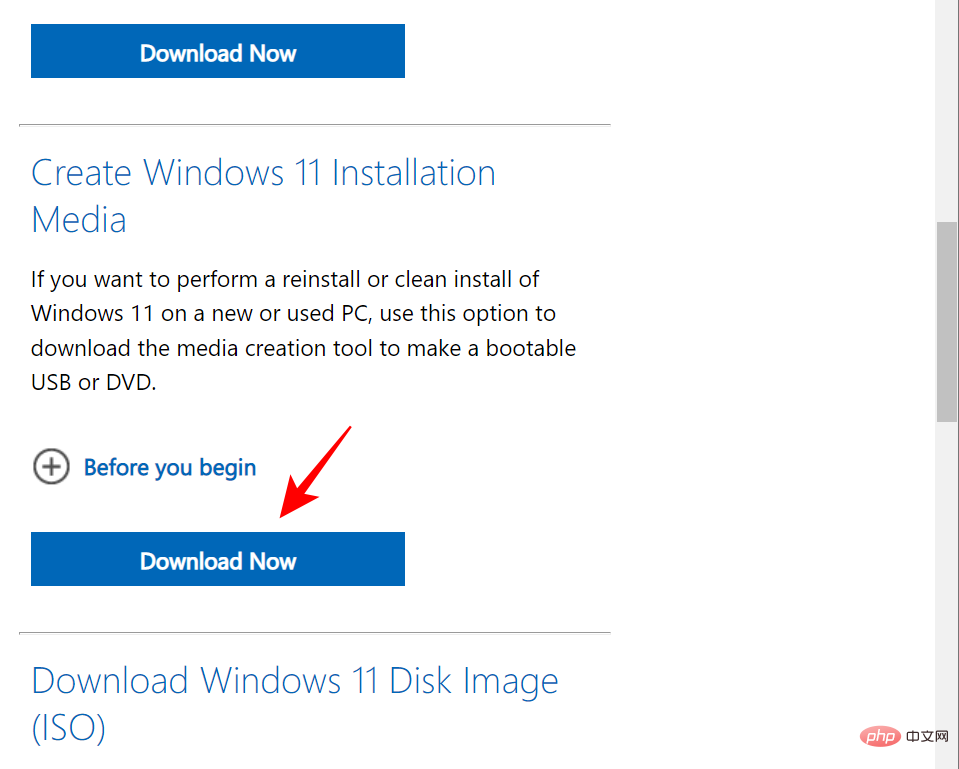
Muat turun dan jalankan alat penciptaan media dan jadikannya boleh but menggunakan pilihan USB.
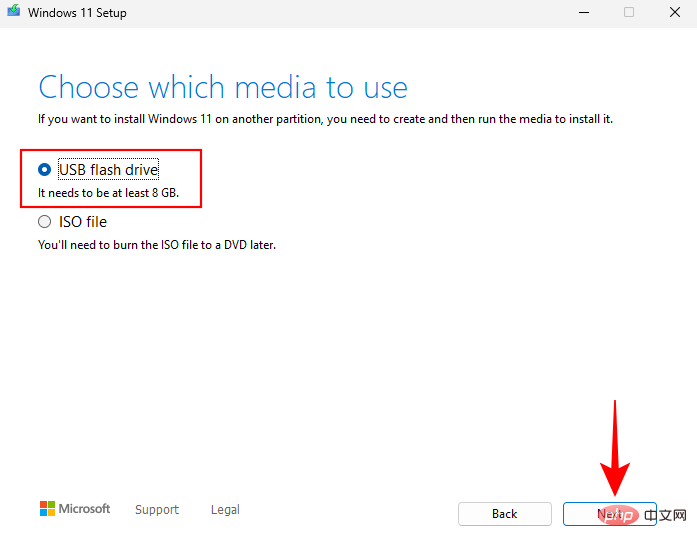
Kemudian ikut gesaan pada skrin untuk menjadikan USB anda boleh boot.
Sediakan SSD anda
Sekarang, tiba masanya untuk menyediakan SSD anda. Matikan PC dan buka skru panel sisi. Kemudian palamkan SSD ke dalam penyambung SATA dan kabel kuasa, ketatkan panel sisi dan hidupkan sistem.
Selepas but, klik kanan pada menu Mula dan pilih "Pengurusan Cakera".
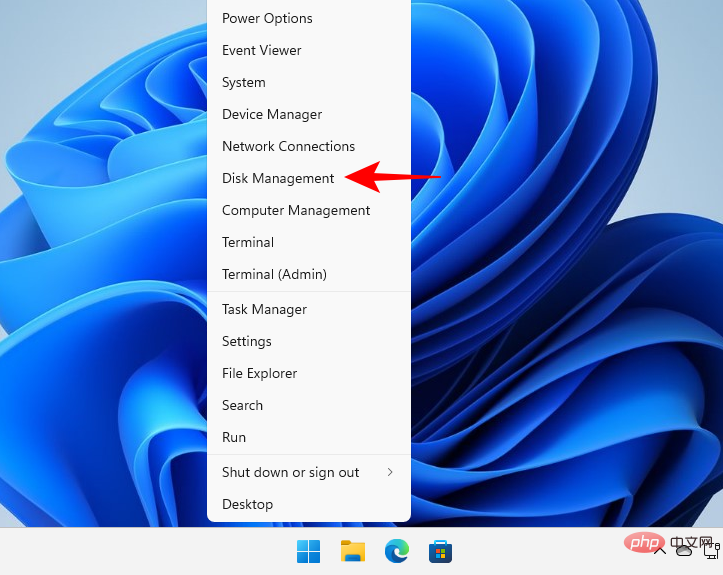
Pengurus Peranti akan mengesan SSD secara automatik dan membawa anda ke tetingkap permulaan. Jika tidak, klik kanan pada cakera dan pilih Initialize.
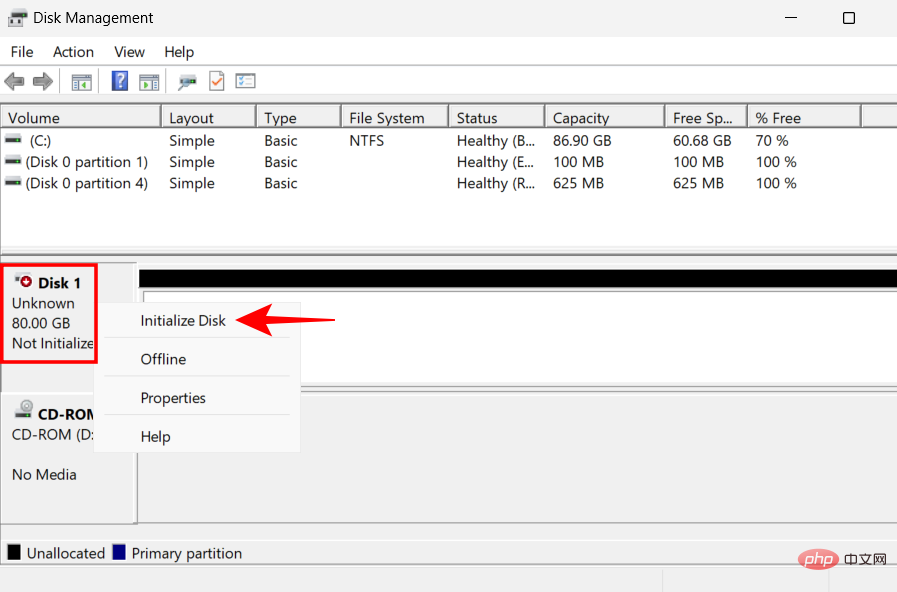
Kemudian pilih GPT (untuk keserasian Windows 11 yang lebih baik) dan klik OK.
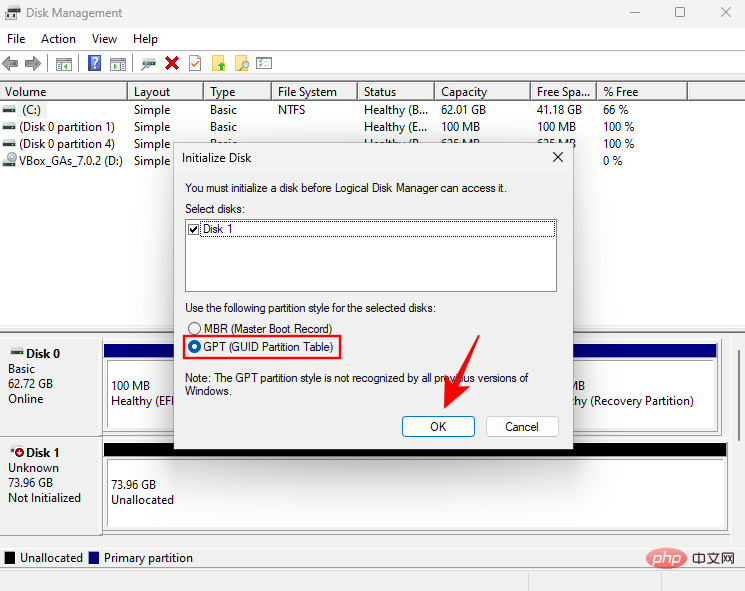
NOTA: Jika anda ingin menggunakan format MBR, anda mesti memastikan bahawa mod but ditetapkan kepada Legacy dalam BIOS. Untuk mengetahui lebih lanjut mengenai mengakses jujukan but daripada BIOS, lihat bahagian mengenai mengakses BIOS di bawah.
Memasang Windows pada SSD
Sekarang, masukkan pemacu USB untuk pemasangan Windows. Kemudian tekan Mula dan klik butang "Kuasa".
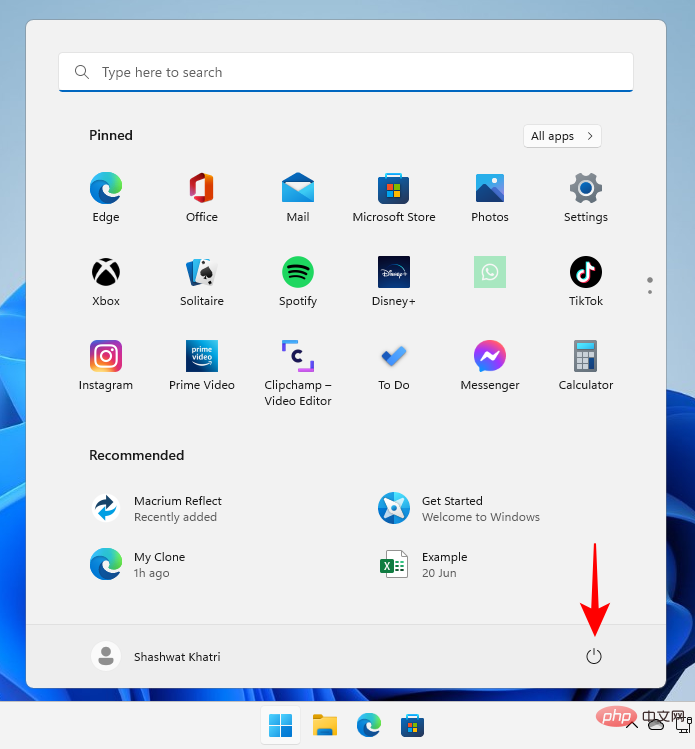
Tahan kekunci Shift dan klik Mulakan semula.
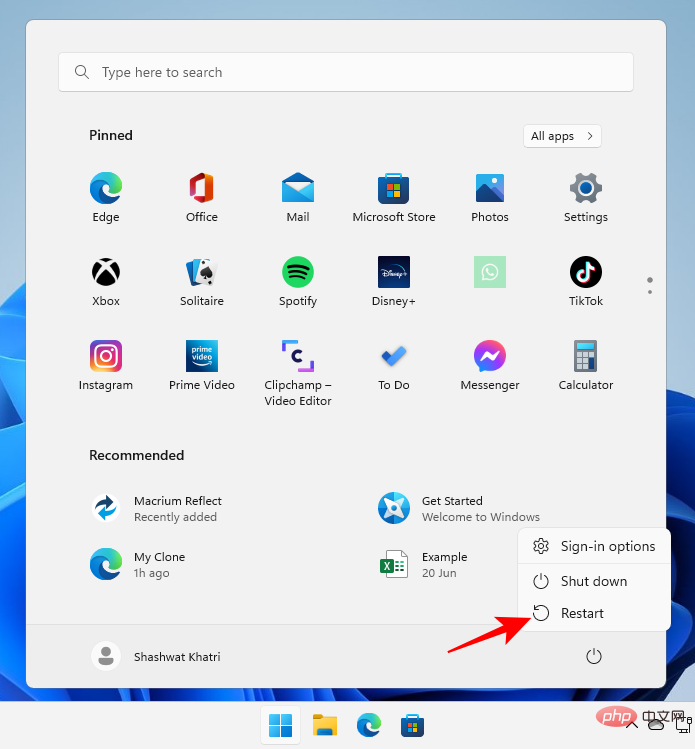
Komputer anda kini akan but dalam Persekitaran Pemulihan Windows. Klik Gunakan Peranti.
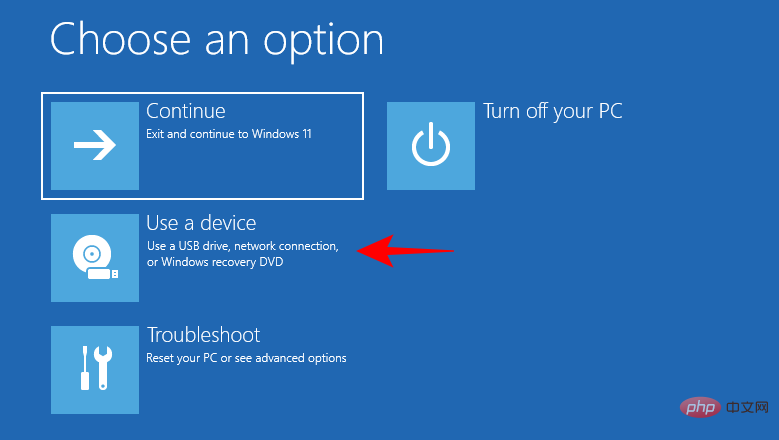
Pilih pemacu USB boleh but anda.
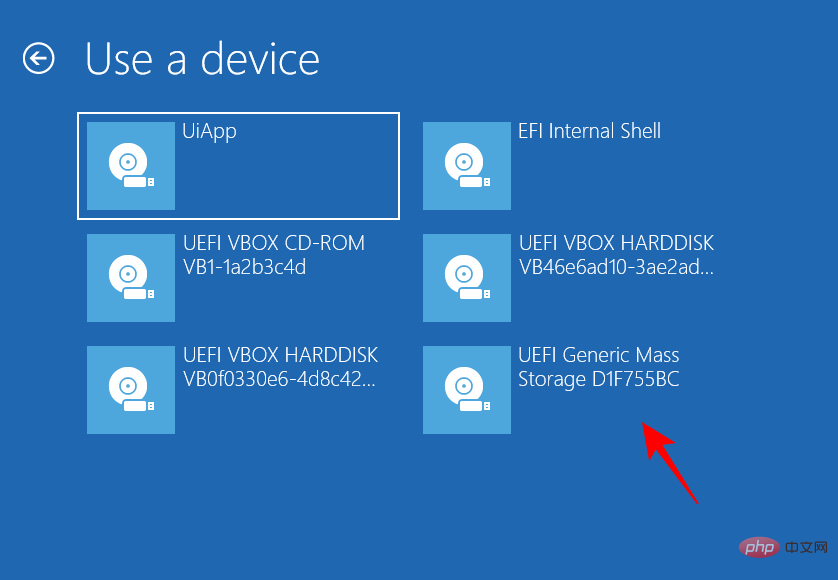
Tunggu sehingga sistem but semula dan but ke dalam Persediaan Windows. Kemudian klik "Seterusnya" .
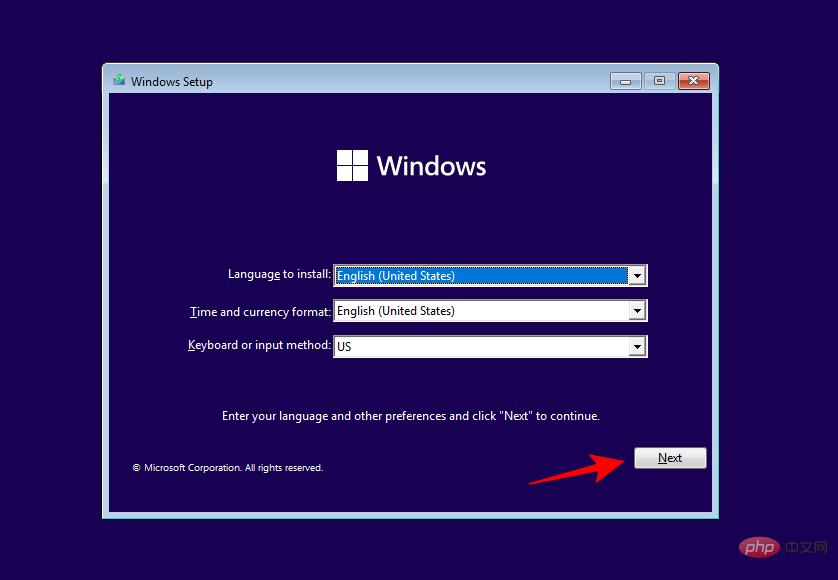
Klik Pasang Sekarang.
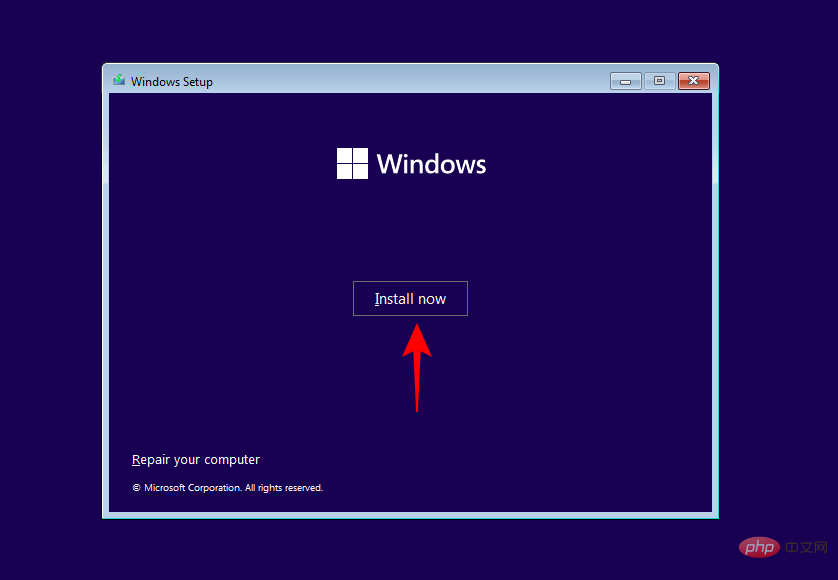
Jika anda mempunyai kunci produk, masukkan kunci produk anda dan klik Seterusnya.
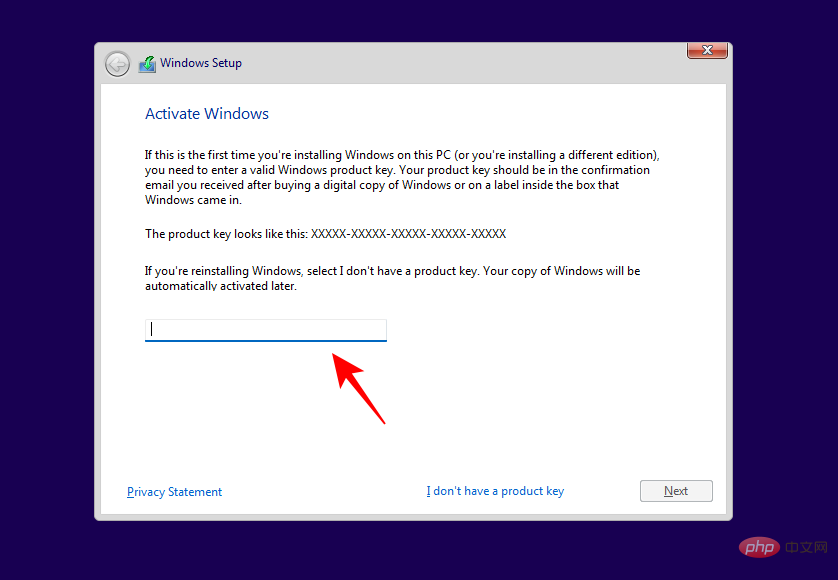
Jika tidak, klik "Saya tidak mempunyai kunci produk."
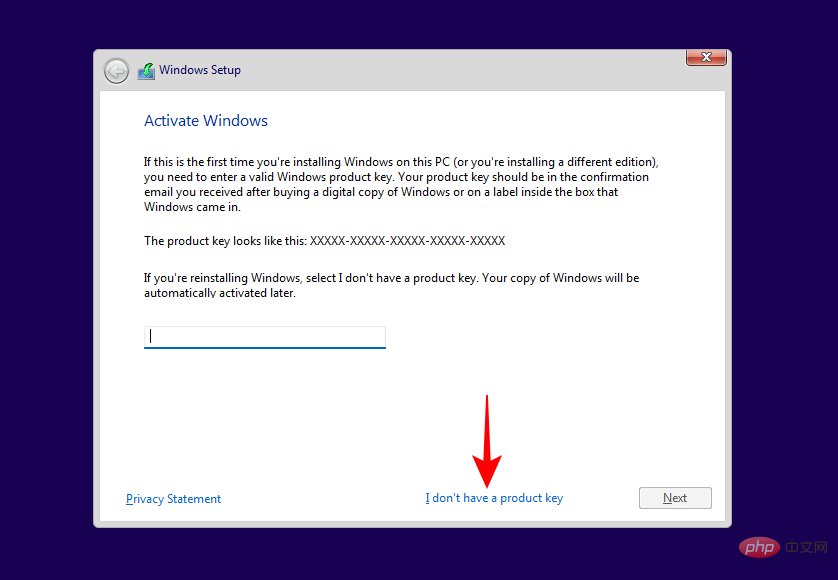
Pilih versi Windows yang dikehendaki dan klik Seterusnya.
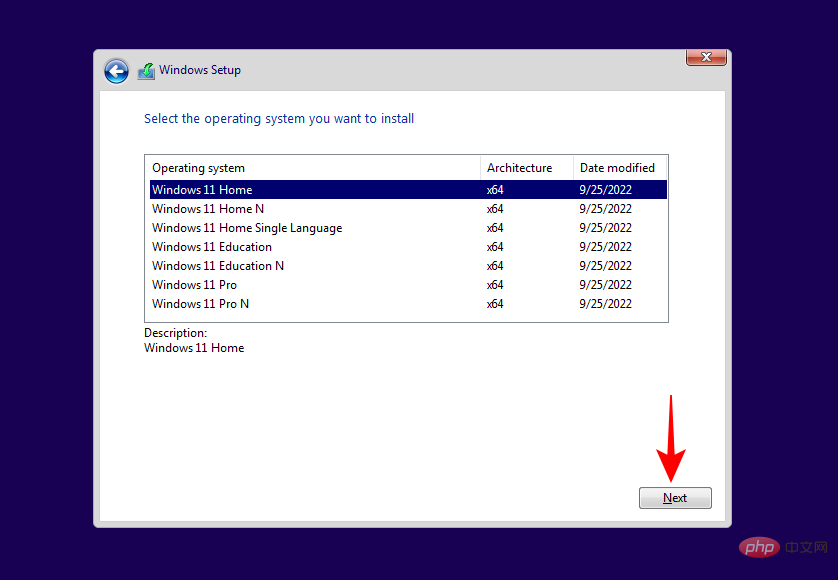
Terima syarat lesen perisian Microsoft dan klik Seterusnya.
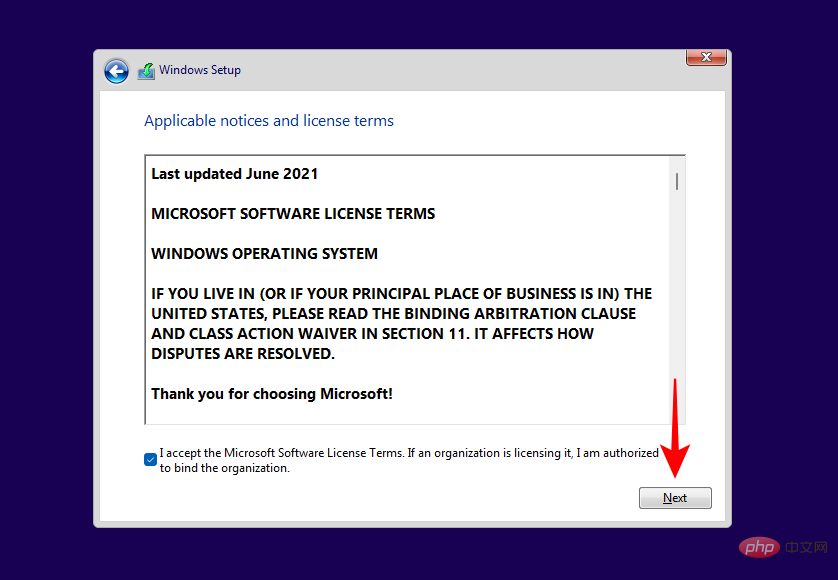
Kemudian klik Pemasangan Tersuai. Ini adalah perkara penting kerana skrin seterusnya akan membenarkan anda memadam partition sebelumnya dan memilih SSD baharu untuk pemasangan Windows (yang kemudiannya akan ditetapkan sebagai pemacu utama).
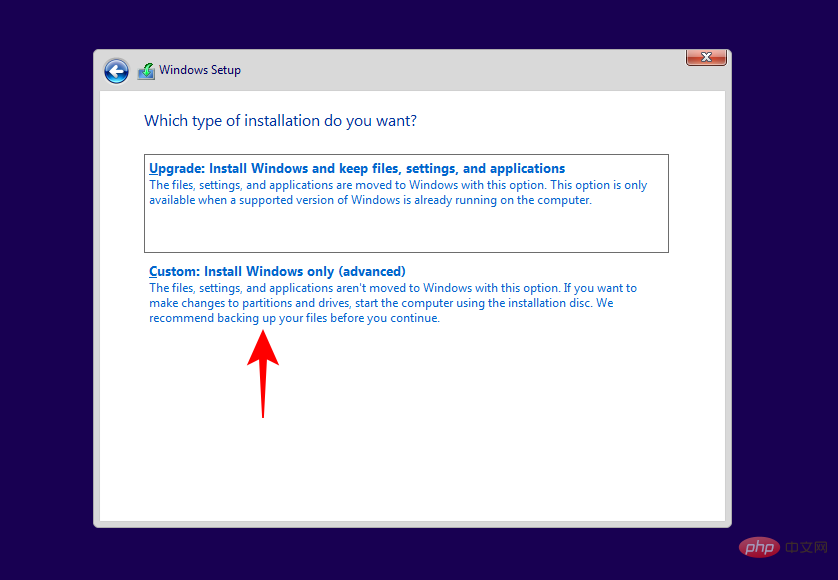
Untuk memadamkan partition cakera keras, pilih pemacu di mana Windows dipasang (utama) dan klik Alih Keluar.
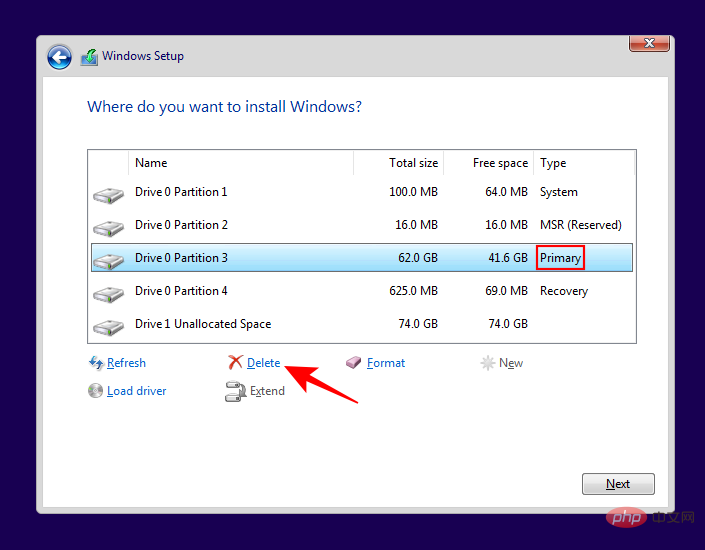
Apabila digesa, klik Ya.
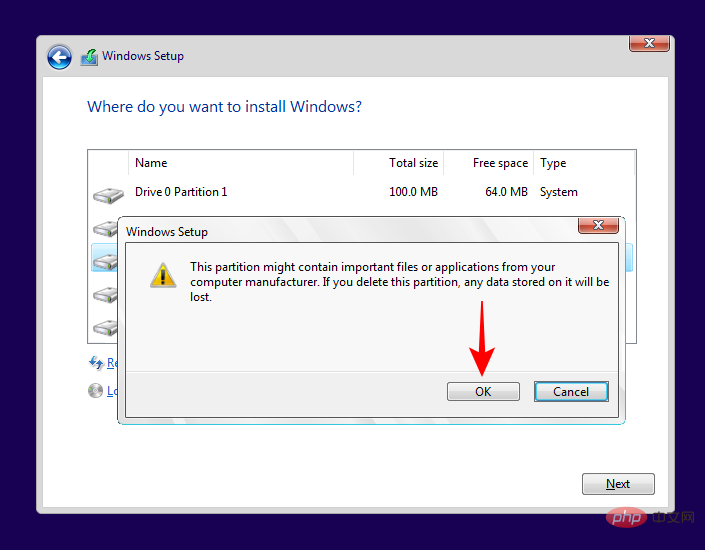
Jika tidak, anda boleh pilih SSD (dengan ruang yang tidak diperuntukkan) dan klik "Seterusnya" untuk memasang Windows.
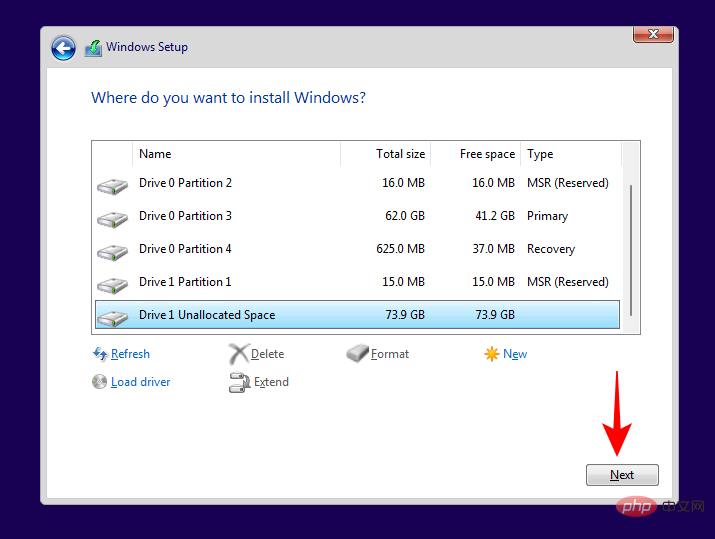
Ikuti gesaan pada skrin untuk memasang Windows. Setelah selesai, PC anda akan boot terus ke BIOS (sejak kami memadamkan partition but utama).
Dalam BIOS, pergi ke tab Boot Options.

Kemudian pilih Pengurus But Sistem Pengendalian.

Kemudian pilih SSD anda.
Jika anda tidak memadamkan partition cakera keras, anda akan mempunyai dua sistem pengendalian - satu pada cakera keras anda dan yang baharu pada SSD anda.
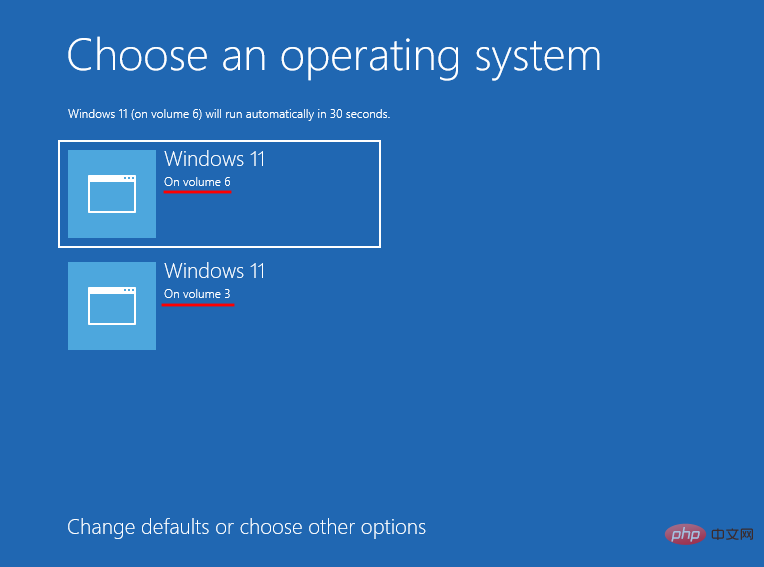
(Nota: Windows asal mempunyai nombor volum yang lebih rendah, nombor volum baharu pada SSD lebih tinggi).
Akses BIOS dan jadikan SSD sebagai pemacu utama
Jika anda memadamkan versi Windows sebelumnya pada pemacu keras anda, pemasangan baharu pada SSD akan menjadi pemacu utama secara automatik. Walau bagaimanapun, jika anda memasangnya dengan Windows sedia ada pada HDD, anda mesti mengakses BIOS untuk menjadikannya pemacu utama. Terdapat beberapa cara untuk mengakses BIOS, bergantung pada pengilang anda dan sama ada anda menggunakan mod but lama atau UEFI.
Kaedah pertama melibatkan mengakses BIOS dengan cara tradisional, dengan menekan F2, F8, F10 atau semasa sistem sedang boot kekunci Del (kunci akan berbeza-beza bergantung pada pengilang PC anda. Untuk maklumat lanjut, lihat bahagian kemudian tentang mengakses BIOS).
Tetapi secara ringkasnya, anda akan menggunakan kekunci anak panah dalam menu BIOS untuk pergi ke tab Boot Options, pilih pengurus but sistem pengendalian anda dan pilih SSD anda untuk menjadikannya pemacu but utama anda.
Petua Pantas: Jika anda ingin menukar mod but antara Legacy dan UEFI, anda juga boleh melakukan ini daripada menu Boot Options, bergantung pada mod yang anda pilih masing-masing mod MBR atau GPT mod.
Kaedah 2: Selepas memasang Windows (tukar Windows lalai daripada WinRE)
Jika anda mempunyai dua Windows dipasang (satu pada HDD, satu pada SSD), anda boleh Jadikan SSD sebagai pemacu utama selepas memasang Windows dengan membiarkan komputer dimulakan semula dan kemudian pada halaman pemilihan Windows, klik Tukar lalai atau pilih pilihan lain .
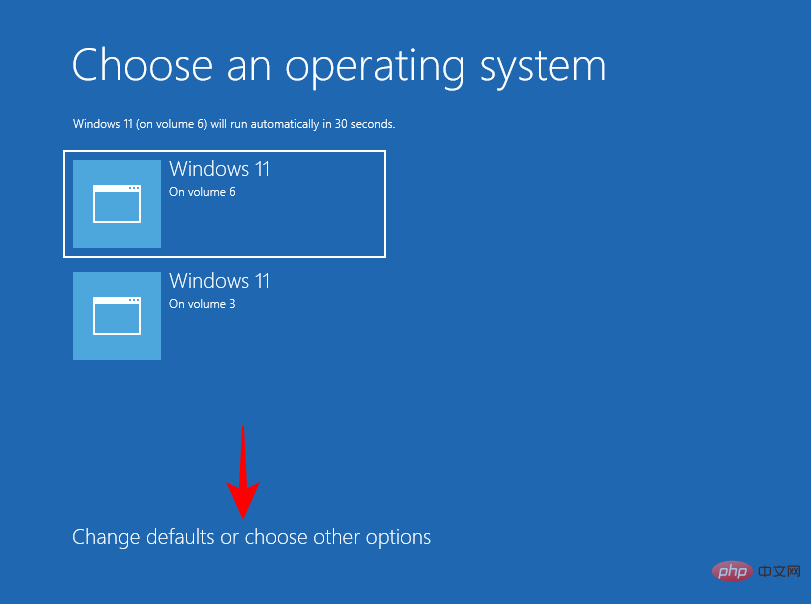
Klik untuk memilih sistem pengendalian lalai .
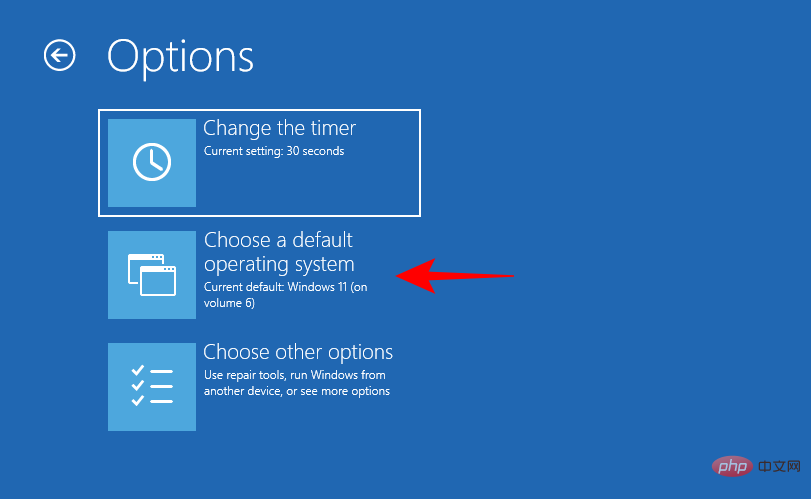
Di sini anda akan melihat Windows dipasang pada sistem anda sama seperti pada skrin pertama. Tetapi kali ini anda boleh menetapkannya sebagai lalai secara kekal. Pilih yang mempunyai nombor volum yang lebih besar (iaitu, SSD yang diperkenalkan kemudian).
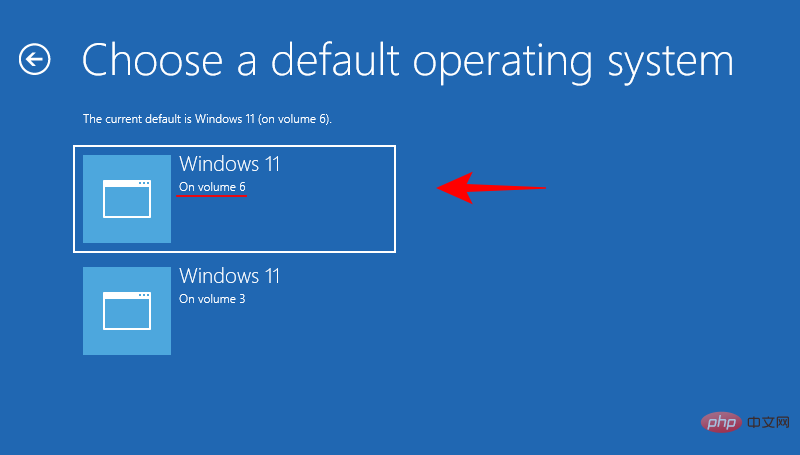
Sebagai alternatif, klik pada halaman pemilihan Windows untuk memilih pilihan lain.
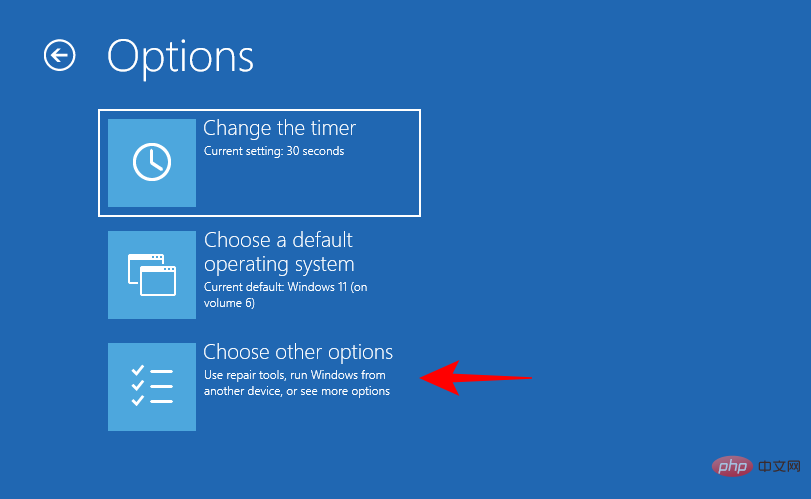
Klik Menyelesaikan masalah.
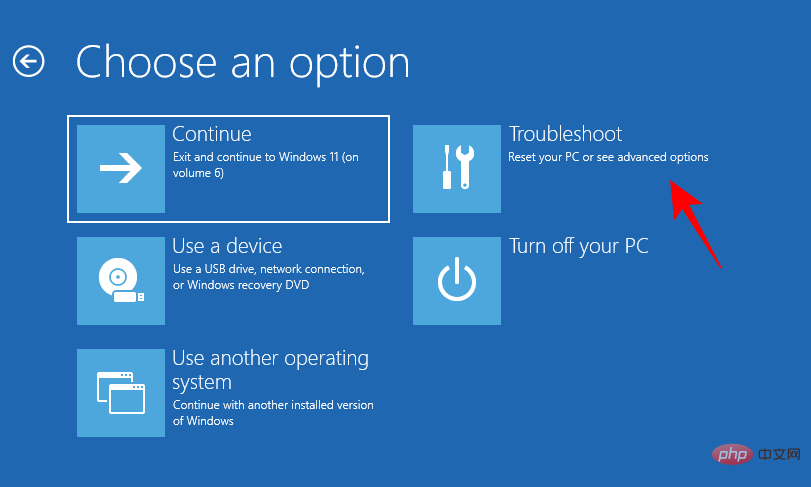
Sekarang klik pada Pilihan Terperinci.
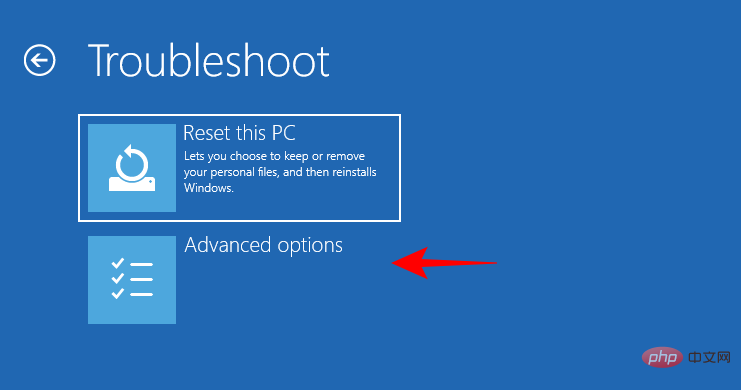
Klik Tetapan Perisian Tegar UEFI.
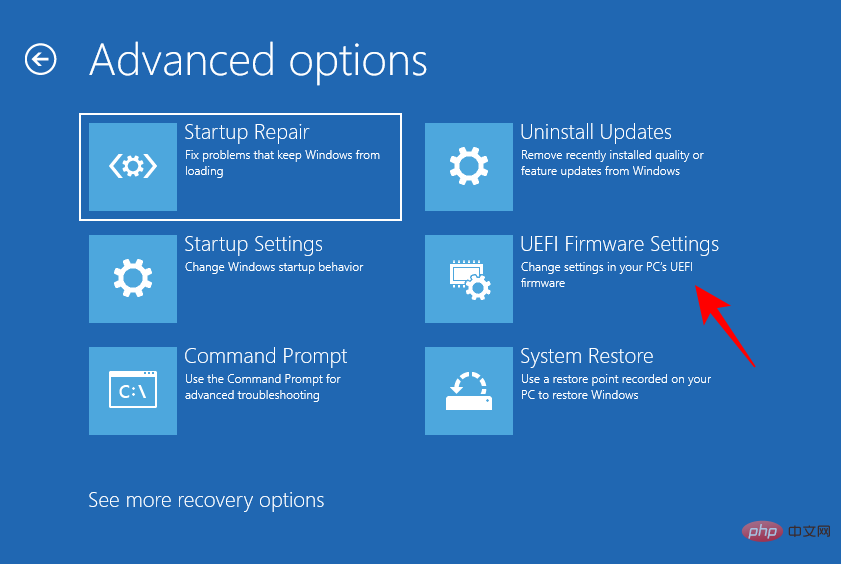
Klik Mulakan semula.
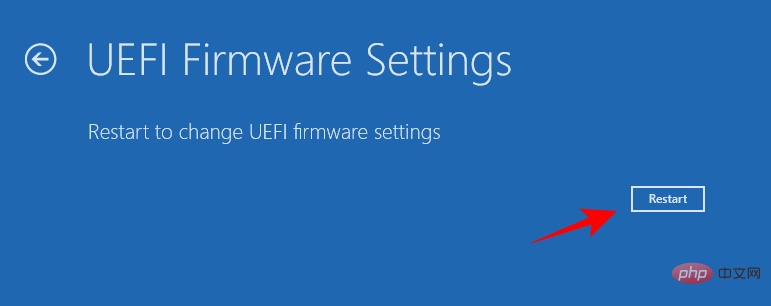
Kini anda akan melihat memasuki halaman persediaan BIOS/UEFI. Gunakan kekunci anak panah untuk memasuki Pengurus Boot.
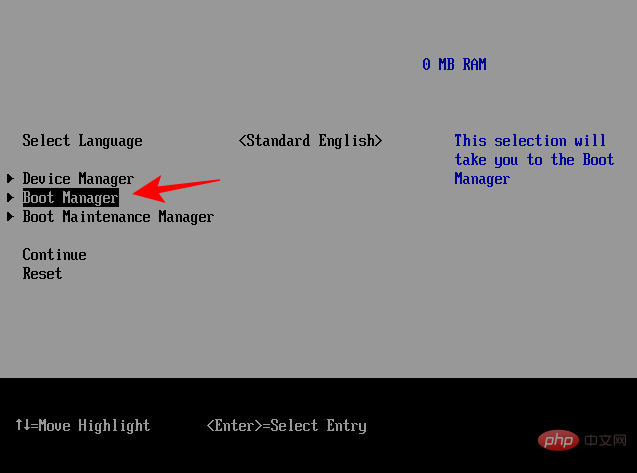
Kemudian pergi ke SSD anda dan pilihnya untuk menjadikannya keutamaan but.
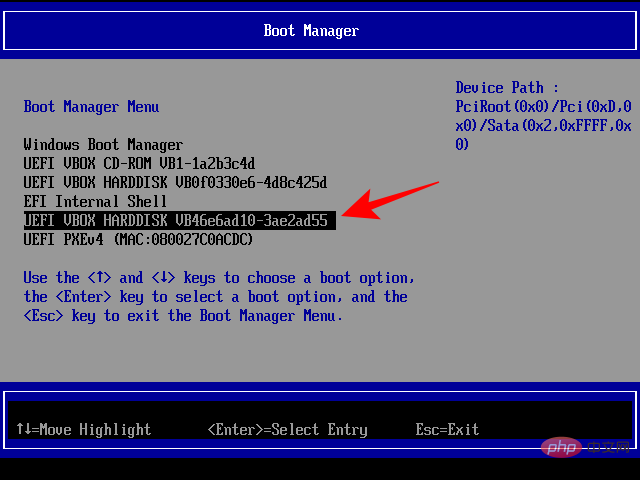
NOTA: BIOS anda mungkin berbeza daripada yang ditunjukkan di atas. Walau bagaimanapun, pilihan adalah lebih kurang sama.
Selepas but ke dalam Windows 11, anda boleh mengalih keluar Windows lain daripada pemacu keras anda dengan memformat pemacu. Sebagai alternatif, anda boleh memadamkan partition (dan semua kandungannya) dengan memadam pemacu semasa pemasangan Windows, seperti yang ditunjukkan dalam kaedah pertama.
Kaedah 3: Selepas mengklon Windows 11 kepada SSD
Selepas mengklon Windows daripada HDD kepada SSD, anda juga mungkin mahu menukar susunan but untuk memastikan bahawa yang terakhir digunakan sebagai pemacu utama.
Untuk mengetahui cara mengklon Windows 11 kepada SSD, lihat tutorial kami "Cara mengklon Windows 11 kepada SSD".
Kemudian, seperti sebelum ini, untuk menjadikan SSD sebagai pemacu but utama, tekan F8 semasa but untuk memasuki pengurus but dan pilih SSD anda.
Cara menyediakan SSD sebagai pemacu but induk BIOS untuk pengeluar PC yang berbeza
Kini, memandangkan setiap pengeluar mempunyai kunci but yang berbeza dan susun atur BIOS yang berbeza, mari lihat cara Sediakan SSD sebagai pemacu but utama daripada beberapa pengeluar popular.
Hidupkan komputer. Kemudian, semasa skrin masih kosong, tekan kekunci F10 berulang kali untuk memasuki pilihan menu BIOS. Pastikan anda melakukan ini sebelum anda melihat logo Windows. Jika anda terlepas tetingkap peluang anda dan Windows mula boot, matikan sistem anda dan cuba lagi.
Setelah menu BIOS dibuka, gunakan kekunci anak panah untuk pergi ke tab Boot Options (pada komputer desktop, anda mesti pergi ke tab Konfigurasi Sistem dan pilih Boot Options dari sana).

Di sini, di bawah Pesanan but pilih Pengurus Boot OS dan tekan Enter.

Pilih SSD anda dan tekan Enter.
Kemudian gunakan kekunci anak panah untuk pergi ke tab Keluar dan pilih Keluar untuk menyimpan perubahan.
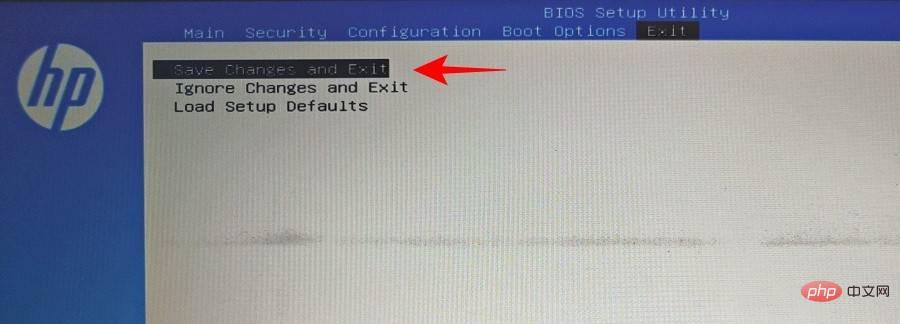
ASUS
Berikut ialah cara untuk mengakses BIOS pada sistem ASUS dan menetapkan SSD sebagai pemacu but utama:
- Mulakan semula PC anda dan tekan kekunci F2 (atau padam) pada skrin pertama.
- Klik di bawah "Keutamaan Boot" untuk mengakses pilihan but.
- Sekarang gunakan seret tetikus atau papan kekunci untuk memilih SSD anda.
- Sebagai alternatif, anda boleh menekan kekunci F7 dalam BIOS untuk memasuki "Mod Lanjutan".
- Jika anda berada dalam Mod Lanjutan, klik pada tab Permulaan.
- Kemudian pergi ke "Keutamaan Pilihan Boot" di bahagian bawah dan pilih SSD anda.
- Sekarang hanya klik butang Keluar dan apabila digesa, pilih Simpan perubahan dan keluar" .
GIGABYTE
Berikut ialah cara untuk mengakses BIOS pada papan induk Gigabait dan menetapkan SSD sebagai pemacu but utama:
- Mulakan semula PC anda dan kemudian Tekan kekunci Del pada skrin.
- Jika anda berada dalam Mod Mudah, klik pada bahagian Pesanan But di penjuru kiri sebelah bawah skrin.
- Kemudian gunakan tetikus anda untuk menyeret SSD ke bahagian atas senarai.
- Kemudian klik "Esc" di bahagian bawah.
- Kemudian di penjuru kanan sebelah bawah, klik Simpan dan Keluar (atau tekan F10).
- Klik Ya apabila digesa.
Jika anda berada dalam Mod Lanjutan, tekan F2 untuk memasuki Mod Mudah dan teruskan dengan langkah di atas, atau navigasi ke tab But untuk membuat perubahan.
Dell
Berikut ialah cara untuk mengakses BIOS pada sistem Dell dan menetapkan SSD sebagai pemacu but utama:
- Mulakan semula PC anda dan tekan F2 kekunci berulang kali.
- Navigasi ke Tetapan dan pilih Tempahan But.
- Di sebelah kanan anda akan melihat pilihan but. Pastikan terdapat tanda semak di sebelah SSD.
- Kemudian, pilih SSD dalam senarai di sebelah kanan dan klik anak panah ke atas untuk meletakkannya di bahagian atas susunan but.
- Klik "Gunakan" dan kemudian klik "OK" apabila digesa.
FIX: Clone SSD tidak akan boot
Jika anda telah mengklon Windows 11 ke SSD dan mendapati ia tidak dapat boot, sesuatu mungkin telah berlaku .
Pertama sekali, anda perlu memastikan anda mengklon Windows 11 dengan betul tanpa sebarang gangguan. Lihat tutorial kami tentang cara mengklon Windows 11 kepada SSD.
Kedua, pastikan SSD sememangnya pemacu but utama. Anda boleh melakukan ini dengan merujuk kepada kaedah yang diberikan di atas dalam tutorial ini.
Ketiga, anda mungkin menghadapi masalah jika mod but BIOS tidak serasi dengan SSD anda. Ini mungkin berlaku jika cakera but anda ialah MBR (Legacy BIOS) dan bukannya GPT (Mod But UEFI). Jika ya, anda perlu menetapkan SSD kepada GPT atau menjadikan partition aktif jika anda ingin menggunakan MBR.
Sila ambil perhatian bahawa selepas menukar daripada MBR kepada GPT, anda mesti membersihkan cakera dan memasang semula Windows padanya.
Untuk menukar cakera daripada MBR kepada GPT, ikut langkah berikut:
But ke skrin Persediaan Windows menggunakan cakera pemasangan Windows (USB).
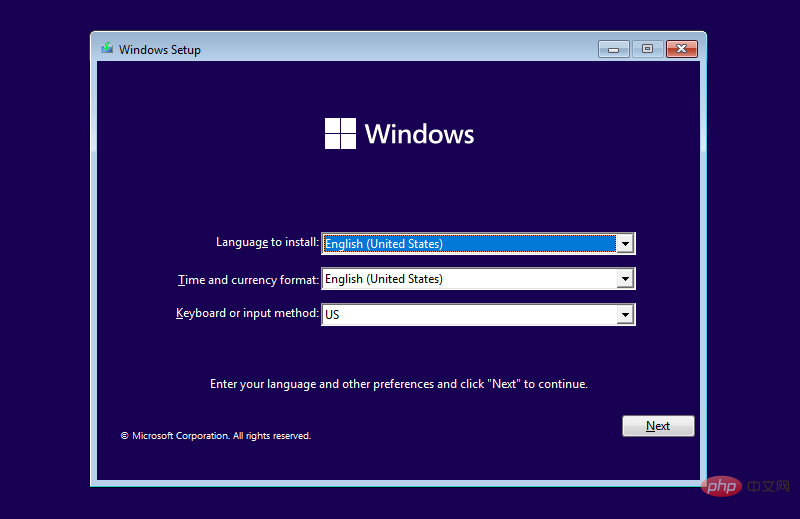
Pada skrin Tetapan, tekan Shift+F10 untuk membuka Prompt Perintah.
Sekarang taip arahan berikut:
diskpart

Tekan kekunci Enter. Kemudian taip yang berikut:
list disk
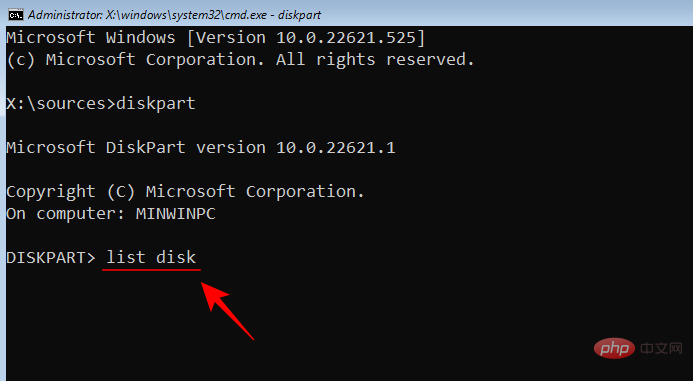
Tekan Enter. Perhatikan nombor cakera SSD.
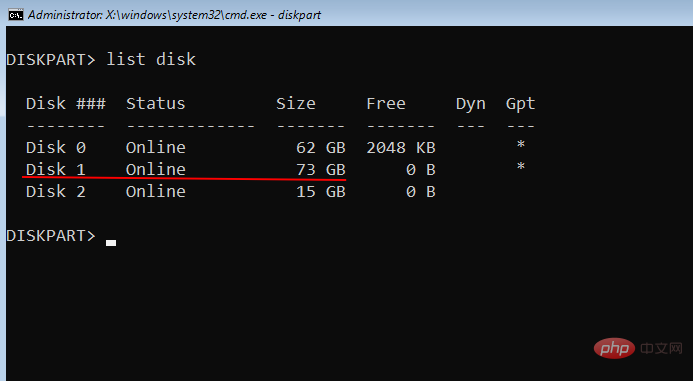
Kemudian taip arahan berikut:
select disk (disk number)
Pastikan anda menukar "(nombor cakera)" dengan cakera sebenar nombor.
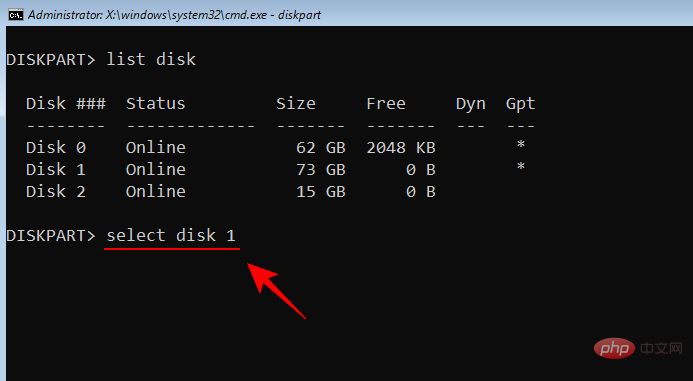
Kemudian tekan Enter.
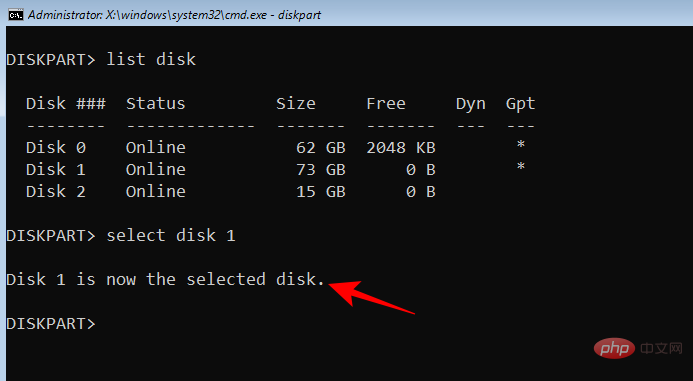
Selepas memilih cakera yang diingini, taip yang berikut:
clean
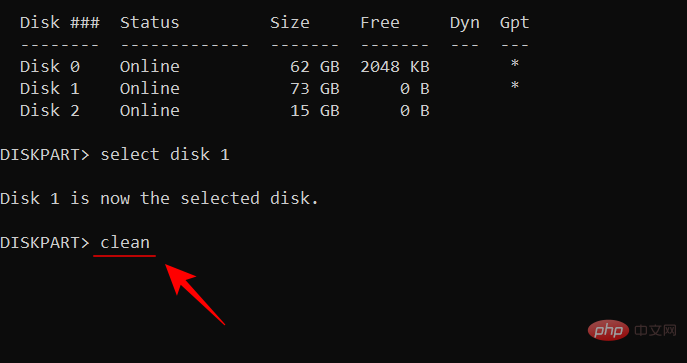
Tekan kekunci Enter. Perintah ini penting kerana Command Prompt hanya boleh menukar cakera kosong.
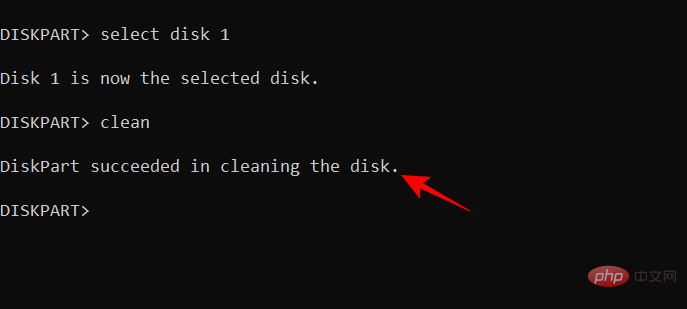
Sekarang masukkan:
convert gpt
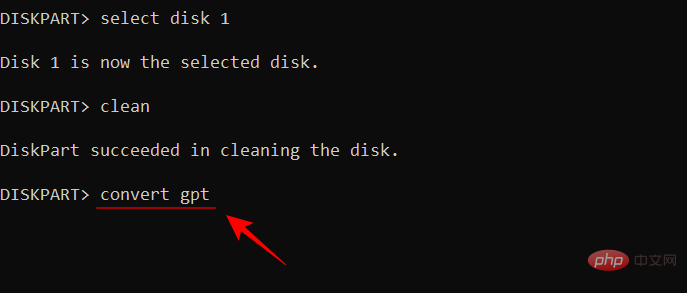
Tekan Enter.

Sekarang tutup command prompt dan pasang semula Windows.
Jika anda ingin menggunakan BIOS (MBR) lama, anda mesti mengaktifkan partition ini. Untuk melakukan ini, ikuti langkah berikut:
Pada skrin Tetapan Windows, tekan Shift+F10 untuk membuka Prompt Perintah.
Sekarang taip arahan berikut:
diskpart

Tekan kekunci Enter.
Sekarang taip yang berikut:
list disk
Tekan Enter. Anda akan mendapat senarai cakera pada sistem anda. Perhatikan nombor cakera yang dikaitkan dengan SSD anda.

Sekarang masukkan:
select disk (disk number)
Ganti "(nombor cakera)" dengan cakera sebenar yang dikaitkan dengan nombor SSD anda dan tekan Enter.
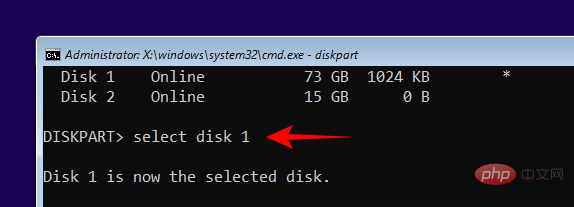
Sekarang masukkan:
list partition
Tekan Enter. Catat nombor partition yang ingin anda aktifkan.
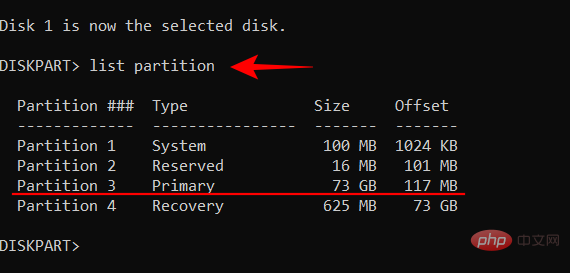
Kemudian masukkan:
select partition (number)
Ganti "(nombor)" dengan nombor partition yang anda ingin aktifkan dan tekan Enter .
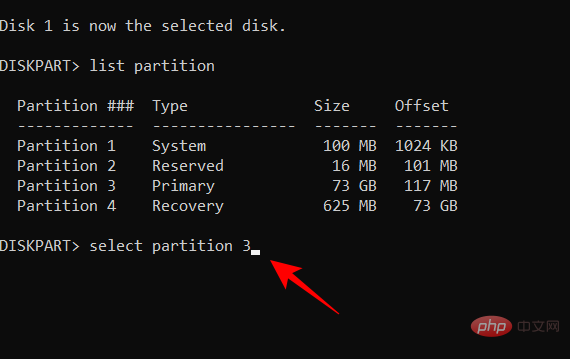
Sekarang masukkan:
active
Tekan Enter.
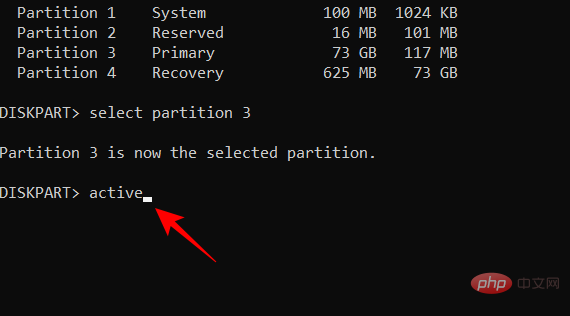
Anda kini telah menjadikan SSD jenis partition MBR aktif dan kini sepatutnya boleh but daripada SSD anda.
Atas ialah kandungan terperinci Bagaimana untuk menjadikan SSD sebagai pemacu utama dalam Windows 11. Untuk maklumat lanjut, sila ikut artikel berkaitan lain di laman web China PHP!

Alat AI Hot

Undresser.AI Undress
Apl berkuasa AI untuk mencipta foto bogel yang realistik

AI Clothes Remover
Alat AI dalam talian untuk mengeluarkan pakaian daripada foto.

Undress AI Tool
Gambar buka pakaian secara percuma

Clothoff.io
Penyingkiran pakaian AI

AI Hentai Generator
Menjana ai hentai secara percuma.

Artikel Panas

Alat panas

Notepad++7.3.1
Editor kod yang mudah digunakan dan percuma

SublimeText3 versi Cina
Versi Cina, sangat mudah digunakan

Hantar Studio 13.0.1
Persekitaran pembangunan bersepadu PHP yang berkuasa

Dreamweaver CS6
Alat pembangunan web visual

SublimeText3 versi Mac
Perisian penyuntingan kod peringkat Tuhan (SublimeText3)

Topik panas
 1377
1377
 52
52
 Ventoy tetapan but selamat ButSecure
Jun 18, 2024 pm 09:00 PM
Ventoy tetapan but selamat ButSecure
Jun 18, 2024 pm 09:00 PM
Ventoy ialah alat but USB yang boleh terus boot ISO/WIM/IMG/VHD(x)/EFI dan jenis fail lain dalam pemacu kilat USB Ia sangat mudah digunakan. Komputer riba mempunyai but selamat dihidupkan secara lalai Jika ia tidak dimatikan atau tidak boleh dimatikan, ia tidak boleh dibut dari peranti USB Ventoy juga menyokong but selamat Prinsipnya adalah untuk menyuntik sijil pemasangan GRUB. Selagi komputer anda Selepas disuntik sekali, mana-mana cakera USB PE yang dibut berdasarkan grub boleh lulus. Perihalan rasmi Ventoy ialah imej GIF Kelajuan main balik adalah terlalu pantas dan anda mungkin tidak dapat mengingatinya. Saya telah membahagikan imej GIF kepada beberapa bahagian untuk menjadikannya lebih mudah difahami. But selamat Ventoy mempunyai EnrollKey dan Enro
 Komputer riba Acer melumpuhkan but selamat dan mengalih keluar kata laluan dalam Bios
Jun 19, 2024 am 06:49 AM
Komputer riba Acer melumpuhkan but selamat dan mengalih keluar kata laluan dalam Bios
Jun 19, 2024 am 06:49 AM
Saya membaiki komputer riba Acer dan terpaksa mematikan but selamat apabila memasuki PE. Saya merekodkan cara mematikan but selamat dan mengeluarkan kata laluan dari Bios. Hidupkan komputer dan apabila skrin tidak dihidupkan, terus tekan kekunci F2 untuk masuk ke BIOS. Pada komputer riba Acer, matikan Boot Selamat dan tekan menu di atas kekunci anak panah untuk beralih ke Boot Jika SecureBoot berwarna kelabu dan tidak boleh diklik, tukar ke halaman Keselamatan, pilih SetSupervisorPassword dan tekan Enter untuk menetapkan kata laluan. Kemudian tukar kepada Boot, SecureBoot boleh memilih Disabled, dan tekan F10 untuk menyimpan. Ubah suai dan kosongkan kata laluan BIOS pada buku nota Acer anda Tukar ke menu Keselamatan dan pilih SetSupervisorPasswo.
 Samsung akan melancarkan SSD gred pusat data PM1753: Bacaan berurutan 14.8 GB/s, bacaan rawak 3.4 juta IOPS
Aug 08, 2024 pm 04:40 PM
Samsung akan melancarkan SSD gred pusat data PM1753: Bacaan berurutan 14.8 GB/s, bacaan rawak 3.4 juta IOPS
Aug 08, 2024 pm 04:40 PM
Menurut berita dari laman web ini pada 8 Ogos, Samsung menunjukkan beberapa produk SSD baharu pada Sidang Kemuncak Memori Kilat (FMS) 2024 - PM1753, BM1743, PM9D3a, PM9E1, dan juga menguji generasi kesembilan QLCV-NAND, TLCV-NAND dan Teknologi CMM-D –DRAM, CMM-HTM, CMM-HPM dan CMM-BCXL telah diperkenalkan. BM1743 menggunakan memori kilat QLC dengan kapasiti sehingga 128TB, kelajuan bacaan berterusan 7.5GB/s, kelajuan tulis 3.5GB/s, bacaan rawak 1.6 juta IOPS, dan penulisan sebanyak 45,000 IOPS Faktor bentuk 2.5-inci dan antara muka U.2, dan melahu Penggunaan kuasa dikurangkan kepada 4W, dan selepas kemas kini OTA berikutnya, hanya
 Sistem telah menyiarkan dalam mod selamat papan induk ASUS
Jun 19, 2024 am 07:35 AM
Sistem telah menyiarkan dalam mod selamat papan induk ASUS
Jun 19, 2024 am 07:35 AM
Selepas komputer dihidupkan, ia menggesa Thesystem telah menyiarkannya dalam mod selamat Anda boleh menetapkannya dalam BIOS untuk mengabaikan ralat F1 Walaupun ia tidak menggesa, ia terus memasuki BIOS apabila ia dihidupkan setiap kali ia dihidupkan Kemudian anda perlu memulakan semula BIOS, dan kemudian keluar dari BIOS untuk memasuki sistem. thesystemhaspostedinsafemode=Sistem berada dalam mod selamat. Masalah ini agak biasa pada papan induk ASUS Selagi anda mematikan XMP memori dan melaraskan frekuensi memori kembali kepada normal, anda boleh boot secara normal tanpa ralat mod selamat yang sistem telah dikemas kini.
 ASUS mengeluarkan kemas kini BIOS untuk papan induk Z790 untuk mengurangkan masalah ketidakstabilan dengan pemproses Teras generasi ke-13/14 Intel
Aug 09, 2024 am 12:47 AM
ASUS mengeluarkan kemas kini BIOS untuk papan induk Z790 untuk mengurangkan masalah ketidakstabilan dengan pemproses Teras generasi ke-13/14 Intel
Aug 09, 2024 am 12:47 AM
Menurut berita dari laman web ini pada 8 Ogos, MSI dan ASUS hari ini melancarkan versi beta BIOS yang mengandungi kemas kini mikrokod 0x129 untuk beberapa papan induk Z790 sebagai tindak balas kepada isu ketidakstabilan dalam pemproses desktop Intel Core generasi ke-13 dan ke-14. Kumpulan pertama papan induk ASUS yang menyediakan kemas kini BIOS termasuk: ROGMAXIMUSZ790HEROBetaBios2503ROGMAXIMUSZ790DARKHEROBetaBios1503ROGMAXIMUSZ790HEROBTFBetaBios1503ROGMAXIMUSZ790HEROEVA-020 versi bersama3ZROEVA-020 Beta7ZROGMAX
 Esidak melancarkan kotak pemacu keadaan pepejal M.2 empat ruang MB204MP-B: menyokong PCIe 5.0, 2399 yuan
Jul 22, 2024 am 11:55 AM
Esidak melancarkan kotak pemacu keadaan pepejal M.2 empat ruang MB204MP-B: menyokong PCIe 5.0, 2399 yuan
Jul 22, 2024 am 11:55 AM
Laman web ini melaporkan pada 22 Julai bahawa ICEDOCK melancarkan kotak pengekstrakan pemacu keadaan pepejal M.2 ExpressSlotMB204MP-B empat ruang pada 19 haribulan ini. Kotak pengekstrakan menggunakan bentuk kad tambahan PCIeAIC, memerlukan bekalan kuasa tambahan PCIe6Pin, mempunyai dimensi tiga dimensi 204.5×21.59×126.9 (mm), menyokong protokol PCIe5.0, dan boleh menyediakan PCIe5 16GB/s .0×4 lebar jalur berkelajuan penuh untuk setiap pemacu keadaan pepejal. Kotak pengekstrakan SSD Esidak ExpressSlotMB204MP-B serasi dengan SSD M.22230/2242/2260/2280. Walau bagaimanapun, ketebalan setiap sisi SSD ini mestilah tidak melebihi 1.5mm.
 Phison memaparkan sepenuhnya produk SSD kelas perusahaan Pascari, termasuk model ketahanan ultra tinggi 100DWPD
Aug 07, 2024 pm 06:58 PM
Phison memaparkan sepenuhnya produk SSD kelas perusahaan Pascari, termasuk model ketahanan ultra tinggi 100DWPD
Aug 07, 2024 pm 06:58 PM
Menurut berita dari laman web ini pada 7 Ogos, Phison menunjukkan sepenuhnya barisan produk pemacu keadaan pepejal kelas perusahaan Pascari di Sidang Kemuncak FMS2024. Barisan produk ini merangkumi 5 kategori utama dan disasarkan pada pelbagai aplikasi peringkat perusahaan dan pusat data. Berikut ialah pengenalan ringkas di tapak ini: Siri X - SSD kelas perusahaan Siri X Prestasi Terbaik Phison "direka untuk keperluan penulisan yang melampau." Sebagai tambahan kepada keluarga X200 pertama, Phison turut melancarkan dua produk PCIe 4.0, X100P dan X100E, masing-masing 1DWPD dan 3DWPD, dengan kapasiti maksimum 32TB Note 1. Kedua-dua X100P dan
 SK Hynix menunjukkan SSD Platinum P51: puncak bacaan berurutan 13500 MB/s
Mar 20, 2024 pm 02:36 PM
SK Hynix menunjukkan SSD Platinum P51: puncak bacaan berurutan 13500 MB/s
Mar 20, 2024 pm 02:36 PM
Menurut berita dari laman web ini pada 20 Mac, SK Hynix baru-baru ini menghadiri persidangan NVIDIA GTC2024 dan menunjukkan siri pemacu keadaan pepejal Gen5NVMe pertama untuk pasaran pengguna - PlatinumP51M.22280NVMeSSD. PlatinumP51 adalah serupa dengan GoldP31 dan PlatinumP41 Ia menggunakan kawalan induk SSD yang direka sendiri, tetapi sorotan utama ialah penggunaan memori kilat TLCNAND PCIeGen5 dan 238 lapisan. Nota daripada tapak ini: Hynix memperoleh pengeluar kawalan induk SSD LAMD pada 2012, memberikannya keupayaan untuk mereka bentuk kawalan induknya sendiri. SK Hynix berkata di gerai bahawa Platinum P51 akan dilancarkan dalam 500GB, 1TB dan 2



