Bagaimana untuk membetulkan skrin kunci kepada isu kelewatan skrin log masuk
Adakah peranti Windows 11 baharu anda mengambil terlalu banyak masa daripada skrin kunci untuk log masuk ke konsol? Kadangkala ini mungkin berlaku disebabkan oleh pepijat dan gangguan kecil pada sistem anda, tetapi jika masalah itu berulang dalam beberapa keadaan, ia boleh menyebabkan anda sakit kepala yang teruk. Nah, terdapat beberapa pembetulan mudah yang boleh anda cuba cari penyelesaian pantas.
Betulkan 1 – Laraskan pilihan log masuk
Anda boleh melumpuhkan imej latar belakang pada skrin kunci.
1. Anda perlu membuka tetapan. Hanya tekan kekunci Windows + I pada masa yang sama.
2 Sekarang, pergi ke "Pemperibadian" dari anak tetingkap kiri.
3. Dari anak tetingkap kanan, anda akan menemui tetapan "Kunci Skrin".
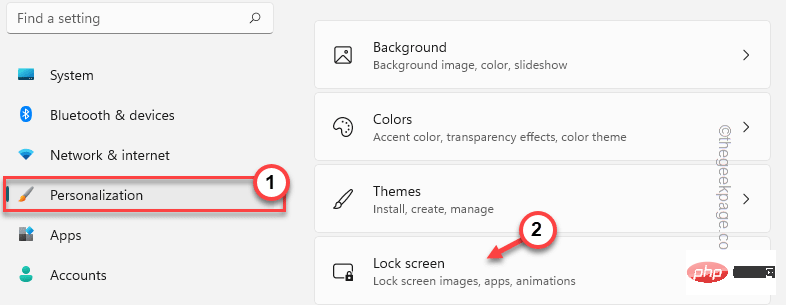
4. Dalam tetapan skrin kunci ini, anda akan menemui pilihan "Tunjukkan imej latar belakang skrin kunci pada skrin log masuk".
5. Tetapkan pilihan ini kepada "Mati".
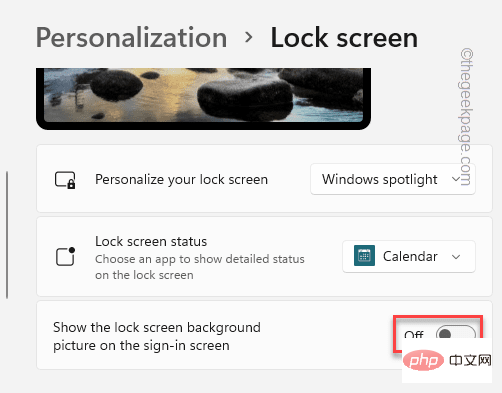
Setelah anda melakukan ini, tutup Tetapan.
Selepas itu, mulakan semula komputer anda sekali dan apabila anda sampai ke skrin kunci sekali lagi, anda akan perasan bahawa konsol log masuk dibuka seketika.
Betulkan 2 – Hentikan Windows Spotlight
Pengguna melaporkan bahawa Windows Spotlight adalah punca isu ini.
1. Mula-mula, buka tetapan pada sistem.
2. Anda mesti memilih tetapan "Pemperibadian".
3 Kemudian, ketik tetapan "Kunci Skrin" sekali lagi untuk meneroka.
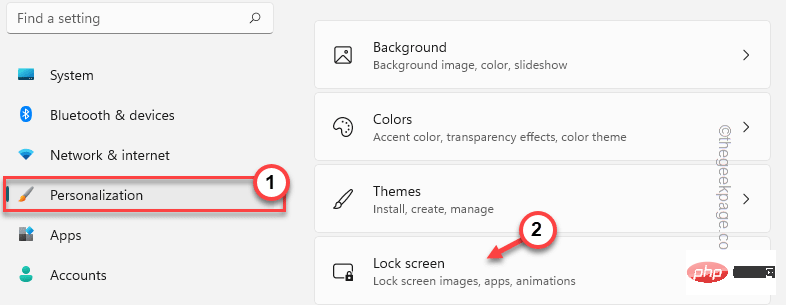
4 Dalam anak tetingkap kanan, anda akan melihat bahawa tetapan Pemperibadian ditetapkan kepada "Windows Spotlight".
5. Cuma klik pada menu lungsur turun dan pilih pilihan "Gambar" atau "Tayangan slaid".
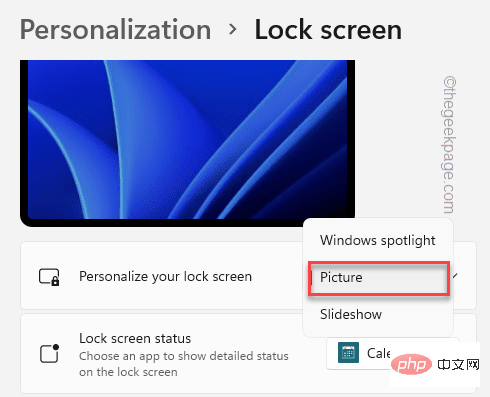
Sekarang, tekan kekunci Win + L serentak untuk mengunci sistem anda dengan serta-merta. Sekarang, semak berapa lama masa yang diperlukan untuk pergi dari skrin kunci ke halaman log masuk.
Betulkan 3 – Gunakan penggodaman pendaftaran untuk melumpuhkan skrin kunci
Anda boleh menggunakan helah kecil pendaftaran untuk melumpuhkan skrin kunci sepenuhnya.
1. Anda mesti membuka Editor Pendaftaran. Jadi, tekan kekunci Kekunci Win + Ssecara serentak dan tulis "regedit".
2. Anda akan melihat "Editor Pendaftaran" dalam hasil carian. Klik sahaja padanya.
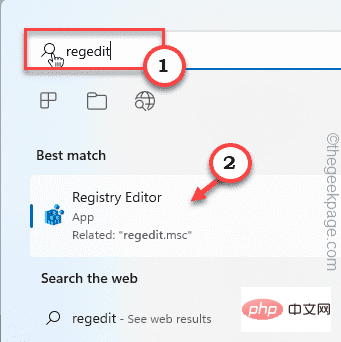
AMARAN – Anda akan menggunakan penyuntingan pendaftaran untuk melumpuhkan skrin kunci. Ia biasanya tidak menyebabkan sebarang masalah, tetapi dalam beberapa kes, ia boleh menyebabkan beberapa masalah. Oleh itu, sebelum anda melakukan apa-apa lagi, anda harus membuat sandaran pendaftaran baharu.
Satu jenis. Setelah skrin Registry Editor dibuka, klik "Fail" dalam bar menu.
Teluk. Kemudian klik "Eksport" untuk membuat sandaran pendaftaran baharu pada sistem anda.
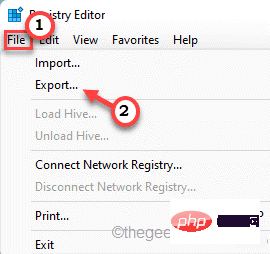
Simpan sandaran ini di lokasi yang berbeza.
3 Sekarang, pergi ke alamat kunci yang diperibadikan -
HKEY_LOCAL_MACHINE\SOFTWARE\Policies\Microsoft\Windows\Personalization
4 Di sebelah kanan, klik kanan dan klik pada " Baharu> " dan ". Nilai DWORD (32-bit)”.
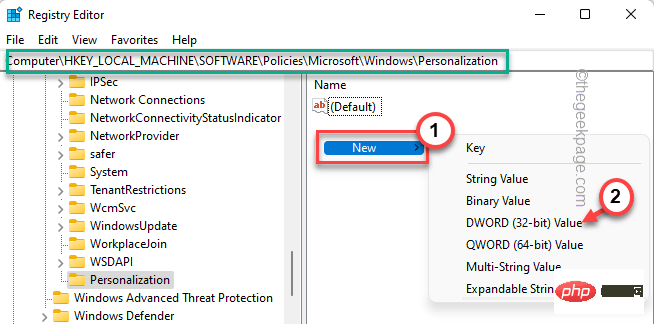
5 Namakan nilai baharu ini " NoLockScreen ".
6 Kini anda boleh klik dua kali nilai untuk melaraskannya.
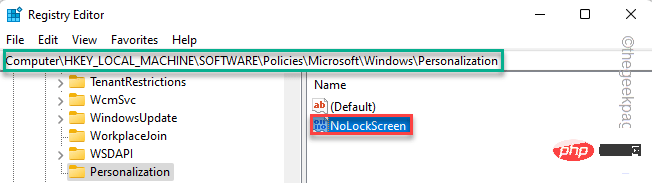
7 Hanya tetapkan nilai kepada " 1 " dan klik "OK".
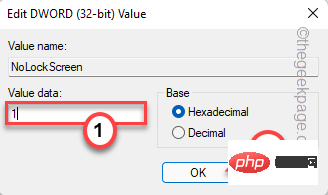
Selepas mencipta nilai baharu ini untuk melumpuhkan skrin kunci, tutup tetingkap Registry Editor. Kemudian, mulakan semula sistem.
Kini anda akan mendarat terus pada halaman log masuk dan bukannya skrin kunci. Dengan cara ini, masalah itu pasti akan selesai.
NOTA -
Jika anda ingin mendayakan semula skrin kunci pada sistem anda, anda perlu melakukan perkara berikut -
1. Buka pendaftaran sekali lagi Editor.
2. Selepas dibuka, pergi ke lokasi ini sekali lagi -
HKEY_LOCAL_MACHINE\SOFTWARE\Policies\Microsoft\Windows\Personalization
3. Cari nilai "NoLockScreen" dalam anak tetingkap kanan.
4. Cuma klik kanan pada nilai dan klik "Padam" untuk mengeluarkannya daripada sistem.
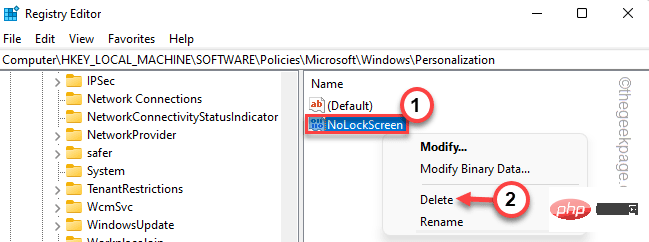
5 Jika anda melihat beberapa mesej amaran, sila klik "Ya ".
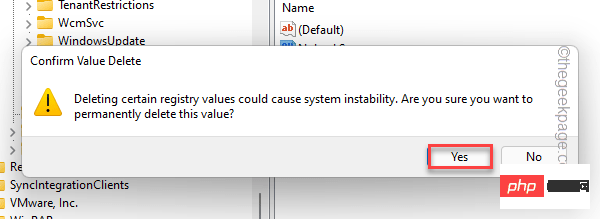
Tutup tetingkap dan mulakan semula mesin. Skrin kunci akan muncul pada sistem anda sekali lagi.
Atas ialah kandungan terperinci Bagaimana untuk membetulkan skrin kunci kepada isu kelewatan skrin log masuk. Untuk maklumat lanjut, sila ikut artikel berkaitan lain di laman web China PHP!

Alat AI Hot

Undresser.AI Undress
Apl berkuasa AI untuk mencipta foto bogel yang realistik

AI Clothes Remover
Alat AI dalam talian untuk mengeluarkan pakaian daripada foto.

Undress AI Tool
Gambar buka pakaian secara percuma

Clothoff.io
Penyingkiran pakaian AI

AI Hentai Generator
Menjana ai hentai secara percuma.

Artikel Panas

Alat panas

Notepad++7.3.1
Editor kod yang mudah digunakan dan percuma

SublimeText3 versi Cina
Versi Cina, sangat mudah digunakan

Hantar Studio 13.0.1
Persekitaran pembangunan bersepadu PHP yang berkuasa

Dreamweaver CS6
Alat pembangunan web visual

SublimeText3 versi Mac
Perisian penyuntingan kod peringkat Tuhan (SublimeText3)

Topik panas
 1378
1378
 52
52
 Bagaimana untuk melumpuhkan penskalaan paparan untuk tetapan DPI tinggi dalam Windows 11 atau 10
May 22, 2023 pm 10:11 PM
Bagaimana untuk melumpuhkan penskalaan paparan untuk tetapan DPI tinggi dalam Windows 11 atau 10
May 22, 2023 pm 10:11 PM
Ciri penskalaan paparan lalai pada Windows 10 atau lebih baru ialah komponen teras sistem pengendalian Windows. Tetapi kadangkala, ciri apl tertentu ini boleh menyebabkan isu keserasian, teks tidak boleh dibaca, logo kabur dan akhirnya, ranap sistem apl. Ini boleh menjadi pening kepala jika anda berurusan dengan resolusi 2160p atau lebih tinggi. Terdapat banyak cara untuk melumpuhkan ciri penskalaan paparan lalai pada tetapan DPI tinggi. Kami telah memilih yang terbaik dan arahan langkah demi langkah yang terperinci untuk setiap proses. Cara Melumpuhkan Penskalaan Paparan pada Tetapan DPI Tinggi Terdapat cara, anda hanya perlu melumpuhkan penskalaan DPI tinggi untuk satu aplikasi, dan ada cara untuk melakukannya untuk keseluruhan Tetingkap
 Pilih tempat untuk mendapatkan apl yang tiada isu dalam Windows 11/10
Apr 14, 2023 am 11:22 AM
Pilih tempat untuk mendapatkan apl yang tiada isu dalam Windows 11/10
Apr 14, 2023 am 11:22 AM
Windows menyediakan pengguna dengan pilihan supaya mereka boleh memilih untuk mendapatkan apl mereka daripada "Di Mana-mana" kepada "Microsoft Store Sahaja." Walau bagaimanapun, dalam beberapa kes, pengguna Windows telah melaporkan isu di mana mereka tidak dapat mencari pilihan "Pilih tempat untuk mendapatkan apl" yang tiada daripada halaman Tetapan. Ini boleh menjadi situasi mimpi ngeri untuk anda, seperti menetapkannya kepada mod kedai aplikasi sahaja, anda tidak boleh sideload mana-mana apl dari mana-mana sahaja! jangan risau. Anda boleh menggunakan pembetulan pendaftaran untuk menyelesaikan isu ini. Penyelesaian –1 Mulakan semula sistem. Jika ini adalah kegagalan sekali sahaja, memulakan semula harus membetulkannya. 2. Anda memerlukan akaun pentadbir untuk
 Bagaimana untuk menambah widget pada skrin kunci pada iPhone
Feb 05, 2024 am 11:20 AM
Bagaimana untuk menambah widget pada skrin kunci pada iPhone
Feb 05, 2024 am 11:20 AM
Apple membenarkan pengguna menambah widget pada pelbagai bahagian iPhone, termasuk skrin Utama, paparan Hari Ini dan skrin Kunci. Widget skrin kunci memudahkan anda menyemak cuaca, menyemak tahap bateri dan maklumat lain tanpa perlu membuka kunci peranti anda. Dalam artikel ini, kami akan menerangkan cara menambah dan menyesuaikan widget dalam skrin kunci iPhone anda. Cara Menambah Widget pada Skrin Kunci iPhone Menambah widget skrin kunci adalah semudah mengetahui widget khusus yang ingin anda tambahkan. Jika anda ingin menambah widget yang tidak tersedia secara asli, anda perlu memasang apl yang menyediakan widget skrin kunci sebelum anda boleh menambahkannya pada skrin kunci. Selain itu, anda boleh menambah widget konfigurasi pada berbilang skrin kunci yang mempunyai set widget yang berbeza.
 Bagaimana untuk membaiki Registry Editor tidak dibuka dalam Windows 11, 10
May 23, 2023 pm 11:31 PM
Bagaimana untuk membaiki Registry Editor tidak dibuka dalam Windows 11, 10
May 23, 2023 pm 11:31 PM
Registry Editor ialah alat yang kami gunakan untuk membetulkan ralat sistem Windows. Ia adalah pusat kunci pendaftaran dan, dengan pelarasan yang sesuai, boleh menyelesaikan kebanyakan masalah. Tetapi dalam kes yang jarang berlaku, Editor Pendaftaran juga boleh digantung. Ramai pengguna telah melaporkan melihat ralat semasa cuba mencari kunci yang tidak wujud pada sistem mereka. Jika anda cuba membatalkan carian, aplikasi akan digantung dan walaupun anda tidak membatalkan carian, aplikasi akan membeku dengan mesej berikut. Editor Pendaftaran telah berhenti berfungsi. Punca masalah ialah panjang subkunci. Ralat ini berlaku jika panjang subkunci melebihi 255 bait. Walau bagaimanapun, kadangkala, ia juga boleh disebabkan oleh virus atau perisian hasad. Jika anda melihat isu ini pada sistem anda, jangan panik. Dalam artikel ini, mari kita bincangkan penyelesaian
 Betulkan: Ralat telah berlaku dan tidak semua kemas kini berjaya dinyahpasang
May 23, 2023 pm 09:07 PM
Betulkan: Ralat telah berlaku dan tidak semua kemas kini berjaya dinyahpasang
May 23, 2023 pm 09:07 PM
Kemas kini Windows sering menjadikan peranti Windows lebih baik dan lebih berguna kepada berbilion pengguna. Tetapi kadangkala sesetengah kemas kini mungkin tidak berfungsi dengan betul, jadi anda boleh memilih untuk menyahpasang beberapa kemas kini yang dipasang baru-baru ini dengan mudah. Prosesnya sangat mudah dan Windows akan melancarkan semula kemas kini semasa. Selepas menyahpasang kemas kini, anda mungkin melihat gesaan ini pada skrin anda "Ralat berlaku dan tidak semua kemas kini berjaya dinyahpasang." Jika anda mendapat ini, proses nyahpasang tidak berjaya diselesaikan, jadi anda perlu menyelesaikan isu itu secara manual. Betulkan 1 – Nyahpasang kemas kini menggunakan CMD Terdapat cara yang sangat mudah untuk menyahpasang kemas kini yang diperlukan. 1. Cuma klik pada ikon Windows di tengah-tengah bar tugas. 2. Seterusnya mula menulis "cmd" dalam kotak carian di bahagian atas
 Pilihan sorotan carian Windows dikelabukan isu tetap
Apr 27, 2023 pm 11:55 PM
Pilihan sorotan carian Windows dikelabukan isu tetap
Apr 27, 2023 pm 11:55 PM
Penyerlahan carian menunjukkan carian lepas anda yang baru selesai. Tetapi bagaimana jika anda tidak boleh mendayakan pilihan Sorotan Carian dalam Tetapan kerana ia dikelabukan? Jika demikian, anda akan kehilangan banyak aspek. Penyerlahan carian sangat meningkatkan pengalaman carian anda dan memudahkan anda melakukan pertanyaan berulang dengan cepat. Terdapat penyelesaian yang sangat mudah untuk isu ini dan anda boleh membetulkan isu sorotan carian yang dikelabukan dalam beberapa minit sahaja. Betulkan 1 – Tukar nilai Lumpuhkan Cadangan Kotak Carian Gunakan Registry Editor untuk menukar nilai DisableSearchBoxSuggetion untuk menyelesaikan isu ini. Langkah 1 – Klik kekunci Windows+R untuk membuka kotak jalankan. Kemudian, taip "Nota" dalam kotak
 Bagaimana untuk membetulkan penyerahan sampel automatik Windows Security dimatikan?
Apr 21, 2023 pm 05:43 PM
Bagaimana untuk membetulkan penyerahan sampel automatik Windows Security dimatikan?
Apr 21, 2023 pm 05:43 PM
Penyerahan sampel automatik ialah ciri asas Pusat Keselamatan Windows yang secara automatik menghantar fail yang mencurigakan daripada komputer anda kepada Microsoft untuk pemeriksaan lanjut. Ia biasanya berjalan di latar belakang dan tidak mengganggu anda sama sekali. Tetapi bagaimana jika penyerahan sampel automatik ini terus dimatikan secara automatik. Terdapat berbilang pengguna dengan isu yang sama dan mereka telah meningkatkan isu tersebut kepada berbilang forum. Laksanakan penyelesaian ini pada sistem anda dan masalah akan hilang dalam masa yang singkat. Betulkan 1 – Cuba hack registry di mana anda perlu mencipta subkunci dan beberapa nilai untuk memastikan autosampling dimatikan secara automatik. 1. Anda perlu membuka Registry Editor. Jadi, tekan kekunci Win + kekunci S pada masa yang sama dan taip "regedit". 2. Lihat "Editor Pendaftaran"
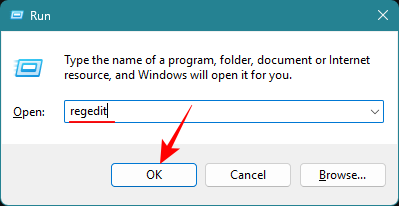 Bagaimana untuk mengalih keluar halaman utama daripada tetapan Windows 11 (tunjukkan tetapan sistem secara lalai)
Nov 18, 2023 pm 05:15 PM
Bagaimana untuk mengalih keluar halaman utama daripada tetapan Windows 11 (tunjukkan tetapan sistem secara lalai)
Nov 18, 2023 pm 05:15 PM
Apl Tetapan pada Windows 11 baru-baru ini menerima halaman Utama baharu. Halaman ini ialah halaman lalai yang aplikasi akan buka sekarang, dan mengandungi tetapan yang disyorkan dan paling biasa digunakan, tetapi tidak banyak lagi. Jika anda biasa dengan apl Tetapan, halaman utama ini kebanyakannya tidak relevan dan paling baik untuk dipadamkan. Terdapat beberapa cara untuk mengalih keluar halaman utama anda daripada apl Tetapan. Yang pertama ialah menggunakan Editor Registry, dan yang kedua ialah menggunakan Editor Dasar Kumpulan. Dalam kedua-dua kes, pertimbangkan untuk membuat sandaran terlebih dahulu supaya anda boleh kembali kepada tetapan semasa anda jika berlaku masalah. Kaedah 1: Dari Registry Editor Registry Editor membenarkan pengguna mana-mana versi Windows mengalih keluar Halaman Utama daripada apl Tetapan. Panduan ringkas untuk membuka Registry Editor (dalam kotak Run



