 masalah biasa
masalah biasa
 Bagaimana untuk membetulkan kegagalan untuk mengkonfigurasi Kemas Kini Windows untuk memulihkan ralat perubahan?
Bagaimana untuk membetulkan kegagalan untuk mengkonfigurasi Kemas Kini Windows untuk memulihkan ralat perubahan?
Bagaimana untuk membetulkan kegagalan untuk mengkonfigurasi Kemas Kini Windows untuk memulihkan ralat perubahan?
Untuk menjalankan sistem anda, Windows perlu dikemas kini dengan kerap, tetapi ramai orang menghadapi masalah serius semasa menaik taraf sistem mereka. Ralat "Tidak boleh mengkonfigurasi Kemas Kini Windows untuk mengembalikan perubahan Jangan matikan komputer" adalah masalah biasa yang boleh diselesaikan dengan kaedah yang sesuai. Devicetricks telah menghasilkan beberapa langkah yang mudah diikuti yang boleh membimbing anda menyelesaikan masalah secara sistematik dan serta-merta.
Apakah maksud ralat Konfigurasi Windows Update gagal memulihkan perubahan?
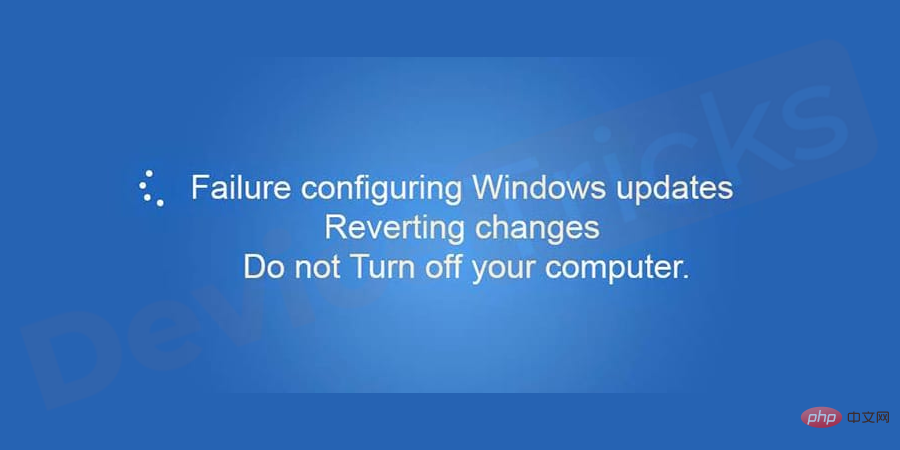
Naik taraf sistem anda ke tahap yang lebih tinggi, banyak kali anda akhirnya membekukan tetingkap dan muncul mesej ralat yang mengatakan "Mengkonfigurasi Kemas Kini Windows gagal semasa meneruskan perubahan gelung .Jangan matikan komputer anda." Ralat ini menunjukkan bahawa sistem pengendalian semasa cuba untuk kembali ke sistem Windows sebelumnya seperti sebelum kemas kini. Terdapat banyak sebab mengapa mengemas kini Windows mungkin gagal, setiap satunya disenaraikan di bawah.
Mengapa saya mendapat ralat Mengkonfigurasi Kemas Kini Windows untuk memulihkan perubahan gagal?
Apabila mengemas kini Windows, terdapat banyak perkara yang boleh menyebabkan Windows menjadi beku. Pada versi Windows yang lebih awal di mana ralat ini berlaku, sistem pengendalian Windows cuba untuk kembali ke versi sebelumnya. Ini selalu berlaku apabila anda melihat ralat ini pada skrin anda.
Mungkin terdapat beberapa sebab mengapa kemas kini gagal. Sebahagian daripada mereka disenaraikan di bawah:
- Perisian yang dipasang tidak serasi dengan komputer.
- Semasa ujian, tiada isu ditemui, tetapi kadangkala kemas kini itu sendiri adalah sebab utama.
- Gangguan diperhatikan dengan media boleh tanggal.
- Banyak kemas kini sekaligus mencipta beban pada sistem pengendalian.
Seperti yang kita sedia maklum, Kemas Kini Windows mungkin memperkenalkan beberapa ciri baharu dan membetulkan beberapa pepijat pada sistem pengendalian. Kemas kini ini mungkin menyebabkan beberapa masalah kepada pengguna: seperti kehilangan data atau Windows tidak dapat dimulakan selepas kemas kini. Oleh itu, sebelum menyelesaikan masalah ini, ia sentiasa disyorkan untuk mengambil beberapa langkah berjaga-jaga untuk mengelakkan masalah yang tidak dijangka.
Buat imej sistem sebelum mengemas kini Windows?
Ia sentiasa disyorkan untuk mencipta imej sistem untuk melindungi data penting anda supaya sekiranya berlaku sebarang kemalangan, anda boleh memulihkan komputer anda kepada keadaan berfungsi sebelumnya dengan mudah. Untuk mencipta imej sistem, terdapat banyak alat dan perisian tersedia untuk dimuat turun dalam talian. Gunakan mana-mana daripada mereka untuk mencipta imej sistem mengikut keselesaan anda.
Selepas mencipta imej sistem, anda boleh mencuba penyelesaian yang disebutkan di bawah untuk membetulkan ralat dengan mudah.
Bagaimana untuk membetulkan kegagalan untuk mengkonfigurasi Windows Update untuk memulihkan ralat perubahan?
Kami telah mencuba beberapa penyelesaian yang mudah dilaksanakan untuk anda membetulkan ralat ini. Mari lihat pembaikan ini satu persatu.
Jalankan Windows Update Troubleshooter
- Muat turun Windows Update Troubleshooter daripada Microsoft.
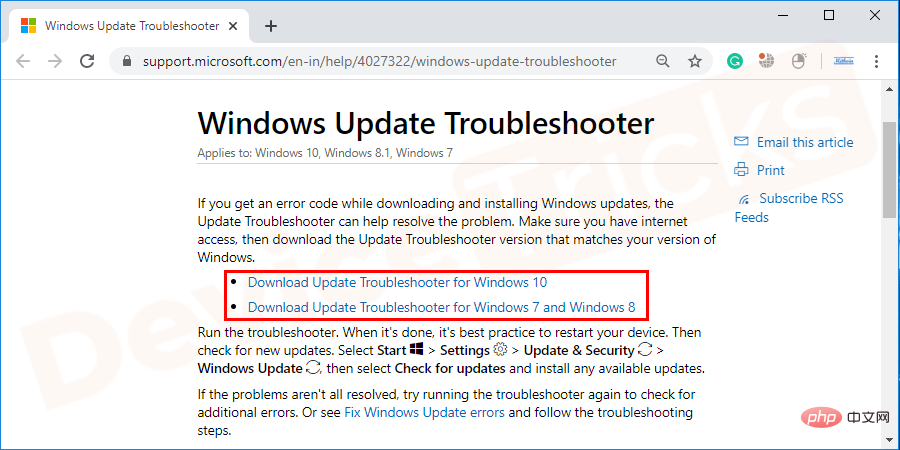
- Klik butang Seterusnya pada tetingkap paparan penyelesaian masalah.
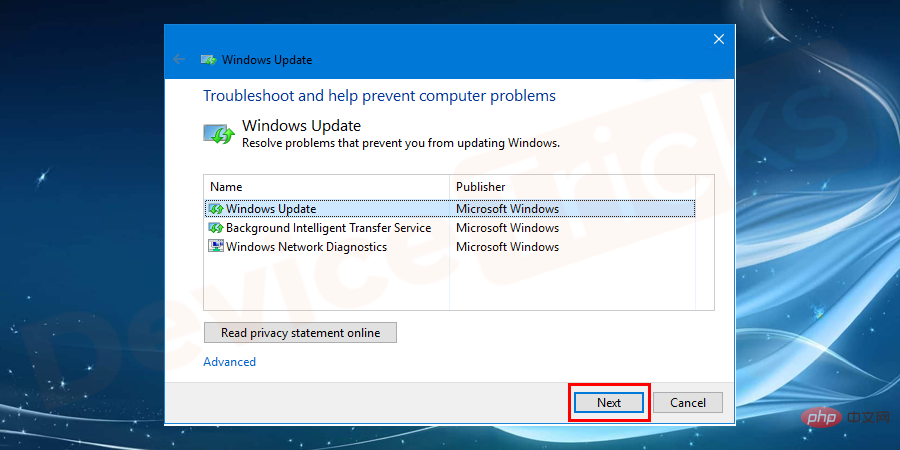
- Selepas menyelesaikan masalah, setelah isu itu diselesaikan, cuba pasang Kemas Kini Windows.
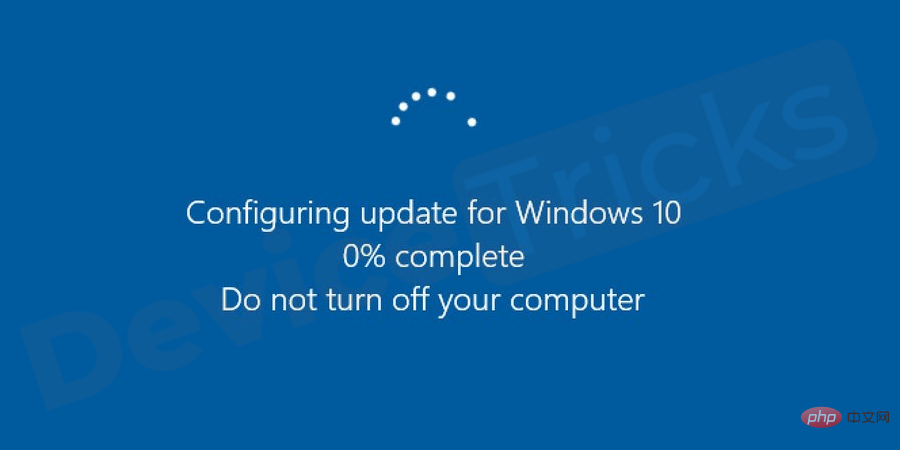
Pasang kemas kini dalam keadaan but bersih
- Dalam mod pentadbir Lancarkan sistem pengendalian dan buka program yang sedang berjalan dengan menekan kekunci Windows + R sepenuhnya, kemudian taip msconfig dan tekan enter.
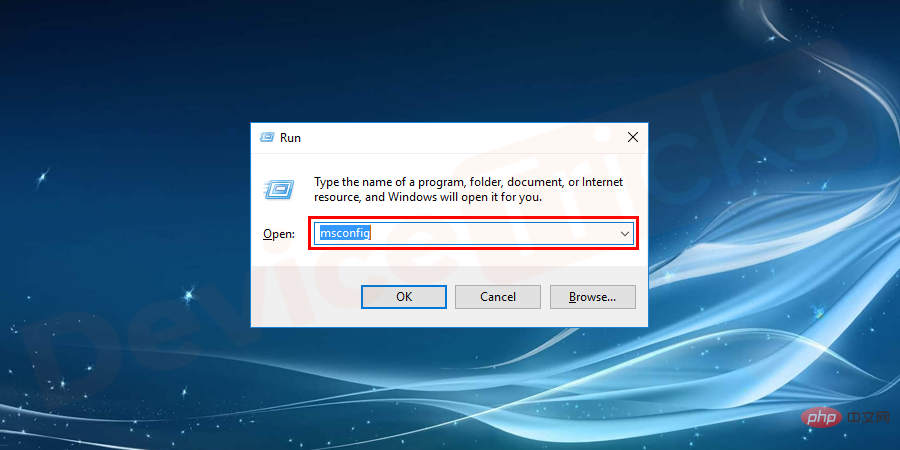
- Pilih Selective Start dalam tetingkap dan nyahtanda Pilih untuk memuatkan item permulaan.
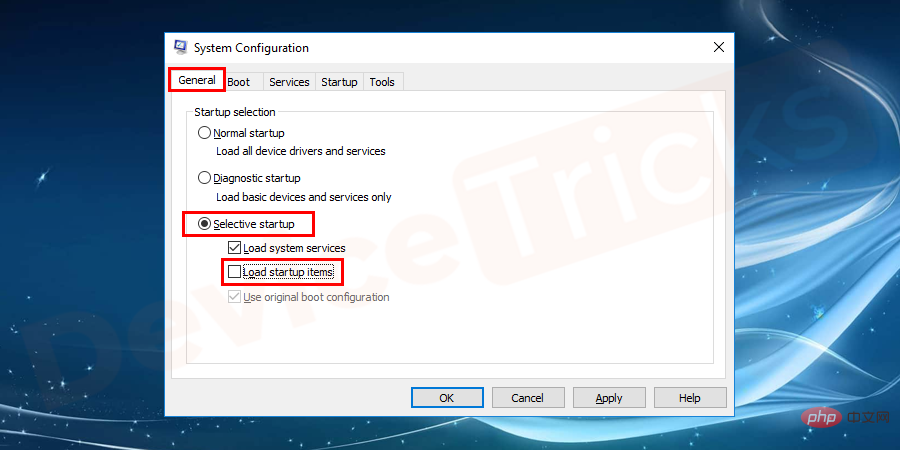
- Dalam bar menu, pilih pilihan Sembunyikan semua perkhidmatan Microsoft dengan mengklik Tab Perkhidmatan dan tanda semak sambil mengklik untuk melumpuhkan semua pilihan dan klik OK untuk menyimpan perubahan.
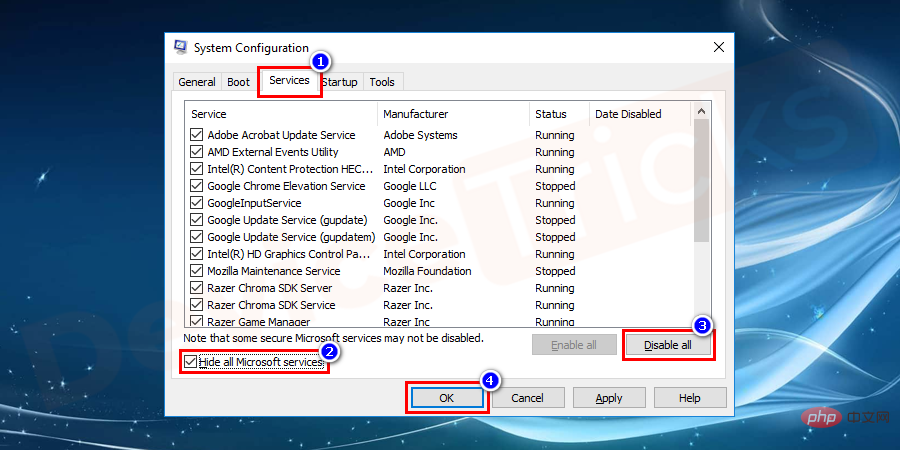
- Mulakan semula komputer anda untuk meletakkan komputer anda dalam keadaan but bersih selepas dimulakan semula.
Kosongkan fail cache
- Buka Jalankan program dan masukkan services.msc dan tekan OKBuka tetingkap perkhidmatan.
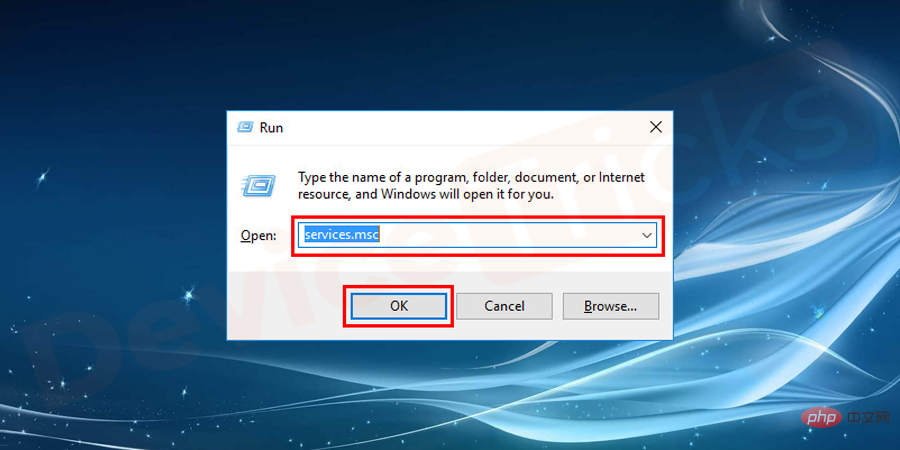
- Tatal ke bawah senarai dan cari Windows Update dan klik dua kali padanya.
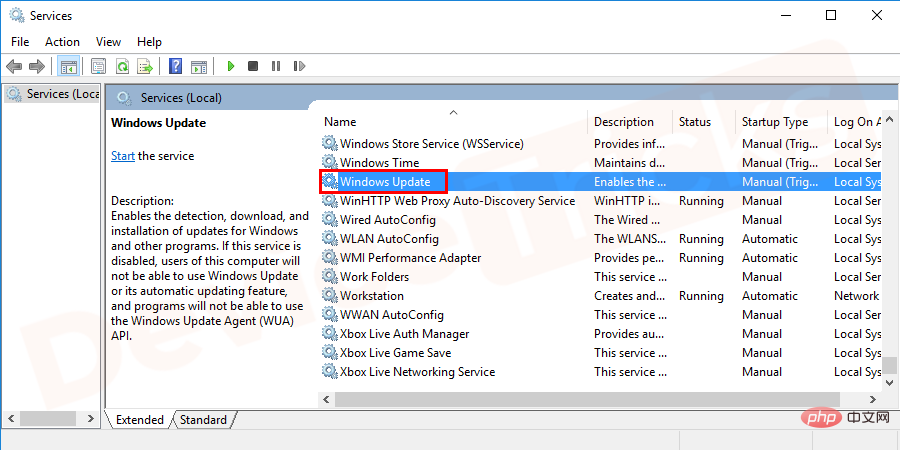
- Untuk menghentikan perkhidmatan, klik butang Berhenti dan tekan OK untuk menyimpan perubahan.
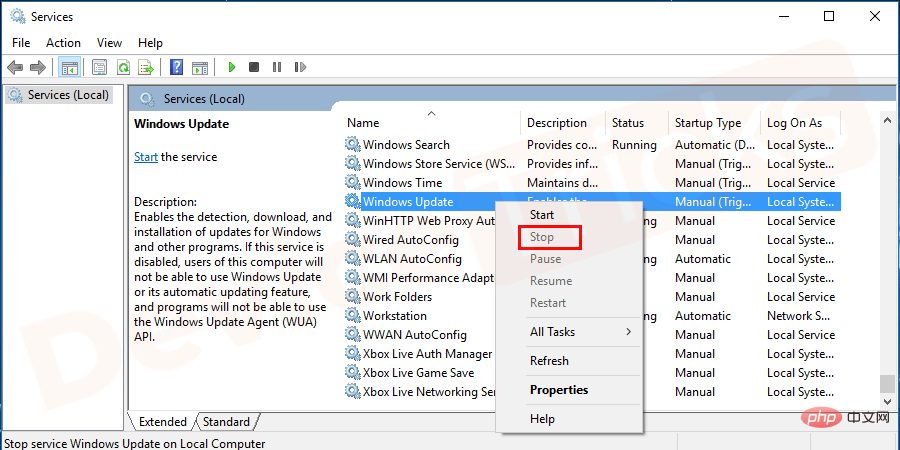
- Tatal ke bawah senarai sekali lagi dan cari Perkhidmatan Pemindahan Pintar Latar Belakang. Klik dua kali untuk menghentikan perkhidmatan seperti yang anda lakukan pada langkah sebelumnya.
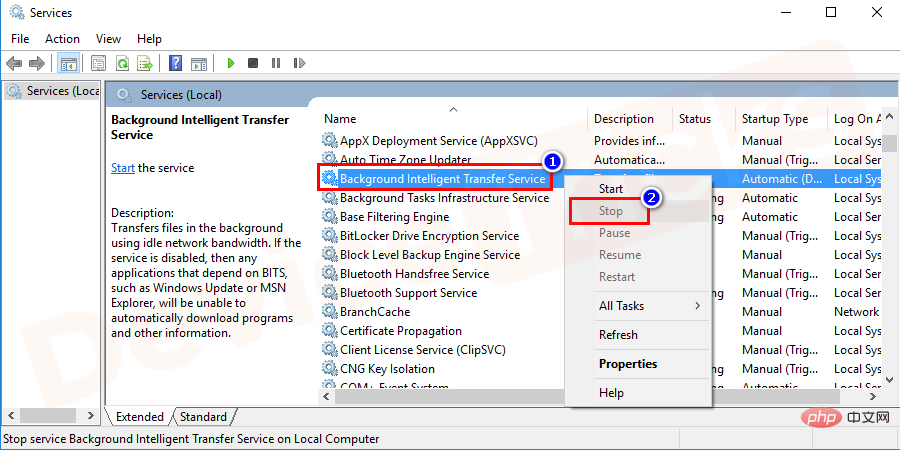
- Apabila selesai minimumkan tetingkap perkhidmatan.
- Tekan kekunci Windows + kekunci E serentak untuk membuka Windows File Explorer.
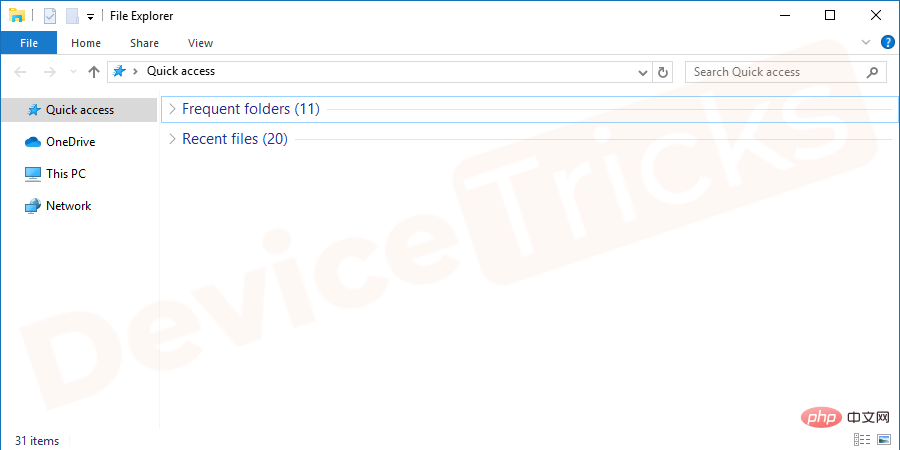
- Navigasi ke c:WindowsSoftwareDistributionDownload dan pilih semua fail dengan menekan Ctrl + A kekunci untuk Padam semua fail . Klik kanan padanya dan pilih pilihan Padam daripada menu.
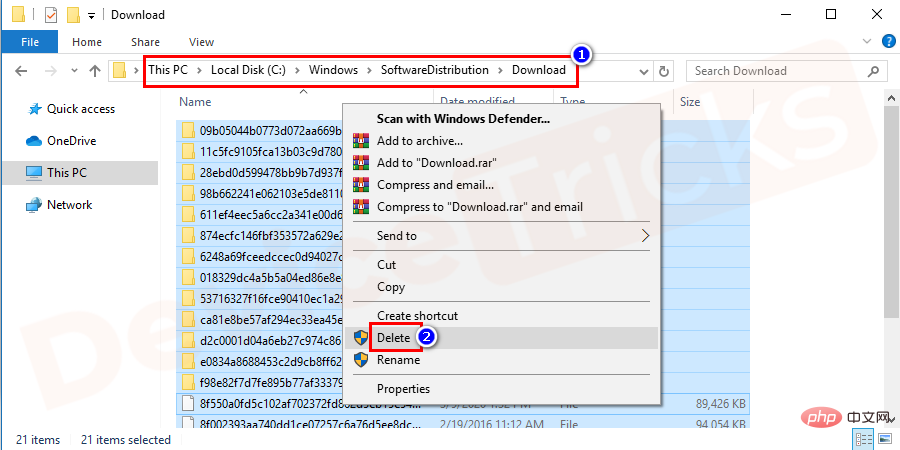
- Maksimumkan tetingkap perkhidmatan dan tatal ke bawah senarai sekali lagi untuk mencari Tetingkap kemas kini dan Perkhidmatan Pemindahan Pintar Latar Belakang dan memulakan semula perkhidmatan yang dihentikan sebelum ini.
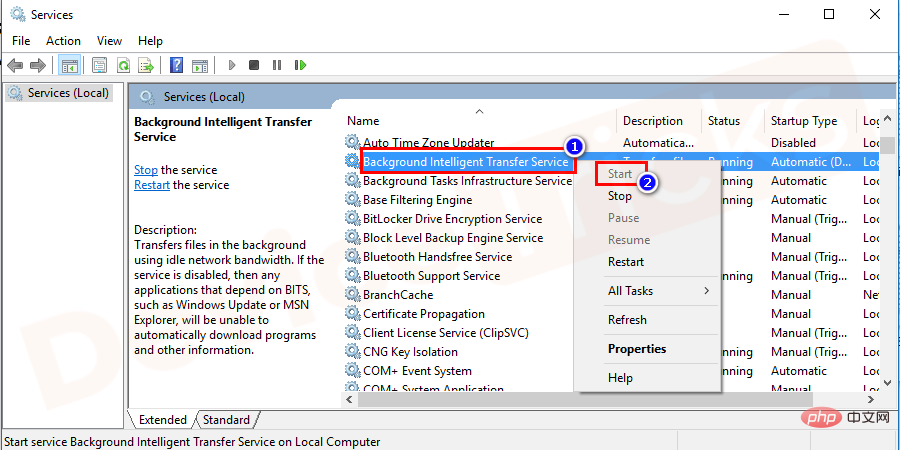
- Mulakan semula komputer anda dan lihat jika masalah telah diselesaikan.
Pulihkan atau pasang semula Windows
- Klik kanan PC ini, pilih Properties daripada menu.
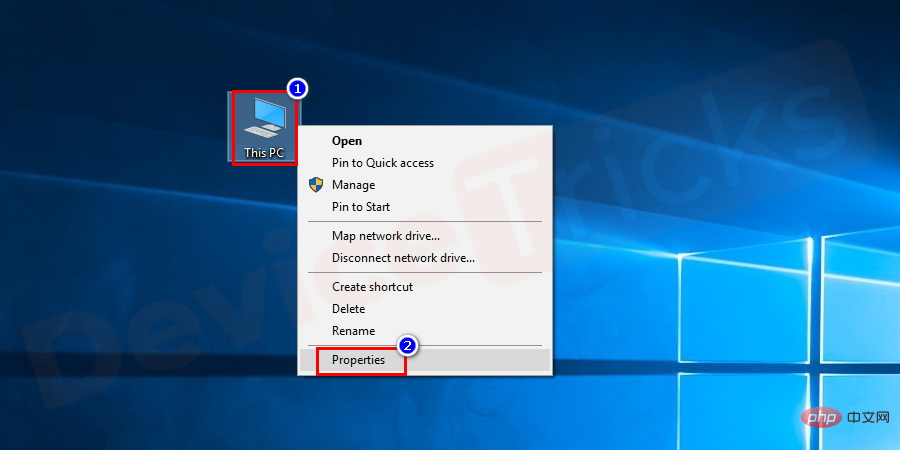
- Pilih pilihan Perlindungan Sistem dalam tetingkap sifat.
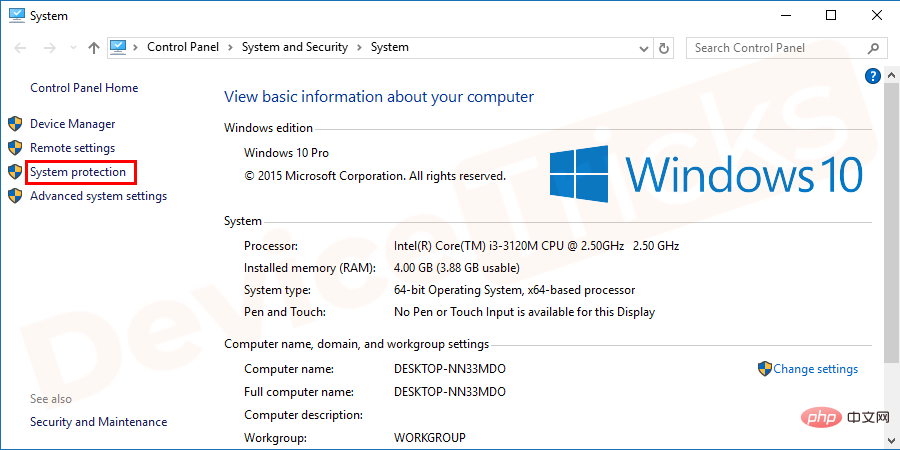
- System Protectiontab akan membawa anda ke System Properties di mana anda perlu memilih System Restore Options .
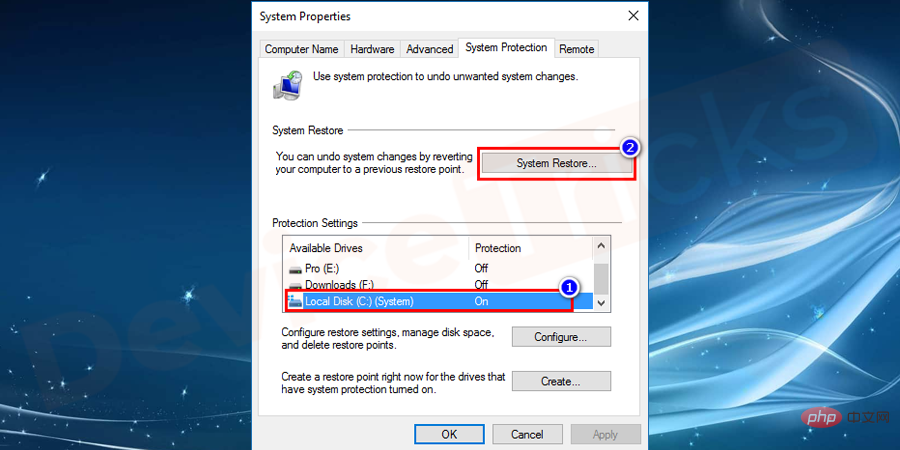
- Sekarang ikut arahan yang dipaparkan pada skrin untuk melengkapkan proses .
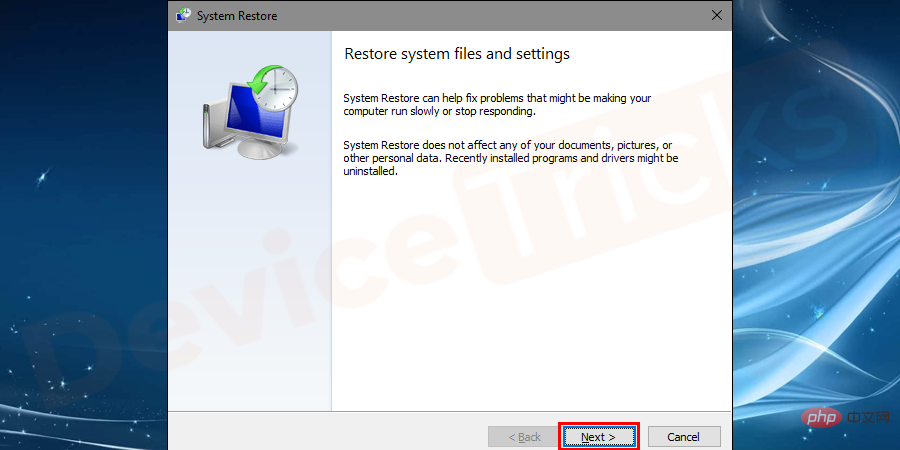
- Jika masalah masih wujud, sila ikut kaedah ini untuk menyelesaikan masalah, sila pasang semula sistem pengendalian . Lakukan pemasangan semula menggunakan media pemasangan Windows seperti pemacu DVD atau USB dan ikuti proses yang lengkap.

- mulakan semula komputer anda selepas menyelesaikan semua proses.
- Semasa sistem mula semula
- Tekan F8 dan pilih "Mod Selamat dengan rangkaian".
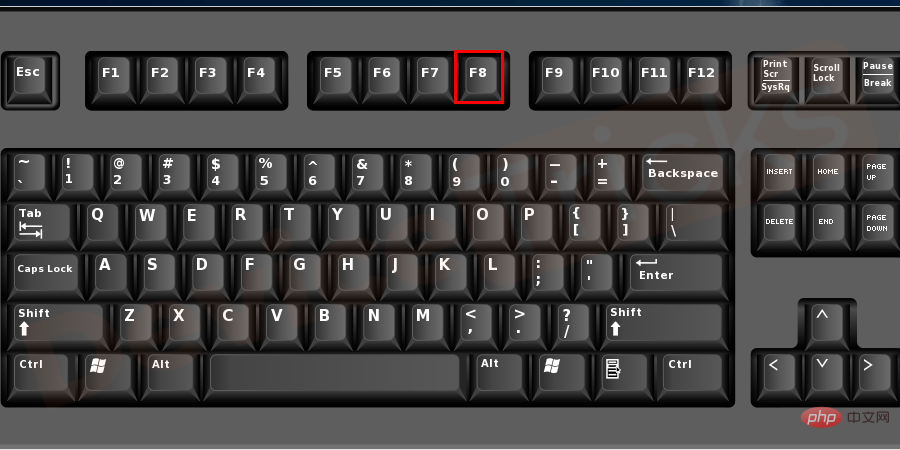 Ini akan membantu anda log masuk ke desktop dan kemudian tekan sepenuhnya
Ini akan membantu anda log masuk ke desktop dan kemudian tekan sepenuhnya
- + R kekunci untuk membuka program RUN dan taip “ msconfig ”, kemudian klik OK Buka program.
- Navigasi ke tab But dalam tetingkap Konfigurasi Sistem. Pastikan Safe Bootkotak ditandakan dengan tanda dan bahawa pilihan minimum yang muncul di bawahnya dipilih. Selepas menyemak semuanya, tekan butang OK dan Gunakan untuk menyimpan perubahan.
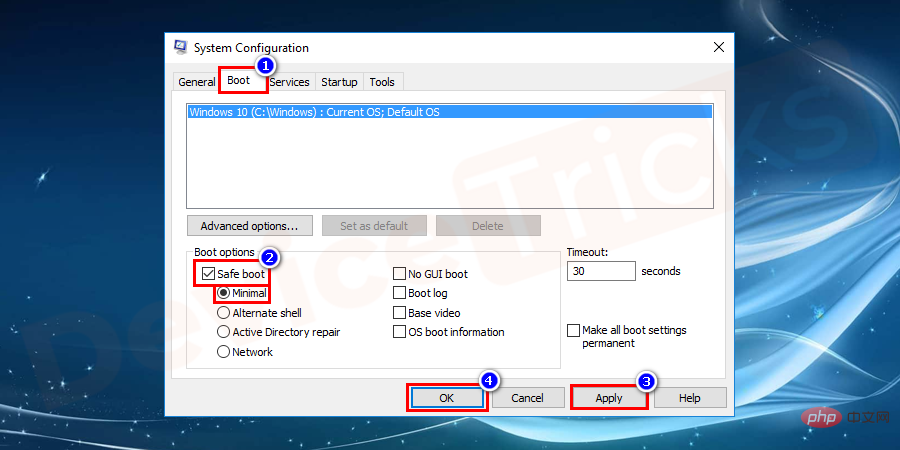
- Selepas menekan butang Guna, anda akan diminta untuk mulakan semula sistem anda dan tekan butang Mulakan semula untuk meneruskan proses .
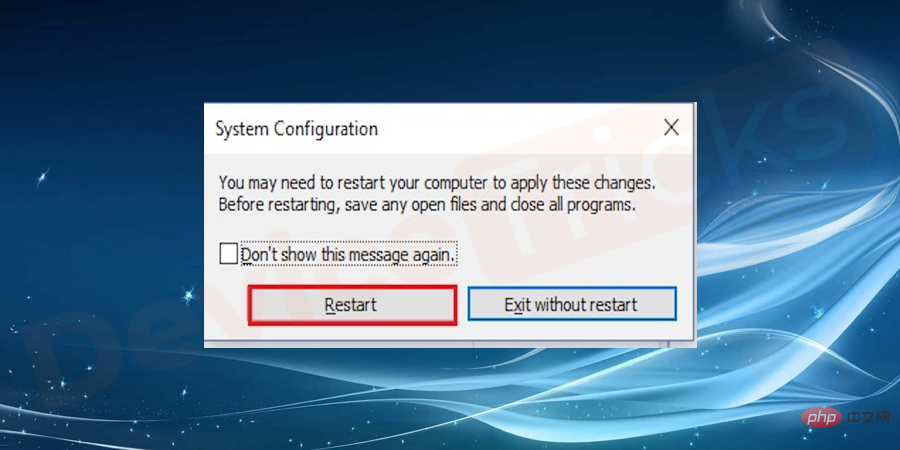
- Mulakan semula sistem dalam mod selamat , buka tetapan dan cari Dikemas kini dan selamat.
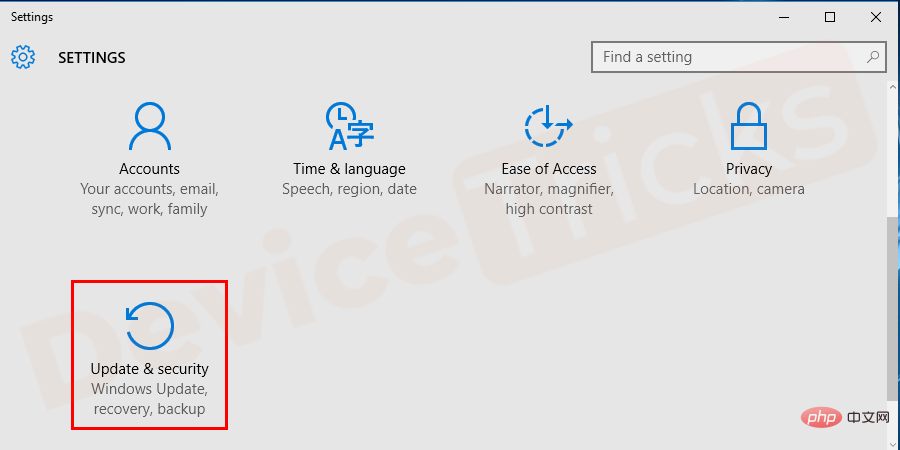
- Klik butang Windows Update untuk mengemas kini Windows.
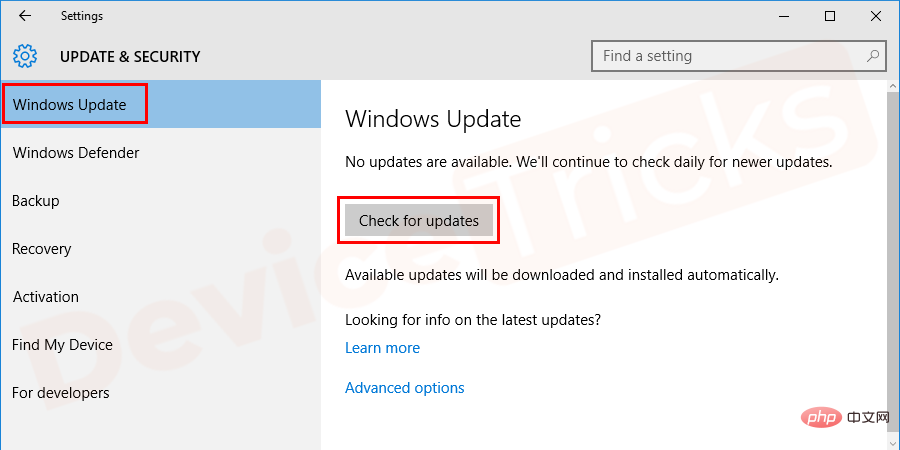
- Selepas kemas kini Windows selesai , mulakan semula komputer anda dalam Safe Mode.
- Buka Konfigurasi Sistem sekali lagi dengan menaip msconfig dalam kotak dialog Jalankan Program, seperti yang anda lakukan pada langkah sebelumnya.
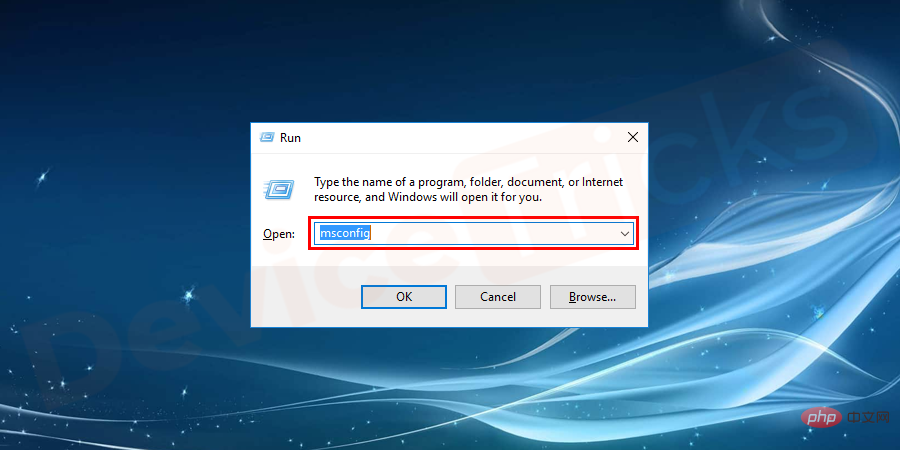
- Kembali ke tab Permulaan sekali lagi, kali ini nyahtandaBut Selamat kotak, kemudian klik OK dan Gunakan perubahan dan mulakan semula komputer anda.
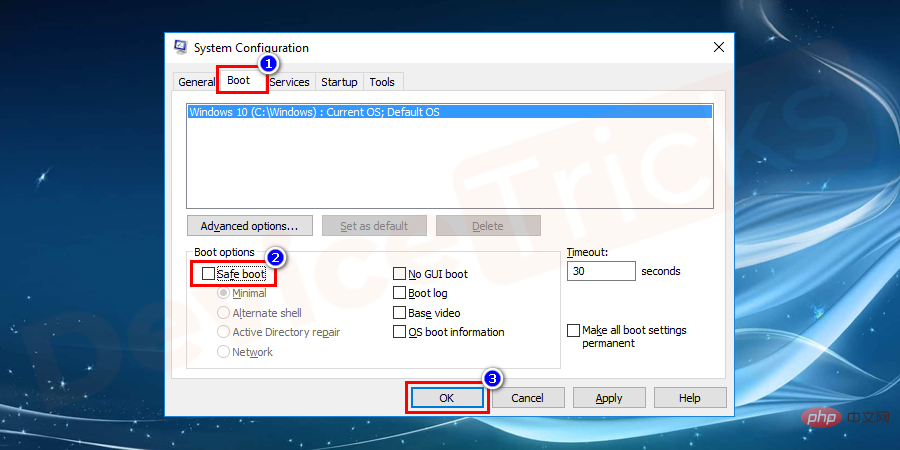
Jalankan imbasan SFC
- Cari dalam menu mula dan jalankan sebagai kotak pentadbir untuk mencari Prompt Perintah.
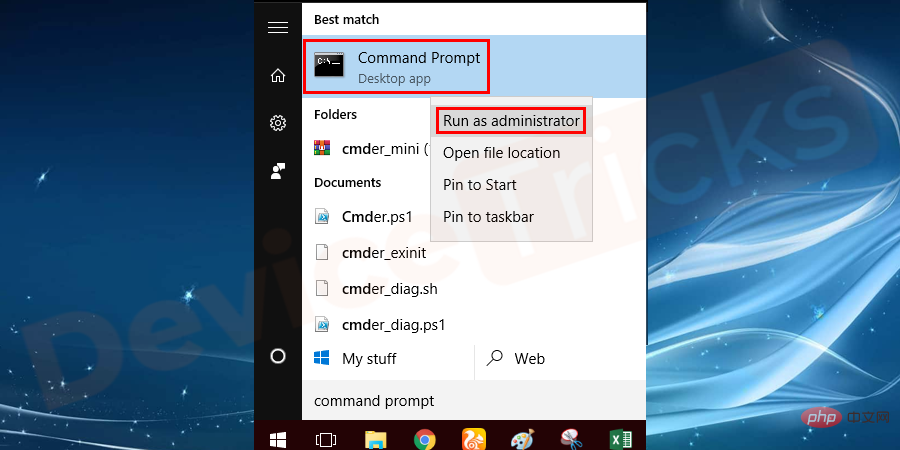
- Taip sfc /scannowCommand Prompt 🎜 >Dan tekan butang Enter untuk memulakan proses.
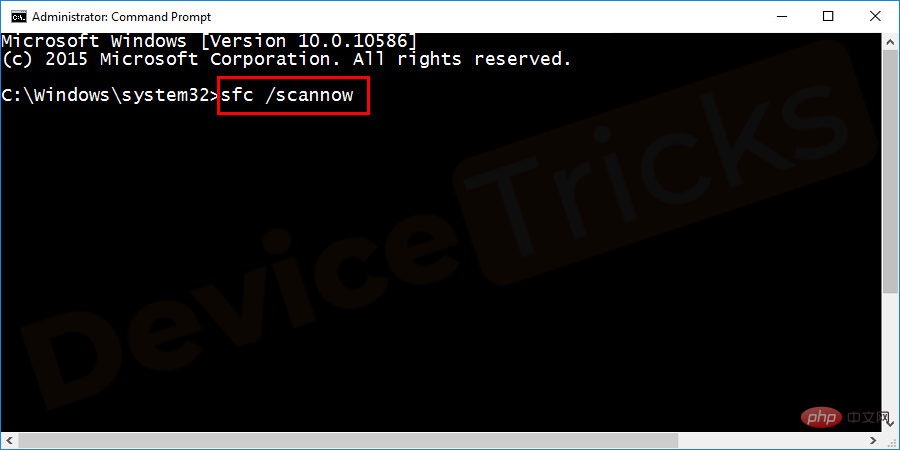
- Tunggu sehingga proses selesai.
- Mulakan semula sistem untuk menyemak ralat.
Alih keluar semua peranti daripada PC
Biasanya peranti storan seperti pemacu USB. Kad memori dan cakera tidak menimbulkan sebarang masalah, tetapi apabila sistem but semula, pemacu storan media mula berfungsi dan boleh menyebabkan masalah. Jadi, untuk menghilangkan masalah ini, ikuti langkah-langkah yang disediakan di bawah.- Mula-mula,
- matikan komputer anda dan kemudian tekan dan tahan butang kuasa selama 45 saat.

- Sekarang, alih keluar semua peranti luaran seperti pemacu USB, kad memori dan sebarang cakera dalam CD/DVD ROM daripada PC anda.

- Kad memori luaran boleh dikeluarkan dengan mudah, tetapi untuk mengeluarkan cakera yang dimasukkan ke dalam pemacu optik, anda memerlukan pin kertas dan memasukkannya ke dalam lubang cakera.

- Selepas anda mengalih keluar semua peranti luaran, hidupkan komputer anda.
- Kali ini,
- Kemas Kini Windows akan berjalan lancar.
Pilih kemas kini secara manual
Kemas kini Windows tersedia dalam sekumpulan, dan memuat turun kesemuanya pada masa yang sama boleh menyebabkan masalah. Oleh itu, anda boleh menanggalkan fail kemas kini secara manual dan kemudian memasang kemas kini untuk menyelesaikan isu tersebut. Jika anda melihat ralat "Pembaikan konfigurasi Windows Update gagal memulihkan perubahan" pada skrin anda, ini bermakna anda tidak dapat mengakses panel log masuk. Jadi, di sini anda perlu memasuki mod selamat untuk menggunakan proses yang disenaraikan di bawah.- Matikan sepenuhnya komputer anda.
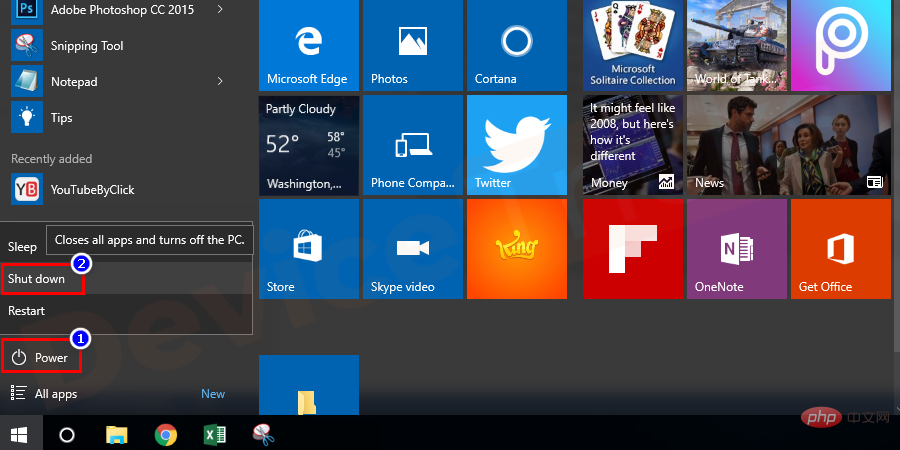
- Sekarang, hidupkan komputer anda dan jika anda perasan gelung berterusan muncul pada skrin, kemudian tahan butang kuasa selama 45 saat untuk mematikannya semula.

- Ulang proses di atas 3 kali dan kemudian anda akan menemui pilihan Safe Mode pada skrin. Pastikan "Mod Selamat dengan Rangkaian" dipilih.
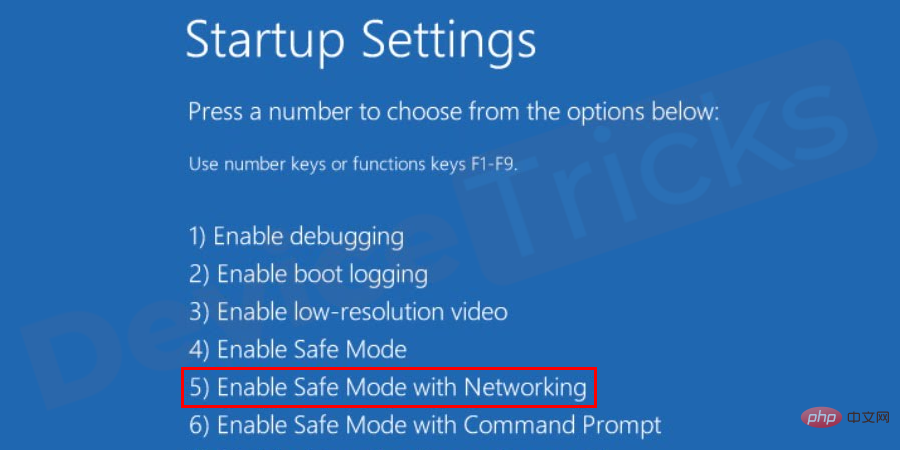
- Selepas memasuki mod selamat, klik menu Mula dan taip "Panel Kawalan" dan kemudian tekan kekunci "Enter".
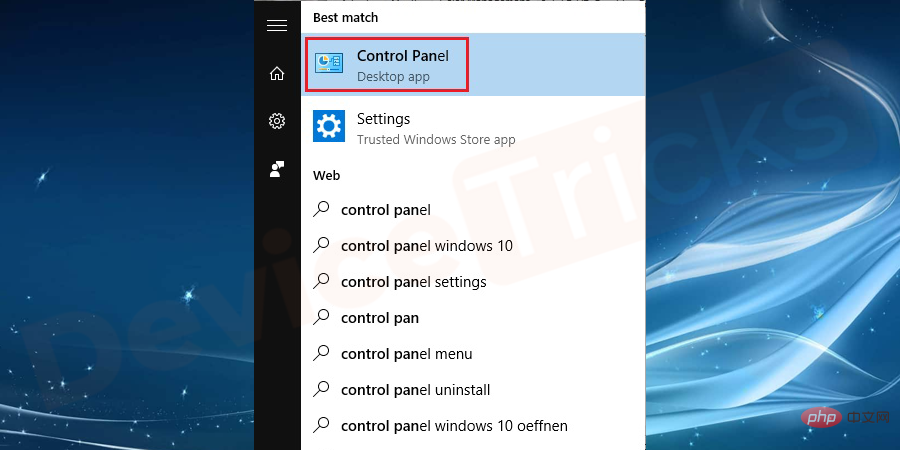
- Dalam tetingkap Control Panel anda akan mendapat beberapa pilihan, pilih "
- Sistem dan Keselamatan".
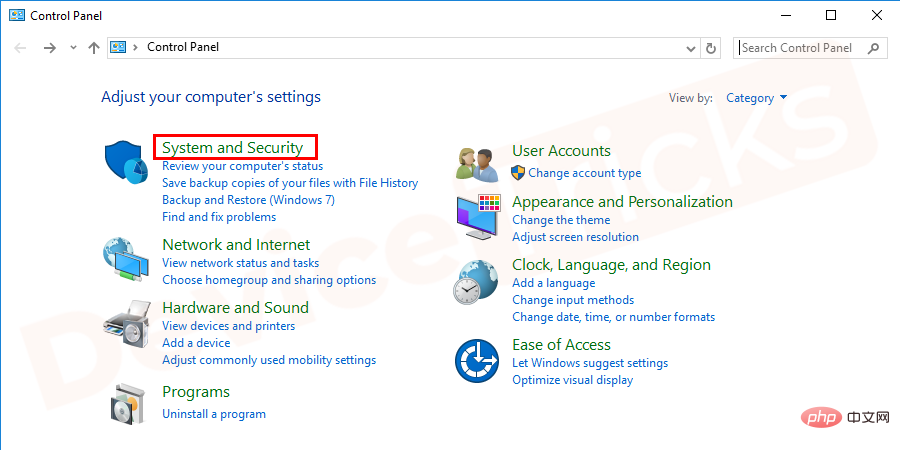
- Selepas ini, anda akan menemui pilihan
- Windows Update, klik padanya.
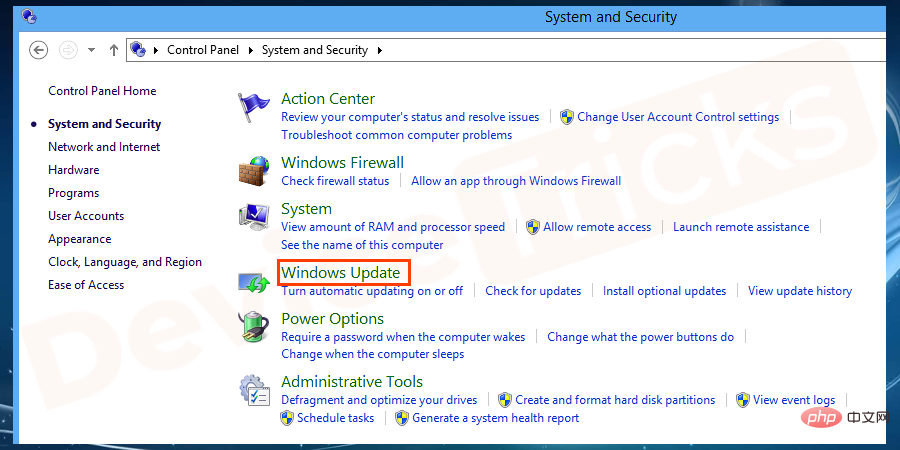
- Sekarang, klik pada menu "
- Kemas Kini Penting" dan pilih "Semak Kemas Kini" daripada titisan -menu bawah, Tetapi izinkan saya memilih sama ada untuk memuat turun dan memasangnya ”.
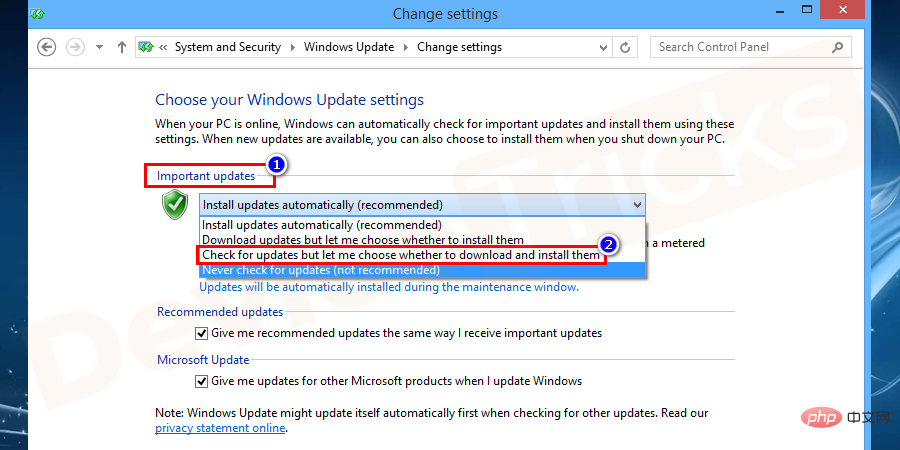
- Selepas menyelesaikan tugasan di atas, klik pada "
- Berikan saya kemas kini yang disyorkan dengan cara yang sama seperti anda akan menerima kemas kini penting "kotak semak. Pastikan kotak ini perlu ditanda dan kotak yang selebihnya hendaklah dinyahtanda.
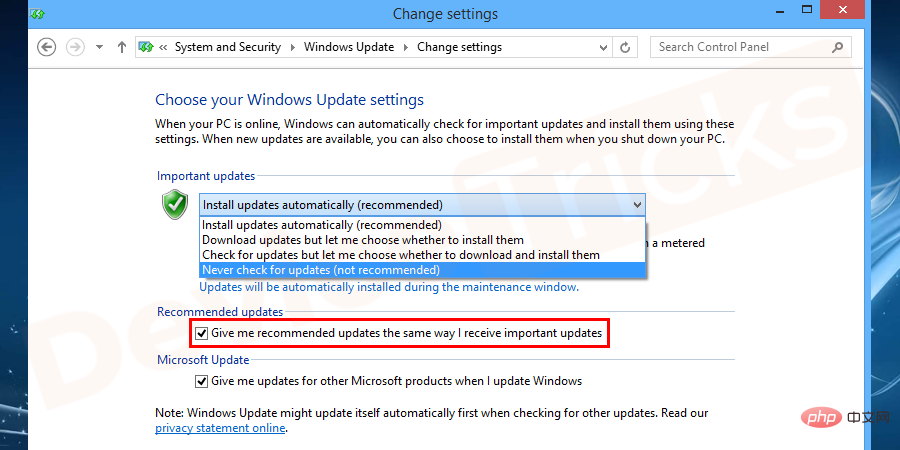
- Kembali ke halaman Kemas Kini Windows, di panel kiri anda akan menemui
- bilangan kemas kini yang tersedia untuk anda, secara individu Pukul ia.
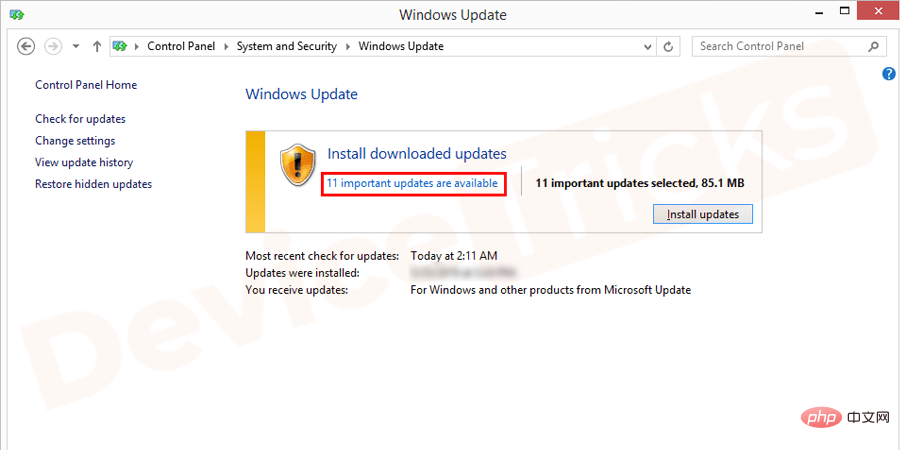
- Tidak lama lagi anda akan menemui senarai kemas kini dan semua yang anda perlukan untuk memasangnya satu demi satu. Selepas memasang kemas kini, ulangi proses di atas sekali lagi untuk melengkapkan proses kemas kini yang lengkap.
- Selepas melengkapkan keseluruhan proses kemas kini,
- mulakan semula komputer anda.
Lakukan Tugasan Pemulihan Sistem
Ciri Pemulihan Sistem dalam sistem pengendalian Windows adalah seperti mesin masa yang memulihkan sistem pengendalian anda kepada keadaan tetap berjalan. Untuk menggunakan ciri ini, anda mesti mempunyai titik pemulihan sistem yang dijana sebelum ini. Jika anda tidak mempunyai fungsi yang sama, anda tidak akan dapat mengakses ciri ini. Sekarang, ikuti langkah yang disediakan di bawah untuk memulihkan sistem pengendalian anda kepada keadaan berfungsi.- Buka
- komputer anda dan log masuk menggunakan kata laluan pentadbiran anda.
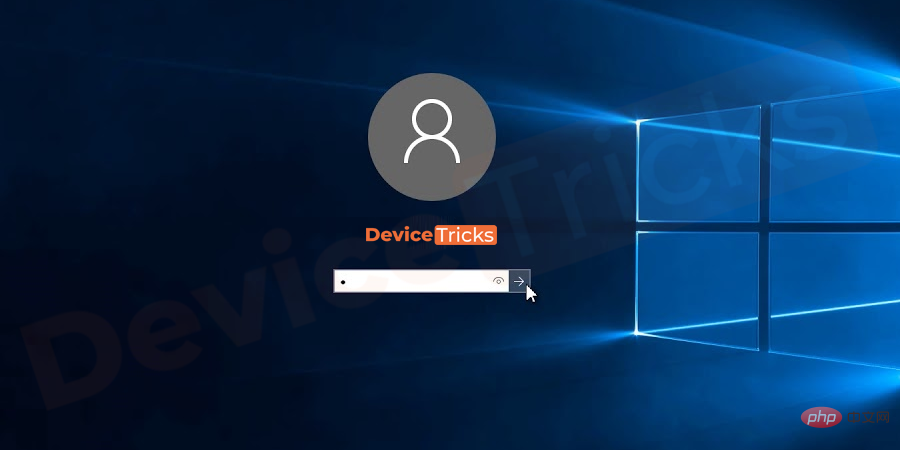
- Sekarang,
- masukkan cakera Windows OS ke dalam pemacu CD/DVD dan mulakan semula komputer anda.

- Selepas ini, halaman pemasangan Windows akan muncul pada skrin anda, pilih masa, tarikh dan bahasa. Setelah anda melengkapkan langkah ini, klik butang "
- Seterusnya".
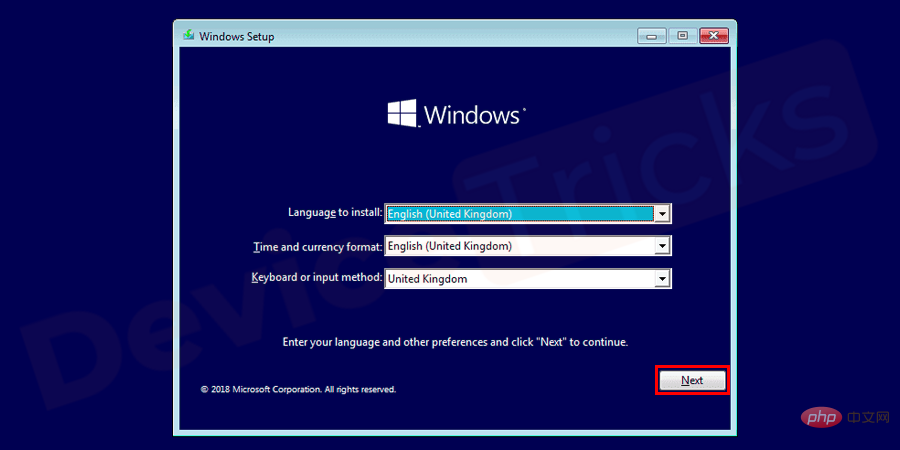
- Tidak lama lagi anda akan mendapat "
- Pilihan Pemulihan Sistem" dan tugas anda ialah memilih "Pemulihan Sistem " pilihan.
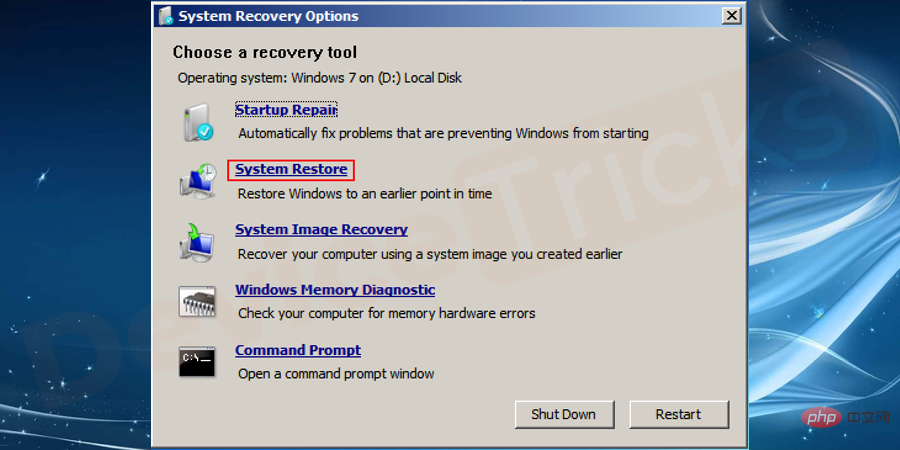
- Selepas itu anda akan diarahkan ke halaman untuk menjana
- titik pemulihan, pilih satu dan klik butang Seterusnya.
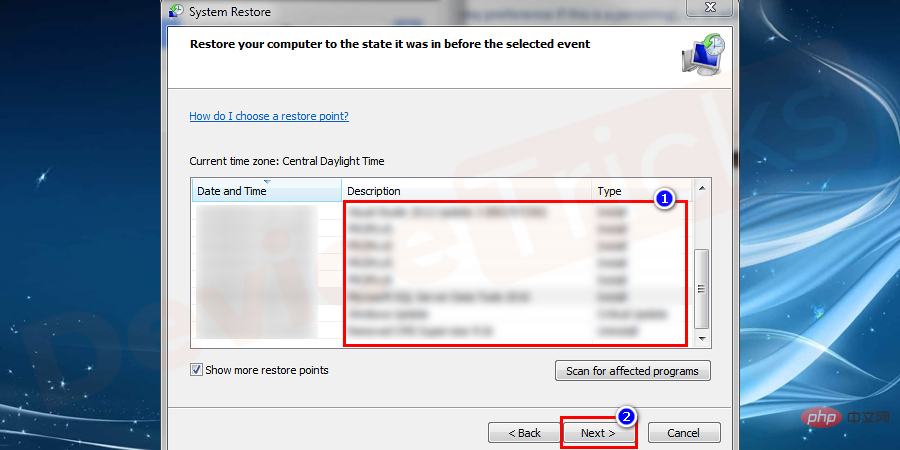
- Selepas proses pemulihan selesai,
- mulakan semula komputer anda.
Atas ialah kandungan terperinci Bagaimana untuk membetulkan kegagalan untuk mengkonfigurasi Kemas Kini Windows untuk memulihkan ralat perubahan?. Untuk maklumat lanjut, sila ikut artikel berkaitan lain di laman web China PHP!

Alat AI Hot

Undresser.AI Undress
Apl berkuasa AI untuk mencipta foto bogel yang realistik

AI Clothes Remover
Alat AI dalam talian untuk mengeluarkan pakaian daripada foto.

Undress AI Tool
Gambar buka pakaian secara percuma

Clothoff.io
Penyingkiran pakaian AI

AI Hentai Generator
Menjana ai hentai secara percuma.

Artikel Panas

Alat panas

Notepad++7.3.1
Editor kod yang mudah digunakan dan percuma

SublimeText3 versi Cina
Versi Cina, sangat mudah digunakan

Hantar Studio 13.0.1
Persekitaran pembangunan bersepadu PHP yang berkuasa

Dreamweaver CS6
Alat pembangunan web visual

SublimeText3 versi Mac
Perisian penyuntingan kod peringkat Tuhan (SublimeText3)

Topik panas
 1378
1378
 52
52
 Apakah perisian hasad generik idp? Adakah ia virus atau positif palsu?
May 14, 2023 pm 01:04 PM
Apakah perisian hasad generik idp? Adakah ia virus atau positif palsu?
May 14, 2023 pm 01:04 PM
Sekarang tengah hari Ahad dan anda sedang menikmati permainan kegemaran anda pada PC anda. Permainan anda hampir tamat tetapi tiba-tiba diganggu oleh tetingkap timbul. Apabila anda melihat mesej amaran "Ancaman IDP.Generik dikesan" daripada program antivirus anda, anda berasa jengkel dan bimbang pada masa yang sama. Adakah ia virus atau hanya amaran? Sangat keliru sehinggakan anda entah bagaimana berjaya sampai ke halaman ini di internet. Jangan risau, kami akan menyelesaikan masalah anda dengan segera. Apakah maksud IDP? IDP ialah mekanisme perlindungan pengesanan identiti program antivirus, yang menghalang komputer daripada dicuri oleh Trojan atau virus daripada data peribadi yang berkaitan dengan identiti anda, seperti bukti kelayakan bank anda, dokumen penting dan kad ID. Apabila program antivirus gagal mengesan jenis fail dan oleh itu menimbulkan amaran, ia biasanya
 Ralat 'DNS Probe Finished No Internet' dalam Google Chrome - Bagaimana untuk Membetulkan?
Apr 18, 2023 pm 09:31 PM
Ralat 'DNS Probe Finished No Internet' dalam Google Chrome - Bagaimana untuk Membetulkan?
Apr 18, 2023 pm 09:31 PM
Bayangkan anda sedang membuat pembentangan yang akan dibuat esok, dan anda menemui halaman web yang sempurna dengan semua statistik yang anda cari selama berjam-jam. Sebaik sahaja anda membukanya, bukannya halaman web, anda melihat T-Rex kecil dengan ralat DNS_PROBE_FINISHED_NO_INTERNET kecil tertulis di bawahnya. Betapa mengecewakannya apabila penyelidikan DNS bermula tanpa internet? Seperti seorang bomba, saya akan cuba menjawab semua soalan mendesak anda yang berkaitan dengan ralat ini dengan cepat. Apakah ralat DNS_Probe_Finished_No_Internet? Ralat DNS_PROBE adalah sangat biasa untuk pengguna Google Chrome, terutamanya
 Bagaimana untuk membetulkan ralat kebenaran fail yang hilang Steam?
May 19, 2023 pm 04:03 PM
Bagaimana untuk membetulkan ralat kebenaran fail yang hilang Steam?
May 19, 2023 pm 04:03 PM
Steam ialah platform permainan yang menawarkan permainan penuh aksi, permainan pengembaraan dan banyak lagi. Pendek kata, ia adalah hab yang ideal untuk pemain di mana mereka boleh menemui semua jenis permainan. Tidak dinafikan bahawa Steam adalah aplikasi yang hebat tetapi sesetengah pengguna gagal untuk mengakses platform dengan cekap dan sebab di sebaliknya adalah masalah iaitu "Steam Missing File Permissions". Oleh itu, jangan risau jika anda berada dalam senarai yang sama kerana masalah ini sangat biasa dan dengan beberapa penyelesaian pantas anda boleh menyelesaikannya dalam masa yang singkat. Tetapi sebelum pergi lebih jauh ke bahagian penyelesaian, mari kita fikirkan apakah sebab di sebalik isu "Kebenaran fail hilang kemas kini wap". Sebaik sahaja kita mengetahui puncanya, maka ia mudah untuk diperbaiki
 Bagaimana untuk membetulkan Tidak dapat menyambung ke ralat NVIDIA dalam Windows?
May 04, 2023 am 08:40 AM
Bagaimana untuk membetulkan Tidak dapat menyambung ke ralat NVIDIA dalam Windows?
May 04, 2023 am 08:40 AM
Ralat "Tidak dapat menyambung ke NVIDIA, cuba lagi nanti" yang dipaparkan pada skrin bermakna aplikasi GeForceExperience tidak dapat menyambung ke NVIDIA, sekali gus menyebabkan isu sedemikian. Selalunya pemberitahuan ralat kelihatan seperti Tidak dapat menyambung ke NVIDIA Sila cuba lagi kemudian atau Tidak dapat menyambung ke NVIDIA Semak sambungan Internet anda Ramai pengguna menghadapi isu ini dan anda bukan seorang sahaja yang melaporkan GeForceExperience tidak boleh membuka ralat. Jadi, untuk menyelesaikan masalah yang sama, terdapat beberapa penyelesaian yang bermanfaat yang boleh membantu anda mengatasi masalah ini. Sebelum meneruskan ke bahagian penyelesaian, mari kita bincangkan mengapa ralat ini berlaku. teruskan
 Apakah yang perlu saya lakukan jika ia menggesa 80070035 bahawa laluan rangkaian tidak boleh ditemui dalam win10?
May 12, 2023 pm 05:17 PM
Apakah yang perlu saya lakukan jika ia menggesa 80070035 bahawa laluan rangkaian tidak boleh ditemui dalam win10?
May 12, 2023 pm 05:17 PM
Penyelesaian kepada mesej ralat 80070035 bahawa laluan rangkaian tidak dapat ditemui dalam win10: 1. Klik "Rangkaian", "Buka Tetapan Rangkaian dan Internet", pilih "Pusat Rangkaian dan Perkongsian" dan kemudian pilih "Tukar tetapan perkongsian lanjutan", dan kemudian tandakan " Dayakan perkongsian supaya pengguna yang mempunyai akses rangkaian boleh membaca fail dalam folder awam" 2. Kembali ke "Pusat Rangkaian dan Perkongsian", klik "Sambungan Jalur Lebar" dan pilih "Properties", klik "Rangkaian", dan semak "Microsoft Pelanggan Rangkaian" Hanya klik "tamat".
 Bagaimana untuk membetulkan skrin cetak tidak berfungsi pada Windows 10?
Apr 14, 2023 am 08:37 AM
Bagaimana untuk membetulkan skrin cetak tidak berfungsi pada Windows 10?
Apr 14, 2023 am 08:37 AM
Adakah anda menghadapi " Skrin Cetak tidak berfungsi " semasa cuba menangkap tangkapan skrin pada Windows 10 melalui kekunci Skrin Cetak (PrtSc)? Nah, jangan risau kerana anda tidak bersendirian, ramai pengguna Windows 10 telah mengalami ciri Print Screen tiba-tiba berhenti berfungsi dan mengadu tentang ralat pada thread forum. Nah, ini sememangnya sangat mengganggu tetapi masalah biasa dan jika anda masih berhadapan dengan isu tangkapan skrin Windows 10 tidak berfungsi atau kunci Skrin Cetak tidak lagi berfungsi, maka nasib baik anda berada di tempat yang betul. Dalam artikel ini, anda akan belajar cara membetulkannya
 Bagaimana untuk membetulkan ralat 502 Bad Gateway?
Apr 14, 2023 am 09:07 AM
Bagaimana untuk membetulkan ralat 502 Bad Gateway?
Apr 14, 2023 am 09:07 AM
Kita harus berterima kasih kepada teknologi kerana menjadikan hidup kita lebih mudah, tetapi teknologi yang sama sering menjadi mangsa gangguan teknikal. 502 Bad Gateway ialah salah satu masalah teknikal yang mungkin anda hadapi. Ia menunjukkan bahawa satu pelayan tidak dapat mendapatkan respons yang sah daripada pelayan lain. Jika anda tertanya-tanya apakah sebenarnya ralat 502 Bad Gateway, teruskan membaca. Apakah maksud 502 Bad Gateway? Ia hanyalah kod status HTTP, serupa dengan pelayan tertentu yang tidak dapat menerima respons daripada pelayan lain. Ralat 502 Bad Gateway bergantung sepenuhnya pada persediaan khusus anda. Anda mungkin akan mengalaminya dalam mana-mana penyemak imbas pada bila-bila masa merentasi mana-mana sistem pengendalian
 Bagaimana untuk menggunakan LG Smart TV tanpa alat kawalan jauh?
Apr 16, 2023 pm 03:07 PM
Bagaimana untuk menggunakan LG Smart TV tanpa alat kawalan jauh?
Apr 16, 2023 pm 03:07 PM
Pada masa ini, kebanyakan orang mempunyai TV pintar LED di rumah dan kawasan pejabat mereka, dan TV yang dinaik taraf ini boleh membantu mereka menjadi digital. Tambahan pula, TV pintar ini bertindak sebagai peranti komputer dan peranti telefon pintar. TV pintar tidak lain hanyalah peranti yang menyiarkan saluran tempatan kepada anda dan anda juga boleh melihat media sosial dan tapak web platform media lain pada satu peranti. Peranti ini bersambung melalui Wi-Fi, supaya anda boleh mengakses TV anda daripada peranti komputer atau telefon pintar anda. Tetapan kawalan jauh membolehkan anda mengakses semua jenis perkhidmatan yang tersedia dalam TV LG anda, contohnya, apabila anda perlu menyambungkan TV LG anda ke Wi-Fi tanpa alat kawalan jauh, anda perlu menggunakan tetikus USB untuk menyambungkan TV Connect anda. kepada rangkaian tanpa wayar. bagaimana untuk


