
Ralat BSoD boleh menyebabkan sistem pengendalian ranap atas pelbagai sebab, tetapi mengetahui kod henti boleh membantu mengurangkan ini dan menjimatkan banyak masa. Berikut adalah kemungkinan punca maklumat konfigurasi sistem yang salah yang mungkin berlaku dalam Windows 11:
Menentukan punca adalah agak rumit di sini. Jika anda mula menghadapi ralat selepas memasang aplikasi pihak ketiga atau mengemas kini Windows, mari kita anggap ini adalah kes untuk anda. Di sini, anda tahu apa yang menyebabkan masalah dan harus pergi terus ke pembetulan yang berkaitan.
Jika tidak, cuba kaedah berikut dalam susunan yang disenaraikan untuk pengalaman penyelesaian masalah yang cepat.
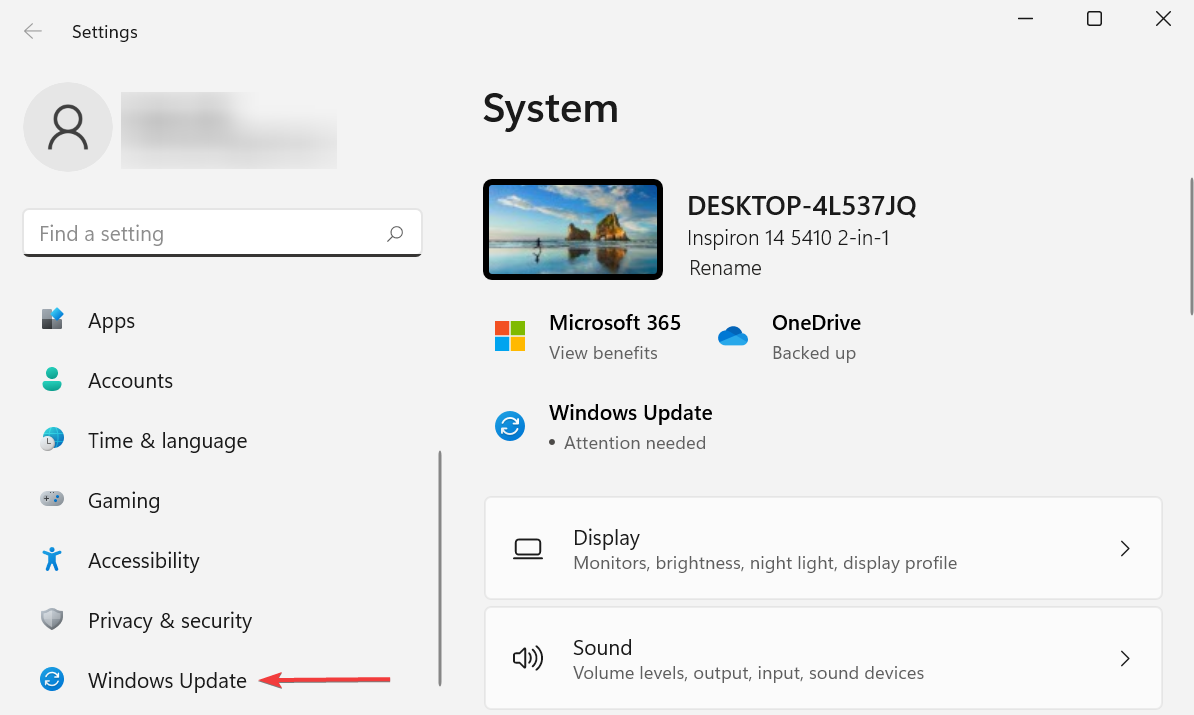
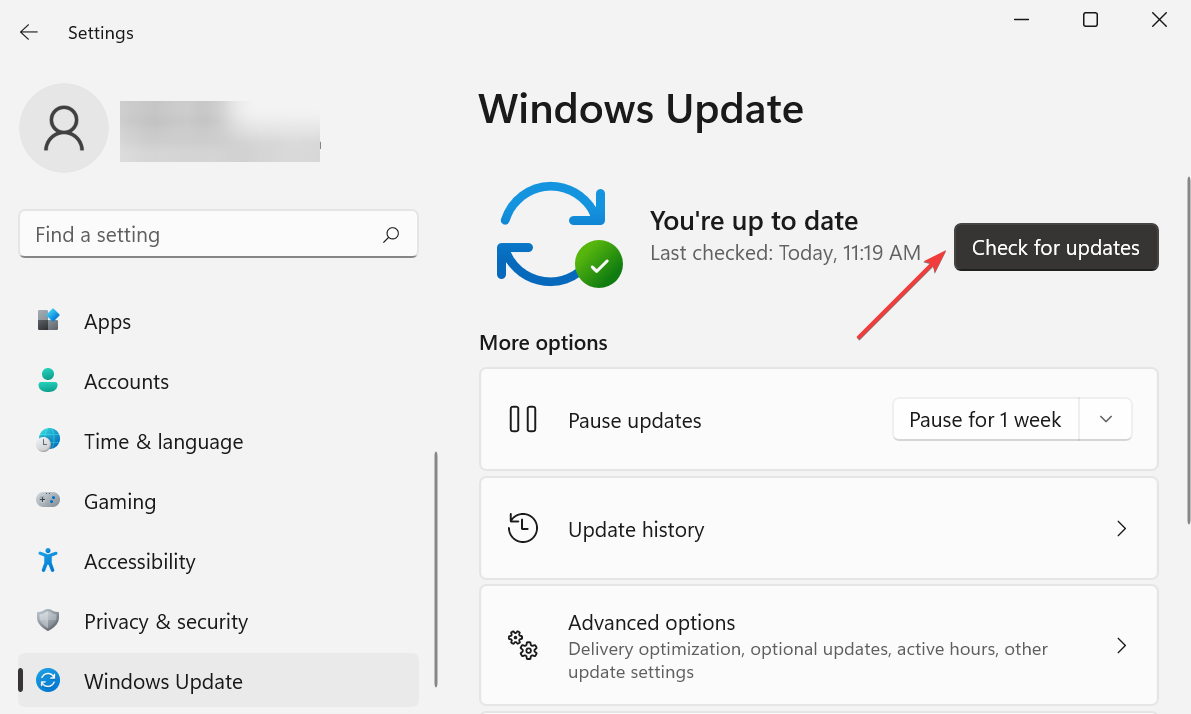
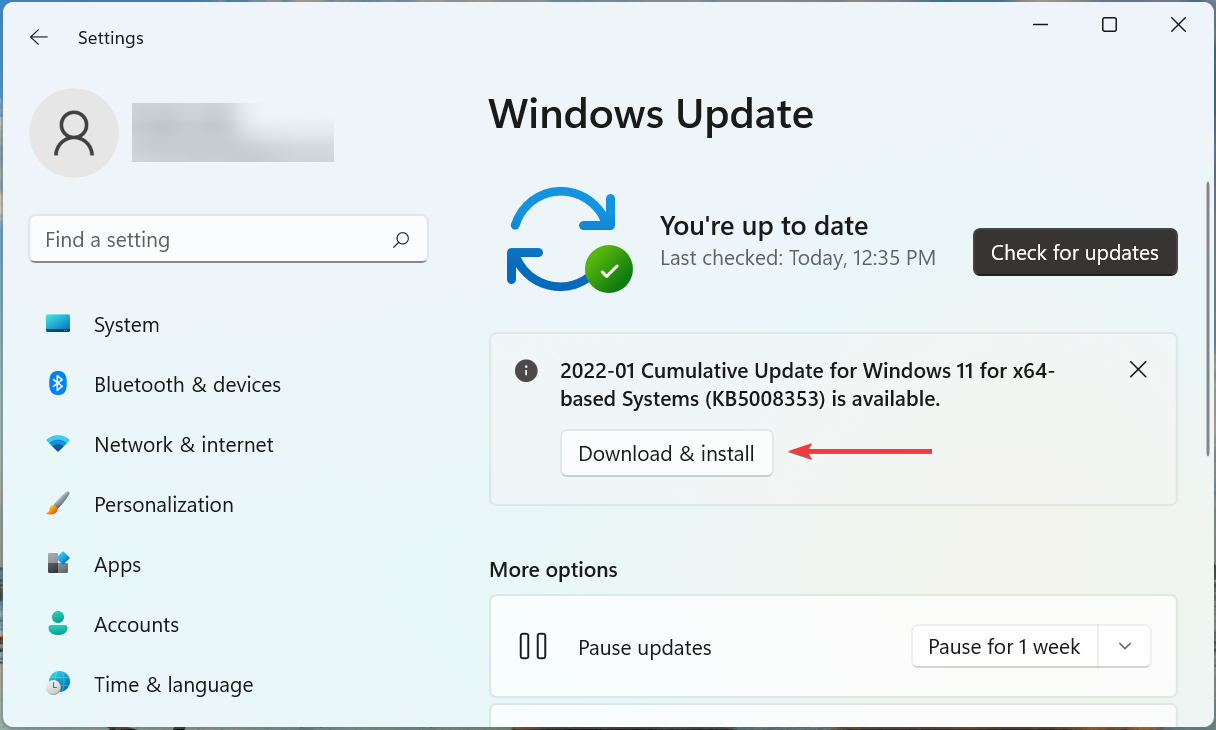
Dalam kebanyakan kes, ralat Maklumat Konfigurasi Sistem Buruk dalam Windows 11 boleh dibetulkan hanya dengan mengemas kini Windows 11 kepada versi terkini.
Ini biasanya disebabkan oleh pepijat dalam versi semasa sistem pengendalian. Microsoft akan mengeluarkan tampalan dalam kemas kini seterusnya untuk menghapuskan ralat ini.
Jika anda tidak boleh memulakan Windows atau ralat Maklumat Konfigurasi Sistem Buruk kerap muncul, BCD (Data Konfigurasi Boot) mungkin rosak.
BCD bertanggungjawab terutamanya untuk memuatkan sistem pengendalian apabila anda menghidupkan komputer anda, dan jika ia hilang atau rosak atas sebab tertentu, kemungkinan besar anda tidak akan dapat but Windows 11.
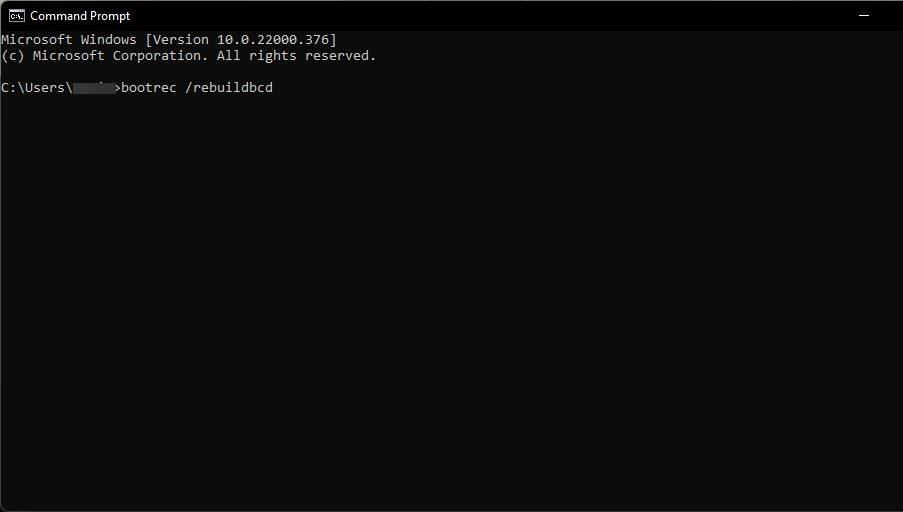
Hanya masuk akal untuk membetulkan BCD dalam Windows 11 sebelum mencuba kaedah lain. Walaupun proses itu tidak terlalu memakan masa, anda perlu mencipta USB boleh boot terlebih dahulu. Selain itu, fail yang disimpan pada sistem tidak akan terjejas.
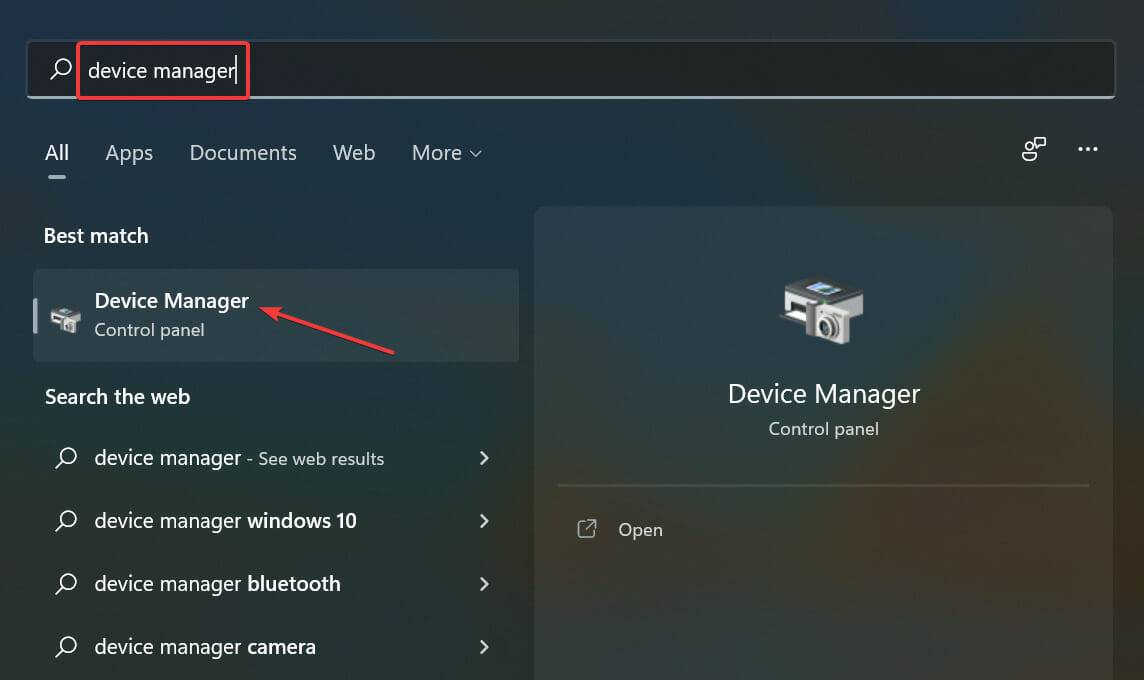
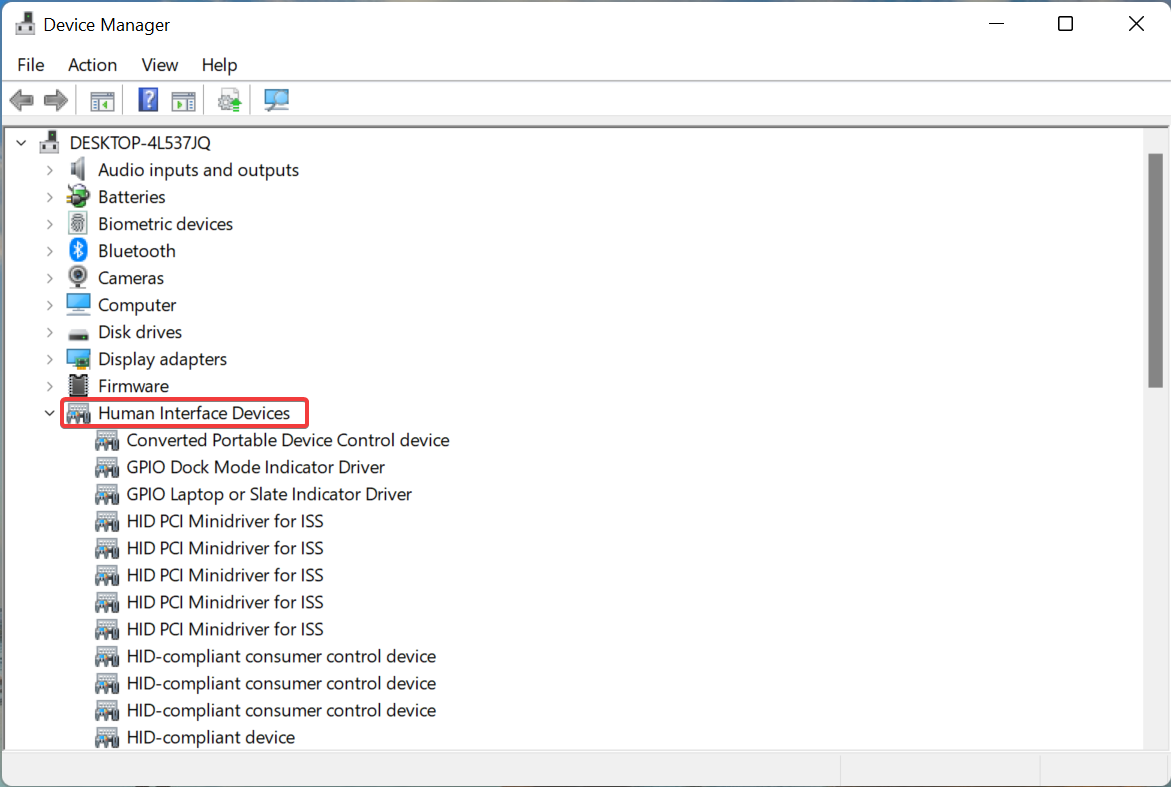
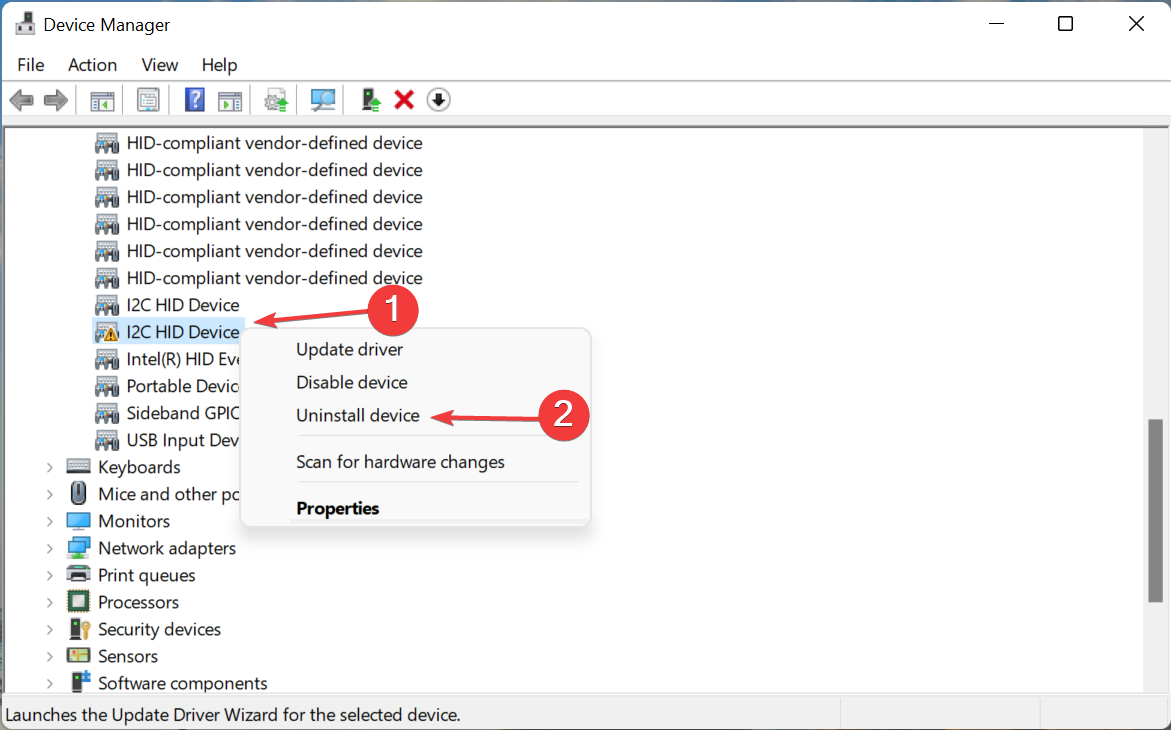
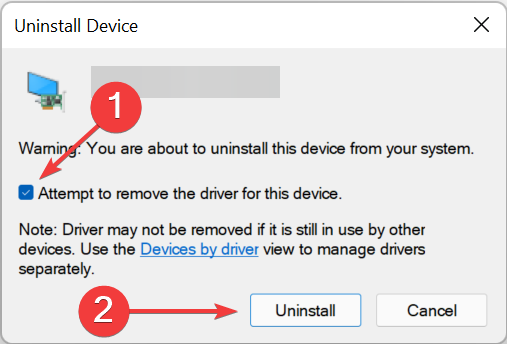
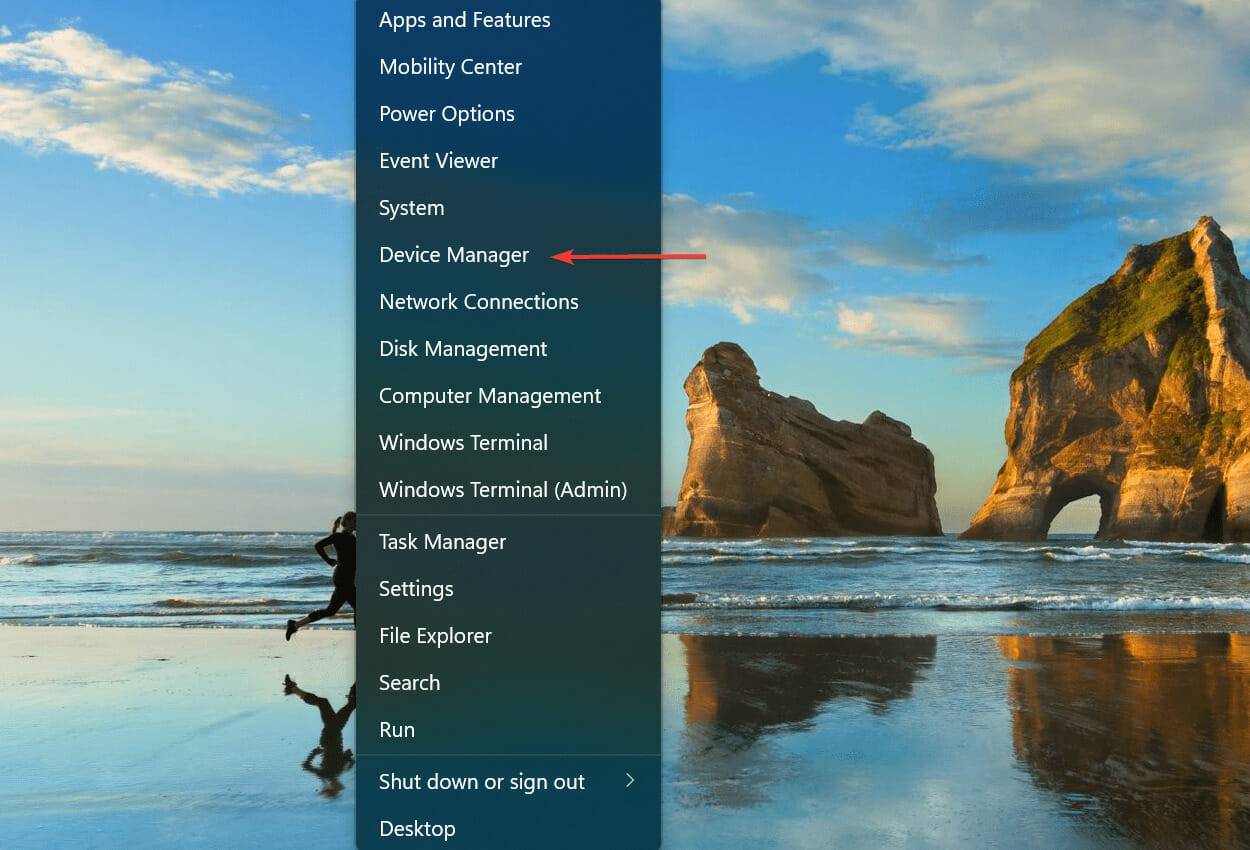
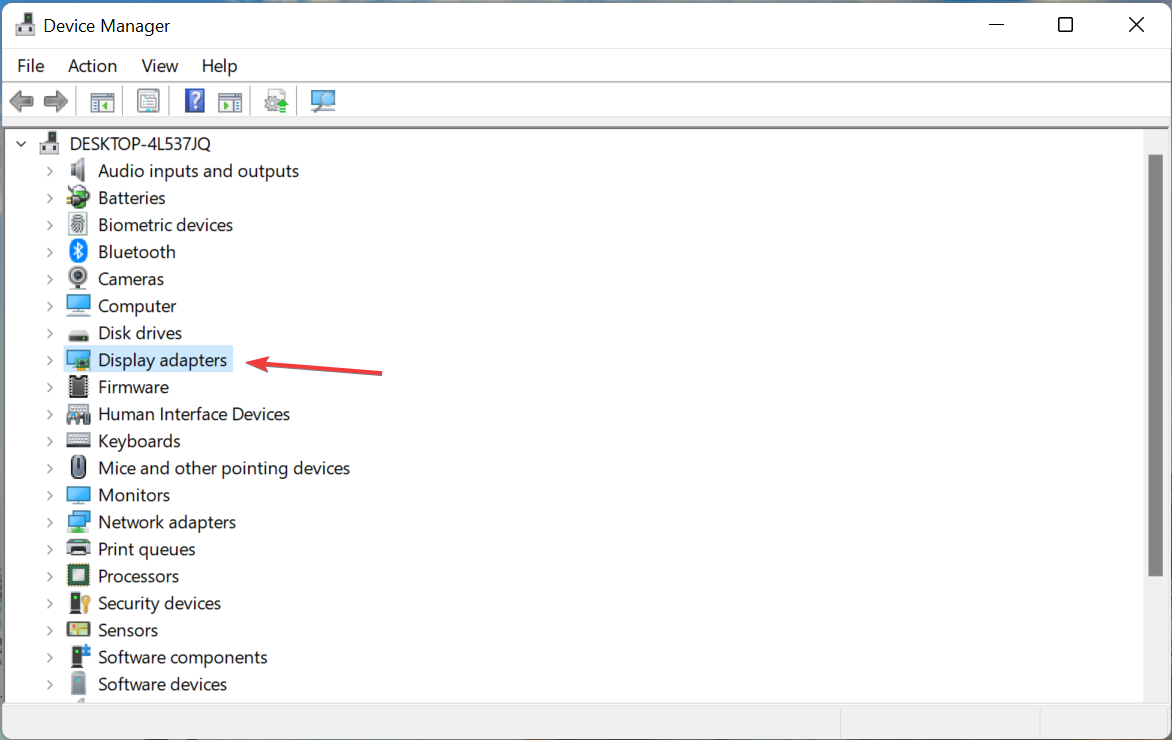
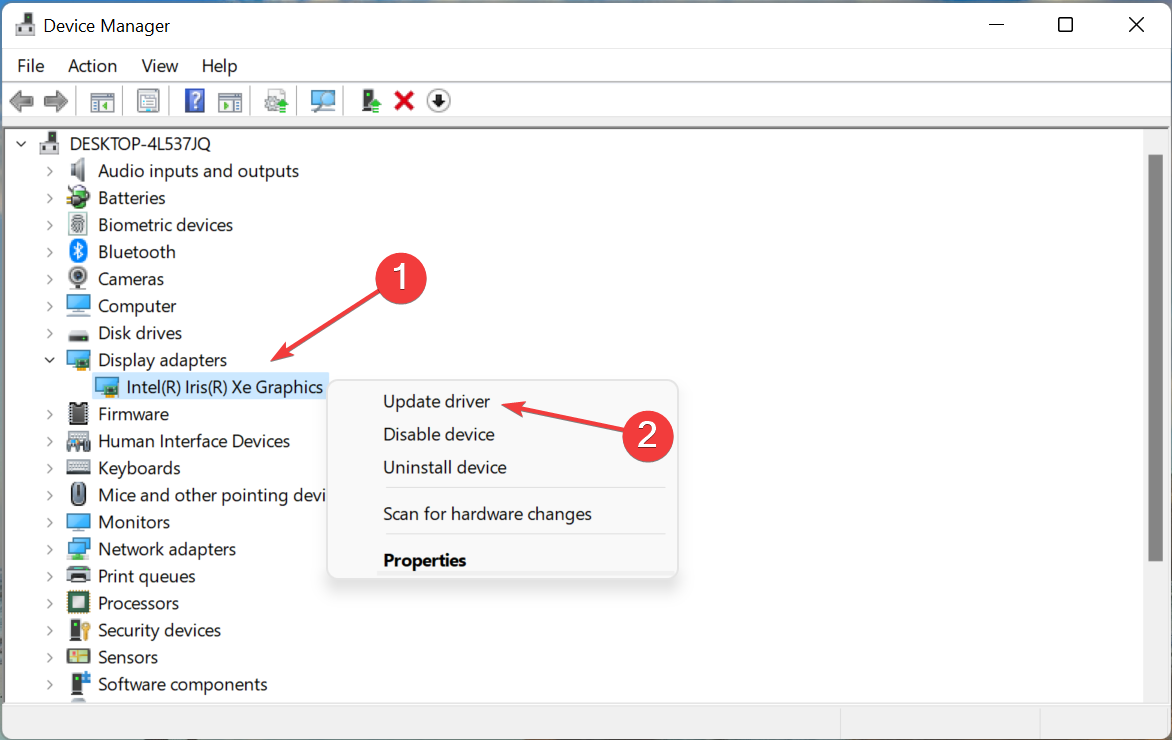
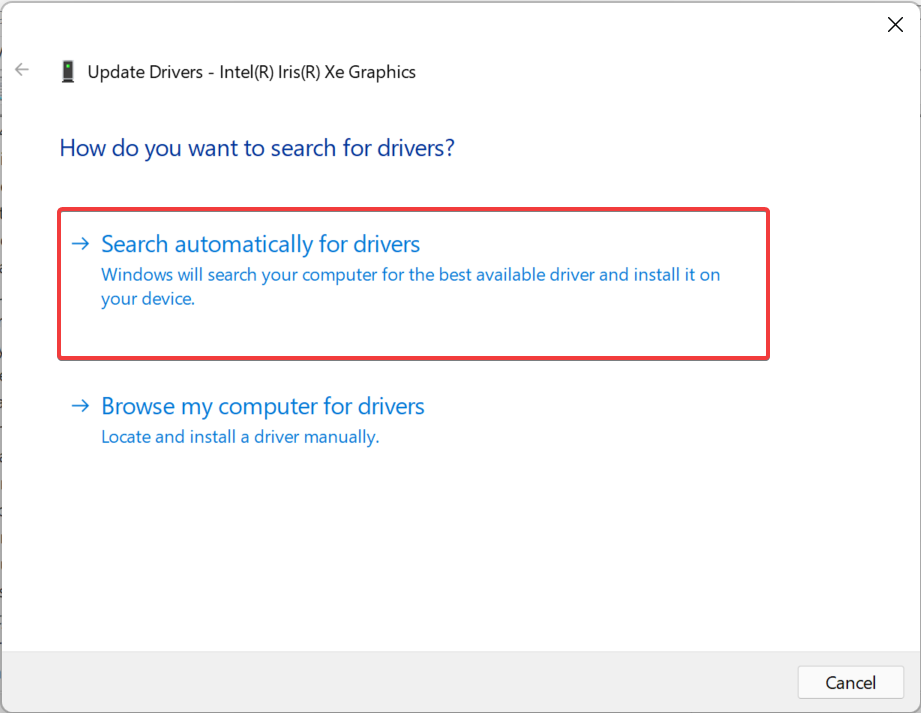
Pemandu lapuk juga boleh menyebabkan ralat BSoD Info Config Sistem Buruk dalam Windows 11. Oleh itu, disyorkan agar anda sentiasa memastikan pemacu yang dipasang anda dikemas kini.
Kemas kini bukan sahaja mengurangkan risiko ralat, ia juga meningkatkan prestasi peranti anda dan menambah ciri baharu. Lebih-lebih lagi sebab untuk mengemas kini pemacu anda dalam Windows 11.
Jika kemas kini tidak ditemui menggunakan kaedah Pengurus Peranti, anda sentiasa boleh menyemak versi pemacu terkini dalam Kemas Kini Windows, atau memuat turunnya daripada tapak web rasmi pengilang.
Aplikasi pihak ketiga boleh membantu mereka yang mendapati masalah itu sukar. Kami mengesyorkan menggunakan DriverFix, alat khusus yang memasang kemas kini terkini secara automatik dan memastikan pemandu anda dikemas kini.
Pendaftaran rosak dengan item yang hilang, rosak atau berlebihan boleh menjejaskan prestasi PC anda dan menyebabkan pelbagai isu, termasuk ralat BSoD yang ditakuti.
Oleh itu, adalah sangat penting untuk memastikan pendaftaran bersih dan tidak membuat perubahan yang tidak perlu padanya. Jika berlaku masalah, ketahui cara membetulkan pendaftaran yang rosak dalam Windows 11.
Selepas membuat perubahan yang perlu pada pendaftaran, semak sama ada ralat Maklumat Konfigurasi Sistem Buruk dalam Windows 11 telah diperbaiki. Juga, ketahui pembersih pendaftaran terbaik untuk meningkatkan prestasi PC anda.
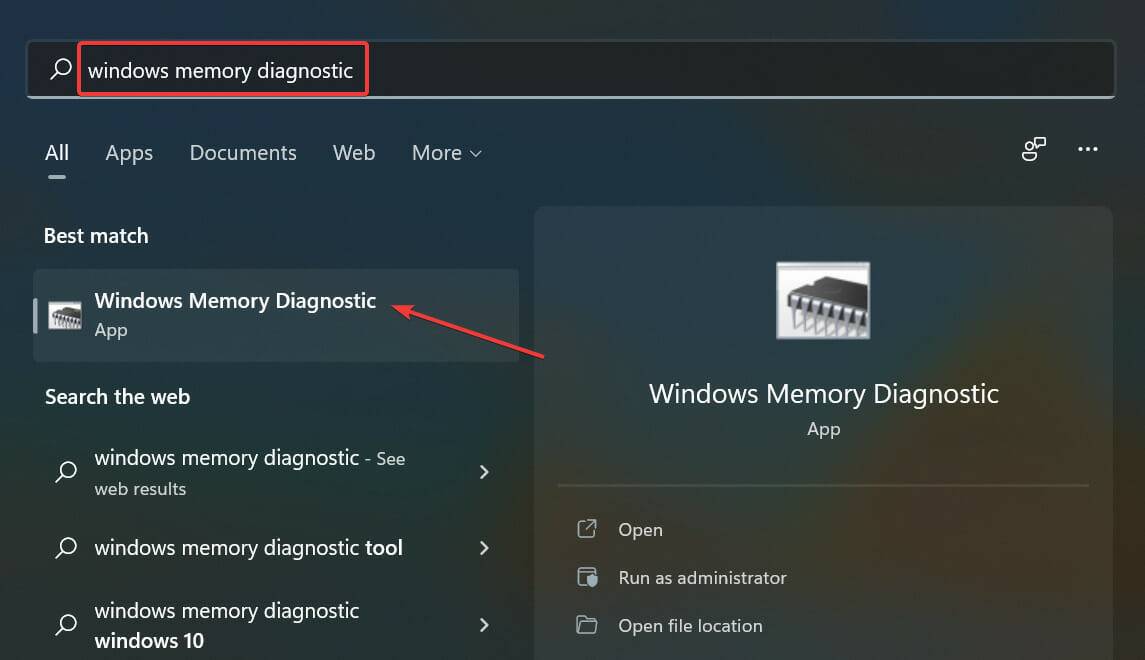
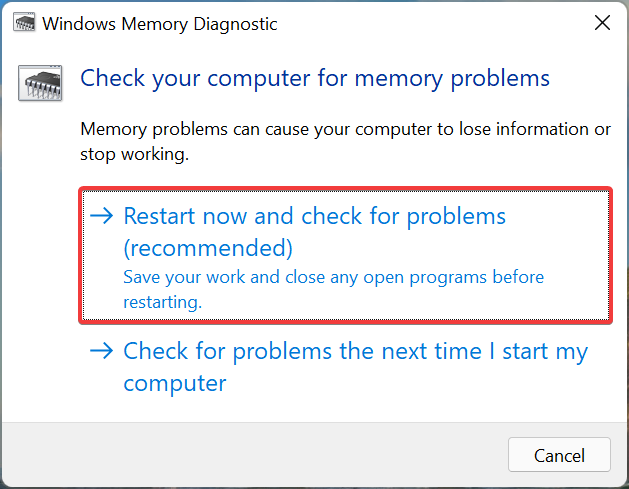
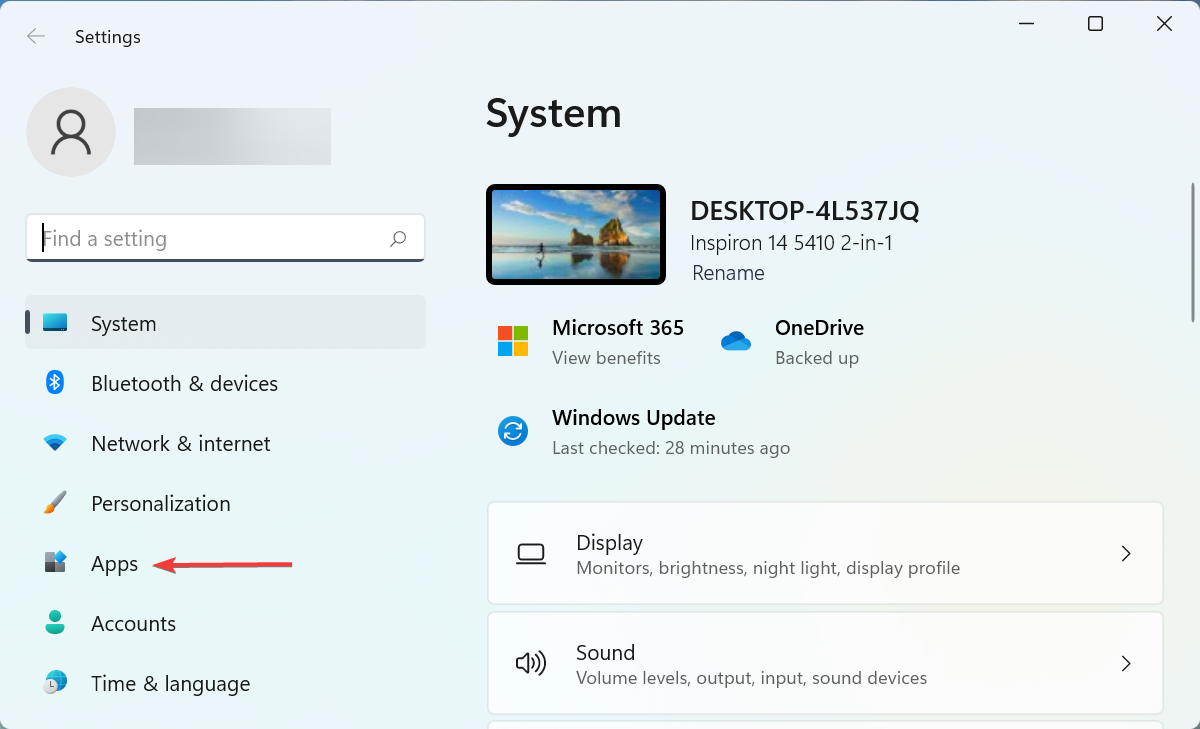
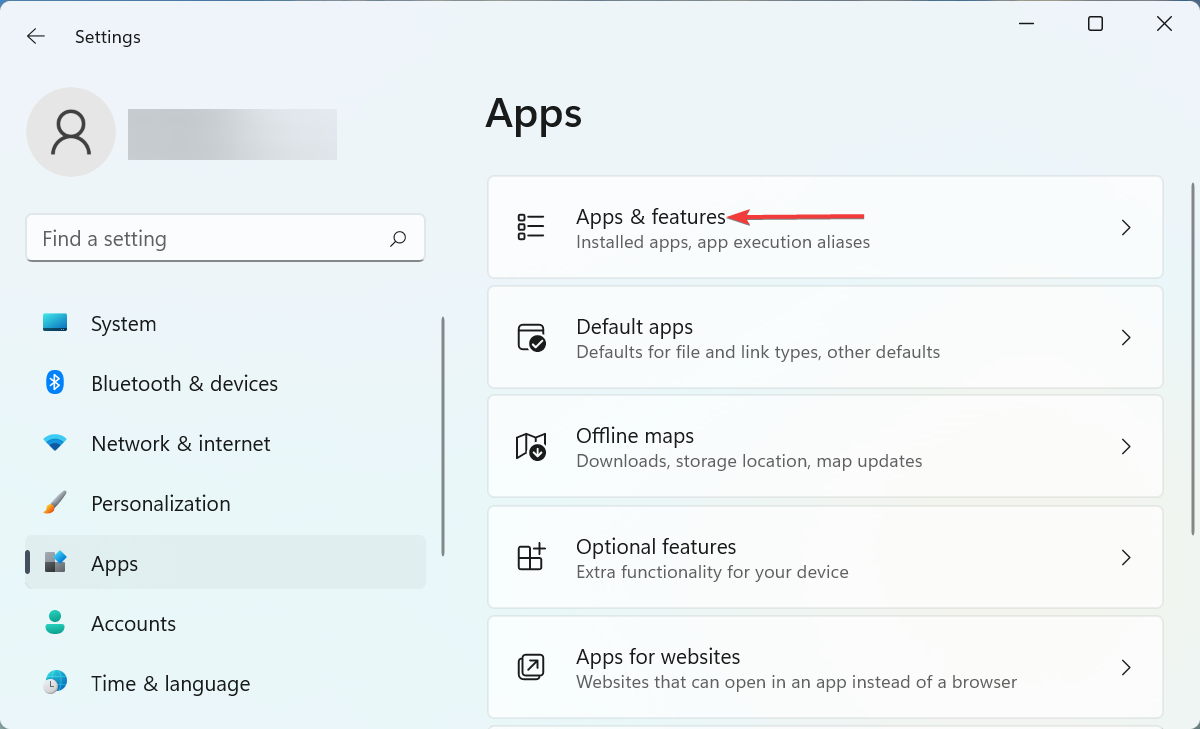
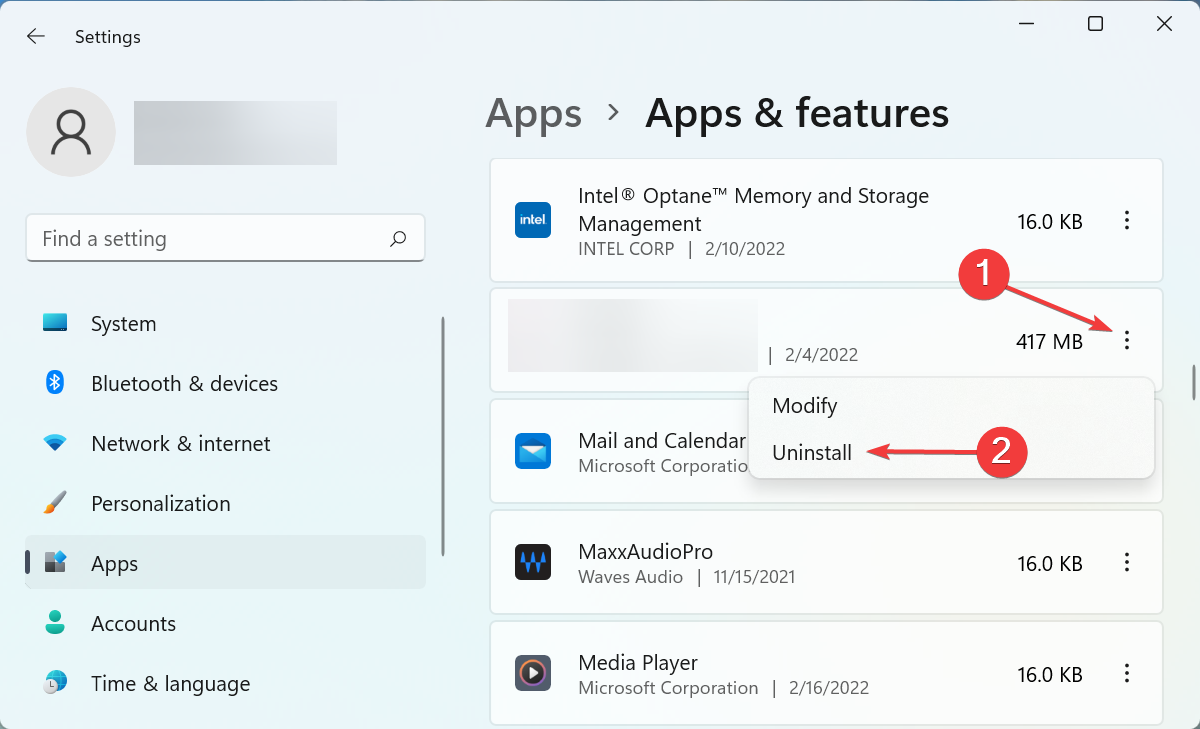
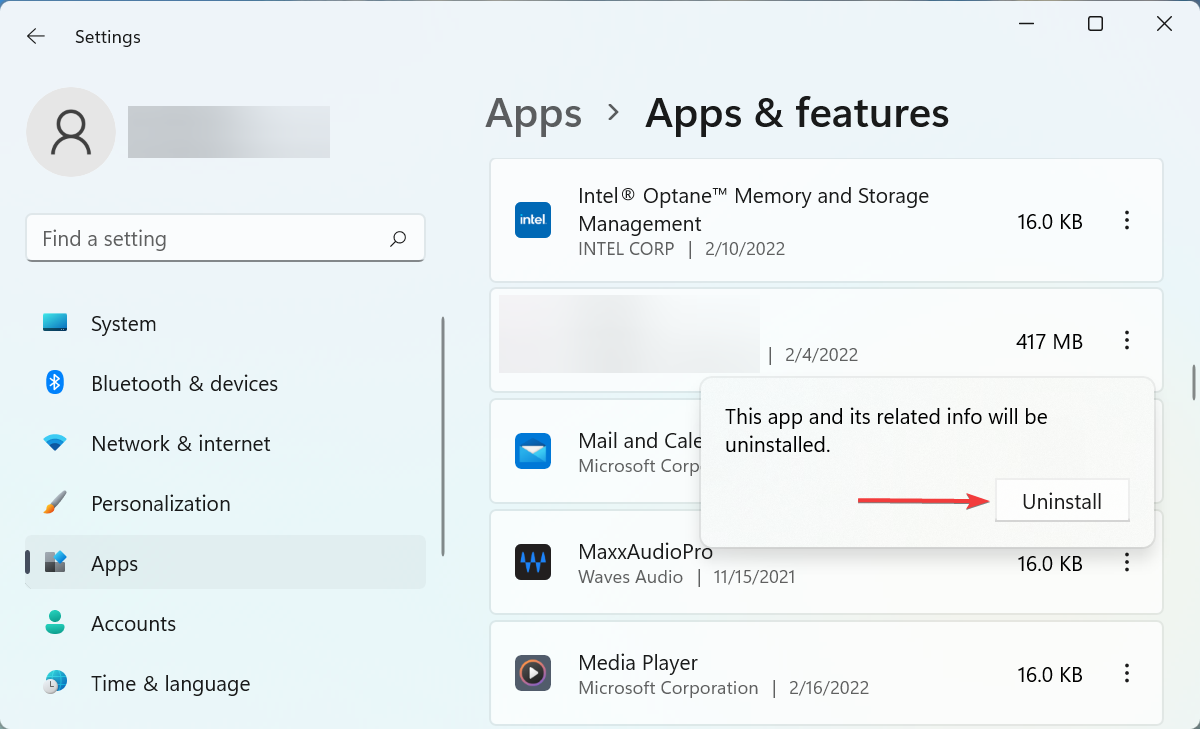
Jika anda mula menghadapi ralat maklumat konfigurasi sistem yang salah dalam Windows 11 selepas memasang apl, ia juga boleh menyebabkan ralat.
Jika anda tidak tahu aplikasi mana yang terlibat dalam konflik, anda disyorkan supaya mengalih keluar aplikasi satu demi satu yang dipasang sebelum anda mula-mula menghadapi ralat. Selepas anda mengenal pasti dan menyahpasang yang bermasalah, anda boleh memasang semula yang lain dengan selamat.
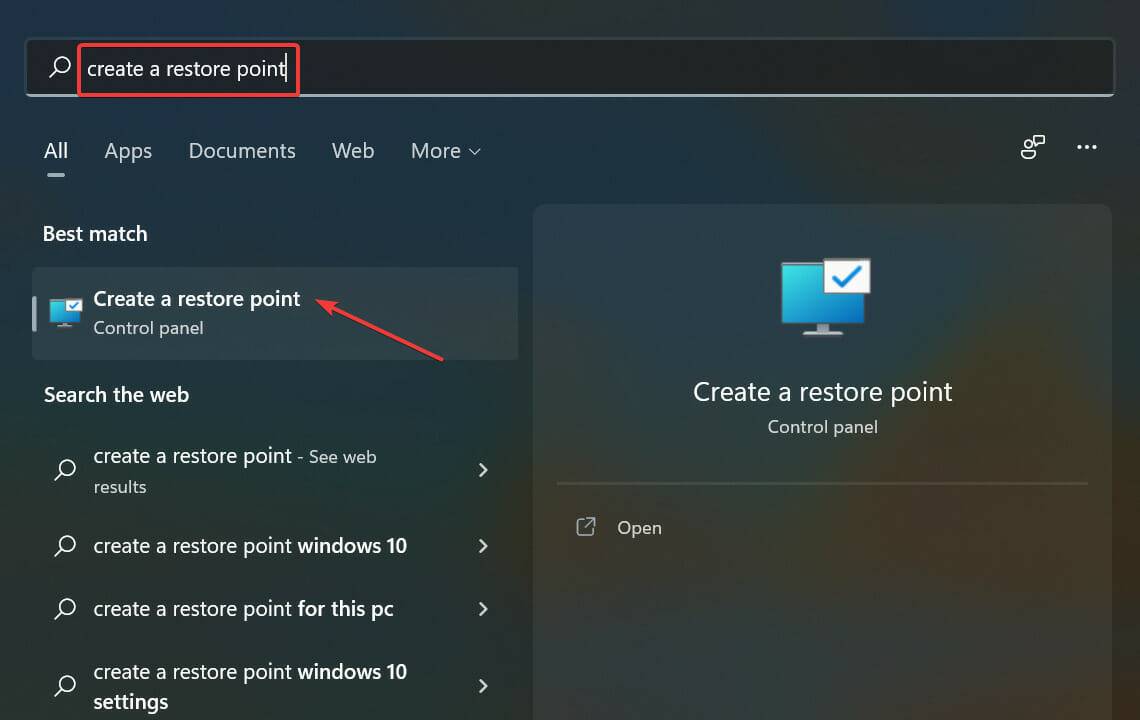
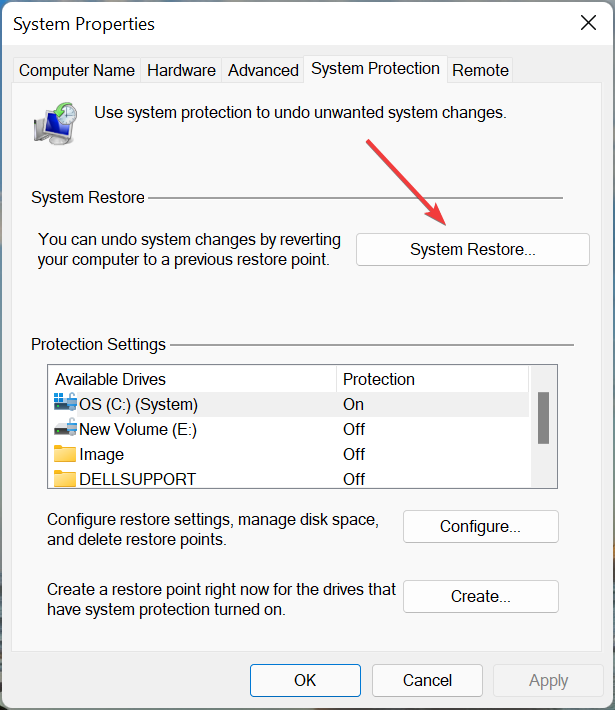
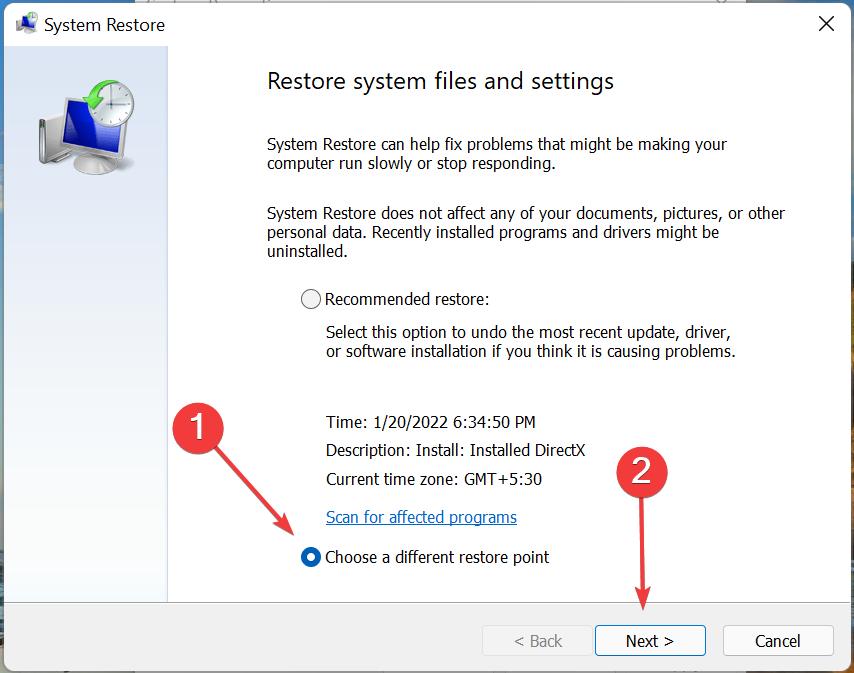
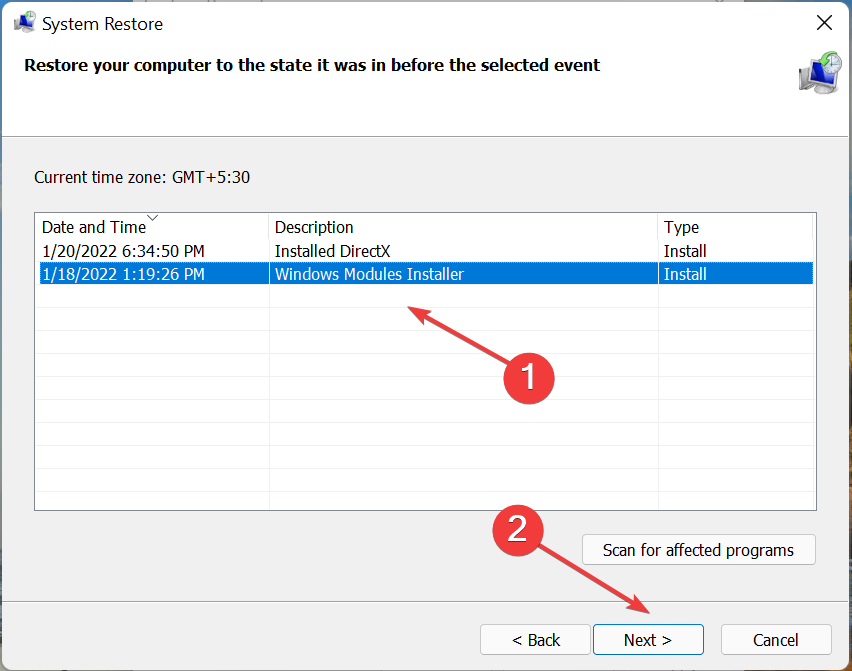
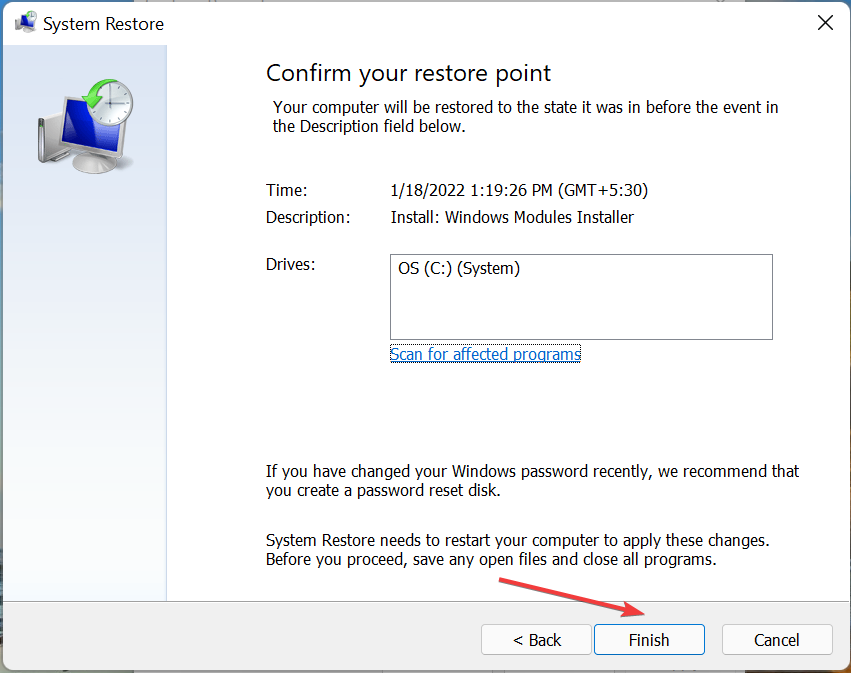
Jika tiada kaedah yang disenaraikan di atas membantu menghapuskan ralat Maklumat Konfigurasi Sistem yang Salah dalam Windows 11, maka pilihan terakhir anda ialah melakukan pemulihan sistem. Dalam kes ini, ideanya adalah untuk memulihkan komputer kepada keadaan sebelumnya apabila ralat tidak lagi hadir.
Dengan melakukan Pemulihan Sistem, anda boleh membetulkan isu pendaftaran, mengalih keluar aplikasi yang dipasang baru-baru ini dan mengkonfigurasi semula tetapan. Walau bagaimanapun, ia tidak akan menjejaskan fail peribadi anda yang disimpan pada komputer anda.
Baca lebih lanjut mengenai topik iniWalaupun tiada cara yang pasti untuk mengelakkan ralat BSoD, terdapat langkah tertentu yang boleh anda ambil untuk mencegahnya, memandangkan banyak puncanya. Berikut ialah senarai perkara yang mesti diikuti untuk memastikan anda mengelakkan ralat BSoD seperti Maklumat Konfigurasi Sistem yang Salah dalam Windows 11
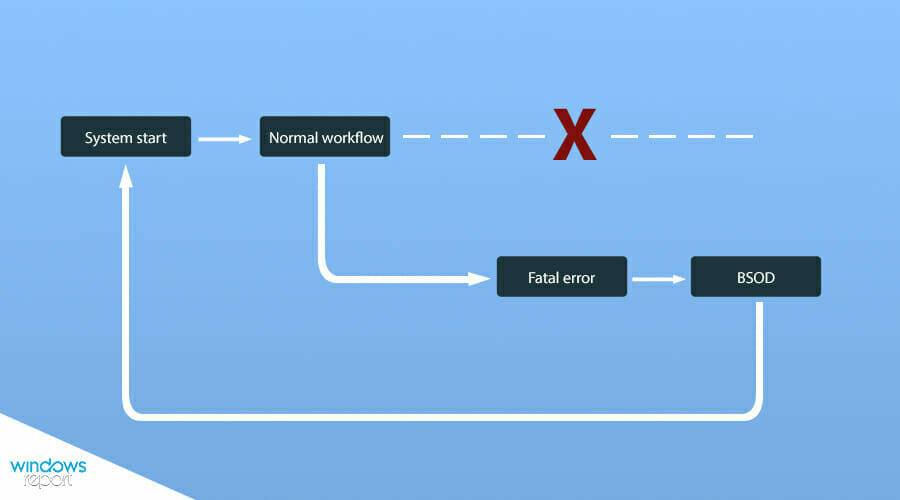
Jika anda mengikuti petua ini, peluang untuk menghadapi ralat BSoD pasti akan berkurangan dan anda akan melihat sistem Peningkatan prestasi yang ketara.
Menggunakan kaedah yang disenaraikan di atas, anda boleh mengendalikan ralat Maklumat Konfigurasi Sistem Buruk dengan mudah dalam Windows 11 dan memastikan anda tidak menghadapi ralat ini dan ralat lain yang serupa lagi.
Atas ialah kandungan terperinci Betulkan: Windows 11 stop code maklumat konfigurasi sistem yang salah. Untuk maklumat lanjut, sila ikut artikel berkaitan lain di laman web China PHP!




