Bagaimana untuk membetulkan ralat nyahpasang pemacu dalam Windows 11
Sebelum ini, pengguna melaporkan ralat skrin biru yang disebabkan oleh IntcOED.sys dalam Windows 10. Ini ialah isu skrin biru dan pemandu telah dinyahpasang tanpa membatalkan mesej ralat operasi yang belum selesai. Seorang pengguna telah menyiarkan di forum tentang isu yang sama dalam Windows 11. Siaran forum pengguna berkata:
Selepas mengemas kini Windows 10 kepada Windows 11 pada Disember 2021, saya menghadapi isu ini:
Sebab kegagalan: "IntcOED.sys ”
Kod henti: Pemandu memunggah dan operasi belum selesai tidak dibatalkan
Sesetengah pengguna telah melaporkan bahawa apabila mereka boot PC mereka, atau sejurus selepas but PC mereka, ralat BSOD yang dipunggah Pemandu berlaku. Pengguna lain telah menyatakan bahawa ralat skrin biru ini berlaku selepas komputer mereka keluar dari mod tidur. Pengguna ini perlu membetulkan ralat nyahpasang pemacu berulang.
Adakah anda masih perlu membetulkan ralat nyahpasang pemacu berulang dalam Windows 11? Jika ya, cuba gunakan penyelesaian yang berpotensi untuk pemacu yang dinyahpasang tanpa membatalkan ralat operasi yang belum selesai berikut.
Apakah ralat skrin biru?
Ralat skrin biru, juga dikenali sebagai ralat henti, ialah ralat dengan latar belakang biru dan kod henti. Sistem pengendalian Windows berhenti berjalan, ralat ini juga dikenali sebagai ralat sistem maut. Windows dimulakan semula selepas mengumpul maklumat selepas ralat skrin biru berlaku.
Ralat BSOD (Blue Screen of Death) biasanya berkaitan dengan pemacu peranti. Menurut halaman web Microsoft, kira-kira 70% daripada ralat skrin biru berkaitan dengan pemacu peranti pihak ketiga. Mesej ralat yang dipunggah Pemandu menentukan pemacu IntcOED.sys untuk Intel Smart Sound Technology.
Isu BSOD sekali sahaja bukanlah masalah besar. Selepas memulakan semula Windows, ralat skrin biru mungkin tidak akan berlaku lagi. Pengguna perlu membetulkan isu ralat skrin biru yang muncul semula pada Windows PC.
Bagaimana untuk membetulkan pemacu yang dinyahpasang tanpa membatalkan ralat operasi yang belum selesai dalam Windows 11?
1. Kemas kini Windows 11
- Tekan butang "Mula" Windows 11 dan pilih apl "Tetapan".

- Klik Kemas Kini Windows di sebelah kiri Tetapan.

- Tekan butang Semak Kemas Kini untuk memuat turun dan memasang kemas kini.

- Klik butang Muat Turun dan Pasang untuk mendapatkan sebarang kemas kini pilihan yang tersedia.
2. Jalankan imbasan fail sistem
- Buka menu Mula dan taip Prompt Perintah dalam kotak cariannya.
- Untuk membuka gesaan arahan dengan hak pentadbir, klik pada pilihan Jalankan sebagai pentadbir yang ditunjukkan terus di bawah.

- Masukkan arahan berikut dan tekan Turun dan mulakan imbasan SFC Enter:
DISM.exe /Online /Cleanup-image /Restorehealth
- Tunggu alat SFC untuk melengkapkan imbasan dan memaparkan hasilnya.
sfc /scannow3. Jalankan Pembaikan Permulaan Buka apl Tetapan.
Buka apl Tetapan. - Pilih
- Klik butang
- Mulakan Semula Sekarang untuk Pilihan Permulaan Lanjutan yang ditunjukkan terus di bawah.
 Pilih Selesaikan masalah dalam Persekitaran Pemulihan Windows.
Pilih Selesaikan masalah dalam Persekitaran Pemulihan Windows. -
 Kemudian klik pada
Kemudian klik pada - Pilihan Lanjutan>Pembaikan Permulaan
 Pilih akaun dan masukkan kata laluannya.
Pilih akaun dan masukkan kata laluannya. - Tekan butang Teruskan untuk bermula.

- 4. Mengemas kini Pemacu Peranti dalam Windows 11
- Selalunya terdapat kaedah pilihan lain untuk mengemas kini pemacu peranti dalam Windows 11. Lihat tutorial Cara Mudah Kemas Kini Pemacu pada Windows 11 kami untuk tutorial penuh.
5. Nyahpasang Pemacu Smart Sound Technology (SST)
- Tekan kekunci Windows+X secara serentak, ini akan membuka menu pengguna kuasa.
- Pilih Pengurus Peranti untuk membuka tetingkap bagi utiliti sistem ini.

- Kemudian dwiklik kategori Pengawal Bunyi, Video & Permainan.

- Klik kanan peranti Intel Smart Sound dan pilih pilihan menu konteks peranti Nyahpasangnya.

- Pilih kotak semak untuk pilihan Alih keluar pemacu untuk peranti ini .
- Klik butang Nyahpasang untuk mengesahkan.

6. Lumpuhkan Intelppm.sys
- Tekan kombinasi kekunci Windows+R.
- Buka Registry Editor dengan menaip arahan run ini dalam kotak Open dan mengklik OK:
<code><strong>regedit</strong>regedit
-
<strong>HKEY_LOCAL_MACHINESYSTEM CurrentControlSetServicesProcessor</strong>Kemudian masukkan lokasi kunci pendaftaran ini dalam bar alamat: HKEY_LOCAL_MACHINESYSTEM CurrentControlSetServicesProcessor -
 Klik dua kali pada DWORD Mula kekunci pemproses.
Klik dua kali pada DWORD Mula kekunci pemproses. -
Masukkan 4 dalam kotak Nilai Mula DWORD, dan kemudian klik butang
OK .
. <strong>HKEY_LOCAL_MACHINESYSTEMCurrentControlSet ServicesIntelppm</strong>Seterusnya, navigasi ke lokasi pendaftaran ini: - HKEY_LOCAL_MACHINESYSTEMCurrentControlSet ServicesIntelppm
Klik dua kali pada kekunci Intelppm registry 🎜>Mula.
- Padamkan nilai semasa dalam kotak teks dan masukkan 4 untuk menggantikannya. Klik OK
- untuk keluar dari tetingkap Edit DWORD. Buka menu Mula, klik
Kuasa dan pilih Mulakan semula.
dan pilih Mulakan semula.
- 7. Tetapkan Semula Windows 11
- Buka apl Tetapan dan klik Pemulihan dalam tab Sistem.
-
Tekan butang
Reset PC untuk membuka tetingkap Reset this PC.
untuk membuka tetingkap Reset this PC. -
Pilih
Simpan fail saya dalam tetingkap Tetapkan Semula PC ini.
-
Klik pada
Muat Turun Awan atau pilihan pemasangan semula setempat.
atau pilihan pemasangan semula setempat. -
Tekan butang
Seterusnya dan klik Set Semula untuk mengesahkan.
dan klik Set Semula untuk mengesahkan.
Bagaimana untuk memasuki mod selamat untuk menggunakan pembetulan di atas?
Jika anda tidak dapat memasuki Windows 11 kerana ralat nyahpasang pemacu untuk menggunakan pembetulan di atas, anda perlu but ke Mod Selamat melalui menu Pilihan But Lanjutan. Anda juga boleh menggunakan beberapa penyelesaian di atas daripada persekitaran pemulihan. Berikut ialah cara untuk but ke Mod Selamat.- Buka desktop atau komputer riba anda.
- Apabila logo muncul semasa permulaan, tekan dan tahan kekunci kuasa PC selama kira-kira lima saat untuk mematikan PC. Lakukan ini tiga hingga empat kali berturut-turut sehingga skrin Pembaikan Automatik muncul.
- Pilih pilihan Terperinci pada skrin Pembaikan Auto.
- Kemudian pilih Selesaikan masalah pada menu Pilih pilihan.
- Seterusnya, pilih "Pilihan Lanjutan" dan "Tetapan Permulaan" dalam menu "Pilihan Permulaan Lanjutan".

- Klik Mulakan semula untuk melakukan ini.

- Selepas dimulakan semula, tekan kekunci F5 untuk memilih Dayakan Mod Selamat dengan Rangkaian.

- Apabila anda but ke dalam Safe Mode, anda boleh menggunakan potensi penyelesaian di atas seperti yang digariskan.
Ralat pemunggahan pemandu bukanlah masalah yang paling mudah untuk diperbaiki. Walau bagaimanapun, pengguna telah mengesahkan bahawa mereka boleh membetulkan ralat ini dalam Windows 11 menggunakan beberapa penyelesaian berpotensi yang disebutkan di atas. Jadi, mungkin salah seorang daripada mereka juga boleh menyelesaikan ralat nyahpasang pemacu pada PC anda.
Perlu melihat halaman ralat skrin biru penyelesaian masalah yang disediakan oleh Microsoft, yang mungkin memberikan lebih banyak penyelesaian yang berpotensi. Halaman ini mengandungi penyelesai masalah yang menyediakan pembetulan BSOD umum. Tutorial pembetulan ralat IntcOED kami mungkin mengandungi beberapa pembetulan yang berpotensi untuk ralat nyahpasang pemandu.
Anda boleh membincangkan ralat nyahpasang pemandu di bahagian komen halaman ini di bawah. Sila masukkan sebarang soalan berkaitan tentang ralat BSOD ini di sana. Kami mengalu-alukan pengguna yang berkongsi penyelesaian mereka di bawah, tanpa mengira kaedah lain yang telah mereka pakai untuk menyelesaikan masalah yang sama.
Atas ialah kandungan terperinci Bagaimana untuk membetulkan ralat nyahpasang pemacu dalam Windows 11. Untuk maklumat lanjut, sila ikut artikel berkaitan lain di laman web China PHP!

Alat AI Hot

Undresser.AI Undress
Apl berkuasa AI untuk mencipta foto bogel yang realistik

AI Clothes Remover
Alat AI dalam talian untuk mengeluarkan pakaian daripada foto.

Undress AI Tool
Gambar buka pakaian secara percuma

Clothoff.io
Penyingkiran pakaian AI

Video Face Swap
Tukar muka dalam mana-mana video dengan mudah menggunakan alat tukar muka AI percuma kami!

Artikel Panas

Alat panas

Notepad++7.3.1
Editor kod yang mudah digunakan dan percuma

SublimeText3 versi Cina
Versi Cina, sangat mudah digunakan

Hantar Studio 13.0.1
Persekitaran pembangunan bersepadu PHP yang berkuasa

Dreamweaver CS6
Alat pembangunan web visual

SublimeText3 versi Mac
Perisian penyuntingan kod peringkat Tuhan (SublimeText3)

Topik panas
 1392
1392
 52
52
 36
36
 110
110
 Penyelesaian untuk Win11 tidak dapat memasang pek bahasa Cina
Mar 09, 2024 am 09:15 AM
Penyelesaian untuk Win11 tidak dapat memasang pek bahasa Cina
Mar 09, 2024 am 09:15 AM
Win11 ialah sistem pengendalian terkini yang dilancarkan oleh Microsoft Berbanding dengan versi sebelumnya, Win11 telah meningkatkan reka bentuk antara muka dan pengalaman pengguna. Walau bagaimanapun, sesetengah pengguna melaporkan bahawa mereka menghadapi masalah tidak dapat memasang pek bahasa Cina selepas memasang Win11, yang menyebabkan masalah untuk mereka menggunakan bahasa Cina dalam sistem. Artikel ini akan memberikan beberapa penyelesaian kepada masalah yang Win11 tidak dapat memasang pek bahasa Cina untuk membantu pengguna menggunakan bahasa Cina dengan lancar. Pertama, kita perlu memahami mengapa pek bahasa Cina tidak boleh dipasang. Secara umumnya, Win11
 Bagaimana untuk menyelesaikan pengecualian benang sistem skrin biru komputer tidak dikendalikan?
Mar 13, 2024 pm 02:46 PM
Bagaimana untuk menyelesaikan pengecualian benang sistem skrin biru komputer tidak dikendalikan?
Mar 13, 2024 pm 02:46 PM
Apabila komputer sedang berjalan, tidak dapat dielakkan bahawa komputer akan mempunyai skrin biru, skrin hitam, operasi tidak bertindak balas, dll. Baru-baru ini, sesetengah pengguna telah melaporkan kepada editor bahawa komputer mereka mempunyai sistem kod skrin biruthreadexceptionnothandled Apakah maksudnya ? Bagaimana kita menyelesaikan masalah ini? Mari kita lihat penyelesaian terperinci di bawah. Apakah maksud systemthreadexceptionnothandled? Jawapan: Skrin biru systemthreadexceptionnothandled biasanya disebabkan oleh kerosakan lembut seperti konflik pemacu dan ralat konfigurasi memori maya. Perkakasan dan perisian yang tidak serasi, pemacu atau tampung yang dikemas kini menyebabkan kerosakan pada fail sistem. Penyelesaian:
 Sebab dan penyelesaian kegagalan pemasangan perpustakaan scipy
Feb 22, 2024 pm 06:27 PM
Sebab dan penyelesaian kegagalan pemasangan perpustakaan scipy
Feb 22, 2024 pm 06:27 PM
Sebab dan penyelesaian kegagalan pemasangan perpustakaan scipy, contoh kod khusus diperlukan Apabila melakukan pengiraan saintifik dalam Python, scipy ialah perpustakaan yang sangat biasa digunakan, yang menyediakan banyak fungsi untuk pengiraan berangka, pengoptimuman, statistik dan pemprosesan isyarat. Walau bagaimanapun, apabila memasang perpustakaan scipy, kadangkala anda menghadapi beberapa masalah, menyebabkan pemasangan gagal. Artikel ini akan meneroka sebab utama pemasangan perpustakaan scipy gagal dan menyediakan penyelesaian yang sepadan. Pemasangan pakej bergantung gagal Pustaka scipy bergantung pada beberapa perpustakaan Python lain, seperti nu.
 Apa yang perlu dilakukan jika kod skrin biru 0x0000001 berlaku
Feb 23, 2024 am 08:09 AM
Apa yang perlu dilakukan jika kod skrin biru 0x0000001 berlaku
Feb 23, 2024 am 08:09 AM
Apa yang perlu dilakukan dengan kod skrin biru 0x0000001 Ralat skrin biru adalah mekanisme amaran apabila terdapat masalah dengan sistem komputer atau perkakasan Kod 0x0000001 biasanya menunjukkan kegagalan perkakasan. Apabila pengguna tiba-tiba mengalami ralat skrin biru semasa menggunakan komputer mereka, mereka mungkin berasa panik dan rugi. Nasib baik, kebanyakan ralat skrin biru boleh diselesaikan dan ditangani dengan beberapa langkah mudah. Artikel ini akan memperkenalkan pembaca kepada beberapa kaedah untuk menyelesaikan kod ralat skrin biru 0x0000001. Pertama, apabila menghadapi ralat skrin biru, kita boleh cuba untuk memulakan semula
 Masalah dan penyelesaian biasa fungsi Oracle NVL
Mar 10, 2024 am 08:42 AM
Masalah dan penyelesaian biasa fungsi Oracle NVL
Mar 10, 2024 am 08:42 AM
Masalah dan penyelesaian biasa untuk fungsi OracleNVL Pangkalan data Oracle ialah sistem pangkalan data hubungan yang digunakan secara meluas, dan selalunya perlu untuk menangani nilai nol semasa pemprosesan data. Untuk menangani masalah yang disebabkan oleh nilai nol, Oracle menyediakan fungsi NVL untuk mengendalikan nilai nol. Artikel ini akan memperkenalkan masalah biasa dan penyelesaian fungsi NVL, dan memberikan contoh kod khusus. Soalan 1: Penggunaan fungsi NVL yang tidak betul Sintaks asas fungsi NVL ialah: NVL(expr1,default_value).
 Penyelesaian yang berkesan untuk menyelesaikan masalah aksara bercelaru yang disebabkan oleh pengubahsuaian set aksara Oracle
Mar 03, 2024 am 09:57 AM
Penyelesaian yang berkesan untuk menyelesaikan masalah aksara bercelaru yang disebabkan oleh pengubahsuaian set aksara Oracle
Mar 03, 2024 am 09:57 AM
Tajuk: Penyelesaian yang berkesan untuk menyelesaikan masalah aksara bercelaru yang disebabkan oleh pengubahsuaian set aksara Oracle Dalam pangkalan data Oracle, apabila set aksara diubah suai, masalah aksara bercelaru sering berlaku disebabkan kehadiran aksara yang tidak serasi dalam data. Untuk menyelesaikan masalah ini, kita perlu menggunakan beberapa penyelesaian yang berkesan. Artikel ini akan memperkenalkan beberapa penyelesaian khusus dan contoh kod untuk menyelesaikan masalah aksara bercelaru yang disebabkan oleh pengubahsuaian set aksara Oracle. 1. Eksport data dan set semula set aksara Pertama, kita boleh mengeksport data dalam pangkalan data dengan menggunakan arahan expdp.
 Apa yang perlu dilakukan jika kod ralat skrin biru 0x00000124 muncul dalam sistem Win7 Editor akan mengajar anda cara menyelesaikannya
Mar 21, 2024 pm 10:10 PM
Apa yang perlu dilakukan jika kod ralat skrin biru 0x00000124 muncul dalam sistem Win7 Editor akan mengajar anda cara menyelesaikannya
Mar 21, 2024 pm 10:10 PM
Komputer kini yang paling biasa digunakan, sama ada bekerja, belajar atau kehidupan, mereka ada di mana-mana Sistem Win7 pada komputer adalah salah satu masalah yang lebih biasa untuk pengguna win7 Apakah yang perlu anda lakukan jika anda menghadapi masalah ini, editor telah membawa kaedah untuk menyelesaikan skrin biru 0x00000124. Dalam proses menggunakan sistem win7, tidak dapat dielakkan untuk menghadapi masalah dalam satu jenis atau yang lain. Khususnya, skrin biru atau skrin hitam dan kesalahan lain sering dihadapi oleh pengguna sistem utama win7 melaporkan bahawa skrin biru muncul apabila komputer dihidupkan Dan meminta kod ralat 0x00000124, bagaimana untuk menangani ini
 Melaksanakan Algoritma Pembelajaran Mesin dalam C++: Cabaran dan Penyelesaian Biasa
Jun 03, 2024 pm 01:25 PM
Melaksanakan Algoritma Pembelajaran Mesin dalam C++: Cabaran dan Penyelesaian Biasa
Jun 03, 2024 pm 01:25 PM
Cabaran biasa yang dihadapi oleh algoritma pembelajaran mesin dalam C++ termasuk pengurusan memori, multi-threading, pengoptimuman prestasi dan kebolehselenggaraan. Penyelesaian termasuk menggunakan penunjuk pintar, perpustakaan benang moden, arahan SIMD dan perpustakaan pihak ketiga, serta mengikuti garis panduan gaya pengekodan dan menggunakan alat automasi. Kes praktikal menunjukkan cara menggunakan perpustakaan Eigen untuk melaksanakan algoritma regresi linear, mengurus memori dengan berkesan dan menggunakan operasi matriks berprestasi tinggi.



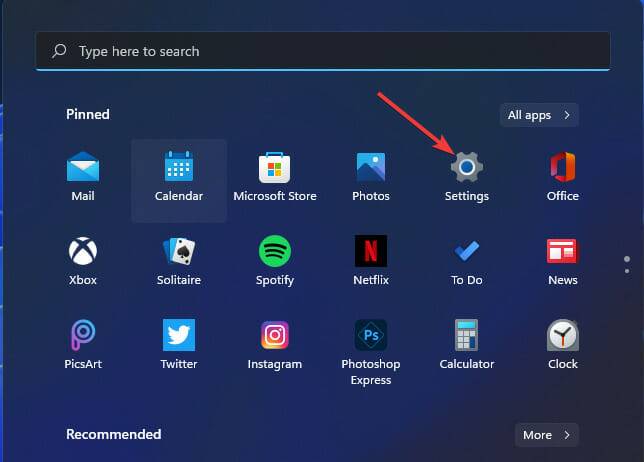
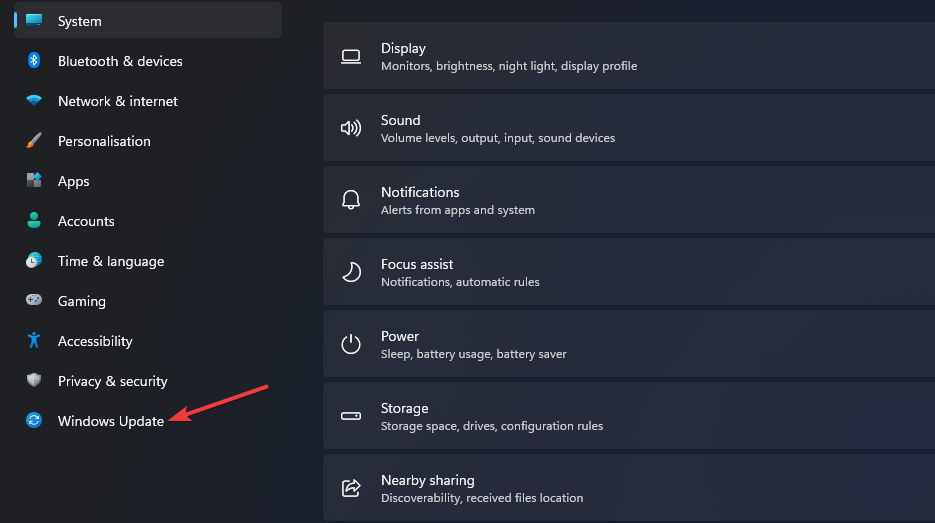
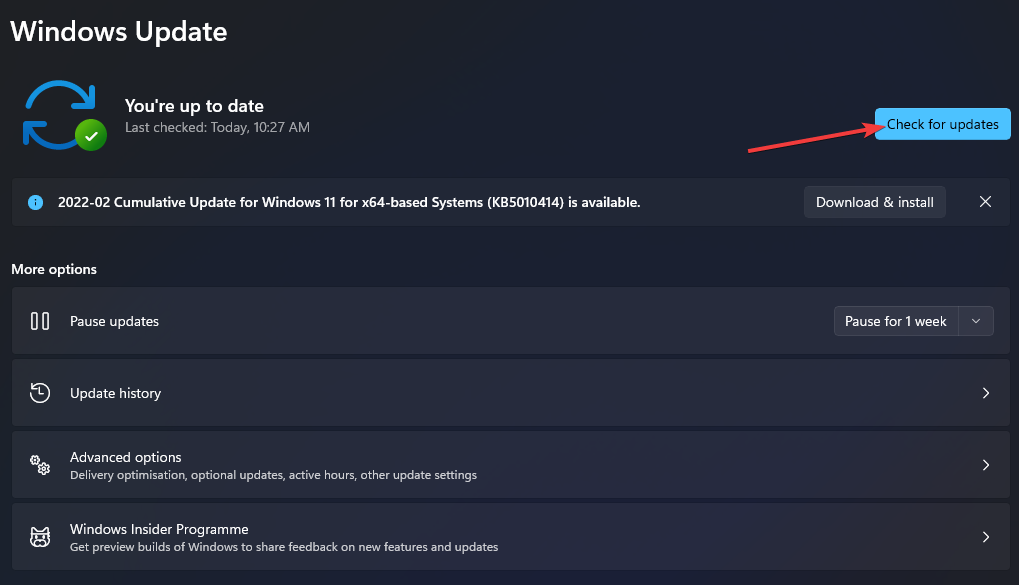
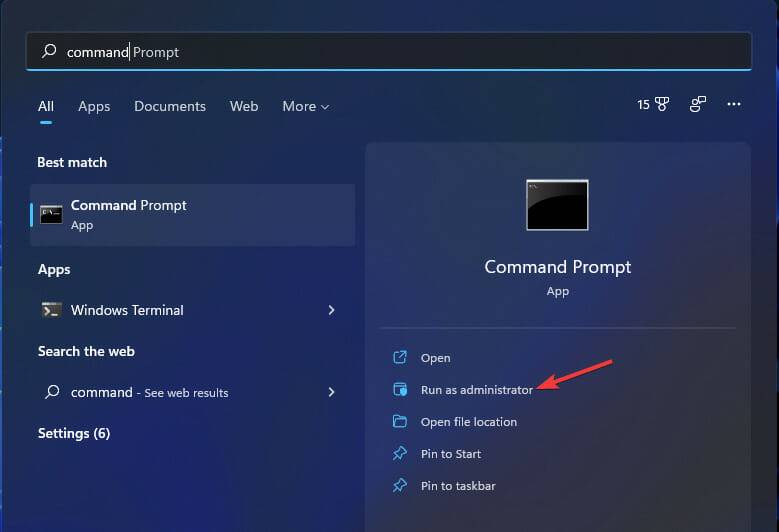
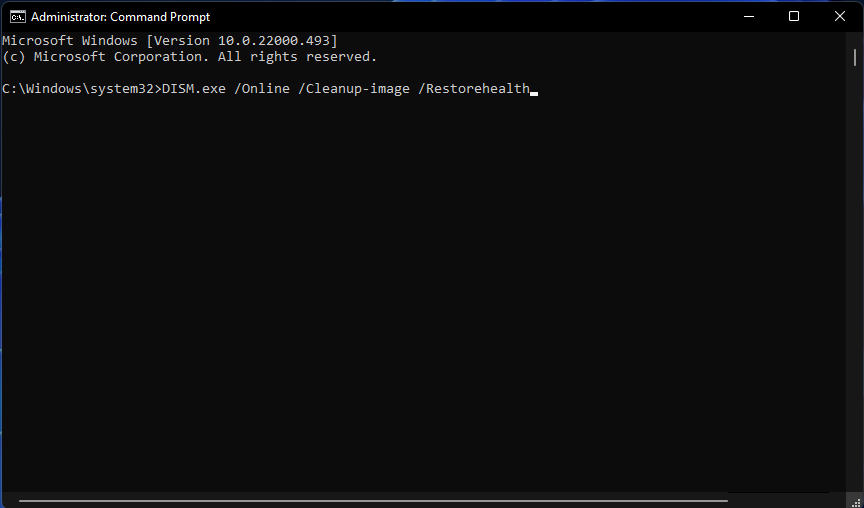
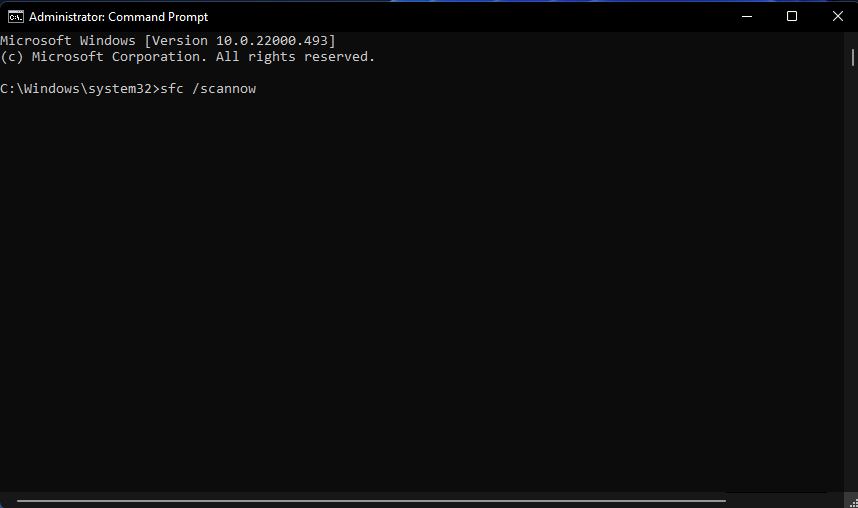
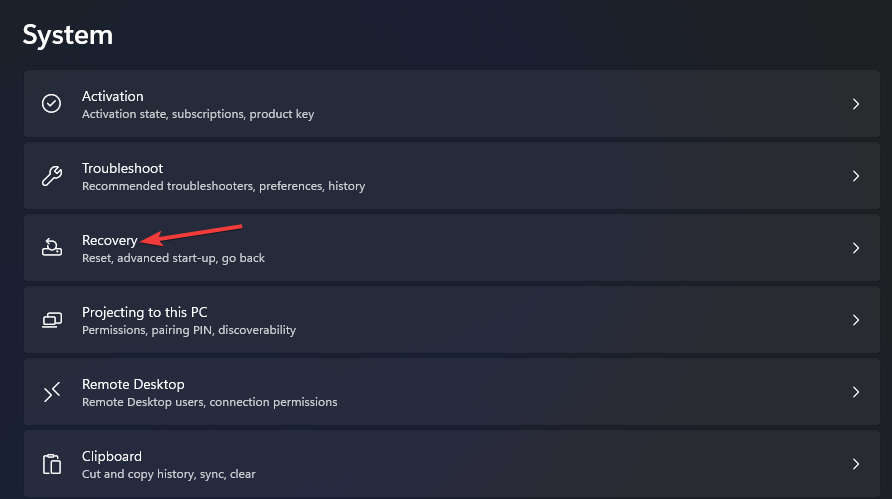 Pilih
Pilih 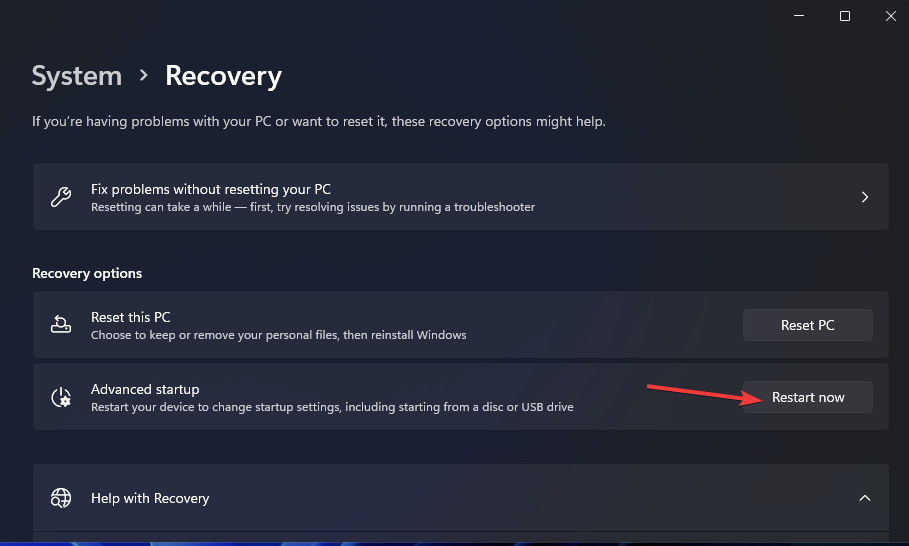
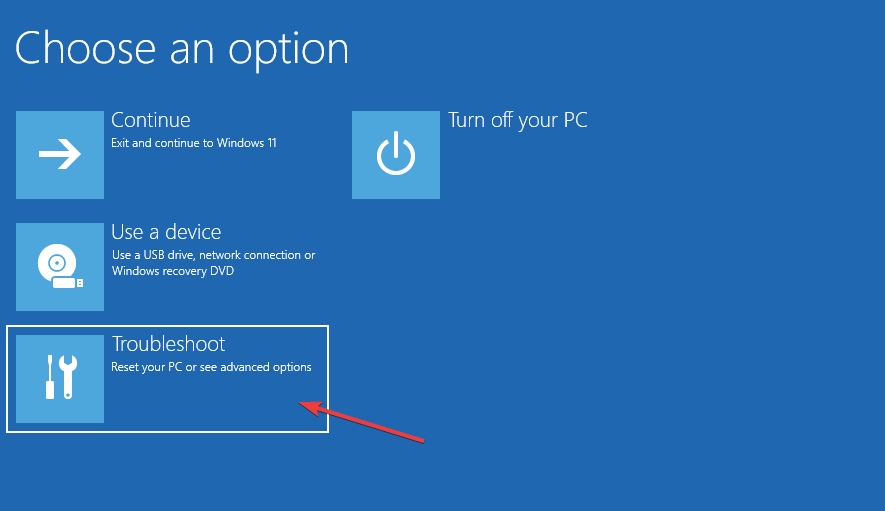 Pilih akaun dan masukkan kata laluannya.
Pilih akaun dan masukkan kata laluannya. 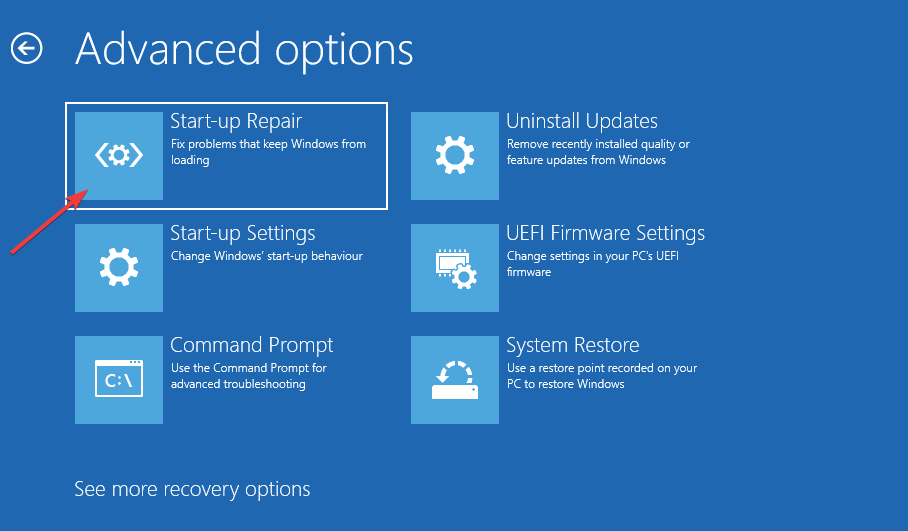
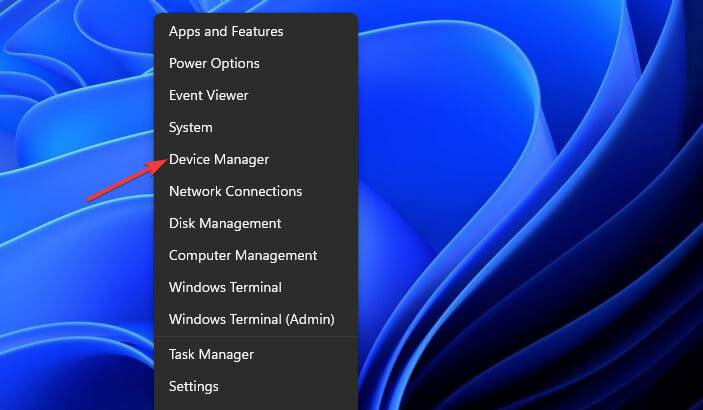
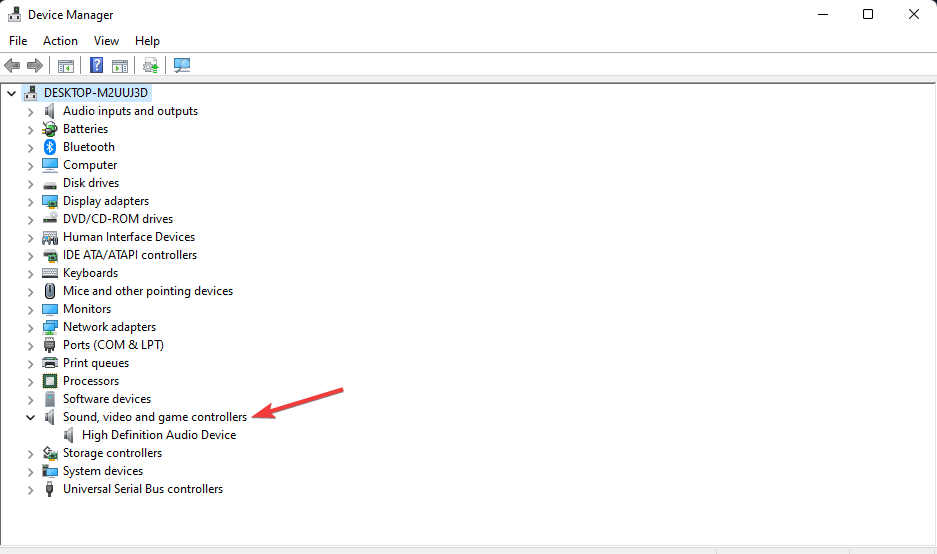
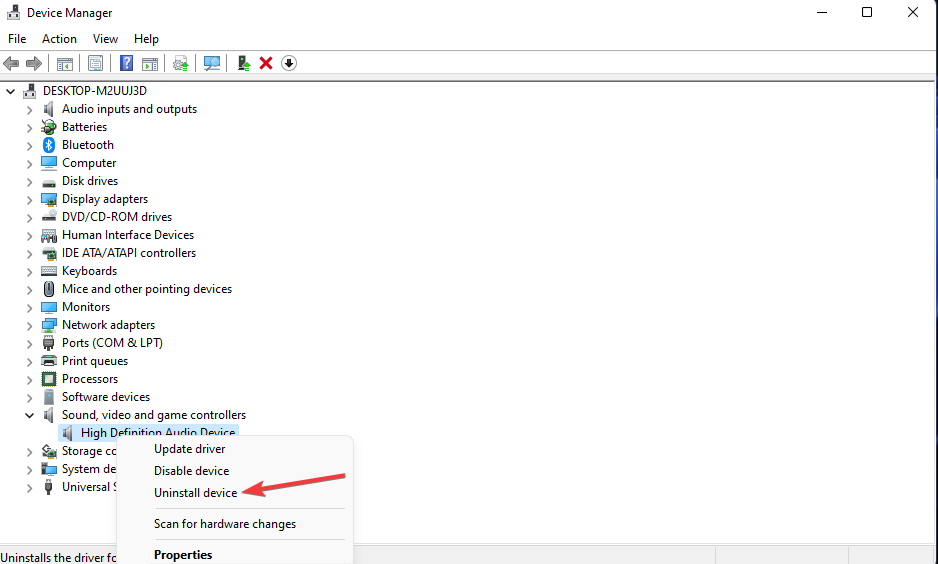
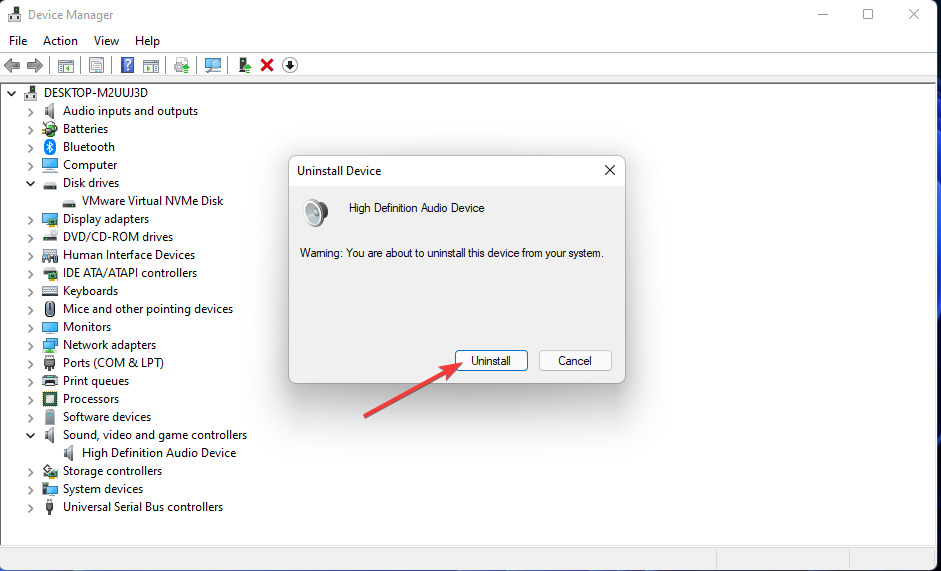
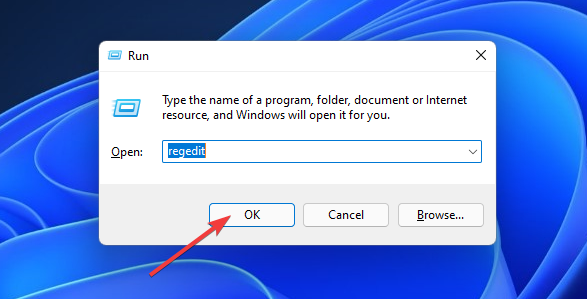
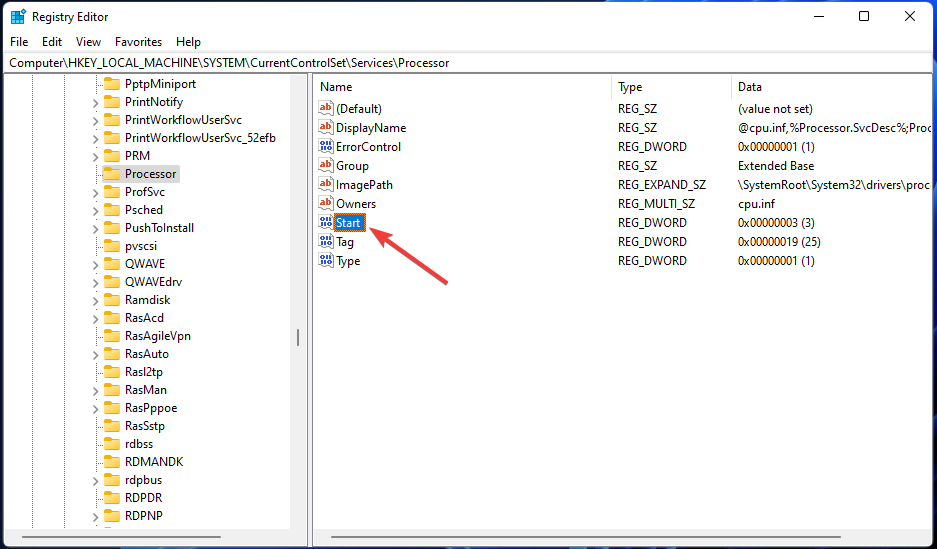 Klik dua kali pada DWORD Mula kekunci pemproses.
Klik dua kali pada DWORD Mula kekunci pemproses. 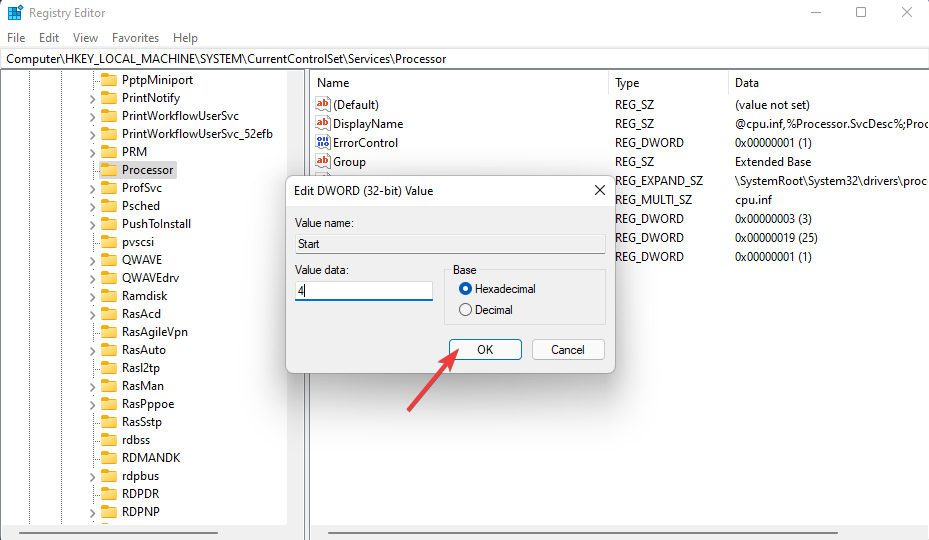 .
. 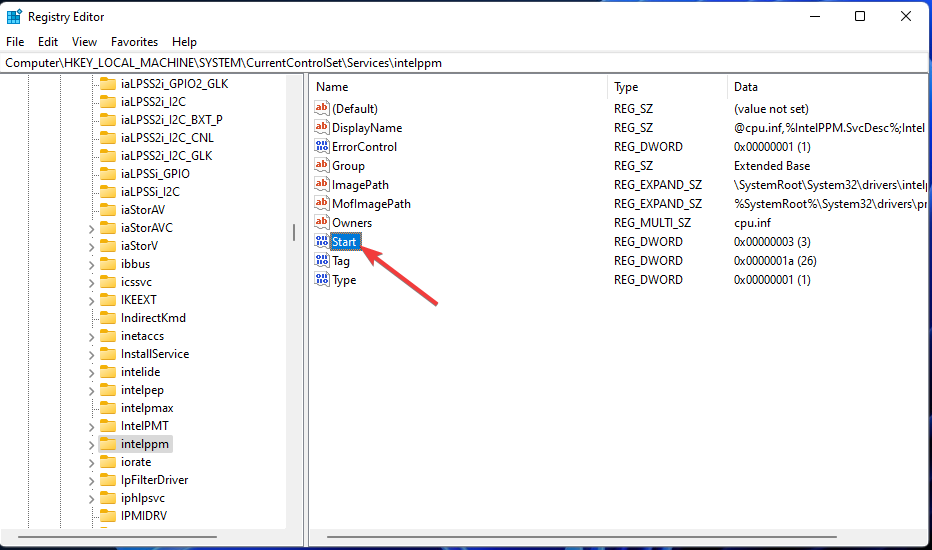
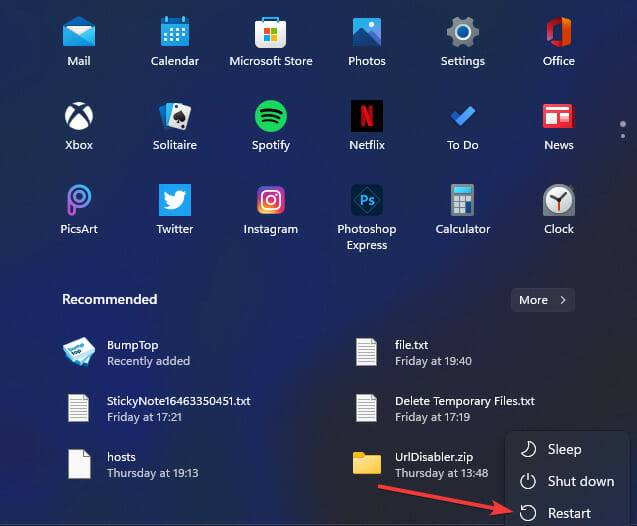 dan pilih Mulakan semula.
dan pilih Mulakan semula. 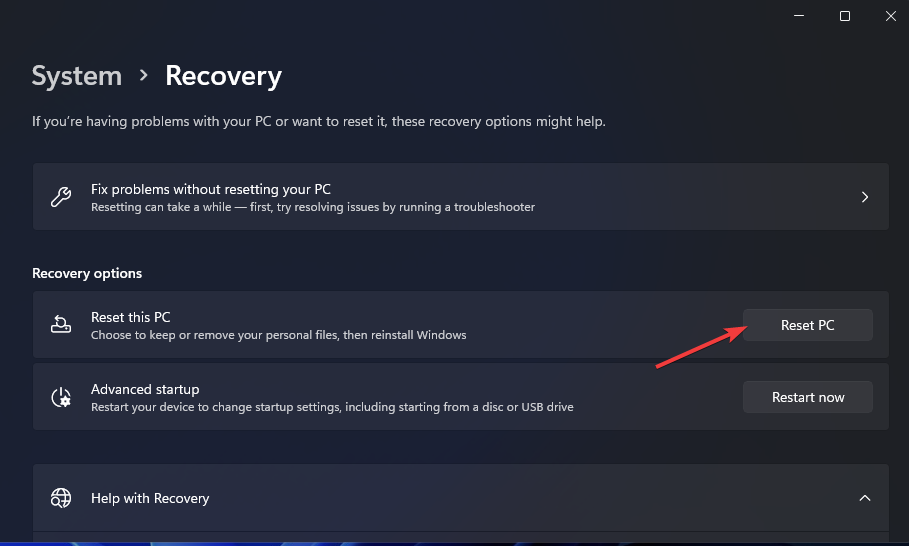 untuk membuka tetingkap Reset this PC.
untuk membuka tetingkap Reset this PC. 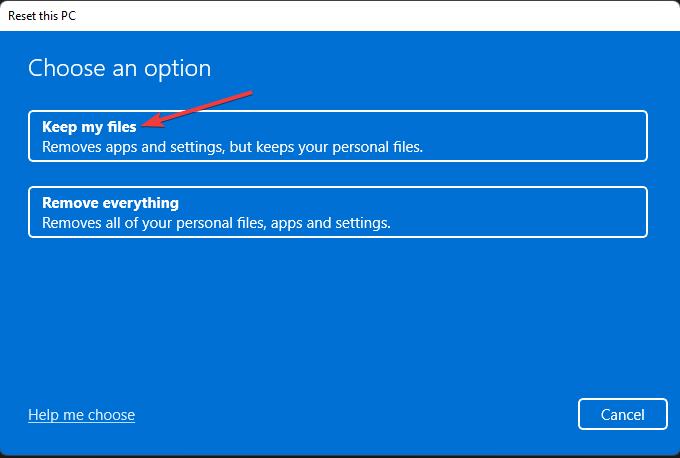
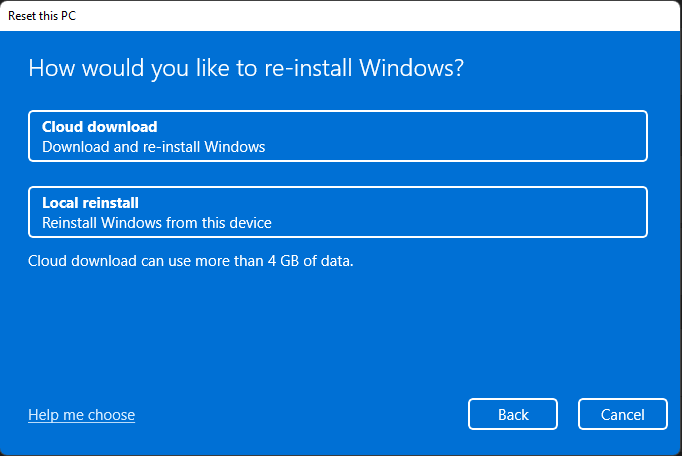 atau pilihan pemasangan semula setempat.
atau pilihan pemasangan semula setempat. 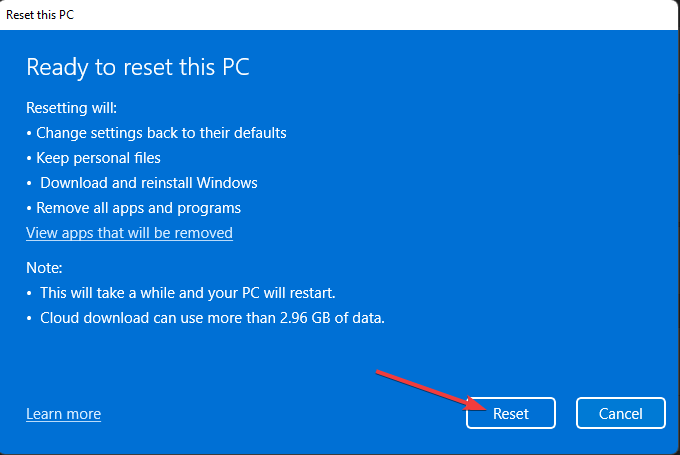 dan klik Set Semula untuk mengesahkan.
dan klik Set Semula untuk mengesahkan. 


