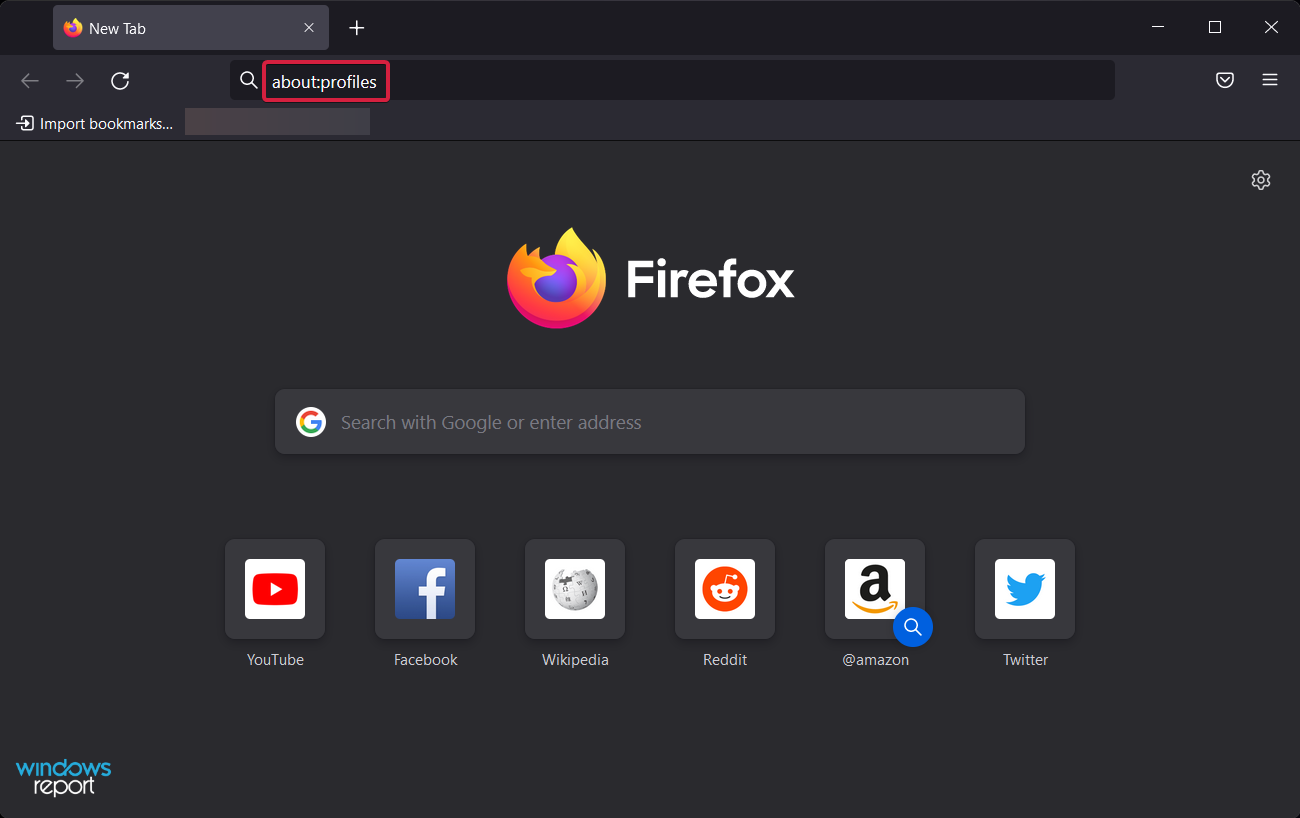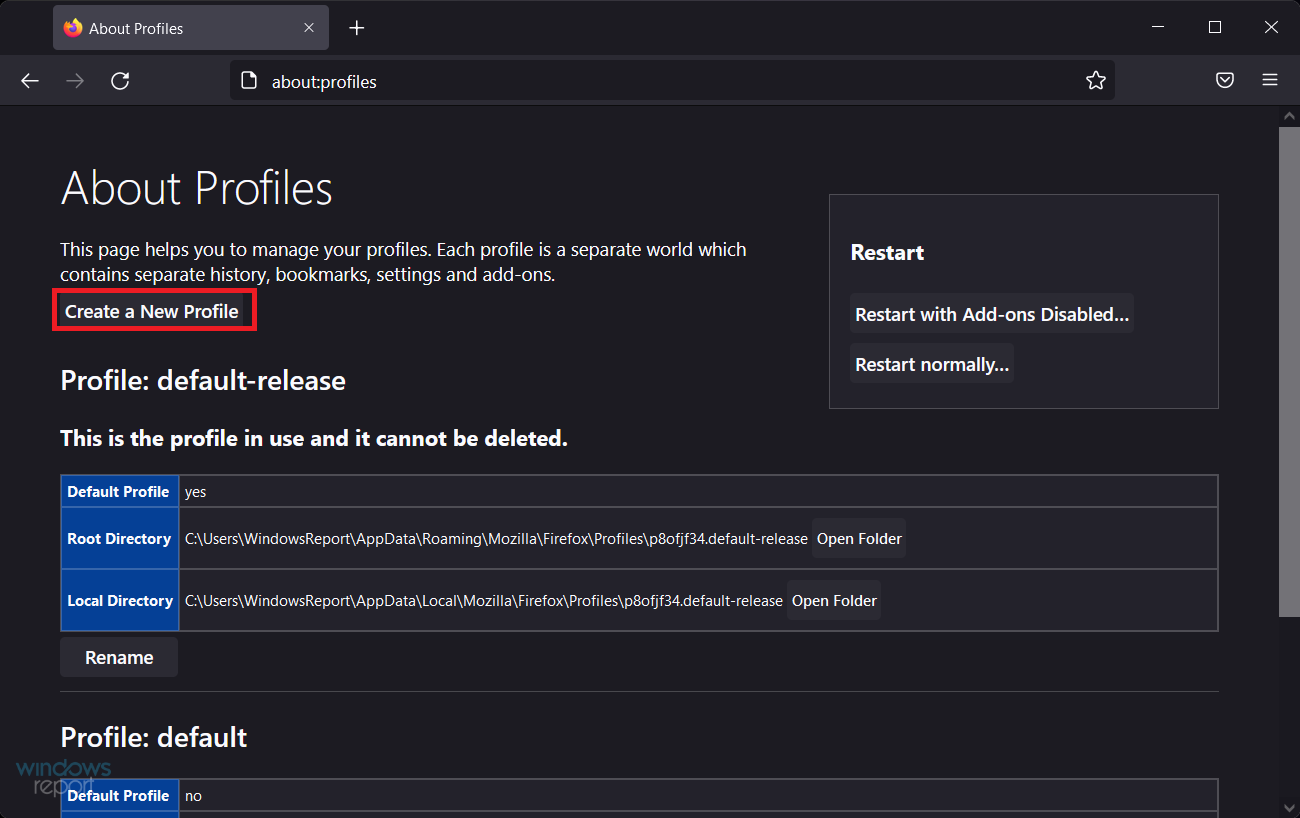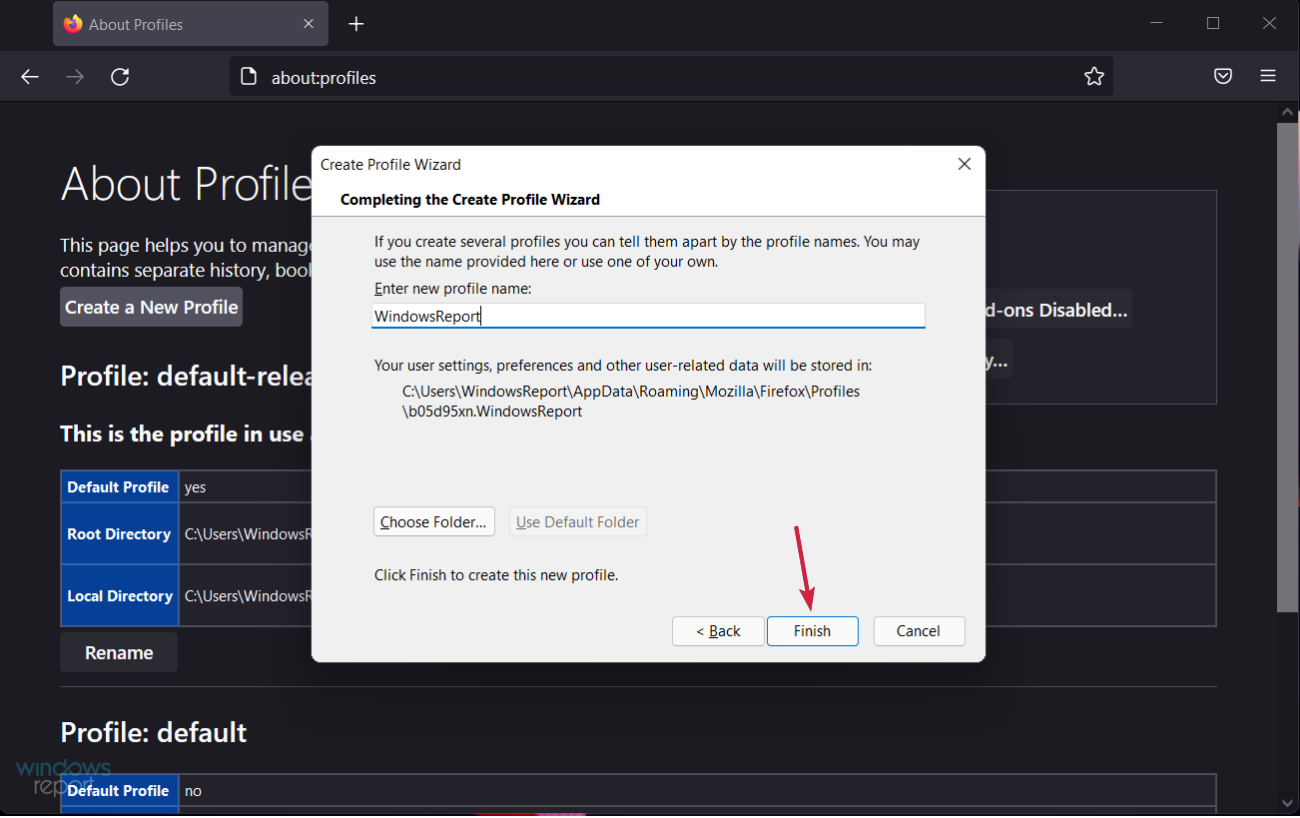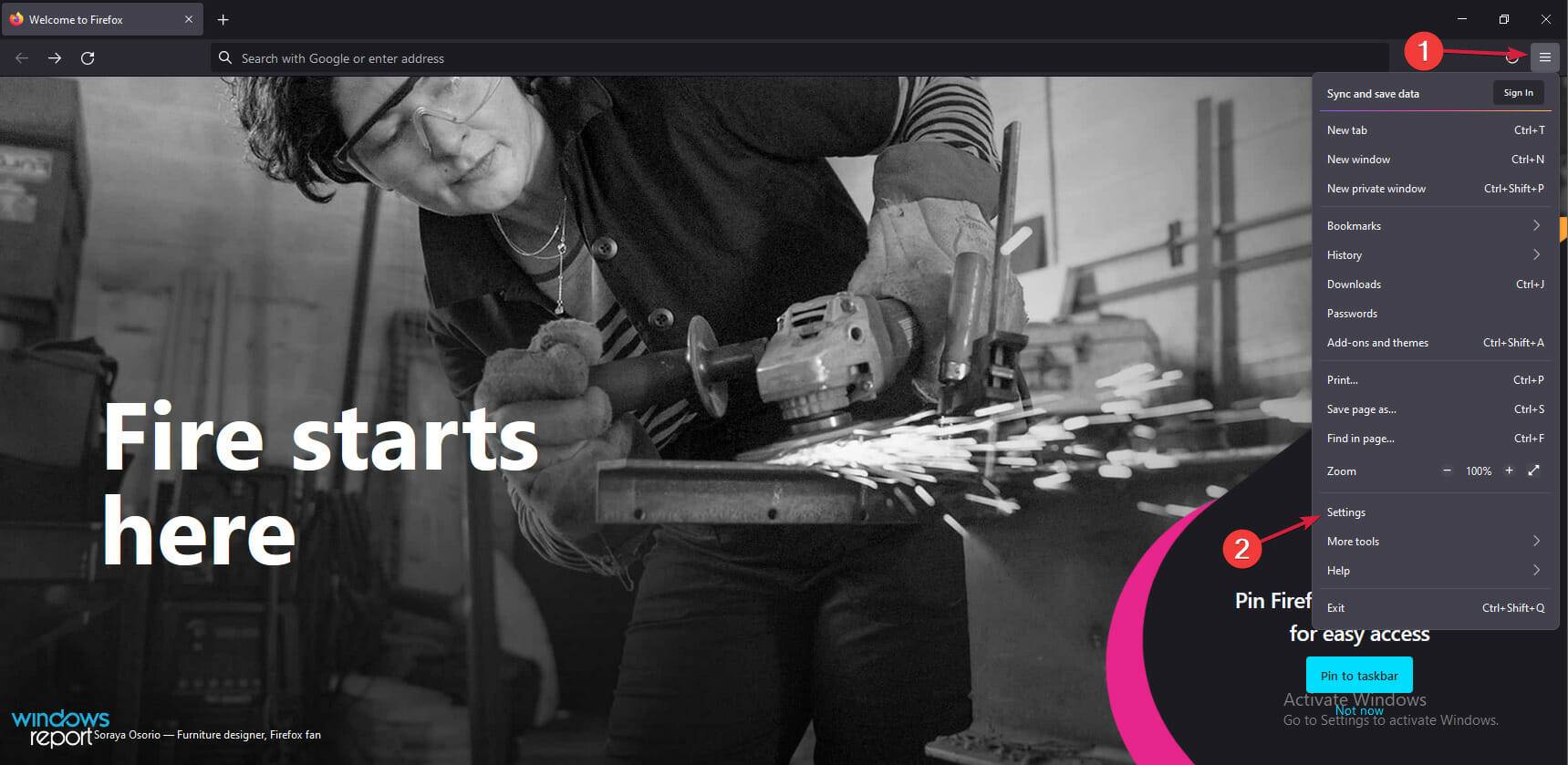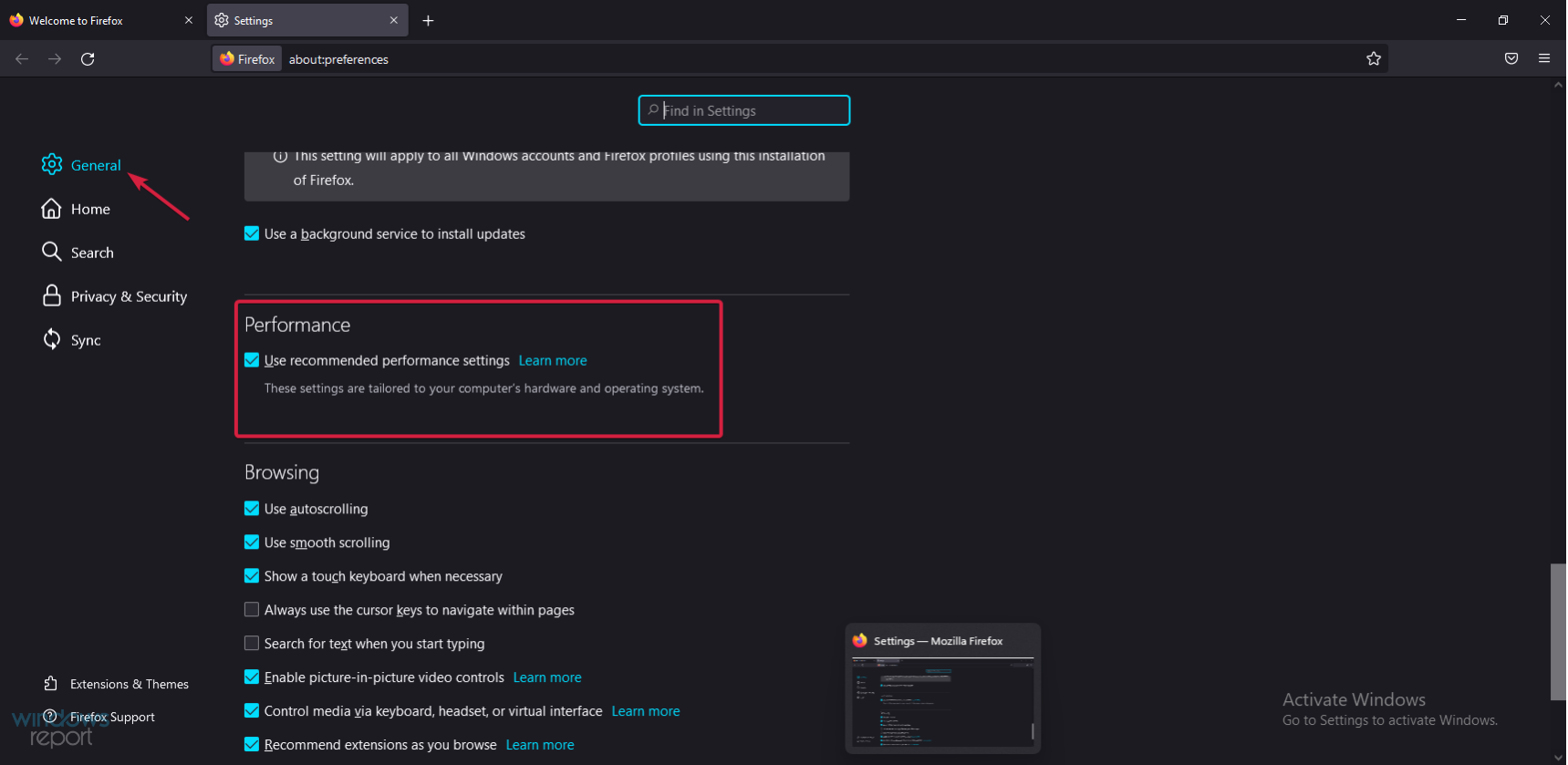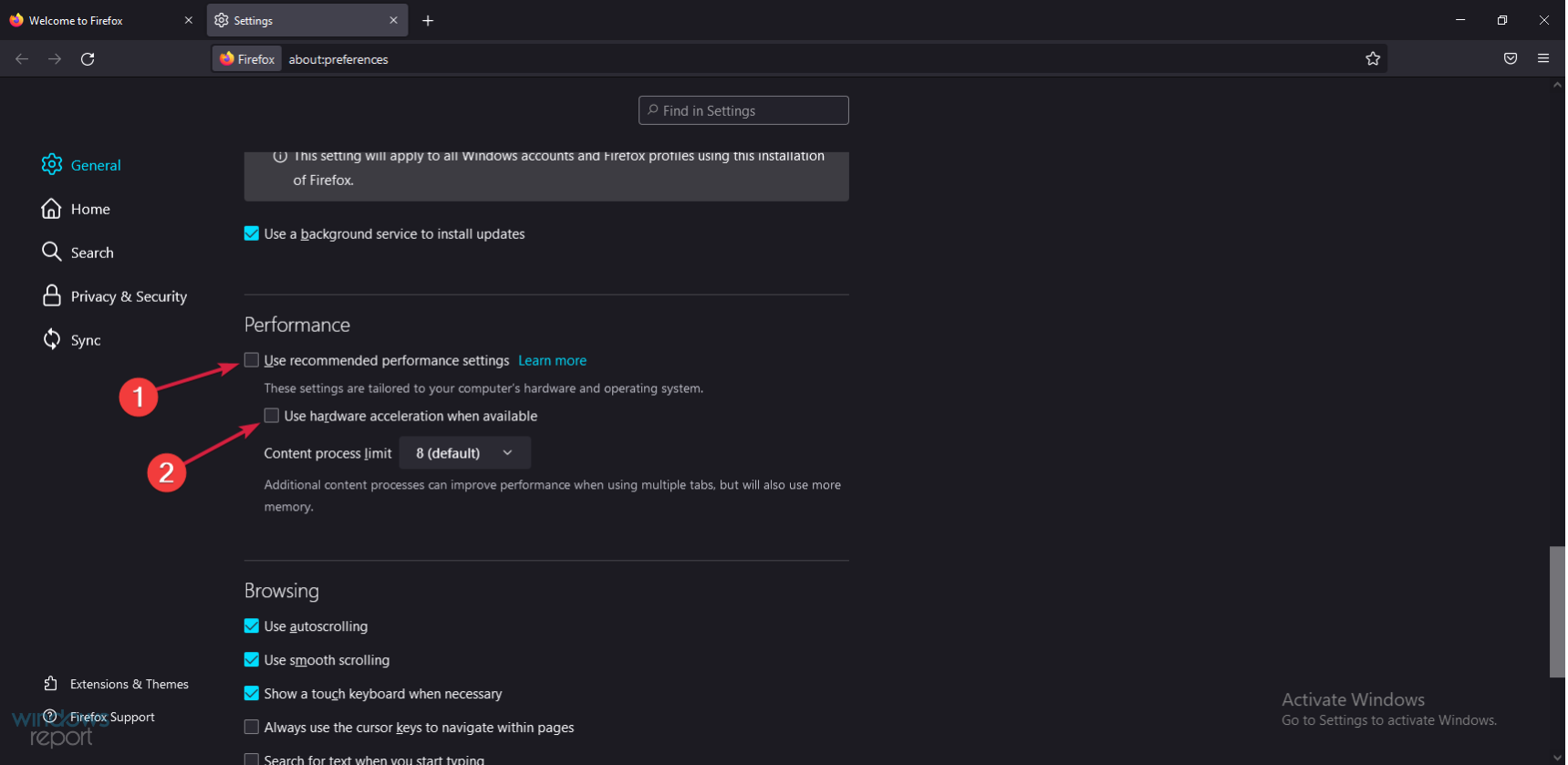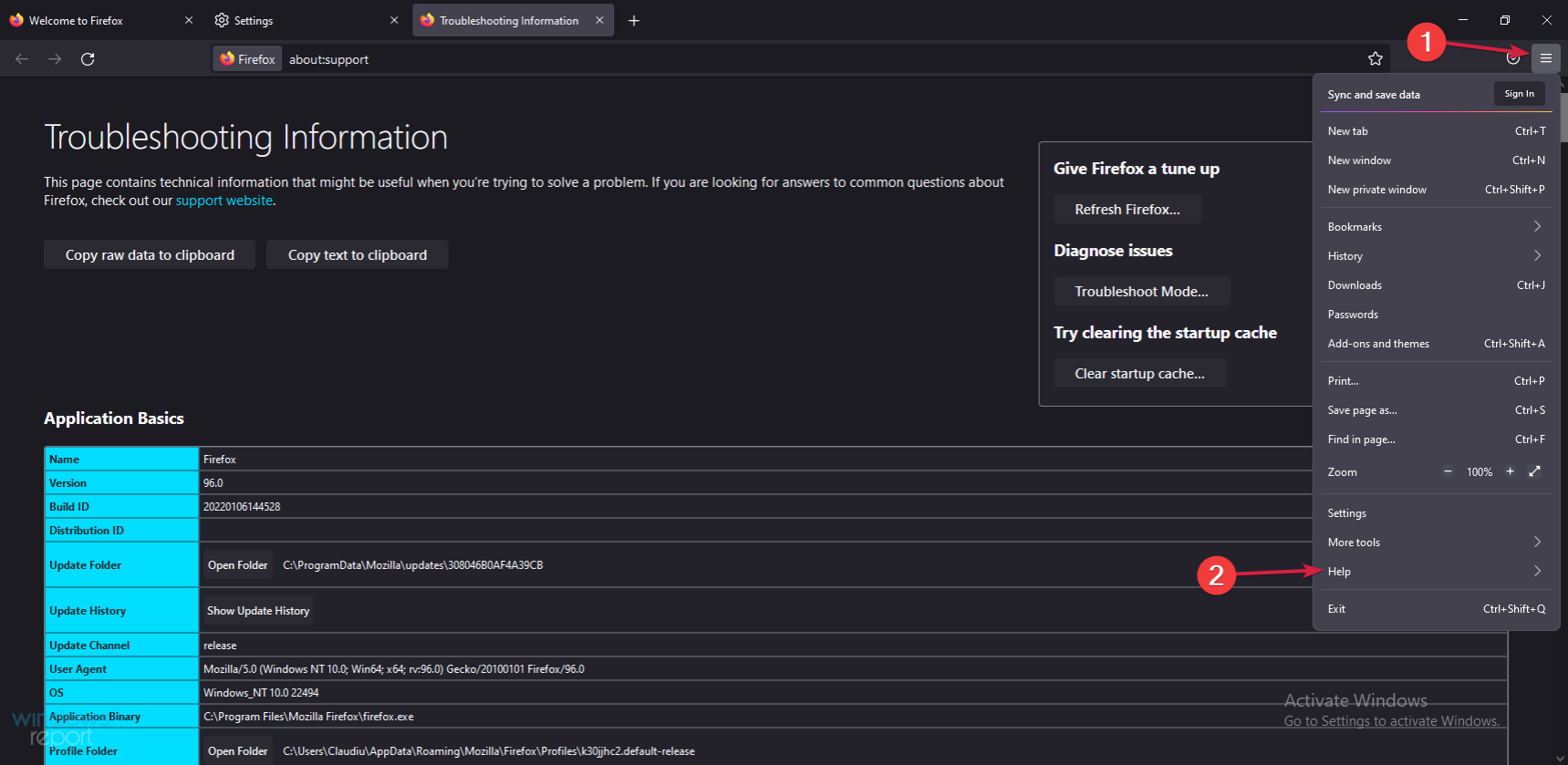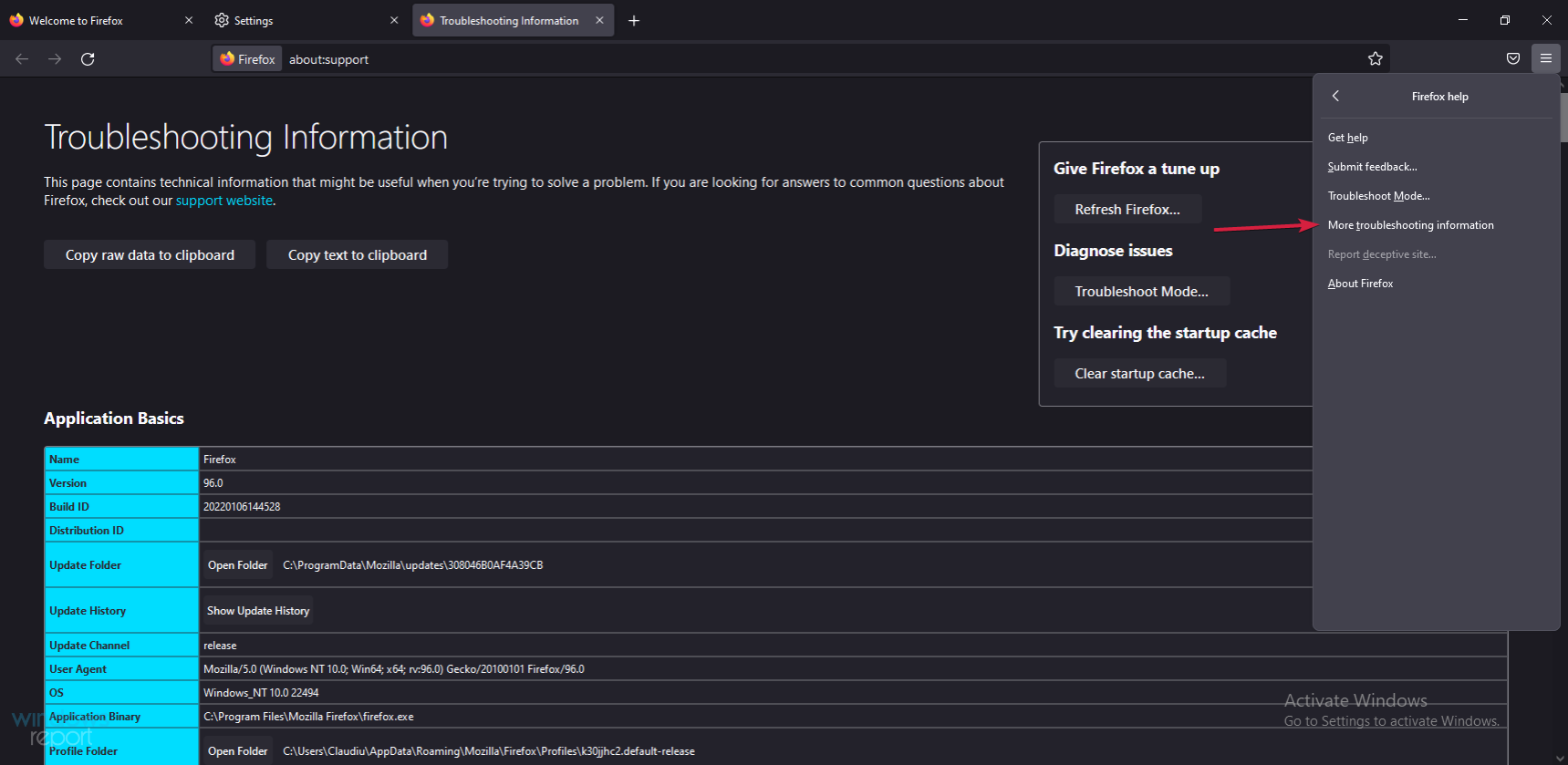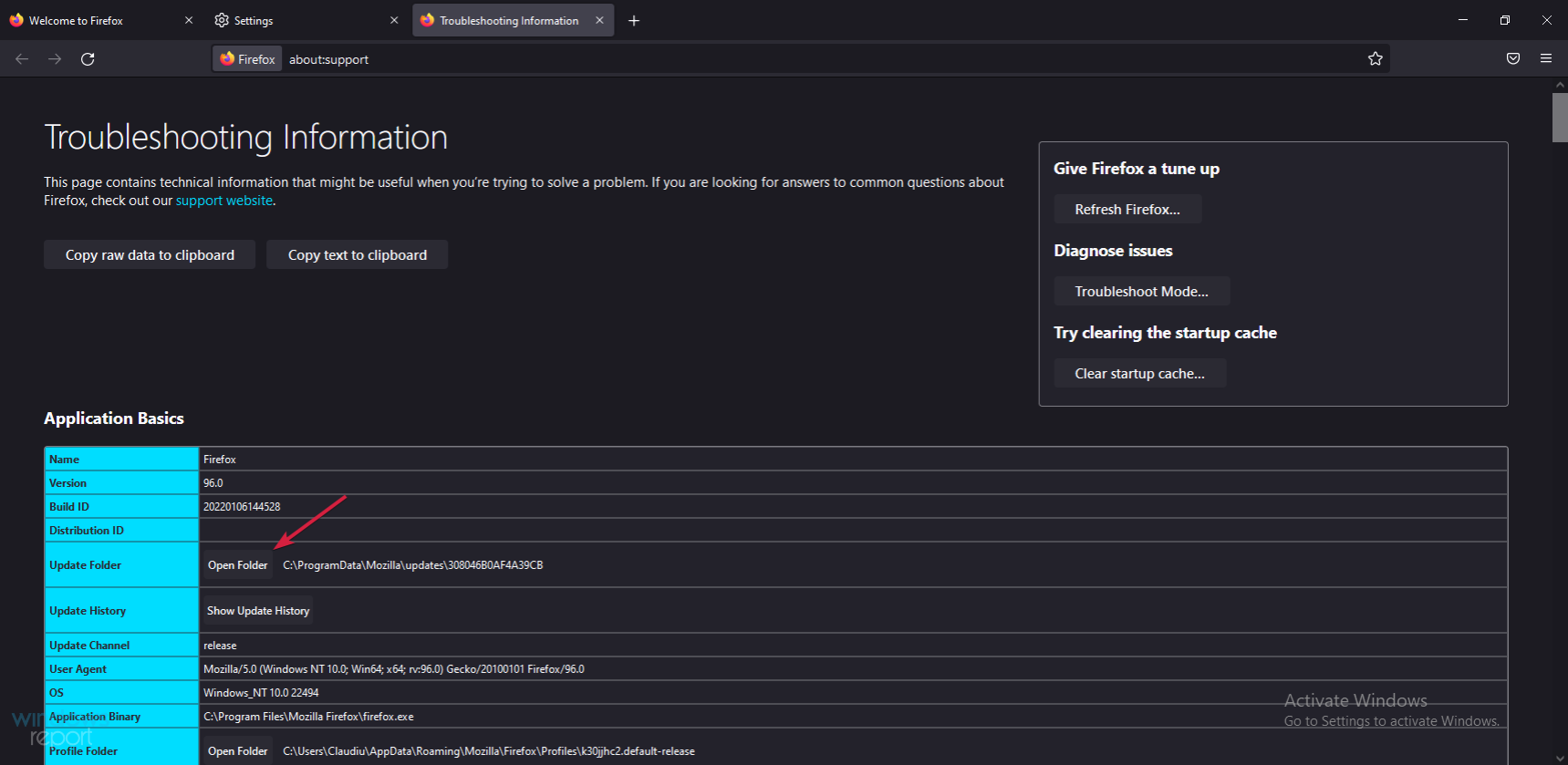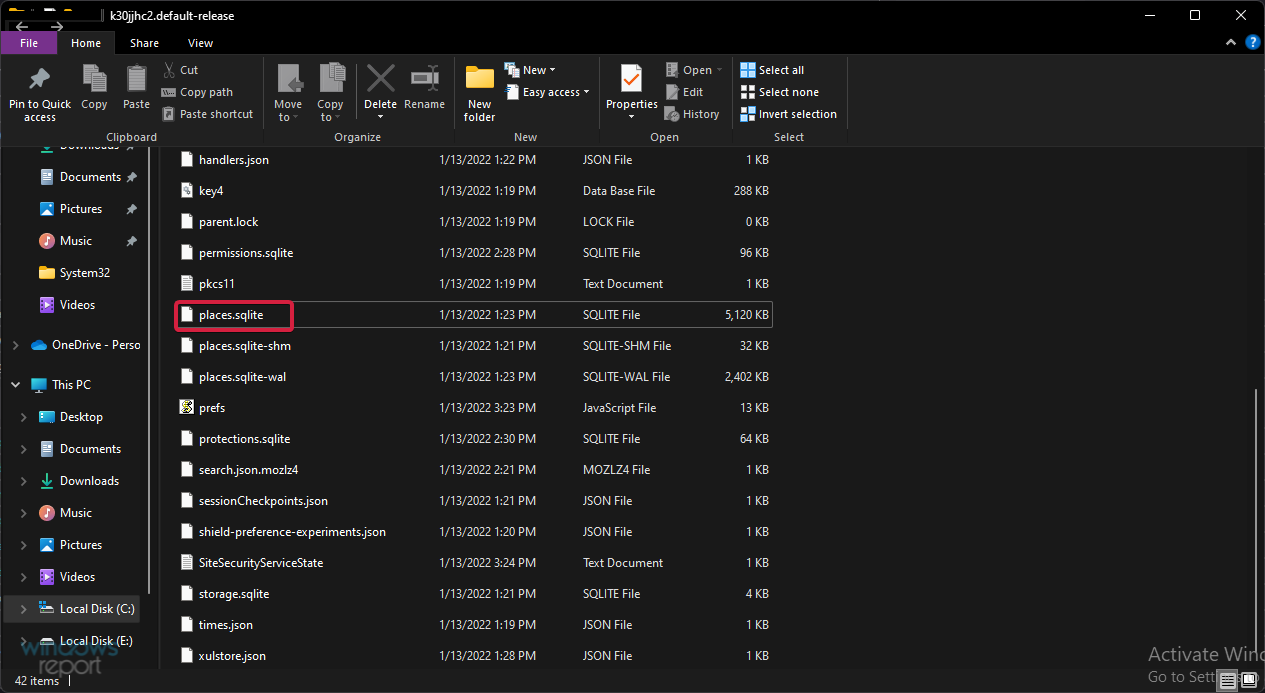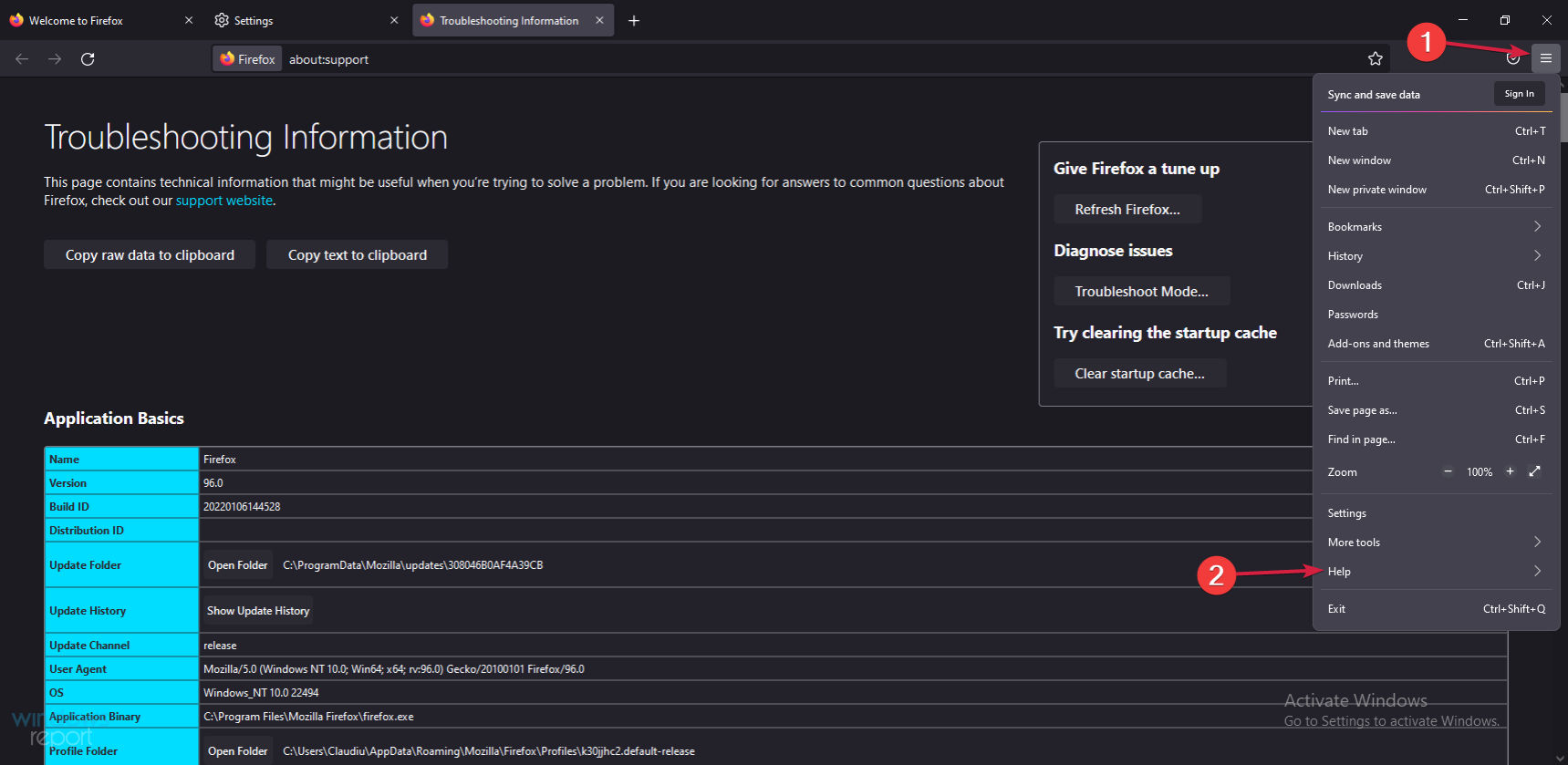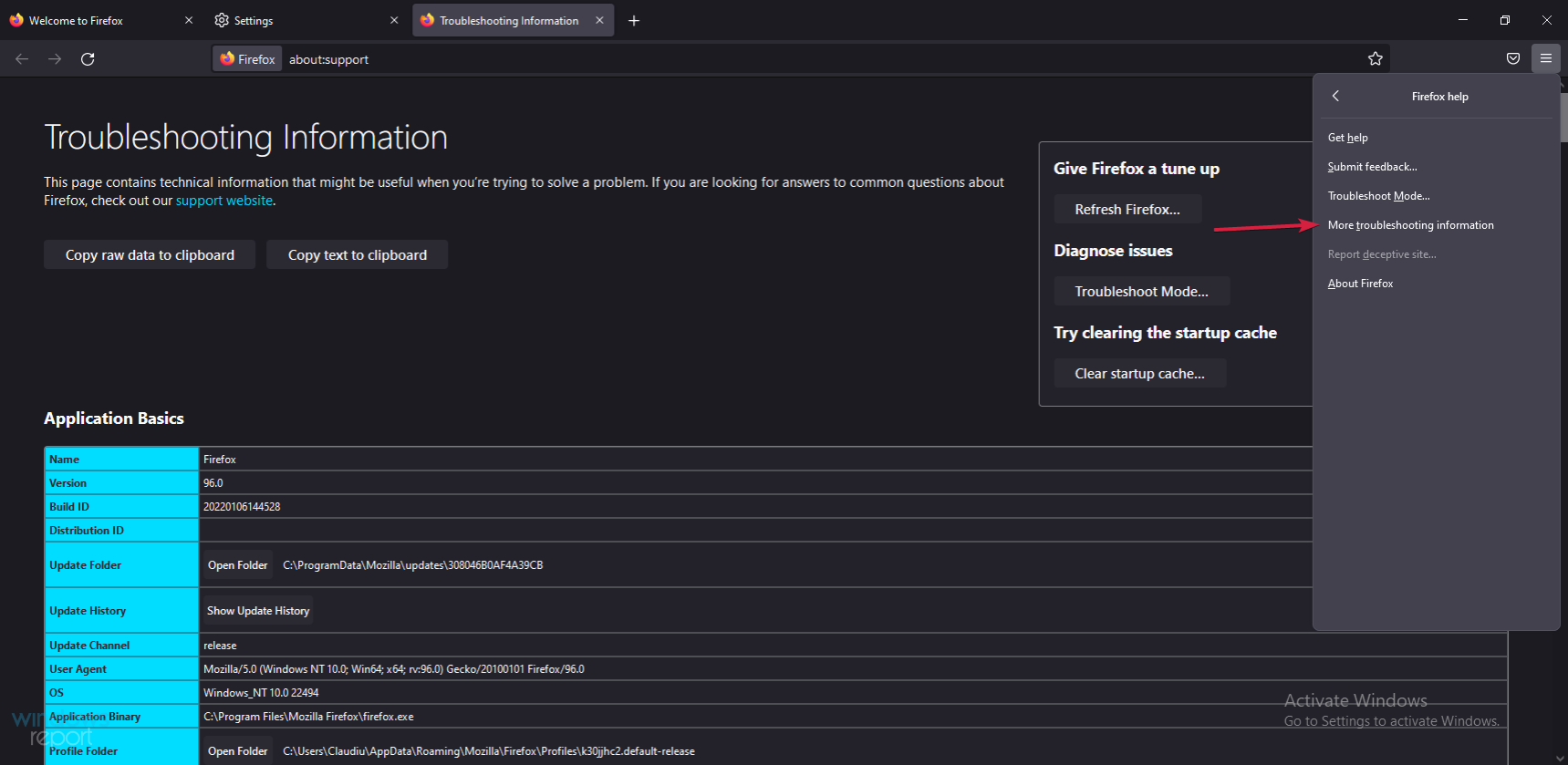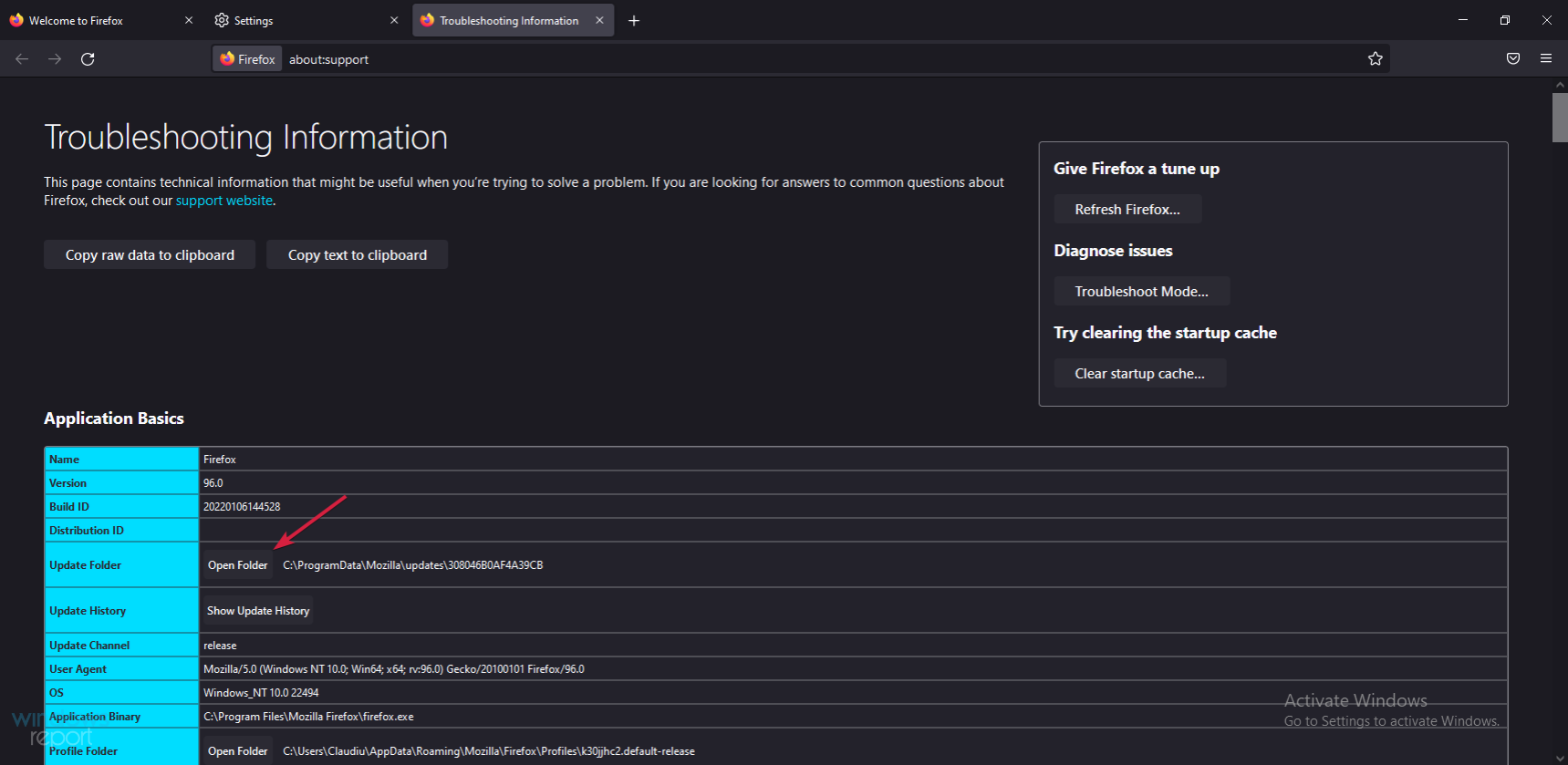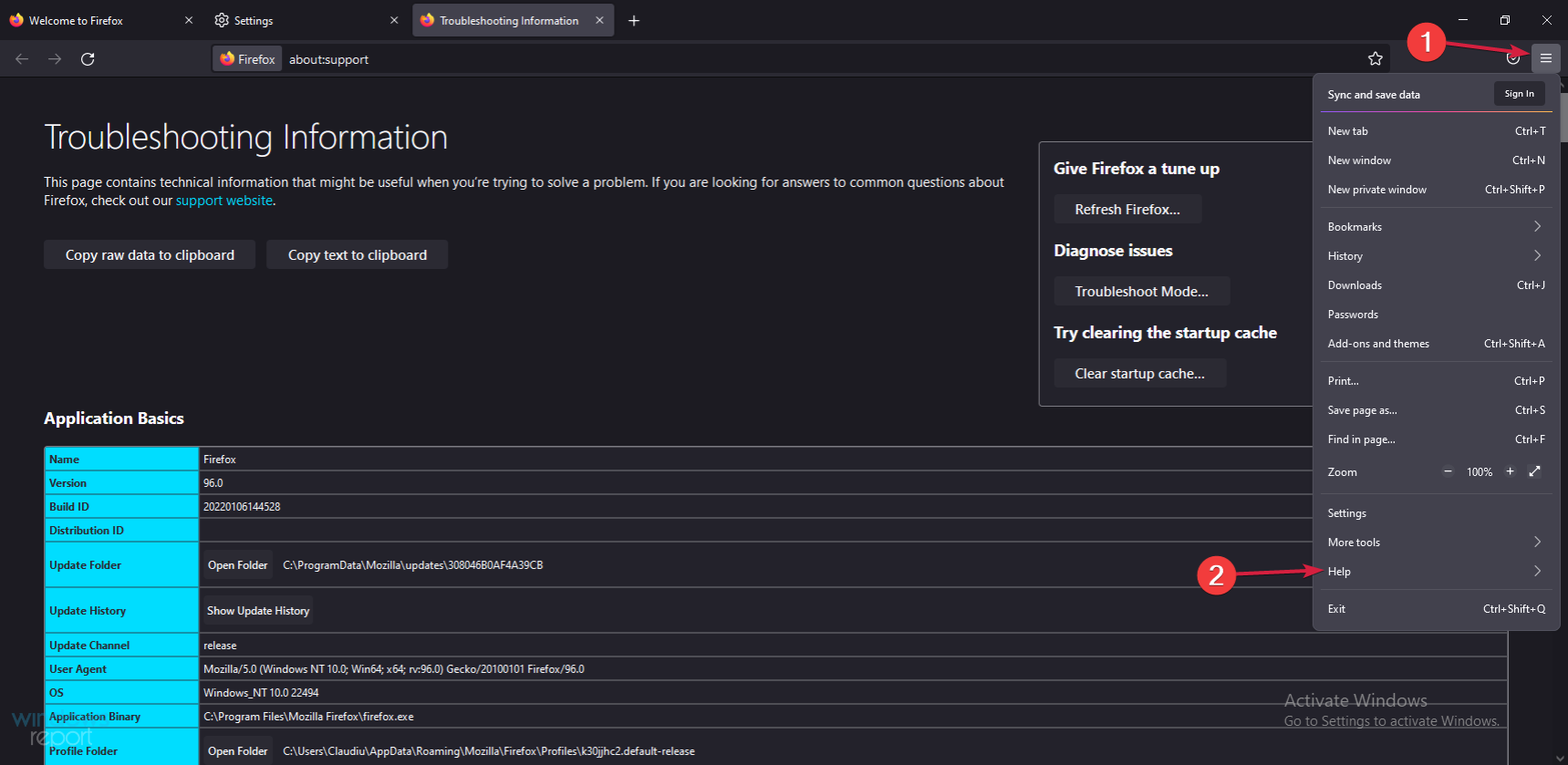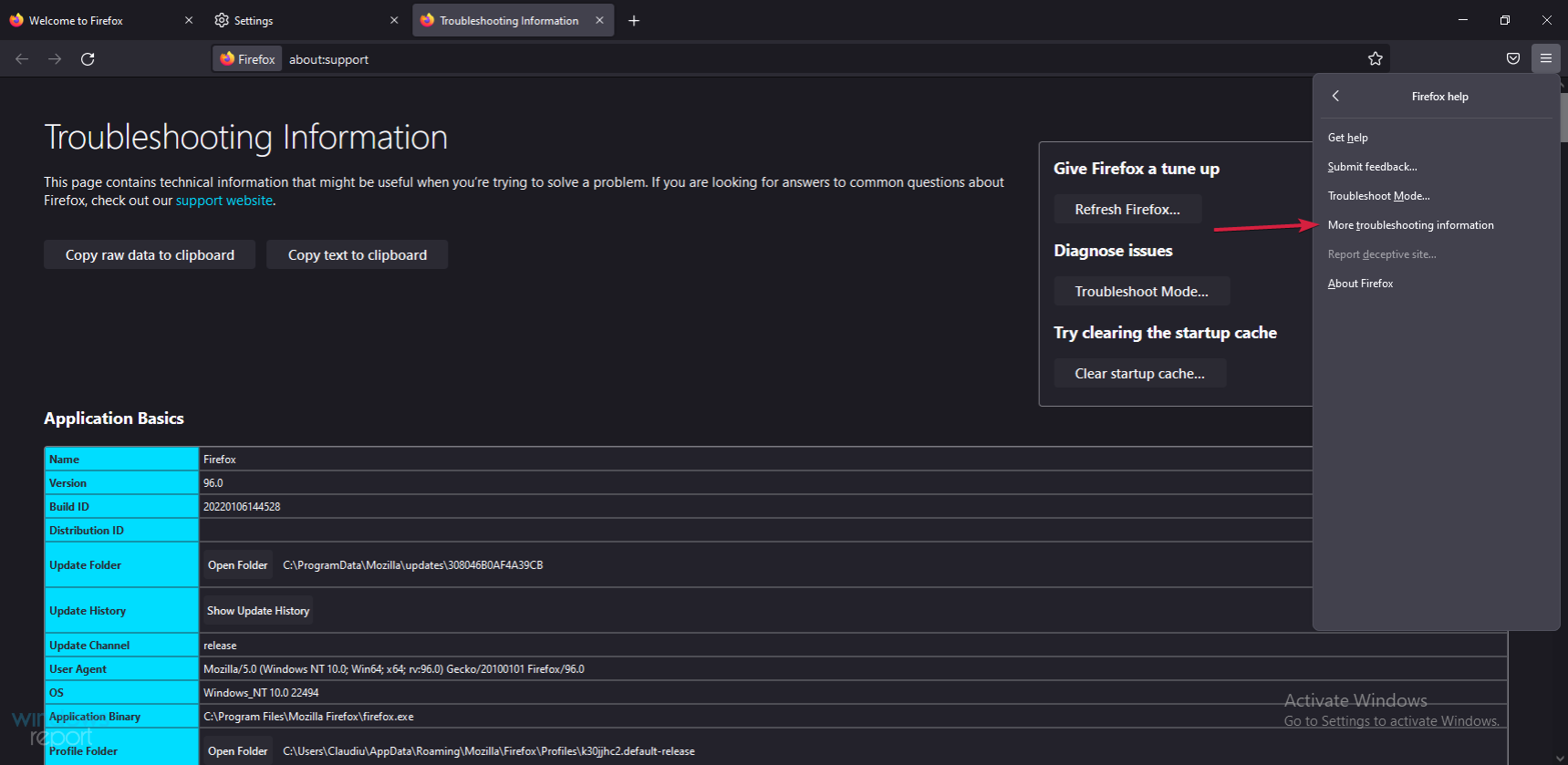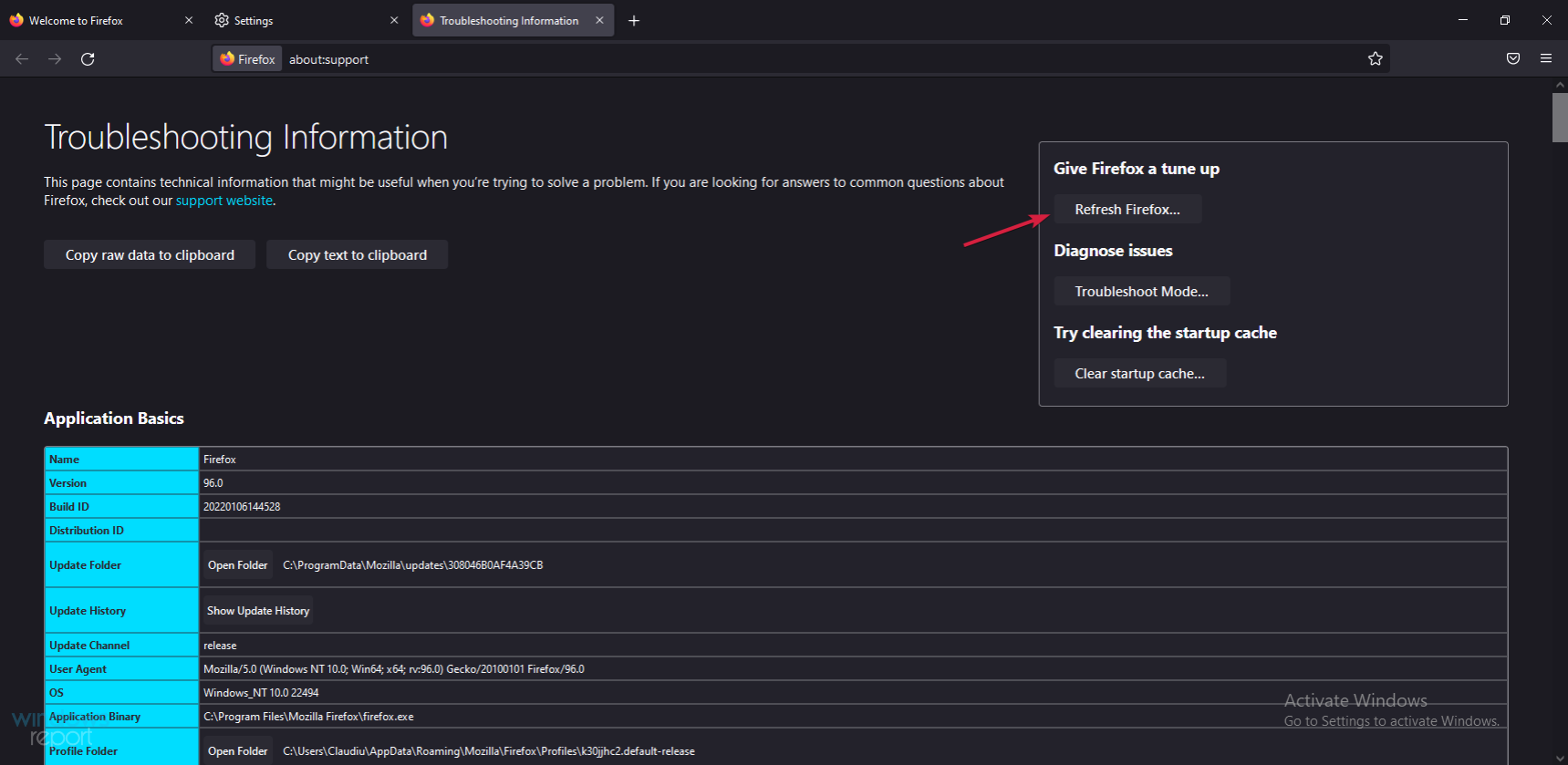Betulkan: Firefox membeku atau menjadi tidak responsif pada Windows 11
➡Habis Ingatan
Dalam masa tergesa-gesa anda terus membuka tab dan tab baharu tetapi kadangkala anda terlupa bahawa semua tab menggunakan memori dalam sistem anda.
Pada satu ketika, penyemak imbas menjadi lebih perlahan dan tidak bertindak balas kerana tiada lagi memori untuk diperuntukkan kepada begitu banyak tugasan.
Jadi sebelum masuk ke bahagian tweaker, cuba tutup beberapa tab yang anda tidak perlukan dan lihat jika Firefox berhenti membeku.
Kami juga mengesyorkan membaca lebih lanjut tentang perkara yang perlu dilakukan jika Firefox perlahan, kerana ini mungkin punca masalahnya.
Apakah yang perlu saya lakukan jika Firefox membeku pada Windows 11?
1. Buat profil baharu
- Buka Firefox dan masukkan about:profiles dalam bar carian. Ini akan membuka Pengurus Profil.

- Klik Buat Profil Baharu untuk memulakan wizard.

- Pilih nama untuk profil anda dan klik Selesai.

Anda hanya perlu menggunakan pilihan Pilih Folder apabila anda ingin memilih tempat untuk menyimpan fail konfigurasi anda pada komputer anda.
Jika anda memilih lokasi folder anda sendiri untuk profil, pilih folder baharu atau kosong. Jika anda memilih folder yang tidak kosong dan kemudian anda memadamkan profil dan memilih pilihan "Padam Fail" , semua kandungan dalam folder itu akan dipadamkan.2. Lumpuhkan pecutan perkakasan Firefox
- Klik ikon menu di penjuru kanan sebelah atas Firefox dan pilih Tetapan.

- Pilih tab "Umum" dari anak tetingkap kiri dan tatal ke bawah di sebelah kanan sehingga anda mencapai bahagian "Prestasi".

- Nyahtanda kotak pilihan Gunakan tetapan prestasi yang disyorkan dan lakukan perkara yang sama untuk ciri Gunakan pecutan perkakasan apabila tersedia.

- Tutup Firefox dan kemudian buka sekali lagi untuk melihat sama ada Firefox masih beku.
Pecutan perkakasan secara amnya merupakan perkara yang hebat kerana ia menggunakan kad grafik anda untuk mengambil sebahagian daripada beban daripada memori sistem.
Walau bagaimanapun, bergantung pada tetapannya, ini hanya boleh mendatangkan lebih banyak mudarat daripada kebaikan. Semak sebarang perubahan dalam tingkah laku penyemak imbas dan buat asal proses jika keadaan tidak bertambah baik.
3. Cipta pangkalan data baharu untuk Firefox
- Klik ikon menu Firefox di penjuru kanan sebelah atas dan pilih pilihan Bantuan.

- Pilih untuk mendapatkan maklumat penyelesaian masalah lanjut.

- Klik Buka Folder dalam Asas Aplikasi.

- Tutup Firefox.
- Sekarang, pergi ke folder Firefox yang terbuka dan cari dan namakan semula fail places.sqlite kepada places.sqlite.old dan places.sqlite-journal kepada places . sqlite-journal.old.

- Lancarkan Firefox dan lihat sama ada ia berfungsi dengan betul sekarang.
4. Padamkan fail pemulihan sesi
- Klik ikon penyemak imbas menu dan pilih pilihan Bantuan.

- Pilih daripada senarai Lagi maklumat penyelesaian masalah.

- Klik di bahagian Asas Aplikasi untuk membuka folder.

- Tutup penyemak imbas.
- Padamkan fail sessionstore.js dan sebarang fail berkaitan seperti sessionstore-1.js dsb. daripada folder Profil anda. Jika anda tidak mengaktifkan pilihan Pulihkan Sesi dalam Firefox, anda tidak akan menemui sebarang fail sedemikian.
- Lancarkan penyemak imbas sekali lagi untuk melihat sama ada penyelesaian menyelesaikan isu tersebut.
5. Tetapkan semula penyemak imbas
- Dalam Firefox, klik ikon Menu dan pilih Bantuan.

- Pilih untuk mendapatkan maklumat penyelesaian masalah lanjut.

- Cari dan pilih pilihan Muat Semula Firefox.

- Teruskan proses tetapan semula dan setelah selesai, buka penyemak imbas web anda sekali lagi.
Ini menamatkan senarai penyelesaian kami jika Firefox terhenti, kami berharap dengan menggunakannya, penyemak imbas anda boleh berfungsi seperti biasa semula.
Jika masalah tidak selesai, mungkin sudah tiba masanya untuk mempertimbangkan alternatif dan kami mengesyorkan Opera sebagai salah satu pilihan yang paling boleh dipercayai di luar sana.
Dengan menukarnya, anda akan memulakan semula dengan penyemak imbas baharu yang mungkin lebih sesuai dengan keperluan anda, dan tidak akan menemui ini lagi.
Atas ialah kandungan terperinci Betulkan: Firefox membeku atau menjadi tidak responsif pada Windows 11. Untuk maklumat lanjut, sila ikut artikel berkaitan lain di laman web China PHP!

Alat AI Hot

Undresser.AI Undress
Apl berkuasa AI untuk mencipta foto bogel yang realistik

AI Clothes Remover
Alat AI dalam talian untuk mengeluarkan pakaian daripada foto.

Undress AI Tool
Gambar buka pakaian secara percuma

Clothoff.io
Penyingkiran pakaian AI

Video Face Swap
Tukar muka dalam mana-mana video dengan mudah menggunakan alat tukar muka AI percuma kami!

Artikel Panas

Alat panas

Notepad++7.3.1
Editor kod yang mudah digunakan dan percuma

SublimeText3 versi Cina
Versi Cina, sangat mudah digunakan

Hantar Studio 13.0.1
Persekitaran pembangunan bersepadu PHP yang berkuasa

Dreamweaver CS6
Alat pembangunan web visual

SublimeText3 versi Mac
Perisian penyuntingan kod peringkat Tuhan (SublimeText3)

Topik panas
 1393
1393
 52
52
 1207
1207
 24
24
 Bagaimana untuk menambah tapak yang dipercayai dalam Firefox? -Cara menambah tapak yang dipercayai pada Firefox
Mar 27, 2024 pm 10:00 PM
Bagaimana untuk menambah tapak yang dipercayai dalam Firefox? -Cara menambah tapak yang dipercayai pada Firefox
Mar 27, 2024 pm 10:00 PM
1. Pengguna mengklik dua kali pada desktop komputer untuk membuka perisian penyemak imbas Firefox, dan memasuki halaman utama untuk mengklik tiga ikon mendatar di sudut kanan atas 2. Dalam tab lungsur yang muncul, pengguna memilih pilihan tetapan dan memasuki tetingkap tetapan 3. Dalam tetingkap tetapan yang terbuka, pengguna perlu menukar tab di sebelah kiri ke tab Privasi dan Keselamatan 4. Kemudian pilihan fungsi yang berkaitan akan dipaparkan di sebelah kanan Halaman. Pengguna boleh terus masuk ke bahagian kebenaran Klik butang pengecualian pilihan tetingkap pop timbul 5. Dalam tetingkap tapak web pop timbul dengan kebenaran khas halaman, pengguna memasukkan URL dalam kotak alamat tapak web dan menekan butang. Benarkan dan Simpan butang Perubahan dalam urutan untuk menyediakan kepercayaan tapak web.
 Bagaimana untuk menukar bahasa dalam Firefox
Jun 22, 2024 am 01:31 AM
Bagaimana untuk menukar bahasa dalam Firefox
Jun 22, 2024 am 01:31 AM
Bagaimana untuk menukar bahasa dalam Firefox? Firefox ialah perisian penyemak imbas sumber terbuka yang tulen dan mudah digunakan bahasa antara muka ke bahasa negara lain, jadi bagaimana untuk mengendalikannya pada masa ini. Artikel ini membawakan anda gambaran keseluruhan tentang cara menukar bahasa antara muka penyemak imbas Firefox. Rakan yang memerlukan tidak boleh ketinggalan. Gambaran keseluruhan cara menukar bahasa antara muka penyemak imbas Firefox 1. Pengguna membuka penyemak imbas Firefox pada komputer, dan pergi ke halaman utama dan mengklik tiga ikon mendatar di penjuru kanan sebelah atas, dan kemudian tab lungsur turun muncul. , dan pengguna memilih pilihan tetapan (seperti yang ditunjukkan dalam gambar). 2. Halaman bertukar dan memasuki tetingkap tetapan.
 Apa masalah dengan Railway 12306 tidak berfungsi?
Apr 30, 2024 am 11:42 AM
Apa masalah dengan Railway 12306 tidak berfungsi?
Apr 30, 2024 am 11:42 AM
Sebab 12306 tidak tersedia termasuk penyelenggaraan tapak web, masalah rangkaian, masalah penyemak imbas, kegagalan sistem, pelayan sibuk dan gangguan pemalam. Penyelesaian termasuk: menyemak masa penyelenggaraan, menyemak sambungan rangkaian, menukar penyemak imbas, menunggu pembaikan sistem dan melumpuhkan pemalam penyemak imbas.
 Mengapa saya tidak boleh mengakses gate.io?
Apr 24, 2024 pm 02:25 PM
Mengapa saya tidak boleh mengakses gate.io?
Apr 24, 2024 pm 02:25 PM
Sebab gate.io tidak boleh diakses termasuk sekatan wilayah, penyelenggaraan atau naik taraf, isu rangkaian, keserasian penyemak imbas, langkah anti-penipuan dan isu penyelesaian DNS. Penyelesaian: Sahkan bahawa tiada sekatan wilayah, tunggu penyelenggaraan selesai, semak sambungan rangkaian, kemas kini penyemak imbas, hubungi perkhidmatan pelanggan untuk menyahsekat dan laraskan tetapan DNS.
 Bagaimana untuk menukar laluan muat turun lalai dalam Firefox Bagaimana untuk menukar laluan muat turun lalai dalam Firefox
May 09, 2024 am 11:19 AM
Bagaimana untuk menukar laluan muat turun lalai dalam Firefox Bagaimana untuk menukar laluan muat turun lalai dalam Firefox
May 09, 2024 am 11:19 AM
1. Buka pelayar Firefox, klik ikon [tiga garisan mendatar] di penjuru kanan sebelah atas, dan pilih [Tetapan] dalam bar menu lungsur, seperti yang ditunjukkan dalam rajah di bawah. 2. Pilih [Umum] pada halaman tetapan, tatal ke bawah halaman, dan cari [Fail dan Aplikasi], seperti yang ditunjukkan dalam rajah di bawah. 3. Di bawah bar pilihan muat turun, klik [Semak imbas] selepas kotak pilihan simpan fail, seperti yang ditunjukkan dalam rajah di bawah. 4. Dalam kotak dialog pop timbul, pilih lokasi direktori muat turun yang anda mahu tukar, seperti yang ditunjukkan dalam rajah di bawah. 5. Selepas pemilihan selesai, pilih "Sentiasa tanya anda di mana untuk menyimpan fail" supaya anda boleh menukar laluan muat turun lalai dan pilihnya setiap kali anda memuat turun fail, seperti yang ditunjukkan dalam rajah di bawah.
 Bagaimana untuk mendayakan penyahpepijatan jauh dalam Firefox
Apr 15, 2024 pm 06:04 PM
Bagaimana untuk mendayakan penyahpepijatan jauh dalam Firefox
Apr 15, 2024 pm 06:04 PM
Bagaimana untuk membolehkan penyahpepijatan jauh dalam Firefox? Firefox ialah alat penyemakan imbas web sumber terbuka ini menyokong berbilang sistem pengendalian dan mempunyai fungsi yang sangat berkuasa Fungsi penyahpepijatan jauh boleh menyokong pengguna untuk mengubah suai tetapan kod halaman tidak tahu di mana fungsi penyahpepijatan jauh dihidupkan. Seterusnya, editor akan memperkenalkan kepada anda langkah-langkah untuk membolehkan penyahpepijatan jauh dalam pelayar Firefox Rakan-rakan yang berminat tidak boleh ketinggalan. Pengenalan kepada langkah-langkah untuk mendayakan penyahpepijatan jauh dalam Firefox 1. Pengguna membuka perisian penyemak imbas Firefox pada komputer, dan pergi ke halaman utama dan klik pada tiga ikon mendatar di penjuru kanan sebelah atas (seperti yang ditunjukkan dalam gambar). 2. Kemudian dalam tab lungsur turun yang muncul, pengguna memilih lebih banyak pilihan alat (
 Bagaimana untuk melihat kod sumber halaman dalam Firefox Bagaimana untuk melihat kod sumber halaman dalam Firefox
May 09, 2024 pm 02:10 PM
Bagaimana untuk melihat kod sumber halaman dalam Firefox Bagaimana untuk melihat kod sumber halaman dalam Firefox
May 09, 2024 pm 02:10 PM
1. Mula-mula buka pelayar Firefox dan klik ikon [tiga garisan mendatar] di sudut kanan atas, seperti yang ditunjukkan dalam rajah di bawah. 2. Kemudian klik [More Tools] dalam bar menu yang terbuka, seperti yang ditunjukkan dalam rajah di bawah. 3. Akhir sekali, pada halaman Lebih Banyak Alat, klik [Kod Sumber Halaman] untuk melihat kod sumber fail halaman, seperti yang ditunjukkan dalam rajah di bawah.
 Bagaimana untuk menyemak nombor versi dalam Firefox Bagaimana untuk menyemak nombor versi dalam Firefox
May 09, 2024 pm 12:04 PM
Bagaimana untuk menyemak nombor versi dalam Firefox Bagaimana untuk menyemak nombor versi dalam Firefox
May 09, 2024 pm 12:04 PM
1. Buka pelayar Firefox (seperti yang ditunjukkan dalam gambar). 2. Klik butang kiri tetikus pada ikon seperti yang ditunjukkan dalam gambar (seperti yang ditunjukkan dalam gambar). 3. Klik [Settings] dengan butang kiri tetikus (seperti yang ditunjukkan dalam gambar). 4. Halaman meluncur ke bawah (seperti yang ditunjukkan dalam rajah). 5. Cari bahagian [Kemas Kini Firefox] dan anda boleh melihat nombor versi Firefox (seperti yang ditunjukkan dalam gambar).