
Adakah anda tidak dapat mengakses Internet kerana kata laluan Wi-Fi yang salah? Mungkin anda ingin menukar kata laluan Wi-Fi anda pada Windows 11 tetapi tidak pasti caranya.
Ini adalah masalah biasa yang dihadapi ramai orang apabila mereka tidak tahu cara menukar tetapan rangkaian.
Kata laluan yang baik adalah penting untuk keselamatan. Jika orang yang berniat jahat memperoleh kata laluan anda, dia boleh menggunakannya untuk mengakses maklumat peribadi anda seperti e-mel, butiran akaun bank dan maklumat sensitif lain.
Menukar kata laluan rangkaian Wi-Fi anda mungkin merupakan langkah penting dalam mengekalkan keselamatan rangkaian rumah. Menukar kata laluan rangkaian Wi-Fi anda hanya mengambil masa beberapa minit, tidak kira sebabnya.
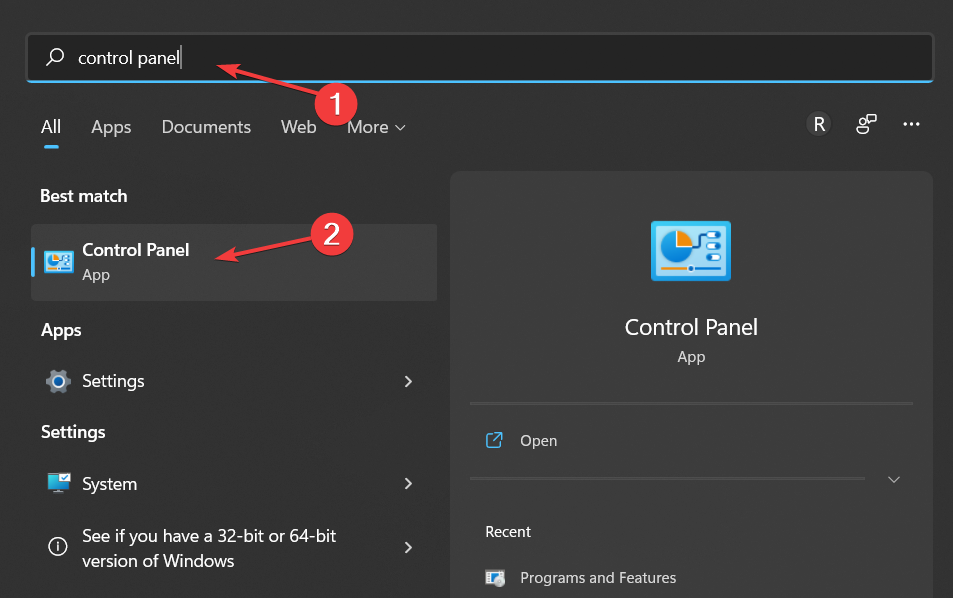
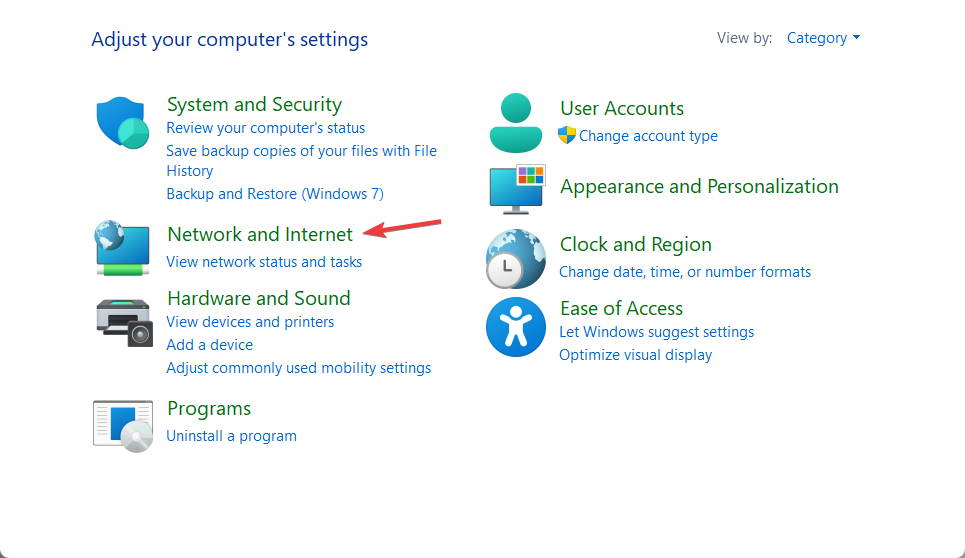
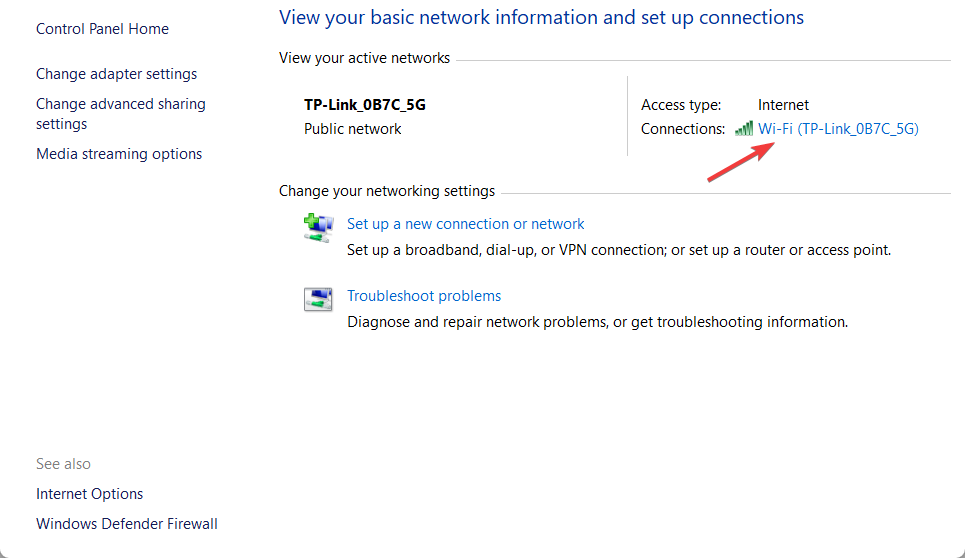
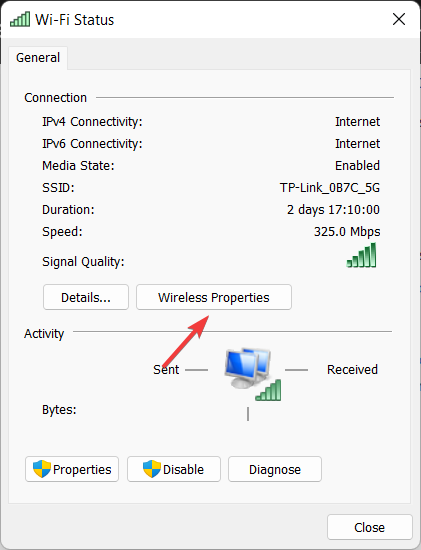
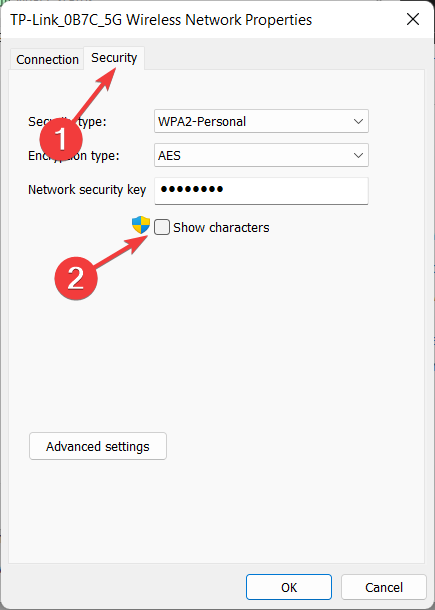
Jika anda seperti kebanyakan orang, anda mempunyai penghala wayarles di rumah yang bersambung ke Internet dan membolehkan anda berkongsi fail dan pencetak pada rangkaian anda. Tetapi adakah benar-benar perlu untuk mempunyai kata laluan Wi-Fi?
Dalam kebanyakan kes, ya. Contohnya, jika anda tidak melindungi kata laluan rangkaian Wi-Fi anda, maka sesiapa sahaja boleh menggunakan sambungan Internet anda—yang mungkin mahal jika mereka menggunakan semua data bulanan anda.
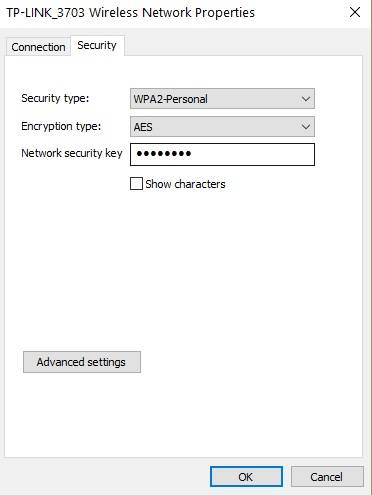
Mereka juga berpotensi untuk mengakses maklumat sensitif, seperti foto atau dokumen peribadi, pada mana-mana peranti yang anda sambungkan.
Dalam sesetengah kes, ia mungkin tidak perlu. Jika anda tinggal di kawasan terpencil dan tidak mempunyai jiran yang berdekatan dengan rangkaian anda, melindungi kata laluan mungkin tidak diperlukan.
Kata laluan Wi-Fi adalah atas sebab keselamatan dan untuk keselamatan anda. Ia memastikan bahawa anda tidak membenarkan orang atau peranti yang tidak dikenali untuk menyambung ke rangkaian anda dan menggunakan lebar jalur anda. Tiada siapa yang boleh mengakses data atau fail anda tanpa pengesahan melalui tembok api.
Jika anda tidak pernah menukar kata laluan Wi-Fi anda, ada kemungkinan besar anda menggunakan kata laluan lalai yang disertakan dengan penghala anda.
Terdapat juga kemungkinan bahawa sesiapa sahaja di Internet boleh mencari kata laluan lalai itu dan mendapat akses kepada rangkaian Wi-Fi anda.
Anda juga mungkin terlupa kata laluan anda dan hanya mahu mengemas kininya kepada sesuatu yang mudah anda ingat. Bagaimana untuk menukar kata laluan Wi-Fi dalam Windows 11?
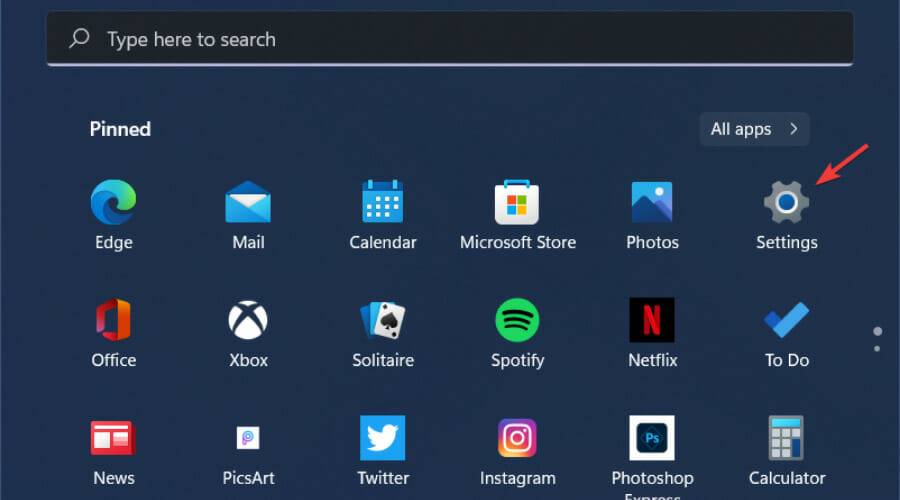
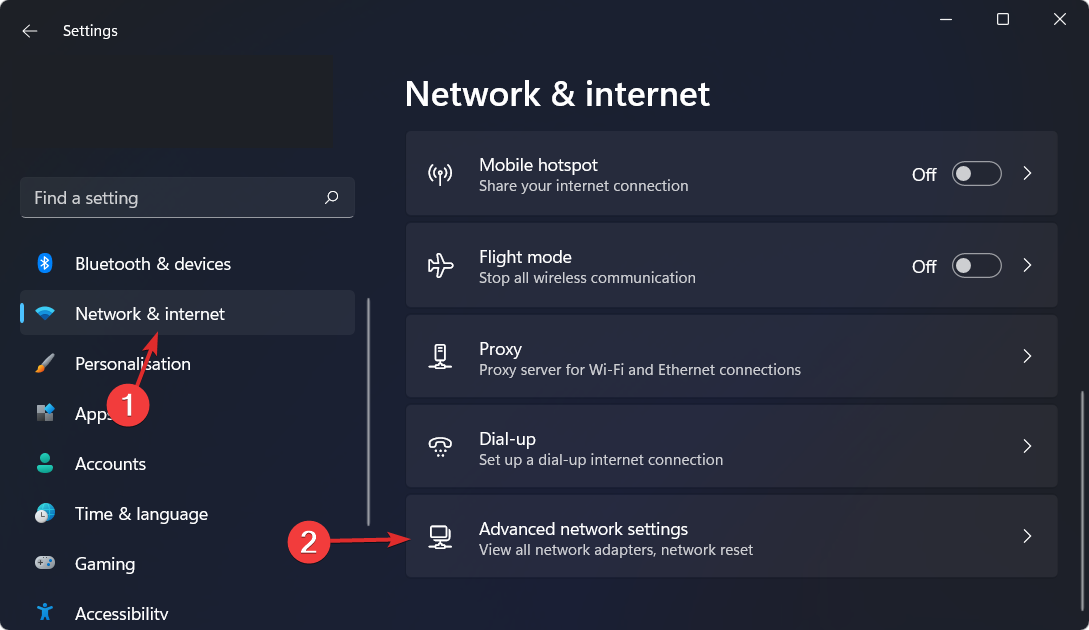
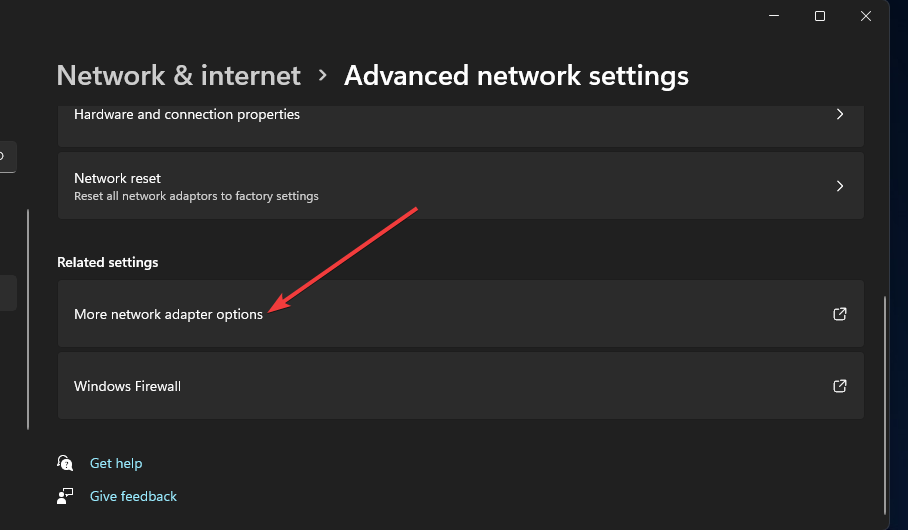
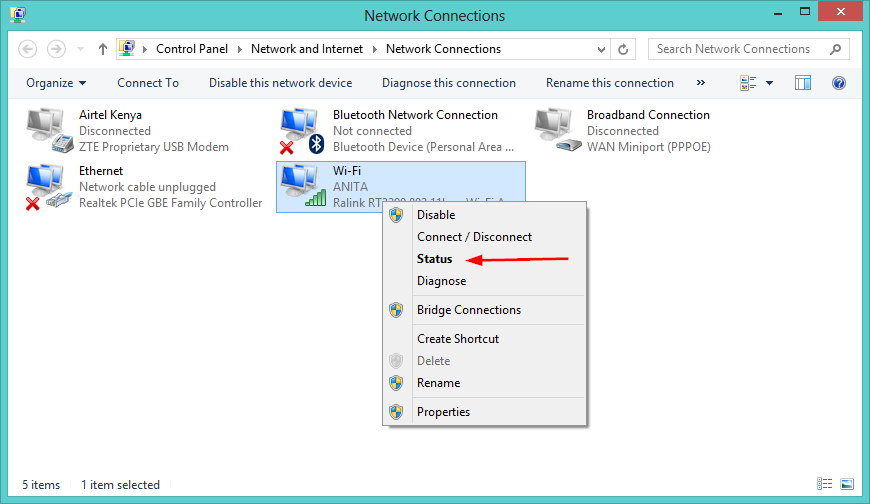

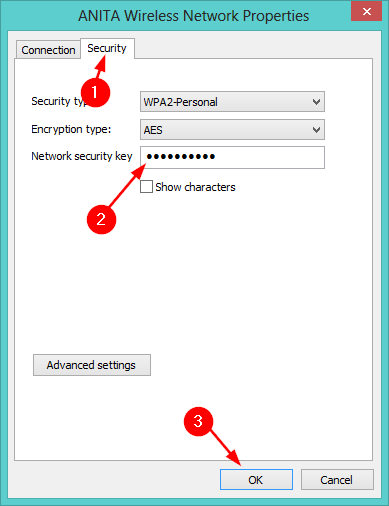
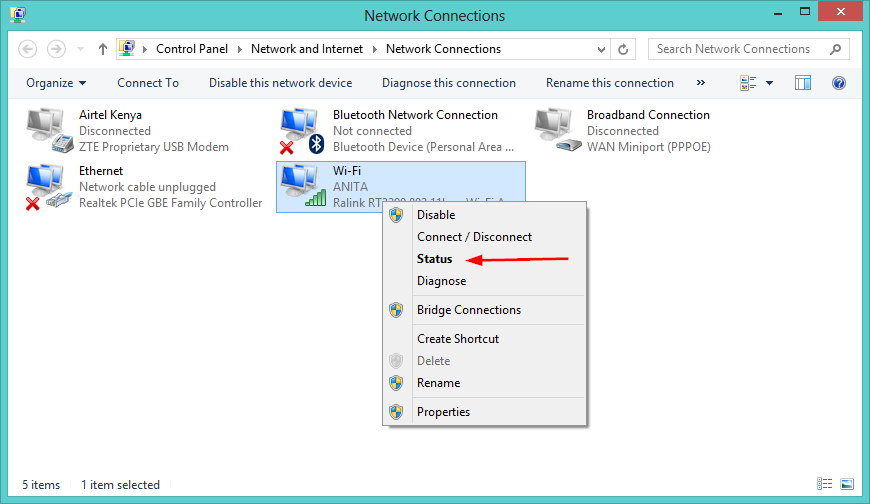

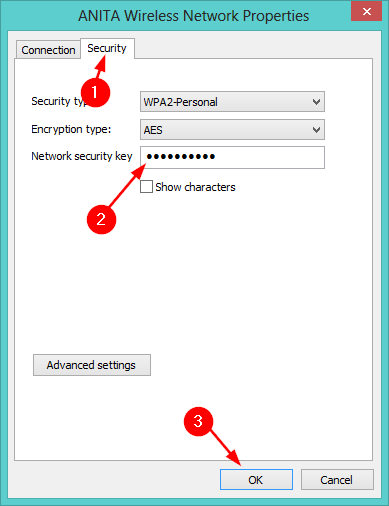
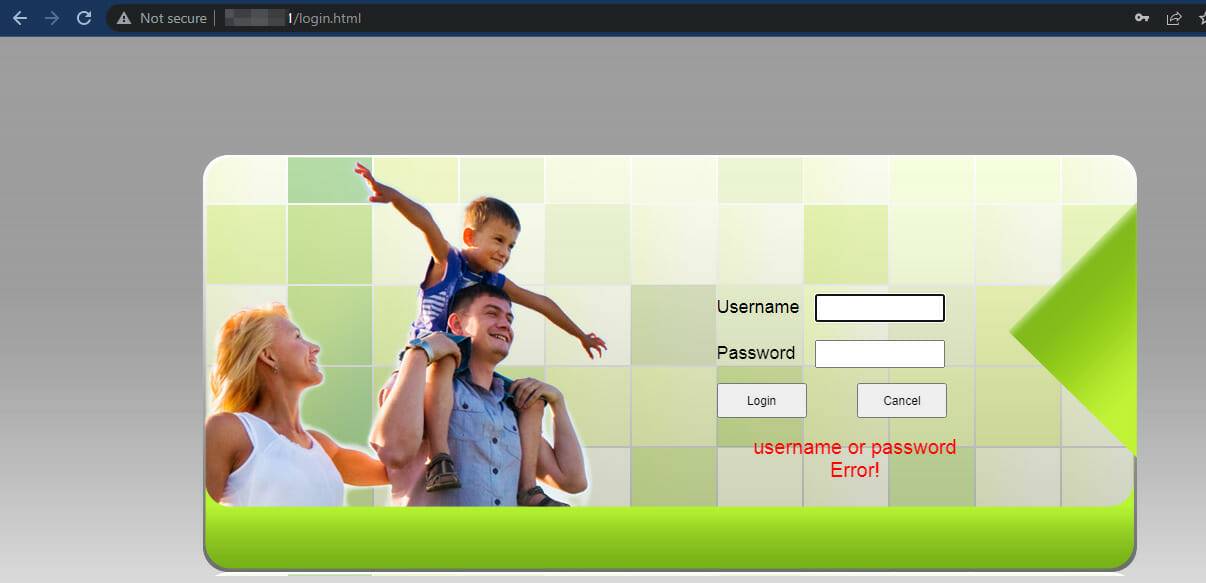
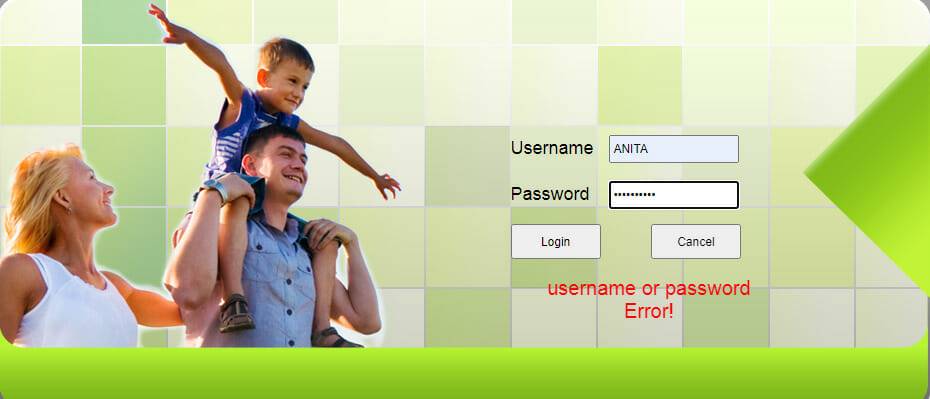
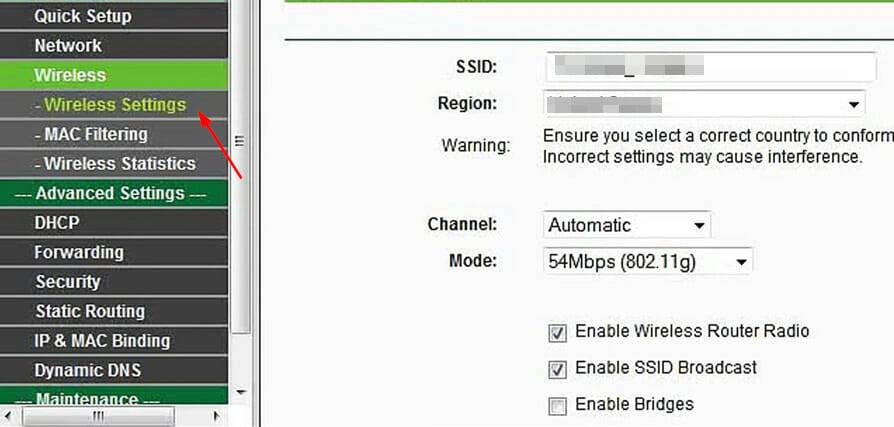
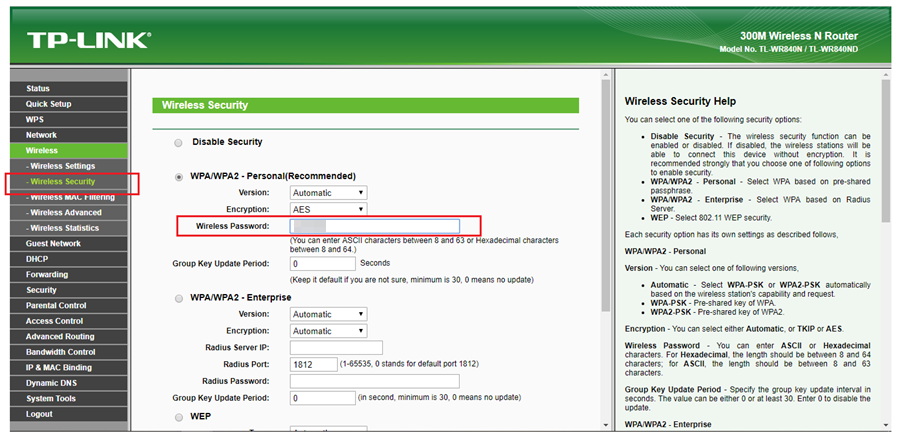
Ya, anda boleh. Kadangkala apabila anda perlu menyambungkan peranti baharu, adalah perkara biasa jika komputer anda tidak berdekatan atau anda terlupa kata laluan anda. Sebab lain mungkin kerana pengguna terdahulu telah menukarnya dan kini anda mahu menukarnya semula.
Kami tahu mengingati semua kata laluan anda adalah menyakitkan. Oleh kerana setiap perkhidmatan digital mempunyai keperluan dan had tersendiri, anda perlu menetapkan kata laluan yang unik dan kukuh untuk setiap tapak.
Itulah sebabnya kami mengesyorkan menggunakan Dashlane supaya anda boleh mengurus kata laluan anda dengan mudah merentas semua peranti anda.
Jadi, bagaimana anda melihat kata laluan anda yang disimpan? Sila ikut langkah berikut:
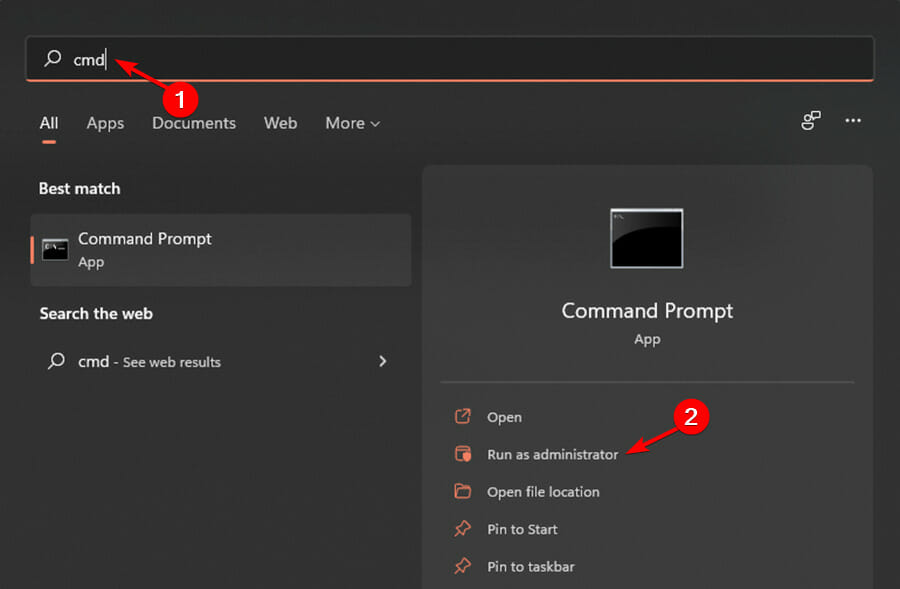
<code><strong>netsh wlan show profiles</strong>netsh wlan show profiles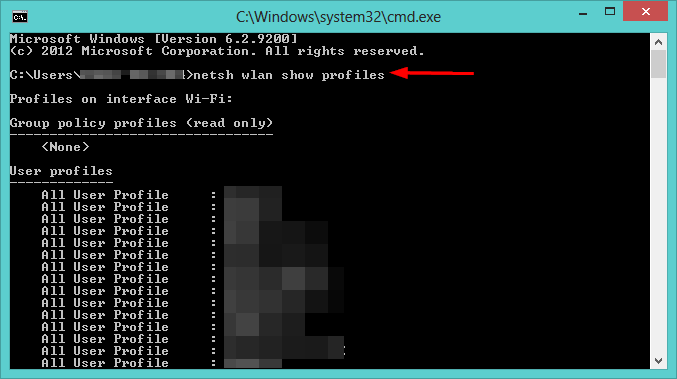
<strong>netsh wlan show profile name=“Wi-Fi NAME” key=clear</strong>: <img src="https://img.php.cn/upload/article/000/000/164/168433882641794.png" alt="在 Windows 11 上更改 Wi-Fi 密码的 3 种简单方法">netsh wlan show profile name="Wi-Fi NAME" key=clear
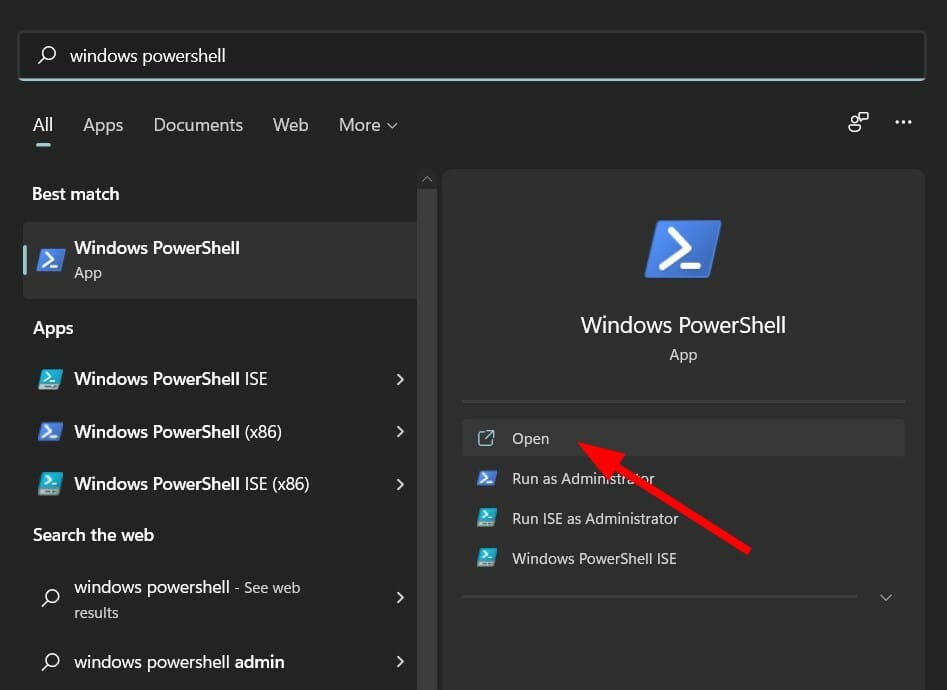
<strong> (netsh wlan show profiles) | Select-String ":(.+)$" | %{$name=$_.Matches.Groups[1].Value.Trim(); $_} | %{(netsh wlan show profile name="$name" key=clear)} | Select-String "Key ContentW+:(.+)$" | %{$pass=$_.Matches.Groups[1].Value.Trim(); $_} | %{[PSCustomObject]@{ PROFILE_NAME=$name;PASSWORD=$pass }} | Format-Table -AutoSize</strong> arahan berikut: 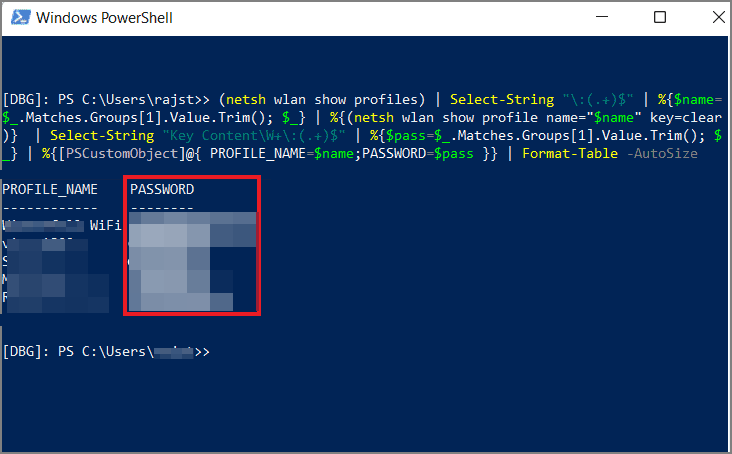 (netsh wlan tunjukkan profil) | % {$name=$_.Matches.Groups[1].Value.Trim(); $_} |. %{(netsh wlan show profile name="$name" key=clear)} | : (.+)$" | %{$pass=$_.Matches.Groups[1].Value.Trim(); $_} | %{[PSCustomObject]@{ PROFILE_NAME=$name;PASSWORD=$pass } } |. Format-Table -AutoSize
(netsh wlan tunjukkan profil) | % {$name=$_.Matches.Groups[1].Value.Trim(); $_} |. %{(netsh wlan show profile name="$name" key=clear)} | : (.+)$" | %{$pass=$_.Matches.Groups[1].Value.Trim(); $_} | %{[PSCustomObject]@{ PROFILE_NAME=$name;PASSWORD=$pass } } |. Format-Table -AutoSize I
I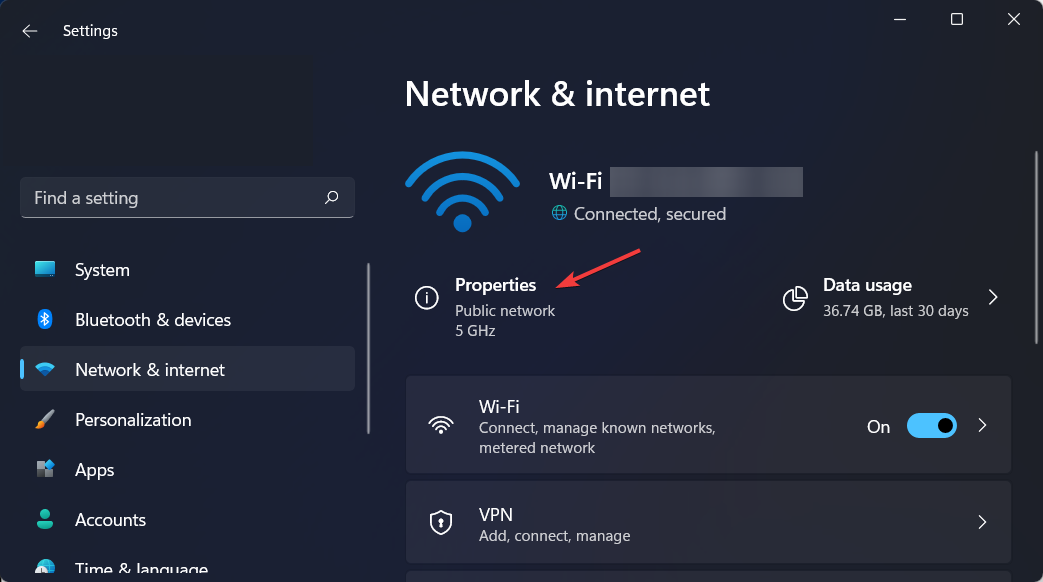 Properties di bawah nama Wi-Fi.
Properties di bawah nama Wi-Fi. Mengapa saya tidak boleh menukar kata laluan Wi-Fi saya?
Sebab biasa anda tidak boleh menukar kata laluan Wi-Fi anda ialah peranti anda menggunakan versi cache yang telah tamat tempoh maklumat rangkaian. Cuba putuskan sambungan daripada rangkaian dan kemudian sambung semula.
Rangkaian juga mungkin diuruskan oleh Pembekal Perkhidmatan Internet (ISP), majikan atau entiti lain anda dan penghala anda mungkin telah dikonfigurasikan dengan cara tertentu. Jika ini berlaku, anda harus menghubungi ISP anda dan meminta bantuan untuk menukar kata laluan Wi-Fi anda.
Dalam kes lain, anda mungkin tidak dapat menyambung ke rangkaian. Untuk menukar kata laluan Wi-Fi anda, anda perlu disambungkan ke Internet. Anda juga perlu mengetahui kata laluan semasa anda.
Jika anda mengalami sebarang isu lain dengan sambungan wayarles anda, seperti Wi-Fi hilang dalam Windows 11, kami mempunyai tutorial langkah demi langkah untuk memintas isu tersebut.
Kami harap anda berjaya menukar kata laluan Wi-Fi anda dengan bantuan tutorial ini.Atas ialah kandungan terperinci 3 cara mudah untuk menukar kata laluan Wi-Fi anda pada Windows 11. Untuk maklumat lanjut, sila ikut artikel berkaitan lain di laman web China PHP!
 Berapa tahun anda perlu membayar insurans perubatan untuk menikmati insurans perubatan sepanjang hayat?
Berapa tahun anda perlu membayar insurans perubatan untuk menikmati insurans perubatan sepanjang hayat?
 amd240
amd240
 penukaran fail flac
penukaran fail flac
 Apakah kaedah penyelenggaraan komputer jauh?
Apakah kaedah penyelenggaraan komputer jauh?
 penggunaan fungsi colormap matlab
penggunaan fungsi colormap matlab
 Apakah pejabat kolaboratif
Apakah pejabat kolaboratif
 Bagaimana untuk mematikan tembok api
Bagaimana untuk mematikan tembok api
 Bagaimana untuk membuka fail iso
Bagaimana untuk membuka fail iso




