Bagaimana untuk mengalih keluar Bing dari Mula dalam Windows 11 atau 10
Kepintaran buatan Bing sangat baik! Anda boleh mengadakan perbualan futuristik dengannya. Microsoft nampaknya terlalu berminat untuk mengintegrasikannya di mana-mana sahaja. Walaupun Bing menjadi sebahagian daripada penyemak imbas Edge adalah satu perkara, melihat Bing menceroboh menu Mula yang diperibadikan seseorang adalah agak sukar.
Sebaik-baiknya padamkan Bing sepenuhnya supaya anda tidak melihat Bing dalam carian menu Mula atau mendapatkan hasil web Bing. Kami akan meneroka pelbagai kaedah yang mungkin tentang cara mengalih keluar Bing daripada Menu Mula Windows 11 dalam panduan ini.
Alih Keluar Bing daripada Menu Mula dalam Windows 11 atau 10
Bergantung pada sejauh mana anda membenci Bing dan sejauh mana anda ingin mengalih keluarnya daripada Menu Mula, anda boleh memilih yang sesuai dengan keperluan anda. kaedah untuk mengalih keluar Bing. Atau jika satu kaedah tidak berkesan, anda sentiasa boleh mencuba kaedah lain. Jadi, mari kita mulakan.
Kaedah 1: Menggunakan Tetapan
Cara paling mudah untuk mengalih keluar Bing daripada menu Mula ialah daripada apl Tetapan asli. Itu sahaja:
Tekan Win+I untuk membuka apl Tetapan. Pilih Privasi & Keselamatan dalam anak tetingkap kiri.
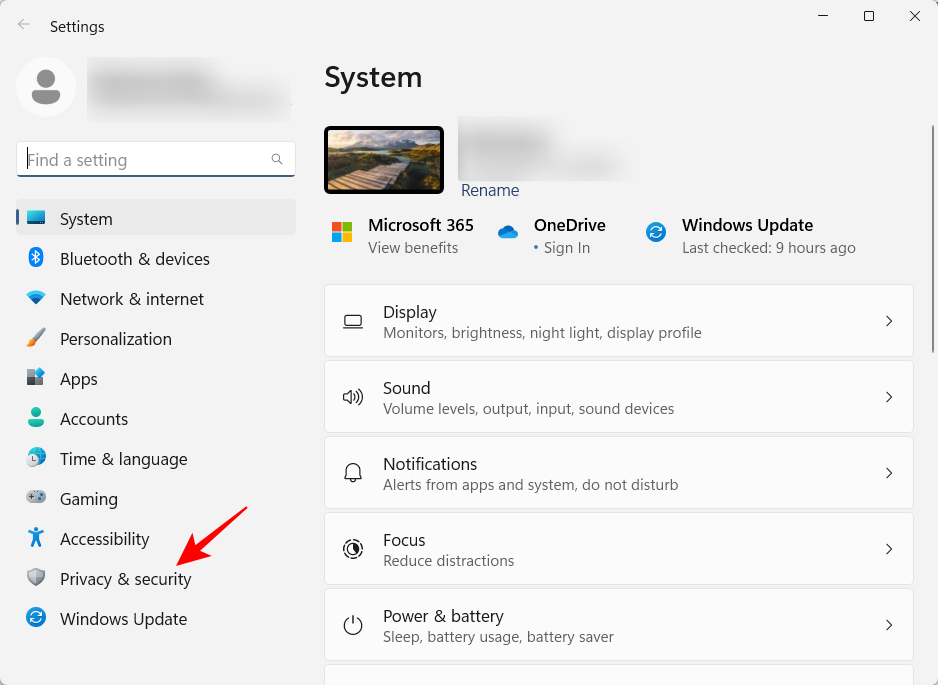
Tatal ke bawah dan pilih Kebenaran Carian.
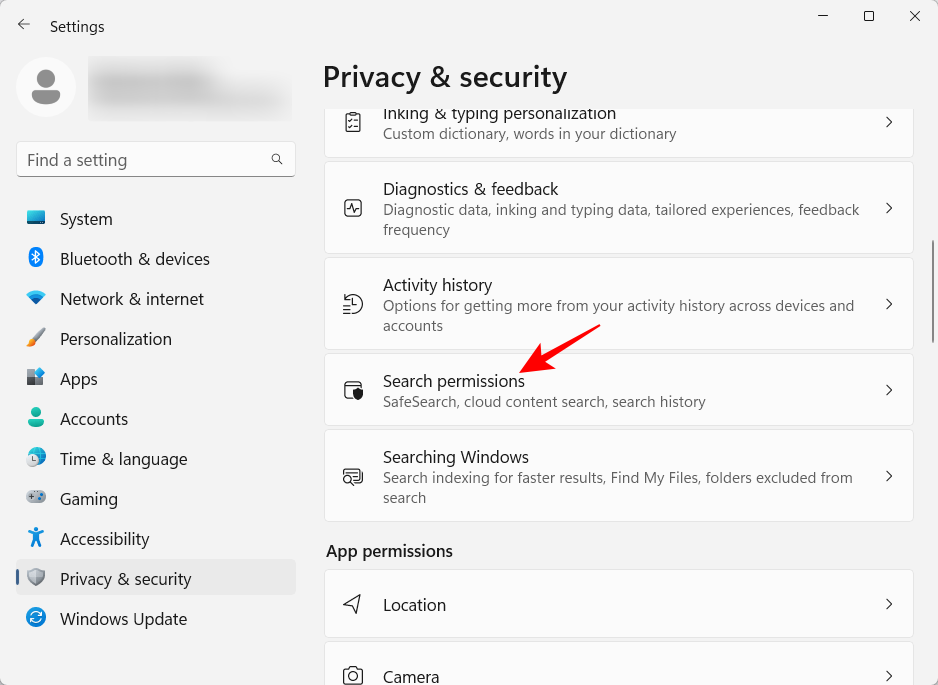
Sekarang, di bawah Carian Kandungan Awan, lumpuhkan akses kepada akaun Microsoft anda dan akaun kerja atau sekolah anda.
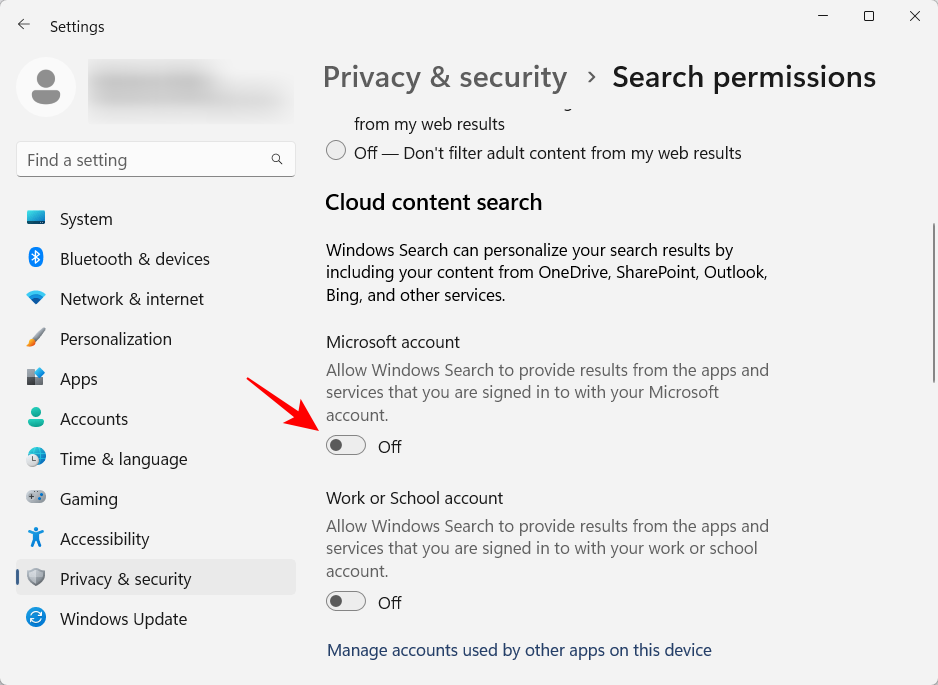
Ini akan mengalih keluar Bing daripada menu Mula.
Kaedah 2: Lumpuhkan Carian Bing menggunakan Registry
Jika anda ingin menggali lebih dalam, Registry Editor ialah salah satu tempat terbaik untuk mengalih keluar Carian Bing daripada Menu Mula.
Pertama, tekan Mula, taip regedit dan tekan Enter.
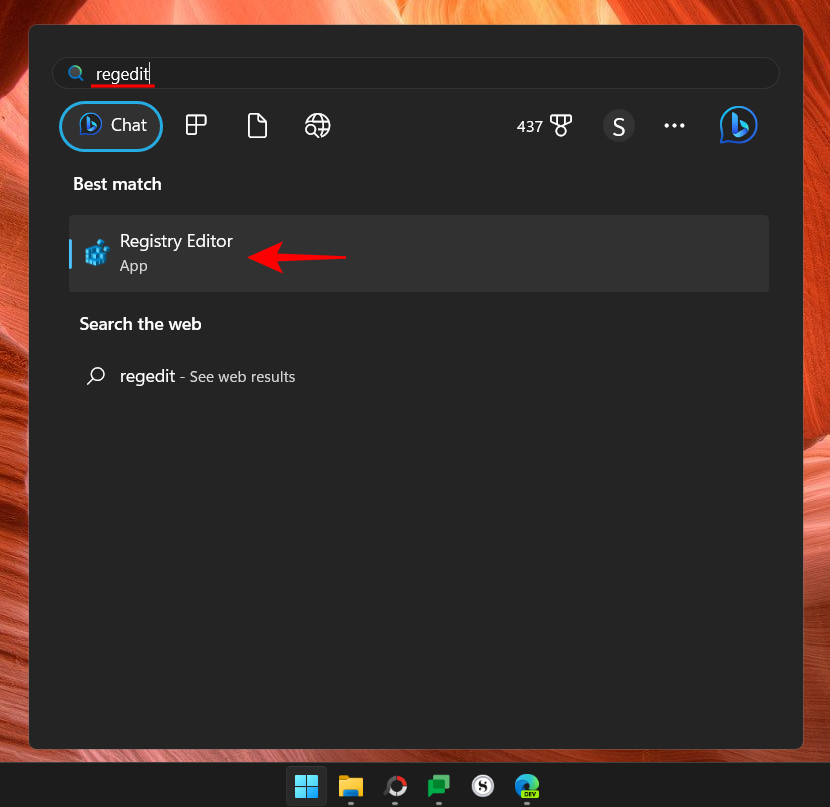
Sekarang navigasi ke alamat berikut:
ComputerHKEY_CURRENT_USERSoftwarePoliciesMicrosoftWindowsExplorer
Sebagai alternatif, salin di atas dan tampalkannya ke dalam Editor Pendaftaran dalam bar alamat.
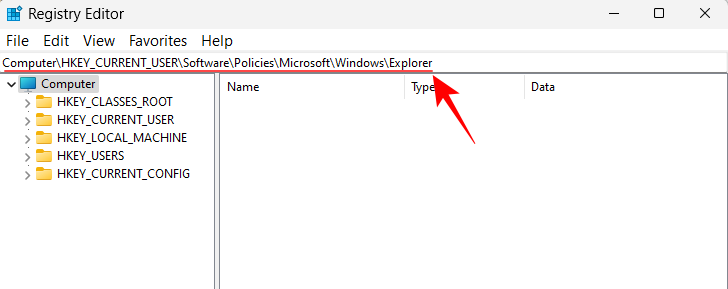
Kemudian tekan Enter. Jika anda tidak melihat subkunci "Explorer", klik kanan kekunci "Windows" di sebelah kiri, pilih "New", dan kemudian pilih "Key".
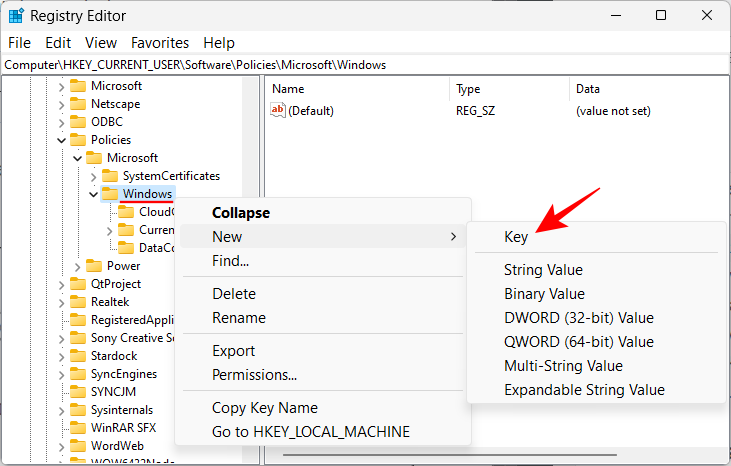
Namakan Penjelajah.
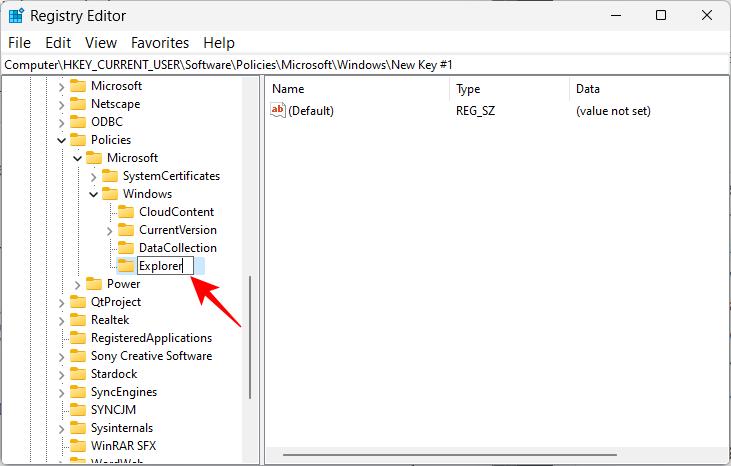
Selepas anda mempunyai sub-item "Penjelajah", klik kanan kawasan kosong di sebelah kanan, pilih "Baharu" , dan kemudian klik " Nilai DWORD (32-bit)".
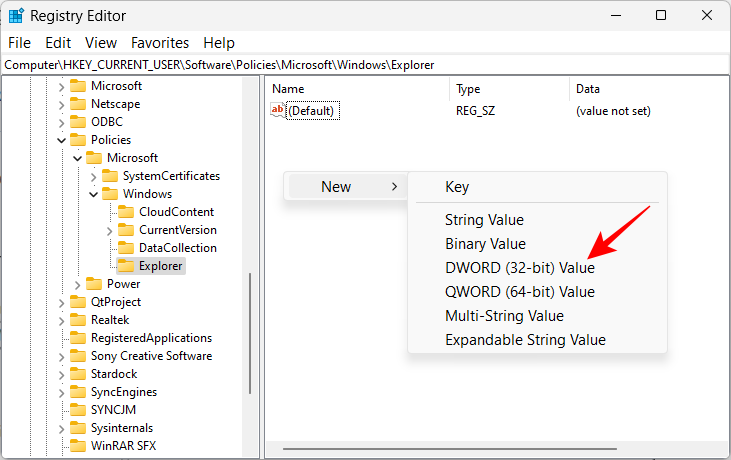
Namakan DisableSearchBoxSuggestions.
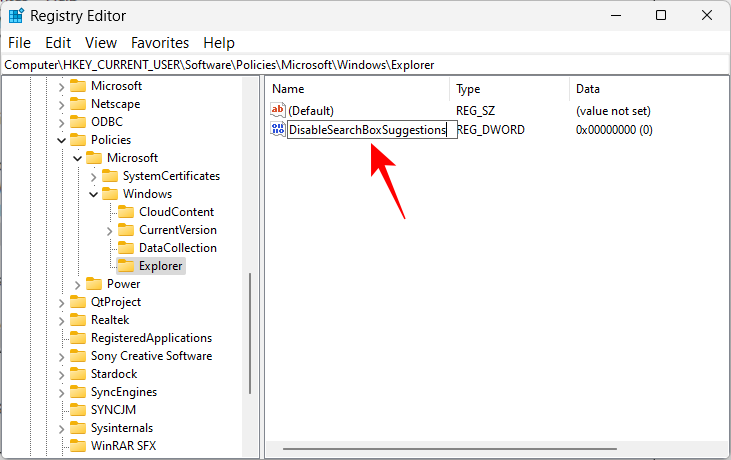
Kemudian klik dua kali untuk mengubah suai nilainya. Tukar data nilai daripada 0 kepada 1.
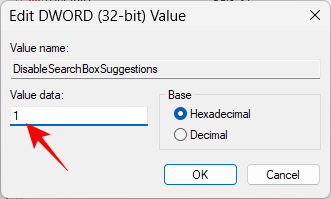
Kemudian klik OK.
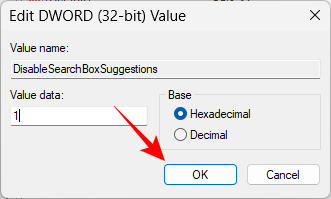
Sekarang, tutup Registry Editor dan buka Task Manager dengan menekan Ctrl+Shift+Esc.
Cari "Penjelajah" dalam bar carian.
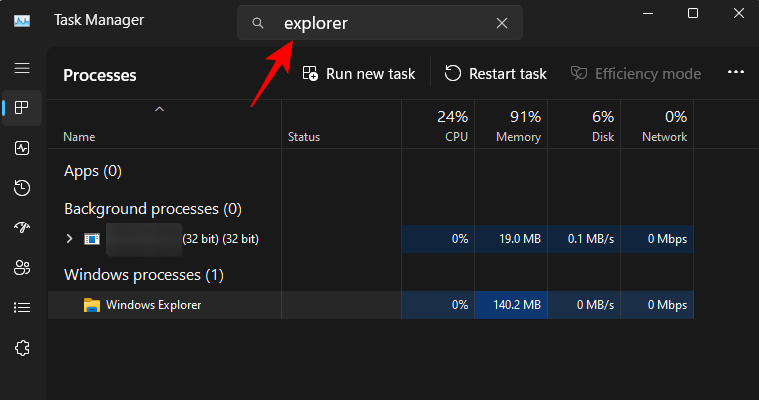
Klik kanan padanya dan pilih Mulakan semula.
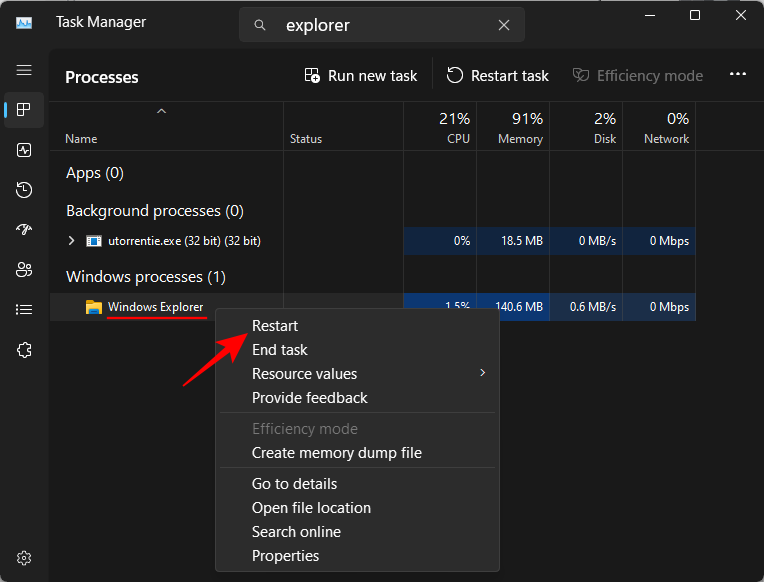
Tunggu untuk Explorer dimulakan semula. Anda kini akan melihat bahawa Bing tidak lagi tersedia dalam menu Mula.
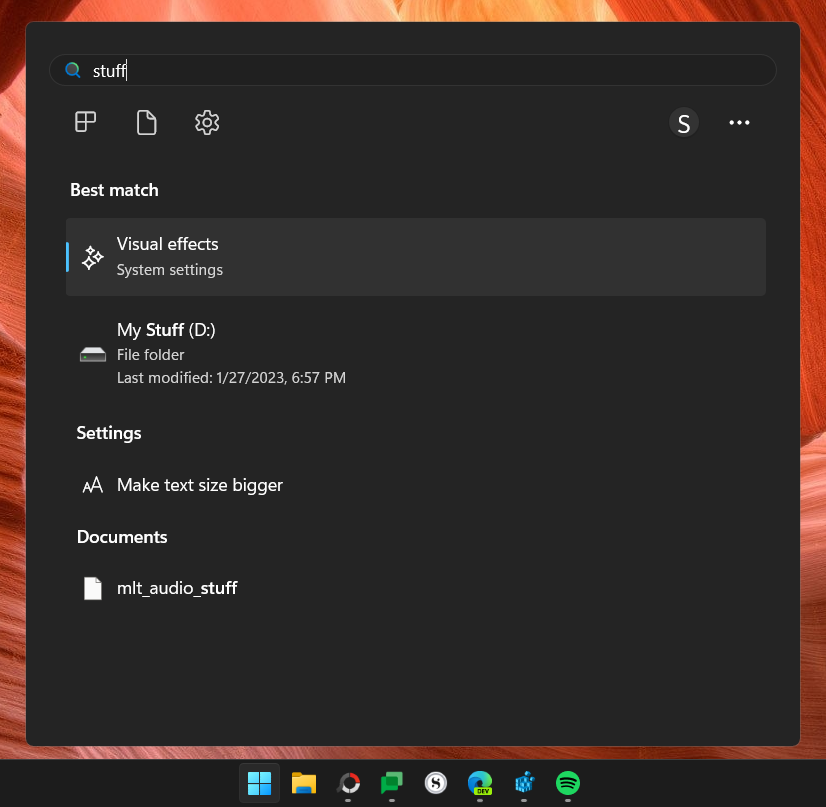
Jika anda ingin mendapatkan semula Bing dalam menu Mula, cuma klik kanan pada nilai DWORD "DisableSearchBoxSuggestions" yang anda buat sebelum ini dan padamkannya.
Kaedah 3: Lumpuhkan Hasil Web Bing dalam Menu Mula (Menggunakan Registry)
Kaedah ketiga bukan sahaja melumpuhkan paparan enjin carian Bing dalam Menu Mulakan, hasil carian web juga boleh dilumpuhkan. Setelah anda melengkapkan langkah berikut untuk perubahan pendaftaran, anda hanya akan melihat hasil tempatan dalam pertanyaan carian menu Mula. Begini cara untuk melakukannya:
Buka Registry Editor seperti yang ditunjukkan sebelum ini. Kemudian navigasi ke alamat berikut:
ComputerHKEY_CURRENT_USERSoftwareMicrosoftWindowsCurrentVersionSearch
Sebagai alternatif, salin dan tampal yang di atas ke dalam bar alamat Editor Pendaftaran.
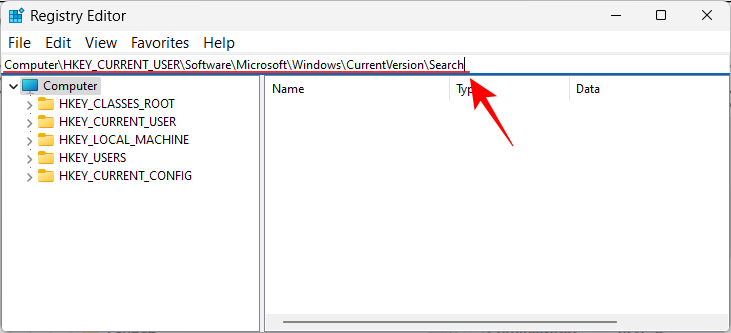
Kemudian tekan Enter. Selepas memilih kekunci Carian dalam anak tetingkap kiri, klik kanan dalam anak tetingkap kanan, pilih "Baharu", dan kemudian pilih "Nilai DWORD (32-bit)" .
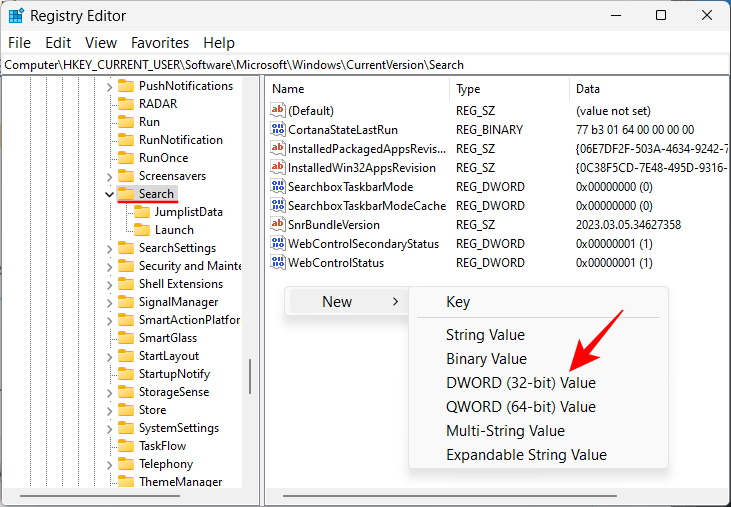
Namakan ini BingSearchEnabled.
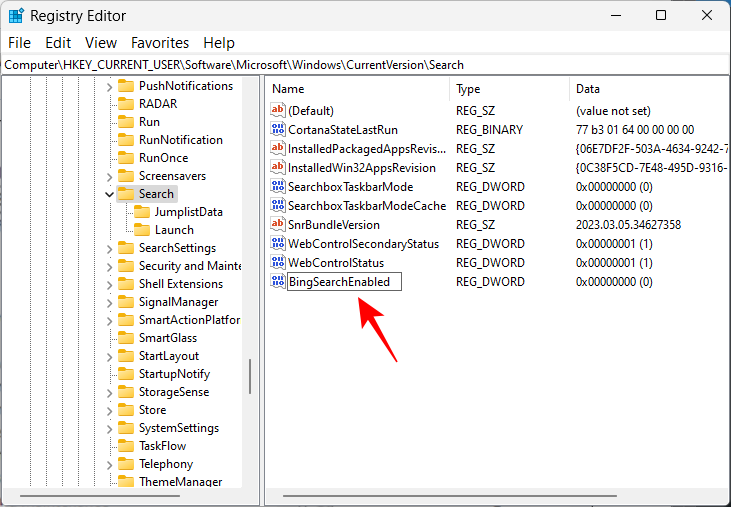
Sekarang, klik dua kali pada kekunci ini dan pastikan data nilai ditetapkan kepada 0. Jika sudah, anda tidak perlu membuat sebarang perubahan lagi.
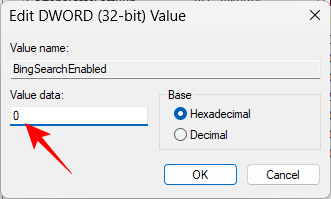
Sekarang, seperti sebelumnya, buka Pengurus Tugas, cari "Penjelajah" dan mulakannya semula.
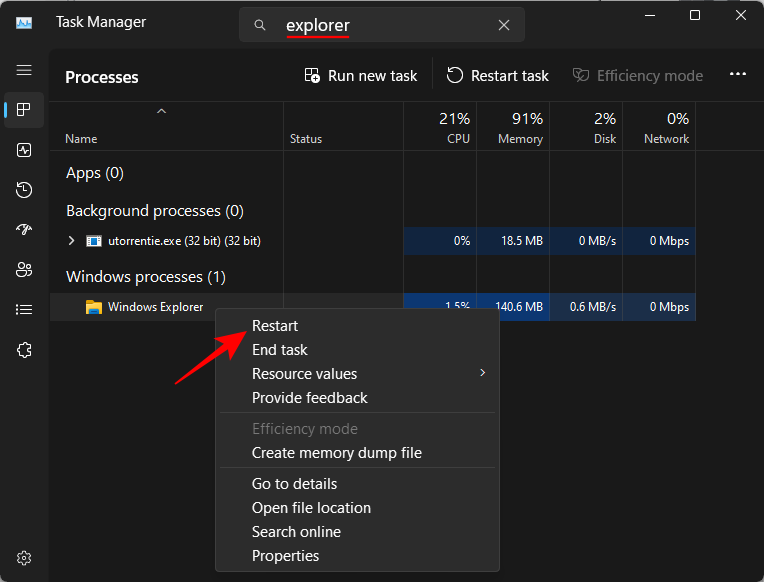
Itu sahaja, Bing akan dialih keluar daripada menu Mula. Mulai sekarang, semua pertanyaan carian anda akan menghasilkan hasil tempatan dan tidak lebih.
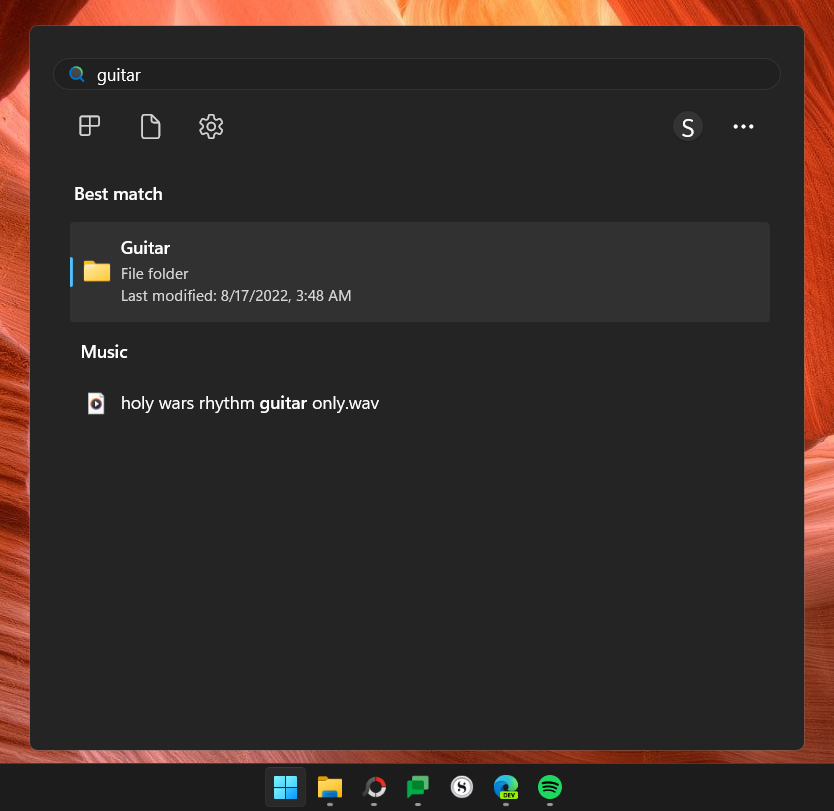
Kaedah 4: Gunakan Editor Dasar Kumpulan untuk melumpuhkan hasil carian Bing
Lumpuhkan Bing dan hasil carian webnya dalam Menu Mula juga boleh diedit daripada Kumpulan Dasar Selesai dalam peranti. Begini cara untuk melakukannya:
Tekan Mula, taip Dasar Kumpulan, dan kemudian tekan Enter.
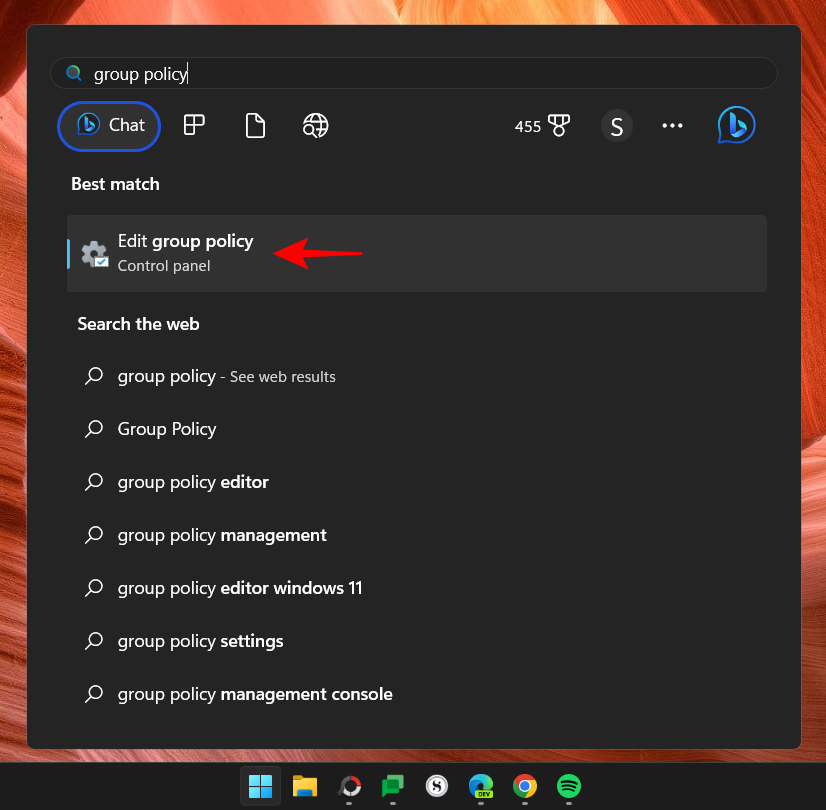
Sekarang, navigasi ke yang berikut dalam anak tetingkap kiri:
Computer Configuration > Administrative Templates > Windows Components > Search
Selepas memilih Cari di sebelah kiri , cari “Jangan benarkan carian web” dan “Jangan cari di web atau tunjukkan hasil web dalam carian” dalam Carian di sebelah kanan.
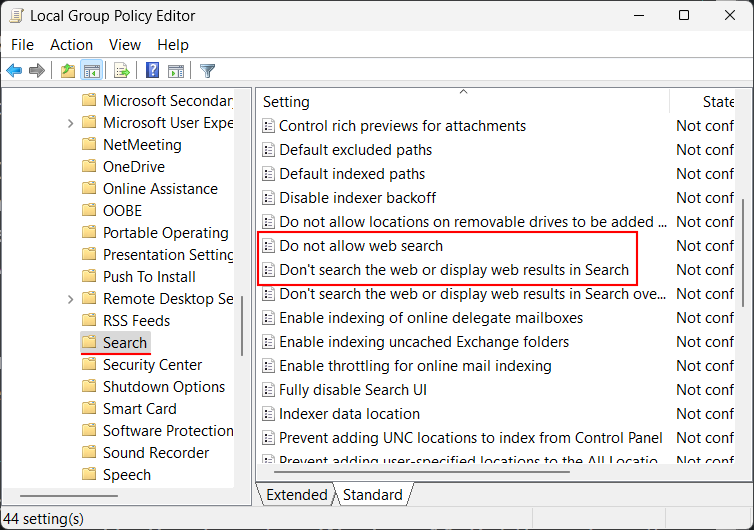
Sekarang, klik dua kali pada setiap dua tetapan ini dan pilih Didayakan.
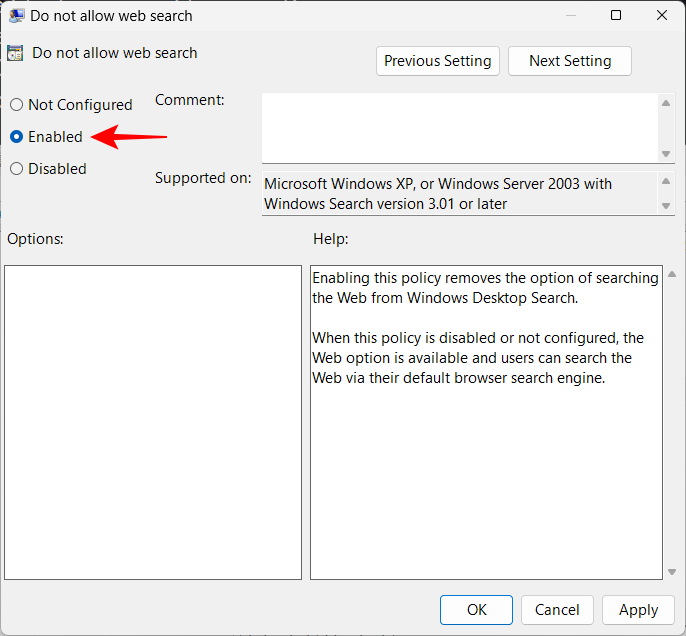
Klik OK.
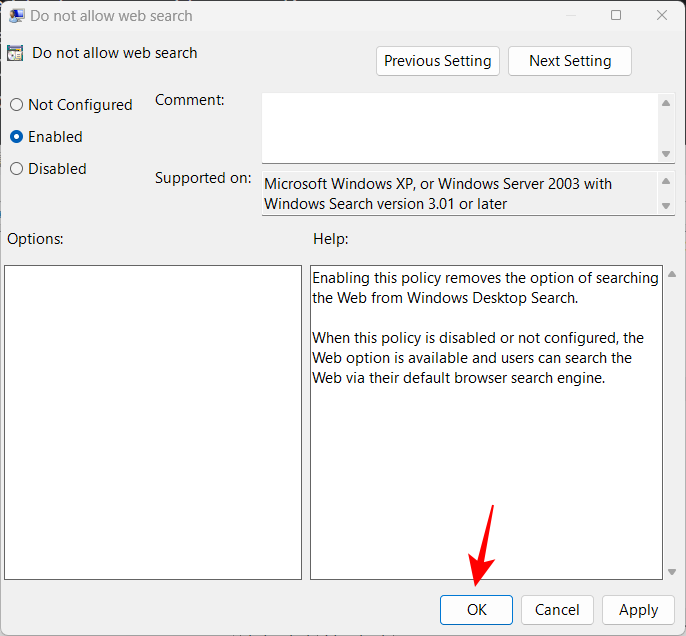
Selepas mendayakan kedua-dua tetapan ini, tutup Editor Dasar Kumpulan dan mulakan semula PC anda. Sila cuba ubah suai pendaftaran untuk menghapuskan situasi di mana carian Bing dan hasil webnya masih dipaparkan dalam menu Mula.
Kaedah 5: Matikan perkhidmatan Bing semasa permulaan (dalam Pengurus Tugas)
Perkhidmatan Bing ditetapkan untuk bermula secara automatik apabila Windows bermula secara lalai. Anda juga perlu melumpuhkannya daripada Pengurus Tugas. Itu sahaja:
Klik kanan pada bar tugas dan pilih Pengurus Tugas.
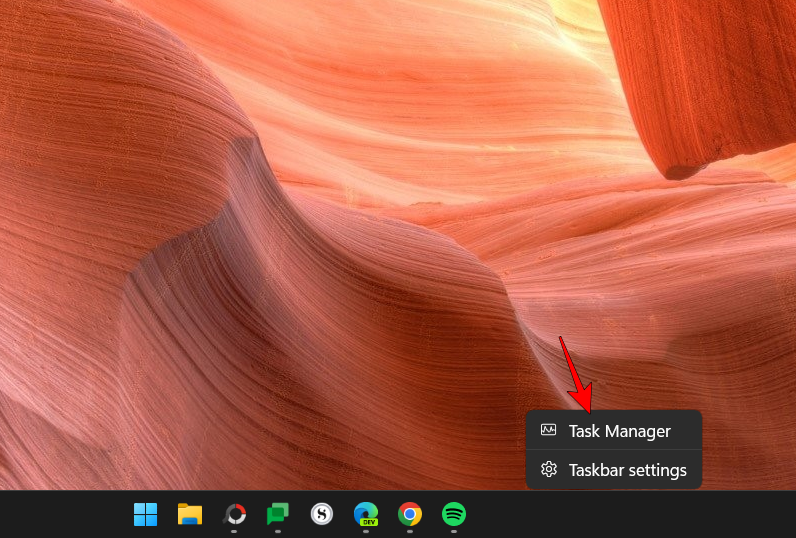
Sebagai alternatif, tekan Ctrl+Shift+Esc untuk melancarkan Pengurus Tugas. Sekarang, klik pada ikon hamburger di sudut kiri atas.
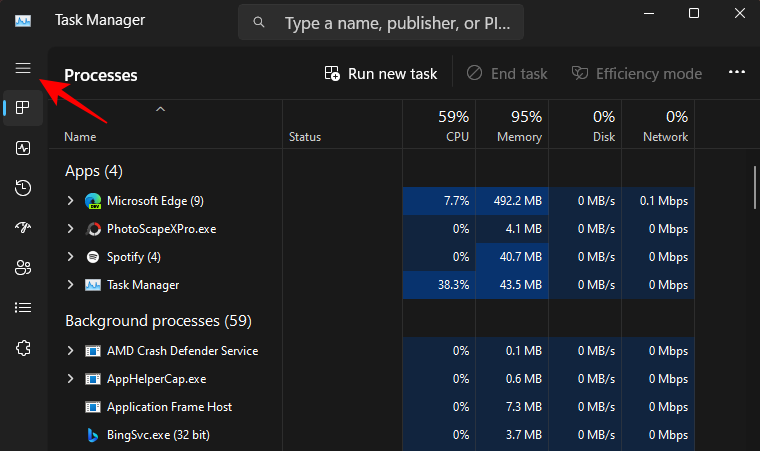
Pilih untuk melancarkan aplikasi.
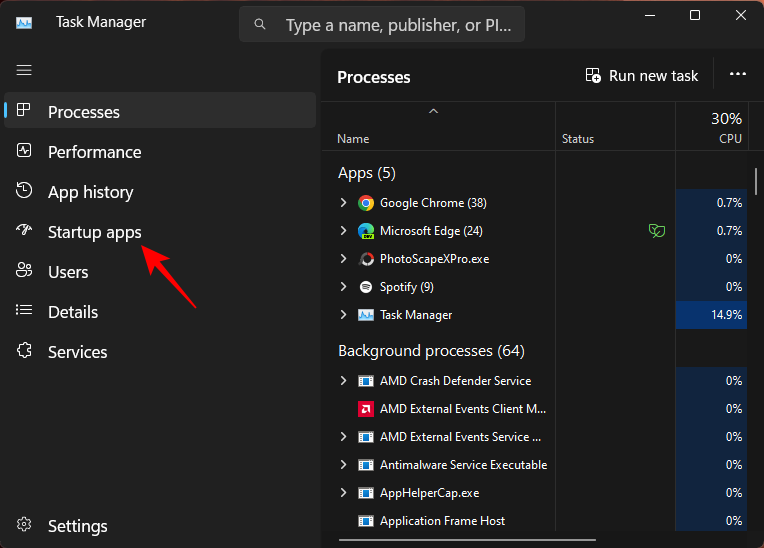
Sekarang, klik kanan pada BingSvc.exe dan pilih Lumpuhkan.
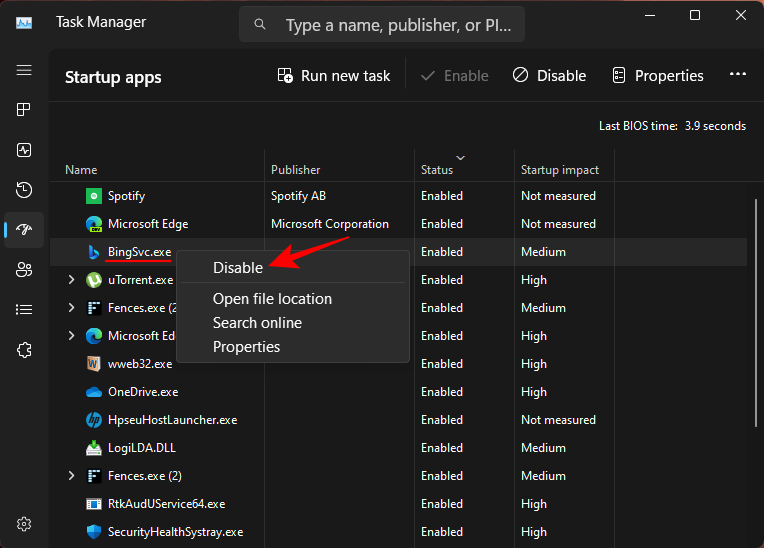
Seterusnya, klik pada tab Proses dalam anak tetingkap sisi.
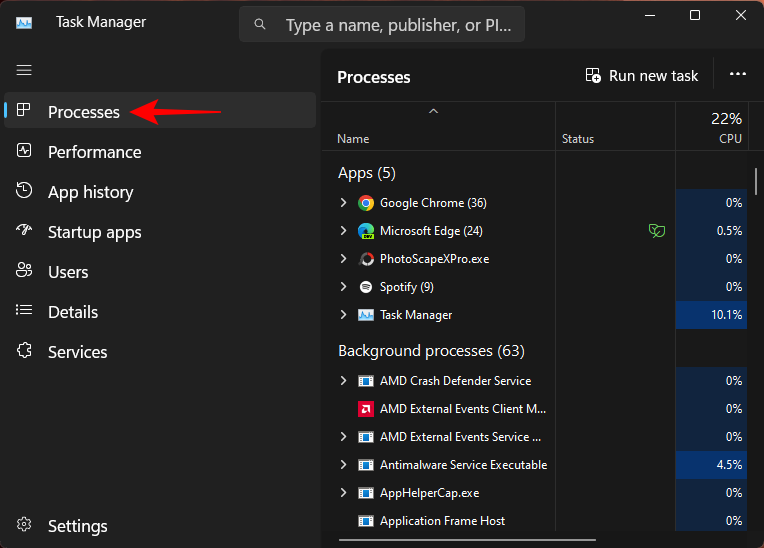
Kemudian cari "Bing". Jika perkhidmatan Bing sedang berjalan, anda akan melihatnya di sini. Klik kanan padanya dan pilih Lumpuhkan.
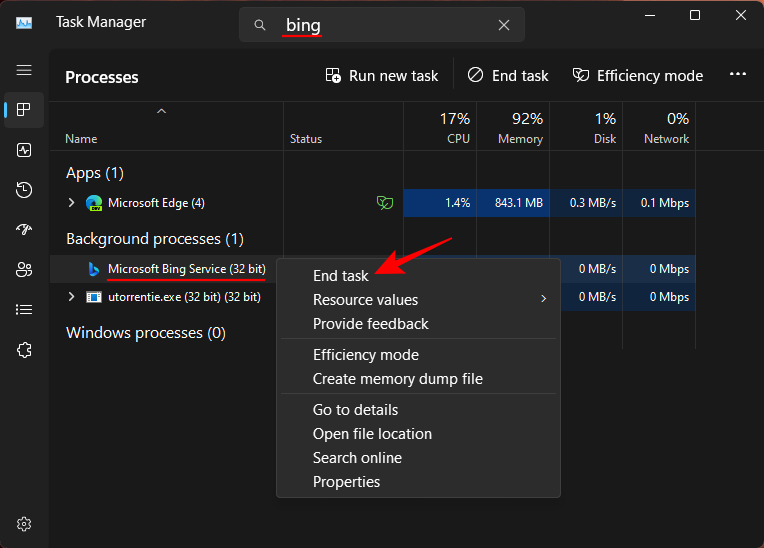
Kemudian mulakan semula Explorer (seperti yang ditunjukkan sebelum ini) atau but semula sistem. Setelah selesai, anda tidak akan dapat mencari perkhidmatan Bing di mana-mana sahaja, termasuk menu Mula.
NOTA: Jika kaedah ini gagal mematikan Bing dalam Menu Mula, sila rujuk kaedah pendaftaran yang ditunjukkan di atas kerana ini adalah cara paling berkuasa untuk melumpuhkan Bing, Dan dijamin berkesan.
Soalan Lazim
Mari kita lihat beberapa soalan lazim tentang melumpuhkan Bing daripada Menu Mula.
Bagaimana untuk menghalang Microsoft Bing daripada dibuka semasa permulaan?
Jika anda ingin menghalang Bing daripada berjalan secara automatik semasa permulaan, anda perlu melumpuhkan perkhidmatan permulaannya dalam Pengurus Tugas, atau menghentikannya jika ia sedang berjalan. Lihat kaedah terakhir dalam panduan di atas untuk mengetahui caranya.
Bagaimanakah cara saya mengalih keluar Bing daripada halaman permulaan saya?
Untuk mengalih keluar Bing daripada halaman permulaan penyemak imbas anda, pergi ke halaman tetapan penyemak imbas anda. Di sana, cari "Urus enjin carian" dan cari Bing. Di sebelah kanannya, klik pada ikon tiga titik dan pilih Padam. Anda perlu memilih enjin carian yang berbeza daripada menu lungsur di sebelahnya jika anda menggunakan Microsoft Edge.
Atas ialah kandungan terperinci Bagaimana untuk mengalih keluar Bing dari Mula dalam Windows 11 atau 10. Untuk maklumat lanjut, sila ikut artikel berkaitan lain di laman web China PHP!

Alat AI Hot

Undresser.AI Undress
Apl berkuasa AI untuk mencipta foto bogel yang realistik

AI Clothes Remover
Alat AI dalam talian untuk mengeluarkan pakaian daripada foto.

Undress AI Tool
Gambar buka pakaian secara percuma

Clothoff.io
Penyingkiran pakaian AI

AI Hentai Generator
Menjana ai hentai secara percuma.

Artikel Panas

Alat panas

Notepad++7.3.1
Editor kod yang mudah digunakan dan percuma

SublimeText3 versi Cina
Versi Cina, sangat mudah digunakan

Hantar Studio 13.0.1
Persekitaran pembangunan bersepadu PHP yang berkuasa

Dreamweaver CS6
Alat pembangunan web visual

SublimeText3 versi Mac
Perisian penyuntingan kod peringkat Tuhan (SublimeText3)

Topik panas
 1359
1359
 52
52
 Bagaimana untuk mengemas kini versi terbaru Bybit Exchange? Adakah terdapat kesan jika tidak dikemas kini?
Feb 21, 2025 pm 10:54 PM
Bagaimana untuk mengemas kini versi terbaru Bybit Exchange? Adakah terdapat kesan jika tidak dikemas kini?
Feb 21, 2025 pm 10:54 PM
Cara untuk mengemas kini pertukaran Bybit berbeza mengikut platform dan peranti: Mudah Alih: Semak kemas kini dan pasang di App Store. Klien Desktop: Semak kemas kini dalam menu Bantuan dan pasang secara automatik. Laman web: Anda perlu mengakses laman web rasmi secara manual untuk kemas kini. Kegagalan untuk mengemas kini pertukaran boleh membawa kepada kelemahan keselamatan, batasan fungsional, isu keserasian dan mengurangkan kecekapan pelaksanaan transaksi.
 DeepSeek Web Versi Pintu Masuk Laman Web Rasmi DeepSeek
Feb 19, 2025 pm 04:54 PM
DeepSeek Web Versi Pintu Masuk Laman Web Rasmi DeepSeek
Feb 19, 2025 pm 04:54 PM
DeepSeek adalah alat carian dan analisis pintar yang kuat yang menyediakan dua kaedah akses: versi web dan laman web rasmi. Versi web adalah mudah dan cekap, dan boleh digunakan tanpa pemasangan; Sama ada individu atau pengguna korporat, mereka dapat dengan mudah mendapatkan dan menganalisis data besar-besaran melalui DeepSeek untuk meningkatkan kecekapan kerja, membantu membuat keputusan dan menggalakkan inovasi.
 PI Node Teaching: Apakah nod pi? Bagaimana cara memasang dan menyediakan nod pi?
Mar 05, 2025 pm 05:57 PM
PI Node Teaching: Apakah nod pi? Bagaimana cara memasang dan menyediakan nod pi?
Mar 05, 2025 pm 05:57 PM
Penjelasan dan Panduan Pemasangan Terperinci untuk Pinetwork Nodes Artikel ini akan memperkenalkan ekosistem pinetwork secara terperinci - nod pi, peranan utama dalam ekosistem pinetwork, dan menyediakan langkah -langkah lengkap untuk pemasangan dan konfigurasi. Selepas pelancaran Rangkaian Ujian Blockchain Pinetwork, nod PI telah menjadi bahagian penting dari banyak perintis yang aktif mengambil bahagian dalam ujian, bersiap sedia untuk pelepasan rangkaian utama yang akan datang. Jika anda tidak tahu kerja pinet, sila rujuk apa itu picoin? Berapakah harga untuk penyenaraian? Penggunaan PI, perlombongan dan analisis keselamatan. Apa itu Pinetwork? Projek Pinetwork bermula pada tahun 2019 dan memiliki syiling pi cryptocurrency eksklusifnya. Projek ini bertujuan untuk mewujudkan satu yang semua orang boleh mengambil bahagian
 Cara Memasang DeepSeek
Feb 19, 2025 pm 05:48 PM
Cara Memasang DeepSeek
Feb 19, 2025 pm 05:48 PM
Terdapat banyak cara untuk memasang DeepSeek, termasuk: Menyusun dari Sumber (untuk pemaju berpengalaman) menggunakan pakej yang dikompilasi (untuk pengguna Windows) menggunakan bekas docker (untuk yang paling mudah, tidak perlu bimbang tentang keserasian) Dokumen rasmi dengan berhati -hati dan menyediakannya sepenuhnya untuk mengelakkan masalah yang tidak perlu.
 Pintu Masuk Laman Web Rasmi Software COINSUPER Exchange
Feb 21, 2025 pm 10:39 PM
Pintu Masuk Laman Web Rasmi Software COINSUPER Exchange
Feb 21, 2025 pm 10:39 PM
Pintu masuk laman web rasmi Coinsuper Exchange: https://www.coinsuper.com. Saluran muat turun pelanggan adalah: klien Windows, klien macOS, dan mudah alih (iOS/Android). Pendaftaran memerlukan e-mel, nombor telefon bimbit dan kata laluan, dan anda perlu melengkapkan pengesahan nama sebenar sebelum anda boleh berdagang. Platform ini menyediakan pelbagai urus niaga aset digital, termasuk bitcoin, ethereum, dan lain -lain, dengan kadar yuran urus niaga sebanyak 0.1% untuk kedua -dua pesanan dan penerima. Perlindungan keselamatan termasuk penyimpanan dompet sejuk, pengesahan dwi-faktor, pengubahan wang haram dan anti-keganasan langkah pembiayaan, dan dengan keselamatan awam
 Dapatkan Pakej Pemasangan Gate.io secara percuma
Feb 21, 2025 pm 08:21 PM
Dapatkan Pakej Pemasangan Gate.io secara percuma
Feb 21, 2025 pm 08:21 PM
Gate.io adalah pertukaran cryptocurrency yang popular yang boleh digunakan pengguna dengan memuat turun pakej pemasangannya dan memasangnya pada peranti mereka. Langkah -langkah untuk mendapatkan pakej pemasangan adalah seperti berikut: Lawati laman web rasmi Gate.io, klik "Muat turun", pilih sistem operasi yang sepadan (Windows, Mac atau Linux), dan muat turun pakej pemasangan ke komputer anda. Adalah disyorkan untuk mematikan perisian antivirus atau firewall sementara semasa pemasangan untuk memastikan pemasangan yang lancar. Selepas selesai, pengguna perlu membuat akaun Gate.io untuk mula menggunakannya.
 Pemasangan Laman Web Rasmi Bitget (Panduan Pemula 2025)
Feb 21, 2025 pm 08:42 PM
Pemasangan Laman Web Rasmi Bitget (Panduan Pemula 2025)
Feb 21, 2025 pm 08:42 PM
Bitget adalah pertukaran cryptocurrency yang menyediakan pelbagai perkhidmatan perdagangan termasuk perdagangan tempat, perdagangan kontrak dan derivatif. Ditubuhkan pada tahun 2018, pertukaran itu beribu pejabat di Singapura dan komited untuk menyediakan pengguna dengan platform perdagangan yang selamat dan boleh dipercayai. Bitget menawarkan pelbagai pasangan perdagangan, termasuk BTC/USDT, ETH/USDT dan XRP/USDT. Di samping itu, pertukaran mempunyai reputasi untuk keselamatan dan kecairan dan menawarkan pelbagai ciri seperti jenis pesanan premium, perdagangan leverage dan sokongan pelanggan 24/7.
 Pakej pemasangan OUYI OKX disertakan secara langsung
Feb 21, 2025 pm 08:00 PM
Pakej pemasangan OUYI OKX disertakan secara langsung
Feb 21, 2025 pm 08:00 PM
Ouyi Okx, pertukaran aset digital terkemuka di dunia, kini telah melancarkan pakej pemasangan rasmi untuk menyediakan pengalaman perdagangan yang selamat dan mudah. Pakej pemasangan OKX OUYI tidak perlu diakses melalui penyemak imbas. Proses pemasangan adalah mudah dan mudah difahami.



