 Operasi dan penyelenggaraan
Operasi dan penyelenggaraan
 operasi dan penyelenggaraan linux
operasi dan penyelenggaraan linux
 Bagaimana untuk menggunakan nodejs ke linux dan menjalankan hello world
Bagaimana untuk menggunakan nodejs ke linux dan menjalankan hello world
Bagaimana untuk menggunakan nodejs ke linux dan menjalankan hello world
Mula-mula pasang VMware
1 Muat Turun VMware
kerana kami tidak perlu memprogramkan pada linux (melainkan anda berada. a big deal |. Pretentious master), jadi kami memilih untuk memasang Linux pada mesin maya arus perdana adalah VMware dan virtualbox yang pertama adalah versi percuma. Kami menggunakan VMware di sini
2 Pasang VMware
Klik dua kali fail pakej pemasangan yang dimuat turun untuk memulakan pemasangan...
a saya yang mempunyai gangguan obsesif-kompulsif, muat turun sahaja antara muka ini Satu langkah, tidak salah dengan saya^-^
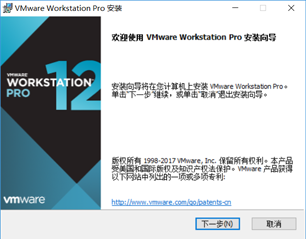
b di sini, maka tamatlah v_v
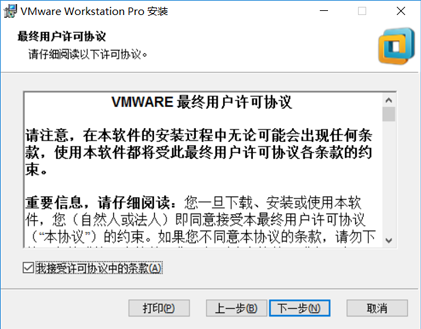
c. Ini adalah perkara utama Bagi sesetengah pengaturcara yang mempunyai mysophobia yang tidak mahu memasang perisian aplikasi sendiri c drive, mereka perlu mengklik butang tukar pada antara muka ini
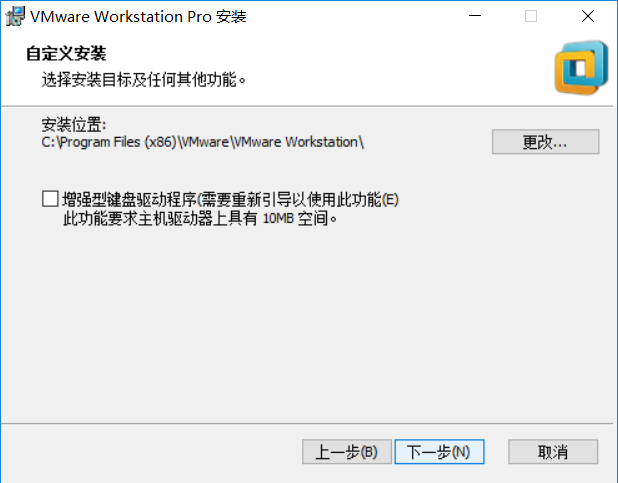
d orang yang malas, saya baru menggantikan C dengan D
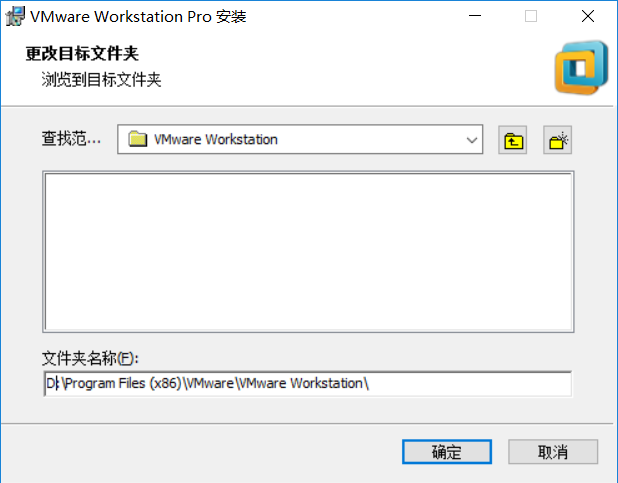
e. Kemudian datang langkah seterusnya yang gila--> untuk berfungsi
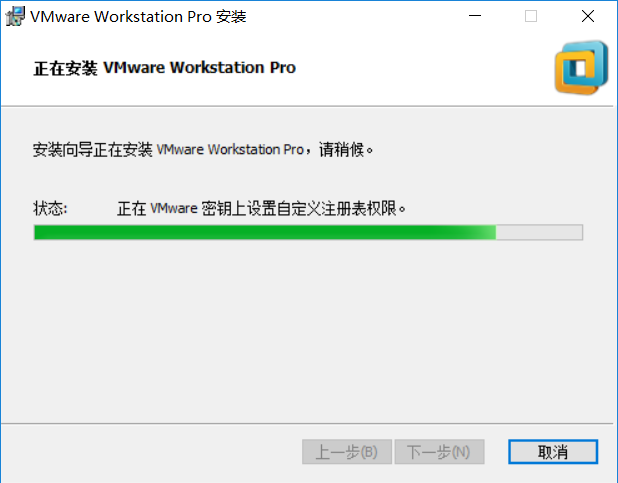
f. Selepas pemasangan selesai, antara muka berikut muncul, di sini kita klik butang lesen (amat disyorkan agar semua orang membeli yang tulen. versi)
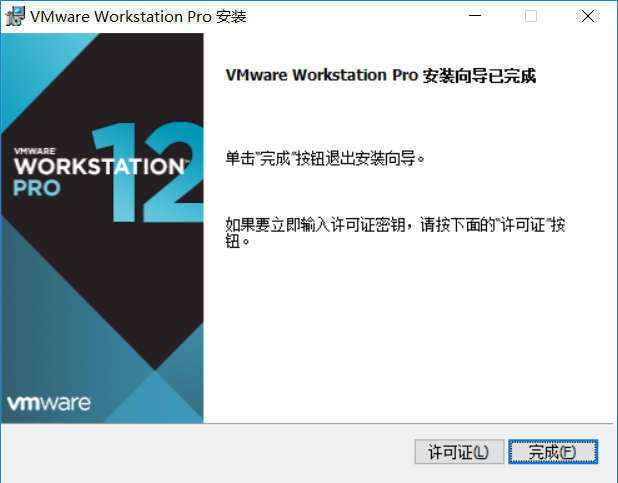
g. Selepas memasuki antara muka input halaman lesen, saya secara tidak sedar memikirkan Du Niang Di sini sekali lagi, saya amat mengesyorkan agar semua orang menggunakan perisian tulen.
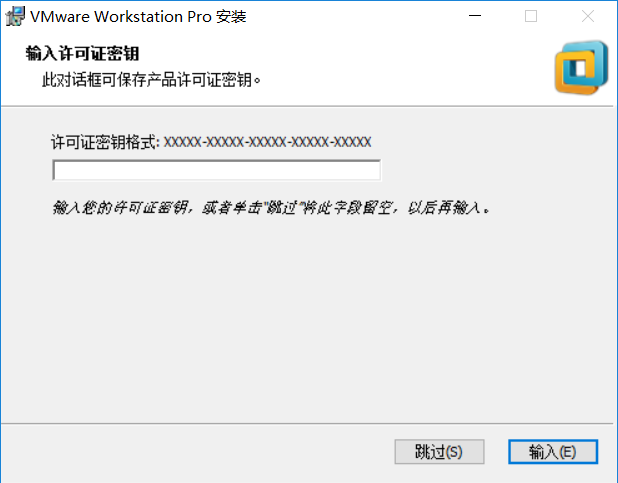
h . Klik Selesai pada halaman penyelesaian akhir Pada ketika ini, pemasangan VMware selesai
Seterusnya, pasang linux
1 Muat turun linux
Saya tidak akan menerangkan secara terperinci tentang mitos kelahiran Linux di sini ikuti langkah-langkahnya >a. Klik dua kali butang VMware pada desktop untuk membukanya, dan klik butang "Mesin Maya Baharu" yang besar
b Seterusnya. Jika sistem tidak sepadan dengan pakej pemasangan Linux yang anda muat turun di halaman ini, anda perlu memilih secara manual
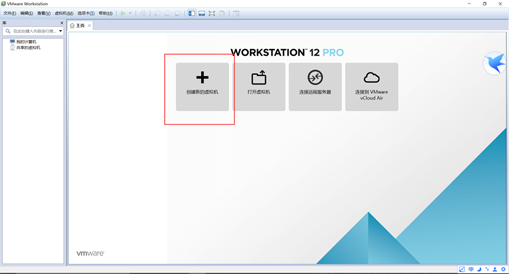
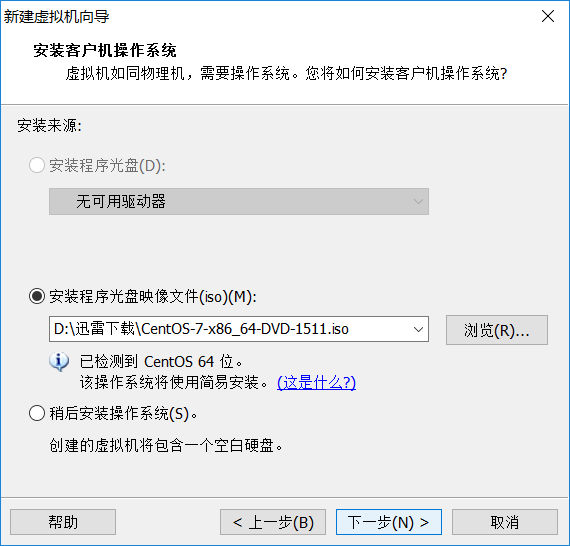
d. Peraturan Lama C->D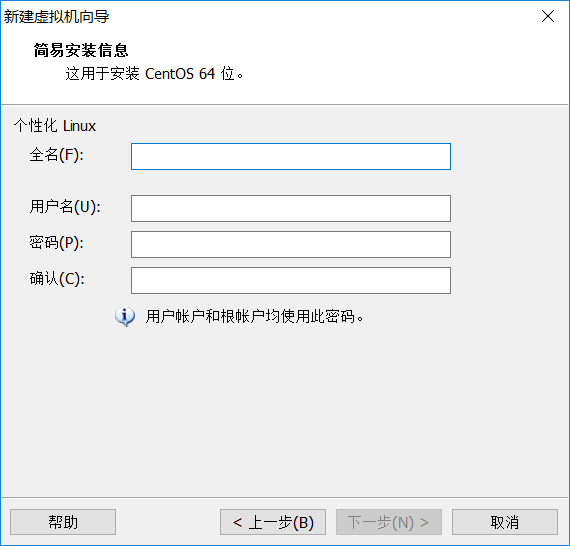
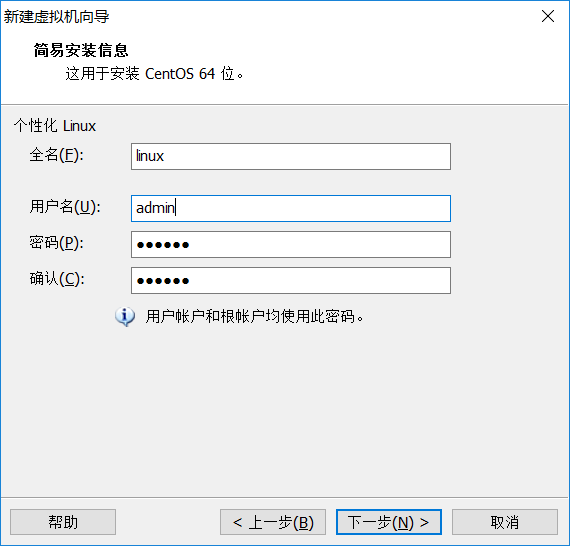
e. Jika anda tidak tahu banyak tentang perkara ini, pergi ke langkah seterusnya dan lengkapkan konfigurasi mesin maya.
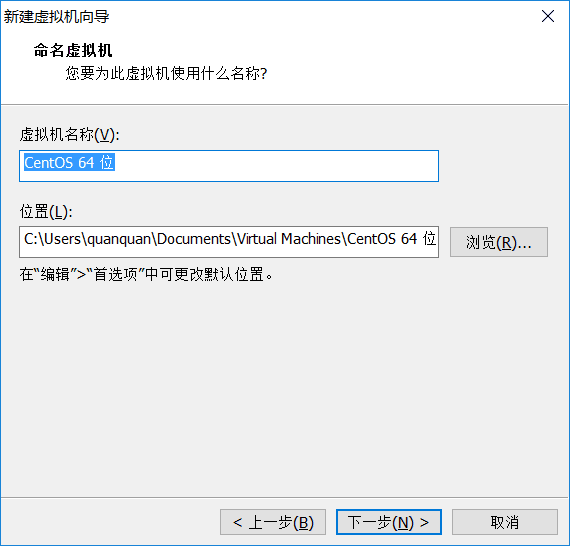
f. Perkara yang baik tentang VMware ialah setakat ini, anda tidak perlu berbuat apa-apa dengan perempuan dan bermain LOL.
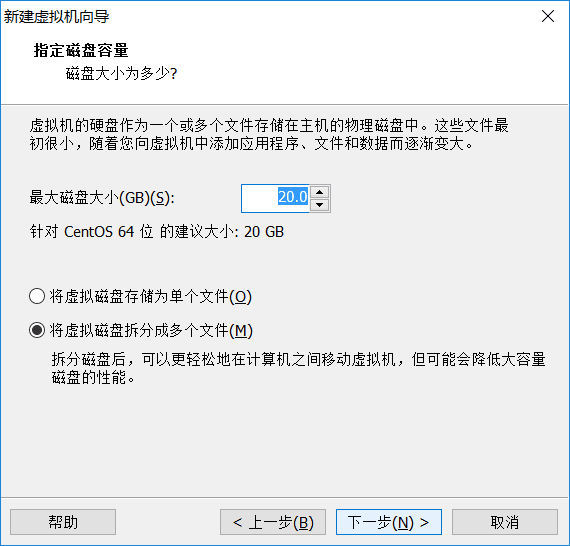
g. Selepas pemasangan selesai, kami memasuki antara muka Linux yang kami idamkan >
h. Gunakan xshell untuk menyambung ke linux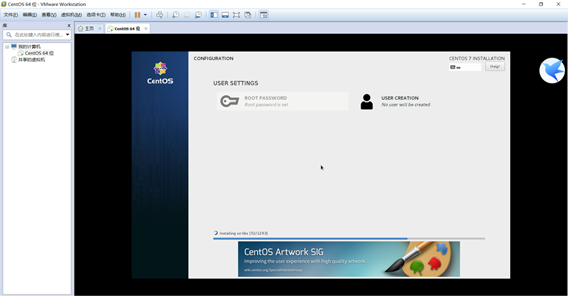
a) Memasang xshell sebenarnya tidak sukar 'Jangan masuk ke sini. Mula-mula, mari pergi ke ip mesin maya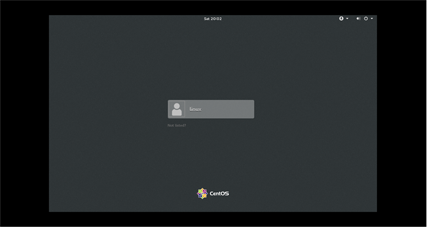
liunx desktop-> buka dalam terminal untuk membuka konsol liunx dan tekan Enter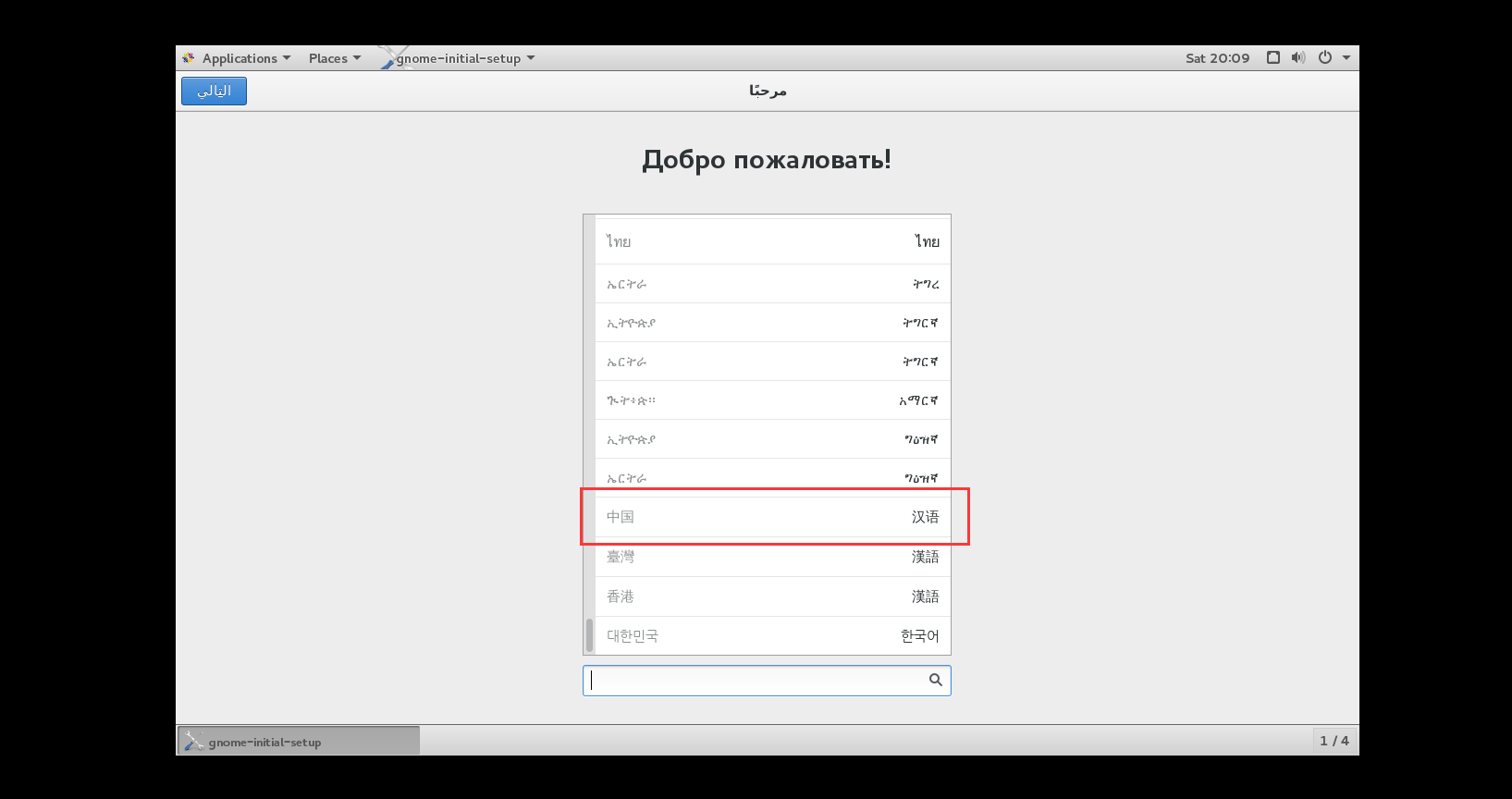
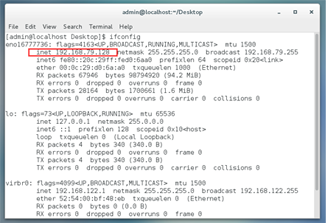
b) Buka xshell dan gunakan kekunci pintasan alt + n
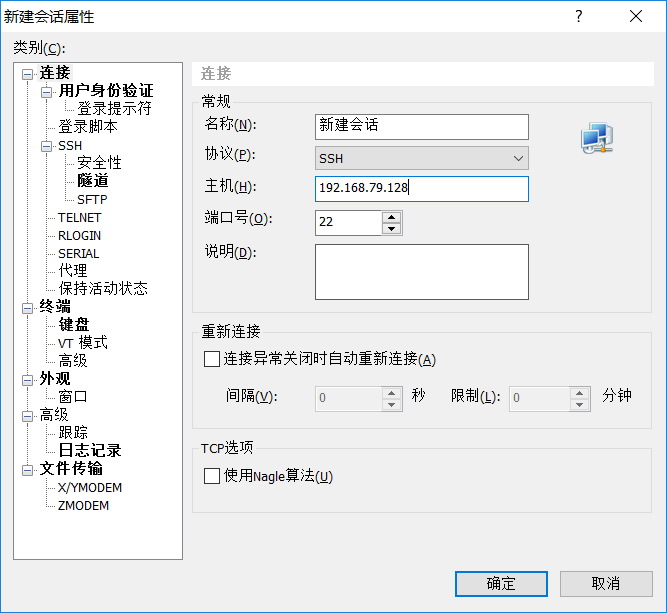
Masukkan nama hos di mana ip diperoleh dalam langkah sebelumnya
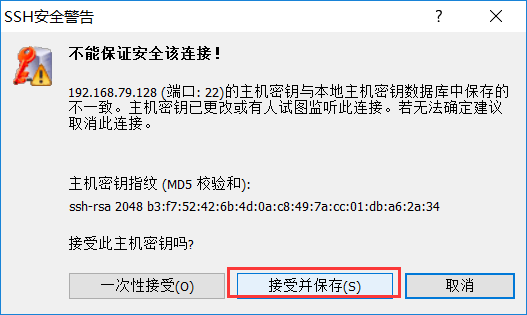
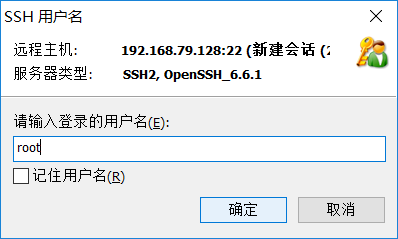
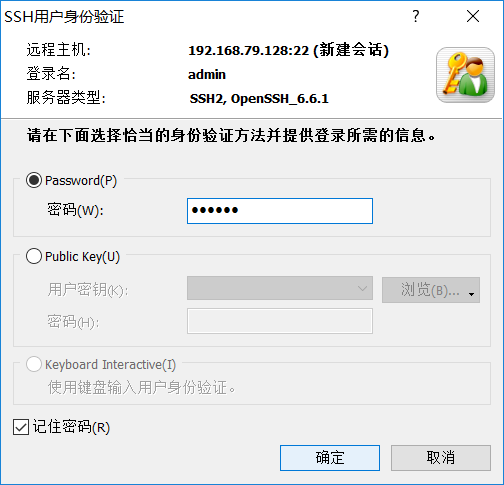
c) dalam Output ifconfig yang dimasukkan dalam xshell adalah sama dengan output dalam mesin maya Pautan xshell berjaya
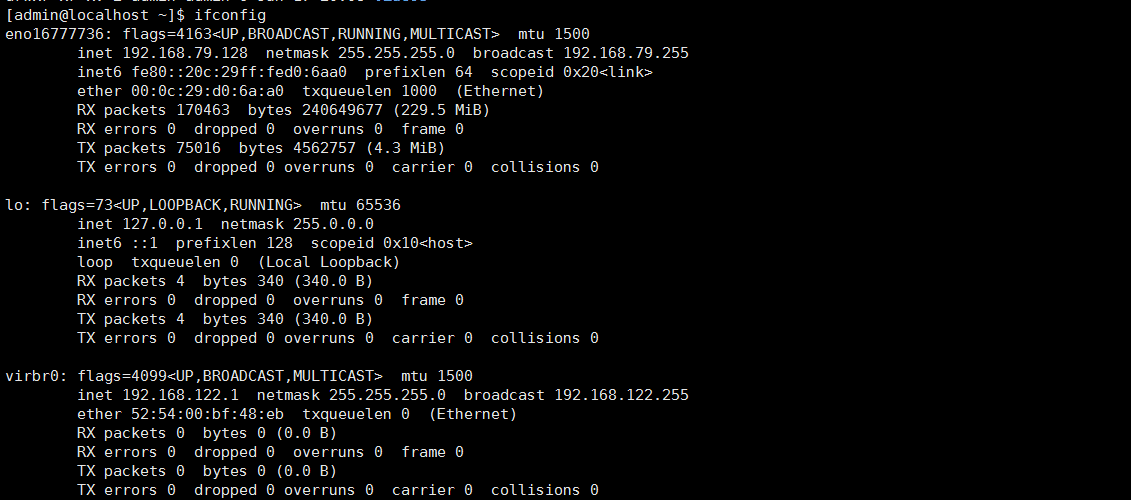
1 direktori pemasangan
cd /usr/local/
2. Muat naik pakej pemasangan nodejs
rz -> >3. Buka zip pakej pemasangan nodejs
xz -d node-v8.1.2-linux-x64.tar.xz tar -xvf node-v8.1.2-linux-x64.tar
4. Namakan semula 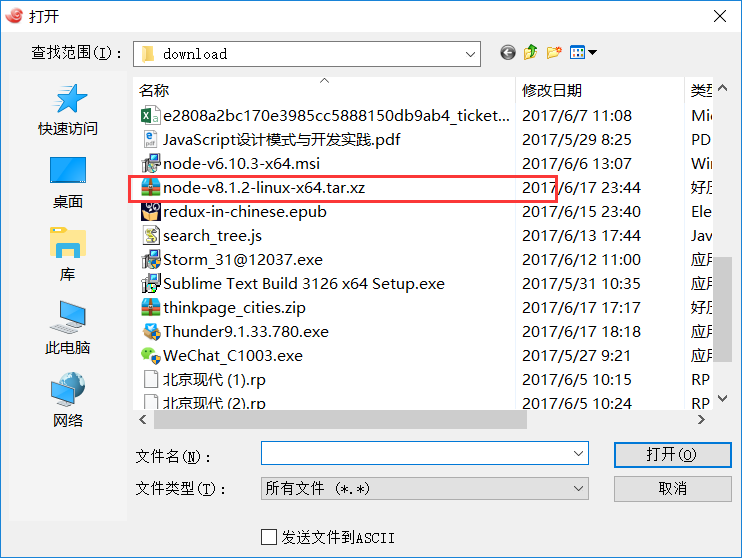
mv node-v8.1.2-linux-x64 node
5. Tambah pembolehubah persekitaran
vim /etc/profile -> 并在文件的末尾添加三行 (vim 操作请自行百度) export NODE_HOME=/usr/local/node export PATH=$PATH:$NODE_HOME/bin export NODE_PATH=$NODE_HOME/lib/node_modules 配置完成后执行 source /etc/profile 在命令行中输入 node -v 是不是好使了 ^-^ 为了保证每个账户下该配置均可用需要 vim /root/.bashrc 并在这个文件的末尾加上 source etc/profile 万事大吉 撒花.....
6
Masukkan kandungan berikut dalam fail helloworld.jsmkdir -p /usr/local/demo/ vim /usr/local/demo/helloworld.js
Pada ketika ini kami boleh mengakses perkhidmatan melalui mesin maya itu sendiri
Tetapi dalam Hos fizikal tidak boleh mengakses
Mengapa ini??? Matikan tembok api
Baidu menghabiskan masa yang lama dan mendapati itu firewall harus dihidupkan untuk mesin maya, jadi hos fizikal tidak boleh diakses Jalankan dua arahan berikut sudah mencukupi.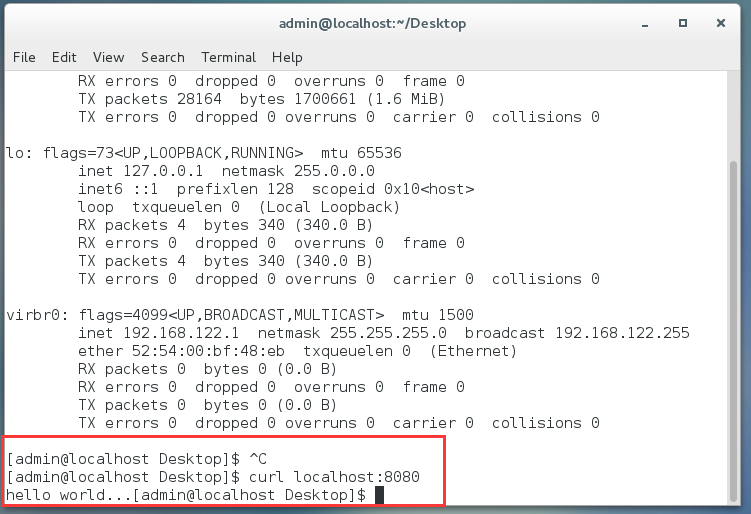
var http = require('http');
http.createServer(function(req, res) {
res.end('hello world...')
}).listen(8080);
console.log('服务已启动, 监听端口8080......')Atas ialah kandungan terperinci Bagaimana untuk menggunakan nodejs ke linux dan menjalankan hello world. Untuk maklumat lanjut, sila ikut artikel berkaitan lain di laman web China PHP!

Alat AI Hot

Undresser.AI Undress
Apl berkuasa AI untuk mencipta foto bogel yang realistik

AI Clothes Remover
Alat AI dalam talian untuk mengeluarkan pakaian daripada foto.

Undress AI Tool
Gambar buka pakaian secara percuma

Clothoff.io
Penyingkiran pakaian AI

AI Hentai Generator
Menjana ai hentai secara percuma.

Artikel Panas

Alat panas

Notepad++7.3.1
Editor kod yang mudah digunakan dan percuma

SublimeText3 versi Cina
Versi Cina, sangat mudah digunakan

Hantar Studio 13.0.1
Persekitaran pembangunan bersepadu PHP yang berkuasa

Dreamweaver CS6
Alat pembangunan web visual

SublimeText3 versi Mac
Perisian penyuntingan kod peringkat Tuhan (SublimeText3)

Topik panas
 1376
1376
 52
52
 Bagaimana untuk menyelesaikan masalah kebenaran yang dihadapi semasa melihat versi Python di Terminal Linux?
Apr 01, 2025 pm 05:09 PM
Bagaimana untuk menyelesaikan masalah kebenaran yang dihadapi semasa melihat versi Python di Terminal Linux?
Apr 01, 2025 pm 05:09 PM
Penyelesaian kepada Isu Kebenaran Semasa Melihat Versi Python di Terminal Linux Apabila anda cuba melihat versi Python di Terminal Linux, masukkan Python ...
 Mengapa ralat berlaku semasa memasang pelanjutan menggunakan PECL dalam persekitaran Docker? Bagaimana menyelesaikannya?
Apr 01, 2025 pm 03:06 PM
Mengapa ralat berlaku semasa memasang pelanjutan menggunakan PECL dalam persekitaran Docker? Bagaimana menyelesaikannya?
Apr 01, 2025 pm 03:06 PM
Punca dan penyelesaian untuk kesilapan Apabila menggunakan PECL untuk memasang sambungan dalam persekitaran Docker Apabila menggunakan persekitaran Docker, kami sering menemui beberapa sakit kepala ...
 Bagaimana untuk mengintegrasikan perkhidmatan Node.js atau Python dengan cekap di bawah seni bina lampu?
Apr 01, 2025 pm 02:48 PM
Bagaimana untuk mengintegrasikan perkhidmatan Node.js atau Python dengan cekap di bawah seni bina lampu?
Apr 01, 2025 pm 02:48 PM
Ramai pemaju laman web menghadapi masalah mengintegrasikan perkhidmatan node.js atau python di bawah seni bina lampu: lampu sedia ada (Linux Apache MySQL PHP) Laman web seni bina memerlukan ...
 Bagaimana menyelesaikan masalah kebenaran apabila menggunakan perintah Python -version di Terminal Linux?
Apr 02, 2025 am 06:36 AM
Bagaimana menyelesaikan masalah kebenaran apabila menggunakan perintah Python -version di Terminal Linux?
Apr 02, 2025 am 06:36 AM
Menggunakan Python di Terminal Linux ...
 Bagaimana untuk mengkonfigurasi tugas masa apscheduler sebagai perkhidmatan di macOS?
Apr 01, 2025 pm 06:09 PM
Bagaimana untuk mengkonfigurasi tugas masa apscheduler sebagai perkhidmatan di macOS?
Apr 01, 2025 pm 06:09 PM
Konfigurasikan tugas masa Apscheduler sebagai perkhidmatan di platform macOS, jika anda ingin mengkonfigurasi tugas masa Apscheduler sebagai perkhidmatan, sama dengan Ngin ...
 Bolehkah penterjemah Python dipadam dalam sistem Linux?
Apr 02, 2025 am 07:00 AM
Bolehkah penterjemah Python dipadam dalam sistem Linux?
Apr 02, 2025 am 07:00 AM
Mengenai masalah menghapuskan penterjemah python yang dilengkapi dengan sistem Linux, banyak pengagihan Linux akan memasang semula penterjemah python apabila dipasang, dan ia tidak menggunakan pengurus pakej ...
 Empat cara untuk melaksanakan multithreading dalam bahasa c
Apr 03, 2025 pm 03:00 PM
Empat cara untuk melaksanakan multithreading dalam bahasa c
Apr 03, 2025 pm 03:00 PM
Multithreading dalam bahasa dapat meningkatkan kecekapan program. Terdapat empat cara utama untuk melaksanakan multithreading dalam bahasa C: Buat proses bebas: Buat pelbagai proses berjalan secara bebas, setiap proses mempunyai ruang ingatan sendiri. Pseudo-Multithreading: Buat pelbagai aliran pelaksanaan dalam proses yang berkongsi ruang memori yang sama dan laksanakan secara bergantian. Perpustakaan multi-threaded: Gunakan perpustakaan berbilang threaded seperti PTHREADS untuk membuat dan mengurus benang, menyediakan fungsi operasi benang yang kaya. Coroutine: Pelaksanaan pelbagai threaded ringan yang membahagikan tugas menjadi subtask kecil dan melaksanakannya pada gilirannya.
 Cara Membuka Web.xml
Apr 03, 2025 am 06:51 AM
Cara Membuka Web.xml
Apr 03, 2025 am 06:51 AM
Untuk membuka fail web.xml, anda boleh menggunakan kaedah berikut: Gunakan editor teks (seperti Notepad atau TextEdit) untuk mengedit arahan menggunakan persekitaran pembangunan bersepadu (seperti Eclipse atau NetBeans) (Windows: Notepad Web.xml; Mac/Linux: Open -A -A TextEdit Web.xml)



