
Tidak syak lagi bahawa bermain permainan, menonton filem atau menayangkan pada skrin yang lebih besar semuanya mempunyai kelebihan tersendiri. Baca tutorial ini untuk mengetahui cara berkongsi skrin Windows 11 ke TV anda.
Kebanyakan orang menggunakan komputer riba atau desktop dengan monitor 22 inci. Penyelidikan menunjukkan bahawa orang lebih cenderung untuk membeli TV yang lebih besar, biasanya antara 45 inci dan 65 inci.
Jadi, mengapa tidak skrin berkongsi desktop Windows 11 anda ke TV anda dan memanfaatkan sepenuhnya pelaburan anda? Dalam bahagian berikut, kami akan membimbing anda melalui semua cara anda boleh berkongsi skrin anda antara dua peranti.
Sama ada TV yang anda gunakan ialah peranti pintar atau tidak, anda boleh berkongsinya melalui fungsi perkongsian skrin. Walaupun TV biasa tidak menyokong ciri ini, ia masih boleh digunakan melalui port HDMI berkuasa mereka.
Ini pada asasnya tiga cara untuk berkongsi skrin Windows 11 ke TV anda yang sesuai dengan keperluan sebahagian besar pengguna. Baca semuanya dan pilih yang anda fikir paling sesuai dan mudah.
Menggunakan kabel HDMI ialah kaedah yang paling mudah dan boleh dilaksanakan dalam kebanyakan kes. HDMI ialah singkatan untuk Antara Muka Multimedia Definisi Tinggi, yang digunakan untuk menghantar isyarat digital (audio dan video) merentasi peranti yang berbeza.

Palamkan satu hujung kabel HDMI ke PC anda dan hujung satu lagi ke TV anda. Pada TV, port HDMI biasanya dilabel dengan jelas supaya mudah dikenal pasti.

Setelah disambungkan, cuma tukar mod pada TV anda kepada HDMI dan perkongsian skrin antaranya dan Windows 11 Ia akan berfungsi seperti biasa.
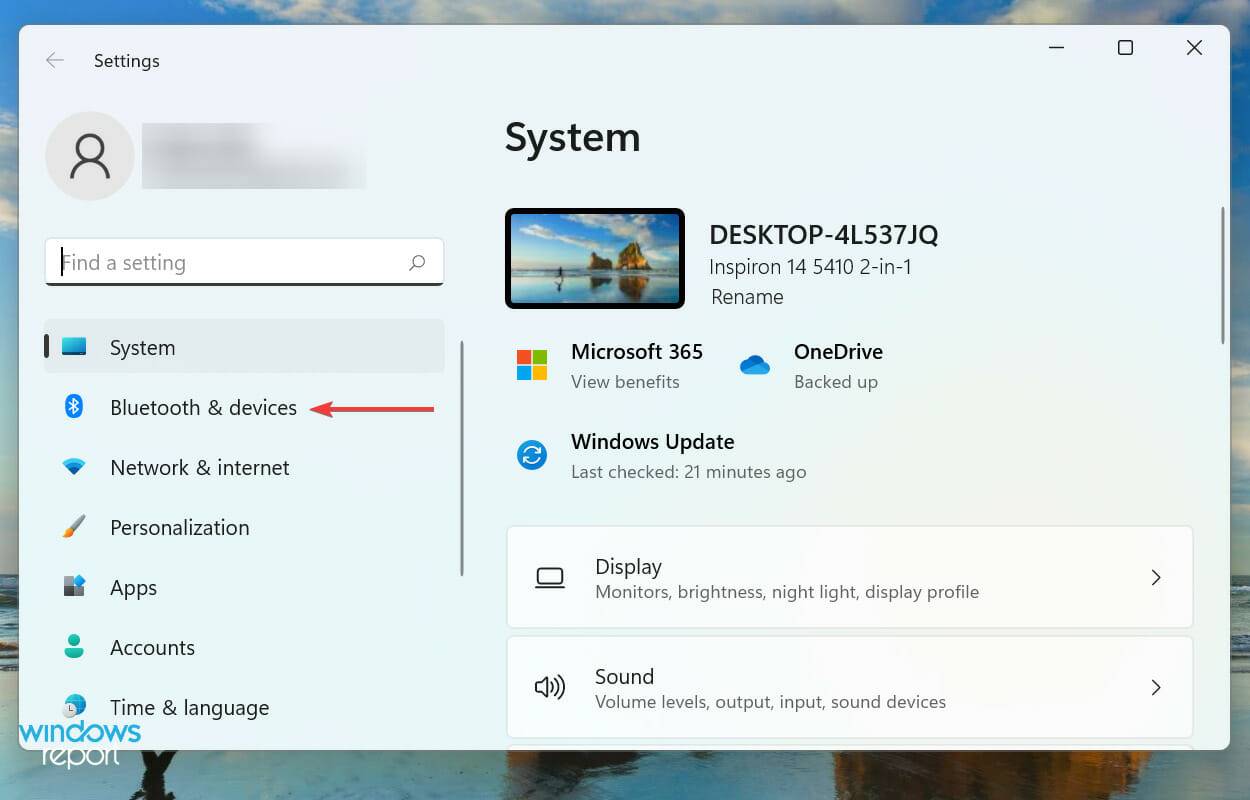
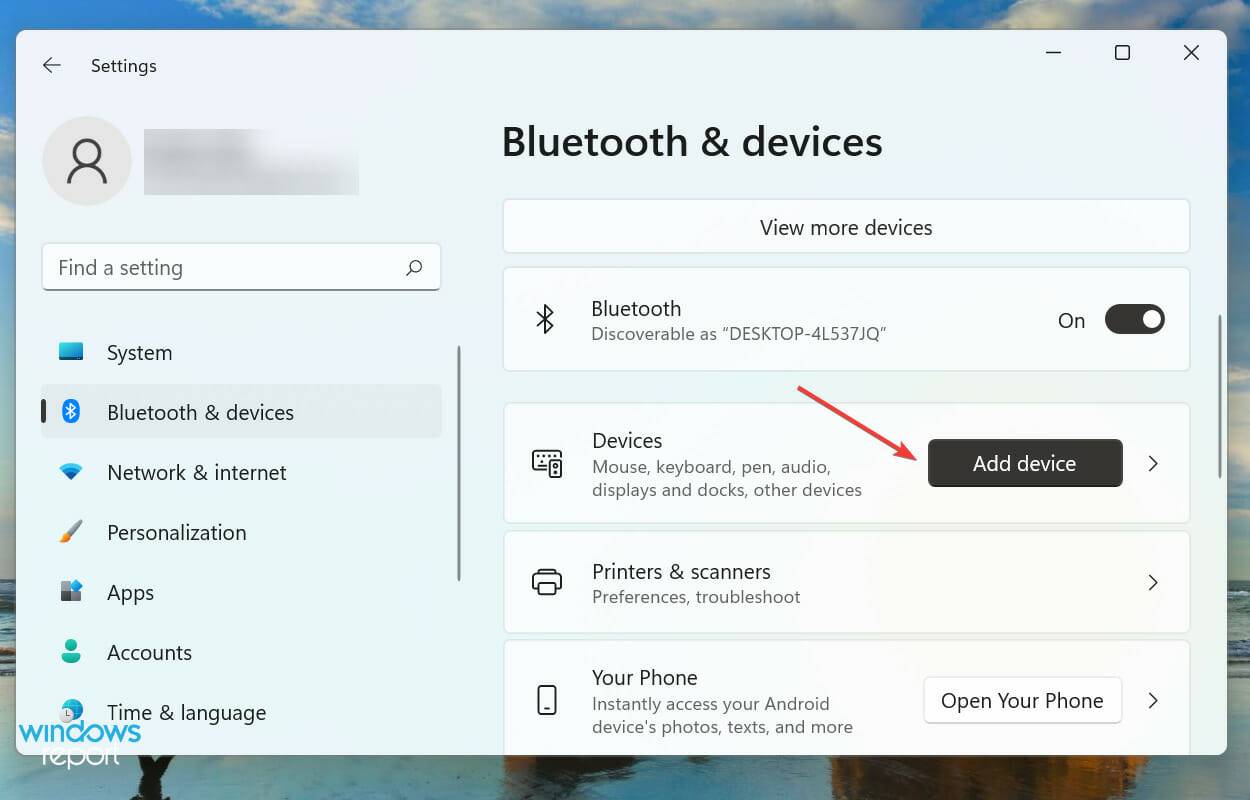
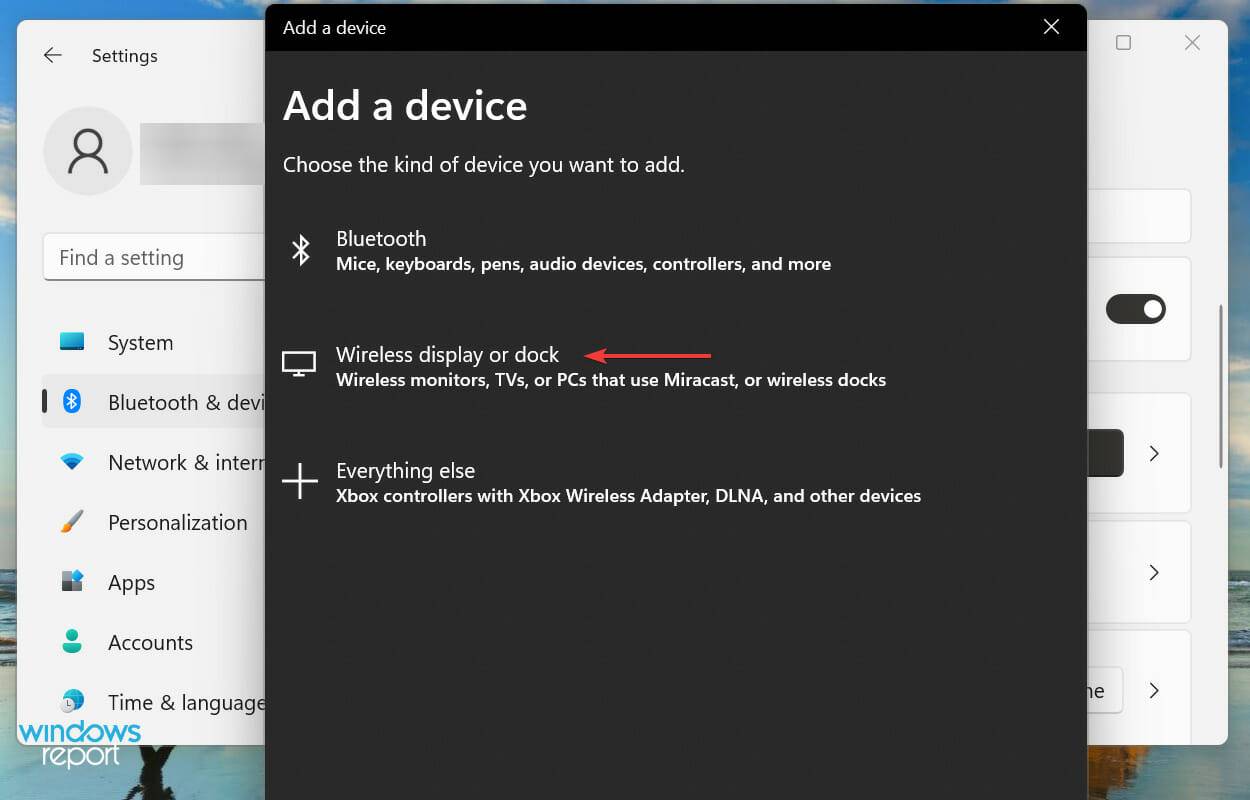
Anda boleh menghantar telefon pintar atau skrin komputer Windows anda ke TV anda melalui Miracast. Ini tidak memerlukan rangkaian yang berasingan dan berfungsi dengan mudah antara dua peranti yang serasi.
Ciri ini hanya mencerminkan skrin, atau hanya menyalin skrin, jadi ia tidak serba boleh seperti Chromecast atau produk lain yang serupa.
Selepas melengkapkan langkah ini, anda akan dapat berkongsi skrin TV anda yang serasi dengan Windows 11. Selain itu, jangan lupa untuk menyemak senarai TV pintar terbaik kami yang boleh anda beli sekarang.
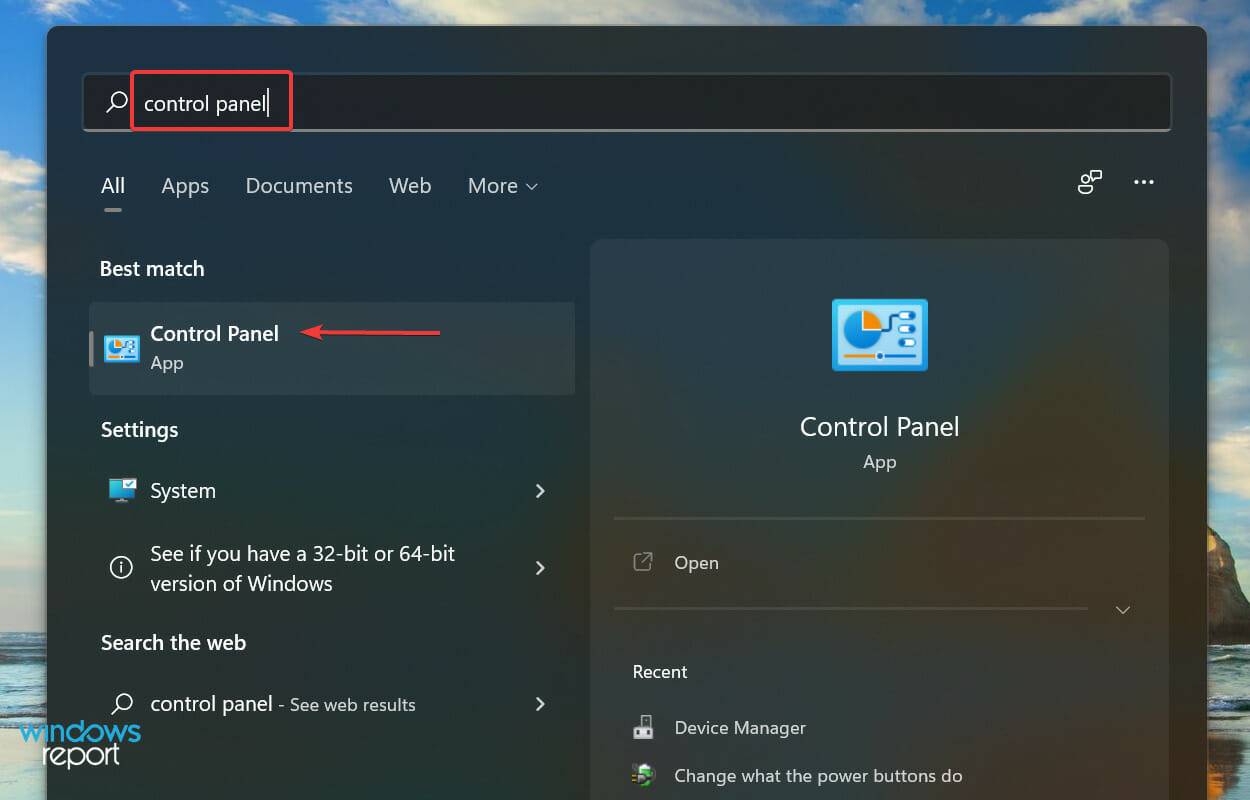
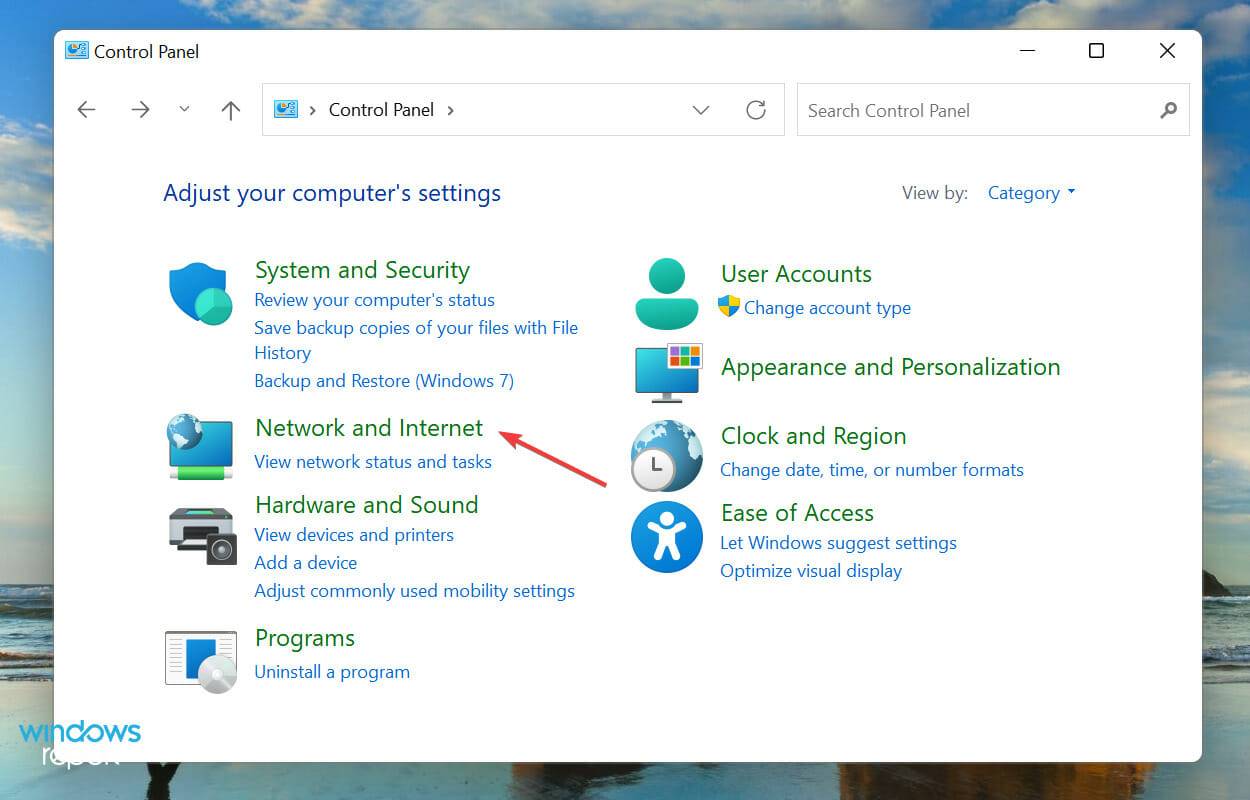
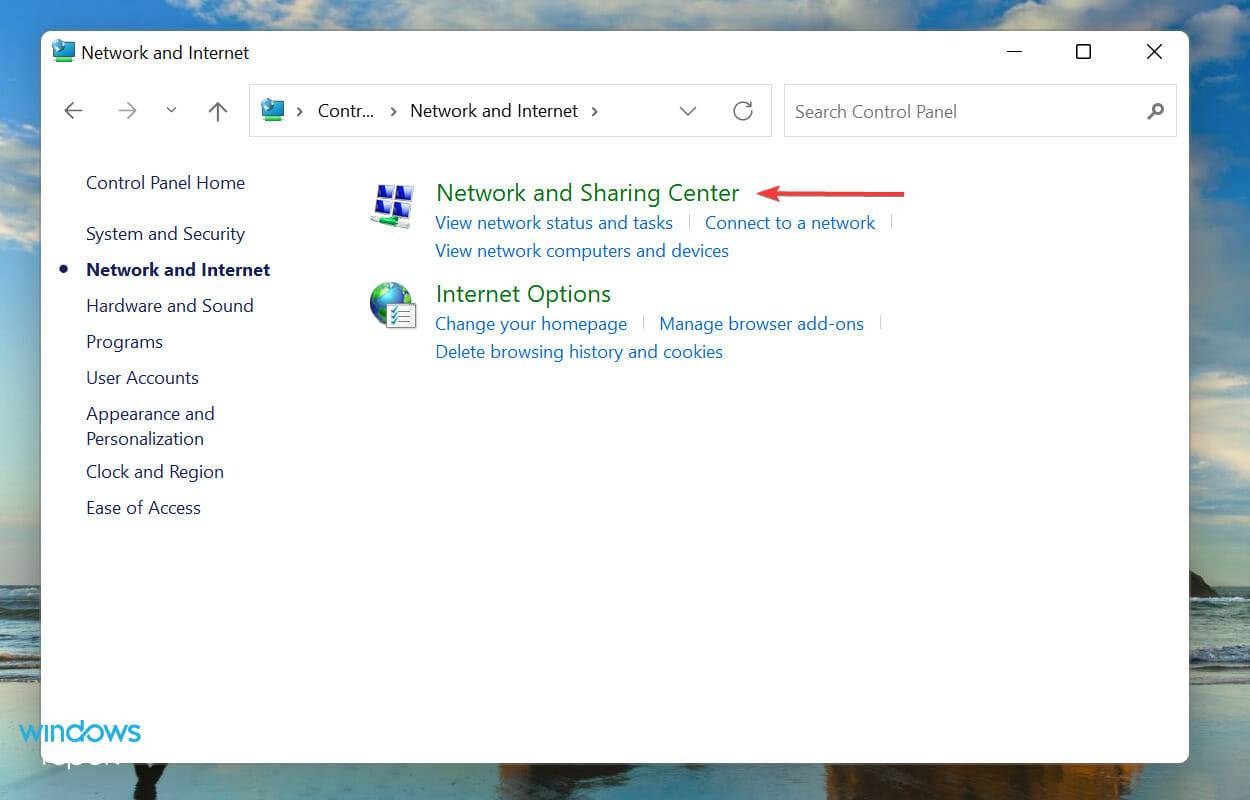
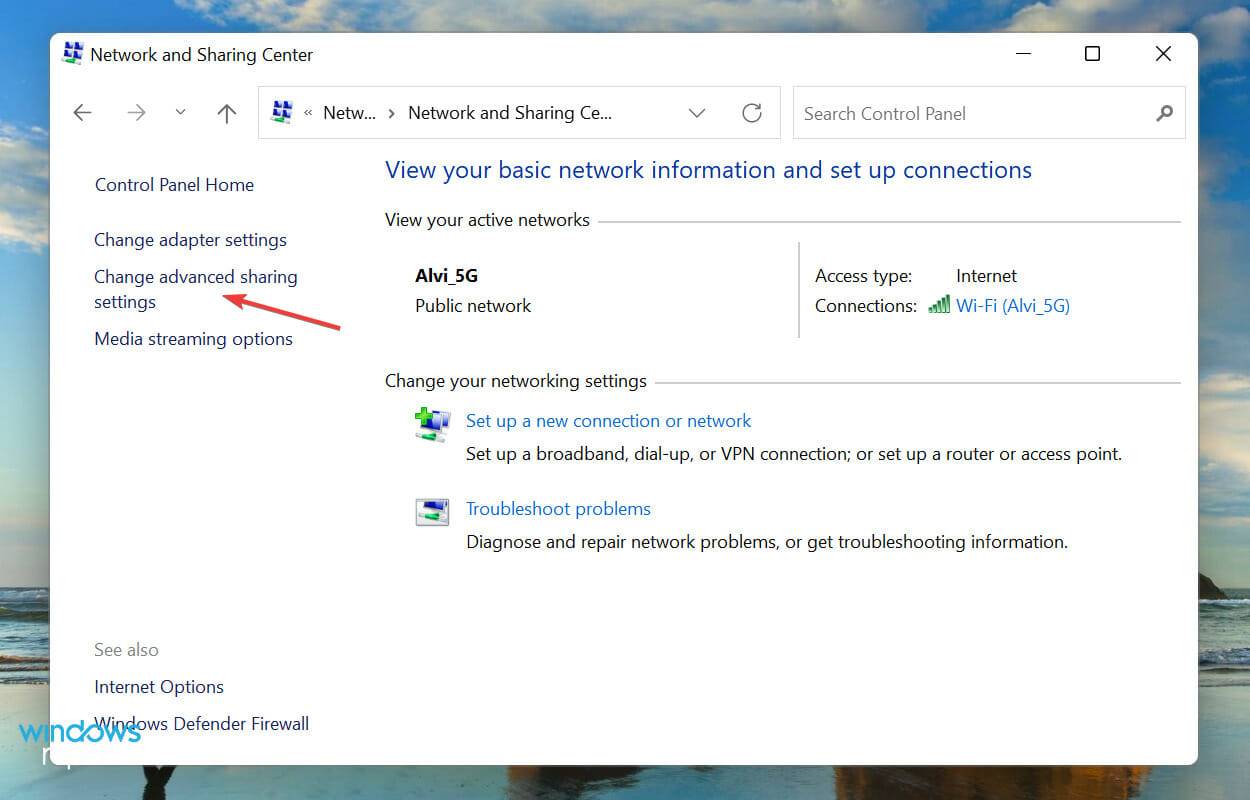
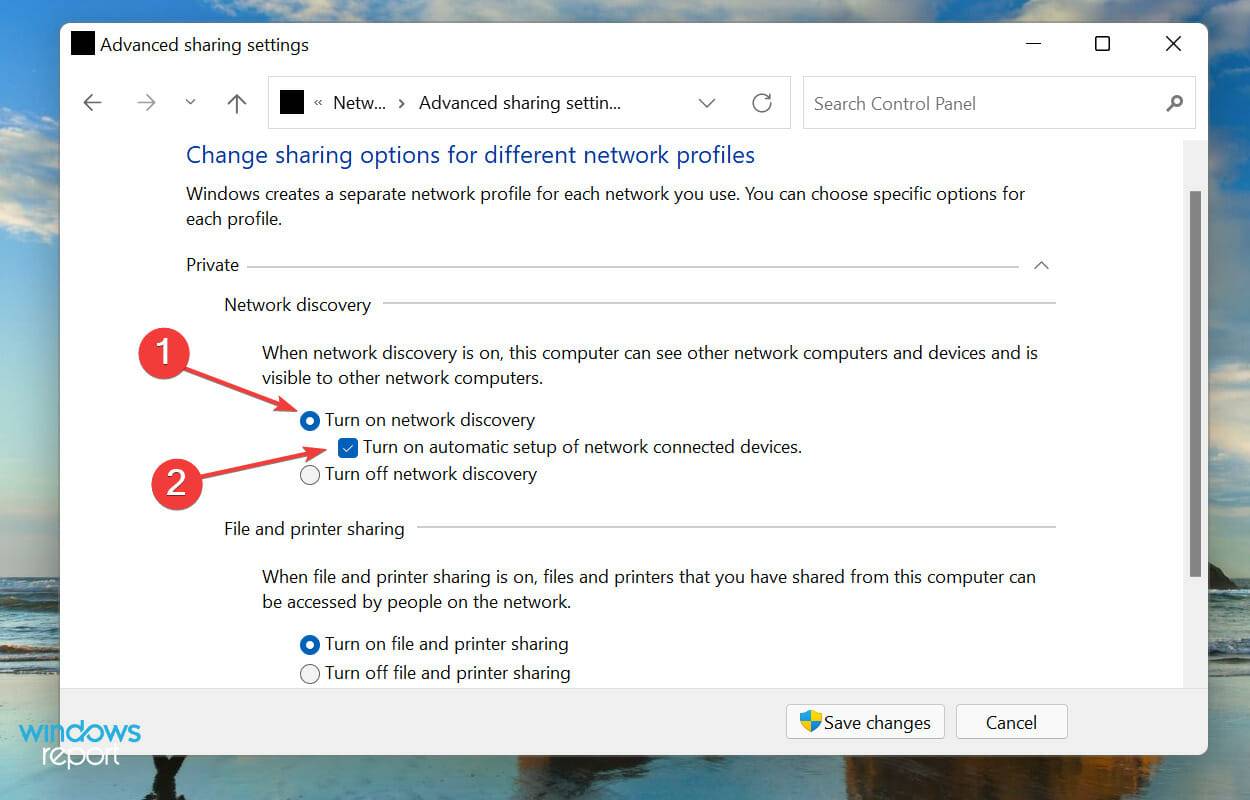
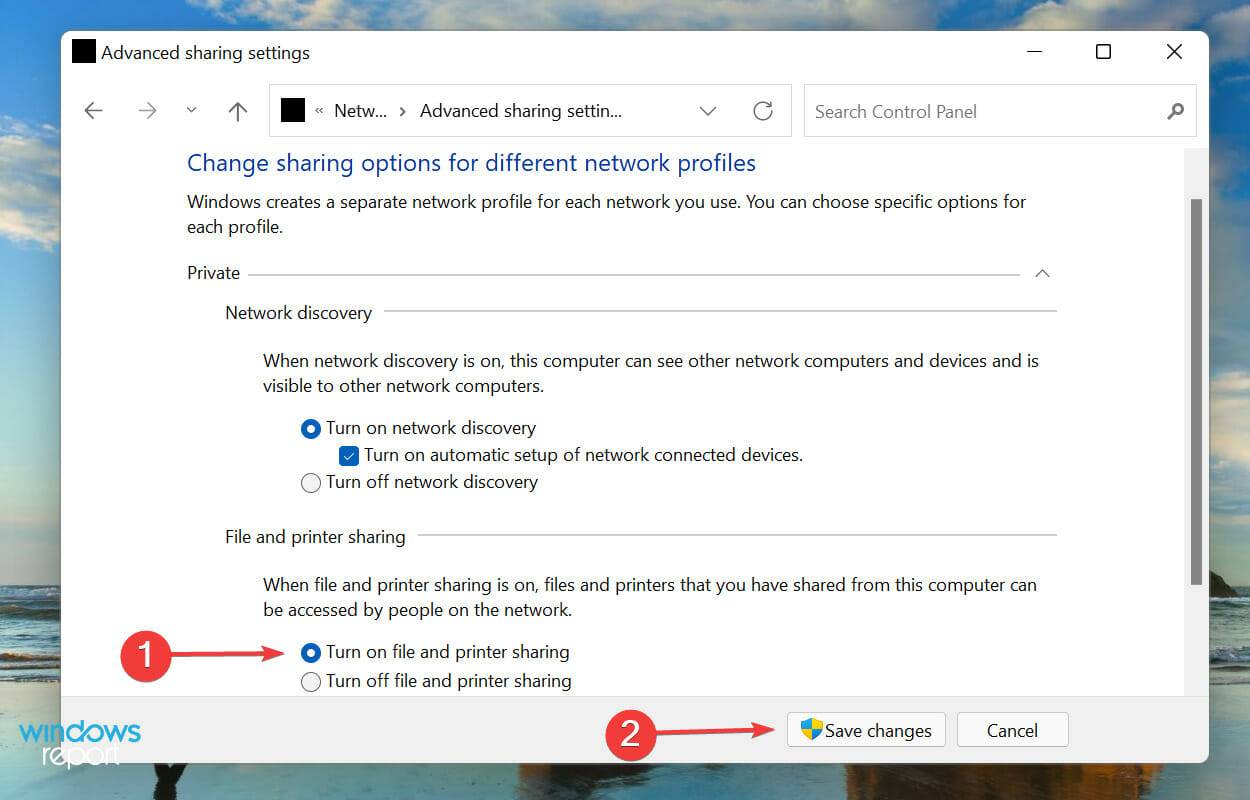
Selepas mendayakan penemuan rangkaian, pergi ke langkah seterusnya untuk berkongsi skrin Windows 11 anda ke TV anda.
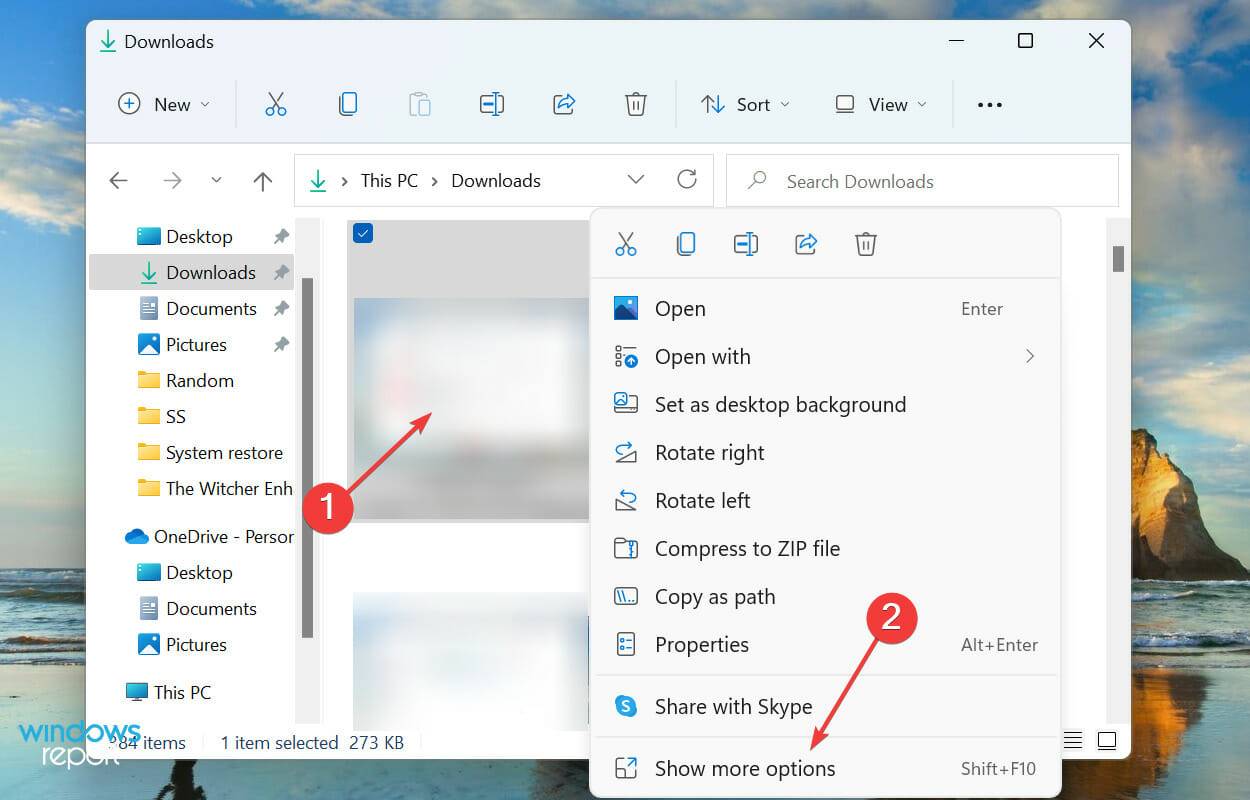
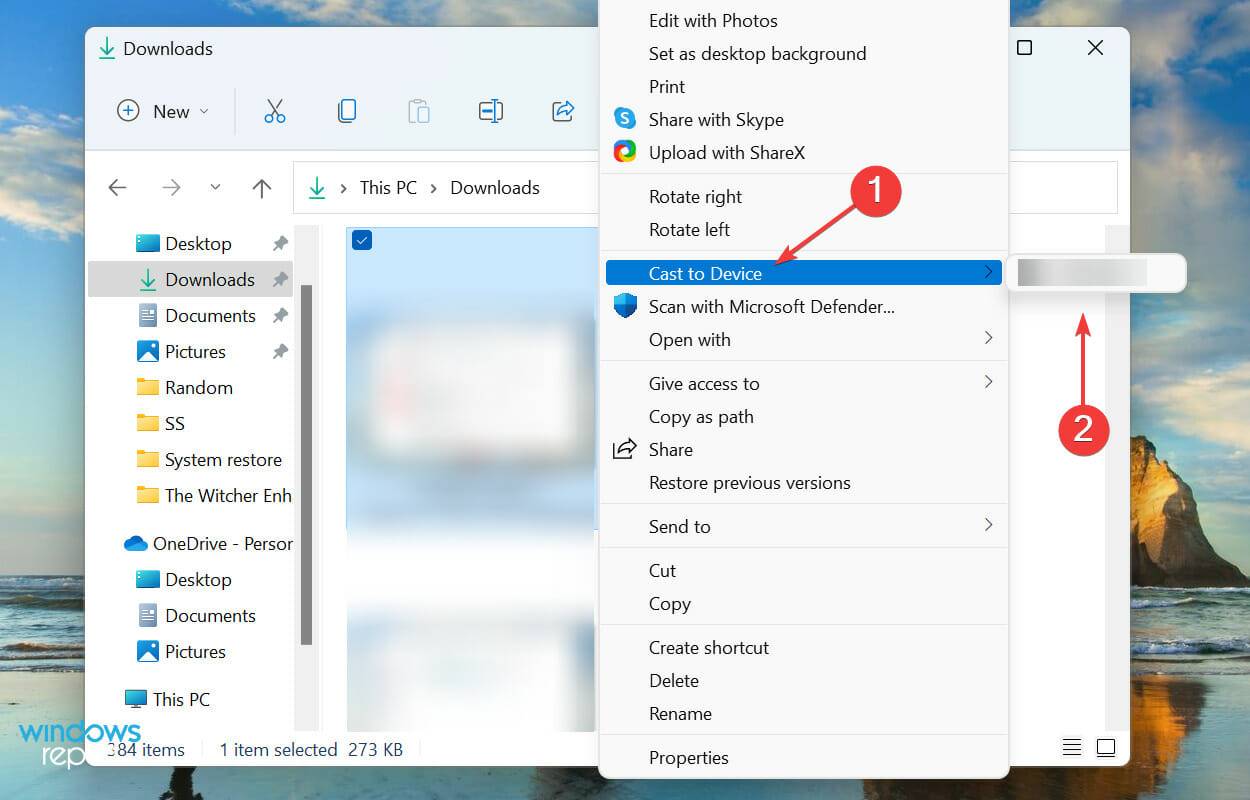
Fail yang dipilih kini sepatutnya kelihatan pada peranti yang dipilih. Tetapi perlu diingat bahawa kaedah ini tidak akan berfungsi pada semua peranti, itulah sebabnya ia disenaraikan terakhir. Walau bagaimanapun, jika dua yang pertama tidak berfungsi, anda juga boleh mencuba ini.
Atas ialah kandungan terperinci Cara berkongsi skrin Windows 11 ke TV anda. Untuk maklumat lanjut, sila ikut artikel berkaitan lain di laman web China PHP!
 Komputer dijangkiti dan tidak boleh dihidupkan
Komputer dijangkiti dan tidak boleh dihidupkan
 Bagaimana untuk menghalang komputer daripada memasang perisian secara automatik
Bagaimana untuk menghalang komputer daripada memasang perisian secara automatik
 Ringkasan kekunci pintasan komputer yang biasa digunakan
Ringkasan kekunci pintasan komputer yang biasa digunakan
 Skrin beku komputer tersekat
Skrin beku komputer tersekat
 Bagaimana untuk mengukur kelajuan rangkaian pada komputer
Bagaimana untuk mengukur kelajuan rangkaian pada komputer
 Bagaimana untuk menetapkan komputer untuk menyambung ke WiFi secara automatik
Bagaimana untuk menetapkan komputer untuk menyambung ke WiFi secara automatik
 Halaman ralat komputer 404
Halaman ralat komputer 404
 Bagaimana untuk menyediakan memori maya komputer
Bagaimana untuk menyediakan memori maya komputer




