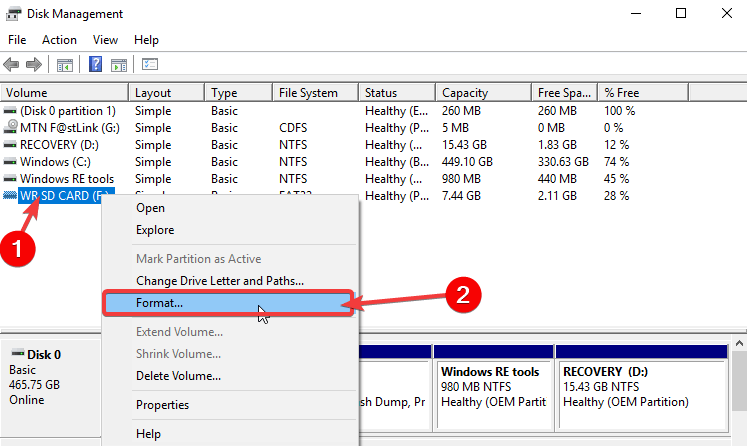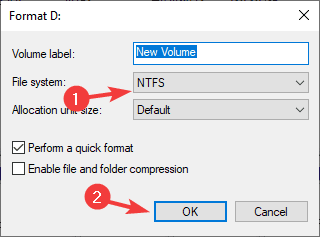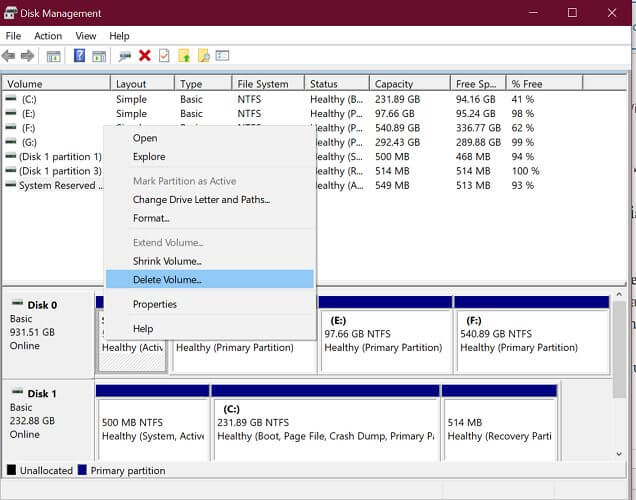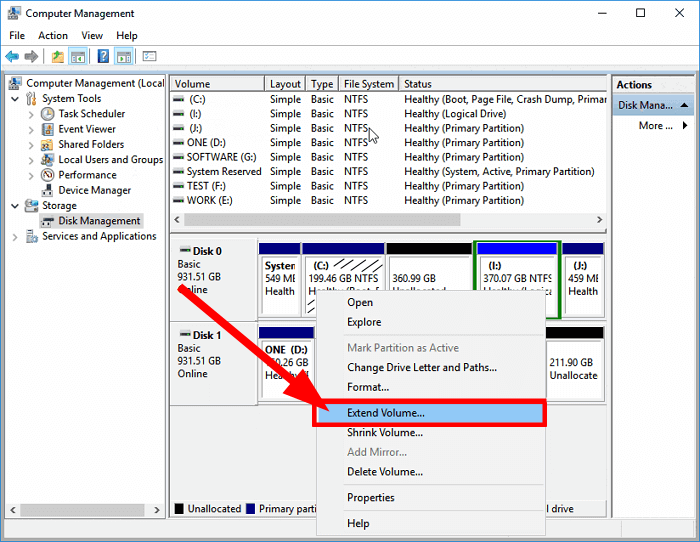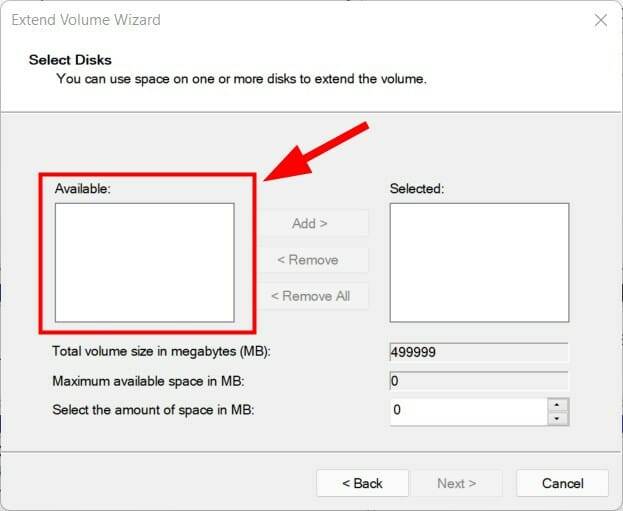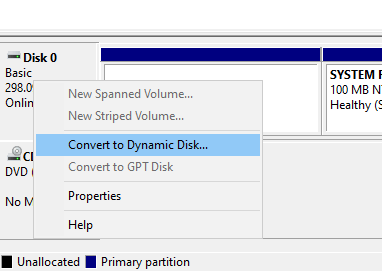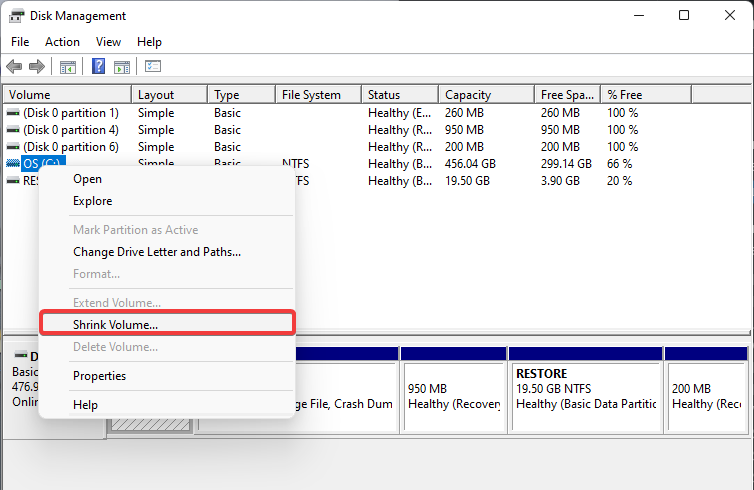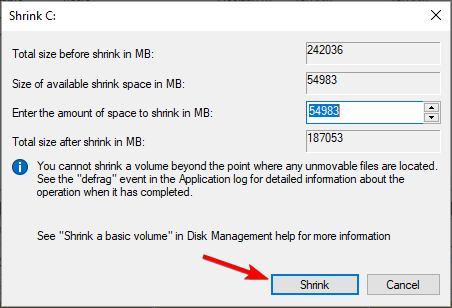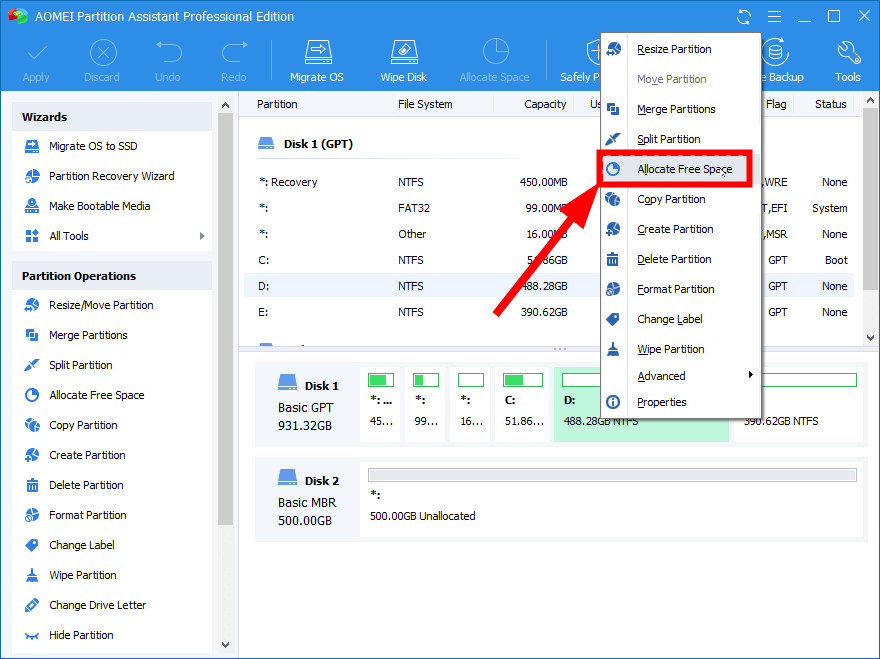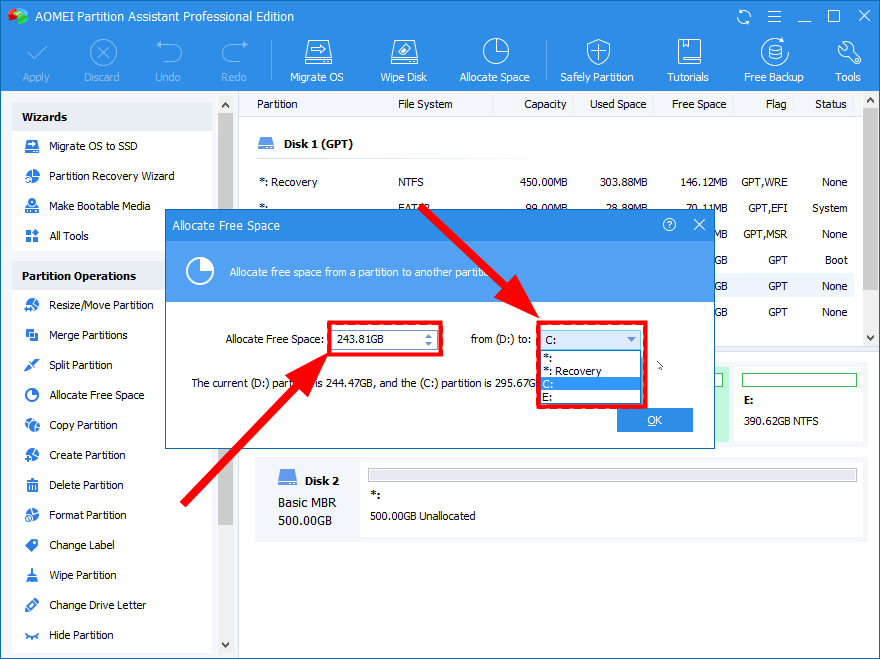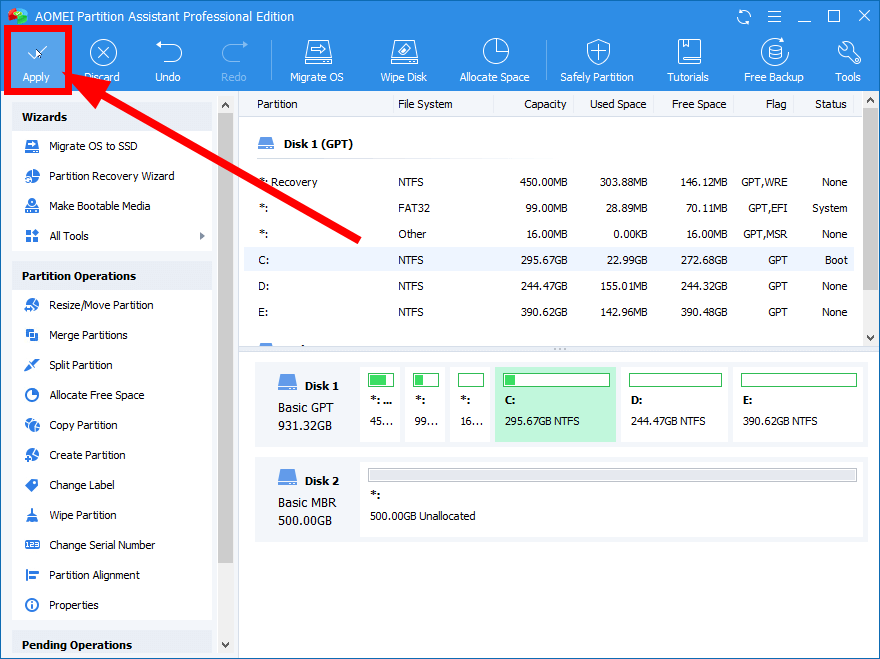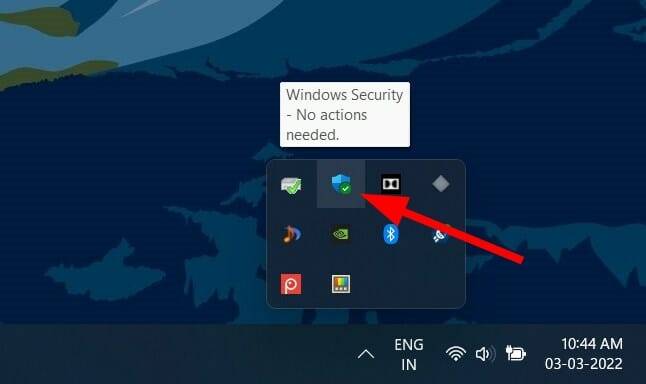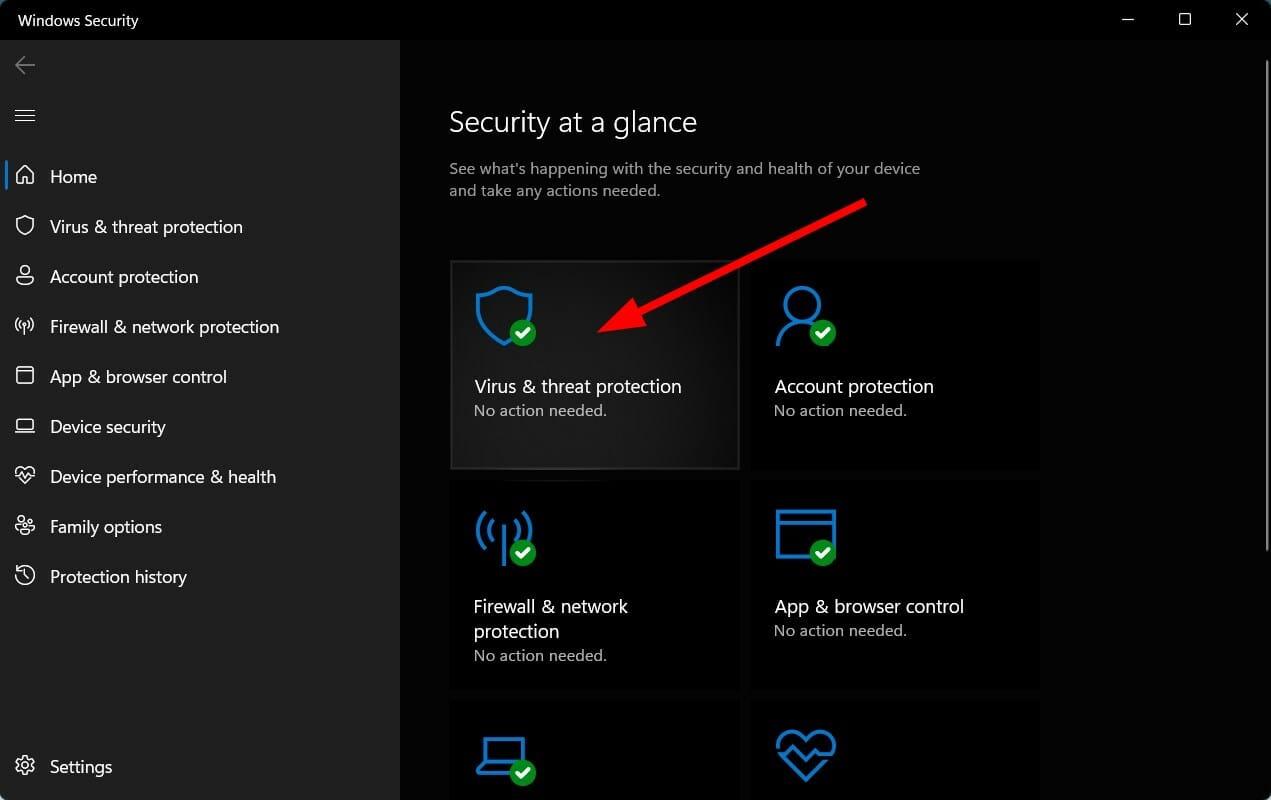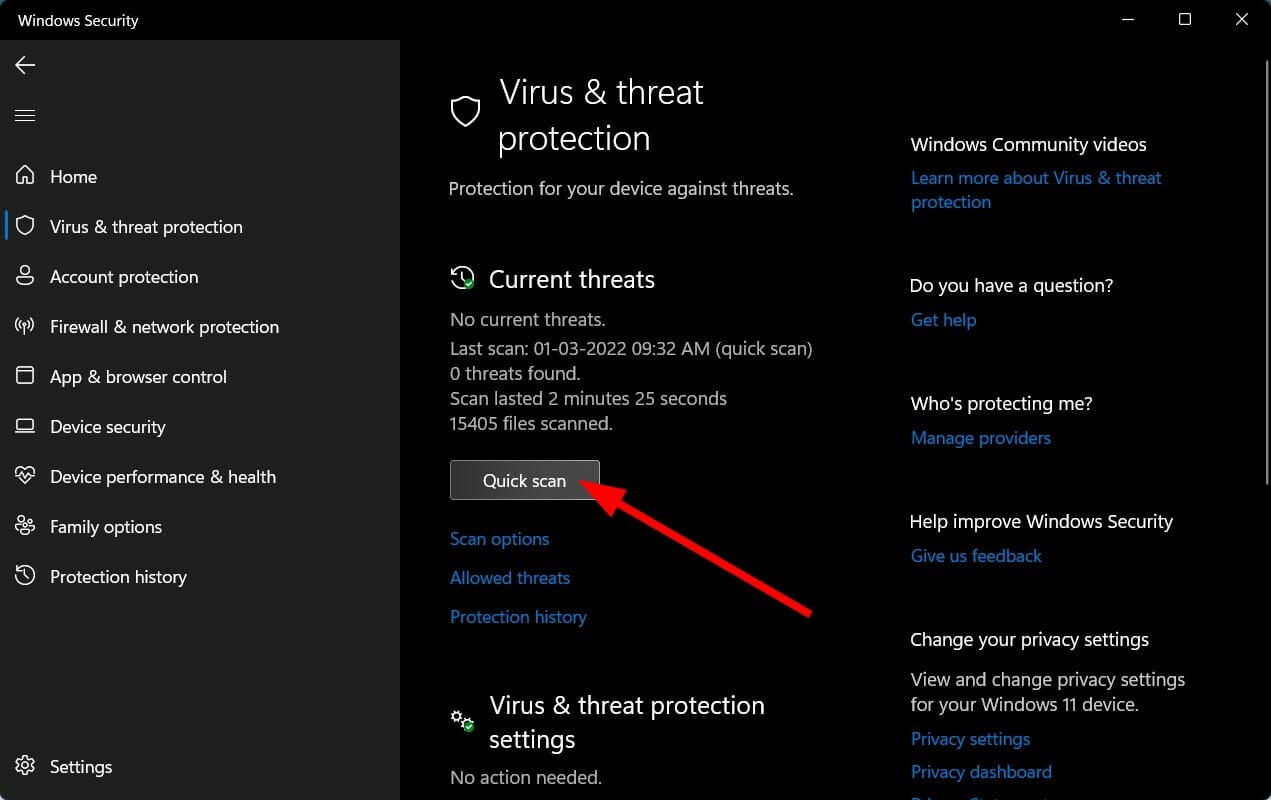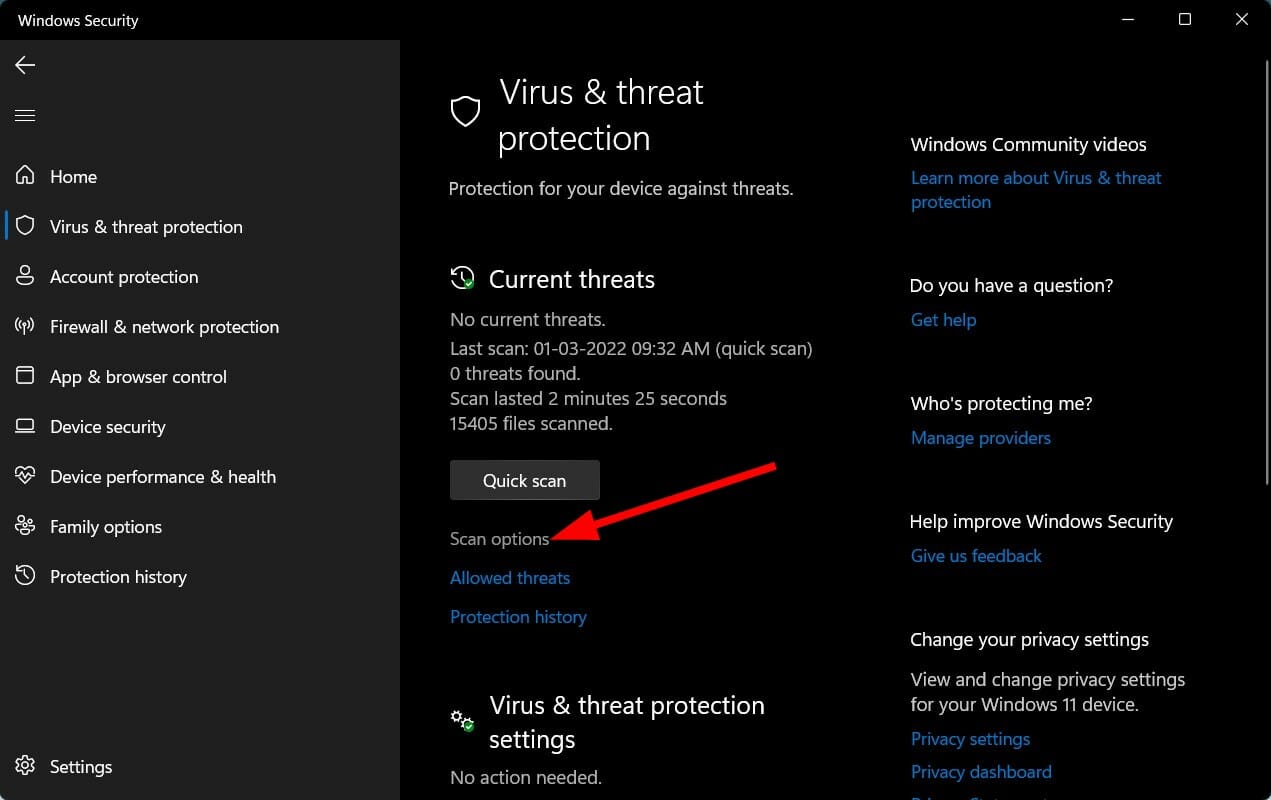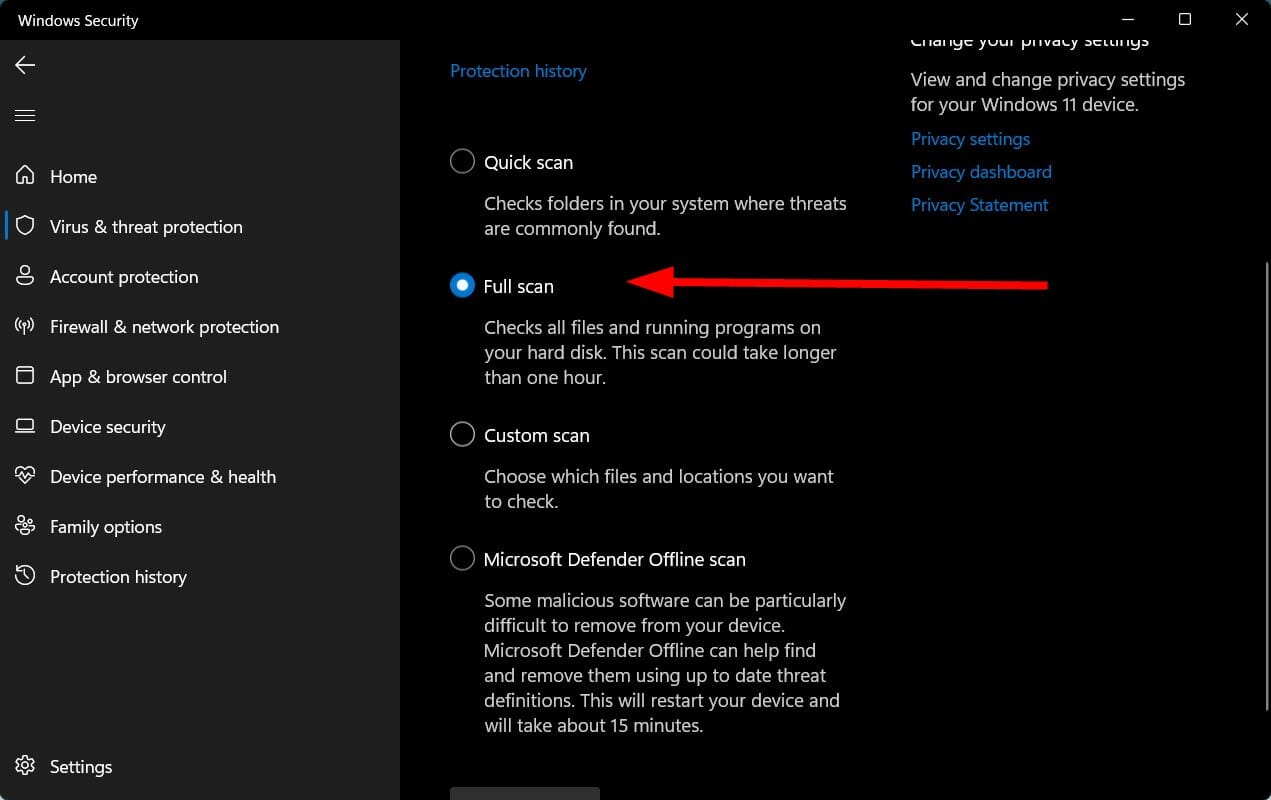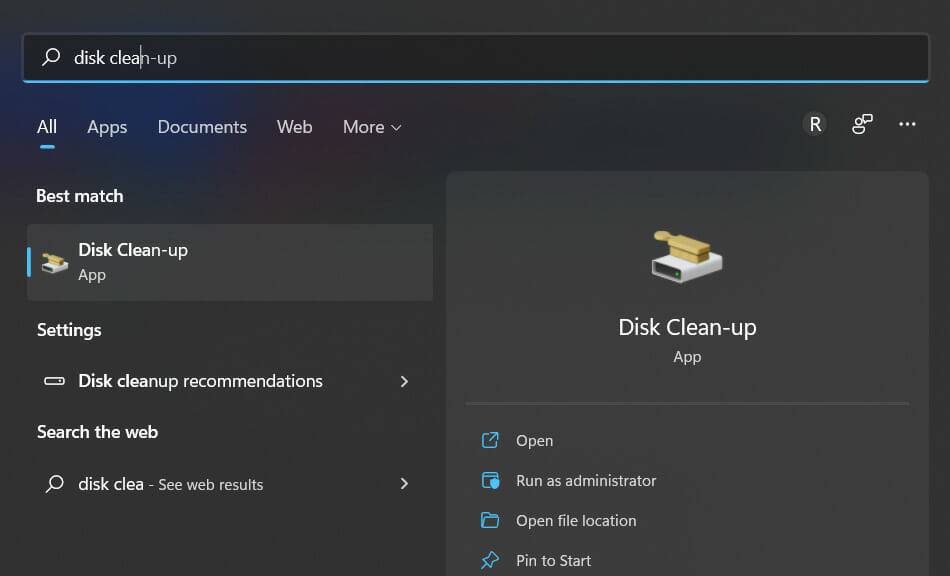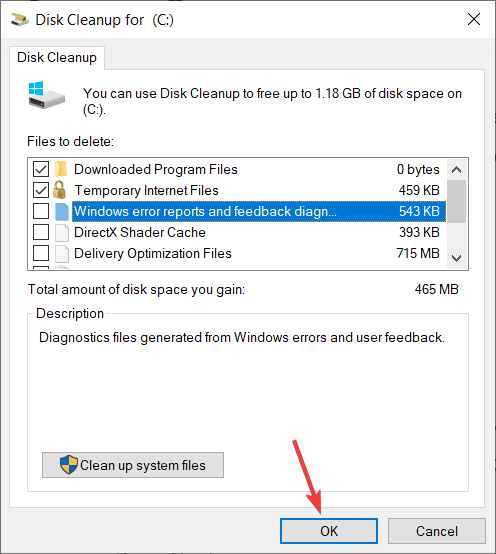Betulkan: Kelantangan lanjutan dikelabukan pada Windows 11
Anda akan menerima amaran ruang cakera rendah pada PC Windows 11 anda apabila ruang storan tidak mencukupi untuk menyimpan program baharu atau memasang kemas kini baharu pada pemacu tertentu.
Dalam kes ini, pilihan untuk mengembangkan kelantangan amat berguna. Terdapat banyak cara anda boleh mengembangkan pemacu anda dengan mudah dan mencipta ruang storan tambahan padanya.
Walau bagaimanapun, beberapa pengguna Windows 11 telah melaporkan bahawa pilihan Extend Volume dikelabukan dalam konsol Pengurusan Cakera untuk mereka.
Ini akan menyekat pengguna daripada terus mengembangkan volum dan menyingkirkan amaran ruang cakera rendah pada Windows 11 PC.
Jika anda juga salah seorang pengguna yang menghadapi pilihan Extend Volume yang berwarna kelabu pada Windows 11, maka anda berada di tempat yang betul.
Kerana tutorial ini menyenaraikan semua penyelesaian berkesan yang boleh anda ikuti dan mungkin menyelesaikan masalah anda. Mari kita lihat penyelesaiannya satu persatu.
Mengapa pilihan Extend Volume dikelabukan dalam konsol Pengurusan Cakera Windows 11?
Anda membuka konsol Pengurusan Cakera untuk membetulkan ruang storan rendah pada pemacu cakera anda, hanya untuk mendapati pilihan Extend Volume dikelabukan dalam Windows 11. Ini boleh mengecewakan.
Sama seperti isu Windows 11 yang lain, mungkin terdapat beberapa sebab atau satu sebab tertentu mengapa pilihan ini dikelabukan atau tidak tersedia untuk anda.
- Ini mungkin kerana partition yang anda ingin panjangkan adalah dalam format FAT atau FAT32. Microsoft hanya membenarkan pilihan kembangkan volum untuk partition NTFS dalam konsol Pengurusan Cakera.
- Tiada ruang yang tidak diperuntukkan bersebelahan di belakang partition utama yang anda ingin panjangkan.
- Selain itu, isu ini mungkin timbul jika tiada ruang yang tidak diperuntukkan tersedia dalam mana-mana cakera dinamik lain.
- Pembahagian MBR tidak boleh dikembangkan melebihi 2 TB.
Salah satu sebab yang dinyatakan di atas mungkin salah satu sebab mencetuskan isu dan pilihan Volume Lanjutan telah dilumpuhkan dalam Windows 11 PC.
Perkara yang baik ialah anda boleh menyelesaikan masalah ini dengan mudah dengan penyelesaian yang dinyatakan di bawah dan kemudian mengembangkan kelantangan tanpa sebarang kesulitan.
Bagaimana untuk membaiki pilihan Kelantangan Lanjutan yang berwarna kelabu dalam Windows 11?
1. Tukar FAT kepada NTFS
- Buka menu Mula.
- Cari Pengurusan Cakera dan bukanya.
- Klik kanan pemacu dan pilih Format.

- Di bawah Sistem Fail, pilih NTFS.

- Klik OK. Jangan tukar sebarang tetapan lain.
- Klik OK sekali lagi untuk mengesahkan operasi.
Ini akan memulakan penukaran FAT kepada format NTFS. Setelah pemformatan selesai, anda boleh meneruskan dan cuba melihat sama ada pilihan lanjutan volum tersedia.
2. Padamkan jilid bersebelahan
- Buka menu Mula.
- Cari Pengurusan Cakera dan bukanya.
- Klik kanan pada pemacu cakera dan pilih Padam Kelantangan daripada menu konteks.

- Klik Ya dalam kotak dialog pengesahan.
- Kelantangan akan dipadamkan dan kini tersedia sebagai Tidak diperuntukkan.
- Klik kanan kelantangan yang anda ingin panjangkan dan pilih Lanjutkan Kelantangan.

- Pilih bilangan cakera dalam bahagian Tersedia dan klik Tambah.

- Klik Seterusnya.
- Wizard akan memulakan proses pengembangan.
- Klik Selesai untuk menutup alat Pengurusan Cakera.
Kini, selepas memadamkan kelantangan dan menambah ruang yang tidak diperuntukkan pada kelantangan, anda akan dapat melihat pilihan Lanjutkan Kelantangan berfungsi sepenuhnya.
3. Kembangkan ke cakera luaran

Selepas cakera nota ditukar kepada dinamik, anda tidak akan dapat memulihkan pilihan ini kerana cakera tidak boleh ditukar kembali kepada cakera asas. Anda perlu memformat semula cakera sepenuhnya sebelum anda boleh menukarnya semula.
- Matikan PC anda dan sambungkan pemacu keras luaran.
- Buka menu Mula.
- Cari Pengurusan Cakera dan bukanya.
- Pemacu keras baharu akan disambungkan. Klik kanan pada cakera dengan sekatan dan pilih Tukar kepada Cakera Dinamik.

- Tandakan kotak di sebelah cakera yang betul dan klik OK.
- Klik Tukar.
- Klik Ya untuk mengesahkan operasi.
- Pemacu keras kini akan ditukar kepada dinamik.
- Klik kanan kelantangan yang anda ingin panjangkan dan pilih Lanjutkan Kelantangan.

- Pilih bilangan cakera dalam bahagian Tersedia dan klik Tambah.

- Klik Seterusnya.
- Pada skrin terakhir, klik Selesai.
Sebelum melaksanakan langkah di atas, sila ambil perhatian: Kaedah ini hanya berfungsi pada partition bukan but. Ini bermakna anda tidak boleh memanjangkan volum sistem menggunakan kaedah ini.
Bahagian terbaik kaedah ini ialah walaupun cakera mengembang kepada 2 cakera berbeza, ia akan muncul sebagai satu di bawah File Explorer.
4. Gunakan Kecilkan Kelantangan
- untuk membuka menu Mula.
- Cari Pengurusan Cakera dan bukanya.
- Klik kanan pada pemacu cakera yang mempunyai ruang yang mencukupi dan pilih Kecilkan Kelantangan.

- Masukkan jumlah ruang yang anda ingin kecilkan.
- Klik untuk mengecilkan .

- Pilih OK untuk mengesahkan.
- Klik kanan kelantangan yang anda ingin panjangkan dan pilih Lanjutkan Kelantangan.

- Pilih bilangan cakera dalam bahagian Tersedia dan klik Tambah.

- Klik Seterusnya.
- Pada skrin terakhir, klik Selesai.
Jika anda tidak mahu memadamkan kelantangan seperti yang dinyatakan dalam kaedah 2, anda boleh menggunakan pilihan mengecilkan kelantangan.
5. Gunakan alatan pihak ketiga
- Muat turun AOMEI Partition Assistant.
- untuk memasang perisian pada PC anda.
- Buka AOMEI Partition Assistant.
- Klik kanan pemacu dengan ruang kosong yang mencukupi dan pilih Peruntukkan ruang kosong.

- Nyatakan saiz ruang dan pilih partition sasaran.

- Klik OK.
- Pilih Teruskan dan klik butang Guna di bahagian atas.

AOMEI Partition Assistant ialah salah satu alat pihak ketiga yang boleh dipercayai yang boleh membantu anda menguruskan tugasan berbeza yang berkaitan dengan pengurusan cakera pada PC Windows 11 anda.
Alat ini dilengkapi dengan banyak ciri, termasuk pilihan untuk mengembangkan, mengecilkan atau menggabungkan partition dengan mudah dalam beberapa klik sahaja. Semua ini berlaku tanpa kehilangan data.
Apakah yang boleh saya lakukan untuk mengelakkan pemacu cakera daripada menjadi penuh pada PC Windows 11 saya?
Adalah penting untuk memastikan PC anda mempunyai banyak ruang storan yang tersedia untuk memastikan ia berjalan dengan betul dan mempunyai ruang yang mencukupi untuk memasang aplikasi baharu.
Terdapat beberapa cara untuk menghalang pemacu cakera anda daripada menjadi penuh.
➡ Semak virus dan perisian hasad
PC dengan virus atau perisian hasad akan menjana fail yang tidak berguna dan menduduki ruang storan. Dalam kes ini, adalah perlu untuk menyemak virus atau perisian hasad dan mengeluarkannya daripada PC anda.
- Klik butang anak panah atas pada bar tugas di penjuru kanan sebelah bawah.

- Pilih Keselamatan Windows.

- Pilih Perlindungan Virus & Ancaman.

- Klik butang Imbas Pantas.

- Sebagai alternatif, anda boleh memilih butang Pilihan Imbasan .

- Di bawah Pilihan Imbasan, pilih Imbasan Penuh untuk mengimbas secara mendalam PC anda untuk mengesan virus atau perisian hasad.

➡ Jalankan Pembersihan Cakera
Alat Pembersihan Cakera ialah cara terbaik untuk mengosongkan semua fail yang tidak diperlukan daripada storan cakera anda.
- Buka menu Mula.
- Cari Pembersihan Cakera dan bukanya.

- Pilih C drive daripada menu lungsur.
-
Semak semua kotak yang ingin anda padamkan.

- Anda akan diminta untuk mengesahkan.
- Klik butang OK.
➡ Baiki Pemacu Cakera
Jika pemacu cakera mempunyai ralat dan sistem fail rosak maka ia juga akan menunjukkan kepada anda bahawa pemacu keras anda telah rosak tanpa sebab.
Untuk menyelesaikan isu ini, anda boleh menggunakan arahan Chkdsk dalam Prompt Perintah.
- Buka Prompt Perintah.
- Taip arahan berikut dan tekan Enter:
chkdsk C: /f /r /x - Setelah proses selesai, taip arahan berikut dan tekan Enter:
DISM.exe /Online /Cleanup-image /Restorehealth - Anda akan melihat mesej "Operasi berjaya diselesaikan".
- Mulakan semula komputer anda.
➡ Alihkan fail besar ke pemacu lain
Jika anda mempunyai berbilang fail besar pada pemacu cakera anda, maka kami mengesyorkan agar anda mengalihkannya ke pemacu lain dengan ruang yang cukup.
Selain itu, anda boleh memindahkan semua fail besar anda ke pemacu keras luaran dan menjimatkan ruang PC untuk fail anda yang lebih penting.
Penyelesaian di atas akan membantu anda membetulkan pilihan volum lanjutan yang dikelabukan pada PC Windows 11.
Atas ialah kandungan terperinci Betulkan: Kelantangan lanjutan dikelabukan pada Windows 11. Untuk maklumat lanjut, sila ikut artikel berkaitan lain di laman web China PHP!

Alat AI Hot

Undresser.AI Undress
Apl berkuasa AI untuk mencipta foto bogel yang realistik

AI Clothes Remover
Alat AI dalam talian untuk mengeluarkan pakaian daripada foto.

Undress AI Tool
Gambar buka pakaian secara percuma

Clothoff.io
Penyingkiran pakaian AI

AI Hentai Generator
Menjana ai hentai secara percuma.

Artikel Panas

Alat panas

Notepad++7.3.1
Editor kod yang mudah digunakan dan percuma

SublimeText3 versi Cina
Versi Cina, sangat mudah digunakan

Hantar Studio 13.0.1
Persekitaran pembangunan bersepadu PHP yang berkuasa

Dreamweaver CS6
Alat pembangunan web visual

SublimeText3 versi Mac
Perisian penyuntingan kod peringkat Tuhan (SublimeText3)

Topik panas
 1381
1381
 52
52
 Reka bentuk skema partition cakera sistem Ubuntu dan perkongsian pengalaman praktikal
Feb 12, 2024 pm 02:54 PM
Reka bentuk skema partition cakera sistem Ubuntu dan perkongsian pengalaman praktikal
Feb 12, 2024 pm 02:54 PM
Sebagai sistem pengendalian sumber terbuka, Ubuntu sangat popular pada kedua-dua pelayan dan komputer peribadi Pembahagian cakera merupakan langkah yang sangat penting apabila memasang Ubuntu Skim pembahagian cakera yang munasabah boleh meningkatkan prestasi dan kestabilan sistem, dan pada masa yang sama mengurus data dan fail dengan lebih baik, artikel ini akan berkongsi beberapa pengalaman dalam reka bentuk dan amalan skema pembahagian cakera sistem Ubuntu, dan cara membahagikan cakera pada Ubuntu20.04. Pembahagian cakera Ubuntu20.04 Ubuntu20.04 ialah versi sokongan jangka panjang terkini, yang memperkenalkan banyak ciri dan penambahbaikan baharu Sebelum melakukan pembahagian cakera, kita perlu memahami beberapa konsep asas. 1. Partition utama dan partition lanjutan: Partition primer digunakan untuk memasang
 tutorial partition cakera win11
Jan 10, 2024 am 08:57 AM
tutorial partition cakera win11
Jan 10, 2024 am 08:57 AM
Kadangkala partition lalai sistem tidak dapat memenuhi keperluan kami Pada masa ini, kami perlu membahagikan cakera win11 secara manual Kami hanya perlu membuka pengurus cakera untuk mengubah suai dengan mudah. Cara membahagikan cakera win11: 1. Pertama, klik kanan "Komputer Ini" dan buka "Pengurusan" Komputer 2. Kemudian masukkan "Pengurusan Cakera" di bawah pilihan storan di sebelah kiri 3. Kemudian semak status cakera di sebelah kanan untuk lihat jika ada ruang yang tersedia. (Jika ada ruang kosong, langkau ke langkah 6) 4. Jika tiada ruang kosong, klik kanan cakera dengan ruang dan pilih "Compress Volume" 5. Kemudian pilih jumlah ruang yang perlu dikosongkan dan klik " Compress" 6. The compression is complete Ruang yang tersedia akan muncul. Klik kanan dan pilih "New Simple Volume" 7. Kemudian masukkan saiz simple volume yang dikehendaki dan klik "Next Page" 8.
 Bagaimana untuk membahagikan cakera dengan alat partition diskgenius - Bagaimana untuk membahagikan cakera dengan alat partition diskgenius
Mar 06, 2024 am 10:16 AM
Bagaimana untuk membahagikan cakera dengan alat partition diskgenius - Bagaimana untuk membahagikan cakera dengan alat partition diskgenius
Mar 06, 2024 am 10:16 AM
Saya percaya bahawa semua pengguna di sini sudah biasa dengan alat partitioning diskgenius, tetapi adakah anda tahu cara membahagikan cakera dengan alat partitioning diskgenius Artikel berikut akan membawakan anda kaedah membahagikan cakera dengan alat partitioning diskgenius lihat di bawah. Masukkan cakera but USB ke dalam antara muka USB komputer, mulakan semula komputer, dan kemudian terus tekan kekunci pintasan permulaan komputer yang sepadan (kekunci pintasan permulaan komputer berbeza mungkin berbeza, anda boleh menyemak mengikut kekunci yang digesa oleh permulaan biasa komputer atau laman web rasmi) . Kemudian pilih cakera but USB dalam pilihan permulaan dan tekan kekunci Enter untuk mengesahkan pemilihan. Langkah-langkahnya adalah seperti di atas. 2. Pilih [02] pada antara muka menu utama u start untuk menjalankan u start win8pe defense.
 Bagaimana untuk membahagikan pada Debian 12
Mar 21, 2024 pm 10:01 PM
Bagaimana untuk membahagikan pada Debian 12
Mar 21, 2024 pm 10:01 PM
Dalam Debian12, terdapat pelbagai alat grafik dan baris arahan yang tersedia untuk membahagikan cakera. Artikel ini akan memperkenalkan beberapa alatan biasa yang boleh anda gunakan untuk membahagikan peranti storan (seperti cakera keras/SSD) pada Debian12. Alat ini memberikan fleksibiliti dan kawalan, membolehkan anda mengurus ruang cakera dengan mudah mengikut keperluan anda. Dengan alatan ini, anda boleh membahagikan ruang cakera dengan berkesan, mencipta sekatan untuk tujuan berbeza dan memastikan keselamatan dan kebolehpercayaan data anda. Sama ada anda lebih suka antara muka grafik atau operasi baris arahan, Debian12 menyediakan alatan yang sesuai untuk membolehkan anda melakukan operasi pembahagian cakera mengikut keutamaan dan keperluan anda. Topik kandungan: Program pembahagian cakera biasa Debian12 menggunakan Cakera GNOME
![Pemisahan Terpelihara Sistem Tidak Dipaparkan dalam Pengurusan Cakera [Pemulihan Pantas]](https://img.php.cn/upload/article/000/465/014/168376632735495.jpg?x-oss-process=image/resize,m_fill,h_207,w_330) Pemisahan Terpelihara Sistem Tidak Dipaparkan dalam Pengurusan Cakera [Pemulihan Pantas]
May 11, 2023 am 08:52 AM
Pemisahan Terpelihara Sistem Tidak Dipaparkan dalam Pengurusan Cakera [Pemulihan Pantas]
May 11, 2023 am 08:52 AM
Adakah partition simpanan sistem tidak muncul dalam Pengurusan Cakera pada peranti Windows 10/11? Sistem Rizab Partition, atau SRP, ialah partition kecil pada cakera keras anda yang menyimpan maklumat permulaan Windows. Jika fail dipadamkan dalam beberapa cara, masalah permulaan sistem pengendalian mungkin berlaku. Biasanya, masalah ini berlaku jika saiz partition kurang daripada 600MB. Partition simpanan sistem tersedia dalam Pengurusan Cakera kerana Windows tidak memberikan surat pemacu kepadanya. Oleh itu, tidak seperti pemacu lain, ia tidak akan kelihatan dalam File Explorer. Perkara boleh menjadi serius jika anda memadamkan partition simpanan sistem daripada Pengurusan Cakera. Jika ini berlaku, pengguna mungkin tidak dapat mengemas kini Windows ke
 6 Cara untuk Menghidupkan Pengurusan Cakera pada Windows 11
May 02, 2023 pm 04:25 PM
6 Cara untuk Menghidupkan Pengurusan Cakera pada Windows 11
May 02, 2023 pm 04:25 PM
Perlu membahagikan pemacu baharu dengan cepat atau menukar huruf pemacu pada Windows 11? Anda perlu menggunakan pengurusan cakera. Inilah cara untuk melancarkannya pada PC Windows 11. Jika anda ingin mencipta dan mengubah saiz partition, memulakan pemacu keras, menukar huruf pemacu, dsb. pada Windows 11, anda perlu menggunakan alat Pengurusan Cakera. Anda boleh menggunakan alat ini dalam pelbagai cara, serta membukanya. Jika anda ingin mempercepatkan aliran kerja anda, berikut ialah enam cara berbeza untuk menghidupkan Pengurusan Cakera dalam Windows 11. 1. Cari Pengurusan Cakera Untuk mengelakkan daripada mengklik menu, anda boleh mencari Pengurusan Cakera dan membukanya terus. Untuk membuka Pengurusan Cakera menggunakan bar carian dalam menu Mula, gunakan langkah berikut: Klik Mula
 Di manakah pengurusan cakera win7?
Feb 29, 2024 pm 02:22 PM
Di manakah pengurusan cakera win7?
Feb 29, 2024 pm 02:22 PM
Ramai pengguna pasti mendapati bahawa memori mereka agak terlalu banyak dan hampir penuh, jadi mereka ingin tahu di mana pengurusan cakera dilakukan, jadi mari kita lihat di mana pengurusan cakera berada dalam sistem win7. Di manakah pengurusan cakera win7? 1. Klik butang windoes, cari "Panel Kawalan" dan klik padanya. 2. Langkah seterusnya ialah mencari dan klik pada pilihan "Alat Pentadbiran". 3. Di sini, anda perlu klik dua kali dan dayakan fungsi "Pengurusan Komputer", yang akan memaparkan tetingkap pengurusan yang komprehensif. 4. Seterusnya, sila klik pada item kategori "Storage" yang disenaraikan di sebelah kiri tetingkap. 5. Kemudian klik "Pengurusan Cakera" selanjutnya, supaya anda boleh meneruskan operasi seterusnya dengan lancar.
 Betulkan: SSD baharu tidak muncul dalam Windows 11, 10
Apr 14, 2023 pm 02:52 PM
Betulkan: SSD baharu tidak muncul dalam Windows 11, 10
Apr 14, 2023 pm 02:52 PM
SSD telah merevolusikan dunia teknologi. Penyelesaian penyimpanan data ini, dengan kelajuan baca/tulis yang sangat pantas dan tiada tandingannya, membuatkan setiap pengguna tidak sabar-sabar untuk memasang sistem pengendalian sistem mereka di dalamnya. Tetapi bagaimana jika SSD baharu anda tidak muncul pada peranti Windows anda? Ini adalah isu biasa yang mungkin anda hadapi dengan SSD baharu yang dipalamkan ke dalam sistem anda. jangan risau. Kami baru sahaja mendapat penyelesaian yang betul, anda hanya perlu mengikuti langkah ini dan SSD anda akan kembali dalam Penjelajah Fail anda dalam masa yang singkat. Penyelesaian - 1. Periksa sambungan SSD. Jika anda menggunakan hab USB, sambungkan SSD terus ke sistem anda. Periksa penyambung SSD untuk sebarang kecacatan fizikal.