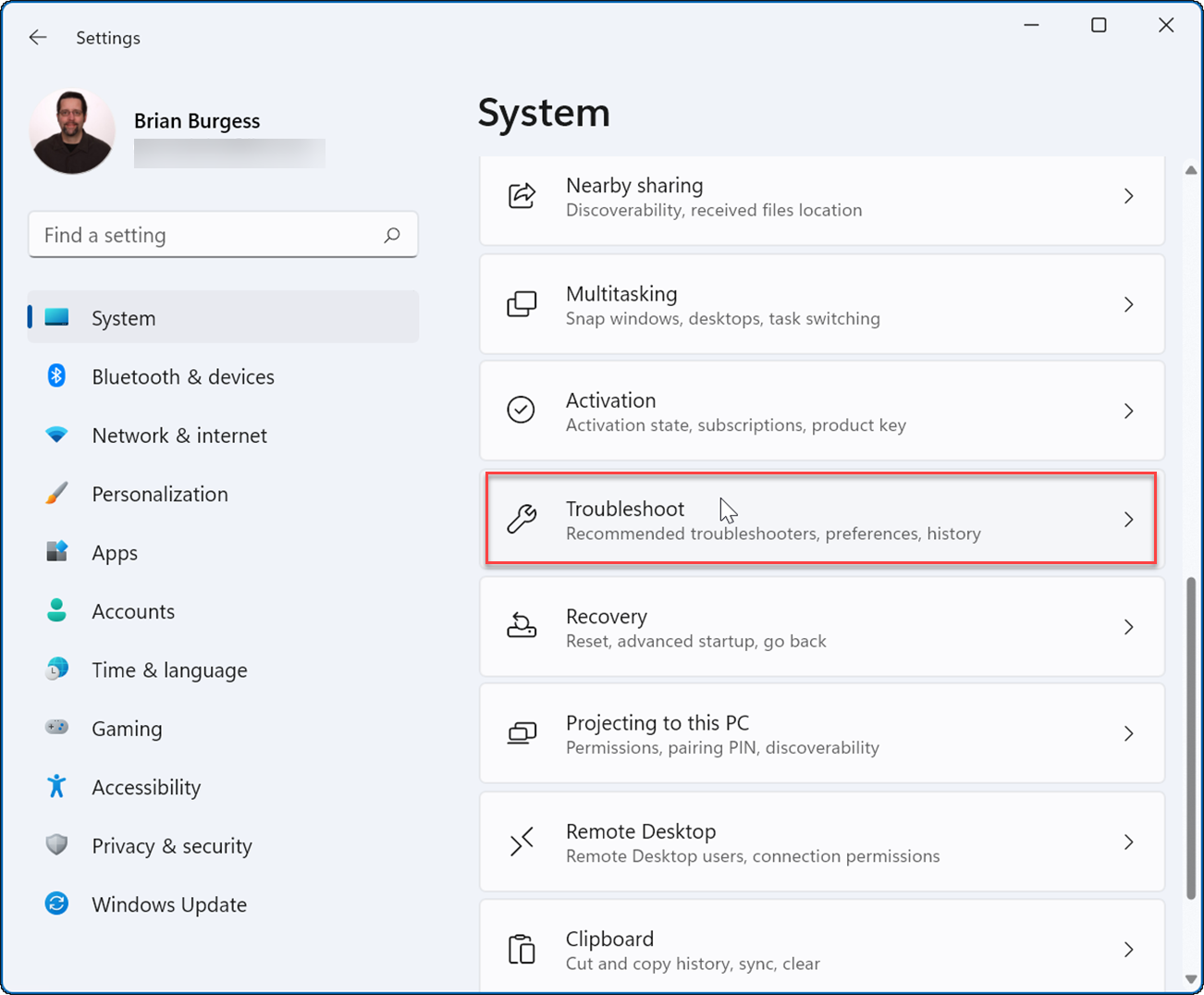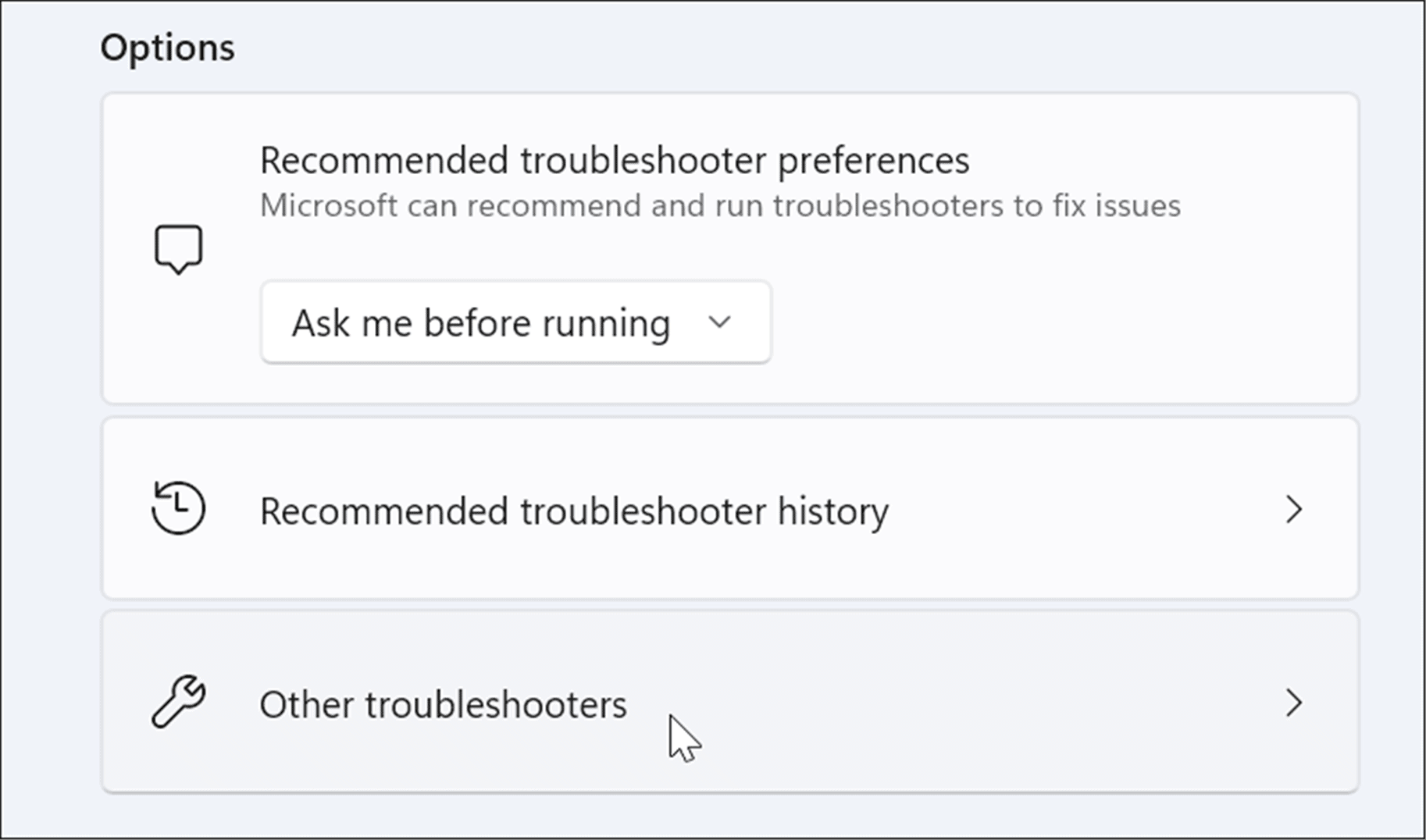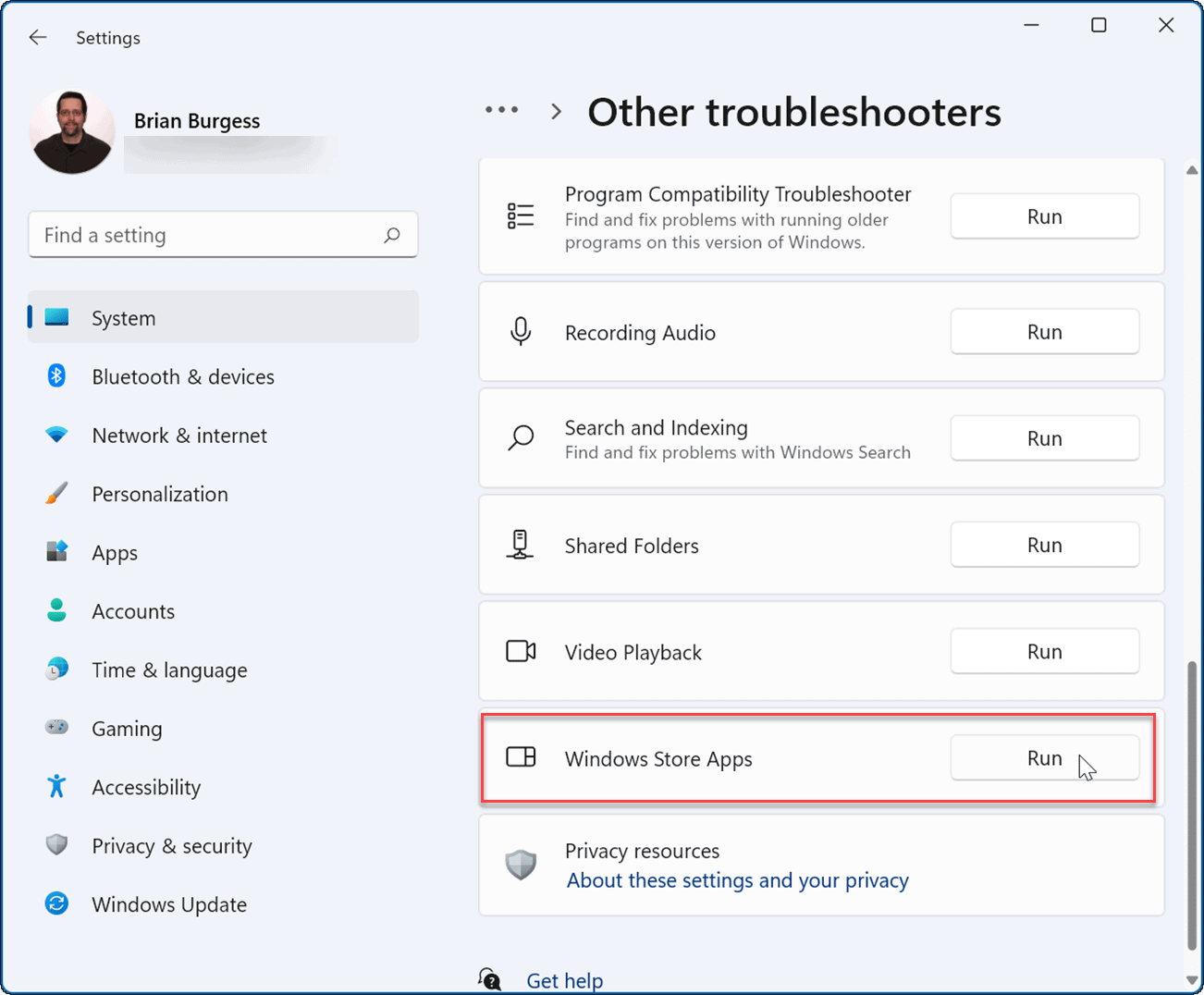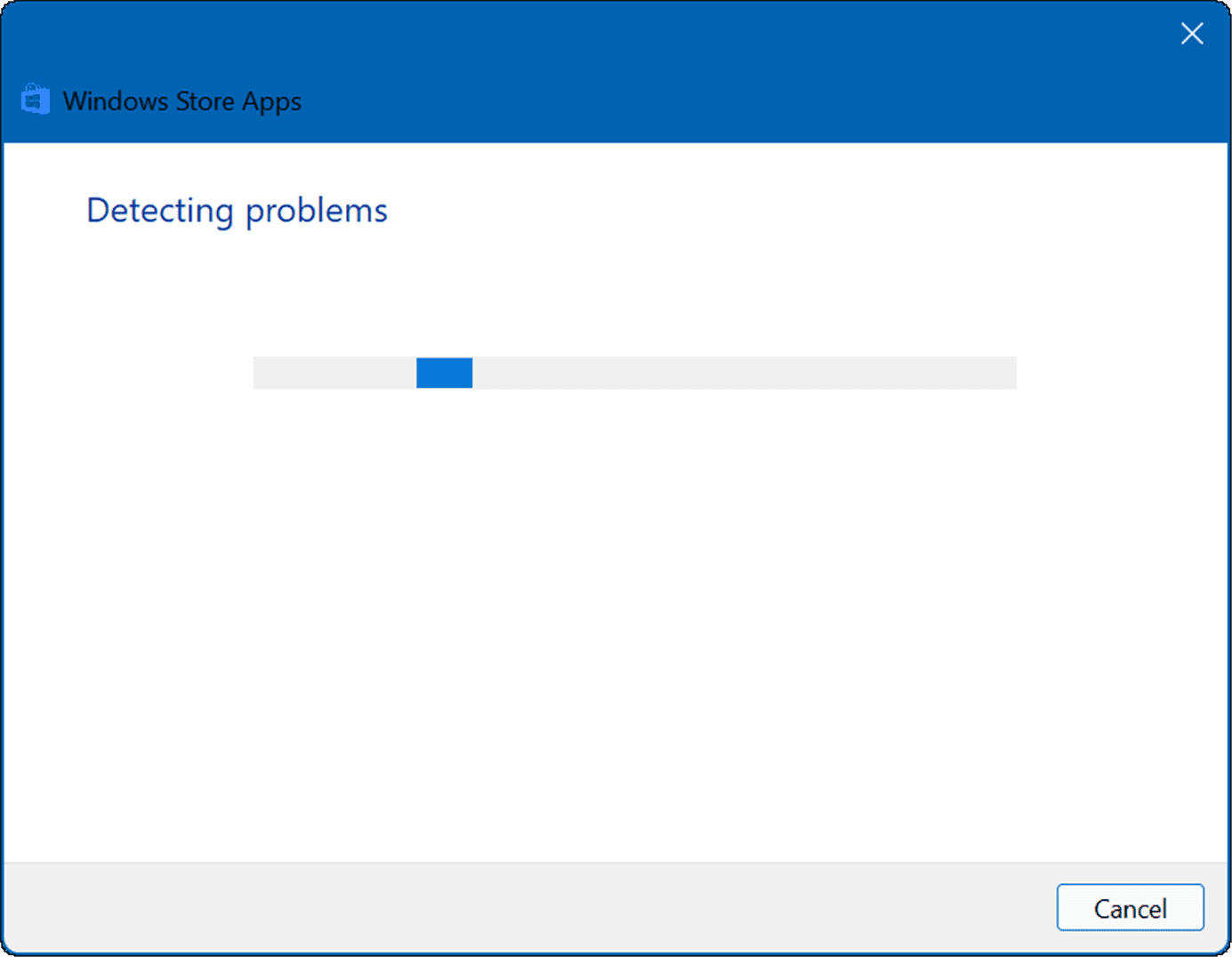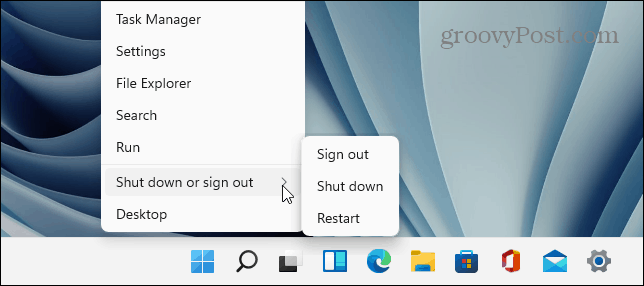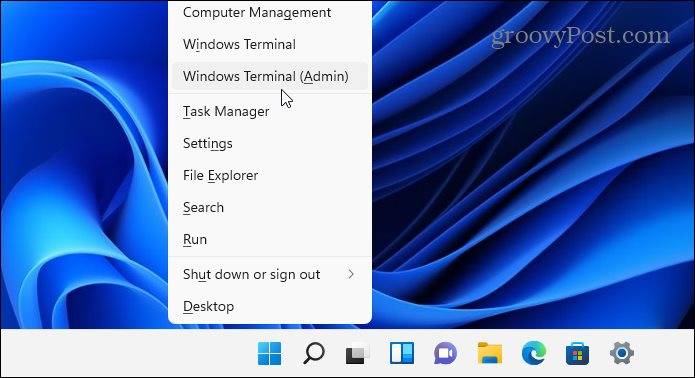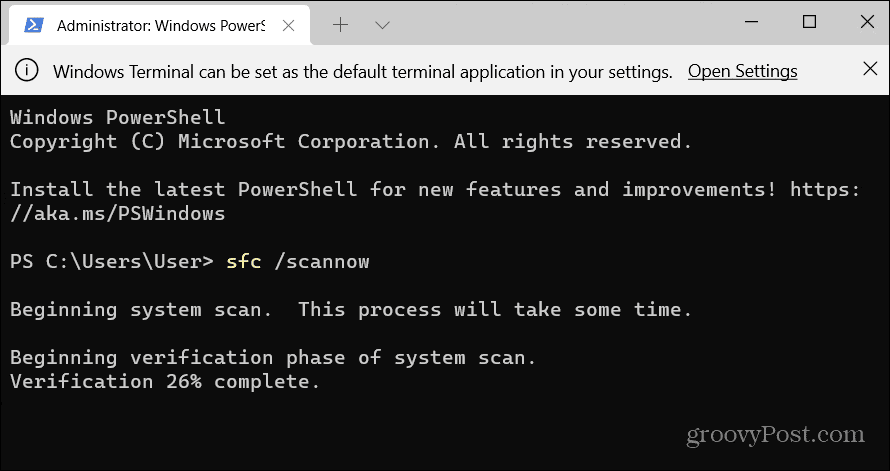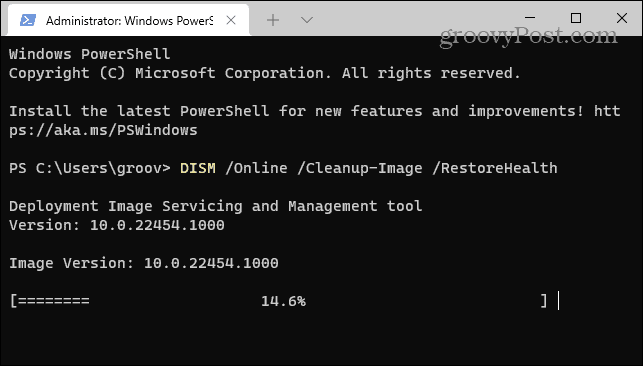Baiki atau tetapkan semula Microsoft Teams
Salah satu perkara yang anda boleh cuba selesaikan isu dengan apl Microsoft Teams ialah membaiki atau menetapkan semula apl. Apabila membaiki aplikasi, Windows cuba mengekalkan semua data, seperti butiran log masuk atau tetapan, untuk memastikan ia tidak hilang. Sebaliknya, tetapan semula akan memadamkan data apl. Biasanya, sebaiknya cuba pembaikan dahulu, kemudian tetapkan semula.
Untuk membaiki dan/atau menetapkan semula apl Microsoft Teams, cuba langkah berikut:
- Klik butang Mula dan buka Tetapan Atau lancarkan terus menggunakan pintasan papan kekunci kekunci Windows + I.

- Apabila Tetapan dibuka, klik Apl dalam senarai di sebelah kiri dan Apl Program dan Ciri Pilihan.

Cari - Microsoft Teams dalam medan "App List" dan klik Menu tiga titik dan pilih "Pilihan Terperinci".

Tatal ke bawah ke bahagian "
Reset- " dan klik pada butang "Repair" - Lihat jika ia dimuatkan selepas ini. Jika ini tidak berjaya, klik butang "
Tetapkan Semula - " dan tunggu sehingga proses selesai.
 Menamatkan proses Pasukan Microsoft
Menamatkan proses Pasukan Microsoft
Pilihan lain yang anda boleh cuba ialah menamatkan proses Pasukan dalam Pengurus Tugas dan mulakannya semula.
Untuk menamatkan proses Microsoft Teams:
Buka Pengurus Tugas pada Windows 11 daripada menu Mula atau gunakan Run.

Apabila Pengurus Tugas dibuka, klik kanan pada mana-mana proses
Microsoft -
Pasukan dan pilih daripada menu Pilih untuk menamatkan misi.
 Pasang semula Microsoft Teams
Pasang semula Microsoft Teams
Jika pembaikan atau tetapan semula tidak membetulkan Microsoft Teams tidak dimuatkan pada Windows 11, anda boleh Pasang Semula apl. Memasang semula aplikasi boleh menyelesaikan isu yang disebabkan oleh fail rosak dan isu lain yang tidak diketahui.
Untuk memasang semula apl Microsoft Teams:
Buka
Mula- dan pilih Tetapan. Dalam
Tetapan- , pilih Apl > Apl & Ciri. Cari
Microsoft Teams- dalam medan Senarai Apl, klik menu tiga titik di sebelah Pasukan dan pilih daripada menu Nyahpasang.

Klik butang
Nyahpasang apabila mesej pengesahan muncul.

Selepas menyahpasang Microsoft Teams, pergi ke halaman Muat Turun Microsoft Teams dan klik butang
Muat turun versi desktop - .

Pilih versi Windows anda dan teruskan memasang apl.
 Setelah apl dipasang, ia sepatutnya dilancarkan supaya anda boleh log masuk dan mula berjalan dengan jayanya pada PC anda.
Setelah apl dipasang, ia sepatutnya dilancarkan supaya anda boleh log masuk dan mula berjalan dengan jayanya pada PC anda.
Jalankan Penyelesai Masalah Apl Gedung
Jika Microsoft Teams masih tidak memuatkan dengan betul, anda boleh mencuba Penyelesai Masalah Apl Gedung terbina dalam Windows 11.
Untuk menjalankan penyelesai masalah Microsoft Store Apps:
- Buka Mula dan tekan Tetapan.
- Dalam Tetapan, tekan "Sistem" dan klik pada pilihan "Selesaikan Masalah" .

- Sekarang klik pada Pilihan penyelesaian masalah lain di lajur kanan.

- Tatal ke bawah senarai dan klik butang Jalankan di sebelah Apl Gedung Windows.

- Ikuti wizard pada skrin semasa penyelesai masalah menjalankan imbasan diagnostik untuk mengesan dan menyelesaikan masalah secara automatik.

Mulakan semula komputer anda
Jika Microsoft Teams sebelum ini memuatkan dan telah berhenti, anda harus memulakan semula komputer anda. Mulakan semula mudah boleh menyelesaikan isu dengan mengosongkan aplikasi yang bercanggah atau proses lain.
Untuk memulakan semula PC anda pada Windows 11, klik kanan butang Mula dan pilih Matikan atau log keluar>Mulakan semula.

Sila log masuk selepas dimulakan semula dan semak sama ada Pasukan berfungsi dengan betul. Jika ia masih tidak dimuatkan, cuba bersihkan but Windows 11.
Mulakan Windows dengan minimum aplikasi permulaan dan pemacu untuk memastikan sistem anda berada dalam keadaan bersih. Jika Microsoft Teams berjalan seperti biasa selepas but bersih, anda boleh mengecilkan skop masalah dengan berkesan.
Jalankan imbasan SFC dan DISM
Jika Microsoft Teams masih tidak dapat dimuatkan, anda boleh menyemak fail sistem yang rosak dengan menjalankan SFC atau DISM scan . Kedua-dua alat menyemak pemacu tempatan anda untuk mengesan fail sistem yang rosak dan menggantikannya. Perbezaannya ialah imbasan DISM akan menggantikan fail sistem yang rosak dalam pelayan Microsoft.
Untuk menjalankan imbasan SFC atau DISM:
- Klik kanan butang Mula dan pilih Terminal Windows (Pentadbir).

- Apabila PowerShell bermula, taip arahan berikut dan tekan Enter:
sfc /scannow
Salin selepas log masuk
- Setelah imbasan SFC selesai, mulakan semula PC anda dan lihat jika Microsoft Teams dimuatkan.

- Jika Microsoft Teams masih tidak memuatkan dengan betul, cuba Servis dan Pengurusan Imej Penerapan( DISM ) imbasan. Lancarkan PowerShell dan jalankan arahan berikut:
DISM /Online /Cleanup-Image /RestoreHealth
Salin selepas log masuk

Sila ambil perhatian bahawa menjalankan mana-mana imbasan mungkin mengambil sedikit masa, bergantung pada saiz pemacu dan jumlah data .
Atas ialah kandungan terperinci Pasukan Microsoft Tidak Memuatkan: 6 Pembetulan. Untuk maklumat lanjut, sila ikut artikel berkaitan lain di laman web China PHP!

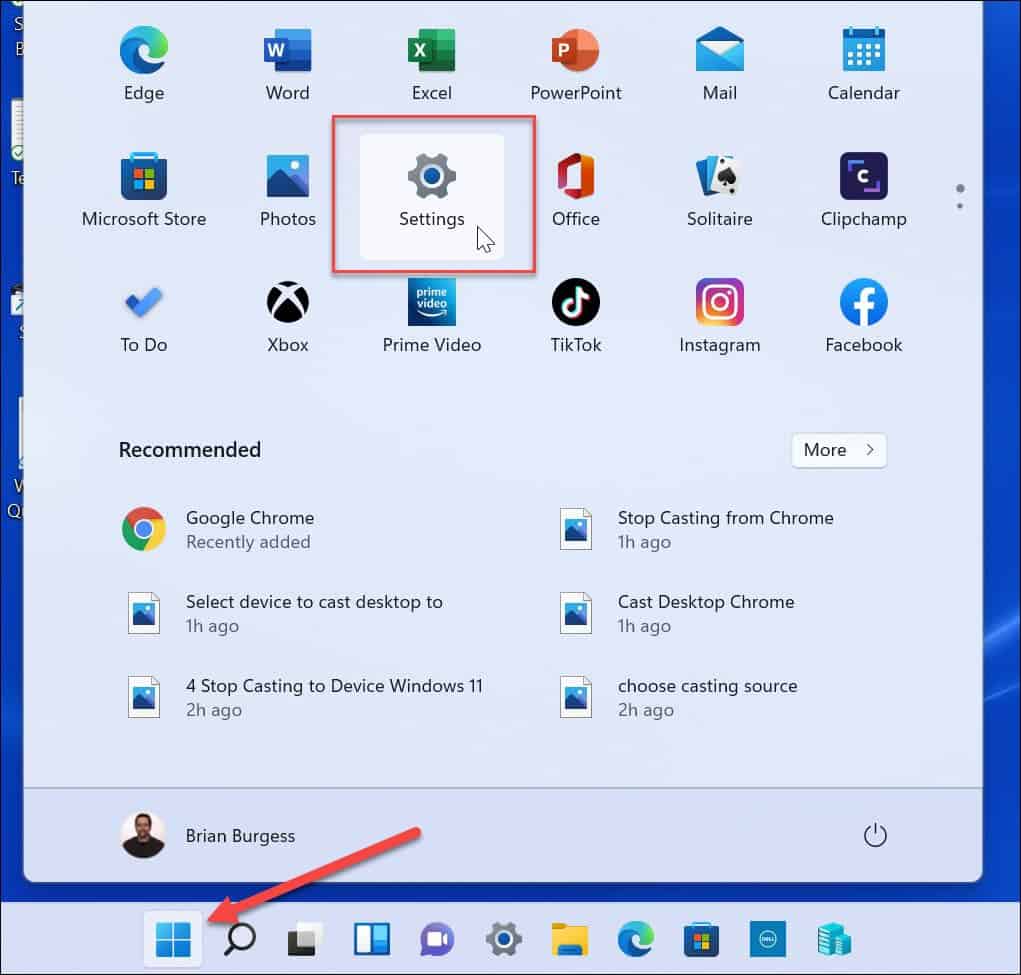
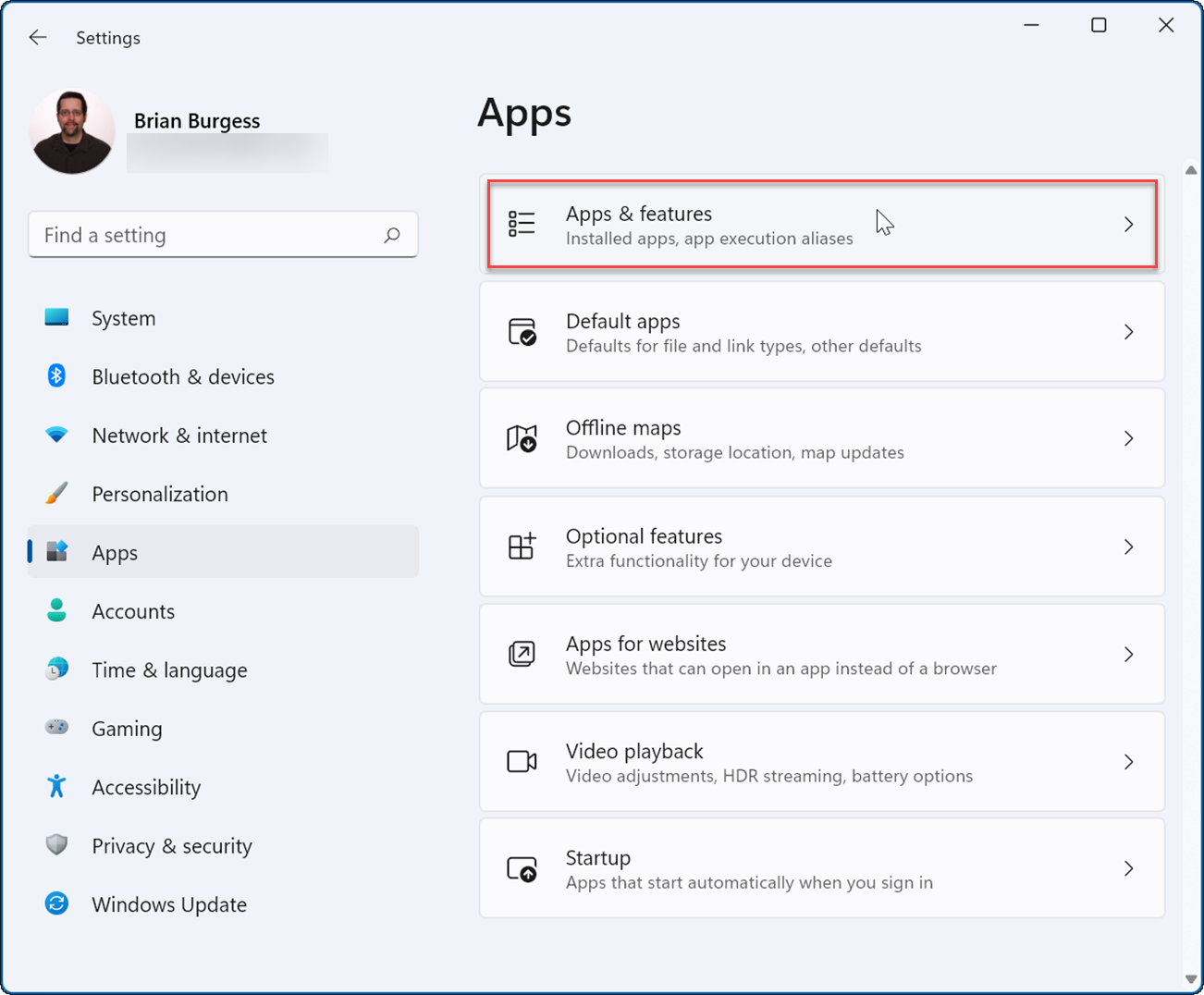
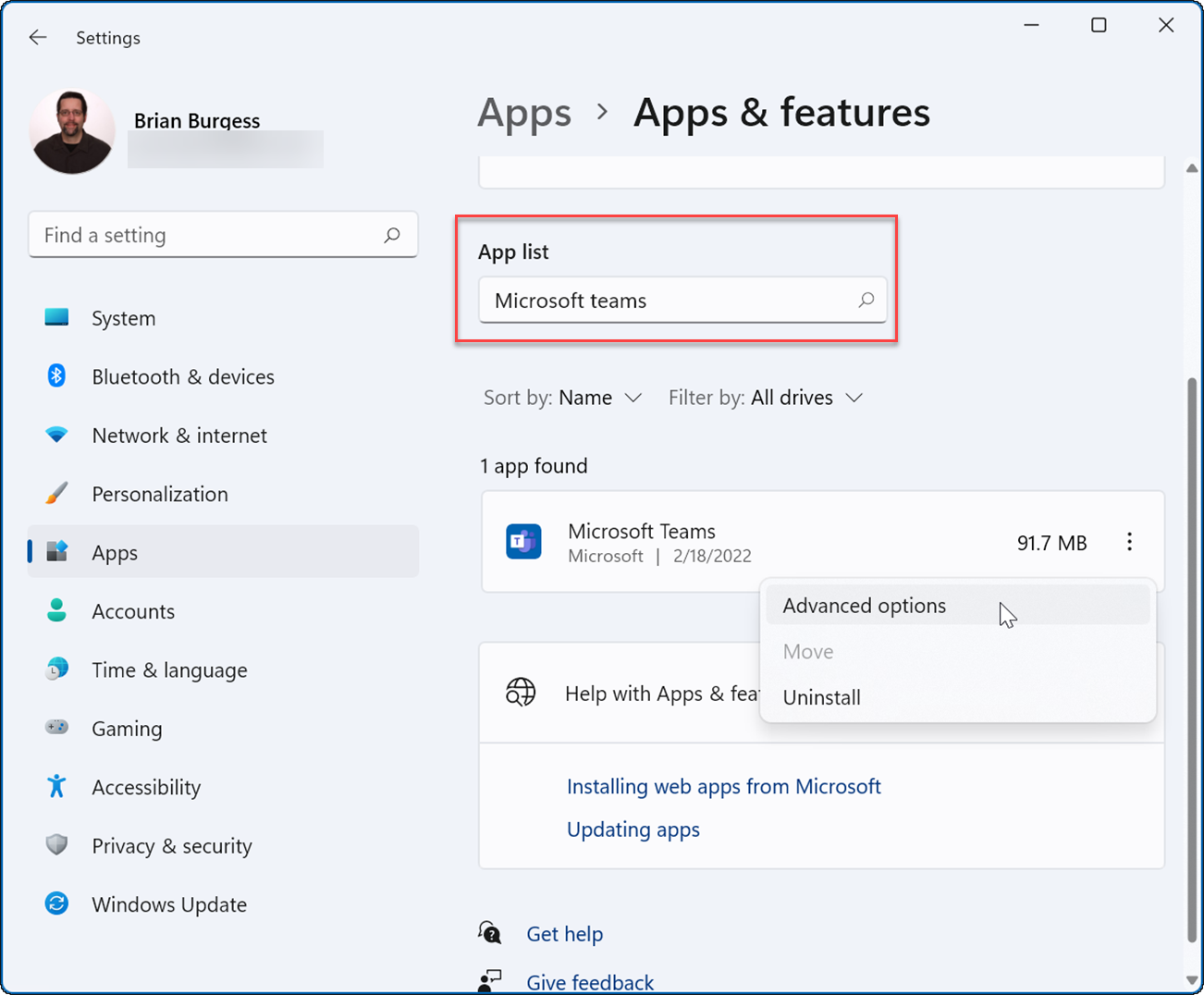
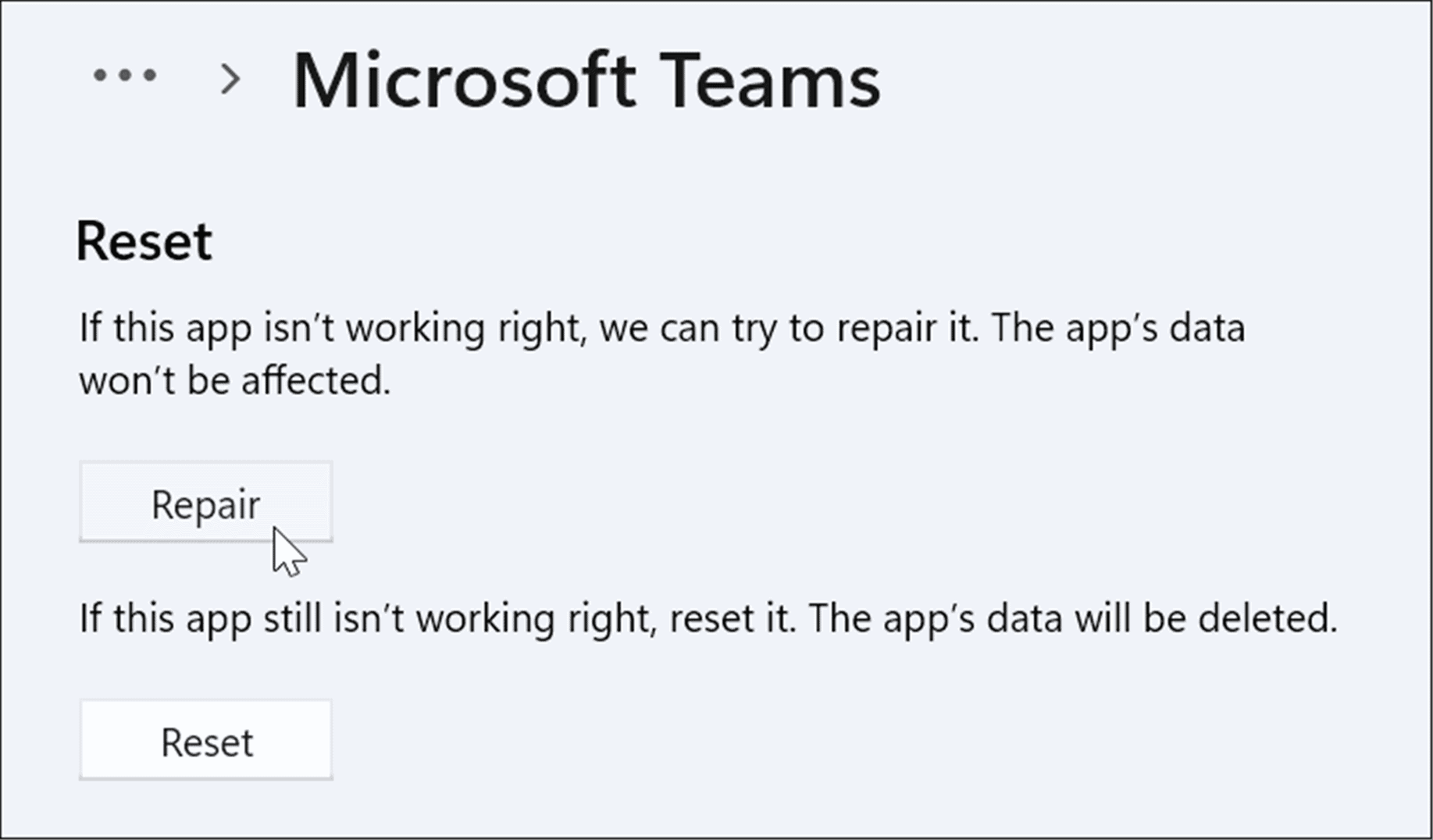 Menamatkan proses Pasukan Microsoft
Menamatkan proses Pasukan Microsoft 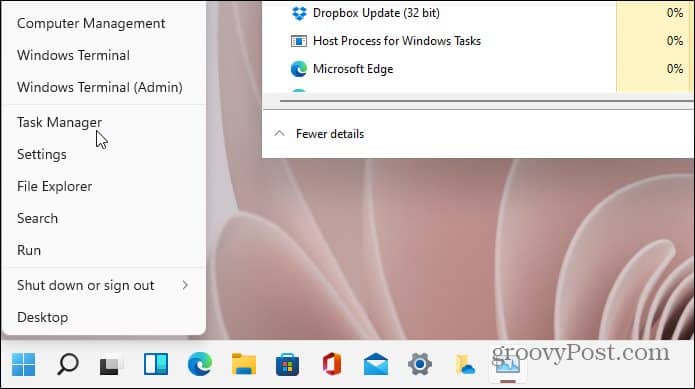
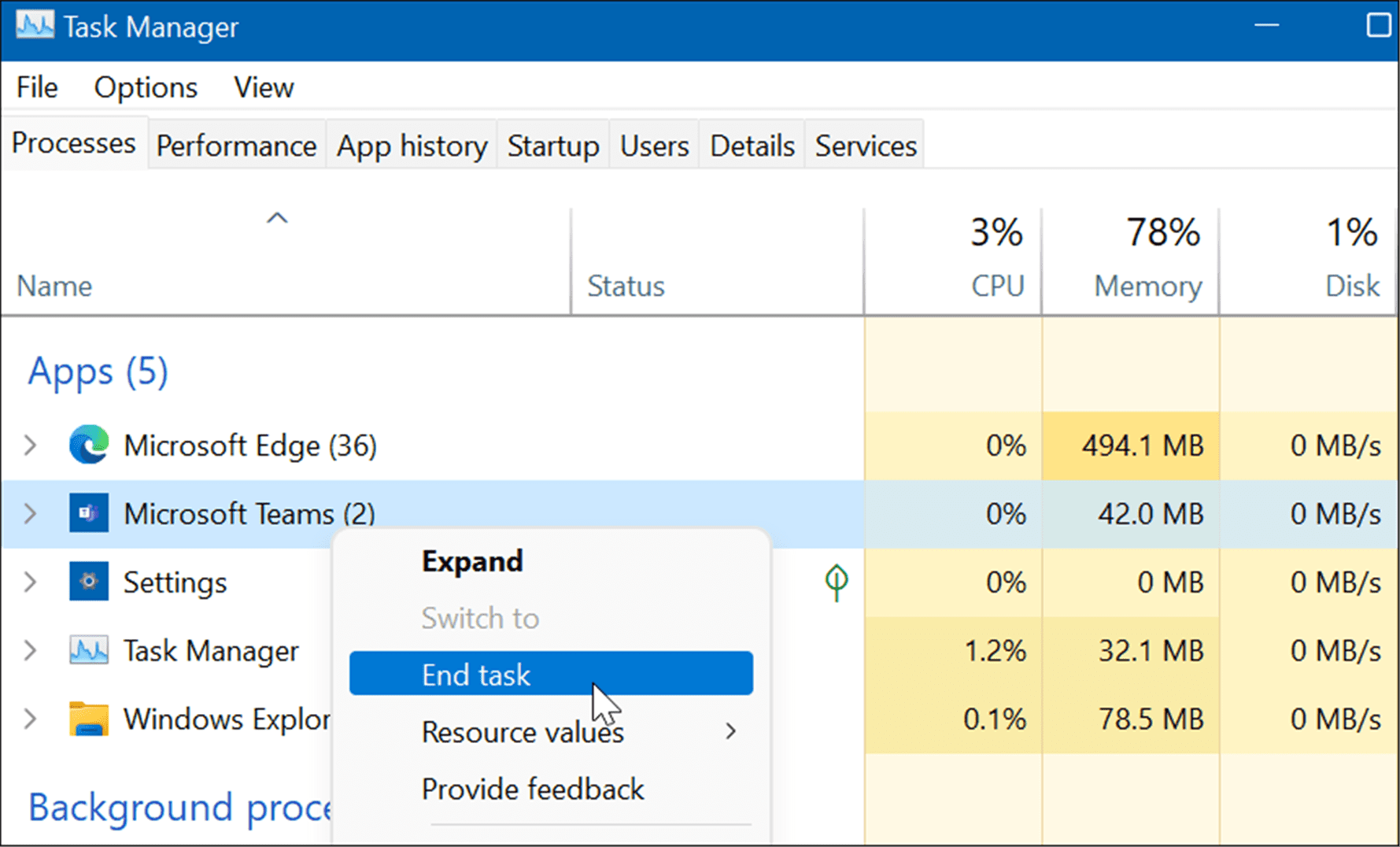 Pasang semula Microsoft Teams
Pasang semula Microsoft Teams 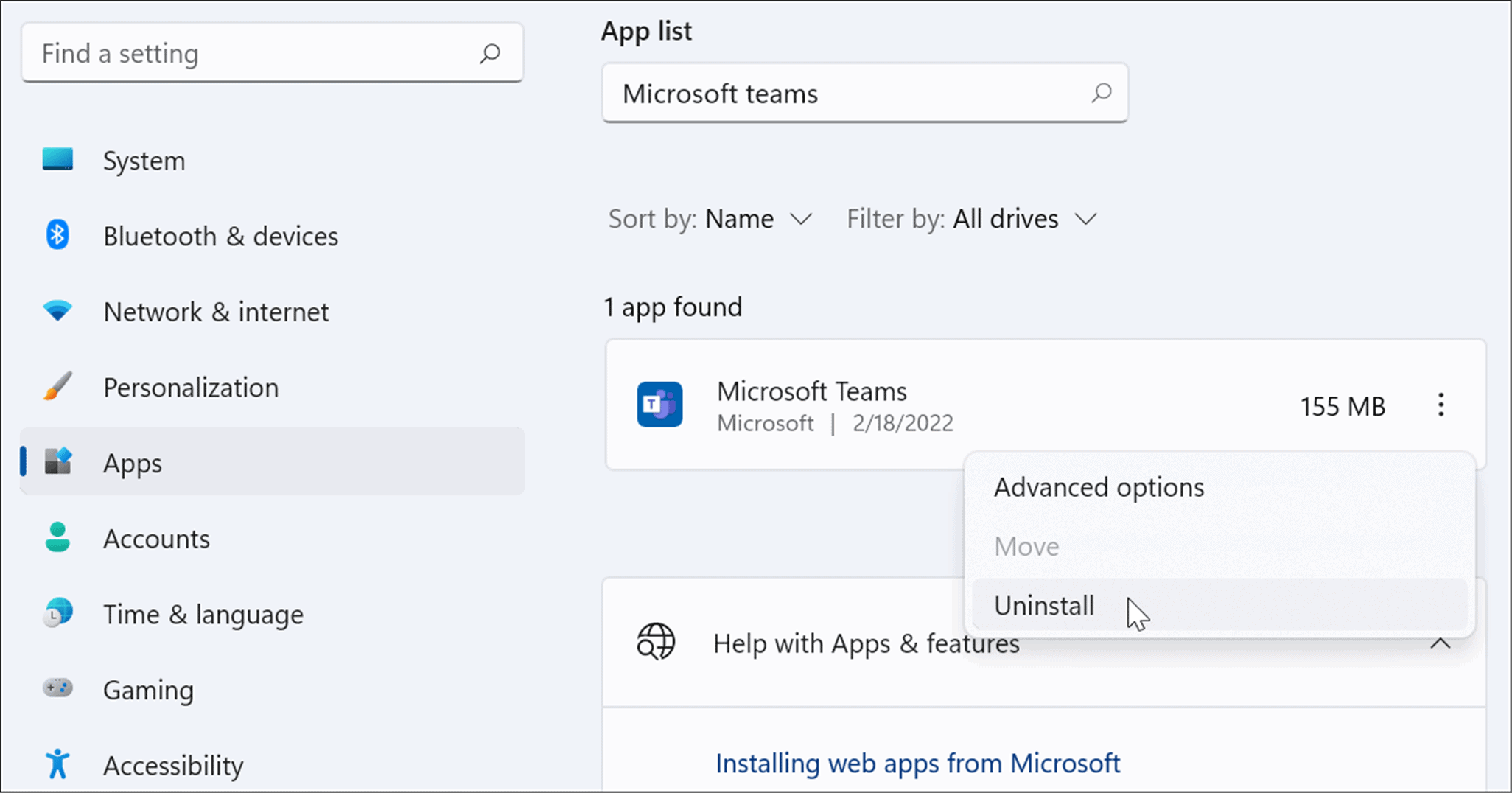
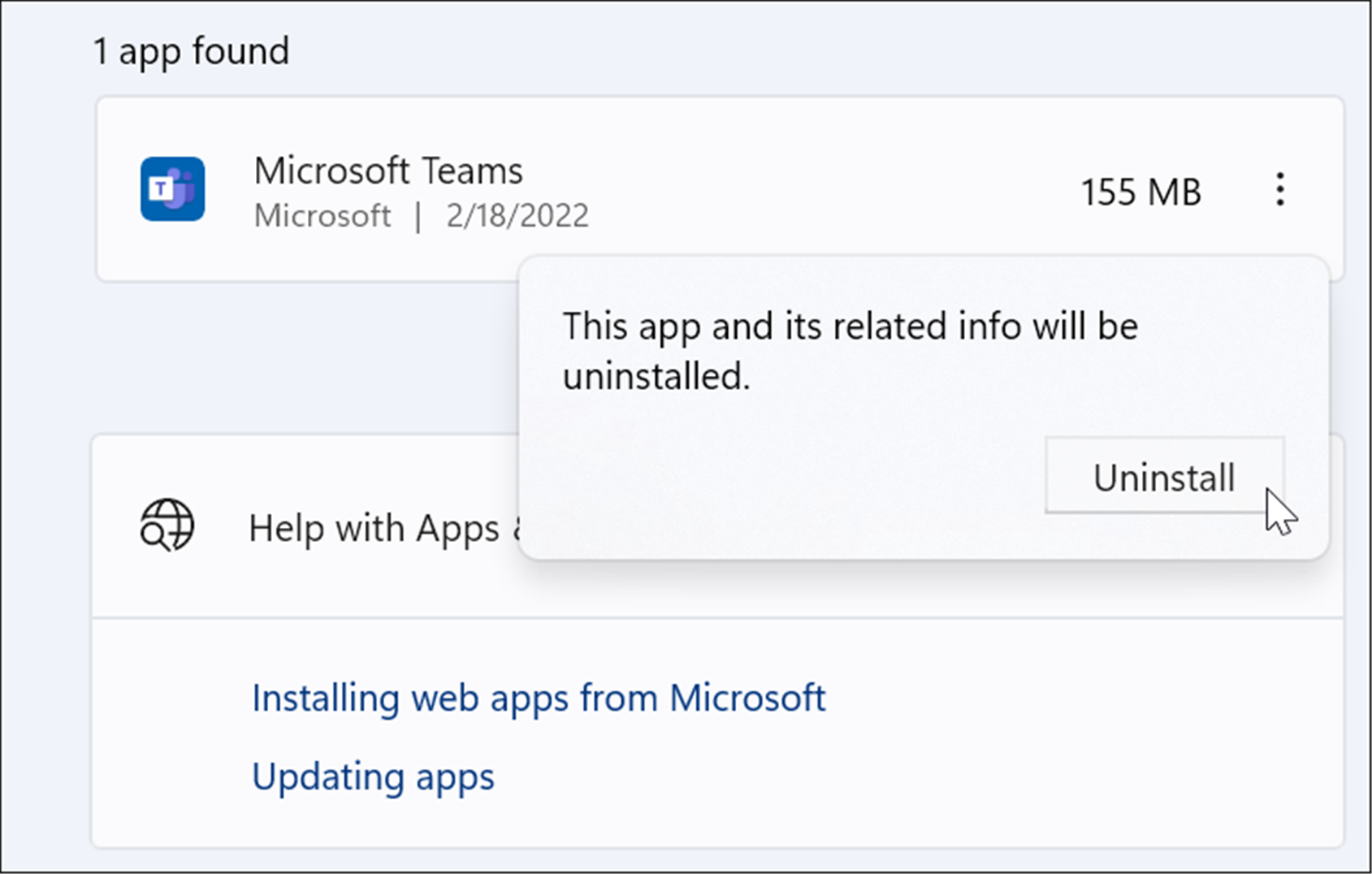
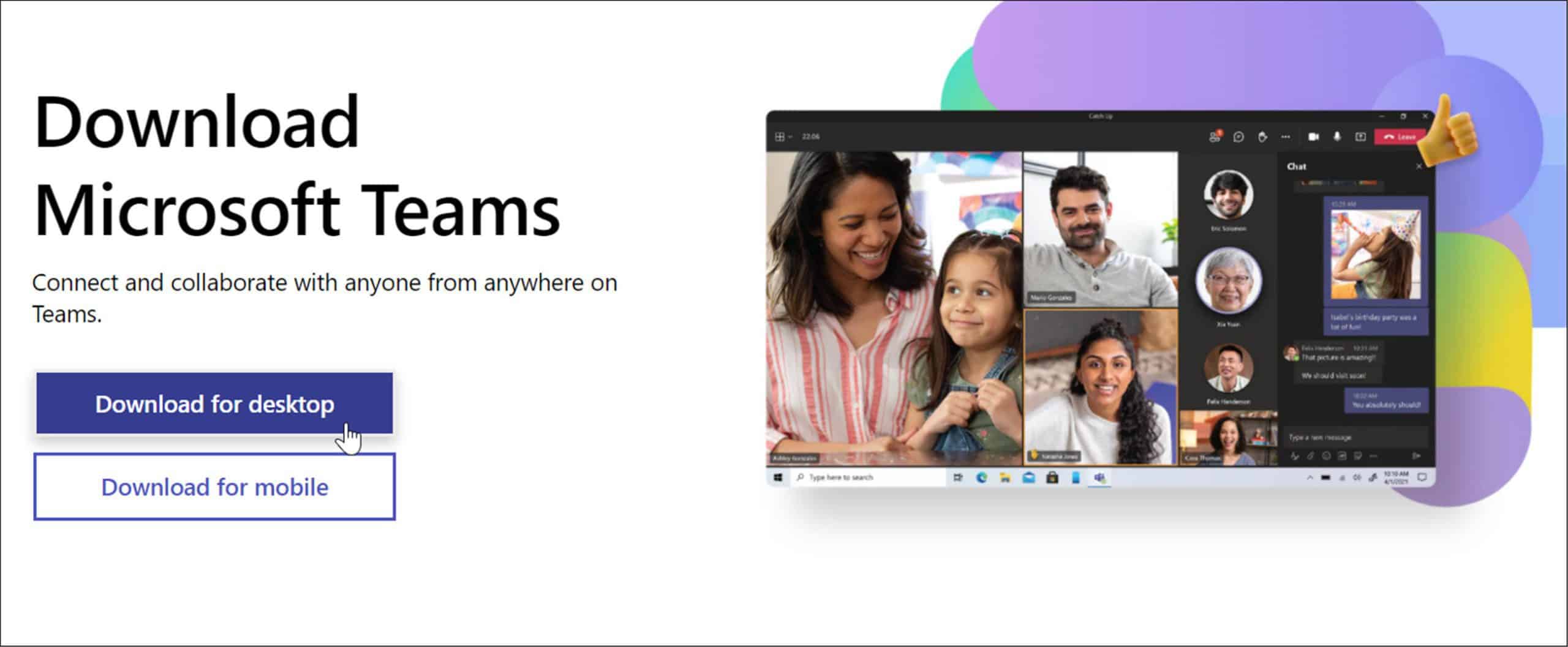
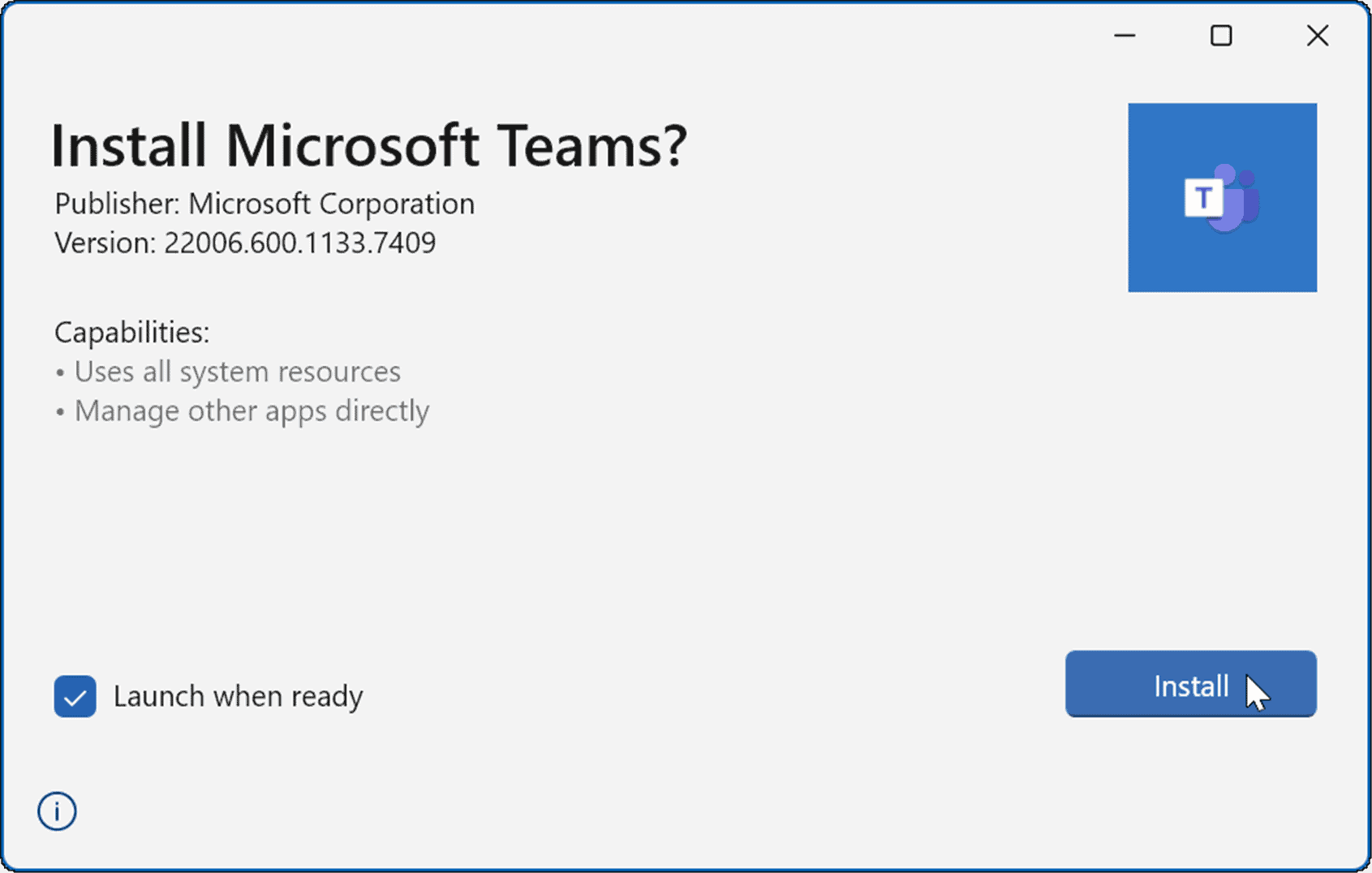 Setelah apl dipasang, ia sepatutnya dilancarkan supaya anda boleh log masuk dan mula berjalan dengan jayanya pada PC anda.
Setelah apl dipasang, ia sepatutnya dilancarkan supaya anda boleh log masuk dan mula berjalan dengan jayanya pada PC anda.