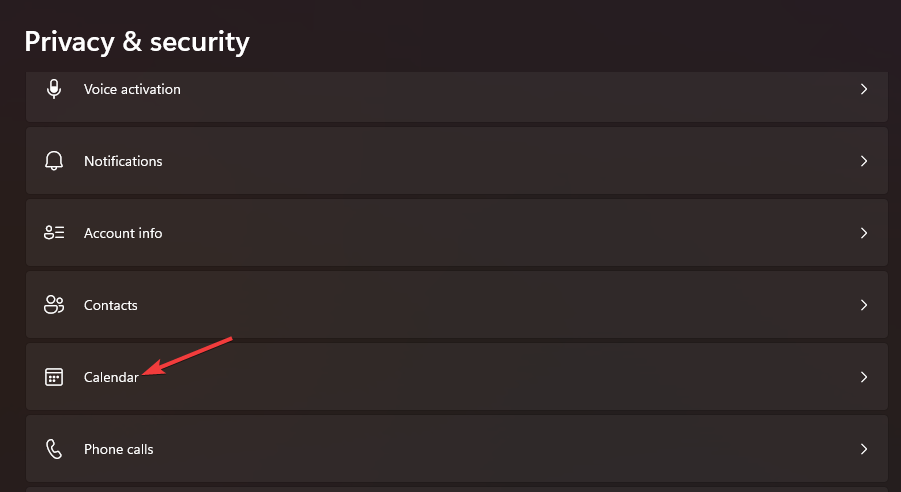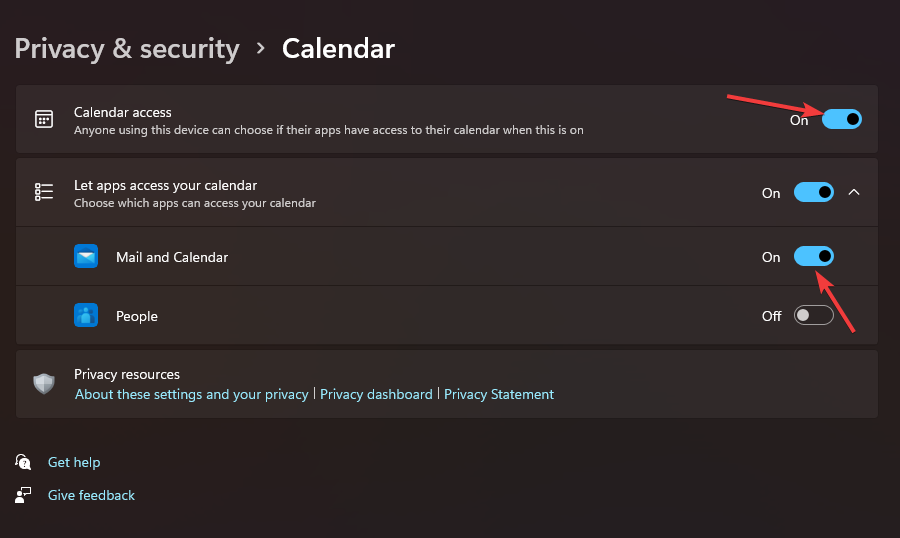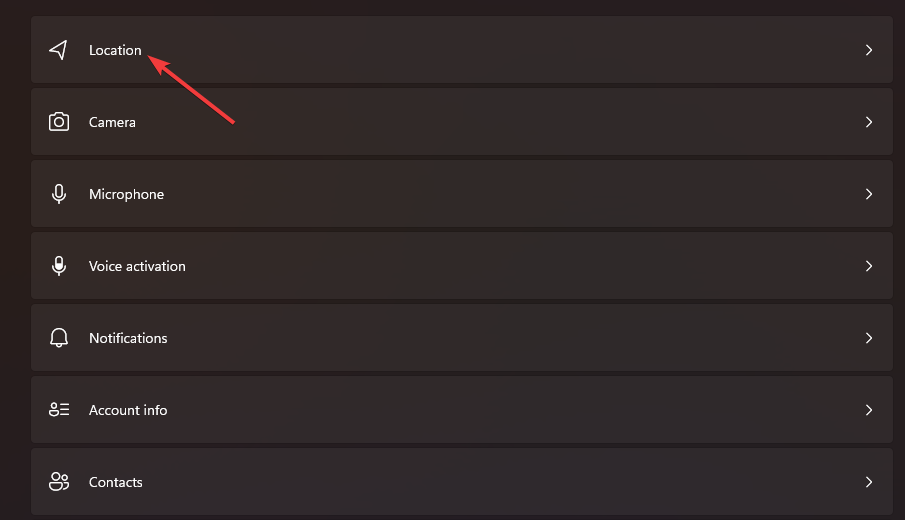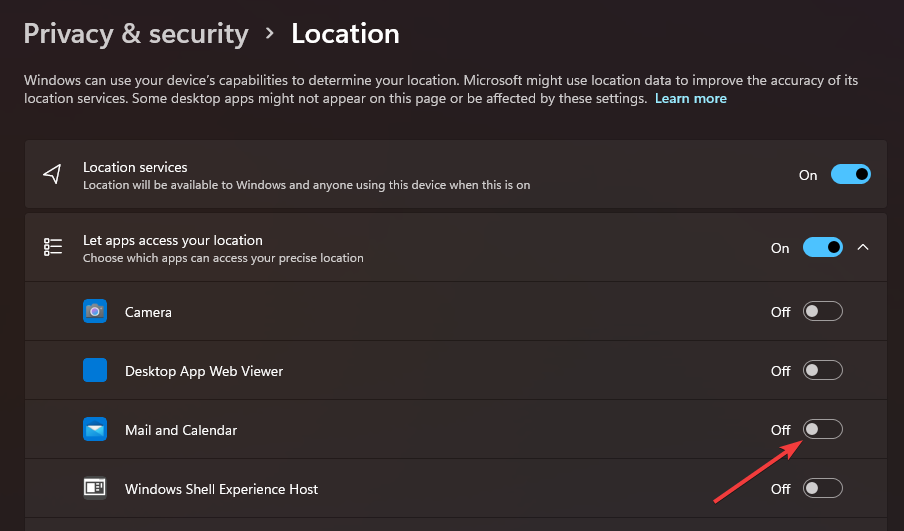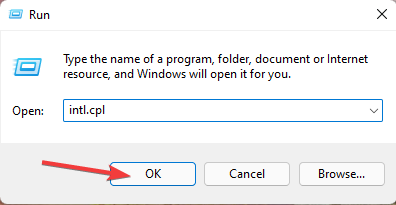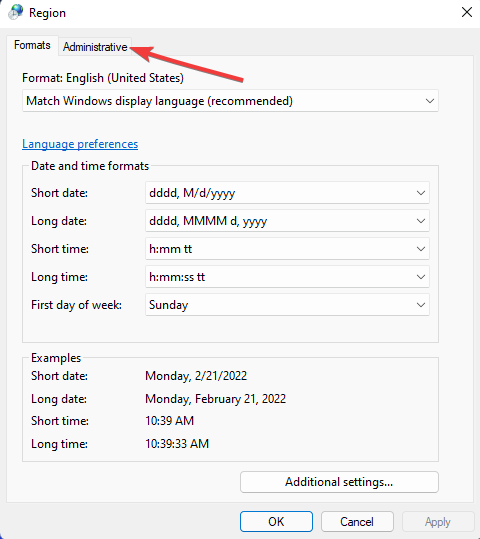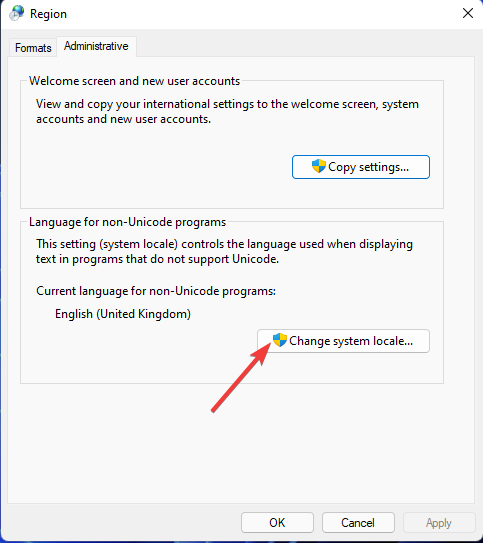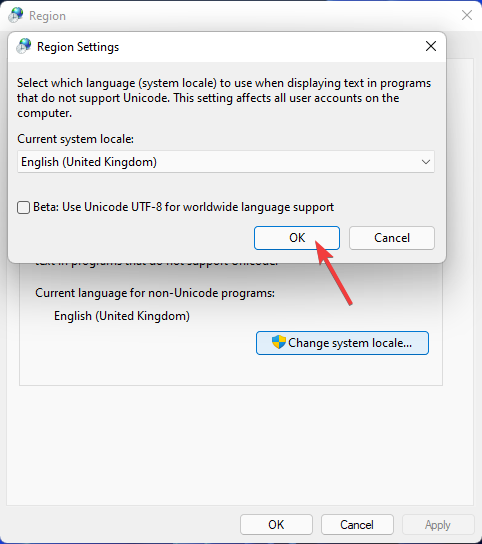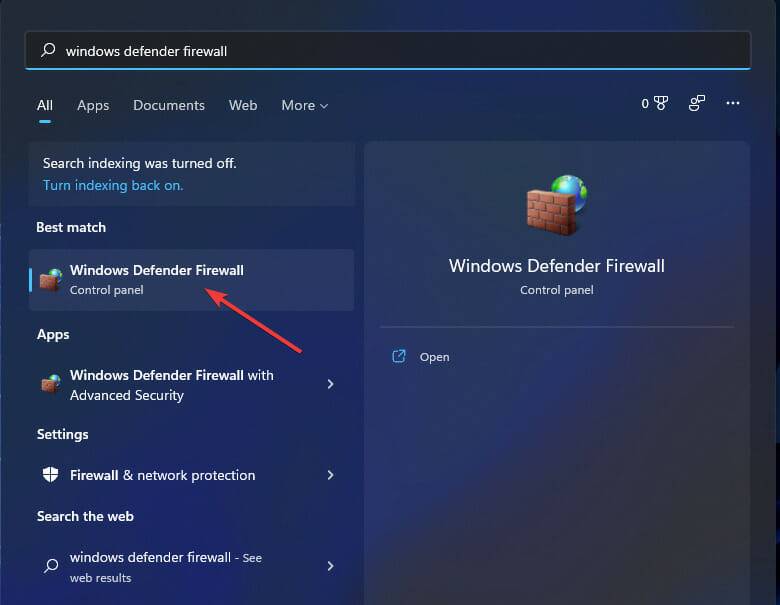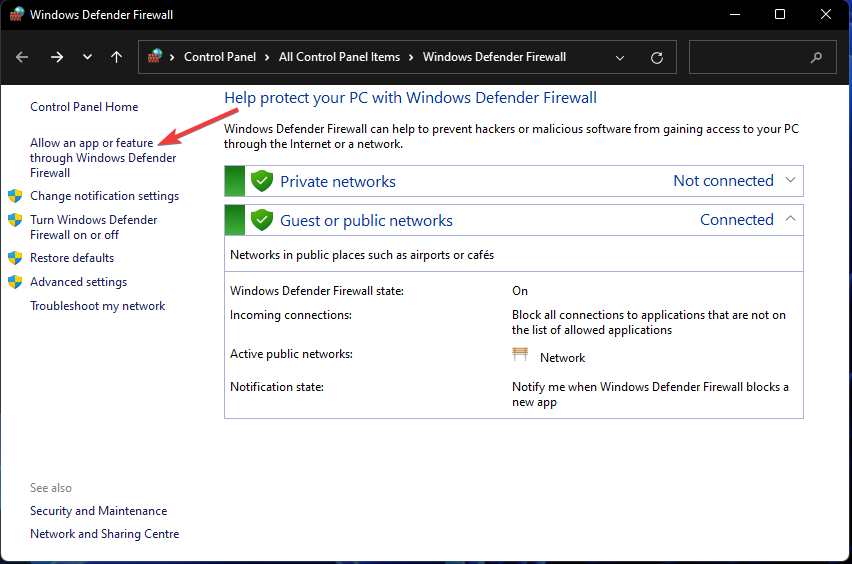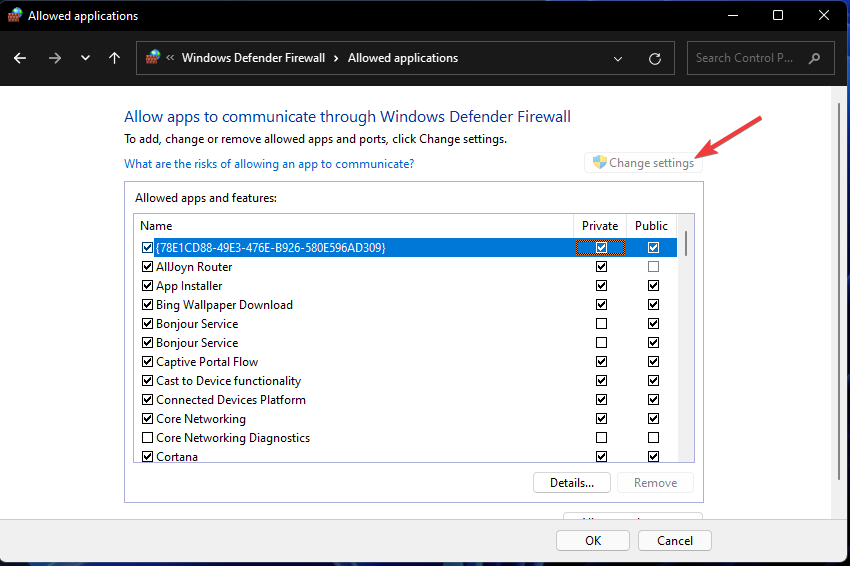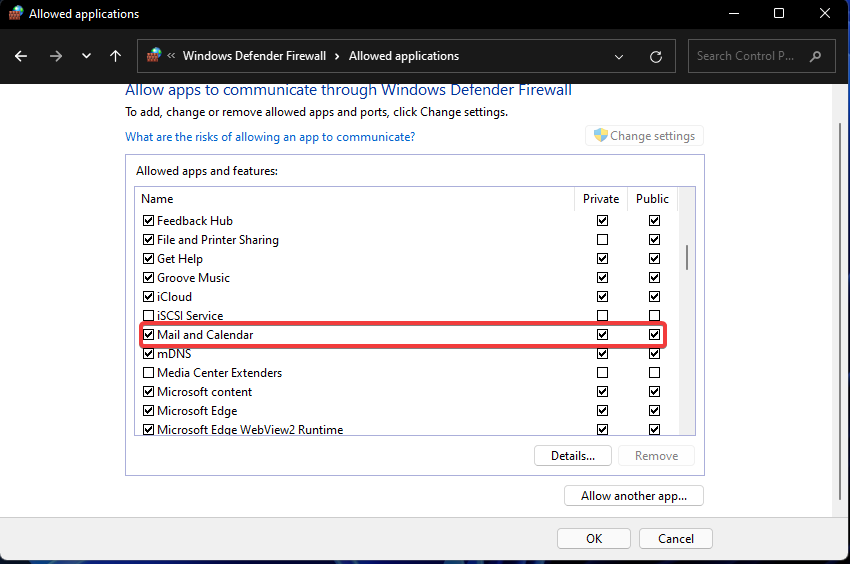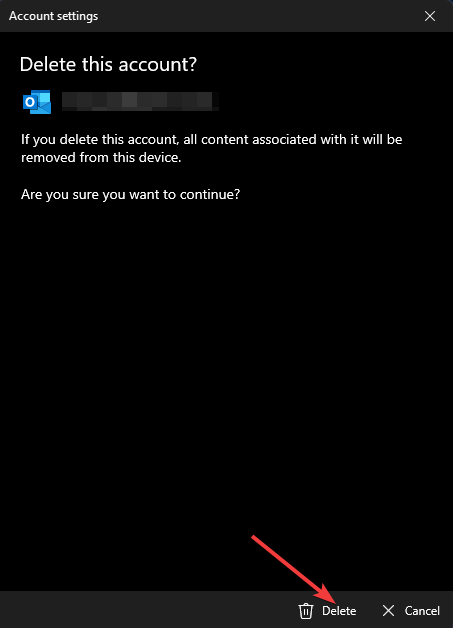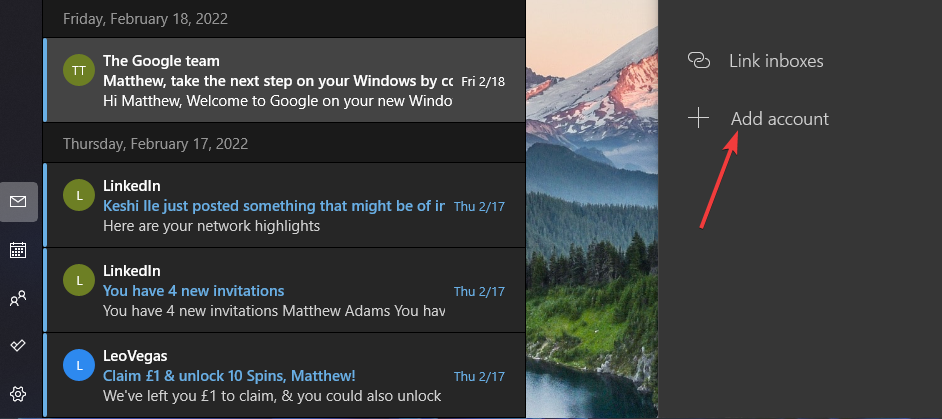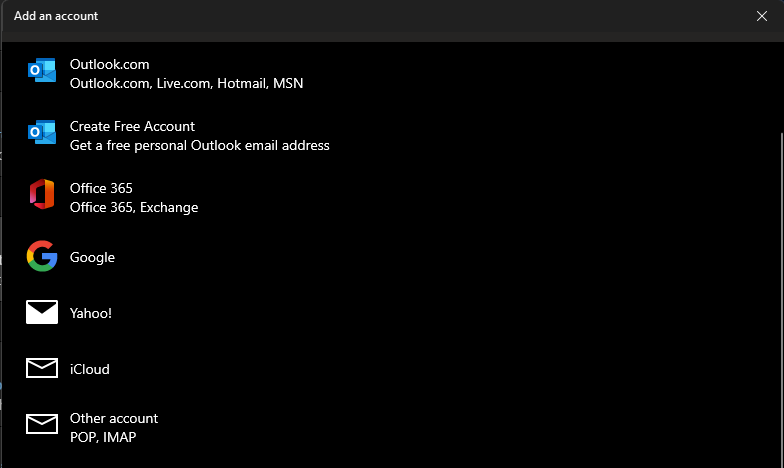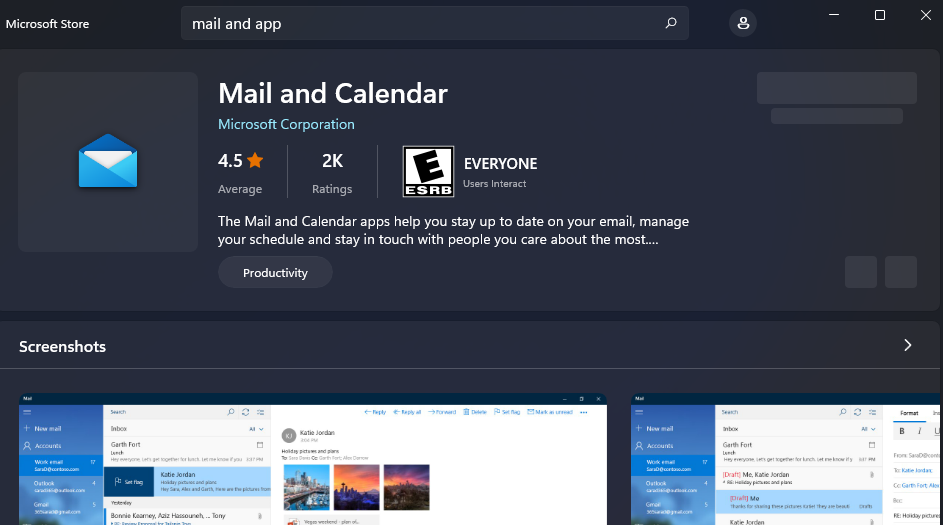Cara Membetulkan Apl Mel Windows 11 Tidak Berfungsi
Mengapa apl Mel Windows 11 saya tidak berfungsi?
Terdapat banyak sebab yang berpotensi untuk aplikasi e-mel tidak dapat dijalankan pada Windows 11. Apabila apl tidak dilancarkan sama sekali, ia mungkin disebabkan oleh fail sistem yang rosak. Atau apl itu sendiri mungkin sudah lapuk atau rosak dalam beberapa cara. Windows 11 termasuk alat dan pilihan pembaikan yang boleh menyelesaikan isu tersebut.
Beberapa isu penyegerakan boleh menghalang apl Windows 11 Mail daripada menghantar e-mel. Sesetengah perisian antivirus dan tembok api pihak ketiga mungkin menghalang aplikasi daripada menyegerakkan mel dan kalendar. Utiliti keselamatan ini mungkin menghalang aplikasi Windows Mail daripada memuat turun lampiran.
Disebabkan beberapa ralat konfigurasi, aplikasi Mel mungkin tidak berjalan. Pilihan penyetempatan Windows 11 anda mungkin tidak ditetapkan dengan betul. Atau apl mungkin disekat kerana tetapan kebenaran privasi. Apl Mel boleh berjaya dibaiki dengan melaraskan pilihan ini dalam Windows 11.
Terdapat banyak kemungkinan pembetulan berbeza, kerana sebab Mel tidak akan berjalan pada Windows 11 berbeza-beza. Penyelesaian yang disediakan di bawah boleh membantu menyelesaikan masalah apl Windows 11 Mail tidak berfungsi.
Bagaimana untuk membetulkan apl Microsoft Mail tidak berfungsi?
1. Jalankan Penyelesai Masalah Apl MS Store
- Klik butang Mula dan apl Tetapan yang disematkan.

- Pilih pilihan penyelesaian masalah yang ditunjukkan terus di bawah.

- Klik Penyelesai Masalah Lain untuk melihat senarai penyelesai masalah Windows 11.

- Tekan butang Jalankan bagi Penyelesai Masalah Apl Gedung Windows. Penyelesai masalah kemudiannya boleh mengesan dan membetulkan isu aplikasi.

2. Kemas kini apl Mel
- Buka menu Mula dan pilih apl Microsoft Store dari sana.

- Klik pustaka di sebelah kiri apl Microsoft Store untuk Windows 11.

- Jika mesej milik aplikasi yang perlu dikemas kini, klik butang Kemas Kini Semua. Sebagai alternatif, klik pilihan Kemas Kini apl Mel.
3. Baiki dan tetapkan semula apl
- Buka tetapan (tekan kekunci pintas Windows+I apl ).
- Pilih Aplikasi di sebelah kiri Tetapan.

- Klik pada pilihan navigasi Apl & Ciri.

- Seterusnya, klik pada butang tiga titik untuk Mel dan Kalendar. Pilih Pilihan lanjutan pada menu yang terbuka.

- Tekan butang Baiki.
- Klik Reset dan kemudian Reset sekali lagi untuk mengosongkan data apl.

4. Jalankan imbasan fail sistem
- Buka menu Mula dan masukkan cmd dalam kotak carian.
- Klik pilihan Jalankan sebagai pentadbir untuk hasil carian Prompt Perintah yang ditunjukkan terus di bawah.

- Masukkan arahan ini ke dalam tetingkap gesaan dan tekan Return:
<code><strong>DISM.exe /Online /Cleanup-image /Restorehealth</strong>DISM.exe /Online /Cleanup-image /Restorehealth
-
Kemudian jalankan System File Checker dengan memasukkan arahan ini dan Enter
<strong>sfc /scannow</strong>:<br>sfc /scannow<img src="/static/imghw/default1.png" data-src="https://img.php.cn/upload/article/000/887/227/168484929233208.png" class="lazy" alt="如何修复 Windows 11 的邮件应用程序无法正常工作"> kod>
- 5. Semak tetapan privasi
- Buka apl Tetapan. Kemudian klik pada tab
Privasi & Keselamatan .
. -
Pilih pilihan navigasi
E-mel .
. - Pastikan pilihan akses e-mel didayakan di sana.
-
Togol pilihan
Mel dan Kalendar .
. -
Klik pada tab Privasi & Keselamatan dan pilih pilihan
Kalendar.
- Kemudian pastikan tetapan Akses Kalendar dan Mel dan Kalendar dihidupkan di sana.

- Kembali ke tab Privasi & Keselamatan untuk memilih pilihan Lokasi.

- Jika didayakan, matikan tetapan akses lokasi Mel dan Kalendar.

6 Semak tetapan penyetempatan
- Tekan kekunci pintas Windows+R untuk mula berjalan .
- Taip arahan run ini dalam kotak Buka dan klik OK:
<code><strong>intl.cpl</strong>intl.cpl
-
Pilih tab "Pengurusan" dalam tetingkap "Kawasan".

-
Tekan butang Tukar Tempat Sistem
di sana.
- Jika tempat sistem tidak betul, sila pilih tempat semasa anda dalam menu lungsur.
-
Klik OK
untuk menyimpan tetapan yang diubah.
- Klik butang Muladan kemudian dalam menu Enter. Windows Defender Firewall dalam kotak carian.
-
Pilih Windows Defender Firewall dalam hasil carian.
-
Klik pilihan Benarkan apl atau ciri melalui Windows Defender Firewall
pilihan.
-
Tekan butang Tukar Tetapan
.
-
Jika apl Mel dan Kalendar tidak dipilih, pilih kedua-dua kotak pilihan Private dan Awam
mereka.
- Klik Sahkan untuk memohon.
9. Tambahkan akaun e-mel anda sekali lagi
- Jika anda boleh melancarkan Mel (tetapi tidak boleh menggunakannya untuk menghantar e-mel), buka tetingkap untuk aplikasi itu.
- Klik di penjuru kiri sebelah atas e-mel untuk mengembangkannya.

- Pilih pilihan Urus Akaun dalam e-mel sekali lagi. Klik pada pilihan + Tambah Akaun.

- Pilih jenis akaun yang anda mahu tambah.

- Kemudian masukkan bukti kelayakan yang diperlukan untuk akaun e-mel yang baru anda padamkan.
10. Pasang semula apl Mel
- Tekan pintasan papan kekunci Windows+S untuk membuka alat carian.
- Masukkan kata kunci PowerShell untuk mencari aplikasi.
- Klik pilihan PowerShell Jalankan sebagai pentadbir dan jika gesaan UAC muncul, pilih Ya.

Atas ialah kandungan terperinci Cara Membetulkan Apl Mel Windows 11 Tidak Berfungsi. Untuk maklumat lanjut, sila ikut artikel berkaitan lain di laman web China PHP!

Alat AI Hot

Undresser.AI Undress
Apl berkuasa AI untuk mencipta foto bogel yang realistik

AI Clothes Remover
Alat AI dalam talian untuk mengeluarkan pakaian daripada foto.

Undress AI Tool
Gambar buka pakaian secara percuma

Clothoff.io
Penyingkiran pakaian AI

AI Hentai Generator
Menjana ai hentai secara percuma.

Artikel Panas

Alat panas

Notepad++7.3.1
Editor kod yang mudah digunakan dan percuma

SublimeText3 versi Cina
Versi Cina, sangat mudah digunakan

Hantar Studio 13.0.1
Persekitaran pembangunan bersepadu PHP yang berkuasa

Dreamweaver CS6
Alat pembangunan web visual

SublimeText3 versi Mac
Perisian penyuntingan kod peringkat Tuhan (SublimeText3)

Topik panas
 1376
1376
 52
52
 Bagaimana untuk melumpuhkan penguatkuasaan tandatangan pemandu dalam Windows 11
May 20, 2023 pm 02:17 PM
Bagaimana untuk melumpuhkan penguatkuasaan tandatangan pemandu dalam Windows 11
May 20, 2023 pm 02:17 PM
Microsoft telah membina beberapa ciri keselamatan ke dalam Windows untuk memastikan PC anda kekal selamat. Salah satunya ialah penguatkuasaan tandatangan pemandu dalam Windows 11. Apabila ciri ini didayakan, ia memastikan bahawa hanya pemacu yang ditandatangani secara digital oleh Microsoft boleh dipasang pada sistem. Ini sangat membantu kebanyakan pengguna kerana ia melindungi mereka. Tetapi terdapat kelemahan untuk membolehkan penguatkuasaan tandatangan pemandu. Katakan anda menemui pemandu yang berfungsi untuk peranti anda, tetapi ia tidak ditandatangani oleh Microsoft, walaupun ia benar-benar selamat. Tetapi anda tidak akan dapat memasangnya. Oleh itu, anda mesti tahu bagaimana untuk melumpuhkan log masuk pemandu dalam Windows 11
 Bagaimana untuk membetulkan ralat pengaktifan Windows 11 0xc004c060
May 17, 2023 pm 08:47 PM
Bagaimana untuk membetulkan ralat pengaktifan Windows 11 0xc004c060
May 17, 2023 pm 08:47 PM
Mengapa saya menghadapi ralat pengaktifan Windows 11 0xc004c060? Mula-mula pastikan anda menggunakan Windows tulen dan kunci lesen itu sah. Juga, semak sama ada ia diperoleh daripada sumber rasmi dan jika kunci itu sesuai untuk versi OS yang dipasang. Jika terdapat masalah dengan mana-mana perkara ini, anda mungkin menghadapi ralat pengaktifan Windows 11 0xc004c060. Jadi pastikan anda mengesahkan ini dan jika anda mendapati semuanya teratur, teruskan ke bahagian seterusnya. Jika anda memperoleh kunci melalui cara yang tidak boleh dipercayai atau percaya bahawa salinan yang dipasang adalah versi cetak rompak, anda perlu membeli kunci yang sah daripada Microsoft. Di samping itu, tetapan tersalah konfigurasi, tiada
 0x80010105: Bagaimana untuk membetulkan ralat kemas kini Windows ini
May 17, 2023 pm 05:44 PM
0x80010105: Bagaimana untuk membetulkan ralat kemas kini Windows ini
May 17, 2023 pm 05:44 PM
Microsoft kerap mengeluarkan kemas kini Windows untuk meningkatkan fungsi atau meningkatkan keselamatan sistem pengendalian. Anda boleh mengabaikan beberapa kemas kini ini, tetapi adalah penting untuk sentiasa memasang kemas kini keselamatan. Semasa memasang kemas kini ini, anda mungkin menghadapi kod ralat 0x80010105. Sambungan yang tidak stabil biasanya menyebabkan kebanyakan ralat kemas kini, dan setelah sambungan diwujudkan semula, anda boleh pergi. Walau bagaimanapun, sesetengahnya memerlukan lebih banyak penyelesaian masalah teknikal, seperti ralat 0x80010105, yang akan kita lihat dalam artikel ini. Apakah yang menyebabkan ralat WindowsUpdate 0x80010105? Ralat ini mungkin berlaku jika komputer anda tidak dikemas kini untuk seketika. Sesetengah pengguna mungkin telah melumpuhkan W secara kekal atas sebab mereka
 E-mel Outlook hilang daripada panel kawalan dalam Windows 11
Feb 29, 2024 pm 03:16 PM
E-mel Outlook hilang daripada panel kawalan dalam Windows 11
Feb 29, 2024 pm 03:16 PM
Adakah ikon mel Outlook tiada daripada Panel Kawalan Windows 11? Keadaan yang tidak dijangka ini telah menyebabkan kekeliruan dan kebimbangan di kalangan sesetengah individu yang bergantung pada OutlookMail untuk keperluan komunikasi mereka. Mengapa e-mel Outlook saya tidak dipaparkan dalam Panel Kawalan? Mungkin terdapat beberapa sebab yang mungkin mengapa tiada ikon mel Outlook dalam Panel Kawalan: Outlook tidak dipasang dengan betul. Memasang aplikasi Office daripada Microsoft Store tidak menambah applet Mel pada Panel Kawalan. Lokasi fail mlcfg32.cpl dalam Panel Kawalan tiada. Laluan ke fail mlcfg32.cpl dalam pendaftaran adalah salah. Sistem pengendalian tidak dikonfigurasikan pada masa ini untuk menjalankan aplikasi ini
 Bagaimana untuk melumpuhkan penskalaan paparan untuk tetapan DPI tinggi dalam Windows 11 atau 10
May 22, 2023 pm 10:11 PM
Bagaimana untuk melumpuhkan penskalaan paparan untuk tetapan DPI tinggi dalam Windows 11 atau 10
May 22, 2023 pm 10:11 PM
Ciri penskalaan paparan lalai pada Windows 10 atau lebih baru ialah komponen teras sistem pengendalian Windows. Tetapi kadangkala, ciri apl tertentu ini boleh menyebabkan isu keserasian, teks tidak boleh dibaca, logo kabur dan akhirnya, ranap sistem apl. Ini boleh menjadi pening kepala jika anda berurusan dengan resolusi 2160p atau lebih tinggi. Terdapat banyak cara untuk melumpuhkan ciri penskalaan paparan lalai pada tetapan DPI tinggi. Kami telah memilih yang terbaik dan arahan langkah demi langkah yang terperinci untuk setiap proses. Cara Melumpuhkan Penskalaan Paparan pada Tetapan DPI Tinggi Terdapat cara, anda hanya perlu melumpuhkan penskalaan DPI tinggi untuk satu aplikasi, dan ada cara untuk melakukannya untuk keseluruhan Tetingkap
 Tiny10 menjadikan Windows 10 tahan lama pada PC (sangat lama).
May 22, 2023 pm 04:02 PM
Tiny10 menjadikan Windows 10 tahan lama pada PC (sangat lama).
May 22, 2023 pm 04:02 PM
Tiny10 ialah satu percubaan pembangun untuk menjadikan sistem pengendalian Windows 10 Microsoft boleh digunakan pada kedua-dua sistem PC lama dan sistem moden. Apabila Microsoft mengeluarkan Windows 10 pada 2015, ia memastikan bahawa sistem pengendalian mempunyai keperluan sistem yang sama seperti versi Windows sebelumnya. Itu berubah dengan keluaran Windows 11 pada tahun 2021. Namun, Windows 10 terasa lebih berat berbanding versi Windows sebelumnya, dan pengguna mula mencari cara untuk meningkatkan kebolehgunaan sistem pengendalian. Pemacu keras yang lebih pantas, lebih banyak memori, CP yang lebih pantas dan lebih berkuasa
 NET HELPMSG 3774: Bagaimana untuk membetulkan ralat ini dalam 5 langkah
May 17, 2023 pm 09:27 PM
NET HELPMSG 3774: Bagaimana untuk membetulkan ralat ini dalam 5 langkah
May 17, 2023 pm 09:27 PM
Ramai pembaca kami telah menemui kod ralat NETHELPMSG3774 apabila cuba mencipta akaun pengguna baharu melalui gesaan arahan. Ralat menyatakan bahawa pengguna telah berjaya dibuat tetapi tidak dapat ditambahkan pada kumpulan tempatan USERS. Mengapa saya menerima kod ralat NETHELPMSG3774? Jika anda menerima kod ralat NETHELPMSG3774 semasa cuba mencipta akaun pengguna pada PC Windows anda, ia mungkin disebabkan oleh satu atau lebih daripada sebab berikut. Pemasangan Windows Tidak Lengkap – Jika Windows tidak dipasang dengan betul, atau proses pemasangan terganggu, ralat NETHELPMSG3774 mungkin berlaku semasa penciptaan akaun pengguna. Profil pengguna rosak – jika
![ID Peristiwa 157: Cakera telah dialih keluar secara tidak dijangka [Tetap]](https://img.php.cn/upload/article/000/887/227/168576249277516.jpg?x-oss-process=image/resize,m_fill,h_207,w_330) ID Peristiwa 157: Cakera telah dialih keluar secara tidak dijangka [Tetap]
Jun 03, 2023 am 11:21 AM
ID Peristiwa 157: Cakera telah dialih keluar secara tidak dijangka [Tetap]
Jun 03, 2023 am 11:21 AM
Cakera telah dipadam secara tidak sengaja ialah ralat dalam log peristiwa sistem pada peranti Windows. Ini adalah isu luar biasa pada cakera maya yang bergantung kepada semua pemasangan XBOX Live PC dan Microsoft PC. Biasanya, masalah ini berlaku apabila sesuatu mengganggu komunikasi sistem dengan cakera. ID157 Acara dalam Cakera Pemapar Acara telah dipadamkan secara tidak sengaja, menghalang pengguna daripada memasang permainan menggunakan pemacu maya yang ditentukan. Pemacu maya ini tidak akan kelihatan dalam Penjelajah Fail seperti pemacu lain. Anda juga mungkin menghadapi masalah VMWare di mana cakera telah dipadamkan secara tidak sengaja. Penyelesaian di bawah akan membetulkan masalah, tetapi anda mesti membuat perubahan terus dalam sistem pengendalian yang dicontohi VMWare. Bergantung pada



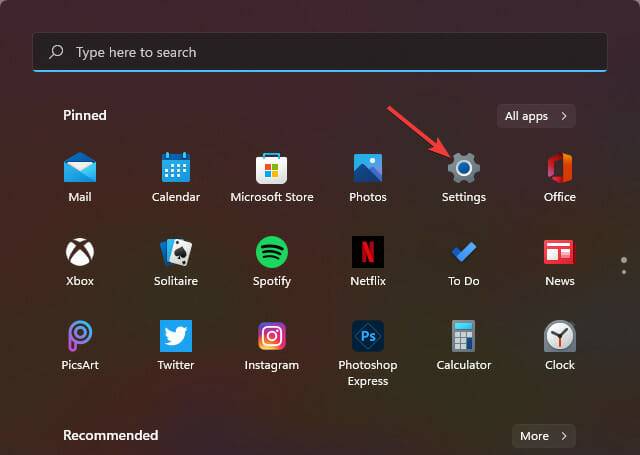
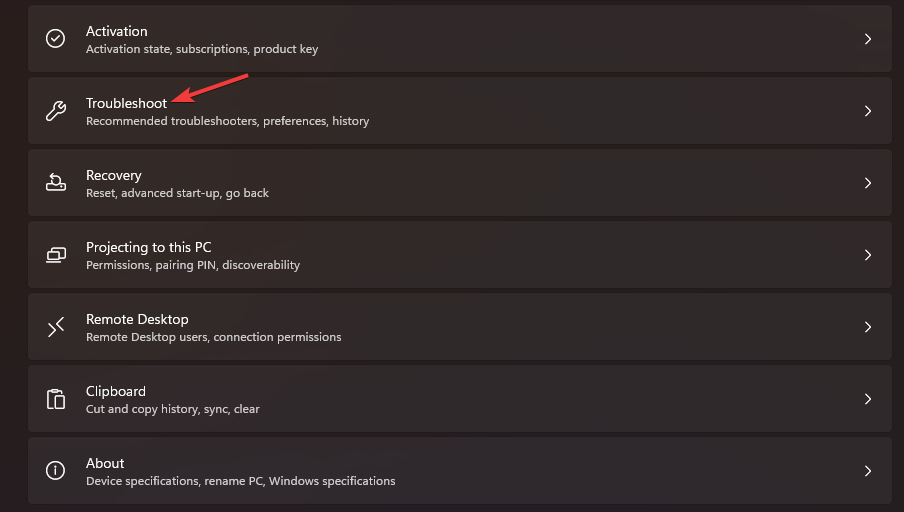
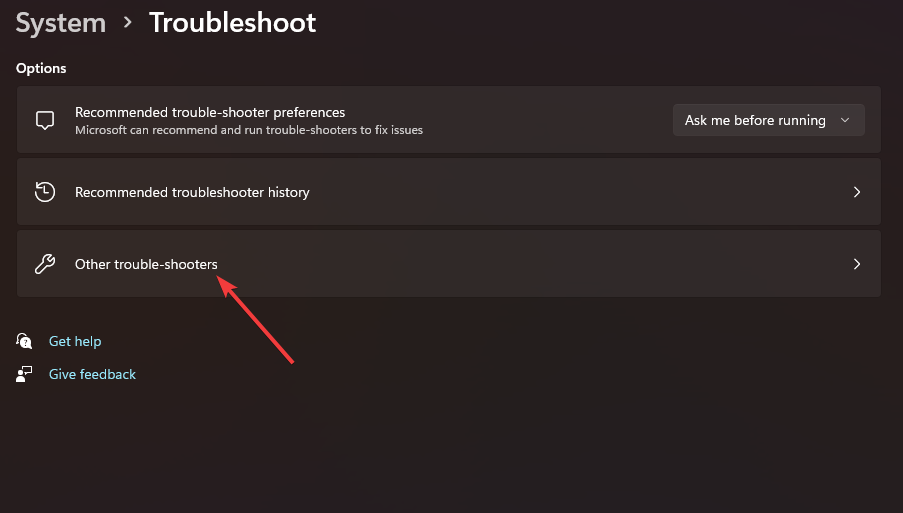
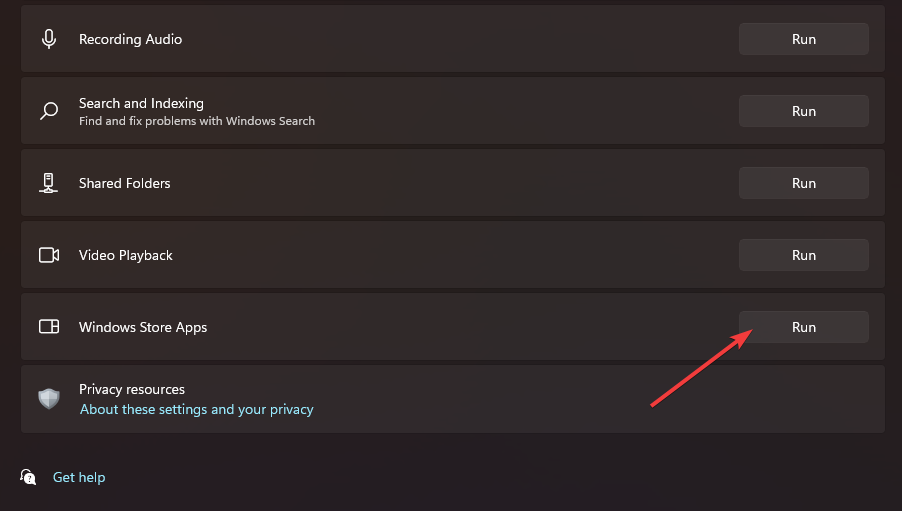
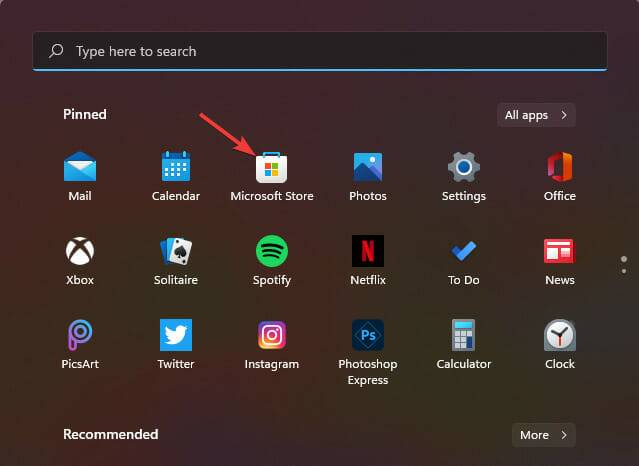
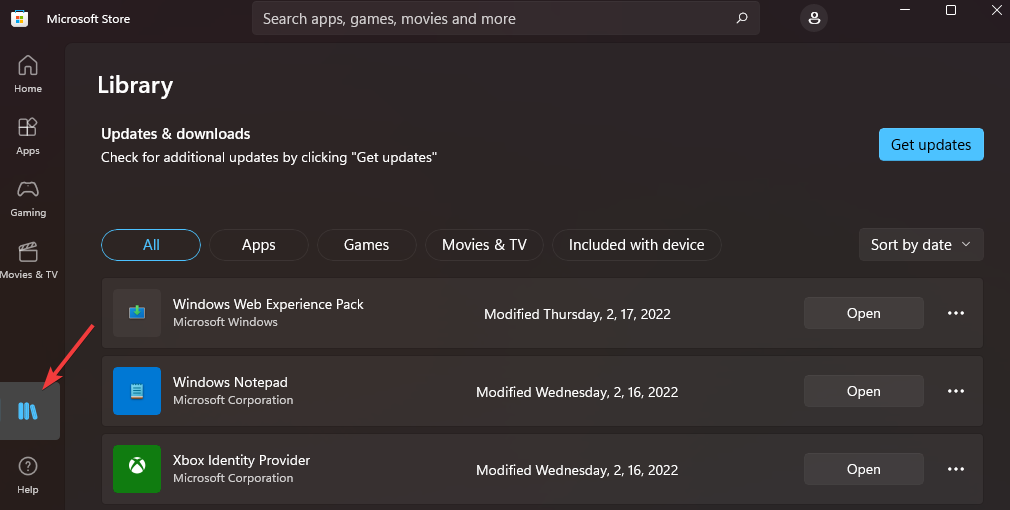
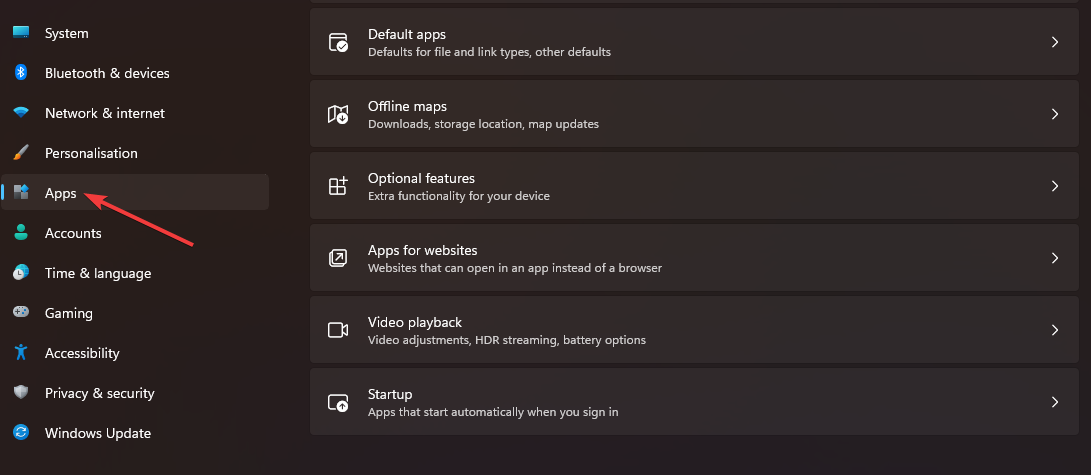
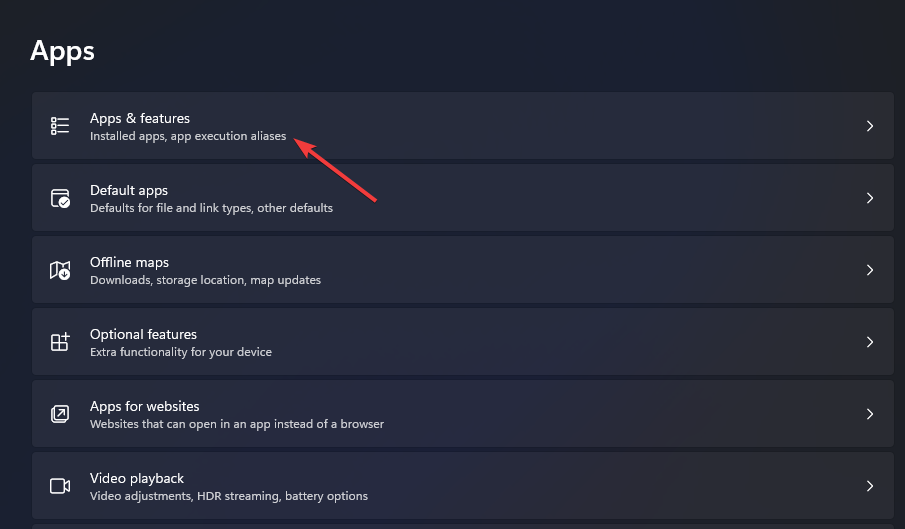
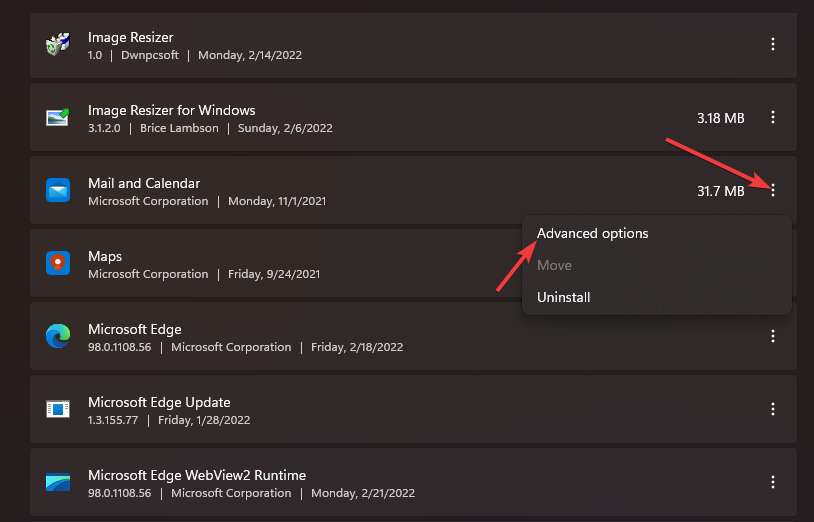
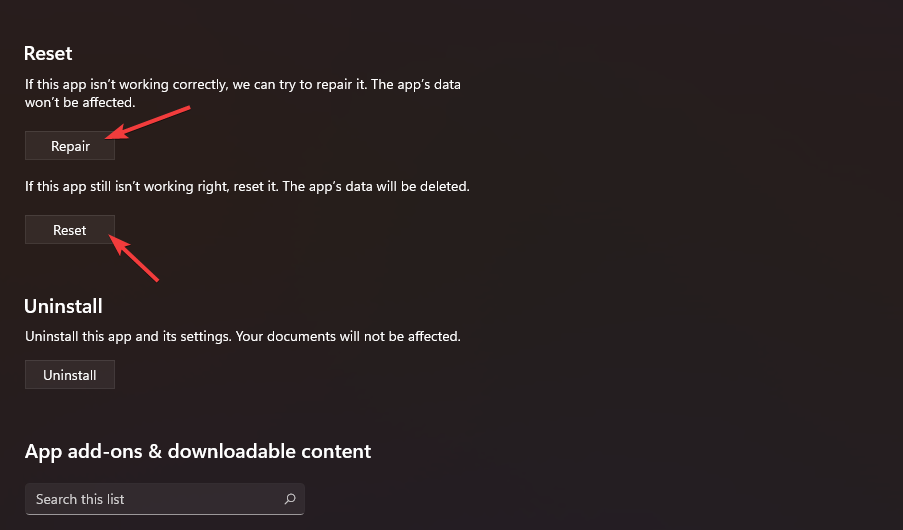
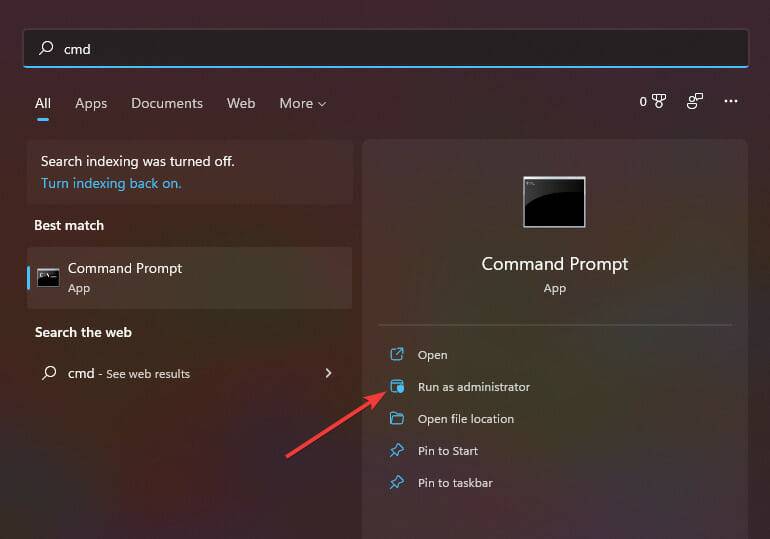

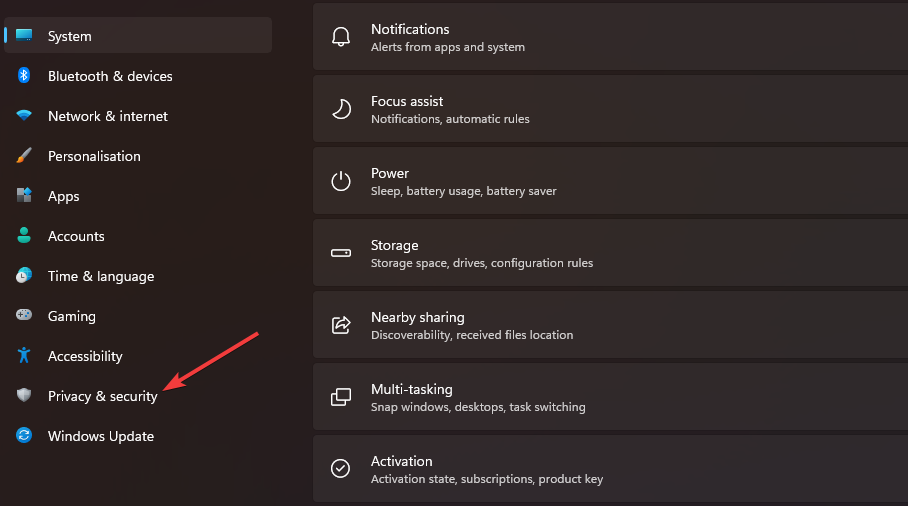 .
. 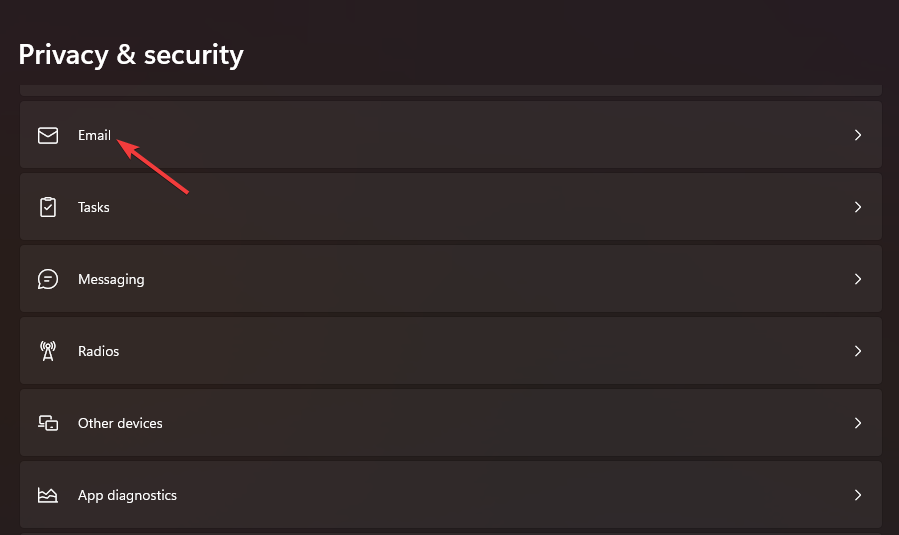 .
. 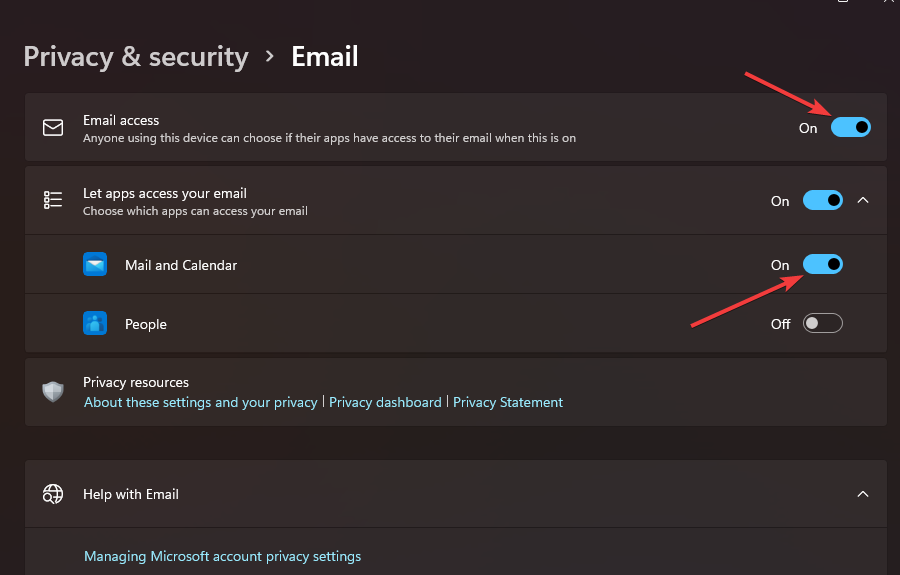 .
.