 Operasi dan penyelenggaraan
Operasi dan penyelenggaraan
 Nginx
Nginx
 Bagaimana untuk memasang Nextcloud menggunakan Nginx dan PHP7-FPM dalam CentOS7
Bagaimana untuk memasang Nextcloud menggunakan Nginx dan PHP7-FPM dalam CentOS7
Bagaimana untuk memasang Nextcloud menggunakan Nginx dan PHP7-FPM dalam CentOS7
Prasyarat
64-bit centos 7
Akses root ke pelayan
Langkah 1 - Pasang nginx dan php7-fpm dalam centos 7
Sebelum mula memasang nginx dan php7-fpm, kita juga perlu menambah sumber Repositori untuk pakej epel. Gunakan arahan berikut:
yum -y install epel-release
Sekarang mula memasang nginx dari repositori epel:
yum -y install nginx
Kemudian kami juga perlu menambah repositori lain untuk php7-fpm. Terdapat banyak repositori jauh di Internet yang menyediakan pakej siri php 7 saya menggunakan webtatic di sini.
Tambah repositori webtatic php7-fpm:
rpm -uvh https://mirror.webtatic.com/yum/el7/webtatic-release.rpm
Kemudian pasang php7-fpm dan beberapa pakej yang diperlukan oleh nextcloud.
Salin kod Kod adalah seperti berikut:
yum -y install php70w-fpm php70w-cli php70w-gd php70w-mcrypt php70w-mysql php70w-pear php70w-wmb php pdo php70w- json php70w-pecl-apcu php70w-pecl-apcu-devel
Akhir sekali, semak nombor versi php daripada terminal pelayan untuk mengesahkan sama ada php dipasang dengan betul.
php -v
Langkah 2 - Konfigurasikan php7-fpm
Dalam langkah ini, kami akan mengkonfigurasi php-fpm untuk dijalankan bersama-sama dengan nginx. php7-fpm akan dijalankan sebagai pengguna nginx dan mendengar pada port 9000.
Gunakan vim untuk mengedit fail konfigurasi php7-fpm lalai.
vim /etc/php-fpm.d/www.conf
Dalam baris 8 dan 10, user dan group diberikan nilai nginx.
user = nginx group = nginx
Pada baris 22, pastikan php-fpm berjalan pada port yang ditentukan.
listen = 127.0.0.1:9000
Nyahkomen baris 366-370 dan dayakan pembolehubah persekitaran sistem php-fpm.
env[hostname] = $hostname env[path] = /usr/local/bin:/usr/bin:/bin env[tmp] = /tmp env[tmpdir] = /tmp env[temp] = /tmp
Simpan fail dan keluar dari editor vim.
Langkah seterusnya ialah mencipta folder baharu /var/lib/ dalam direktori session dan menukar pemiliknya kepada pengguna nginx .
mkdir -p /var/lib/php/session chown nginx:nginx -r /var/lib/php/session/
Kemudian mulakan php-fpm dan nginx, dan tetapkannya sebagai perkhidmatan yang bermula pada but.
sudo systemctl start php-fpm sudo systemctl start nginx sudo systemctl enable php-fpm sudo systemctl enable nginx
konfigurasi php7-fpm selesai
Langkah 3 - Pasang dan konfigurasi mariadb
Saya menggunakan mariadb sebagai pangkalan data nextcloud di sini. Anda boleh terus menggunakan perintah yum untuk memasang pakej mariadb-server daripada repositori jauh lalai centos.
yum -y install mariadb mariadb-server
Mulakan mariadb dan tambahkannya pada perkhidmatan yang dimulakan dengan sistem.
systemctl start mariadb systemctl enable mariadb
Sekarang mula mengkonfigurasi kata laluan pengguna root mariadb.
mysql_secure_installation
Taip y dan kemudian tetapkan kata laluan akar untuk mariadb.
set root password? [y/n] y new password: re-enter new password: remove anonymous users? [y/n] y disallow root login remotely? [y/n] y remove test database and access to it? [y/n] y reload privilege tables now? [y/n] y
Sekarang kata laluan ditetapkan, log masuk ke shell mysql dan buat pangkalan data dan pengguna baharu untuk nextcloud. Di sini saya mencipta pangkalan data bernama nextcloud_db dan pengguna bernama nextclouduser dengan kata laluan pengguna nextclouduser@. Sudah tentu, pilih kata laluan yang lebih selamat untuk sistem anda sendiri.
mysql -u root -p
Masukkan kata laluan akar mariadb untuk log masuk ke shell mysql.
Masukkan pertanyaan mysql berikut untuk mencipta pangkalan data dan pengguna baharu.
create database nextcloud_db; create user nextclouduser@localhost identified by 'nextclouduser@'; grant all privileges on nextcloud_db.* to nextclouduser@localhost identified by 'nextclouduser@'; flush privileges;
nextcloud_db Pangkalan data dan nextclouduser penciptaan pengguna pangkalan data selesai
Langkah 4 - Hasilkan sijil ssl yang ditandatangani sendiri untuk nextcloud
Dalam tutorial, saya akan meminta pelanggan menjalankan nextcloud dengan sambungan https. Anda boleh menggunakan sijil SSL percuma seperti mari menyulitkan, atau membuat sendiri sijil SSL yang ditandatangani sendiri. Di sini saya menggunakan openssl untuk mencipta sijil ssl yang ditandatangani sendiri.
Buat direktori baharu untuk fail ssl:
mkdir -p /etc/nginx/cert/
Seperti berikut, gunakan openssl untuk menjana sijil ssl baharu.
Salin kod Kod adalah seperti berikut:
openssl req -new -x509 -days 365 -nodes -out /etc/nginx/cert/nextcloud.crt -keyout /etc /nginx/ cert/nextcloud.key
Akhir sekali gunakan arahan chmod untuk menetapkan kebenaran semua fail sijil kepada 600.
chmod 700 /etc/nginx/cert chmod 600 /etc/nginx/cert/*
Langkah 5 - Muat turun dan pasang nextcloud
Saya terus menggunakan perintah wget untuk memuat turun nextcloud ke pelayan, jadi saya perlu memasang wget pertama. Selain itu, anda perlu memasang unzip untuk nyahmampat. Gunakan perintah yum untuk memasang kedua-dua program ini.
yum -y install wget unzip
Mula-mula masukkan direktori /tmp , dan kemudian gunakan wget untuk memuat turun nextcloud 10 terbaharu dari tapak web rasmi.
cd /tmp wget https://download.nextcloud.com/server/releases/nextcloud-10.0.2.zip
Ekstrak nextcloud dan alihkannya ke direktori /usr/share/nginx/html/ .
unzip nextcloud-10.0.2.zip mv nextcloud/ /usr/share/nginx/html/
Seterusnya, pergi ke direktori akar web nginx dan buat folder data untuk nextcloud.
cd /usr/share/nginx/html/ mkdir -p nextcloud/data/
Tukar pemilik direktori nextcloud kepada nginx pengguna dan kumpulan.
chown nginx:nginx -r nextcloud/
Langkah 6 - Konfigurasikan hos maya untuk nextcloud dalam nginx
在步骤 5 我们已经下载好了 nextcloud 源码,并配置好了让它运行于 nginx 服务器中,但我们还需要为它配置一个虚拟主机。在 nginx 的 conf.d 目录下创建一个新的虚拟主机配置文件 nextcloud.conf。
cd /etc/nginx/conf.d/ vim nextcloud.conf
将以下内容粘贴到虚拟主机配置文件中:
upstream php-handler {
server 127.0.0.1:9000;
#server unix:/var/run/php5-fpm.sock;
}
server {
listen 80;
server_name cloud.nextcloud.co;
# enforce https
return 301 https://$server_name$request_uri;
}
server {
listen 443 ssl;
server_name cloud.nextcloud.co;
ssl_certificate /etc/nginx/cert/nextcloud.crt;
ssl_certificate_key /etc/nginx/cert/nextcloud.key;
# add headers to serve security related headers
# before enabling strict-transport-security headers please read into this
# topic first.
add_header strict-transport-security "max-age=15768000;
includesubdomains; preload;";
add_header x-content-type-options nosniff;
add_header x-frame-options "sameorigin";
add_header x-xss-protection "1; mode=block";
add_header x-robots-tag none;
add_header x-download-options noopen;
add_header x-permitted-cross-domain-policies none;
# path to the root of your installation
root /usr/share/nginx/html/nextcloud/;
location = /robots.txt {
allow all;
log_not_found off;
access_log off;
}
# the following 2 rules are only needed for the user_webfinger app.
# uncomment it if you're planning to use this app.
#rewrite ^/.well-known/host-meta /public.php?service=host-meta last;
#rewrite ^/.well-known/host-meta.json /public.php?service=host-meta-json
# last;
location = /.well-known/carddav {
return 301 $scheme://$host/remote.php/dav;
}
location = /.well-known/caldav {
return 301 $scheme://$host/remote.php/dav;
}
# set max upload size
client_max_body_size 512m;
fastcgi_buffers 64 4k;
# disable gzip to avoid the removal of the etag header
gzip off;
# uncomment if your server is build with the ngx_pagespeed module
# this module is currently not supported.
#pagespeed off;
error_page 403 /core/templates/403.php;
error_page 404 /core/templates/404.php;
location / {
rewrite ^ /index.php$uri;
}
location ~ ^/(?:build|tests|config|lib|3rdparty|templates|data)/ {
deny all;
}
location ~ ^/(?:\.|autotest|occ|issue|indie|db_|console) {
deny all;
}
location ~ ^/(?:index|remote|public|cron|core/ajax/update|status|ocs/v[12]|updater/.+|ocs-provider/.+|core/templates/40[34])\.php(?:$|/) {
include fastcgi_params;
fastcgi_split_path_info ^(.+\.php)(/.*)$;
fastcgi_param script_filename $document_root$fastcgi_script_name;
fastcgi_param path_info $fastcgi_path_info;
fastcgi_param https on;
#avoid sending the security headers twice
fastcgi_param modheadersavailable true;
fastcgi_param front_controller_active true;
fastcgi_pass php-handler;
fastcgi_intercept_errors on;
fastcgi_request_buffering off;
}
location ~ ^/(?:updater|ocs-provider)(?:$|/) {
try_files $uri/ =404;
index index.php;
}
# adding the cache control header for js and css files
# make sure it is below the php block
location ~* \.(?:css|js)$ {
try_files $uri /index.php$uri$is_args$args;
add_header cache-control "public, max-age=7200";
# add headers to serve security related headers (it is intended to
# have those duplicated to the ones above)
# before enabling strict-transport-security headers please read into
# this topic first.
add_header strict-transport-security "max-age=15768000;
includesubdomains; preload;";
add_header x-content-type-options nosniff;
add_header x-frame-options "sameorigin";
add_header x-xss-protection "1; mode=block";
add_header x-robots-tag none;
add_header x-download-options noopen;
add_header x-permitted-cross-domain-policies none;
# optional: don't log access to assets
access_log off;
}
location ~* \.(?:svg|gif|png|html|ttf|woff|ico|jpg|jpeg)$ {
try_files $uri /index.php$uri$is_args$args;
# optional: don't log access to other assets
access_log off;
}
}保存文件并退出 vim。
下载测试以下该 nginx 配置文件是否有错误,没有的话就可以重启服务了。
nginx -t systemctl restart nginx
步骤 7 - 为 nextcloud 配置 selinux 和 firewalld 规则
本教程中,我们将以强制模式运行 selinux,因此需要一个 selinux 管理工具来为 nextcloud 配置 selinux。
使用以下命令安装 selinux 管理工具。
yum -y install policycoreutils-python
然后以 root 用户来运行以下命令,以便让 nextcloud 运行于 selinux 环境之下。如果你是用的其他名称的目录,记得将 nextcloud 替换掉。
semanage fcontext -a -t httpd_sys_rw_content_t '/usr/share/nginx/html/nextcloud/data(/.*)?' semanage fcontext -a -t httpd_sys_rw_content_t '/usr/share/nginx/html/nextcloud/config(/.*)?' semanage fcontext -a -t httpd_sys_rw_content_t '/usr/share/nginx/html/nextcloud/apps(/.*)?' semanage fcontext -a -t httpd_sys_rw_content_t '/usr/share/nginx/html/nextcloud/assets(/.*)?' semanage fcontext -a -t httpd_sys_rw_content_t '/usr/share/nginx/html/nextcloud/.htaccess' semanage fcontext -a -t httpd_sys_rw_content_t '/usr/share/nginx/html/nextcloud/.user.ini' restorecon -rv '/usr/share/nginx/html/nextcloud/'
接下来,我们要启用 firewalld 服务,同时为 nextcloud 开启 http 和 https 端口。
启动 firewalld 并设置随系统启动。
systemctl start firewalld systemctl enable firewalld
现在使用 firewall-cmd 命令来开启 http 和 https 端口,然后重新加载防火墙。
firewall-cmd --permanent --add-service=http firewall-cmd --permanent --add-service=https firewall-cmd --reload
至此,服务器配置完成。
步骤 8 - nextcloud 安装
打开你的 web 浏览器,输入你为 nextcloud 设置的域名,我这里设置为 cloud.nextcloud.co,然后会重定向到安全性更好的 https 连接。
设置你的管理员用户名和密码,然后输入数据验证信息,点击 '完成安装 (finish setup)'。
Atas ialah kandungan terperinci Bagaimana untuk memasang Nextcloud menggunakan Nginx dan PHP7-FPM dalam CentOS7. Untuk maklumat lanjut, sila ikut artikel berkaitan lain di laman web China PHP!

Alat AI Hot

Undresser.AI Undress
Apl berkuasa AI untuk mencipta foto bogel yang realistik

AI Clothes Remover
Alat AI dalam talian untuk mengeluarkan pakaian daripada foto.

Undress AI Tool
Gambar buka pakaian secara percuma

Clothoff.io
Penyingkiran pakaian AI

AI Hentai Generator
Menjana ai hentai secara percuma.

Artikel Panas

Alat panas

Notepad++7.3.1
Editor kod yang mudah digunakan dan percuma

SublimeText3 versi Cina
Versi Cina, sangat mudah digunakan

Hantar Studio 13.0.1
Persekitaran pembangunan bersepadu PHP yang berkuasa

Dreamweaver CS6
Alat pembangunan web visual

SublimeText3 versi Mac
Perisian penyuntingan kod peringkat Tuhan (SublimeText3)

Topik panas
 1386
1386
 52
52
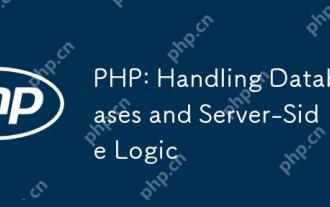 PHP: Pengendalian pangkalan data dan logik sisi pelayan
Apr 15, 2025 am 12:15 AM
PHP: Pengendalian pangkalan data dan logik sisi pelayan
Apr 15, 2025 am 12:15 AM
PHP menggunakan sambungan MySQLI dan PDO untuk berinteraksi dalam operasi pangkalan data dan pemprosesan logik sisi pelayan, dan memproses logik sisi pelayan melalui fungsi seperti pengurusan sesi. 1) Gunakan MySQLI atau PDO untuk menyambung ke pangkalan data dan laksanakan pertanyaan SQL. 2) Mengendalikan permintaan HTTP dan status pengguna melalui pengurusan sesi dan fungsi lain. 3) Gunakan urus niaga untuk memastikan atomik operasi pangkalan data. 4) Mencegah suntikan SQL, gunakan pengendalian pengecualian dan sambungan penutup untuk debugging. 5) Mengoptimumkan prestasi melalui pengindeksan dan cache, tulis kod yang sangat mudah dibaca dan lakukan pengendalian ralat.
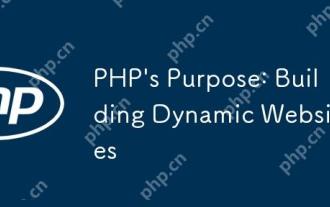 Tujuan PHP: Membina Laman Web Dinamik
Apr 15, 2025 am 12:18 AM
Tujuan PHP: Membina Laman Web Dinamik
Apr 15, 2025 am 12:18 AM
PHP digunakan untuk membina laman web dinamik, dan fungsi terasnya termasuk: 1. Menjana kandungan dinamik dan menghasilkan laman web secara real time dengan menyambung dengan pangkalan data; 2. Proses Interaksi Pengguna dan Penyerahan Bentuk, Sahkan Input dan Menanggapi Operasi; 3. Menguruskan sesi dan pengesahan pengguna untuk memberikan pengalaman yang diperibadikan; 4. Mengoptimumkan prestasi dan ikuti amalan terbaik untuk meningkatkan kecekapan dan keselamatan laman web.
 Cara mengkonfigurasi nama domain pelayan awan di nginx
Apr 14, 2025 pm 12:18 PM
Cara mengkonfigurasi nama domain pelayan awan di nginx
Apr 14, 2025 pm 12:18 PM
Cara mengkonfigurasi nama domain Nginx pada pelayan awan: Buat rekod yang menunjuk ke alamat IP awam pelayan awan. Tambah blok hos maya dalam fail konfigurasi Nginx, menyatakan port pendengaran, nama domain, dan direktori akar laman web. Mulakan semula nginx untuk memohon perubahan. Akses konfigurasi ujian nama domain. Nota Lain: Pasang sijil SSL untuk membolehkan HTTPS, pastikan firewall membenarkan trafik port 80, dan tunggu resolusi DNS berkuatkuasa.
 Cara memeriksa sama ada nginx dimulakan
Apr 14, 2025 pm 01:03 PM
Cara memeriksa sama ada nginx dimulakan
Apr 14, 2025 pm 01:03 PM
Bagaimana untuk mengesahkan sama ada nginx dimulakan: 1. Gunakan baris arahan: status sistem sistem nginx (linux/unix), netstat -ano | Findstr 80 (Windows); 2. Periksa sama ada port 80 dibuka; 3. Semak mesej permulaan Nginx dalam log sistem; 4. Gunakan alat pihak ketiga, seperti Nagios, Zabbix, dan Icinga.
 PHP dan Python: Contoh dan perbandingan kod
Apr 15, 2025 am 12:07 AM
PHP dan Python: Contoh dan perbandingan kod
Apr 15, 2025 am 12:07 AM
PHP dan Python mempunyai kelebihan dan kekurangan mereka sendiri, dan pilihannya bergantung kepada keperluan projek dan keutamaan peribadi. 1.PHP sesuai untuk pembangunan pesat dan penyelenggaraan aplikasi web berskala besar. 2. Python menguasai bidang sains data dan pembelajaran mesin.
 Cara membuat cermin di Docker
Apr 15, 2025 am 11:27 AM
Cara membuat cermin di Docker
Apr 15, 2025 am 11:27 AM
Langkah -langkah untuk membuat imej Docker: Tulis Dockerfile yang mengandungi arahan membina. Bina imej di terminal, menggunakan arahan membina Docker. Tag imej dan tetapkan nama dan tag menggunakan arahan tag docker.
 Cara memeriksa versi nginx
Apr 14, 2025 am 11:57 AM
Cara memeriksa versi nginx
Apr 14, 2025 am 11:57 AM
Kaedah yang boleh menanyakan versi nginx adalah: gunakan perintah nginx -v; Lihat arahan versi dalam fail nginx.conf; Buka halaman ralat Nginx dan lihat tajuk halaman.
 Cara memulakan pelayan nginx
Apr 14, 2025 pm 12:27 PM
Cara memulakan pelayan nginx
Apr 14, 2025 pm 12:27 PM
Memulakan pelayan Nginx memerlukan langkah-langkah yang berbeza mengikut sistem operasi yang berbeza: Sistem Linux/Unix: Pasang pakej Nginx (contohnya, menggunakan apt-get atau yum). Gunakan SystemCTL untuk memulakan perkhidmatan Nginx (contohnya, SUDO SystemCTL Mula Nginx). Sistem Windows: Muat turun dan pasang fail binari Windows. Mula Nginx menggunakan nginx.exe executable (contohnya, nginx.exe -c conf \ nginx.conf). Tidak kira sistem operasi yang anda gunakan, anda boleh mengakses IP pelayan



