Cara untuk melumpuhkan pop timbul kawalan kelantangan media [secara kekal]
Apabila anda menggunakan kekunci pintasan yang sepadan untuk memperhalusi tahap kelantangan, tetingkap kawalan kelantangan media akan muncul pada skrin. Ini boleh menjengkelkan, jadi baca terus untuk mengetahui cara berbeza untuk melumpuhkan pop timbul kawalan volum media secara kekal.
Bagaimana untuk melumpuhkan pop timbul kawalan kelantangan media?
1. Dalam Google Chrome
- klik ikon Windows pada bar tugas, taip chrome dalam bar carian di bahagian atas, dan kemudian pilih Hasil carian yang berkaitan untuk melancarkan Google Chrome.
![Cara untuk melumpuhkan pop timbul kawalan kelantangan media [secara kekal]](/static/imghw/default1.png)
- Taip atau salin-tampal yang berikut ke dalam bar alamat dan tekan kekunci. Masukkan
<strong>chrome://flags</strong>chrome://flags![Cara untuk melumpuhkan pop timbul kawalan kelantangan media [secara kekal]](/static/imghw/default1.png)
-
Taip kunci media dalam kotak carian di bahagian atas, kemudian Perkakasan Pengendalian Kunci Media
![Cara untuk melumpuhkan pop timbul kawalan kelantangan media [secara kekal]](/static/imghw/default1.png) Pilih Dilumpuhkan daripada senarai juntai bawah.
Pilih Dilumpuhkan daripada senarai juntai bawah. - Sekarang keluar dari apl Google Chrome dan lancarkan semula.
-
untuk melancarkan menu "Mula" dalam Microsoft Edge dan klik di bawah "DisematApl" bahagian ikon 'Tepi'. Windows
![Cara untuk melumpuhkan pop timbul kawalan kelantangan media [secara kekal]](/static/imghw/default1.png)
-
Taip atau salin-tampal yang berikut ke dalam bar alamat dan tekan kekunci. Masukkan
<strong>edge://flags</strong><img src="/static/imghw/default1.png" data-src="https://img.php.cn/upload/article/000/000/164/168493982165545.png" class="lazy" alt="Cara untuk melumpuhkan pop timbul kawalan kelantangan media [secara kekal]">edge://flags -
Taip kunci media anda dalam kotak carian pada halaman hasil dan kemudian klik " Pilih "Dilumpuhkan" daripada senarai lungsur turun
![Cara untuk melumpuhkan pop timbul kawalan kelantangan media [secara kekal]](/static/imghw/default1.png) Pengendalian Kunci Media Perkakasan ".
Pengendalian Kunci Media Perkakasan ".
Selepas itu, mulakan semula penyemak imbas Edge dan gunakan kekunci pintasan untuk melaraskan kelantangan. Anda tidak akan melihat tindanan kawalan kelantangan media lagi.
Kami telah menunjukkan proses langkah demi langkah untuk melumpuhkan tindanan kawalan media pada penyemak imbas popular, tetapi anda boleh melaksanakan tugas ini pada mana-mana penyemak imbas jenis Chromium.
- 3. Lumpuhkan tindanan desktop dalam Spotify kekunci
-
, taip spotify dalam bar carian dan klik ikon Spotify dalam hasil carian.
![Cara untuk melumpuhkan pop timbul kawalan kelantangan media [secara kekal]](/static/imghw/default1.png) Windows
Windows -
Klik pada ikon Menu (tiga titik) yang terletak di penjuru kiri sebelah atas dan pilih pilihan Edit daripada menu dan kemudian pilih
![Cara untuk melumpuhkan pop timbul kawalan kelantangan media [secara kekal]](/static/imghw/default1.png) Keutamaan .
Keutamaan . ![Cara untuk melumpuhkan pop timbul kawalan kelantangan media [secara kekal]](/static/imghw/default1.png) Tatal ke bawah tetingkap tetapan dan lumpuhkan suis untuk pilihan Tunjukkan tindanan desktop apabila menggunakan kekunci media.
Tatal ke bawah tetingkap tetapan dan lumpuhkan suis untuk pilihan Tunjukkan tindanan desktop apabila menggunakan kekunci media.
4. Gunakan alat pihak ketiga
- Muat turun alat HideVolumeOSD 1.4 daripada tapak web rasminya.
![Cara untuk melumpuhkan pop timbul kawalan kelantangan media [secara kekal]](/static/imghw/default1.png)
- Gunakan pintasan + untuk melancarkan File Explorer dan navigasi ke lokasi fail .exe . WindowsE
- Klik dua kali fail .exe dan pasang versi ikon dulang.
![Cara untuk melumpuhkan pop timbul kawalan kelantangan media [secara kekal]](/static/imghw/default1.png)
- Selepas pemasangan berjaya, ikon OSD Kelantangan Tersembunyi akan muncul dalam dulang sistem.
- Klik sekali untuk menyembunyikan ikon dulang OSD kelantangan untuk melumpuhkan paparan kelantangan.
![Cara untuk melumpuhkan pop timbul kawalan kelantangan media [secara kekal]](/static/imghw/default1.png)
Windows PC tidak mempunyai sebarang tetapan terbina dalam untuk melumpuhkan pop timbul volum media pada skrin. Walau bagaimanapun, memasang alat pihak ketiga yang dipanggil HideVolumeOSD 1.4 akan membolehkan anda memilih sama ada untuk mendayakan atau melumpuhkan penimpa volum media mengikut keperluan anda.
Agak mudah, bukan? Gunakan kaedah yang diterangkan dalam panduan cara ini untuk melumpuhkan pop timbul kawalan kelantangan media jika ia mengganggu anda.
Anda boleh menyemak panduan hebat kami yang menerangkan cara menyesuaikan Windows menggunakan Registry Editor.
Atas ialah kandungan terperinci Cara untuk melumpuhkan pop timbul kawalan kelantangan media [secara kekal]. Untuk maklumat lanjut, sila ikut artikel berkaitan lain di laman web China PHP!

Alat AI Hot

Undresser.AI Undress
Apl berkuasa AI untuk mencipta foto bogel yang realistik

AI Clothes Remover
Alat AI dalam talian untuk mengeluarkan pakaian daripada foto.

Undress AI Tool
Gambar buka pakaian secara percuma

Clothoff.io
Penyingkiran pakaian AI

AI Hentai Generator
Menjana ai hentai secara percuma.

Artikel Panas

Alat panas

Notepad++7.3.1
Editor kod yang mudah digunakan dan percuma

SublimeText3 versi Cina
Versi Cina, sangat mudah digunakan

Hantar Studio 13.0.1
Persekitaran pembangunan bersepadu PHP yang berkuasa

Dreamweaver CS6
Alat pembangunan web visual

SublimeText3 versi Mac
Perisian penyuntingan kod peringkat Tuhan (SublimeText3)

Topik panas
 1377
1377
 52
52
 Menggunakan PHP untuk mengawal kamera: analisis keseluruhan proses daripada sambungan kepada penangkapan
Jul 30, 2023 pm 03:21 PM
Menggunakan PHP untuk mengawal kamera: analisis keseluruhan proses daripada sambungan kepada penangkapan
Jul 30, 2023 pm 03:21 PM
Gunakan PHP untuk mengawal kamera: Analisis keseluruhan proses daripada sambungan kepada penangkapan Aplikasi kamera menjadi semakin meluas, seperti panggilan video, sistem pengawasan, dsb. Dalam aplikasi web, kita selalunya perlu mengawal dan mengendalikan kamera melalui PHP. Artikel ini akan memperkenalkan cara menggunakan PHP untuk merealisasikan keseluruhan proses daripada sambungan kamera kepada penangkapan. Sahkan status sambungan kamera Sebelum mula mengendalikan kamera, kami terlebih dahulu perlu mengesahkan status sambungan kamera. PHP menyediakan video perpustakaan sambungan untuk mengendalikan kamera. Kita boleh lulus kod berikut
![Cara untuk melumpuhkan pop timbul kawalan kelantangan media [secara kekal]](https://img.php.cn/upload/article/000/000/164/168493981948502.png?x-oss-process=image/resize,m_fill,h_207,w_330) Cara untuk melumpuhkan pop timbul kawalan kelantangan media [secara kekal]
May 24, 2023 pm 10:50 PM
Cara untuk melumpuhkan pop timbul kawalan kelantangan media [secara kekal]
May 24, 2023 pm 10:50 PM
Apabila anda menggunakan kekunci pintasan yang sepadan untuk memperhalusi tahap kelantangan, pop timbul kawalan kelantangan media akan muncul pada skrin. Ini boleh menjengkelkan, jadi baca terus untuk mengetahui cara berbeza untuk melumpuhkan pop timbul kawalan volum media secara kekal. Bagaimana untuk melumpuhkan pop timbul kawalan kelantangan media? 1. Klik ikon Windows pada bar tugas dalam Google Chrome, taip chrome dalam bar carian di bahagian atas dan pilih hasil carian yang berkaitan untuk melancarkan Google Chrome. Taip atau salin-tampal yang berikut ke dalam bar alamat dan tekan kekunci. Enterchrome://flags taip kekunci media dalam kotak carian di bahagian atas dan pilih Lumpuhkan dalam senarai juntai bawah Pengendalian Kunci Media Perkakasan. Sekarang keluar dari apl Google Chrome dan lancarkan semula. Google
 Microsoft Edge menguji ciri baharu untuk mengemaskan pengalamannya pada Windows 11
Nov 07, 2023 pm 11:13 PM
Microsoft Edge menguji ciri baharu untuk mengemaskan pengalamannya pada Windows 11
Nov 07, 2023 pm 11:13 PM
Microsoft Edge dengan Menu Reka Bentuk Fasih pada Windows 11 Microsoft sedang menambah ciri baharu... untuk mengemaskan salah satu ciri kontroversi Edge - bar sisi, yang boleh dilabuhkan di sebelah kanan Windows 11 dan Windows 10. Microsoft EdgeCanary sedang menguji ciri atau pop timbul baharu yang secara automatik mengesan item yang tidak digunakan dalam bar sisi. Microsoft menambah bar sisi pada Edge pada November 2022, menjanjikan ciri tersebut akan meningkatkan produktiviti anda pada Windows 10, terutamanya Wind, yang tidak disertakan dengan Copilot.
 Bagaimana untuk melaksanakan kawalan robot menggunakan Java
Jun 16, 2023 am 10:36 AM
Bagaimana untuk melaksanakan kawalan robot menggunakan Java
Jun 16, 2023 am 10:36 AM
Dalam beberapa tahun kebelakangan ini, teknologi robotik telah digunakan secara meluas, yang menunjukkan kepentingannya dalam bidang sains dan teknologi. Kawalan robot juga merupakan salah satu bahagian teras pembangunan robot. Menggunakan bahasa Java untuk merealisasikan kawalan robot boleh mencapai kawalan robot yang pantas dan memberikan sokongan yang kuat untuk pembangunan robot selanjutnya. Java ialah bahasa peringkat tinggi yang telah menjadi bahasa pengaturcaraan yang digunakan secara meluas kerana sifat, kecekapan dan keselamatan merentas platform yang baik. Ia juga memberikan sokongan yang baik dalam melaksanakan kawalan robot. Pertama sekali, anda perlu memahami kawalan robot
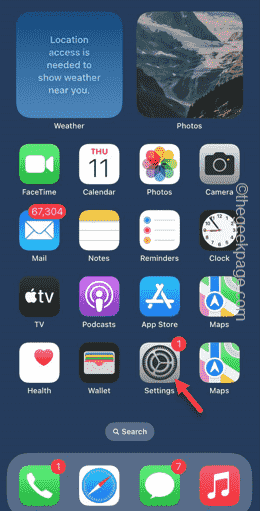 Pusat Kawalan tidak berfungsi dalam iPhone: Betulkan
Apr 17, 2024 am 08:16 AM
Pusat Kawalan tidak berfungsi dalam iPhone: Betulkan
Apr 17, 2024 am 08:16 AM
Bayangkan iPhone tanpa Pusat Kawalan yang berfungsi. Anda tidak boleh, bukan? Jika butang pada Pusat Kawalan tidak berfungsi dengan betul, anda tidak akan dapat menggunakan iPhone anda dengan betul. Idea utama Pusat Kawalan adalah untuk mengakses ciri tertentu dengan mudah dari mana-mana sahaja pada telefon anda. Dalam kes ini, penyelesaian ini akan membantu menyelesaikan isu pada telefon anda. Betulkan 1 – Gunakan Kain untuk Membersihkan Telefon Anda Kadangkala bahagian atas paparan menjadi kotor akibat penggunaan biasa. Ini boleh menyebabkan Pusat Kawalan tidak berfungsi dengan baik. Langkah 1 – Ambil kain mikrofiber yang lembut dan bersih dan bersihkan bahagian atas skrin iPhone anda. Anda juga boleh menggunakan sebarang penyelesaian pembersihan skrin. Langkah 2 – Pastikan anda mengeluarkan sebarang habuk, minyak atau apa-apa lagi daripada paparan telefon anda. Selepas membersihkan skrin telefon
 Bagaimana untuk melaksanakan versi API dalam FastAPI
Jul 29, 2023 am 11:33 AM
Bagaimana untuk melaksanakan versi API dalam FastAPI
Jul 29, 2023 am 11:33 AM
Cara melaksanakan kawalan versi API dalam FastAPI Pengenalan: Dengan perkembangan pesat pembangunan perisian, kawalan versi API telah menjadi semakin penting. Memandangkan aplikasi kami terus berkembang dan bertambah baik, kami selalunya perlu membuat kemas kini dan pengubahsuaian pada API. Ini memerlukan kami untuk dapat memperkenalkan versi API baharu dengan lancar tanpa menjejaskan versi lama. Dalam artikel ini, kami akan membincangkan cara melaksanakan versi API dalam FastAPI. FastAPI ialah rangka kerja web moden berdasarkan Python yang menyediakan pantas
 Bagaimana untuk membenarkan pop timbul dalam Firefox
Feb 01, 2024 am 08:06 AM
Bagaimana untuk membenarkan pop timbul dalam Firefox
Feb 01, 2024 am 08:06 AM
Bagaimana untuk membenarkan pop timbul dalam Firefox! Bagaimanakah saya membenarkan pop timbul apabila menggunakan Firefox? Mari perkenalkan di bawah! Apabila kita menyemak imbas Internet, selalunya terdapat beberapa pop timbul pengiklanan pada halaman web yang sangat mempengaruhi pengalaman dalam talian kita Tetapi kadangkala kita perlu menonton kandungan tetingkap timbul Apakah yang perlu kita lakukan jika ia disekat oleh pelayar? Bagaimana untuk membenarkan tetingkap timbul , editor akan memperkenalkan di bawah cara membenarkan tetingkap timbul dalam penyemak imbas Firefox. Cara membenarkan tetingkap pop timbul dalam Firefox 1. Buka Firefox, klik menu di sudut kanan atas, dan pilih "Pilihan" 2. Klik "Privasi dan Keselamatan" di sebelah kiri 3. Klik "Pengecualian" di sebelah kanan; daripada butang "Sekat Pop Timbul" "; 4. Dalam tetapan "Tetingkap Timbul Timbul Tapak Dibenarkan"
 Bagaimana untuk menyelesaikan kunci teragih dan kawalan konkurensi dalam pembangunan PHP
Oct 10, 2023 am 08:34 AM
Bagaimana untuk menyelesaikan kunci teragih dan kawalan konkurensi dalam pembangunan PHP
Oct 10, 2023 am 08:34 AM
Cara menyelesaikan kunci teragih dan kawalan konkurensi dalam pembangunan PHP Pengenalan: Dalam pembangunan PHP, selalunya perlu untuk menyelesaikan masalah berbilang proses atau berbilang pelayan yang mengendalikan sumber dikongsi pada masa yang sama. Dalam kes ini, kunci teragih dan kawalan konkurensi perlu digunakan untuk memastikan ketekalan dan kebolehpercayaan data. Artikel ini akan memperkenalkan cara menyelesaikan masalah kunci teragih dan kawalan konkurensi dalam pembangunan PHP, dan memberikan contoh kod khusus. 1. Pelaksanaan kunci teragih: Dalam pembangunan PHP, cara yang paling biasa untuk melaksanakan kunci teragih ialah menggunakan Redis. merah



![Cara untuk melumpuhkan pop timbul kawalan kelantangan media [secara kekal]](https://img.php.cn/upload/article/000/000/164/168493982072477.png)
![Cara untuk melumpuhkan pop timbul kawalan kelantangan media [secara kekal]](https://img.php.cn/upload/article/000/000/164/168493982075267.png)
![Cara untuk melumpuhkan pop timbul kawalan kelantangan media [secara kekal]](https://img.php.cn/upload/article/000/000/164/168493982041791.png) Pilih Dilumpuhkan daripada senarai juntai bawah.
Pilih Dilumpuhkan daripada senarai juntai bawah. ![Cara untuk melumpuhkan pop timbul kawalan kelantangan media [secara kekal]](https://img.php.cn/upload/article/000/000/164/168493982179104.png)
![Cara untuk melumpuhkan pop timbul kawalan kelantangan media [secara kekal]](https://img.php.cn/upload/article/000/000/164/168493982110569.png) Pengendalian Kunci Media Perkakasan
Pengendalian Kunci Media Perkakasan![Cara untuk melumpuhkan pop timbul kawalan kelantangan media [secara kekal]](https://img.php.cn/upload/article/000/000/164/168493982199234.png) Windows
Windows![Cara untuk melumpuhkan pop timbul kawalan kelantangan media [secara kekal]](https://img.php.cn/upload/article/000/000/164/168493982213487.png) Keutamaan
Keutamaan![Cara untuk melumpuhkan pop timbul kawalan kelantangan media [secara kekal]](https://img.php.cn/upload/article/000/000/164/168493982239226.png)
![Cara untuk melumpuhkan pop timbul kawalan kelantangan media [secara kekal]](https://img.php.cn/upload/article/000/000/164/168493982213823.png)
![Cara untuk melumpuhkan pop timbul kawalan kelantangan media [secara kekal]](https://img.php.cn/upload/article/000/000/164/168493982285226.png)
![Cara untuk melumpuhkan pop timbul kawalan kelantangan media [secara kekal]](https://img.php.cn/upload/article/000/000/164/168493982233514.png)
