
Dengan AirDrop, anda boleh memindahkan fail antara Mac, iPhone dan iPad dengan mudah. Ia menggunakan pelbagai teknologi untuk memindahkan fail dengan selamat. AirDrop menggunakan Bluetooth untuk mencari peranti, dan peranti penghantar mewujudkan sambungan rangkaian WiFi yang selamat untuk menghantar dan menerima fail. Ini kerana ia adalah yang paling pantas, boleh dipercayai dan selamat digunakan. Dalam artikel ini, saya akan menunjukkan kepada anda cara membetulkan isu AirDrop tidak berfungsi pada Mac, iPhone dan iPad? Teruskan membaca!
AirDrop ialah kaedah untuk menghantar fail atau memindahkan data secara setempat antara dua peranti. Ciri ini telah diperkenalkan pada Mac pada tahun 2008. Walau bagaimanapun, kemudian pada tahun 2013, ia telah dikembangkan kepada peranti iOS7.
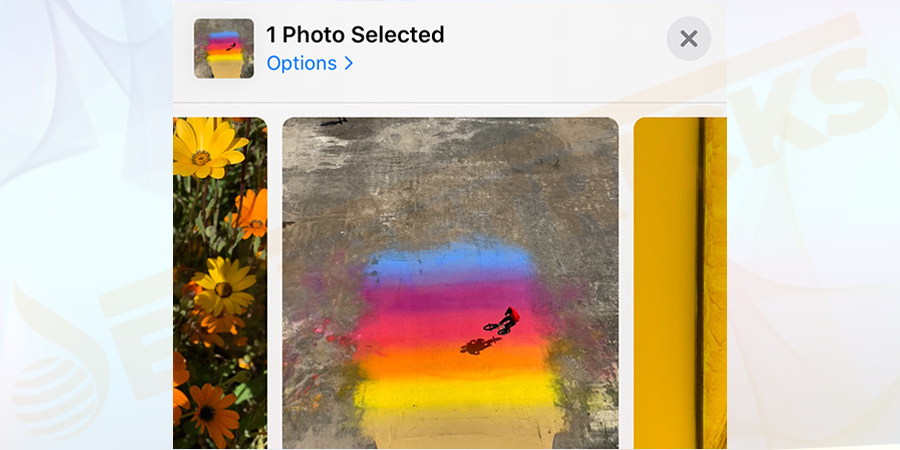
Kedua-dua peranti pada mulanya disambungkan melalui Bluetooth, dan jika fail itu besar, Wi-Fi digunakan. Jika anda menggunakan peranti dengan perkakasan yang lebih lama, walaupun ciri itu sendiri berfungsi dengan baik, anda mungkin menghadapi masalah menggunakannya.
Salah satu isu yang paling biasa dilaporkan oleh pengguna ialah isu keterlihatan. Kadangkala, walaupun selepas beberapa percubaan, penerima tidak muncul, itulah sebabnya Apple memperkenalkan cip U1 baharu untuk iPhone 11 yang menampilkan teknologi jalur lebar ultra terkini. Dengan cara ini, kebolehtemuan peranti akan dipertingkatkan dan isu AirDrop tidak berfungsi dengan betul akan diselesaikan.
Sebelum menggunakan AirDrop, anda biasanya perlu mempertimbangkan beberapa aspek pada sistem pengendalian Mac. Pertimbangkan prasyarat ini. Faktor ini memastikan AirDrop berjalan lancar pada Mac anda dan memastikan anda selamat.
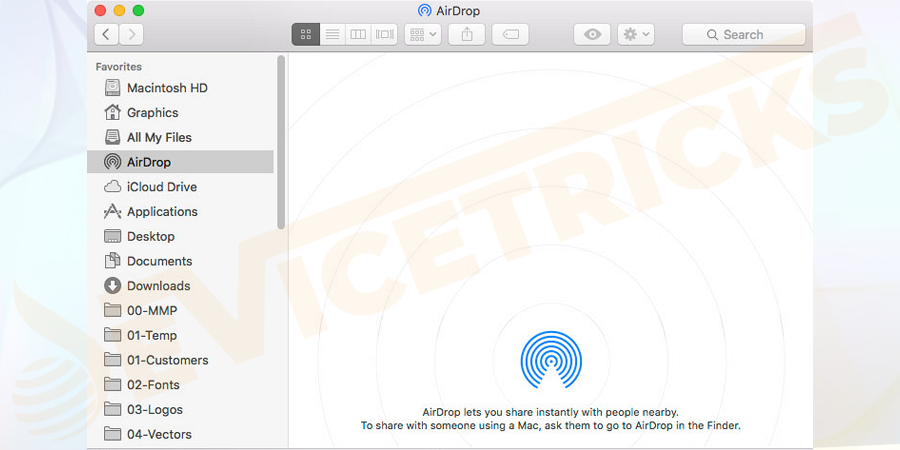
Terdapat beberapa sebab mengapa ciri ini mungkin tidak berfungsi dengan betul. Sebelum kami memulakan penyelesaian masalah, pastikan anda menyemak keperluan AirDrop berikut yang diberikan di bawah.

Menjalankan iOS 7 atau lebih baru
Mempunyai port Lightning
Walaupun keserasian yang luas, semakin lama peranti anda, semakin besar kemungkinan anda menghadapi masalah AirDrop.. 
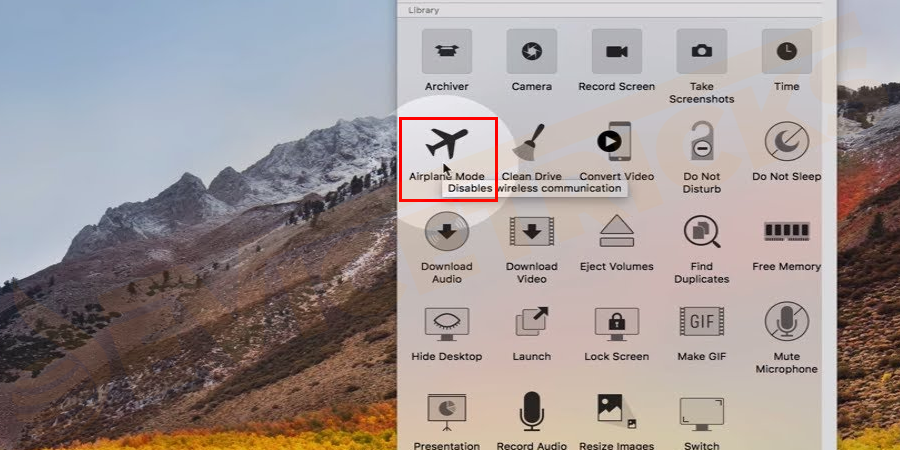 Pada peranti anda, buka
Pada peranti anda, buka
Jika penyelesaian di atas tidak berfungsi, cuba lancarkan penyelesaian berikut untuk membetulkan AirDrop tidak berfungsi pada Mac.
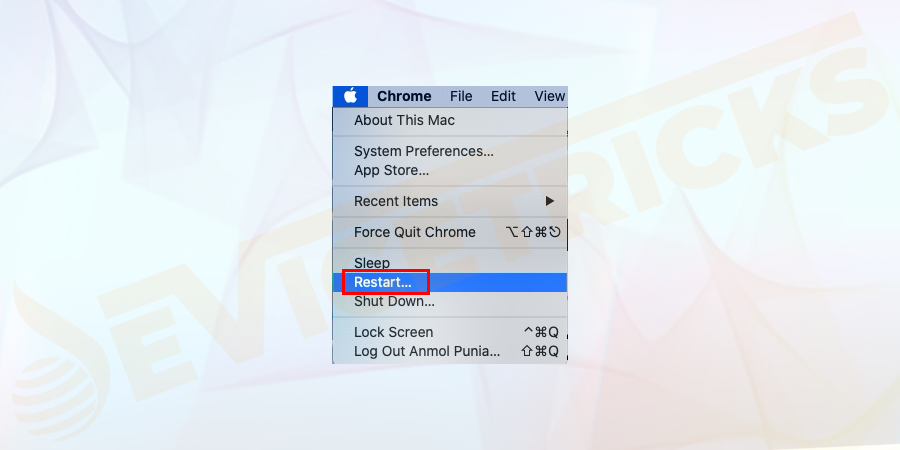
Kadangkala, kesederhanaan ialah cara paling berkesan untuk menyelesaikan masalah AirDrop. Jika anda menjalankan tugas tertentu, ini mungkin tidak boleh diterima.
Jika anda tidak menetapkan keterlihatan Mac anda kepada "Semua orang", AirDrop mungkin tidak berfungsi dengan normal. Untuk menyelesaikan isu ini, anda perlu menetapkan keterlihatan Mac anda kepada Semua orang. Anda boleh melaraskannya dengan mengikut langkah berikut:
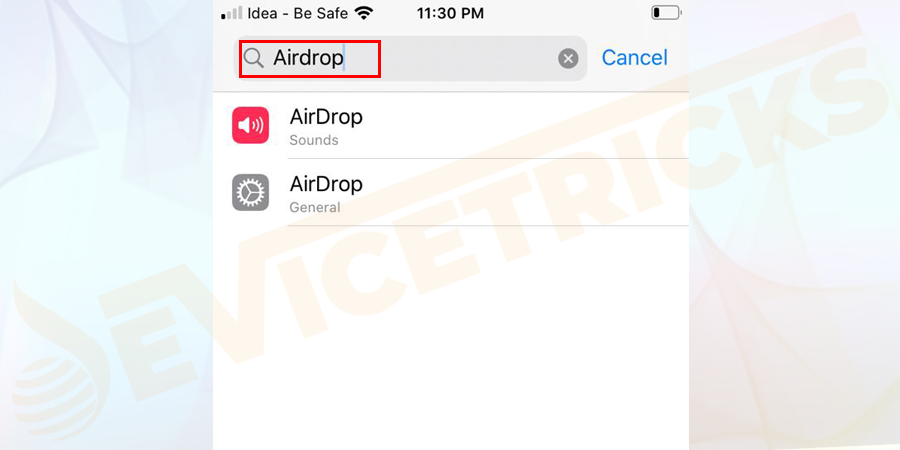
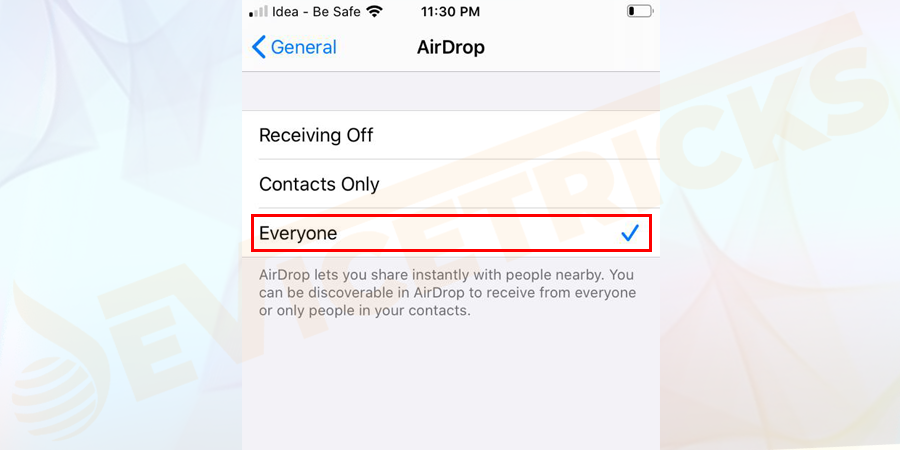
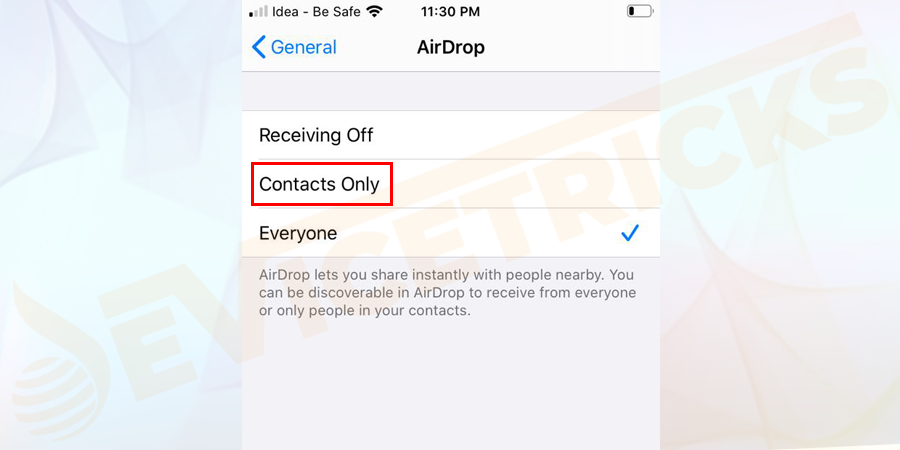
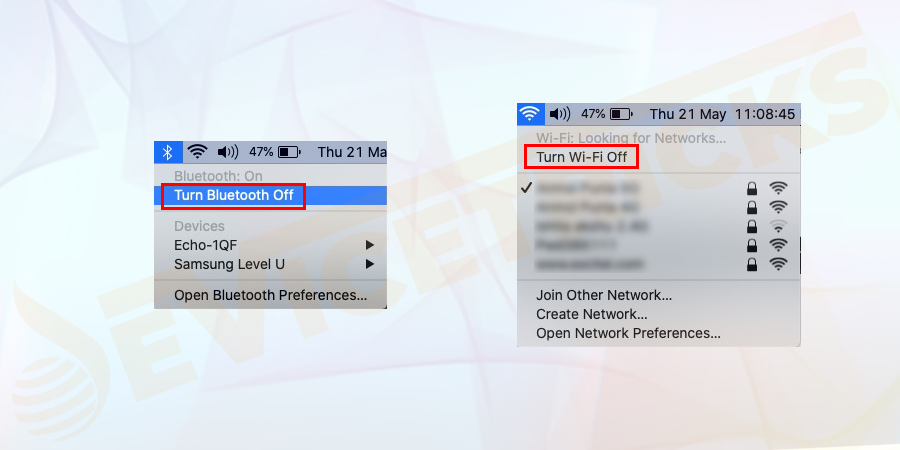
matikan dan hidupkannya sekali lagi. Cuma klik pada ikon yang berkaitan dalam bar menu di penjuru kanan sebelah atas skrin. Selepas mematikan Wi-Fi dan Bluetooth, hidupkannya semula dan semak ralat.
Sambung ke rangkaian Wi-Fi yang sama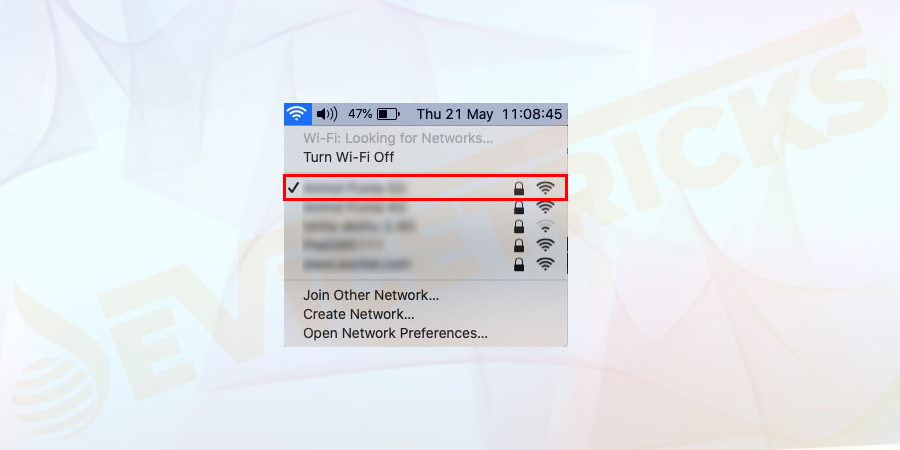
Jangan Ganggu" didayakan, ia mungkin mengganggu AirDrop kerana ia akan menyebabkan Mac Anda tidak kelihatan kepada peranti lain. Untuk melumpuhkannya, ikuti langkah berikut:
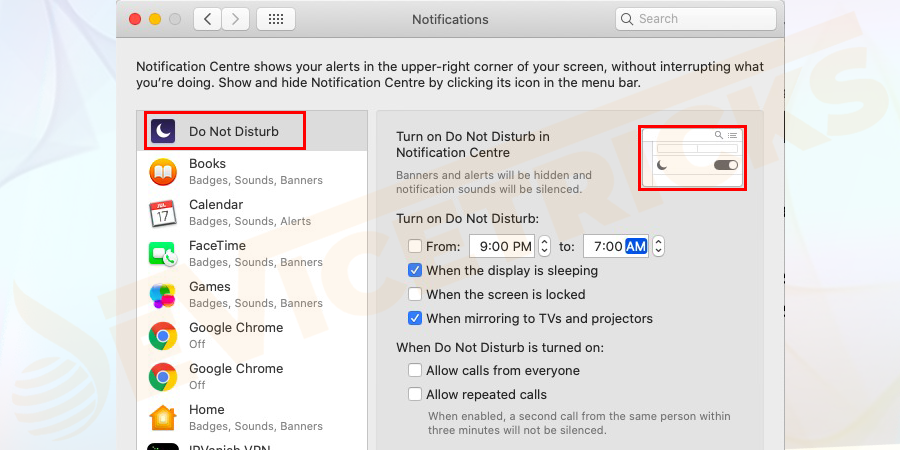
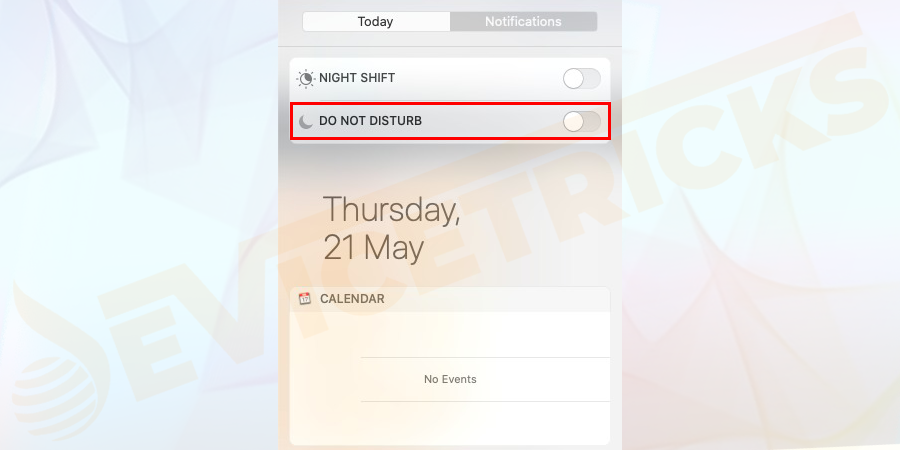
Pencari dan klik AirDrop dalam bar sisi untuk memindahkan fail. Dalam versi macOS yang lebih baru, anda tidak perlu menggunakan kaedah ini. Walau bagaimanapun, anda akan mendapat hasil terbaik jika anda membuka tetingkap AirDrop sebelum memulakan pemindahan fail.
Jika itu tidak berjaya, anda boleh menggunakan arahan Terminal untuk memulakan semula perkhidmatan Bluetooth Mac anda. Ini boleh menyelesaikan masalah keterlihatan dan penghantaran.
sudo pkill blued
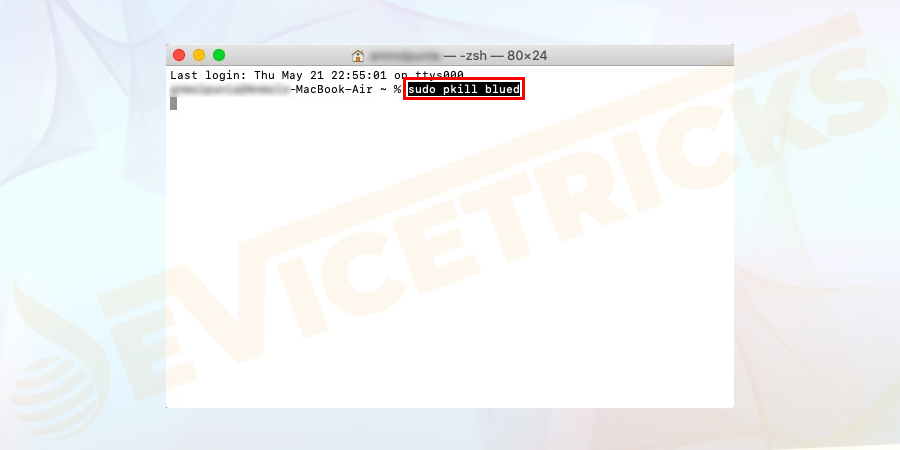
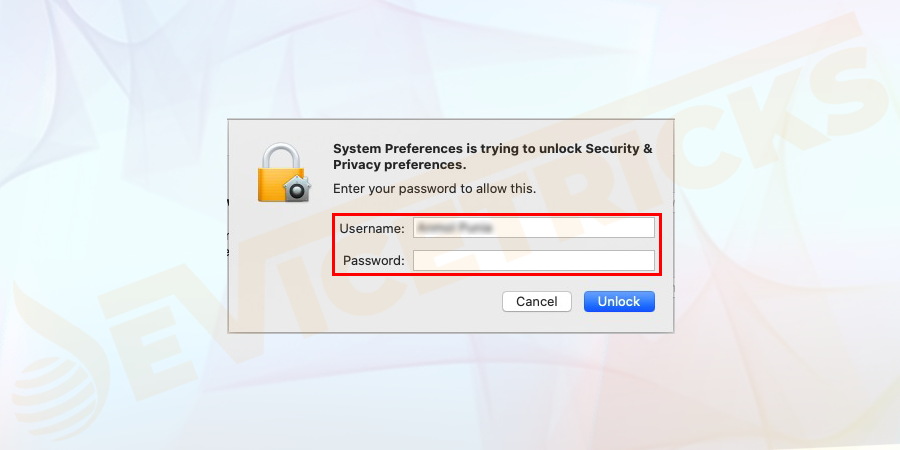
Menggunakan tembok api terbina dalam macOS mungkin menyekat sambungan masuk. Untuk menyelesaikan isu kegagalan pemindahan AirDrop, anda perlu melumpuhkan tetapan ini. Untuk melakukan ini, ikuti langkah berikut:
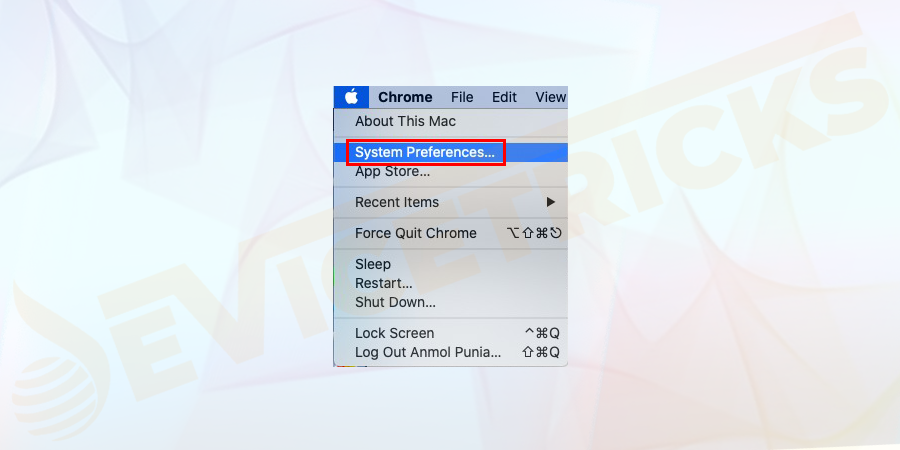
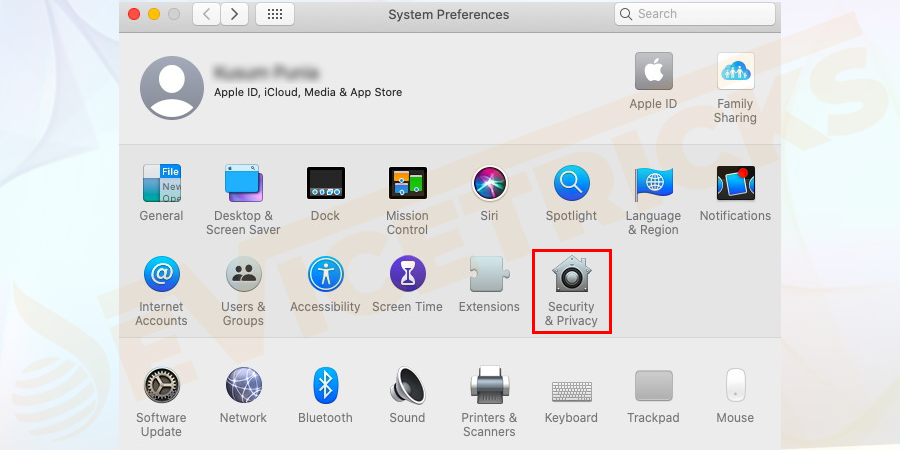
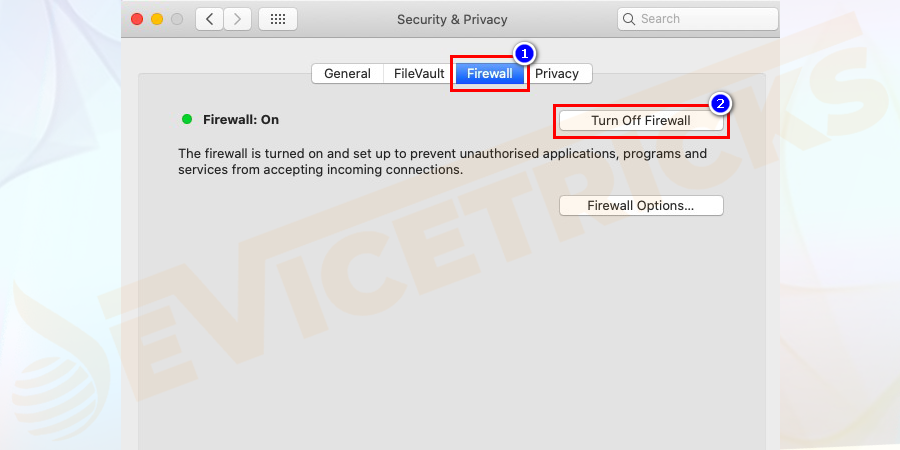
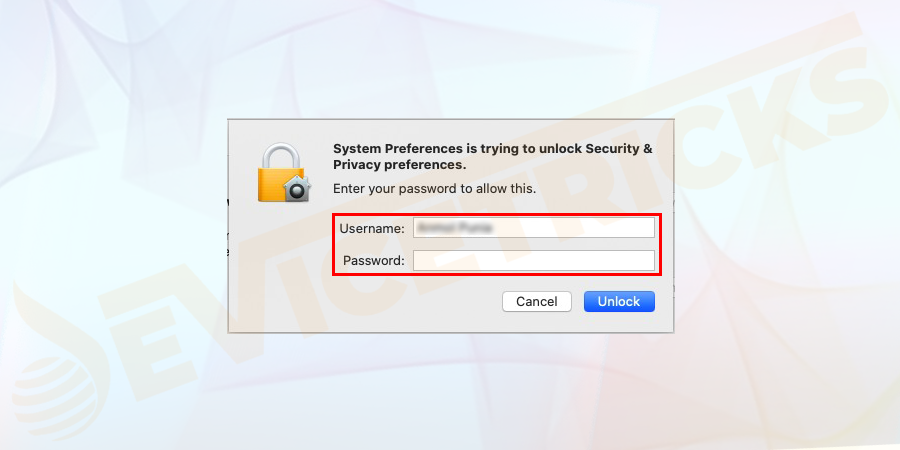
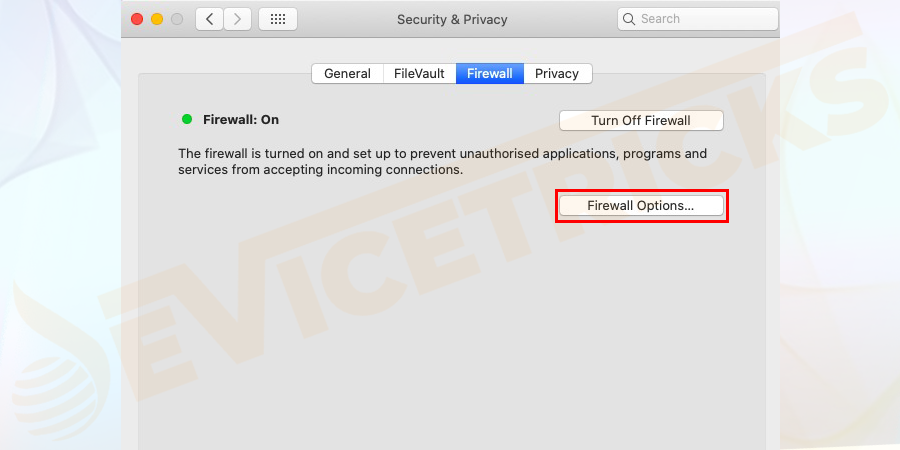
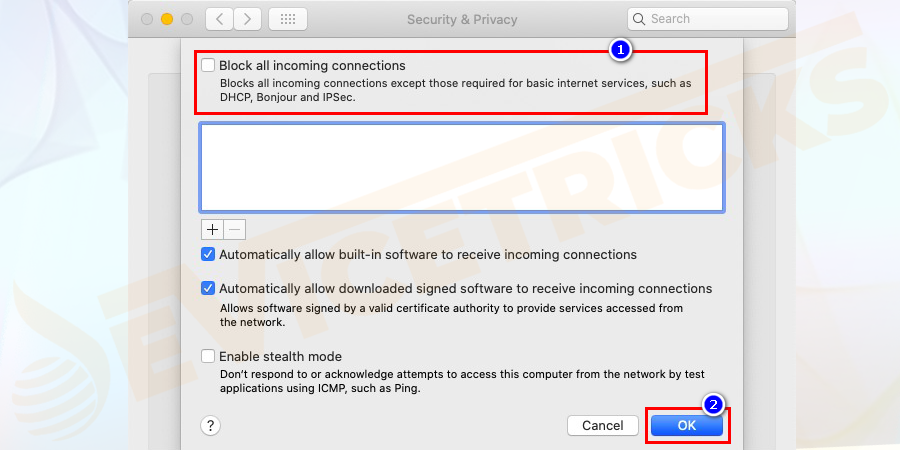
NOTA: Jika kotak tidak ditandakan, penyelesaian ini tidak akan membantu anda.
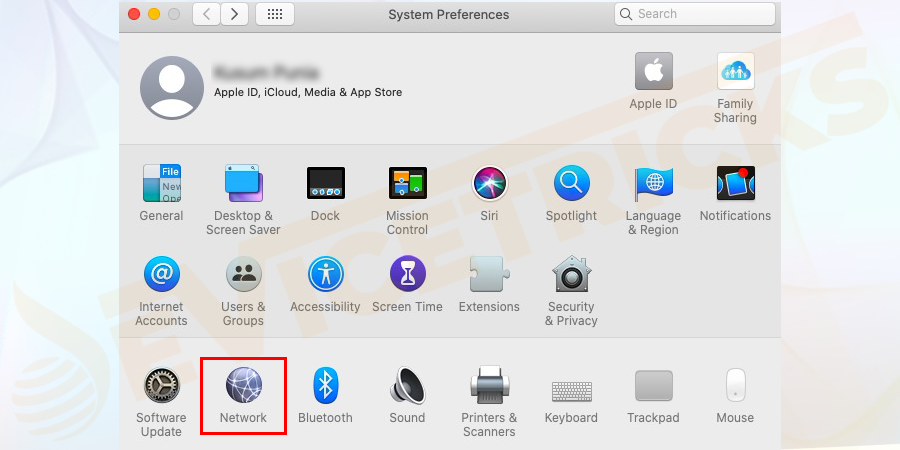
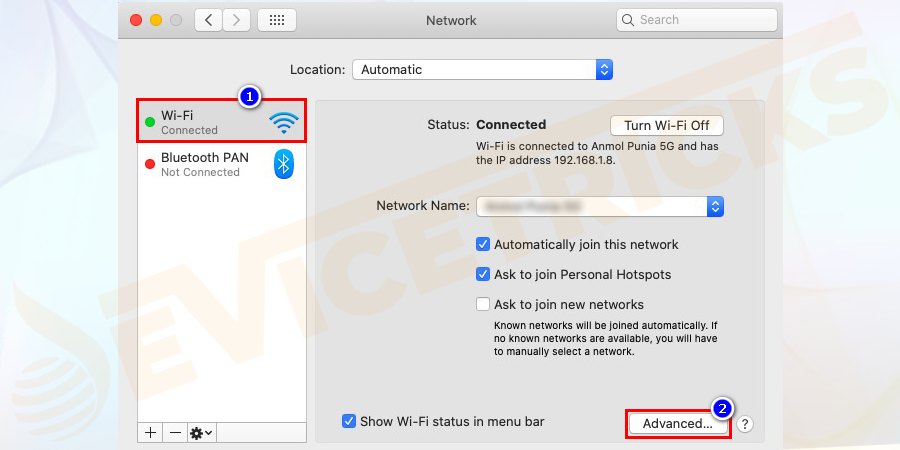
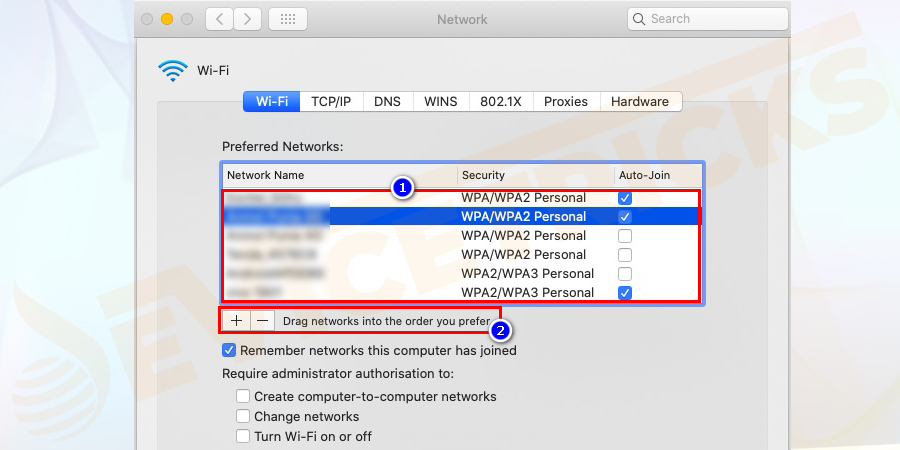
Dalam kebanyakan kes, jangan gunakan aksara dan ruang khas dalam nama Mac anda. Contohnya, #, (, %, dsb. Jika anda telah menggunakan aksara sedemikian, anda perlu menamakan semula peranti anda. Ini boleh membantu menyelesaikan masalah AirDrop tidak berfungsi pada Mac.
Masalah ini lebih berkemungkinan berlaku jika Mac anda menjalankan versi macOS yang sudah lapuk, seperti yang anda mungkin sudah tahu. Jika anda ingin meminimumkan isu perisian, anda harus memastikan peranti anda dikemas kini.
AirDrop menjengkelkan dan jika anda cuba menghantar fail atau data ke iPhone 11 serba baharu maka anda mungkin menghadapi masalah ini.
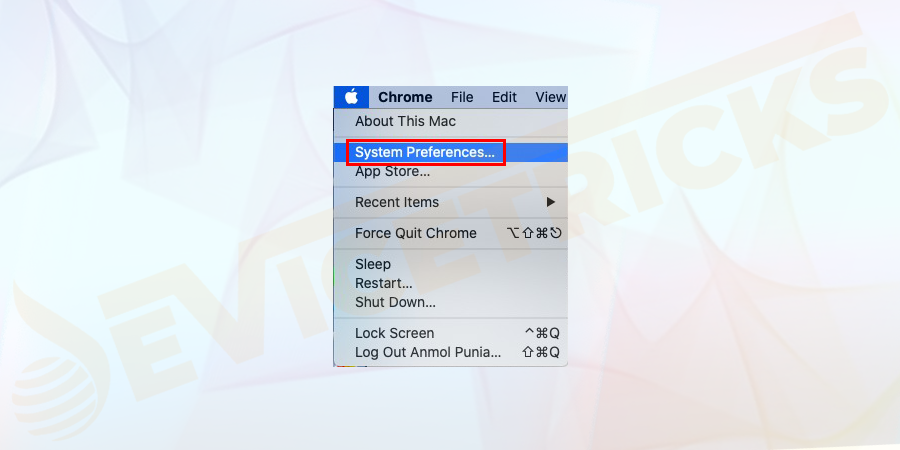
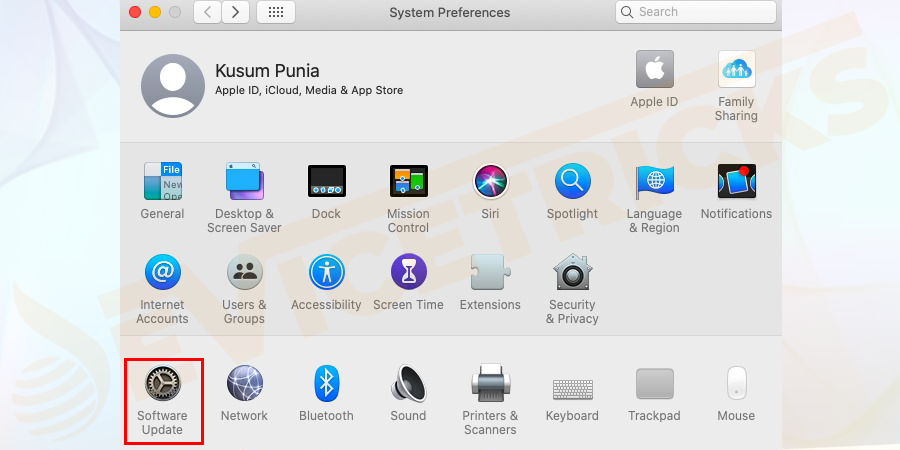
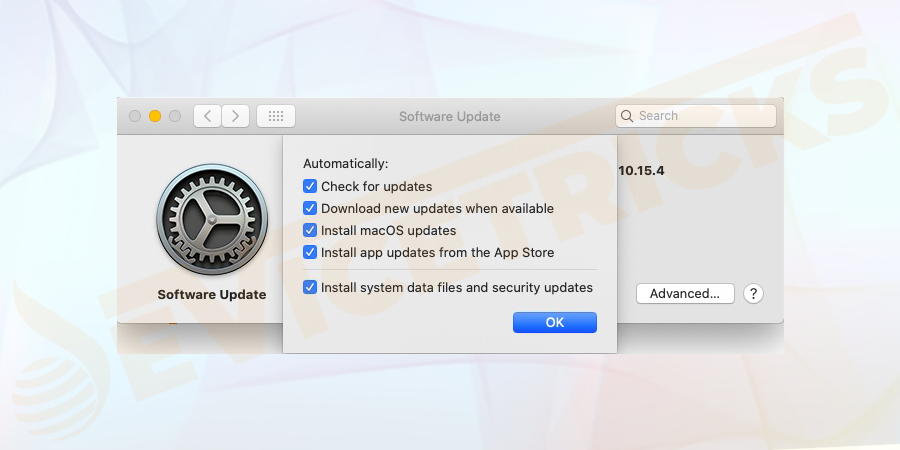
Cuba lancarkan penyelesaian berikut untuk membetulkan AirDrop tidak berfungsi pada iOS
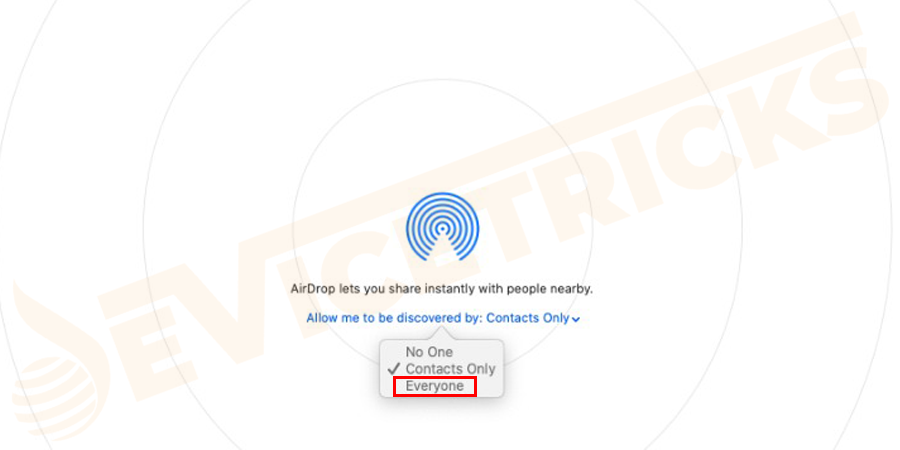
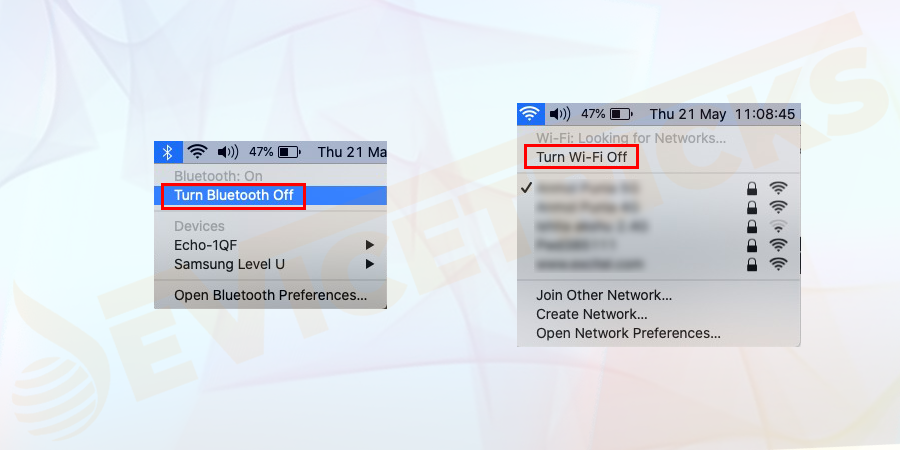
Putuskan sambungan peranti anda daripada rangkaian WiFi dan cuba sambung semula. Untuk melakukan ini,
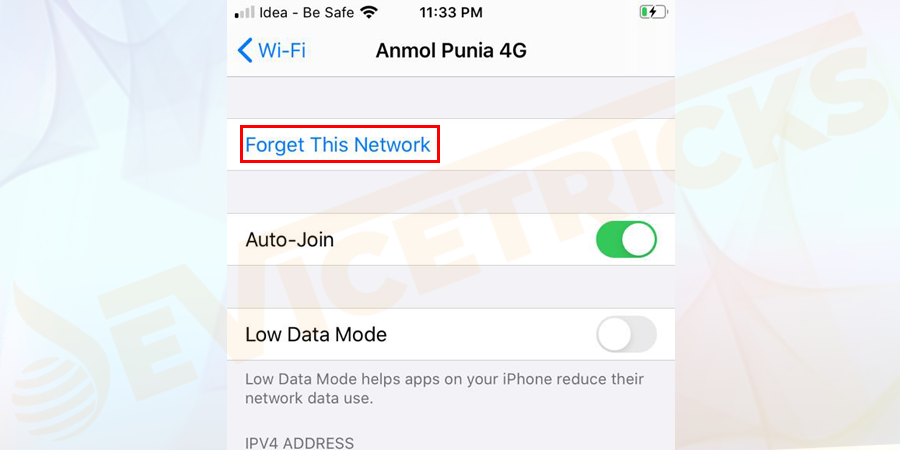
Jika ini tidak menyelesaikan isu, sila set semula rangkaian .
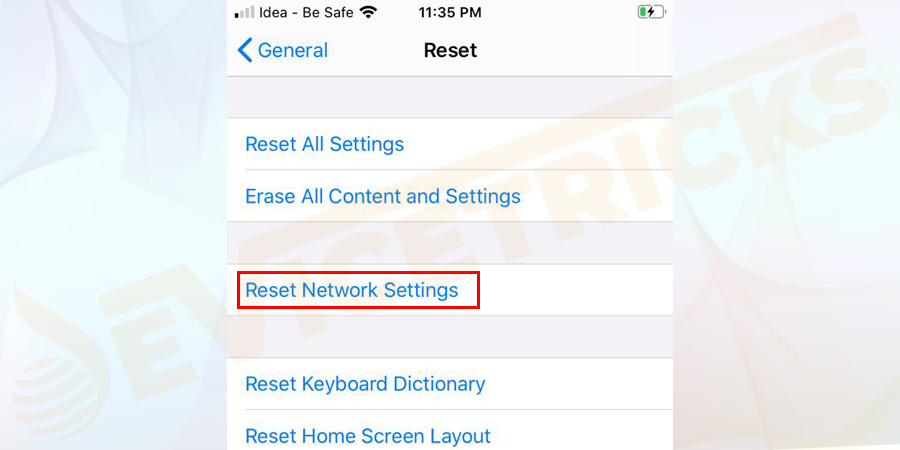
Elakkan menggunakan aksara dan ruang khas dalam nama iPhone anda sebagai sebanyak mungkin. Contohnya, #, (, %, dll. Ini mungkin menyelesaikan isu AirDrop tidak berfungsi pada iPhone.
mulakan semula peranti 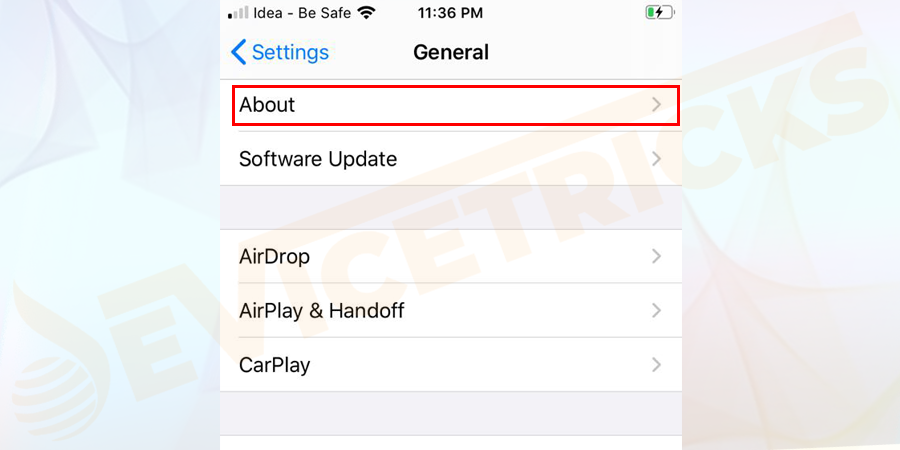 dan semak sama ada isu itu telah diselesaikan
dan semak sama ada isu itu telah diselesaikan
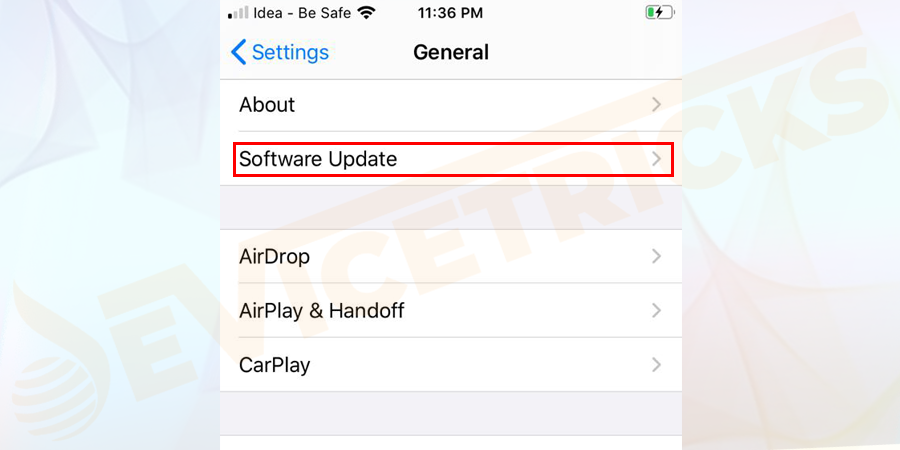
Atas ialah kandungan terperinci Bagaimana untuk membetulkan AirDrop tidak berfungsi pada Mac, iPhone dan iPad?. Untuk maklumat lanjut, sila ikut artikel berkaitan lain di laman web China PHP!
 Penyelesaian kepada gesaan Jadual Pembahagian Tidak Sah semasa boot Windows 10
Penyelesaian kepada gesaan Jadual Pembahagian Tidak Sah semasa boot Windows 10
 Perbezaan antara gerbang dan penghala
Perbezaan antara gerbang dan penghala
 Senarai lengkap arahan operasi dan penyelenggaraan pelayan linux
Senarai lengkap arahan operasi dan penyelenggaraan pelayan linux
 Bagaimana untuk membatalkan akaun Douyin di Douyin
Bagaimana untuk membatalkan akaun Douyin di Douyin
 Apakah alat semakan kod statik?
Apakah alat semakan kod statik?
 Bagaimana untuk menyambung ke pangkalan data dalam vb
Bagaimana untuk menyambung ke pangkalan data dalam vb
 Laman web perdagangan Bitcoin
Laman web perdagangan Bitcoin
 alat pembangunan python
alat pembangunan python




