Cara memasang dan mengkonfigurasi MySQL5.7.31
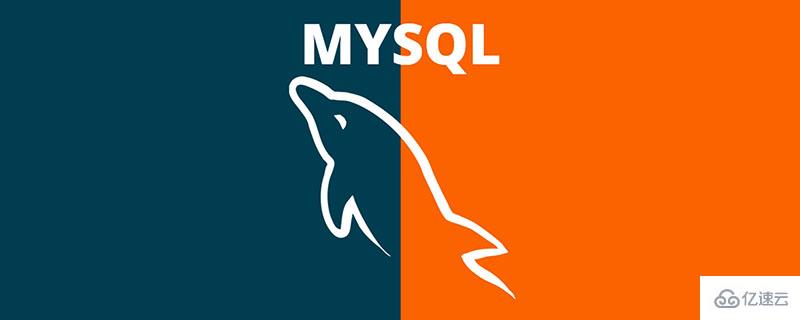
1 Muat Turun MySQL
1 Pilih versi yang ingin anda pasang dan klik Muat turun
Artikel ini memilih versi 5.7.31
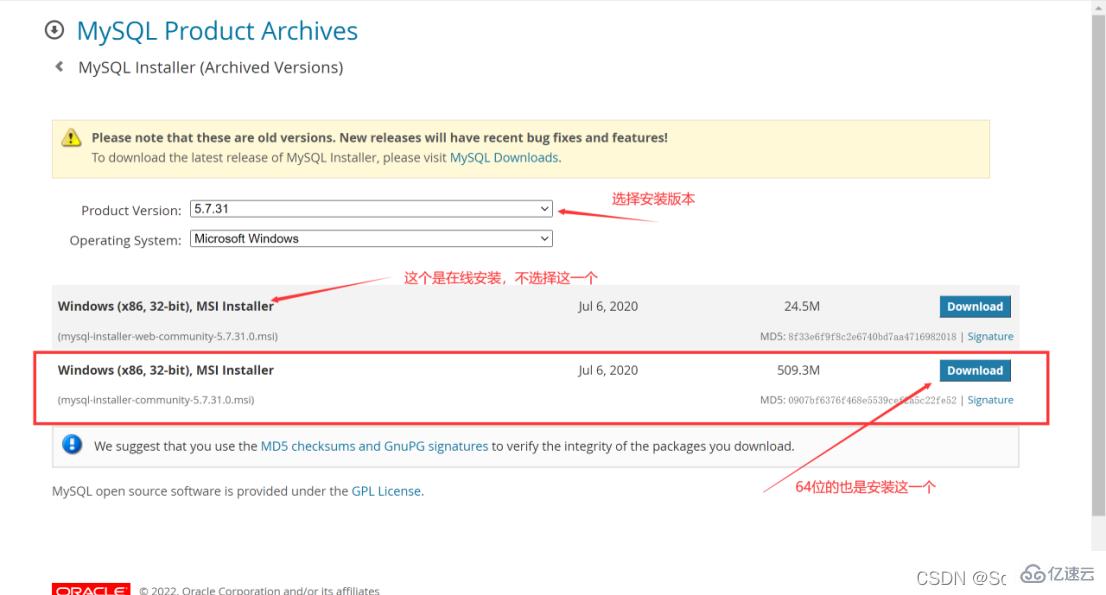
2. Pasang MySQL
1 . Pilih jenis tetapan
Klik dua kali untuk menjalankan mysql-installer-community-5.7.31.0.msi Pilihan di sini ialah pemasangan tersuai, jadi terus pilih "Custom" dan klik ". Seterusnya" ”
“Developer Default” ialah lalai pembangun
“Pelayan sahaja” dipasang hanya sebagai pelayan
“Pelanggan sahaja” dipasang hanya sebagai pelanggan
"Penuh" ialah pemasangan lengkap
"Tersuai" ialah pemasangan tersuai
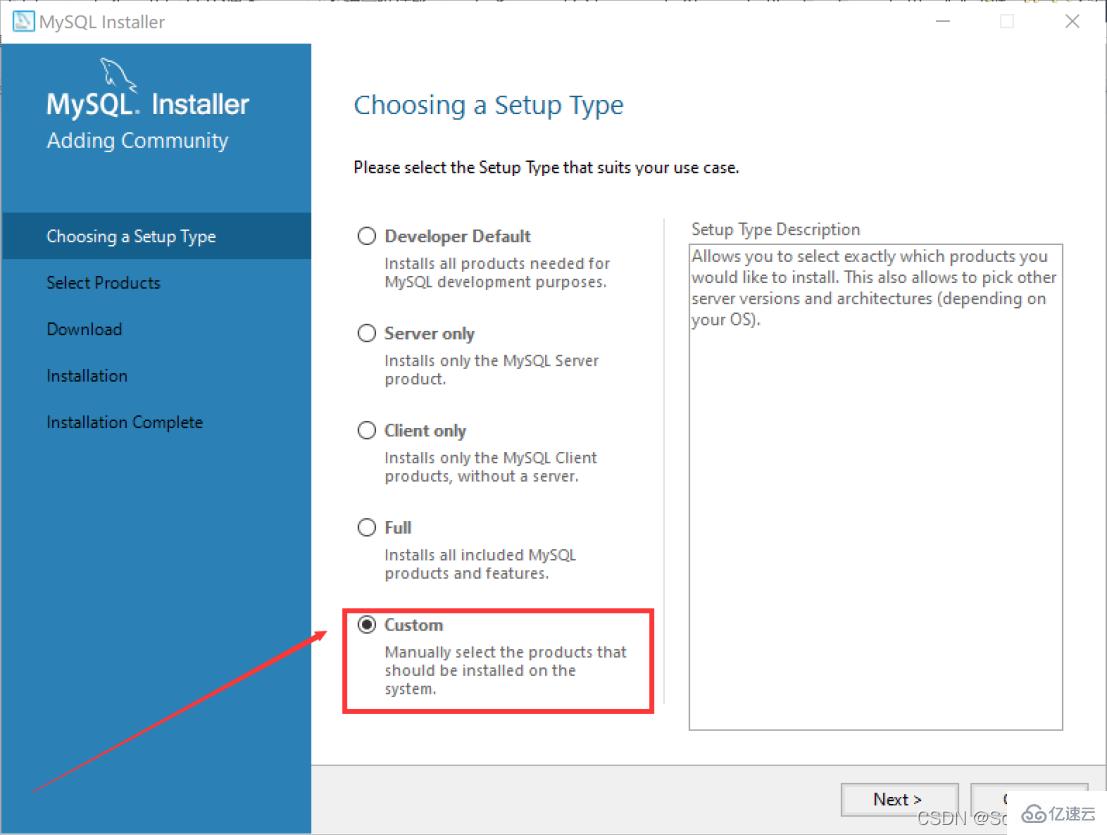
2. Pilih produk dan ciri untuk dipasang
Klik pada "MySQL Servers", "MySQL Servers", "MySQL Servers 5.7", "MySQL Servers 5.7.31 -64" mengikut urutan, dan kemudian klik anak panah hijau untuk memindahkan versi yang dipilih ke kanan Pilih kotak
Nota: Sistem 64-bit yang dipilih di sini ialah
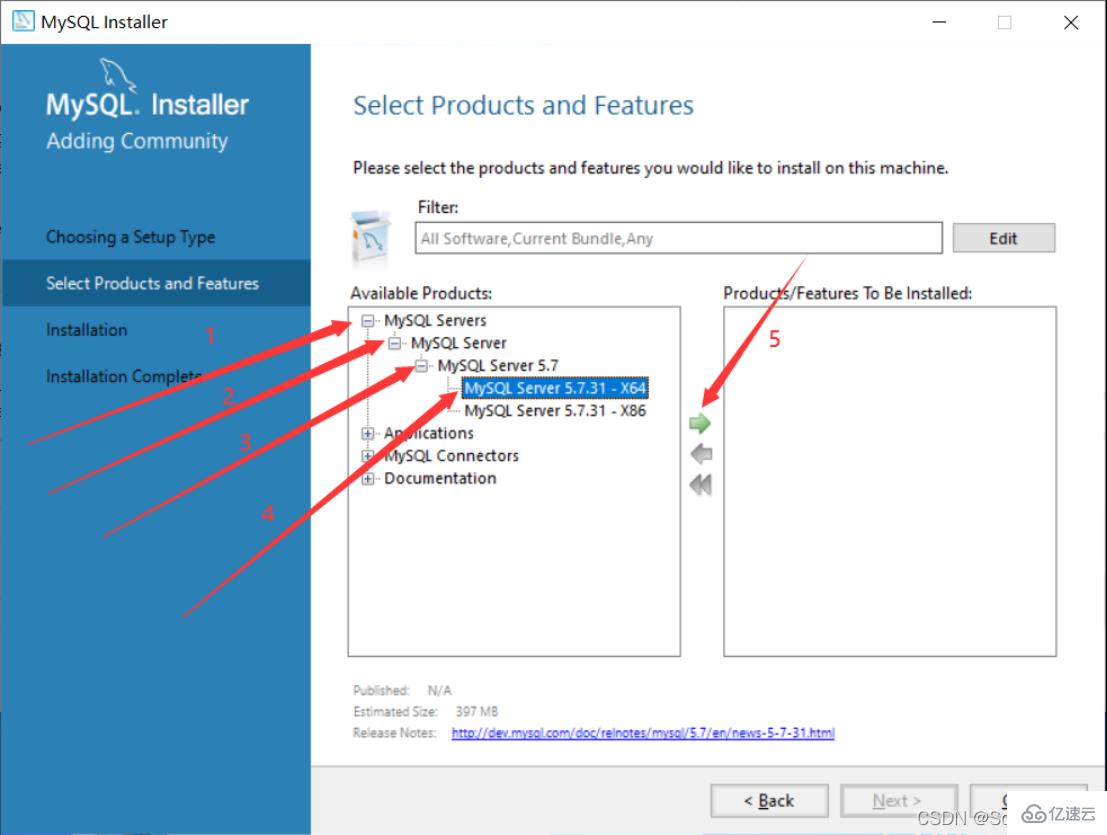
3. Mula-mula pilih "MySQL Server 5.7.31" , kemudian klik "Advanced Options" berwarna biru di bawah
Nota: Walaupun tidak ada yang salah dengan memasang pada pemacu C, saya secara peribadi mengesyorkan agar tidak pasang pada pemacu C. Saya memasangnya pada pemacu D 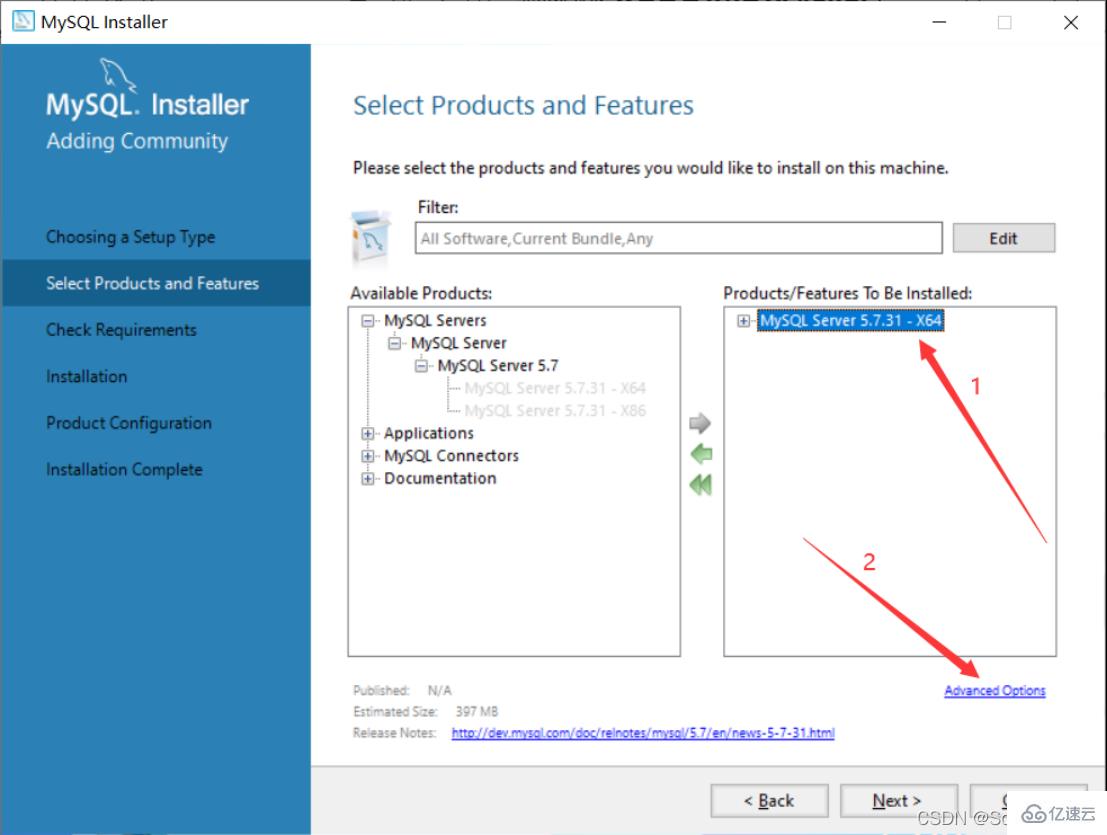
5 Klik "OK" terus
Nota: Kerana Saya memilih laluan yang saya cipta sendiri, program menggesa bahawa laluan itu sudah wujud Adakah anda mahu meneruskan?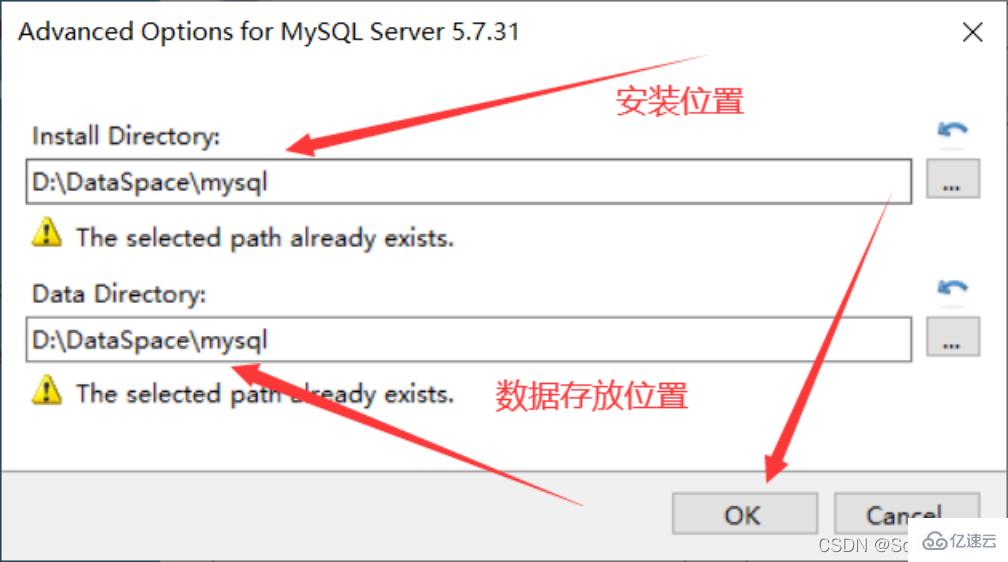
6 "Seterusnya"
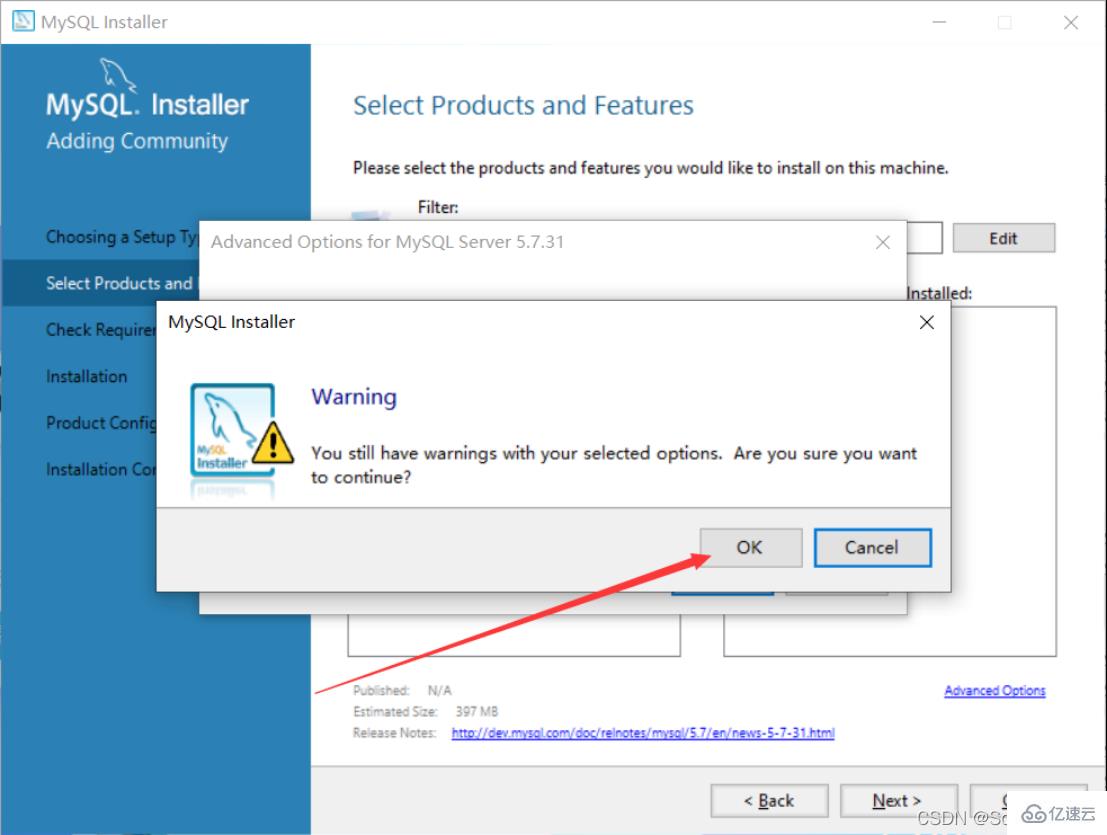
7 Pastikan laluan pemasangan dan laluan penyimpanan data adalah betul , jika tiada masalah, cuma klik Seterusnya
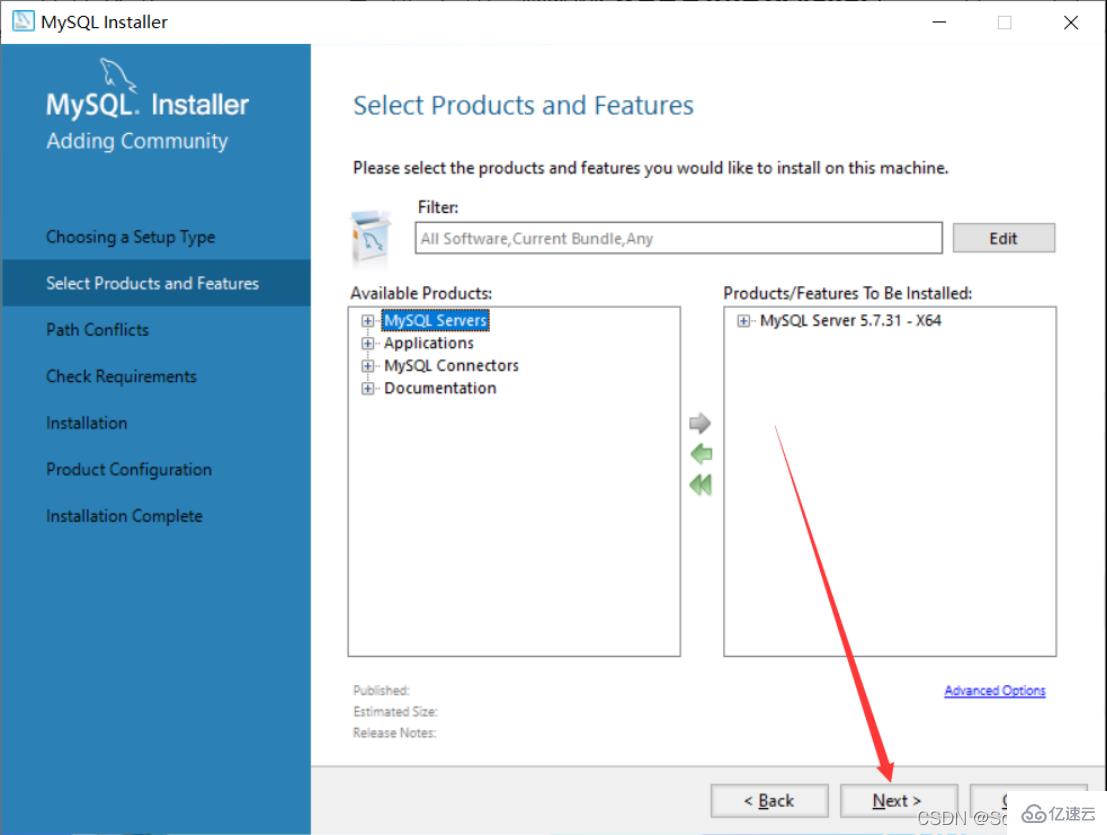
8 Klik "Ya" terus
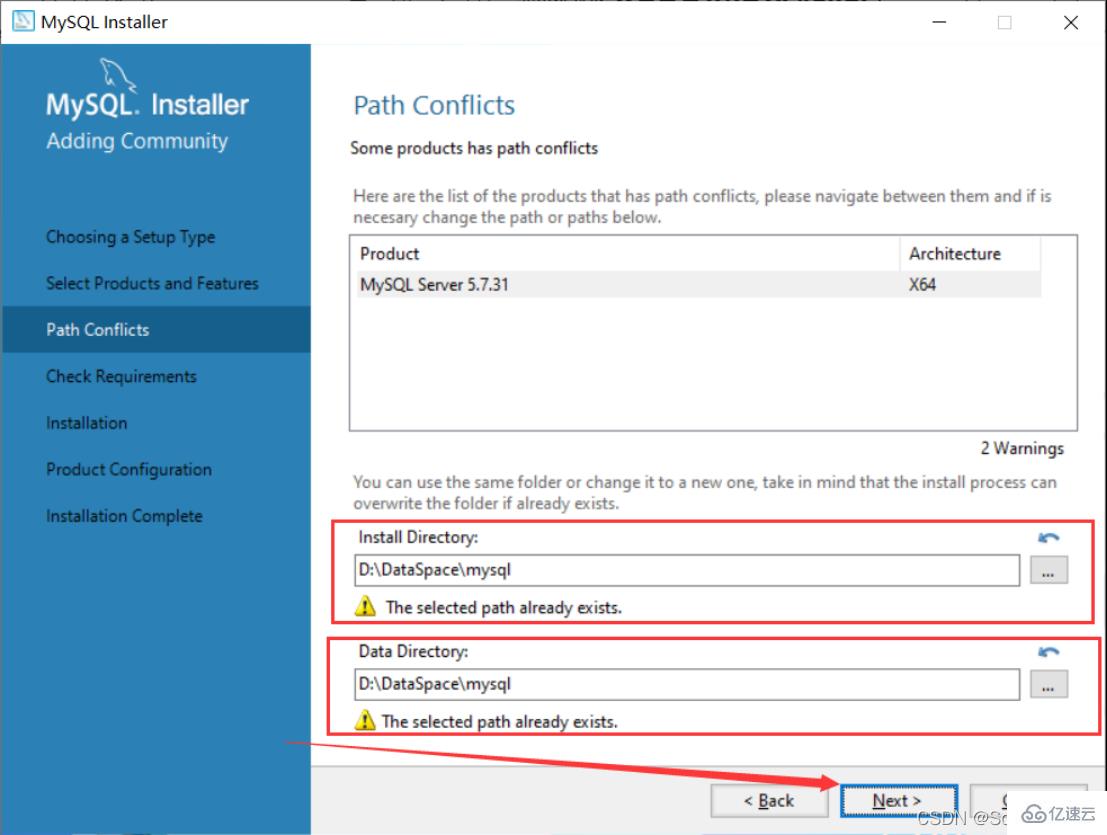
9. Mula-mula pilih "MySQL Server5.7.31". Jika persekitaran ini tidak wujud pada komputer anda, anda akan digesa untuk memasang persekitaran "Microsoft Visual C++ 2013"

10. Selepas memilih, klik "Pasang"
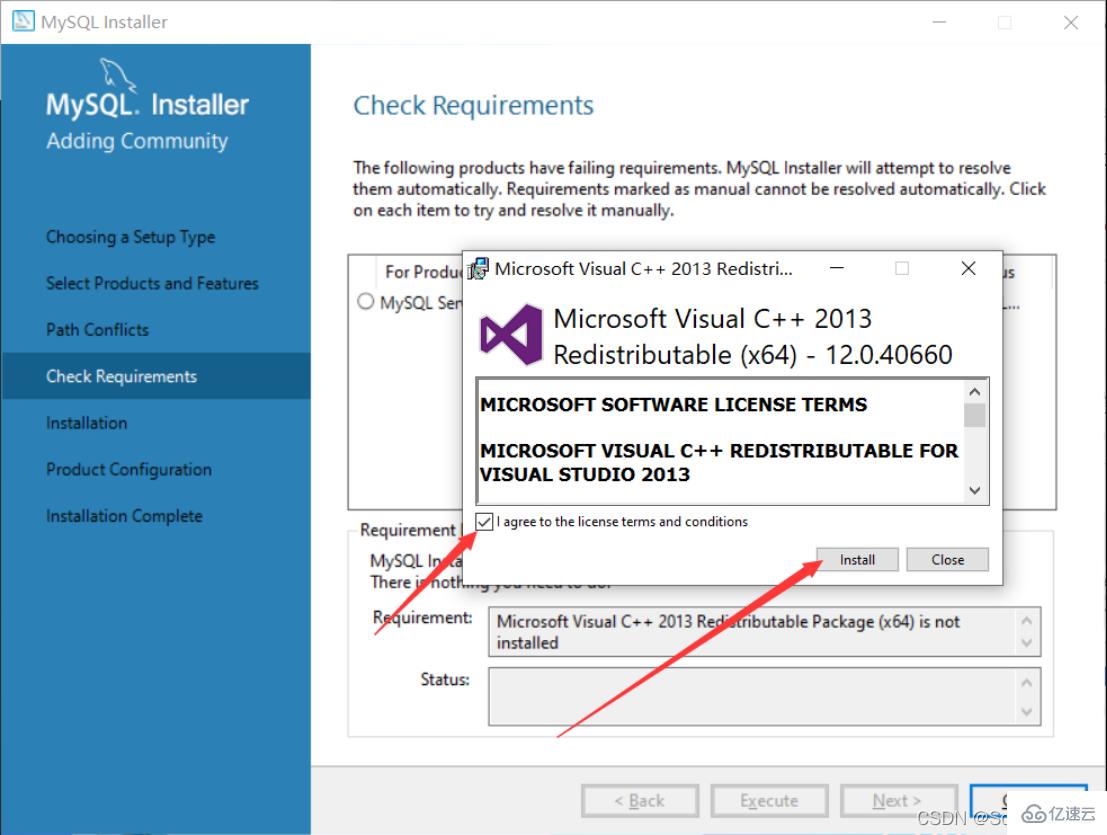
11 pemasangan selesai, klik "Tutup"
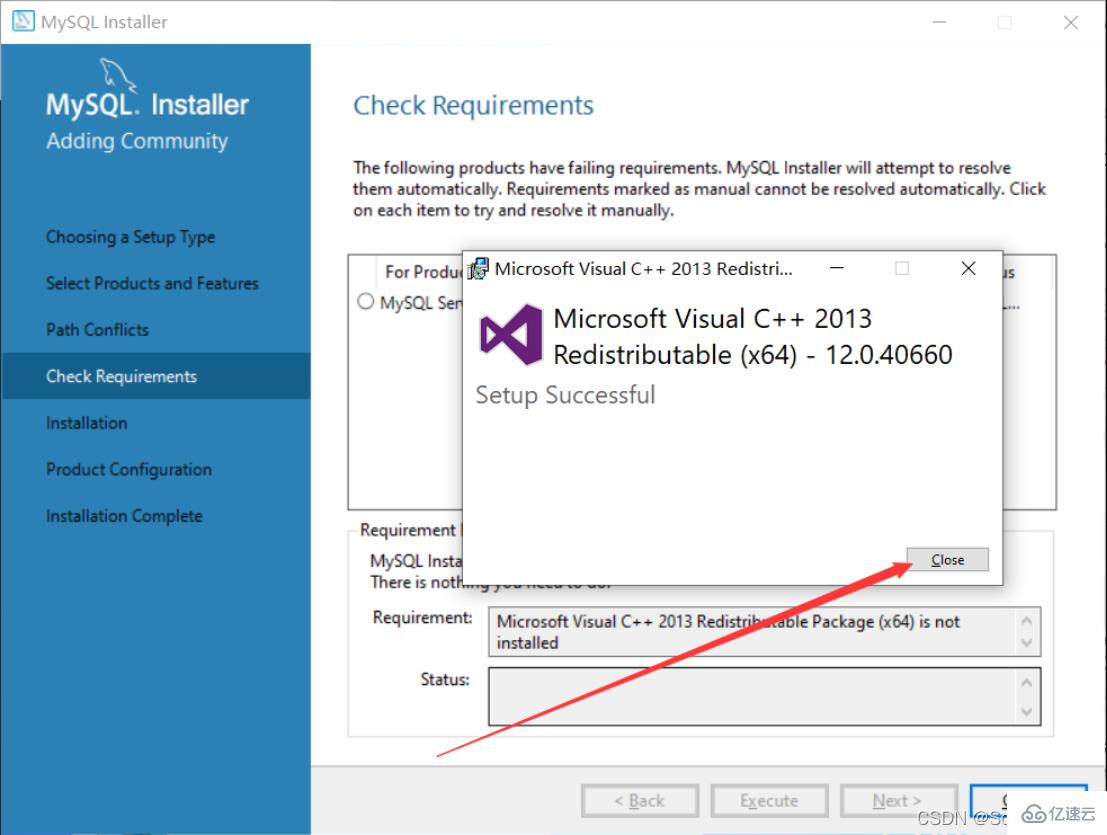
12 Apabila anda melihat tanda semak ini, ia bermakna persekitaran ini dipasang, cuma klik ". Seterusnya"
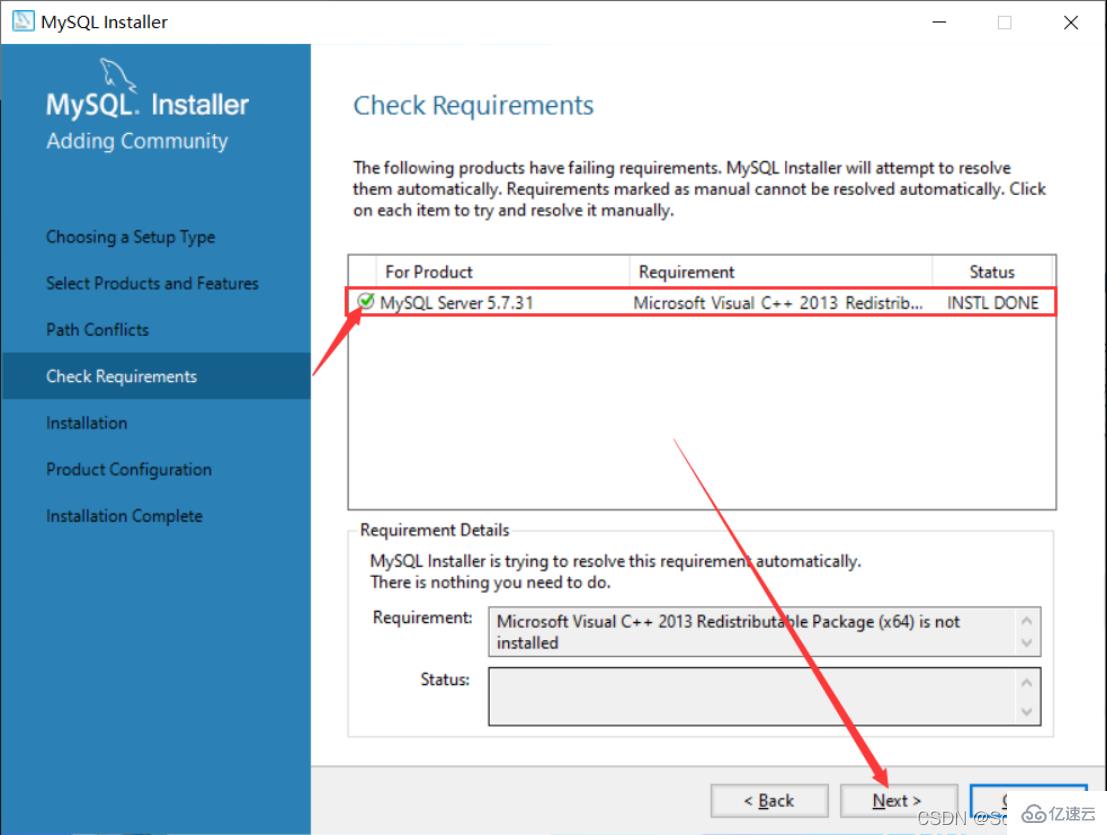
13. Klik "Execute" terus
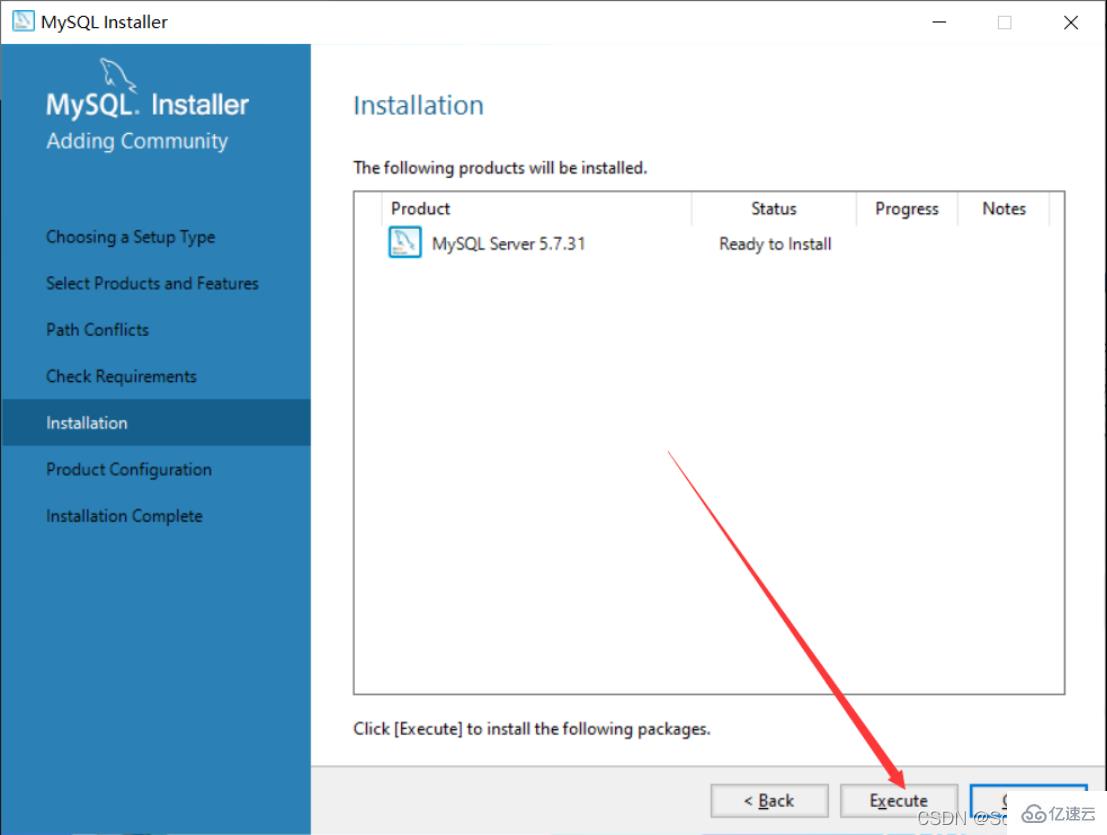
14. Apabila ikon ini muncul, pemasangan berjaya Klik "Seterusnya" terus
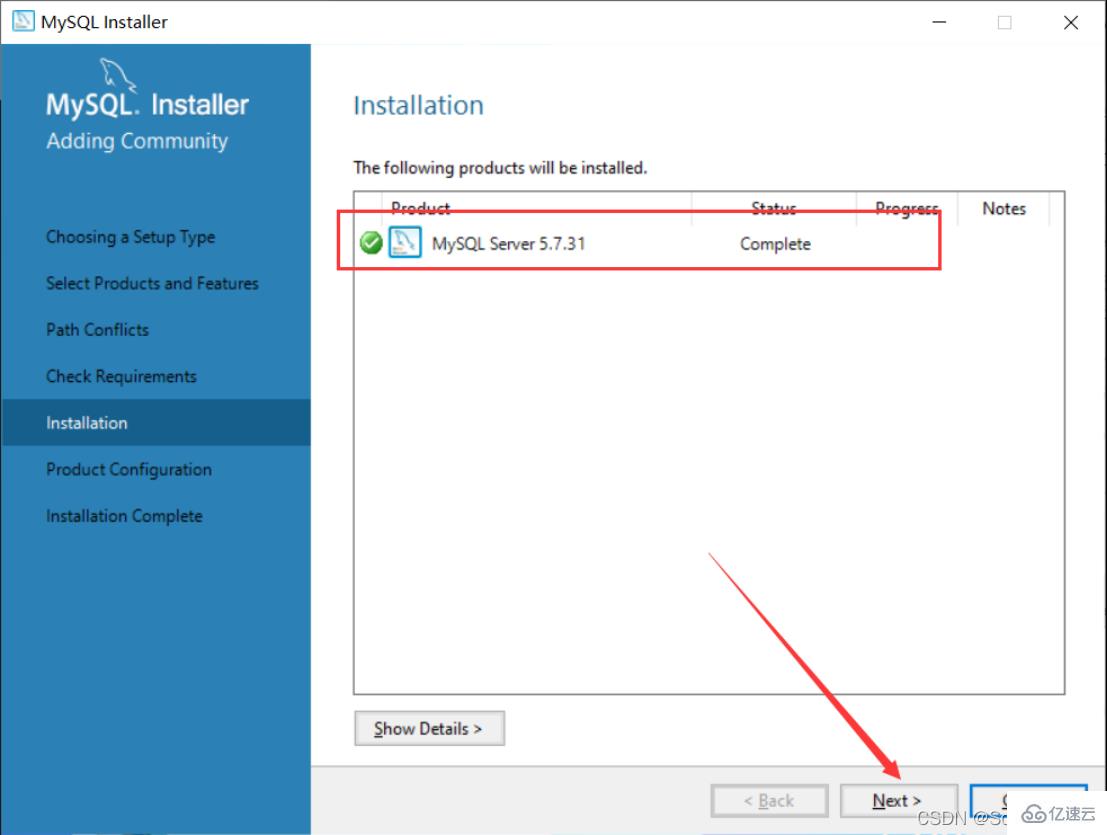
15. Klik "Seterusnya" terus
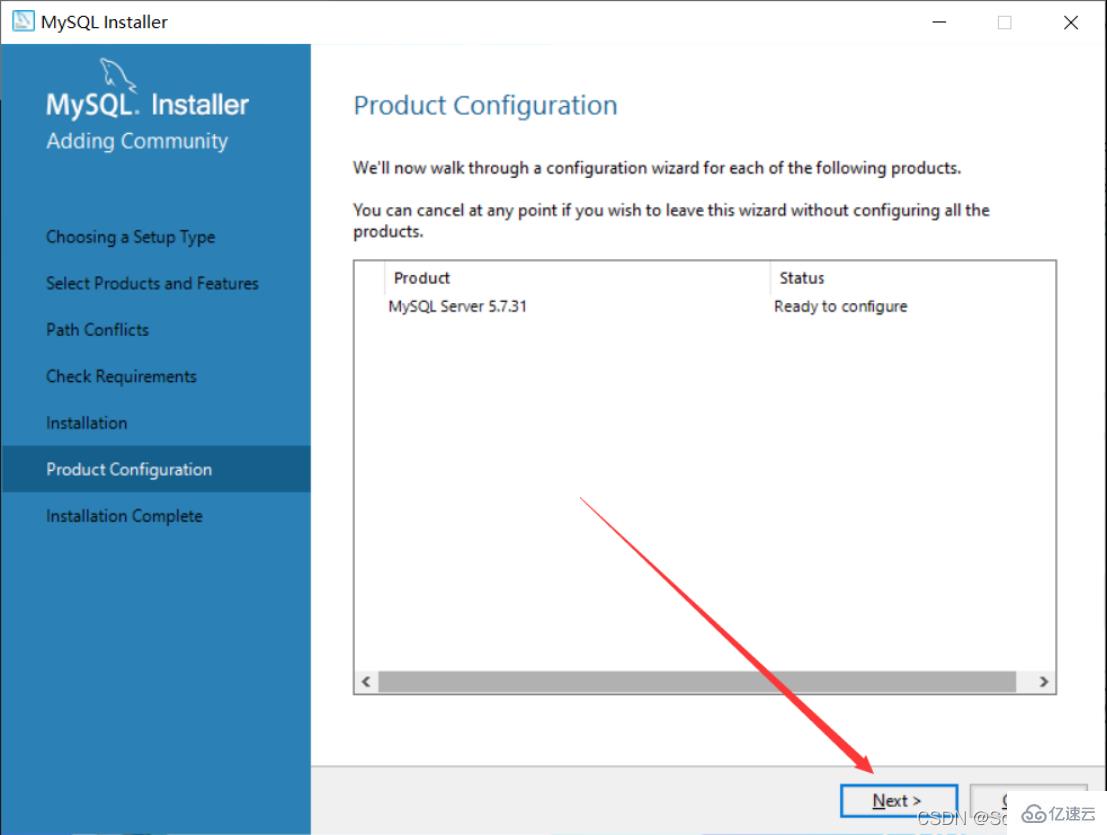
16 Klik "Seterusnya" terus
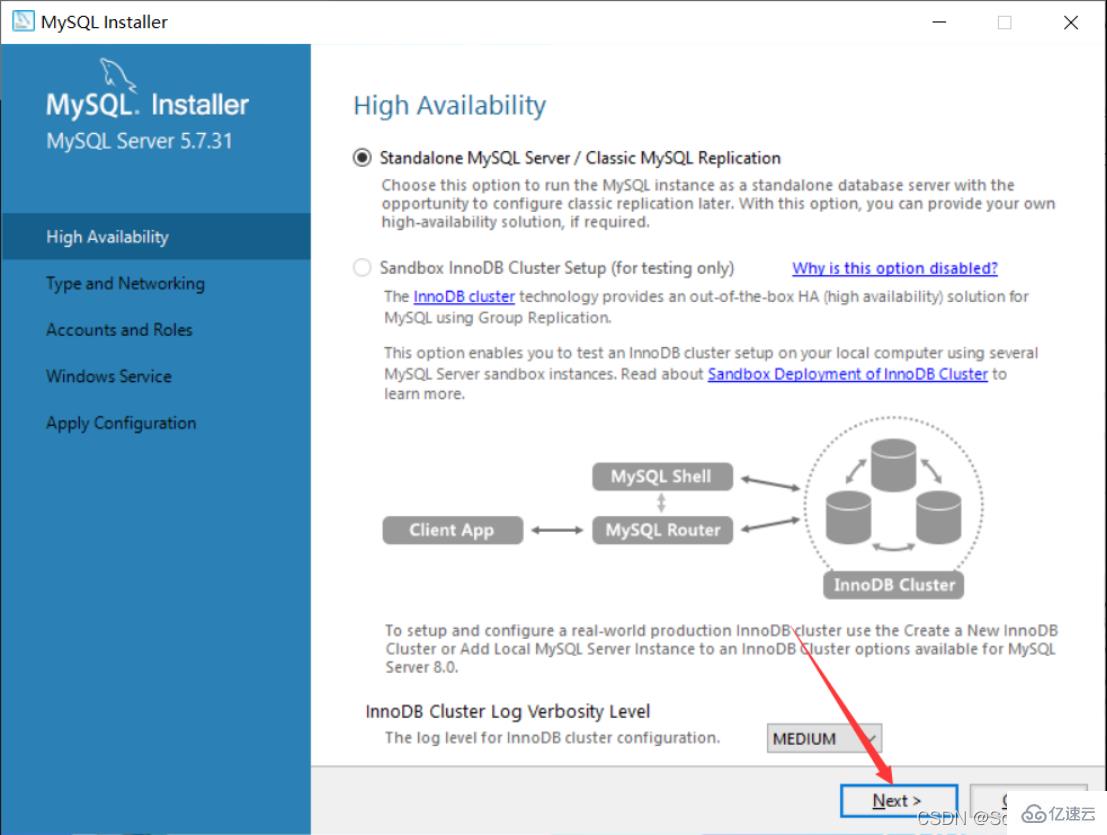
17 taip
Peribadi Jika anda ingin mengkaji dan menyelidik, anda boleh memilih "Komputer Pembangunan". Saya pilih "Komputer Pembangunan" di sini
Komputer Pembangunan sesuai. untuk pembangunan peribadi dan pembelajaran
Komputer Pelayan digunakan terutamanya untuk perkara seperti FTP, e-mel, pelayan web, dll.
Komputer Dedicated hanya digunakan sebagai pelayan MySQL
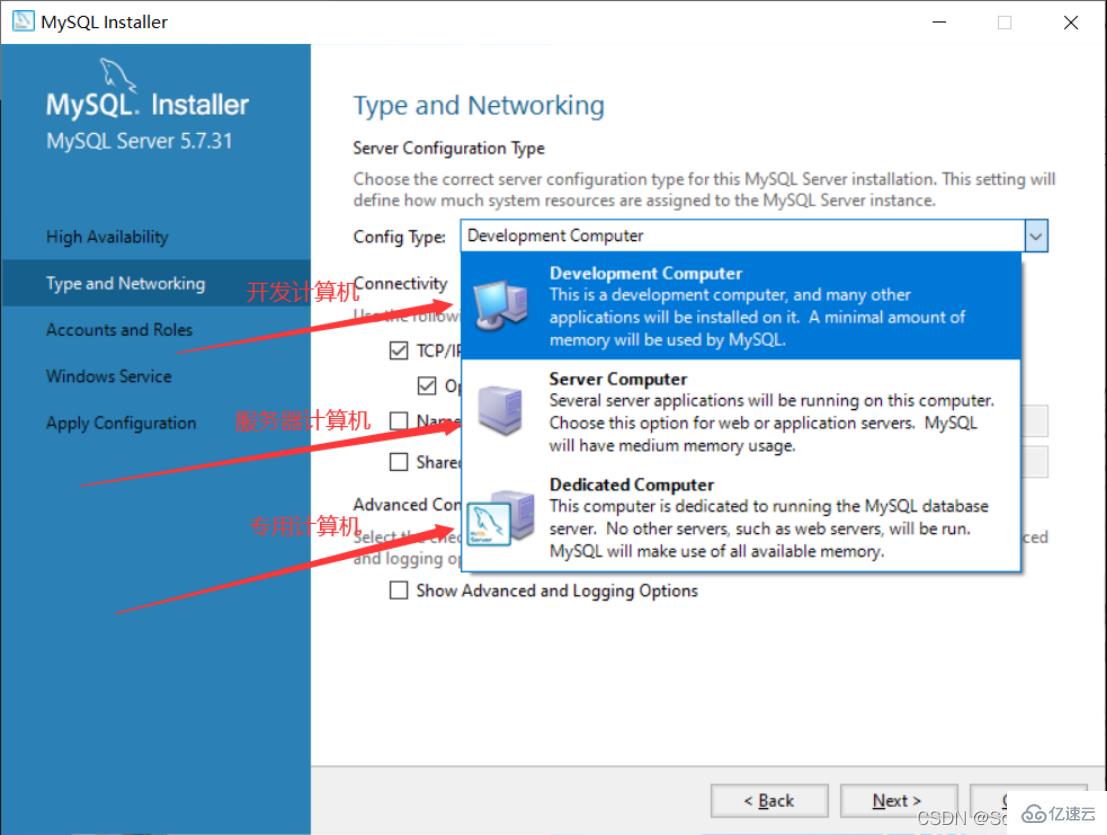
18 Port lalai untuk MySQL ialah 3306, tidak diperlukan Untuk membuat perubahan, klik "Seterusnya"
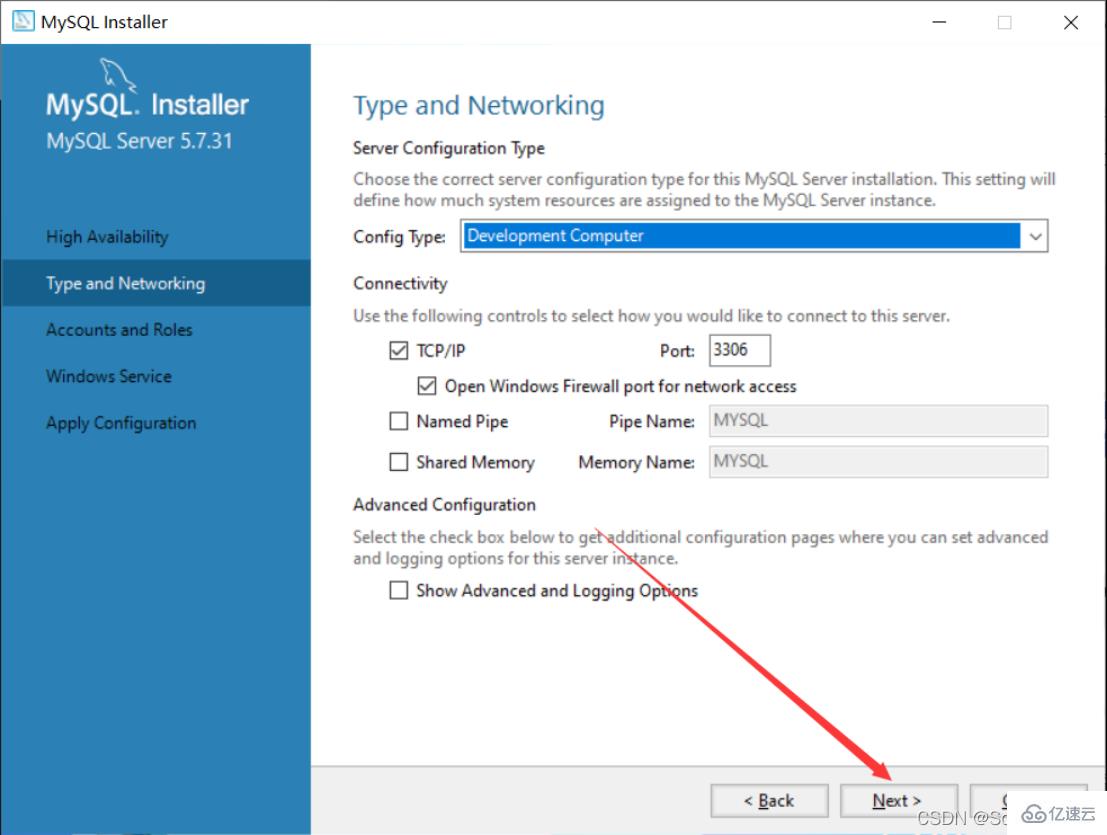
19. Di sini anda perlu menetapkan kata laluan MySQL, ia tidak perlu terlalu rumit, hanya klik "Seterusnya" selepas menetapkannya
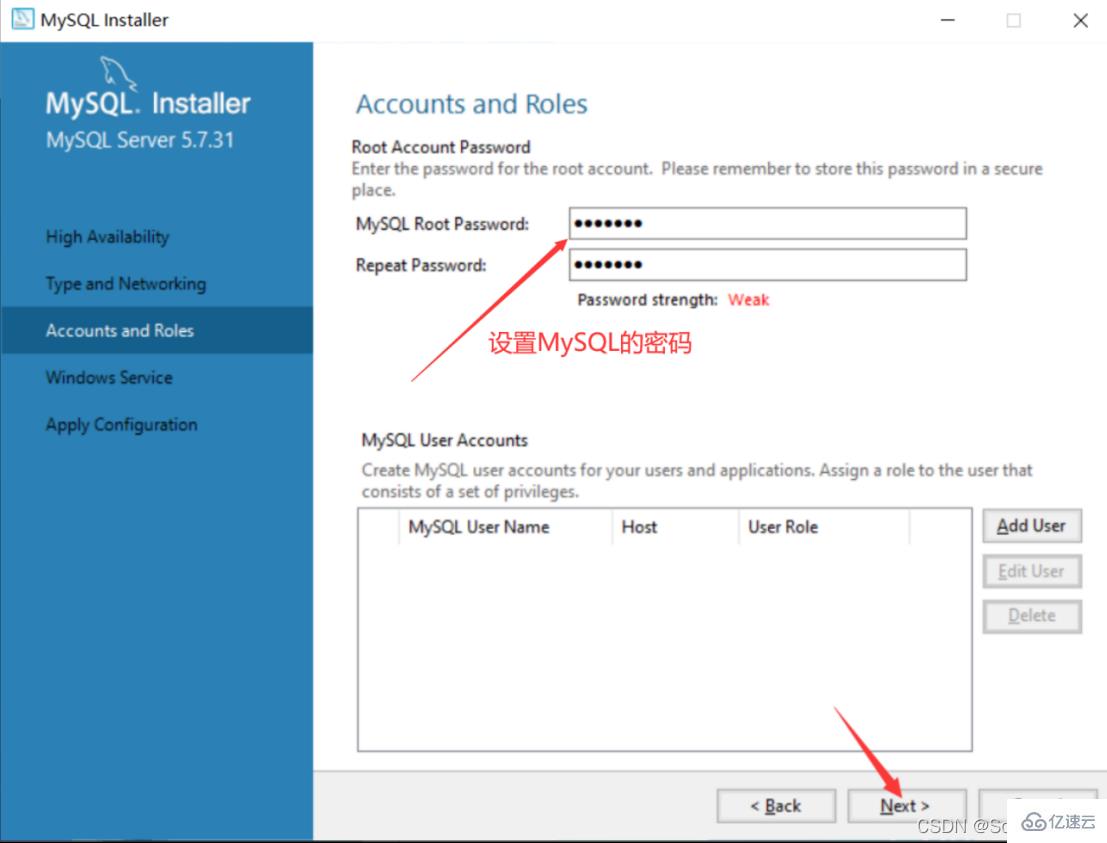
20. Klik "Seterusnya" terus
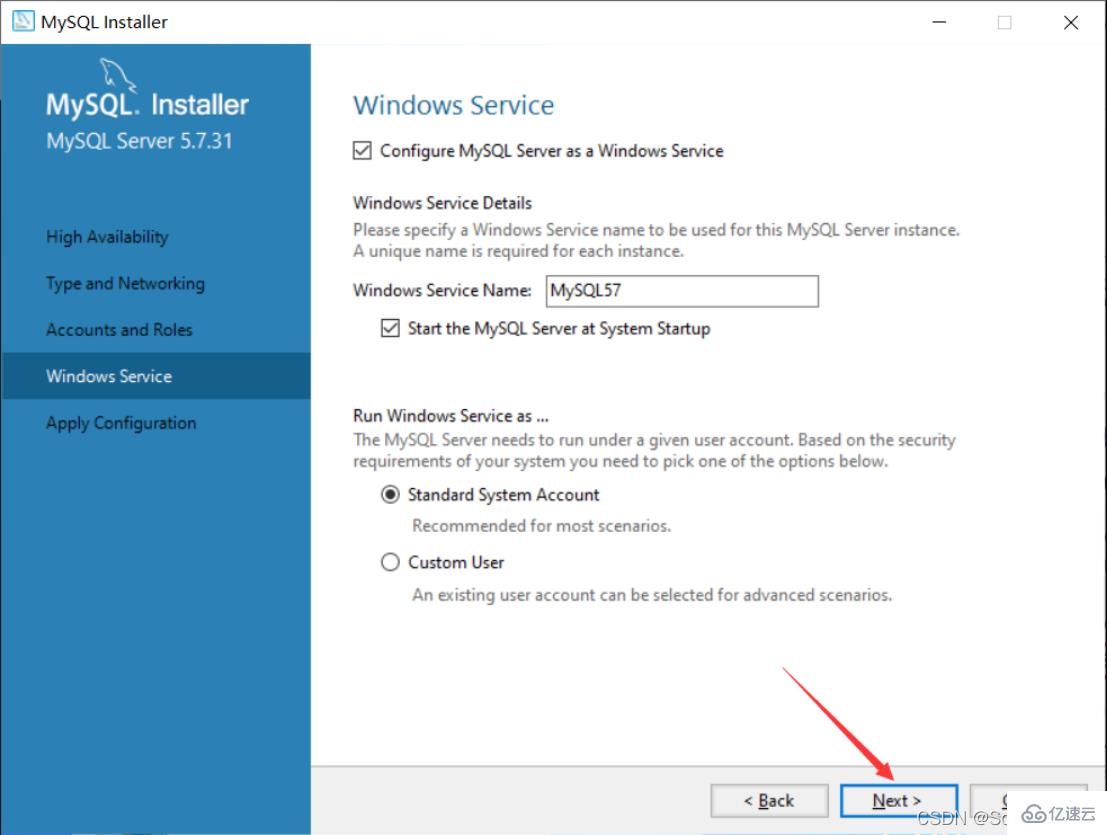
21 tunggu sebentar
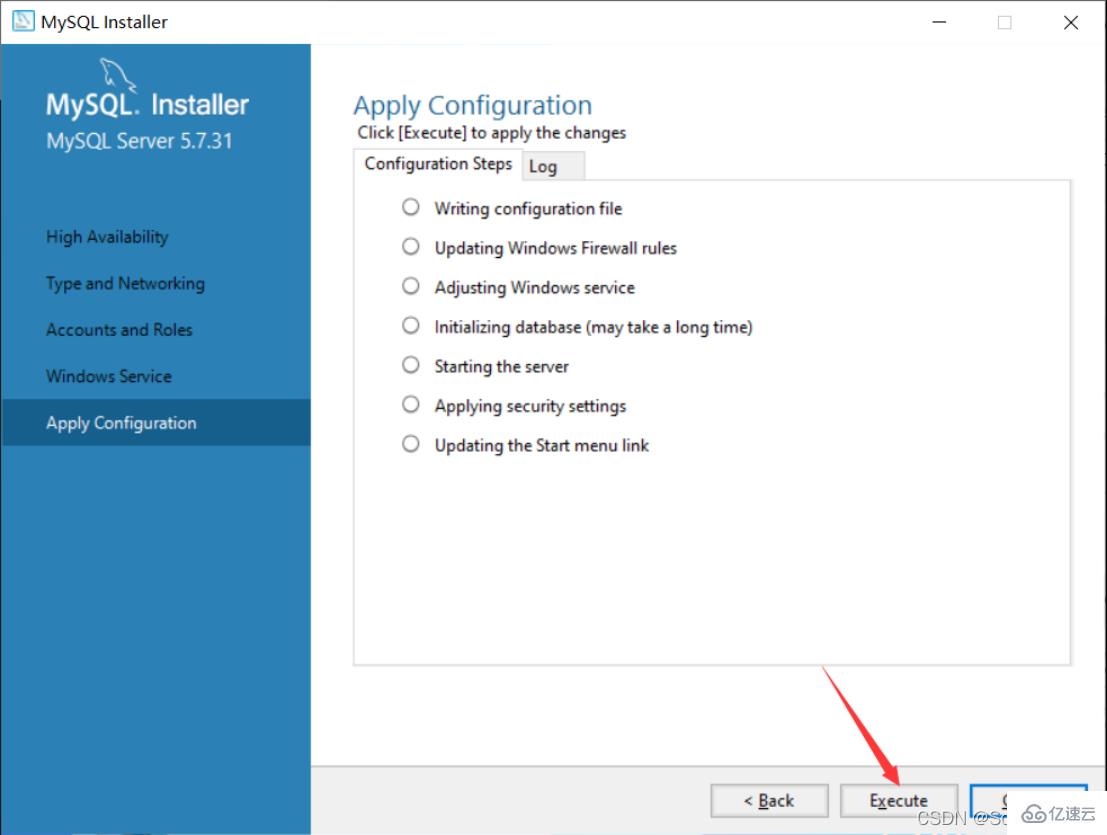
22. Klik "Selesai"
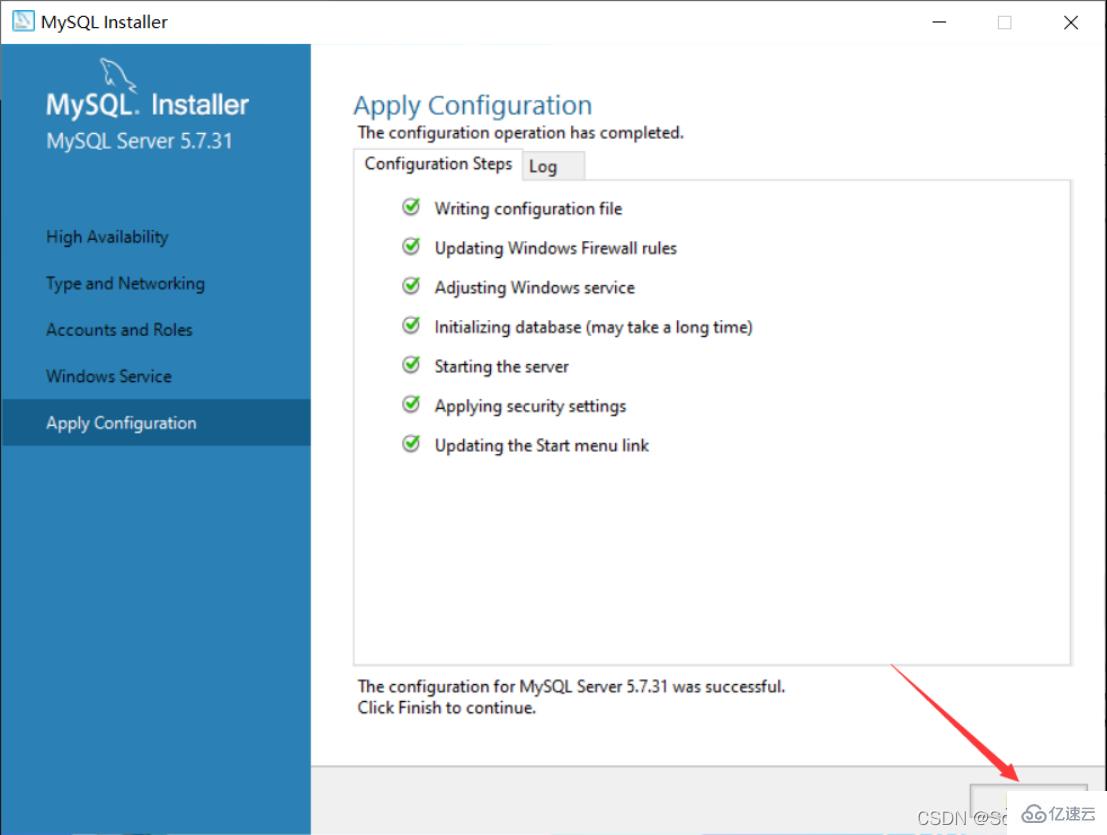
23. Klik "Seterusnya"
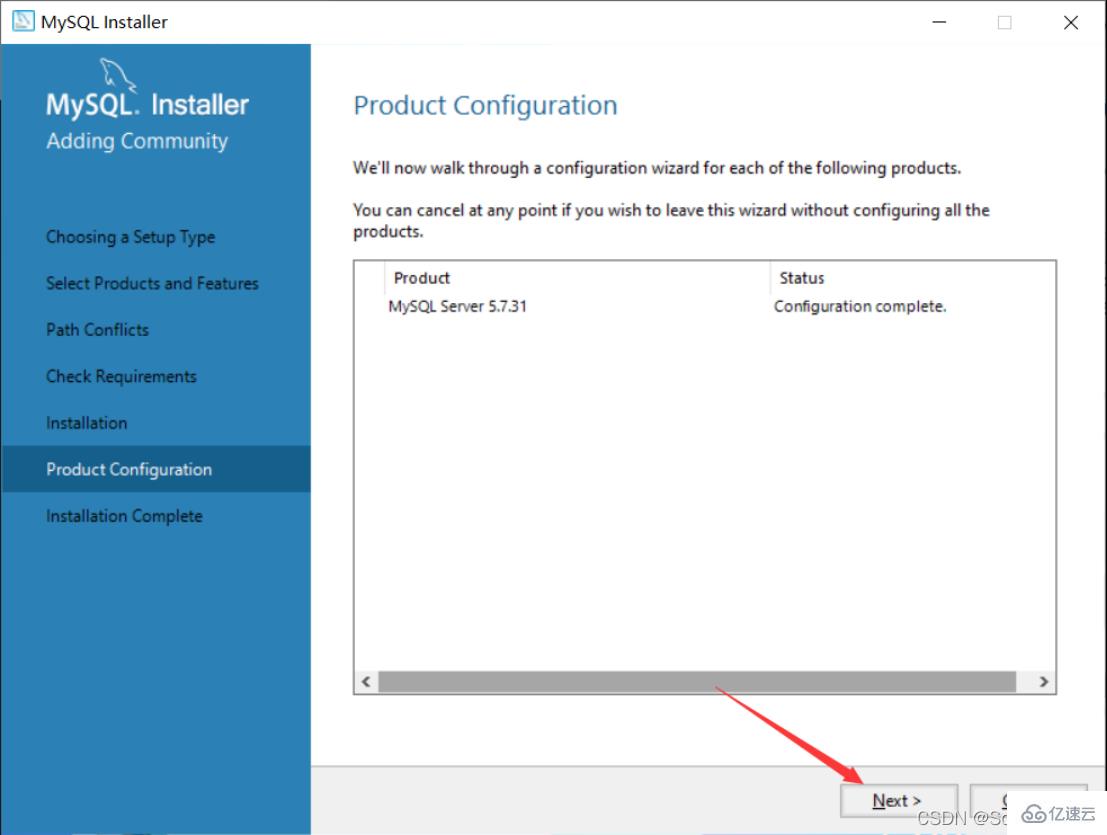
24 Klik "Selesai" dan pemasangan MySQL selesai

Cari mysql pada mulakan antara muka , klik pada MySQL 5.7 Command Line Client yang pertama
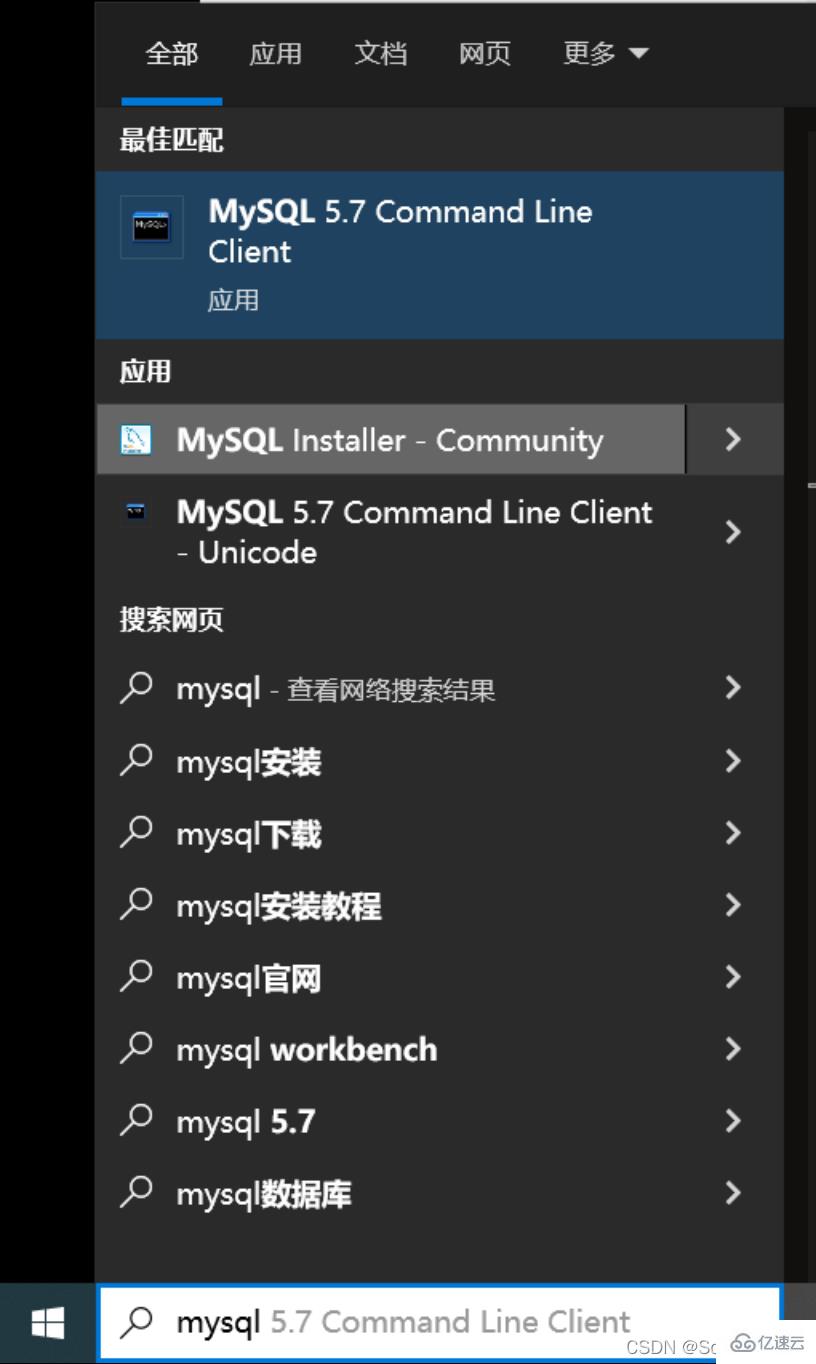
26 Masukkan kata laluan MySQL yang baru anda tetapkan dan tekan Enter (Kekunci Enter)
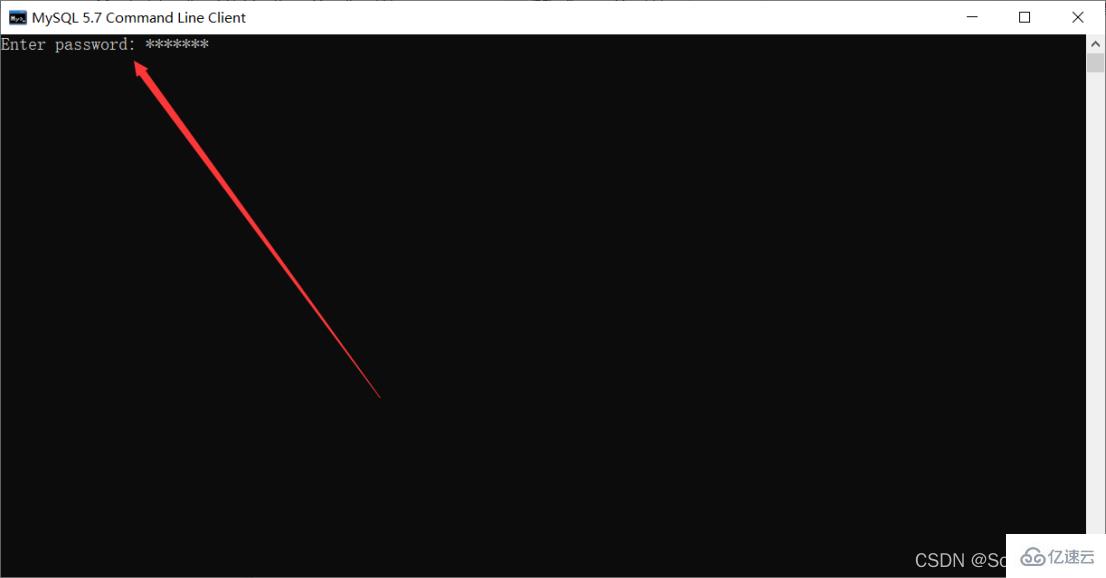
27 Apabila antara muka berikut muncul, ini bermakna pemasangan telah berjaya
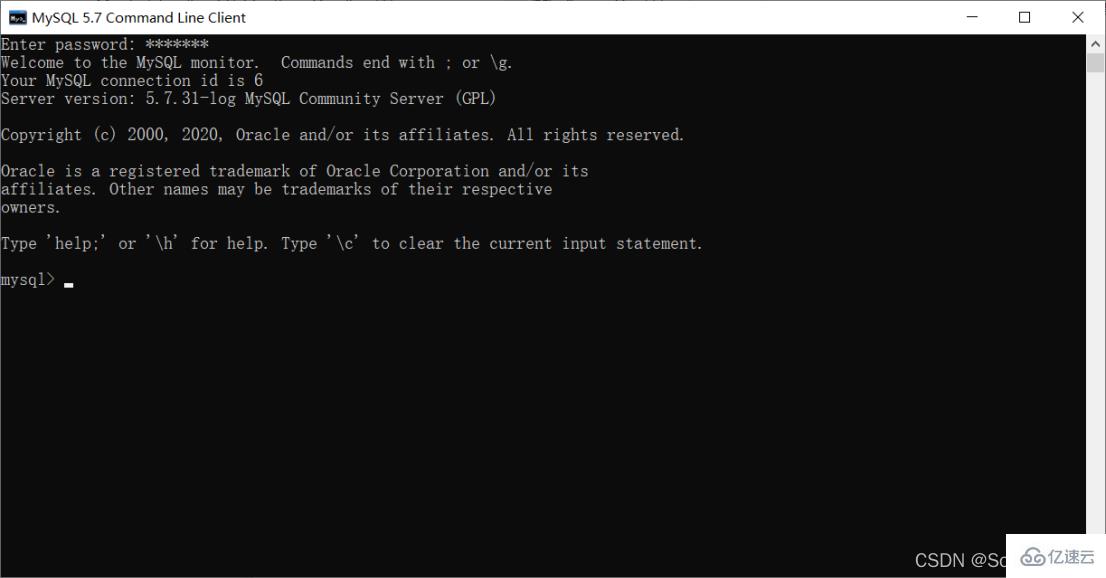
Pada ketika ini, pangkalan data MySQL berjaya dipasang
3 Konfigurasikan pembolehubah persekitaran
1 laluan MySQL
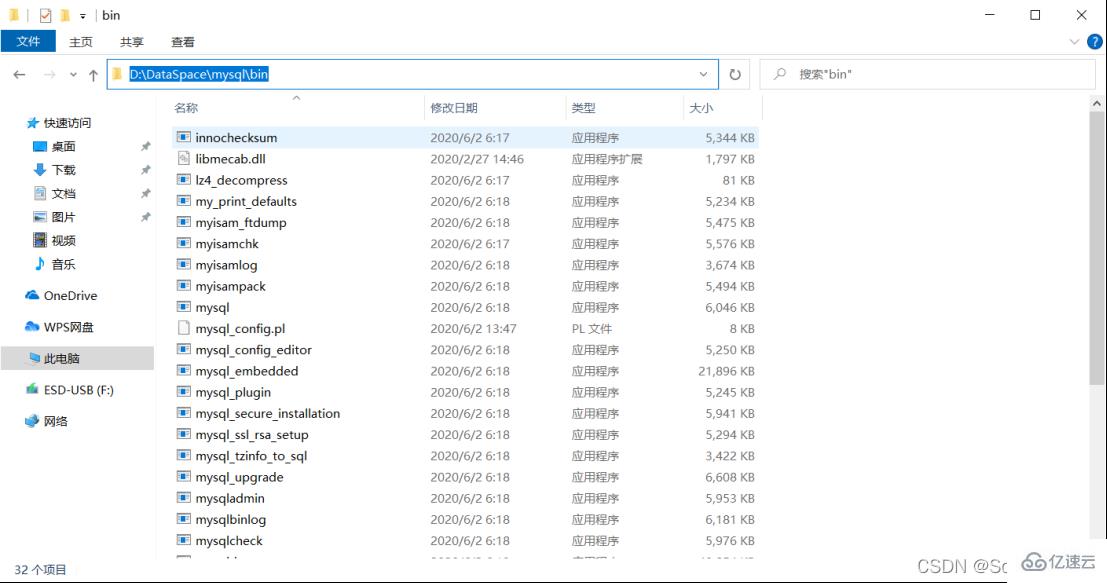
2. Klik kanan komputer ini dan pilih "Properties"
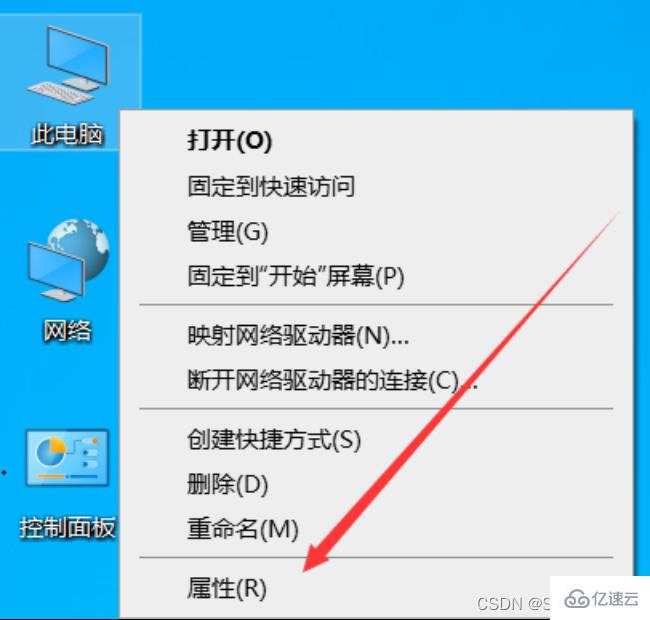
3. Klik dahulu "Tetapan Sistem Terperinci", kemudian klik "Pembolehubah Persekitaran"
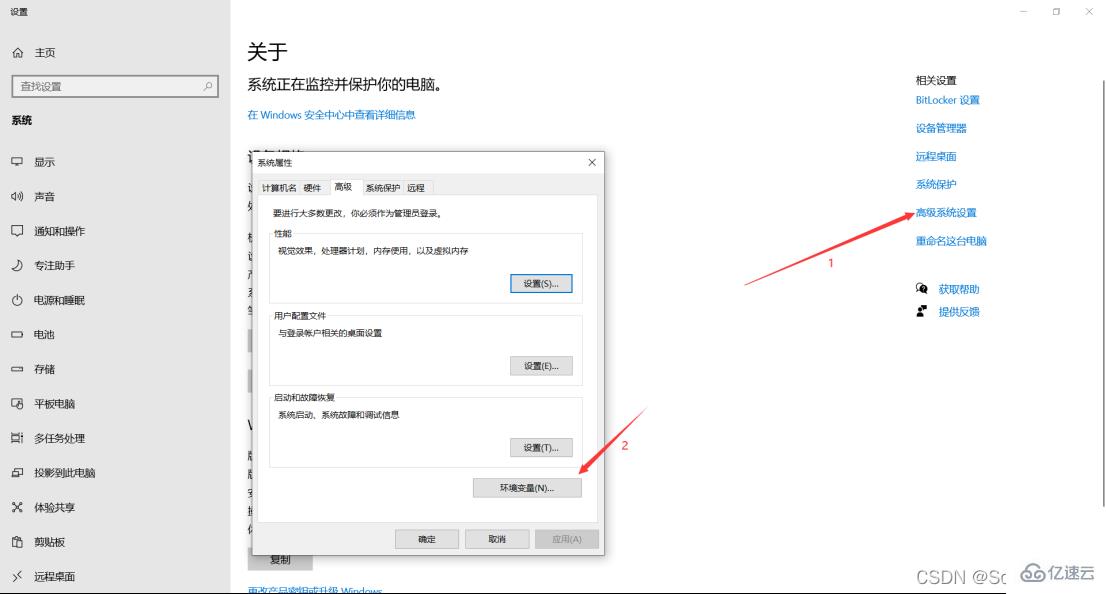
4. dalam "Pembolehubah Sistem" dan klik "Edit"
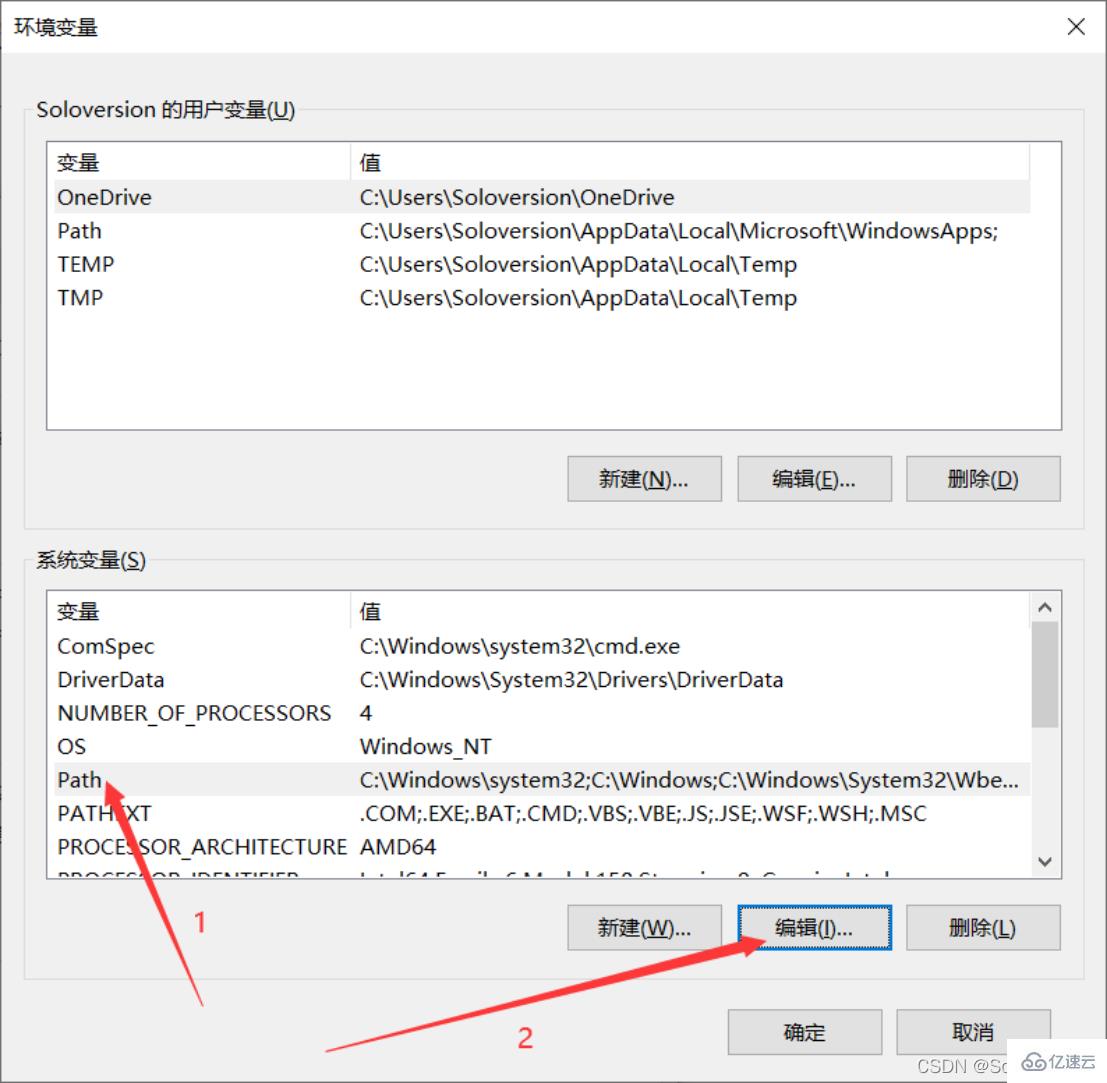
5.
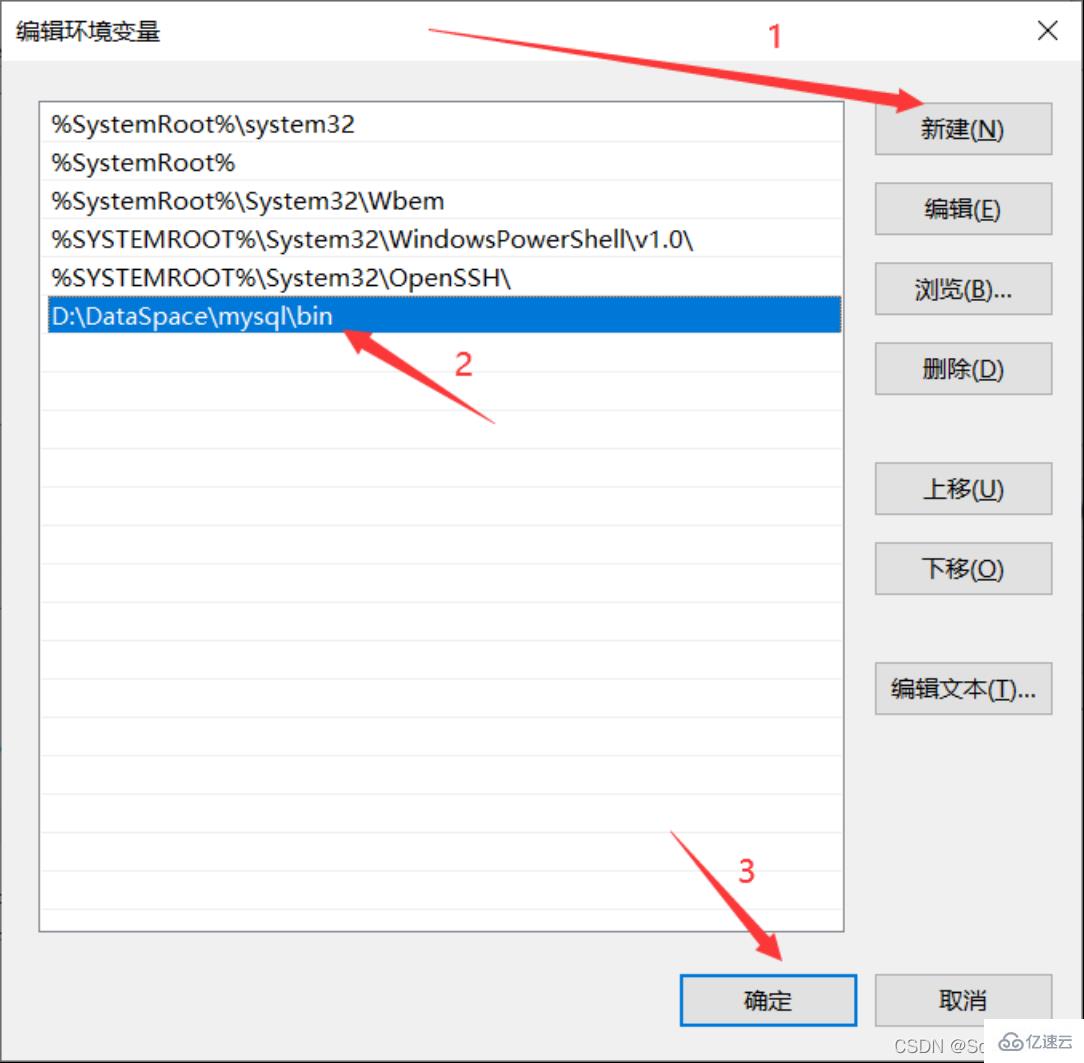
6 Klik "OK" terus
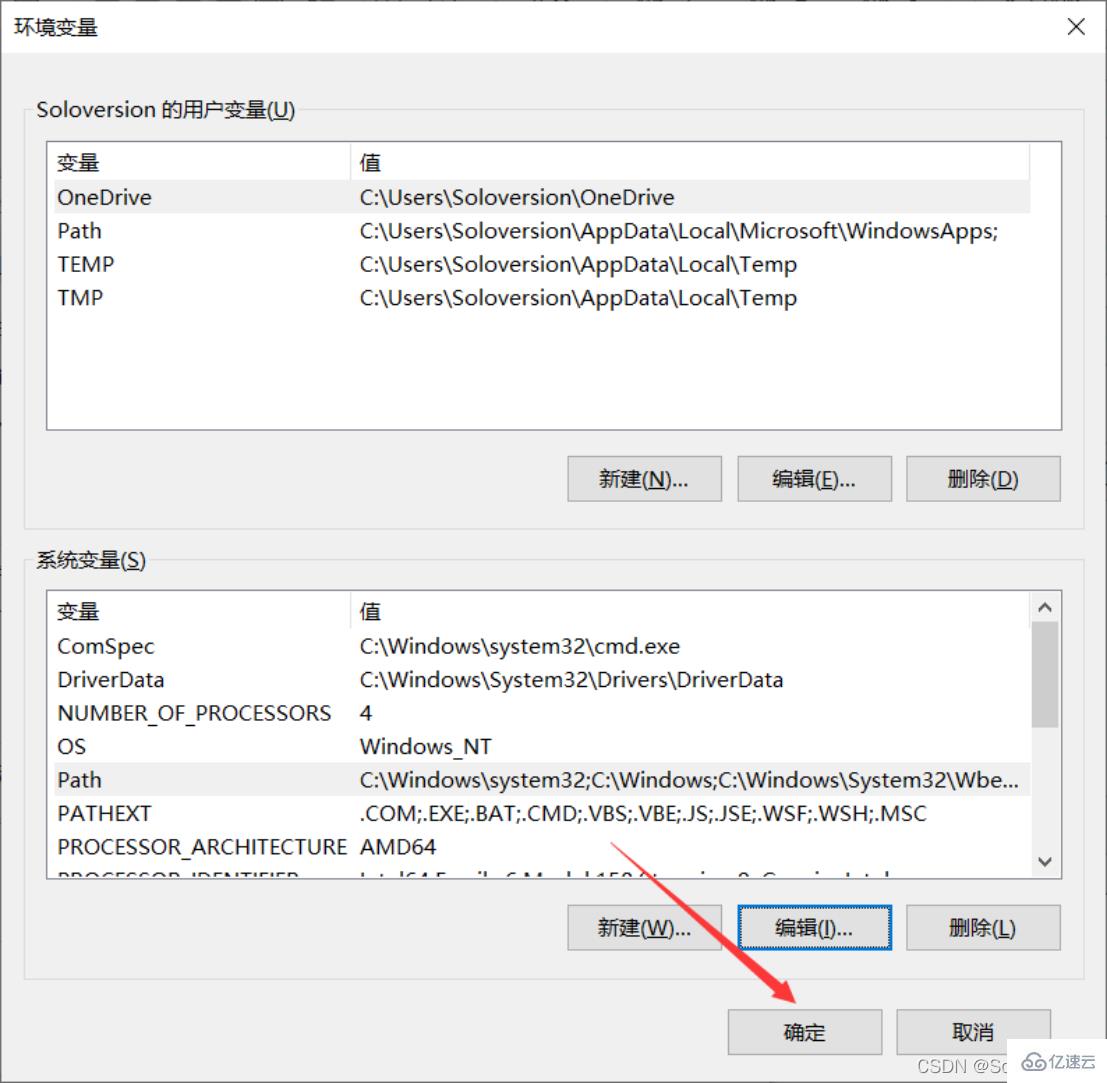
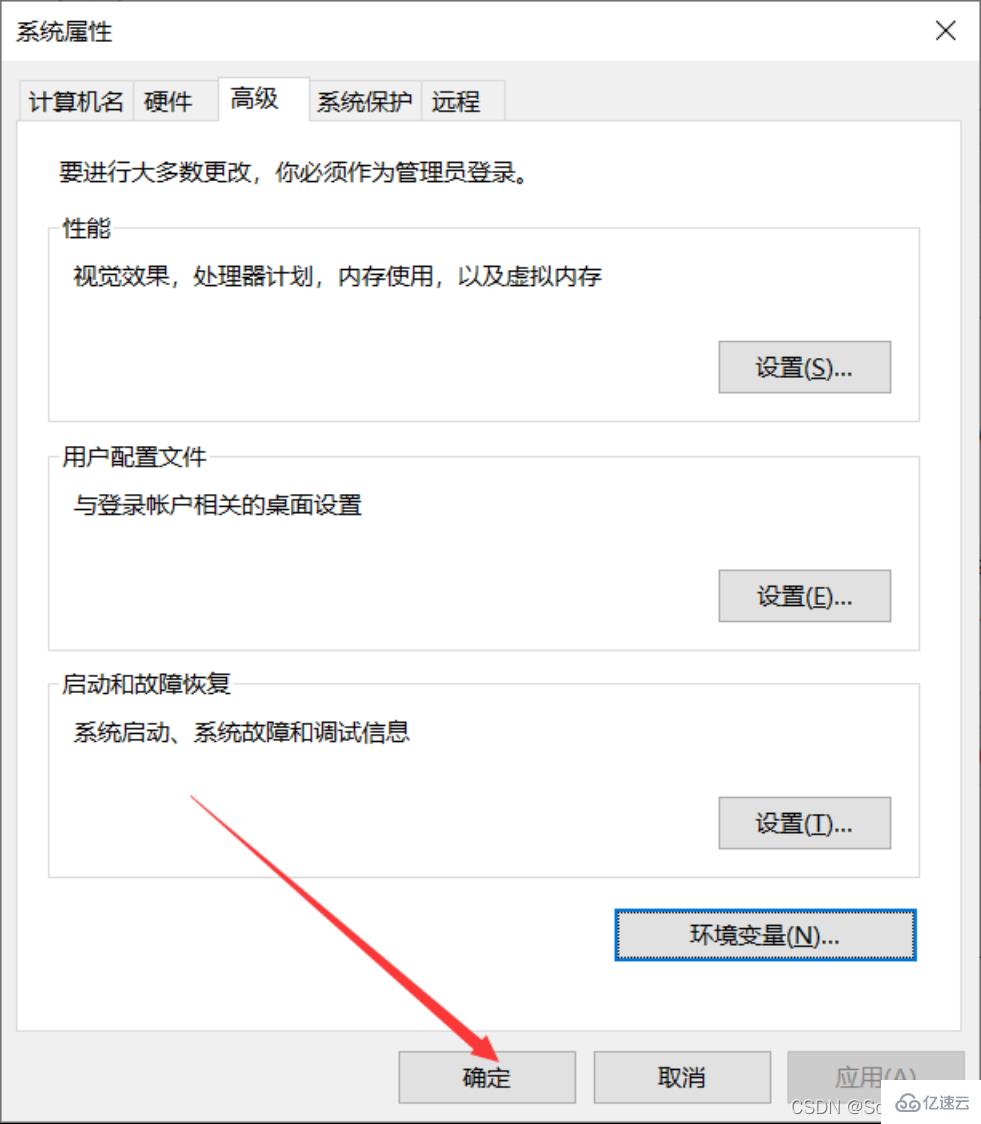 <.>
<.>
7 . Sahkan sama ada pembolehubah persekitaran dikonfigurasikan dengan betul, tekan kekunci "window+R" untuk muncul kotak run, masukkan "cmd" untuk memasuki baris arahan tetingkap
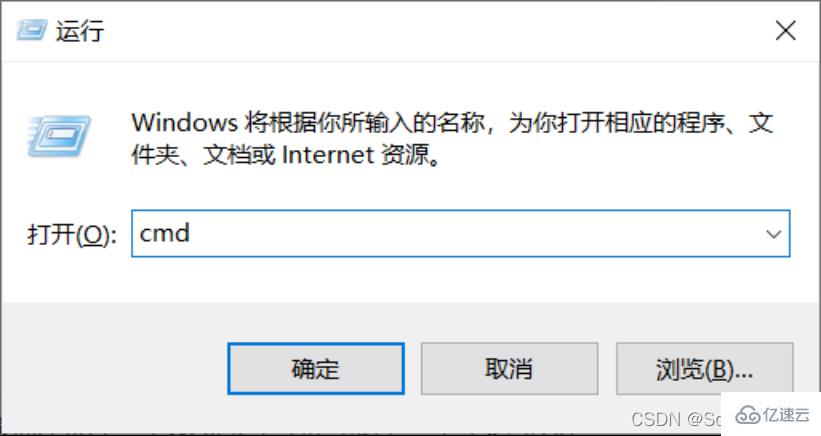
8 Masukkan "mysql -u root -p" dan tekan Enter
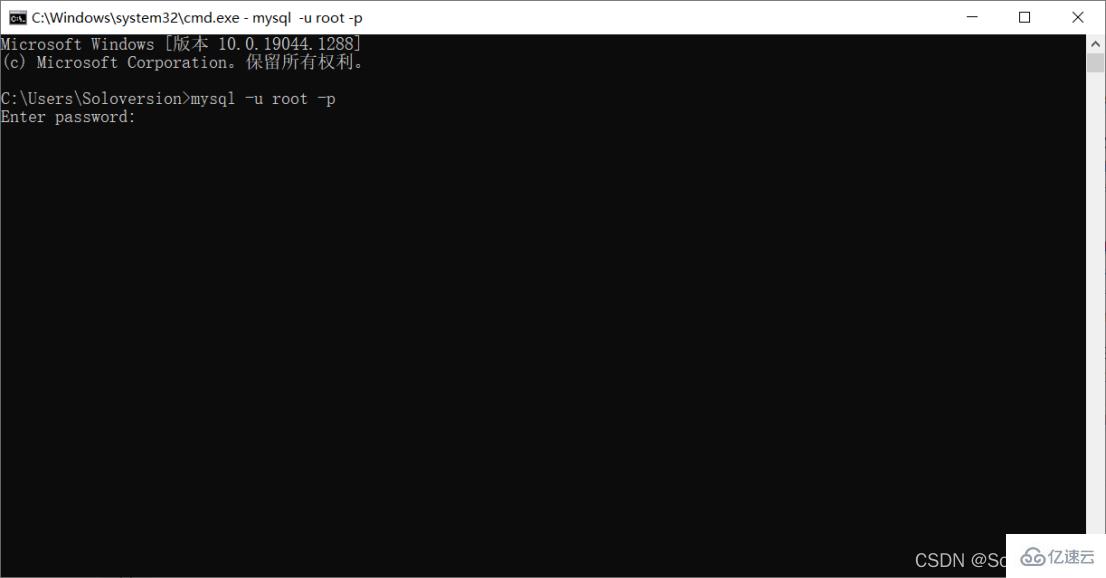
9 Masukkan kata laluan dan tekan kekunci "Enter key (Enter key)". Apabila antara muka berikut muncul, konfigurasi telah berjaya
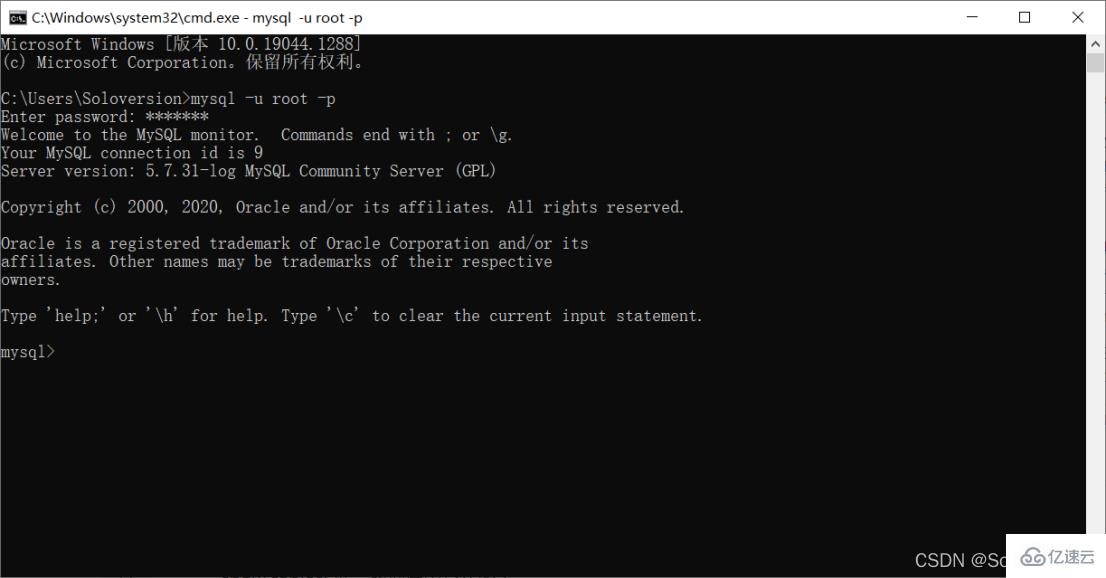
Atas ialah kandungan terperinci Cara memasang dan mengkonfigurasi MySQL5.7.31. Untuk maklumat lanjut, sila ikut artikel berkaitan lain di laman web China PHP!

Alat AI Hot

Undresser.AI Undress
Apl berkuasa AI untuk mencipta foto bogel yang realistik

AI Clothes Remover
Alat AI dalam talian untuk mengeluarkan pakaian daripada foto.

Undress AI Tool
Gambar buka pakaian secara percuma

Clothoff.io
Penyingkiran pakaian AI

AI Hentai Generator
Menjana ai hentai secara percuma.

Artikel Panas

Alat panas

Notepad++7.3.1
Editor kod yang mudah digunakan dan percuma

SublimeText3 versi Cina
Versi Cina, sangat mudah digunakan

Hantar Studio 13.0.1
Persekitaran pembangunan bersepadu PHP yang berkuasa

Dreamweaver CS6
Alat pembangunan web visual

SublimeText3 versi Mac
Perisian penyuntingan kod peringkat Tuhan (SublimeText3)

Topik panas
 1382
1382
 52
52
 Mysql: Konsep mudah untuk pembelajaran mudah
Apr 10, 2025 am 09:29 AM
Mysql: Konsep mudah untuk pembelajaran mudah
Apr 10, 2025 am 09:29 AM
MySQL adalah sistem pengurusan pangkalan data sumber terbuka. 1) Buat Pangkalan Data dan Jadual: Gunakan perintah Createdatabase dan Createtable. 2) Operasi Asas: Masukkan, Kemas kini, Padam dan Pilih. 3) Operasi lanjutan: Sertai, subquery dan pemprosesan transaksi. 4) Kemahiran Debugging: Semak sintaks, jenis data dan keizinan. 5) Cadangan Pengoptimuman: Gunakan indeks, elakkan pilih* dan gunakan transaksi.
 Cara membuka phpmyadmin
Apr 10, 2025 pm 10:51 PM
Cara membuka phpmyadmin
Apr 10, 2025 pm 10:51 PM
Anda boleh membuka phpmyadmin melalui langkah -langkah berikut: 1. Log masuk ke panel kawalan laman web; 2. Cari dan klik ikon phpmyadmin; 3. Masukkan kelayakan MySQL; 4. Klik "Login".
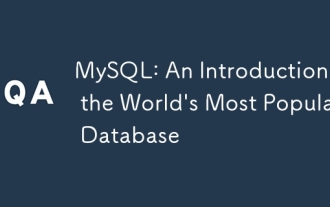 MySQL: Pengenalan kepada pangkalan data paling popular di dunia
Apr 12, 2025 am 12:18 AM
MySQL: Pengenalan kepada pangkalan data paling popular di dunia
Apr 12, 2025 am 12:18 AM
MySQL adalah sistem pengurusan pangkalan data relasi sumber terbuka, terutamanya digunakan untuk menyimpan dan mengambil data dengan cepat dan boleh dipercayai. Prinsip kerjanya termasuk permintaan pelanggan, resolusi pertanyaan, pelaksanaan pertanyaan dan hasil pulangan. Contoh penggunaan termasuk membuat jadual, memasukkan dan menanyakan data, dan ciri -ciri canggih seperti Operasi Join. Kesalahan umum melibatkan sintaks SQL, jenis data, dan keizinan, dan cadangan pengoptimuman termasuk penggunaan indeks, pertanyaan yang dioptimumkan, dan pembahagian jadual.
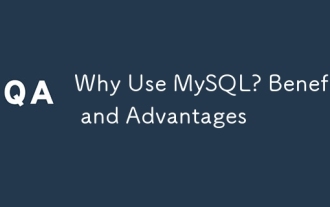 Mengapa menggunakan mysql? Faedah dan kelebihan
Apr 12, 2025 am 12:17 AM
Mengapa menggunakan mysql? Faedah dan kelebihan
Apr 12, 2025 am 12:17 AM
MySQL dipilih untuk prestasi, kebolehpercayaan, kemudahan penggunaan, dan sokongan komuniti. 1.MYSQL Menyediakan fungsi penyimpanan dan pengambilan data yang cekap, menyokong pelbagai jenis data dan operasi pertanyaan lanjutan. 2. Mengamalkan seni bina pelanggan-pelayan dan enjin penyimpanan berganda untuk menyokong urus niaga dan pengoptimuman pertanyaan. 3. Mudah digunakan, menyokong pelbagai sistem operasi dan bahasa pengaturcaraan. 4. Mempunyai sokongan komuniti yang kuat dan menyediakan sumber dan penyelesaian yang kaya.
 Cara menggunakan redis berulir tunggal
Apr 10, 2025 pm 07:12 PM
Cara menggunakan redis berulir tunggal
Apr 10, 2025 pm 07:12 PM
Redis menggunakan satu seni bina berulir untuk memberikan prestasi tinggi, kesederhanaan, dan konsistensi. Ia menggunakan I/O multiplexing, gelung acara, I/O yang tidak menyekat, dan memori bersama untuk meningkatkan keserasian, tetapi dengan batasan batasan konkurensi, satu titik kegagalan, dan tidak sesuai untuk beban kerja yang berintensifkan.
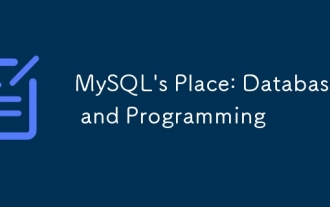 Tempat Mysql: Pangkalan Data dan Pengaturcaraan
Apr 13, 2025 am 12:18 AM
Tempat Mysql: Pangkalan Data dan Pengaturcaraan
Apr 13, 2025 am 12:18 AM
Kedudukan MySQL dalam pangkalan data dan pengaturcaraan sangat penting. Ia adalah sistem pengurusan pangkalan data sumber terbuka yang digunakan secara meluas dalam pelbagai senario aplikasi. 1) MySQL menyediakan fungsi penyimpanan data, organisasi dan pengambilan data yang cekap, sistem sokongan web, mudah alih dan perusahaan. 2) Ia menggunakan seni bina pelanggan-pelayan, menyokong pelbagai enjin penyimpanan dan pengoptimuman indeks. 3) Penggunaan asas termasuk membuat jadual dan memasukkan data, dan penggunaan lanjutan melibatkan pelbagai meja dan pertanyaan kompleks. 4) Soalan -soalan yang sering ditanya seperti kesilapan sintaks SQL dan isu -isu prestasi boleh disahpepijat melalui arahan jelas dan log pertanyaan perlahan. 5) Kaedah pengoptimuman prestasi termasuk penggunaan indeks rasional, pertanyaan yang dioptimumkan dan penggunaan cache. Amalan terbaik termasuk menggunakan urus niaga dan preparedStatemen
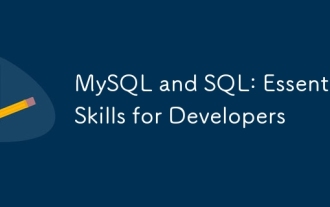 MySQL dan SQL: Kemahiran Penting untuk Pemaju
Apr 10, 2025 am 09:30 AM
MySQL dan SQL: Kemahiran Penting untuk Pemaju
Apr 10, 2025 am 09:30 AM
MySQL dan SQL adalah kemahiran penting untuk pemaju. 1.MYSQL adalah sistem pengurusan pangkalan data sumber terbuka, dan SQL adalah bahasa standard yang digunakan untuk mengurus dan mengendalikan pangkalan data. 2.MYSQL menyokong pelbagai enjin penyimpanan melalui penyimpanan data yang cekap dan fungsi pengambilan semula, dan SQL melengkapkan operasi data yang kompleks melalui pernyataan mudah. 3. Contoh penggunaan termasuk pertanyaan asas dan pertanyaan lanjutan, seperti penapisan dan penyortiran mengikut keadaan. 4. Kesilapan umum termasuk kesilapan sintaks dan isu -isu prestasi, yang boleh dioptimumkan dengan memeriksa penyataan SQL dan menggunakan perintah menjelaskan. 5. Teknik pengoptimuman prestasi termasuk menggunakan indeks, mengelakkan pengimbasan jadual penuh, mengoptimumkan operasi menyertai dan meningkatkan kebolehbacaan kod.
 Cara Membina Pangkalan Data SQL
Apr 09, 2025 pm 04:24 PM
Cara Membina Pangkalan Data SQL
Apr 09, 2025 pm 04:24 PM
Membina pangkalan data SQL melibatkan 10 langkah: memilih DBMS; memasang DBMS; mewujudkan pangkalan data; mewujudkan jadual; memasukkan data; mengambil data; mengemas kini data; memadam data; menguruskan pengguna; Menyandarkan pangkalan data.




