Bagaimana untuk memilih avatar dan memangkasnya dalam Vue3
Kesan akhir

Pasang komponen VueCropper
yarn add vue-cropper@next
Nilai pemasangan di atas adalah untuk Vue3 jika ia adalah Vue2 atau anda ingin menggunakan kaedah lain untuk rujukan, sila Lawati alamat npm rasminya: tutorial rasmi.
juga sangat mudah digunakan apabila merujuk
dalam komponen Anda hanya perlu memperkenalkan komponen yang sepadan dan fail gayanya Saya tidak merujuknya secara global di sini, tetapi hanya memperkenalkan < dalam fail komponen saya. 🎜>
<script>
import { userInfoByRequest } from '../js/api'
import { VueCropper } from 'vue-cropper'
import 'vue-cropper/dist/index.css'
export default {
components: {
VueCropper
},
} untuk menggunakannya. Perlu diingatkan bahawa <vue-cropper> perlu dibalut oleh bekas luar dan tetapkan ketinggian yang ditentukan ke bekas luar.
<el-dialog title="头像设置" v-model="showSetAvatarDialog">
<div class="cropperBox">
<vue-cropper ref="cropper" :canMoveBox="false" :img="avatarBase64" :fixedBox="true" :autoCrop="true"
autoCropWidth="200" autoCropHeight="200" outputType="png"></vue-cropper>
</div>
<div class="optionBtn">
<el-button @click="rotateLeft"><i class="fa fa-rotate-left"></i>左旋转</el-button>
<el-button @click="rotateRight"><i class="fa fa-rotate-right"></i>右旋转</el-button>
<el-button @click="getPickAvatar" type="primary"><i class="fa fa-save"></i>保存</el-button>
</div>
</el-dialog>Untuk beberapa atributnya, sila rujuk: Penerangan terperinci dalam tutorial rasmi Maksud atribut yang digunakan di atas:
- canMoveBox: Bolehkah kotak tangkapan skrin dialihkan? lalai adalah ya. Saya menetapkannya kepada palsu kerana saya mahu imej bergerak dan kotak tangkapan skrin tidak bergerak.
- img: Sumber imej, yang boleh menjadi URL imej atau data base64.
- fixedBox: Ia tidak membenarkan menukar saiz kotak tangkapan skrin Ia dibenarkan secara lalai kerana saya mahukan segi empat sama dengan panjang dan lebar tetap.
- autoCrop: Sama ada hendak menjana kotak tangkapan skrin secara lalai, tetapkan kepada benar di sini
- autoCropWidth: Menjana lebar lalai kotak tangkapan skrin secara automatik
- autoCropHeight: Ketinggian lalai bingkai tangkapan skrin yang dijana secara automatik
- Jenis output: Format imej output, di sini saya tetapkan kepada png format
//获取base64格式的截图内容
this.$refs.cropper.getCropData(data => {
// do something
console.log(data)
})
//获取blob格式的截图内容
this.$refs.cropper.getCropBlob(data => {
// do something
console.log(data)
})- Mula-mula tambah atribut tersembunyi ke , sembunyikannya
- Kemudian apabila ikon kamera diklik, acara mengklik input dilaksanakan melalui js
- Tentukan peristiwa perubahan dalam teg input, teruskan Logik menukar imej kepada base64
- Kemudian tetapkan data yang ditukar kepada pembolehubah global
<template>
<div class="userCenter">
<input id="avatarFile" type="file" hidden @change="selectFile" />
<header>
<div class="avatar">
<div class="back">
<el-tooltip content="返回">
<i @click="back" class="fa fa-arrow-left"></i>
</el-tooltip>
</div>
<div class="topInfo">
<el-avatar :size="120" :src="avatarBlob==null?(userInfo.avatar==null?defaultAvatar:userInfo.avatar):avatarBlob"></el-avatar>
<div class="setAvatar">
<el-tooltip content="修改头像">
<i @click="getFile" class="fa fa-camera"></i>
</el-tooltip>
</div>
<div class="username">{{userInfo.nickName}}</div>
</div>
</div>
</header>
<el-row justify="center">
<el-col :lg="12" :xl="12" :md="18" :sm="20" :xs="20">
<div class="userInfoBox">
<div class="headerOption">
<el-tooltip content="修改用户基本信息,涉及账号的修改请点击底栏的操作按钮">
<el-link @click="editUserInfo"><i class="fa fa-edit"></i></el-link>
</el-tooltip>
</div>
<ul>
<li>
<div class="userInfoTitle">用户名:</div>
<div class="userInfoValue">{{userInfo.username}}</div>
</li>
<li>
<div class="userInfoTitle">邮箱:</div>
<div class="userInfoValue">{{userInfo.email}}</div>
</li>
<li>
<div class="userInfoTitle">昵称:</div>
<div class="userInfoValue">{{userInfo.nickName}}</div>
</li>
<li>
<div class="userInfoTitle">性别:</div>
<div class="userInfoValue">{{userInfo.gender==3?'保密':(userInfo.gender==0?'男':'女')}}</div>
</li>
<li>
<div class="userInfoTitle">年龄:</div>
<div class="userInfoValue">{{userInfo.age}}</div>
</li>
<li>
<div class="userInfoTitle">生日:</div>
<div class="userInfoValue">{{userInfo.birthday}}</div>
</li>
</ul>
</div>
</el-col>
</el-row>
<div class="option">
<el-button class="optionBtn" size="large" round><i class="fa fa-user"></i>用户名修改</el-button>
<el-button class="optionBtn" size="large" round><i class="fa fa-lock"></i>修改密码</el-button>
<el-button class="optionBtn" size="large" round><i class="fa fa-envelope"></i>修改邮箱</el-button>
<el-button class="optionBtn" size="large" round><i class="fa fa-toggle-on"></i>激活邮箱</el-button>
<el-button class="optionBtn" size="large" round><i class="fa fa-power-off"></i>注销账号</el-button>
</div>
<el-dialog title="基本信息" v-model="showUserInfoDialog">
<el-form :model="userInfoForm">
<el-form-item label="昵称">
<el-input placeholder="请输入昵称" v-model="userInfoForm.nickName"></el-input>
</el-form-item>
<el-form-item label="性别">
<el-select v-model="userInfoForm.gender">
<el-option v-for="item in genders" :key="item.id" :label="item.genderName"
:value="item.genderCode"></el-option>
</el-select>
</el-form-item>
<el-form-item label="生日">
<el-date-picker v-model="userInfoForm.birthday" :locale="locale" placeholder="选择出生日期"
value-format="yyyy-MM-dd"></el-date-picker>
</el-form-item>
<div class="submitBtn" >
<el-button @click="showUserInfoDialog=false" type="info">取消</el-button>
<el-button type="primary">确定</el-button>
</div>
</el-form>
</el-dialog>
<el-dialog title="头像设置" v-model="showSetAvatarDialog">
<div class="cropperBox">
<vue-cropper ref="cropper" :canMoveBox="false" :img="avatarBase64" :fixedBox="true" :autoCrop="true"
autoCropWidth="200" autoCropHeight="200" outputType="png"></vue-cropper>
</div>
<div class="optionBtn">
<el-button @click="rotateLeft"><i class="fa fa-rotate-left"></i>左旋转</el-button>
<el-button @click="rotateRight"><i class="fa fa-rotate-right"></i>右旋转</el-button>
<el-button @click="getPickAvatar" type="primary"><i class="fa fa-save"></i>保存</el-button>
</div>
</el-dialog>
</div>
</template>
<script>
import { userInfoByRequest } from '../js/api'
import { VueCropper } from 'vue-cropper'
import 'vue-cropper/dist/index.css'
export default {
components: {
VueCropper
},
data() {
return {
userInfo: {},
defaultAvatar: 'https://cube.elemecdn.com/9/c2/f0ee8a3c7c9638a54940382568c9dpng.png',
userInfoForm: {},
genders: [
{
id: 1,
genderName: '男性',
genderCode: 0,
},
{
id: 2,
genderName: '女性',
genderCode: 1,
},
{
id: 3,
genderName: '保密',
genderCode: 3,
}
],
showUserInfoDialog: false,
showSetAvatarDialog: false,
avatarBase64:'',
avatarBlob: null
}
},
methods: {
back() {
this.$router.go(-1)
},
getUserInfo() {
userInfoByRequest().then(res => {
this.userInfo = res.data;
})
},
editUserInfo() {
this.userInfoForm.nickName = this.userInfo.nickName;
this.userInfoForm.gender = this.userInfo.gender;
this.userInfoForm.birthday = this.userInfo.birthday;
this.showUserInfoDialog = true;
},
getPickAvatar() {
this.$refs.cropper.getCropData(data => {
this.avatarBlob = data
})
this.showSetAvatarDialog = false;
},
rotateLeft() {
this.$refs.cropper.rotateLeft();
},
rotateRight() {
this.$refs.cropper.rotateRight();
},
getFile() {
let fileEle = document.getElementById('avatarFile')
fileEle.click()
},
selectFile(e) {
var file = e.target.files[0];
var filesize = file.size;
var filename = file.name;
var reader = new FileReader();
reader.readAsDataURL(file);
reader.onload = (e) => {
var imgcode = e.target.result;
this.avatarBase64 = imgcode
this.showSetAvatarDialog = true;
}
}
},
mounted() {
this.getUserInfo();
}
}
</script>
<style scoped>
.userCenter {
display: flex;
flex-direction: column;
justify-content: center;
}
.username {
color: #fff;
font-weight: bold;
font-size: 19px;
padding: 0 10px;
}
header {
text-align: center;
padding: 10px;
background-color: #333;
}
.topInfo {
animation: userInfoCard 2s;
-webkit-animation: userInfoCard 2s;
/* Safari and Chrome */
}
.back {
text-align: left;
color: #fff;
position: relative;
left: 10px;
}
.back>i {
cursor: pointer;
}
.userInfoBox {
box-shadow: 2px 3px 10px #D3d7d4;
margin-top: 20px;
padding: 20px;
background-color: #fff;
font-size: 16px;
text-align: center;
border-radius: 4px;
animation: userInfoCard 3s;
-webkit-animation: userInfoCard 3s;
/* Safari and Chrome */
}
.setAvatar {
position: relative;
top: -20px;
font-size: 14px;
color: #000;
margin: -10px;
}
.setAvatar>i {
cursor: pointer;
}
ul>li {
display: flex;
padding: 5px;
}
.userInfoTitle {
font-weight: bold;
width: 100px;
text-align: right;
padding-right: 10px;
}
.option {
width: 100%;
text-align: center;
position: fixed;
bottom: 20px;
border: 1px solid gainsboro;
padding: 10px;
}
.optionBtn {
font-weight: bold;
text-align: center;
margin-top: 10px;
}
.headerOption {
text-align: right;
}
@keyframes userInfoCard {
from {
opacity: 0;
}
to {
opacity: 1;
}
}
@-webkit-keyframes userInfoCard
/* Safari and Chrome */
{
from {
opacity: 0;
}
to {
opacity: 1;
}
}
.cropperBox {
width: 100%;
height: 300px;
}
</style>Atas ialah kandungan terperinci Bagaimana untuk memilih avatar dan memangkasnya dalam Vue3. Untuk maklumat lanjut, sila ikut artikel berkaitan lain di laman web China PHP!

Alat AI Hot

Undresser.AI Undress
Apl berkuasa AI untuk mencipta foto bogel yang realistik

AI Clothes Remover
Alat AI dalam talian untuk mengeluarkan pakaian daripada foto.

Undress AI Tool
Gambar buka pakaian secara percuma

Clothoff.io
Penyingkiran pakaian AI

AI Hentai Generator
Menjana ai hentai secara percuma.

Artikel Panas

Alat panas

Notepad++7.3.1
Editor kod yang mudah digunakan dan percuma

SublimeText3 versi Cina
Versi Cina, sangat mudah digunakan

Hantar Studio 13.0.1
Persekitaran pembangunan bersepadu PHP yang berkuasa

Dreamweaver CS6
Alat pembangunan web visual

SublimeText3 versi Mac
Perisian penyuntingan kod peringkat Tuhan (SublimeText3)

Topik panas
 1377
1377
 52
52
 vue3+vite: Bagaimana untuk menyelesaikan ralat apabila menggunakan memerlukan untuk mengimport imej secara dinamik dalam src
May 21, 2023 pm 03:16 PM
vue3+vite: Bagaimana untuk menyelesaikan ralat apabila menggunakan memerlukan untuk mengimport imej secara dinamik dalam src
May 21, 2023 pm 03:16 PM
Penggunaan vue3+vite:src memerlukan pengimportan imej secara dinamik dan laporan ralat dan penyelesaian vue3+vite secara dinamik Jika vue3 dibangunkan menggunakan skrip taip, akan terdapat mesej ralat untuk keperluan untuk memperkenalkan imej tidak boleh digunakan :require(' .../assets/test.png') diimport kerana typescript tidak menyokong require, jadi import digunakan Berikut ialah cara menyelesaikannya: gunakan awaitimport
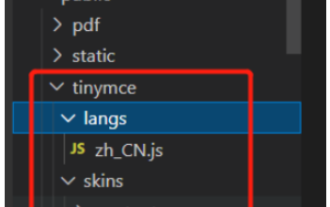 Cara menggunakan tinymce dalam projek vue3
May 19, 2023 pm 08:40 PM
Cara menggunakan tinymce dalam projek vue3
May 19, 2023 pm 08:40 PM
tinymce ialah pemalam editor teks kaya yang berfungsi sepenuhnya, tetapi memperkenalkan tinymce ke dalam vue tidak selancar seperti pemalam teks kaya Vue yang lain tidak sesuai untuk Vue dan @tinymce/tinymce-vue perlu diperkenalkan. dan Ia adalah pemalam teks kaya asing dan belum melepasi versi Cina Anda perlu memuat turun pakej terjemahan dari tapak web rasminya (anda mungkin perlu memintas tembok api). 1. Pasang kebergantungan yang berkaitan npminstalltinymce-Snpminstall@tinymce/tinymce-vue-S2 Muat turun pakej Cina 3. Perkenalkan pakej kulit dan Cina Buat folder tinymce baharu dalam folder awam projek dan muat turun
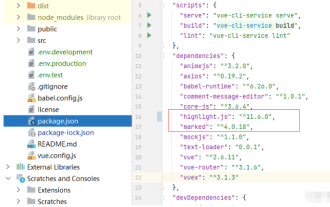 Cara Vue3 menghuraikan penurunan harga dan melaksanakan penyerlahan kod
May 20, 2023 pm 04:16 PM
Cara Vue3 menghuraikan penurunan harga dan melaksanakan penyerlahan kod
May 20, 2023 pm 04:16 PM
Vue melaksanakan bahagian hadapan blog dan perlu melaksanakan penghuraian markdown Jika terdapat kod, ia perlu melaksanakan penyerlahan kod. Terdapat banyak pustaka parsing markdown untuk Vue, seperti markdown-it, vue-markdown-loader, marked, vue-markdown, dsb. Perpustakaan ini semuanya sangat serupa. Ditanda digunakan di sini, dan highlight.js digunakan sebagai pustaka penonjolan kod. Langkah-langkah pelaksanaan khusus adalah seperti berikut: 1. Pasang perpustakaan bergantung Buka tetingkap arahan di bawah projek vue dan masukkan arahan berikut npminstallmarked-save//marked untuk menukar markdown ke htmlnpmins.
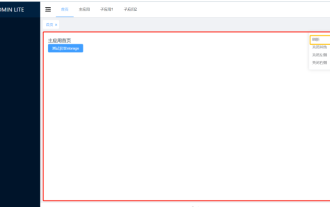 Cara memuat semula sebahagian kandungan halaman dalam Vue3
May 26, 2023 pm 05:31 PM
Cara memuat semula sebahagian kandungan halaman dalam Vue3
May 26, 2023 pm 05:31 PM
Untuk mencapai muat semula separa halaman, kami hanya perlu melaksanakan pemaparan semula komponen setempat (dom). Dalam Vue, cara paling mudah untuk mencapai kesan ini ialah menggunakan arahan v-if. Dalam Vue2, selain menggunakan arahan v-if untuk memaparkan semula dom setempat, kami juga boleh mencipta komponen kosong baharu Apabila kami perlu memuat semula halaman setempat, lompat ke halaman komponen kosong ini dan kemudian masuk semula pengawal beforeRouteEnter dalam komponen kosong. Seperti yang ditunjukkan dalam rajah di bawah, cara mengklik butang muat semula dalam Vue3.X untuk memuatkan semula DOM dalam kotak merah dan memaparkan status pemuatan yang sepadan. Memandangkan pengawal dalam komponen dalam sintaks persediaan skrip dalam Vue3.X hanya mempunyai o
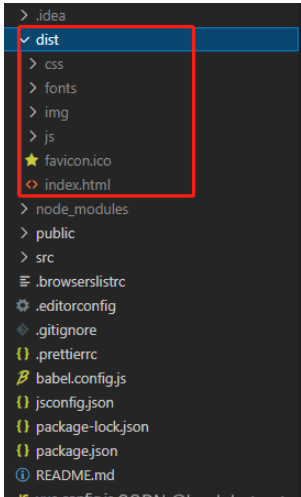 Bagaimana untuk menyelesaikan masalah bahawa selepas projek vue3 dibungkus dan diterbitkan ke pelayan, halaman akses dipaparkan kosong
May 17, 2023 am 08:19 AM
Bagaimana untuk menyelesaikan masalah bahawa selepas projek vue3 dibungkus dan diterbitkan ke pelayan, halaman akses dipaparkan kosong
May 17, 2023 am 08:19 AM
Selepas projek vue3 dibungkus dan diterbitkan ke pelayan, halaman akses memaparkan kosong 1. PublicPath dalam fail vue.config.js diproses seperti berikut: const{defineConfig}=require('@vue/cli-service') module.exports=defineConfig({publicPath :process.env.NODE_ENV==='pengeluaran'?'./':'/&
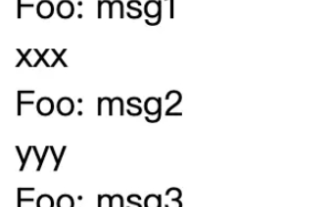 Cara menggunakan komponen boleh guna semula Vue3
May 20, 2023 pm 07:25 PM
Cara menggunakan komponen boleh guna semula Vue3
May 20, 2023 pm 07:25 PM
Prakata Sama ada ia adalah vue atau react, apabila kita menghadapi berbilang kod berulang, kita akan memikirkan cara untuk menggunakan semula kod ini, dan bukannya mengisi fail dengan sekumpulan kod berlebihan. Malah, kedua-dua vue dan react boleh mencapai penggunaan semula dengan mengekstrak komponen, tetapi jika anda menemui beberapa serpihan kod kecil dan anda tidak mahu mengekstrak fail lain, sebagai perbandingan, react boleh digunakan dalam yang sama Isytiharkan widget yang sepadan dalam fail , atau laksanakannya melalui fungsi render, seperti: constDemo:FC=({msg})=>{returndemomsgis{msg}}constApp:FC=()=>{return(
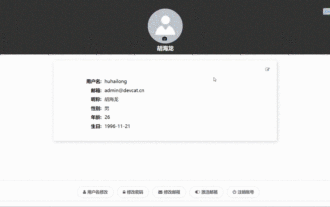 Bagaimana untuk memilih avatar dan memangkasnya dalam Vue3
May 29, 2023 am 10:22 AM
Bagaimana untuk memilih avatar dan memangkasnya dalam Vue3
May 29, 2023 am 10:22 AM
Kesan terakhir ialah memasang komponen VueCropper yarnaddvue-cropper@next Nilai pemasangan di atas adalah untuk Vue3 Jika ia adalah Vue2 atau anda ingin menggunakan kaedah lain untuk merujuk, sila lawati alamat npm rasminya. Ia juga sangat mudah untuk merujuk dan menggunakannya dalam komponen Anda hanya perlu memperkenalkan komponen yang sepadan dan fail gayanya. Saya tidak merujuknya secara global di sini, tetapi hanya memperkenalkan import{userInfoByRequest}from'../js/api. ' dalam fail komponen saya import{VueCropper}dari'vue-cropper&
 Cara menggunakan vue3+ts+axios+pinia untuk mencapai penyegaran yang tidak masuk akal
May 25, 2023 pm 03:37 PM
Cara menggunakan vue3+ts+axios+pinia untuk mencapai penyegaran yang tidak masuk akal
May 25, 2023 pm 03:37 PM
vue3+ts+axios+pinia menyedari penyegaran yang tidak masuk akal 1. Mula-mula muat turun aiXos dan pinianpmipinia dalam projek--savenpminstallaxios--save2. AxiosResponse}daripada"axios";importaxiosfrom'axios';import{ElMess




