Bagaimana untuk menghentikan pop timbul pada Windows 11
Tetingkap timbul dan gangguan boleh menjengkelkan apabila anda sedang bekerja atau cuba memfokus pada sesuatu kandungan. Walaupun peranti mudah alih hanya mempunyai togol DND, bagaimana pula dengan Windows? Bolehkah anda menghentikan pop timbul pada Windows 11? Mari ketahui!
Bolehkah anda menghentikan pop timbul pada Windows 11?
Ya, tidak. Walaupun anda boleh menyingkirkan kebanyakan pop timbul dalam Windows 11, beberapa pop timbul pengesahan dan pemberitahuan keselamatan tidak boleh dipintas. Tambahan pula, tiada cara yang boleh dipercayai untuk menyingkirkan semua pop timbul dengan satu klik. Pada Windows 11, menyingkirkan pop timbul memerlukan penutupan jenis pop timbul tertentu. Nasib baik, kami telah menyusun senarai semua pemberitahuan dan makluman yang perlu anda matikan untuk menyingkirkan pop timbul pada Windows 11. Inilah yang boleh anda lakukan.
8 Cara Menghentikan Pop Timbul pada Windows 11: Tutorial Langkah demi Langkah
Untuk menghentikan pop timbul pada Windows 11, anda boleh memilih untuk mematikan pemberitahuan, dayakan mod fokus, atau lumpuhkan makluman. Setiap kaedah ini mempunyai kelebihan dan kekurangannya. Kami mengesyorkan agar anda memilih yang paling sesuai dengan keperluan dan keperluan semasa anda.
Kaedah 1: Lumpuhkan semua pemberitahuan apl
Secara lalai, apl asli serta apl yang dipasang pada komputer anda mempunyai kebenaran penuh untuk menolak pemberitahuan dan setiap kali terdapat acara yang memerlukan pemberitahuan Akan mengganggu awak sepanjang masa. Begini cara untuk mematikan pemberitahuan apl sepenuhnya:
Tekan Windows + i untuk membuka Tetapan. Klik "Sistem" untuk memilih yang sama dari bar sisi kiri.

Di sebelah kanan, klik Pemberitahuan.

Matikan suis "Pemberitahuan" di bahagian atas.

Melakukan ini akan memastikan anda tidak menerima sebarang pemberitahuan daripada apl dan program yang dipasang pada peranti anda.
Kaedah 2: Gunakan Focus Assist
Windows 10 mula-mula memperkenalkan Focus Assist. Jangan Ganggu baharu ini membolehkan anda menyesuaikan cara pemberitahuan ditindas pada PC anda. Sejak itu, Focus Assist telah melalui banyak perubahan, termasuk sesi Fokus baharu dan dipertingkat yang sedang diuji dalam saluran program Windows Insider.
Anda boleh menggunakan siaran komprehensif kami (pautan di bawah) untuk mengkonfigurasi Focus Assist untuk memenuhi keperluan semasa anda. Dengan mod bantuan fokus tersuai, anda boleh menyekat semua pop timbul yang tidak diingini sambil memastikan anda tidak terlepas pemberitahuan penting.
Kaedah 3: Lumpuhkan pemberitahuan Windows 11 yang lain
Sekarang mari matikan pemberitahuan untuk apl Microsoft lain dan apl Windows lalai yang mungkin mengganggu aliran kerja anda. Sila ikut bahagian di bawah untuk bermula.
3.1 – Matikan Petua dan Cadangan
Petua dan Cadangan Windows juga boleh mencipta tetingkap timbul yang menjengkelkan. Walaupun berguna untuk kegunaan awal, ini cepat menjadi usang. Begini cara untuk mematikannya:
Tekan Windows + i untuk membuka apl Tetapan dan pastikan "Sistem" dipilih di sebelah kiri anda.

Klik "Pemberitahuan" di sebelah kanan.

Tatal ke bawah dan nyahtanda kotak "Beri cadangan tentang cara menyediakan peranti saya" dan "Dapatkan petua dan cadangan semasa saya menggunakan Windows".

3.2 – Matikan pemberitahuan apl OEM
Jika anda tidak mahu terlepas kemas kini penting dengan mematikan pemberitahuan daripada apl anda sepenuhnya, anda mungkin mahu sekurang-kurangnya menghalang mereka daripada Aplikasi yang dipasang oleh pengilang PC mendapat pop timbul. Pengeluar komputer seperti Dell atau HP boleh mengakses pemberitahuan melalui aplikasi mereka untuk tujuan memaparkan iklan dan pop timbul lain yang mungkin tidak diingini. Walau bagaimanapun, terdapat penyelesaian pantas untuk gangguan ini:
Tekan Windows + i untuk membuka apl Tetapan. Pastikan "Sistem" dipilih di bar sisi kiri.

Di sebelah kanan, klik Pemberitahuan.

Sekarang, nyahtanda aplikasi prapasang pada komputer OEM anda.
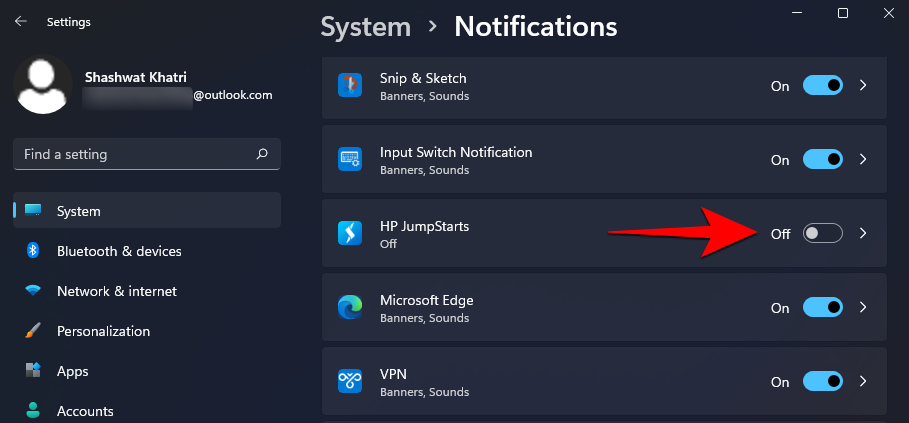
3.3 – Matikan pemberitahuan pembekal penyegerakan
Iklan dan tetingkap timbul bukan sahaja muncul dalam dulang sistem. Microsoft juga mendorong iklan untuk penyedia penyegerakannya dalam File Explorer, terutamanya untuk membolehkan anda melanggan perkhidmatan Office dan OneDrivenya.
Bukan sahaja cadangan ini menjengkelkan, ia juga membazirkan ruang yang berharga. Begini cara untuk melumpuhkannya:
Buka Penjelajah Fail.
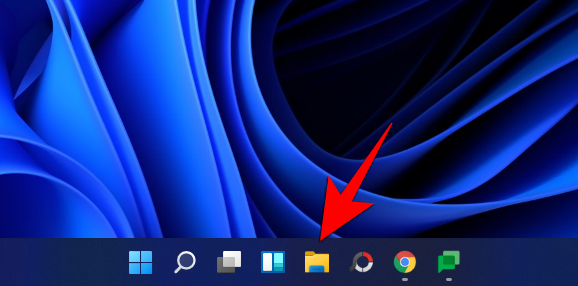
Kemudian klik butang elips di bar alat atas.
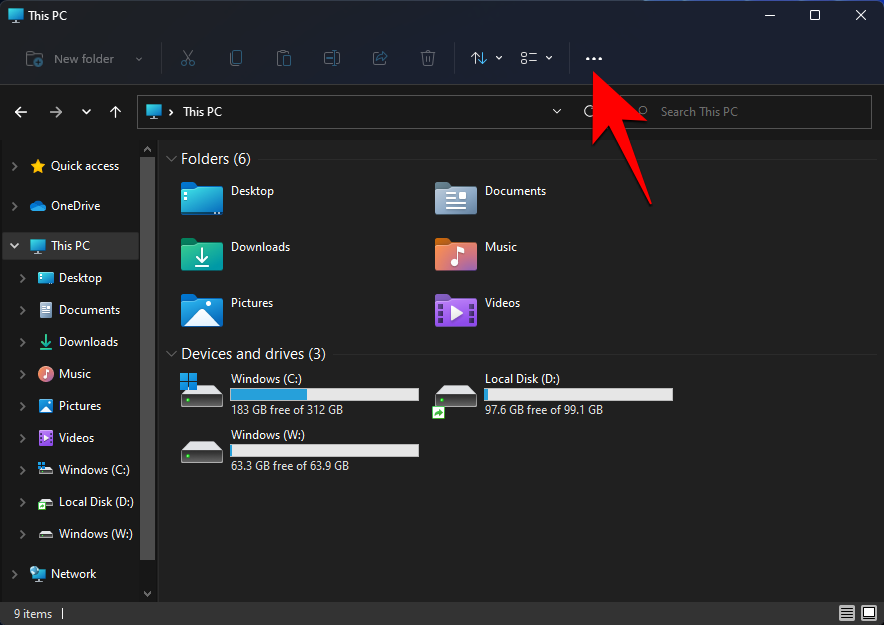
Pilih "Pilihan".
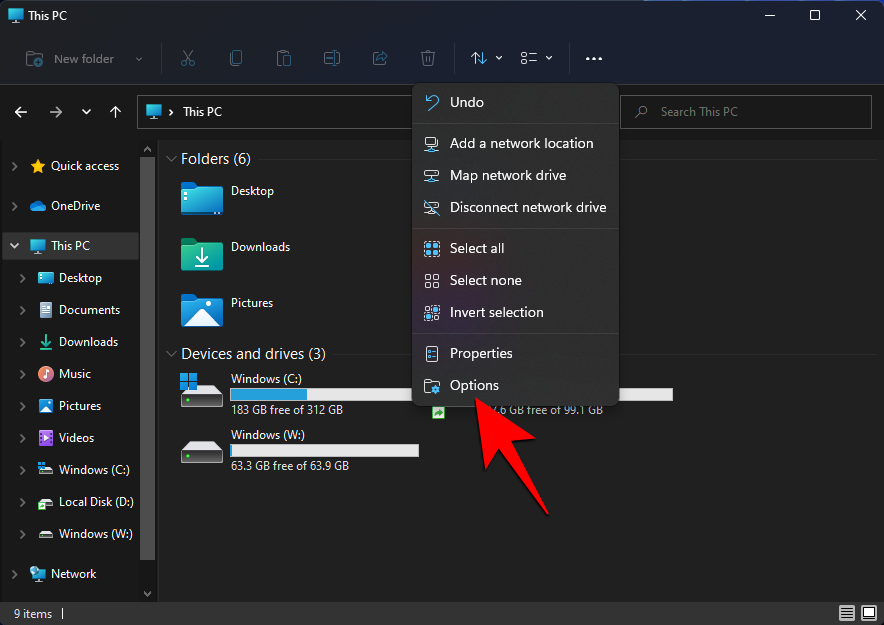
Klik dan tukar ke tab Lihat.
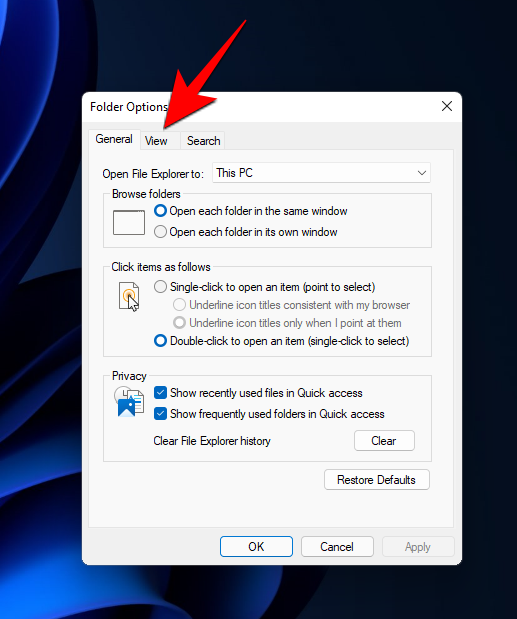
Sekarang, di bawah Tetapan lanjutan, tatal ke bawah dan nyahtanda “Tunjukkan pemberitahuan pembekal penyegerakan”.
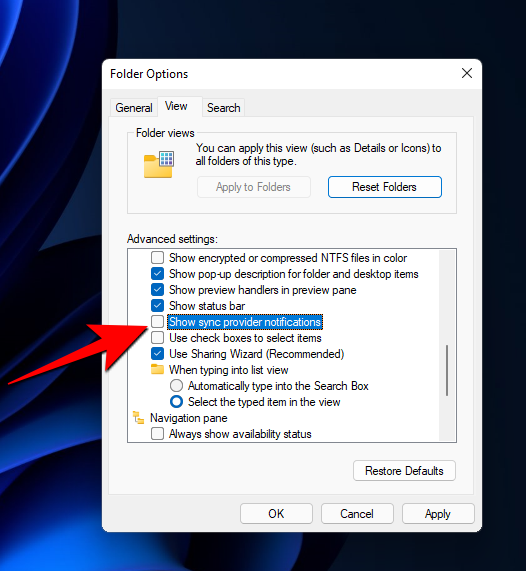
Klik OK.
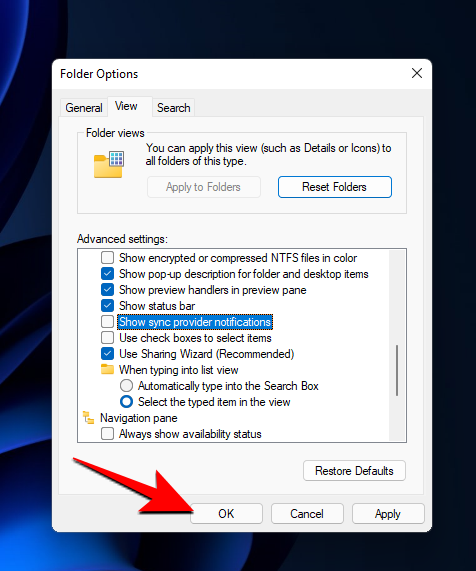
Ini akan menghalang sebarang iklan daripada dipaparkan dalam File Explorer.
3.4 – Matikan akses kepada ID pengiklanan anda
Tekan Windows + i untuk membuka tetapan. Kemudian klik "Privasi & Keselamatan" di panel kiri.
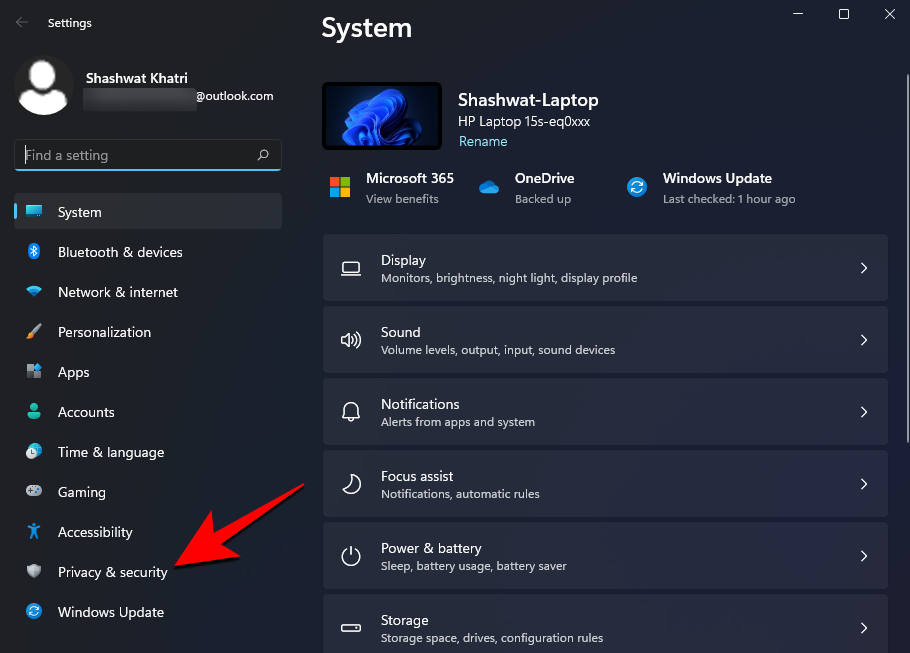
Di sebelah kanan, di bawah Kebenaran Windows, klik Umum.
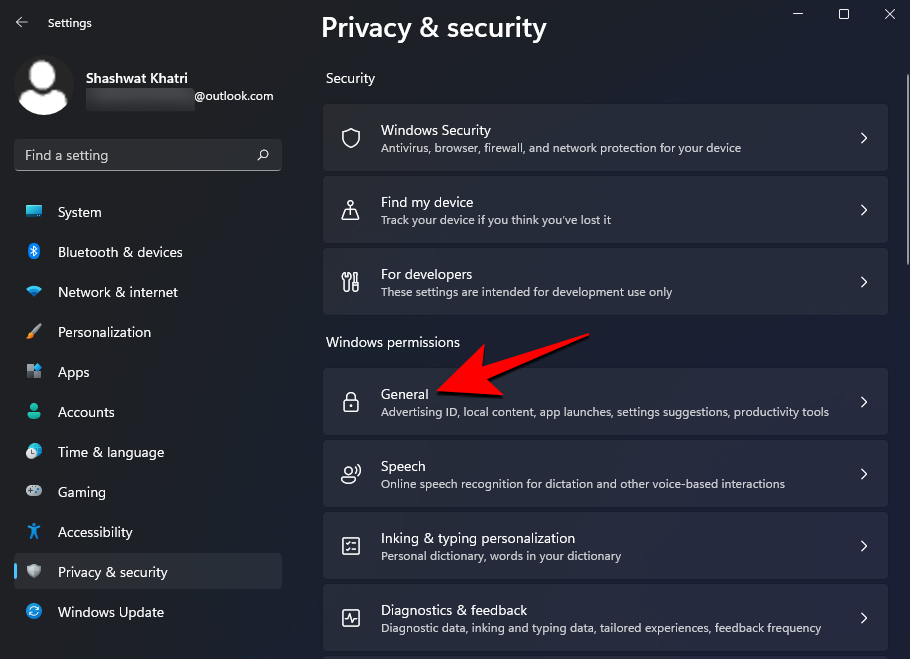
Sekarang, matikan "Benarkan apl menggunakan ID pengiklanan saya untuk memaparkan iklan yang diperibadikan kepada saya."
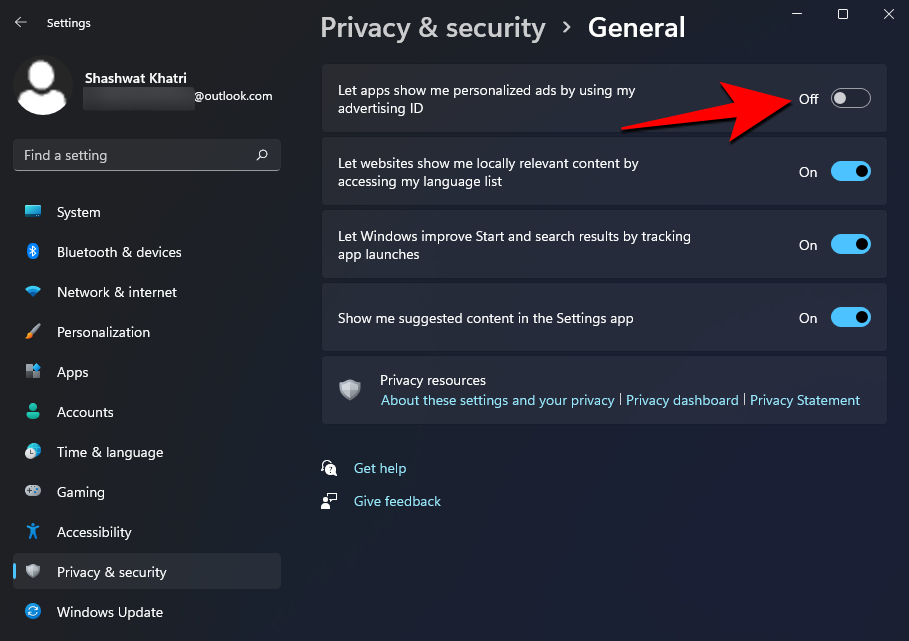
Kaedah 4: Lumpuhkan tetingkap timbul dalam penyemak imbas anda
Tetingkap timbul telah menjadi gangguan yang ketara dalam penyemak imbas sejak zaman awal internet. Penyemak imbas moden datang dengan penyekat pop timbul terbina dalam dan penyekat iklan yang boleh anda gunakan untuk menyekat pop timbul dan iklan.
4.1 – Untuk Microsoft Edge
Buka Microsoft Edge dan klik ikon menu tiga titik di penjuru kanan sebelah atas skrin.
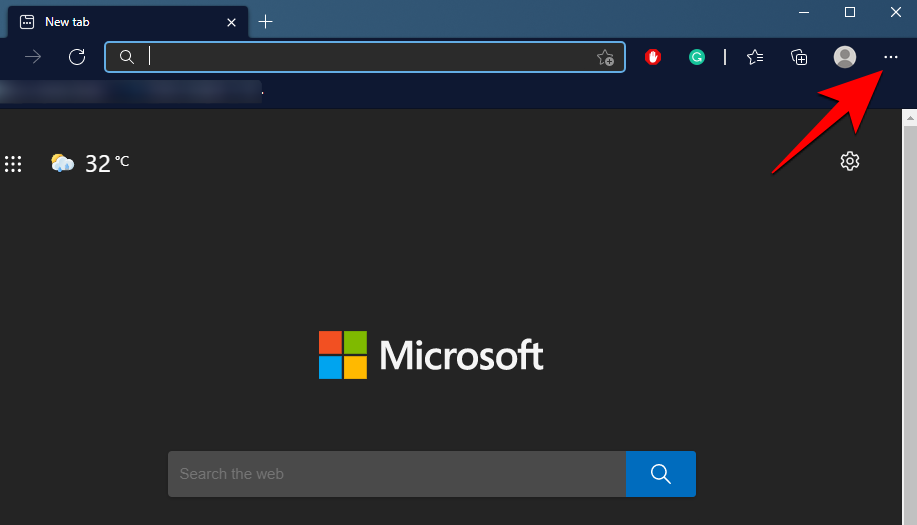
Klik "Tetapan".
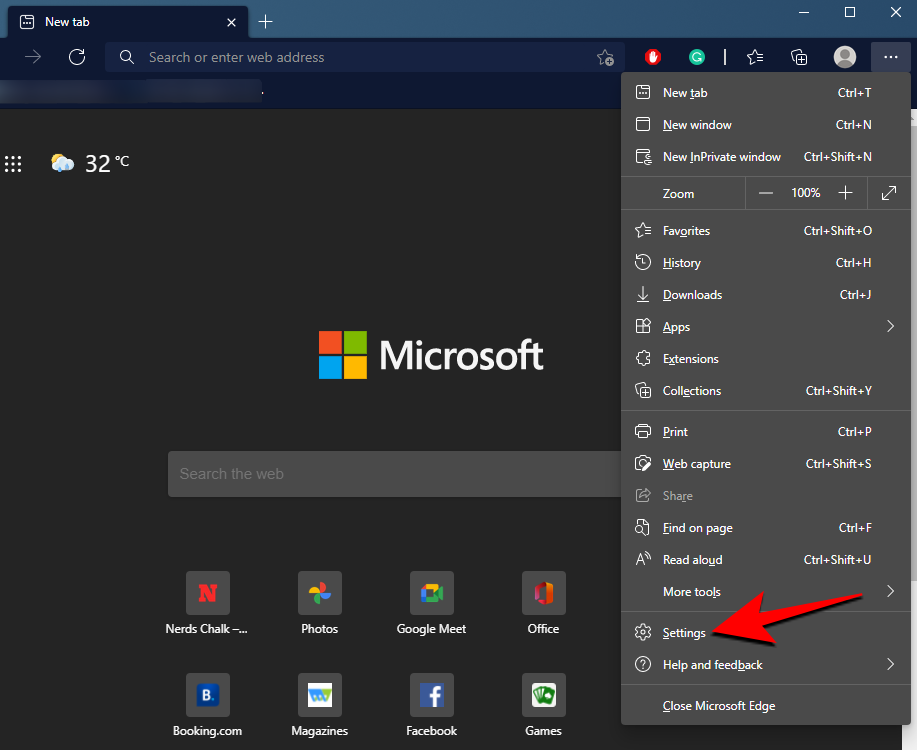
Dalam panel sebelah kiri, klik Kuki & Kebenaran Tapak.
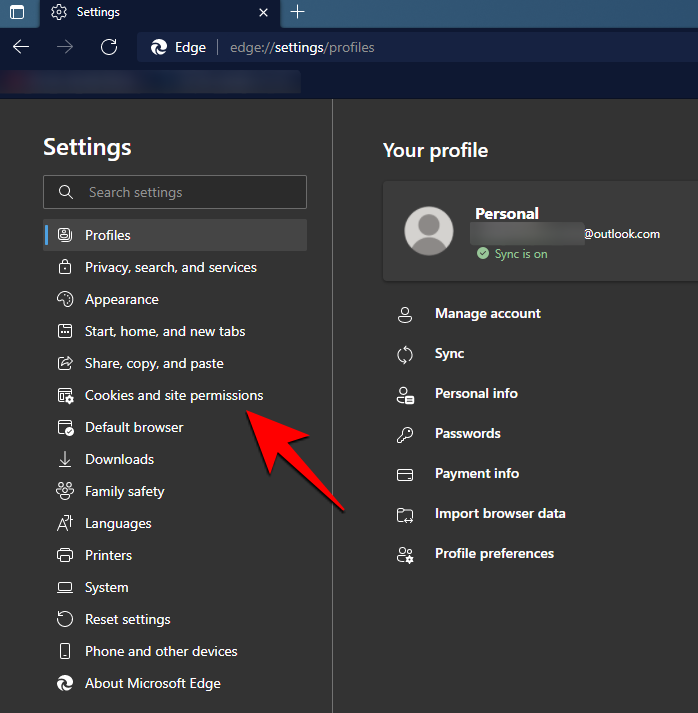
Kemudian tatal ke bawah dan cari “Timbul Timbul dan Ubah Hala” dan klik padanya.
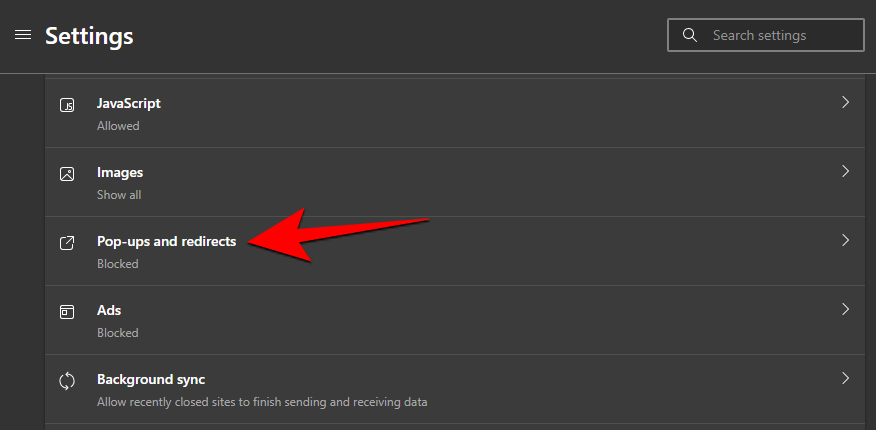
Hidupkan suis togol untuk "Sekat (disyorkan)".
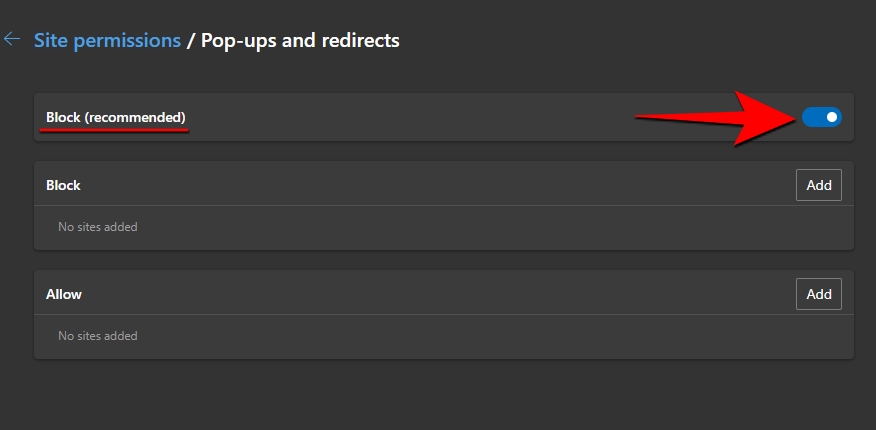
Anda tidak akan menerima sebarang tetingkap timbul yang menjengkelkan lagi. Sebagai alternatif, jika anda ingin mematikan iklan yang mengganggu atau mengelirukan, anda boleh kembali ke halaman "Kuki dan Kebenaran Tapak" dan pilih "Pengiklanan."
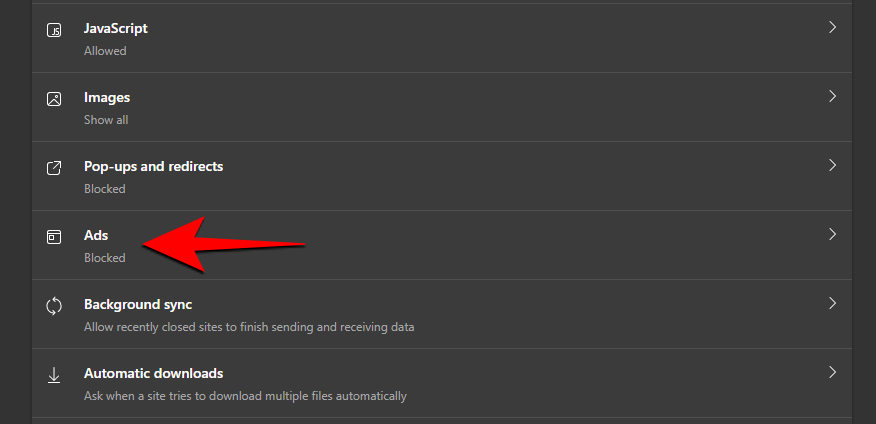
Di sini, anda juga boleh menogol pilihan "Sekat tapak yang memaparkan iklan yang mengganggu atau mengelirukan".
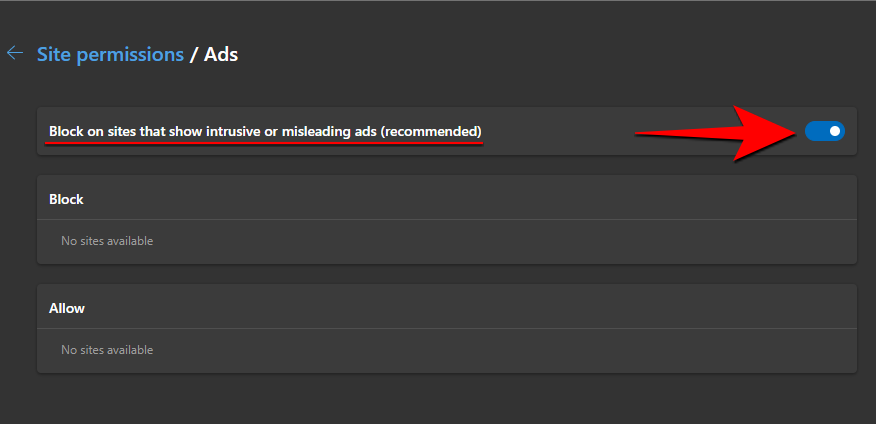
Selain itu, Microsoft Edge juga mempunyai ciri "Cegah Penjejakan" yang berguna yang meminimumkan penjejakan data dan menyekat pop timbul yang berkaitan dengannya. Begini cara anda boleh menghidupkannya:
Dalam menu Tetapan, klik Privasi, Carian & Perkhidmatan.
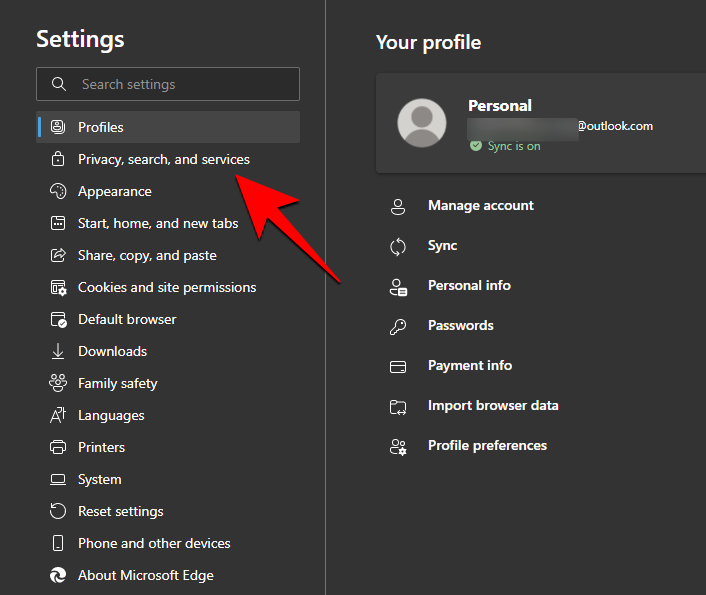
Sekarang, pastikan Pencegahan Penjejakan dihidupkan.
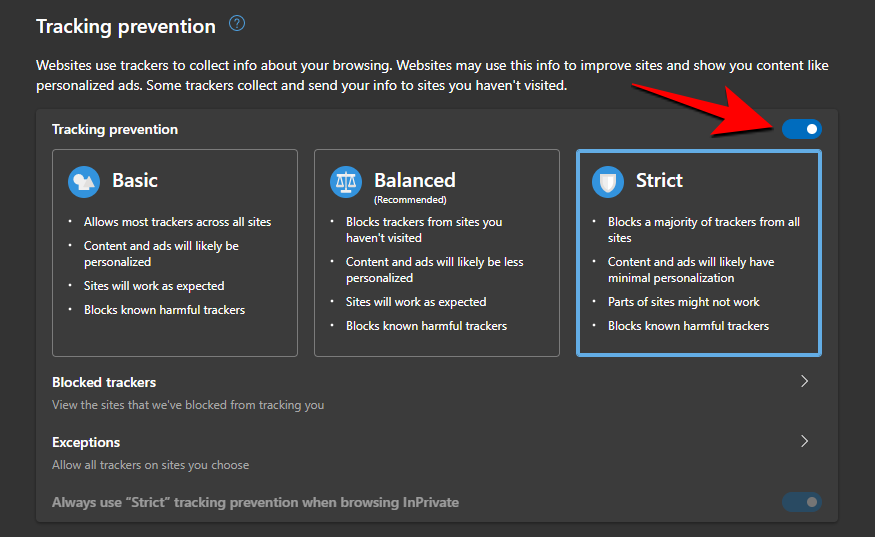
Kemudian klik "Ketat" untuk memastikan semua penjejak tapak web disekat.
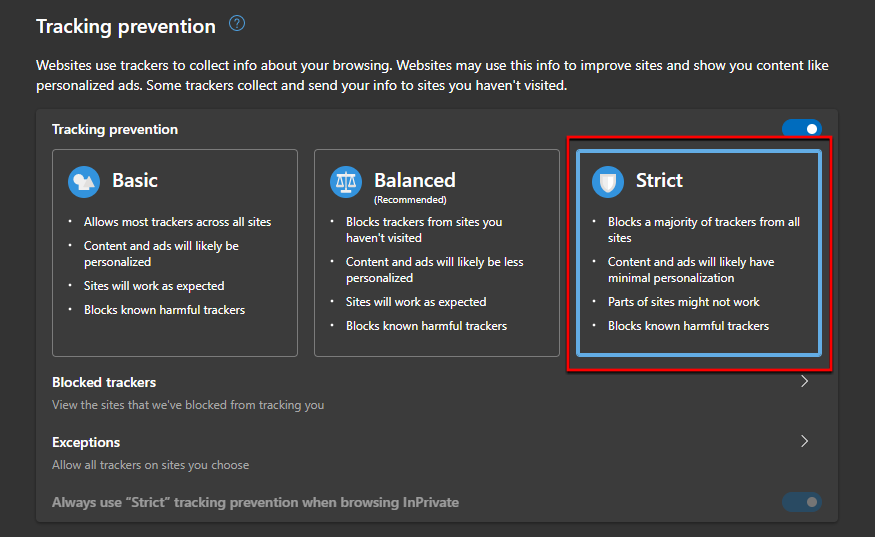
4.2 – Untuk Google Chrome
Buka Google Chrome dan klik pada ikon menu “tiga titik” di penjuru kanan sebelah atas.
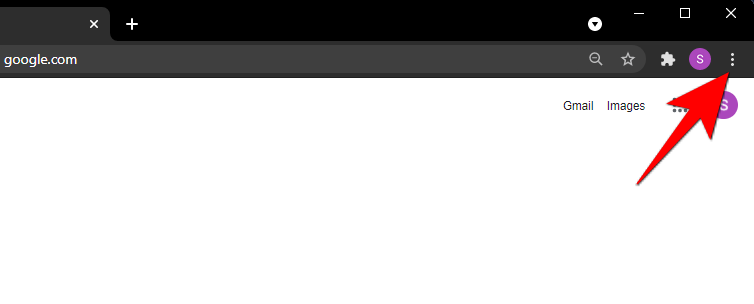
Kemudian klik "Tetapan".
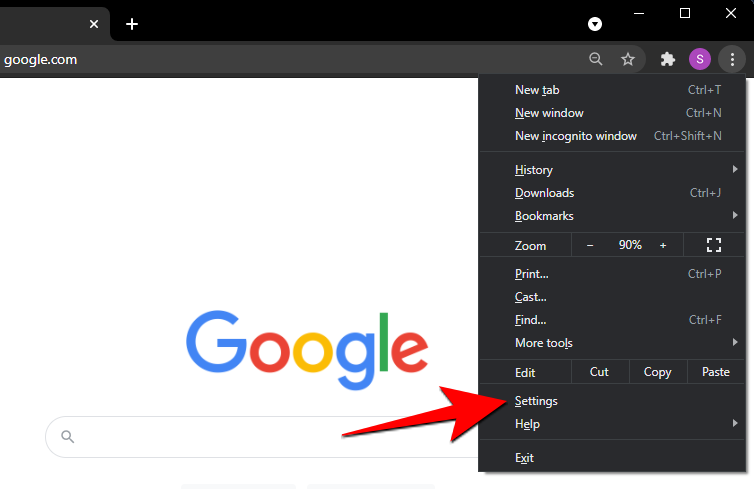
Di bawah Privasi & Keselamatan, klik Tetapan Tapak.
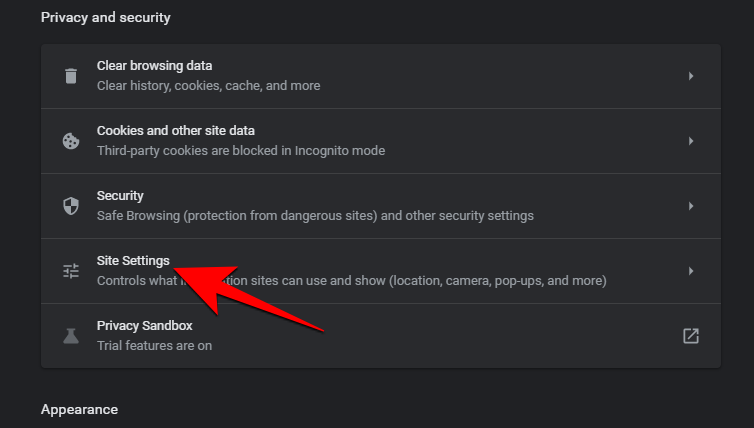
Sekarang tatal ke bawah dan cari “Tetimbul dan Ubah hala” dan klik padanya.
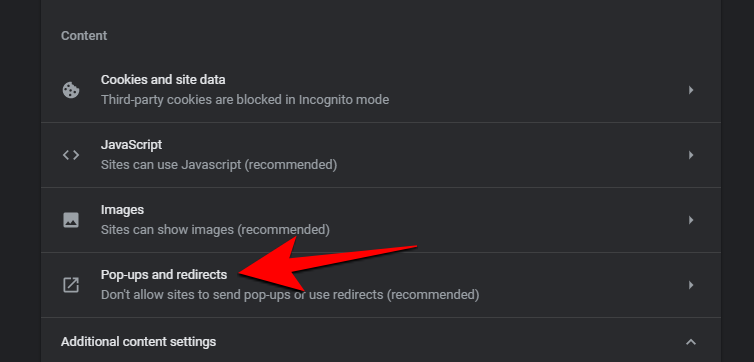
Di sini, klik "Jangan benarkan tapak menghantar tetingkap timbul atau menggunakan ubah hala."
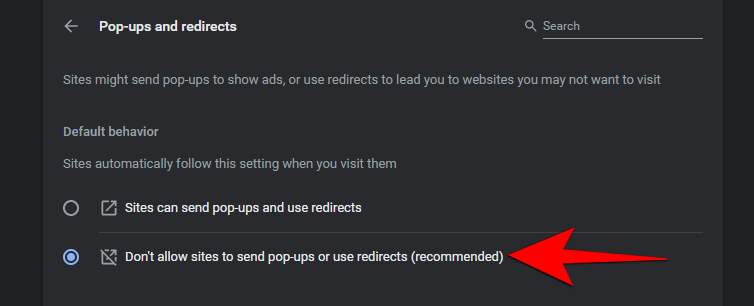
Kaedah 5: Lumpuhkan semua pemberitahuan menggunakan Editor Dasar Kumpulan
Dengan mengedit Dasar Kumpulan, anda boleh melumpuhkan pemberitahuan jika PC anda menjalankan versi Windows 11 yang serasi . Untuk menggunakan Editor Dasar Kumpulan untuk berfungsi pada PC anda, anda mesti mempunyai Windows 11 Pro atau lebih tinggi. Sila ikuti langkah di bawah untuk membantu anda melalui proses tersebut.
Tekan papan kekunci Windows + R, masukkan yang berikut, dan kemudian tekan papan kekunci Enter.
gpedit.msc

Sekarang gunakan bar sisi kiri untuk menavigasi ke laluan berikut.
User Configuration > Administrative Templates > Start menu and Taskbar

Cari entri yang dipanggil "Alih Keluar Pemberitahuan dan Pusat Tindakan" dan klik dua kali padanya.

Klik "Dayakan".

Klik "OK".

Sekarang navigasi ke laluan berikut.
User Configuration > Administrative Templates > Start menu and Taskbar > Notifications
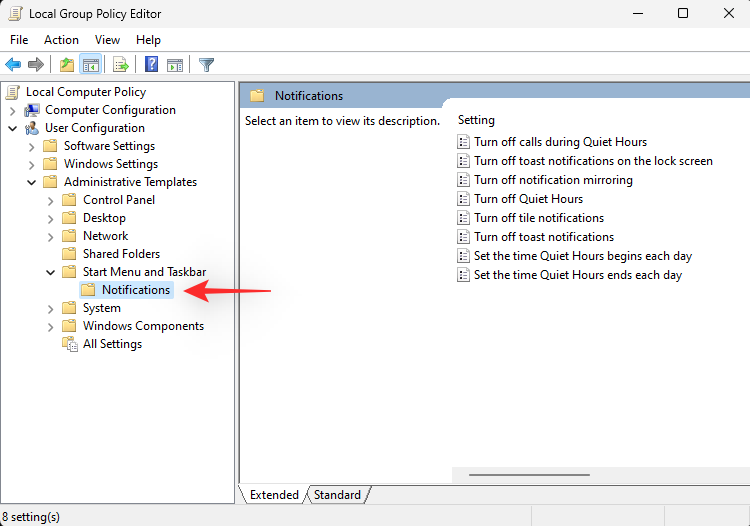
Klik dua kali "Tutup pemberitahuan roti bakar".
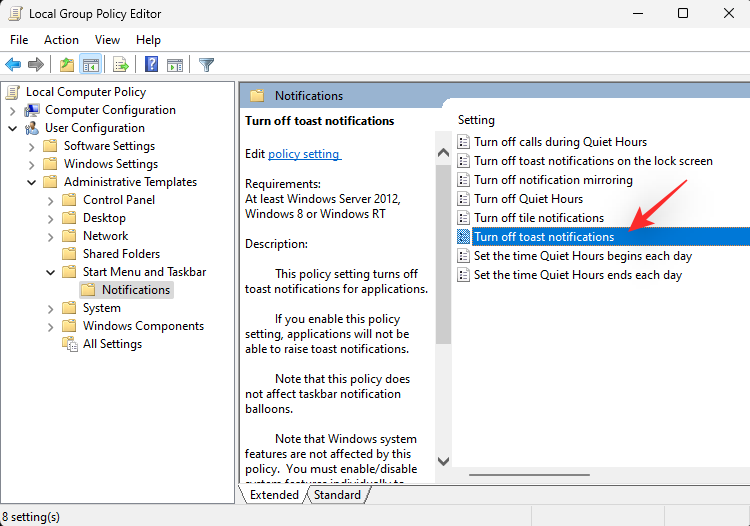
Klik dan pilih "Dayakan".
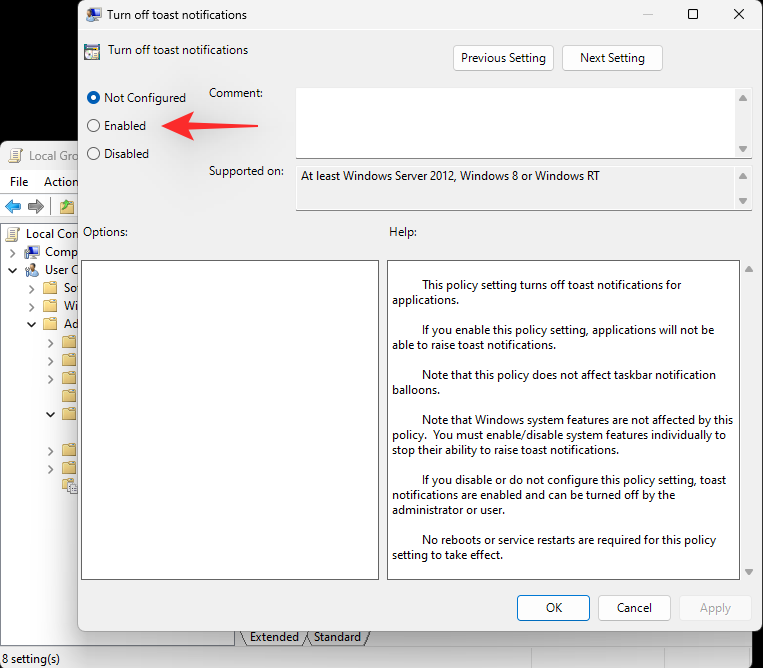
Sekarang klik OK untuk menyimpan perubahan anda.
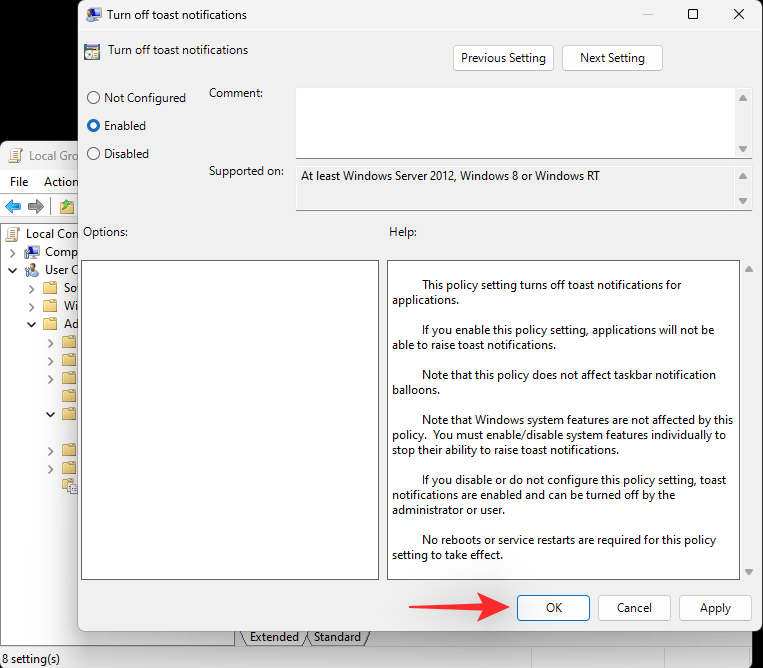
Begitu juga, klik dua kali "Tutup Pemberitahuan Jubin".
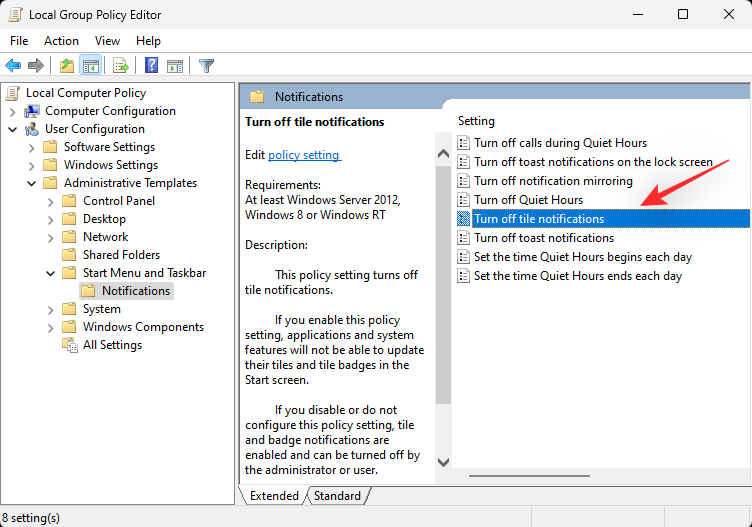
Pilih "Dayakan".
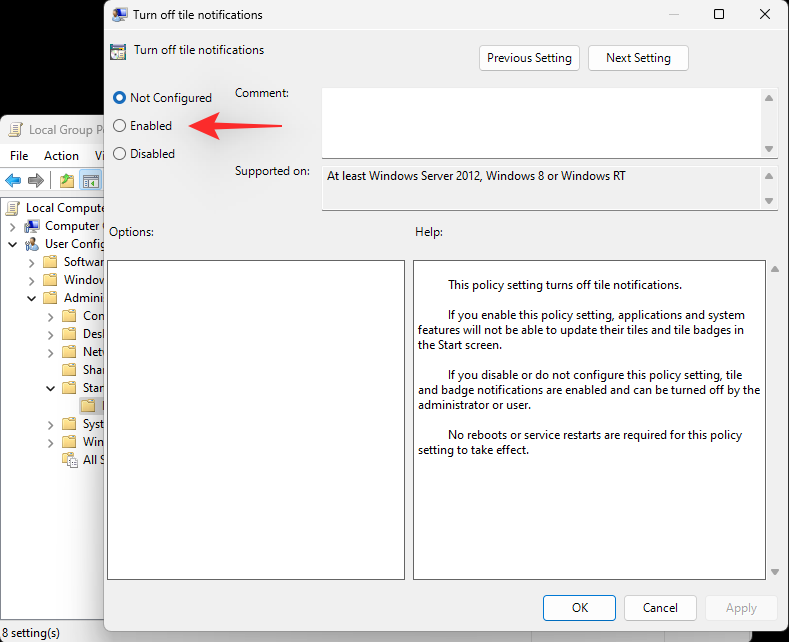
Klik "OK".
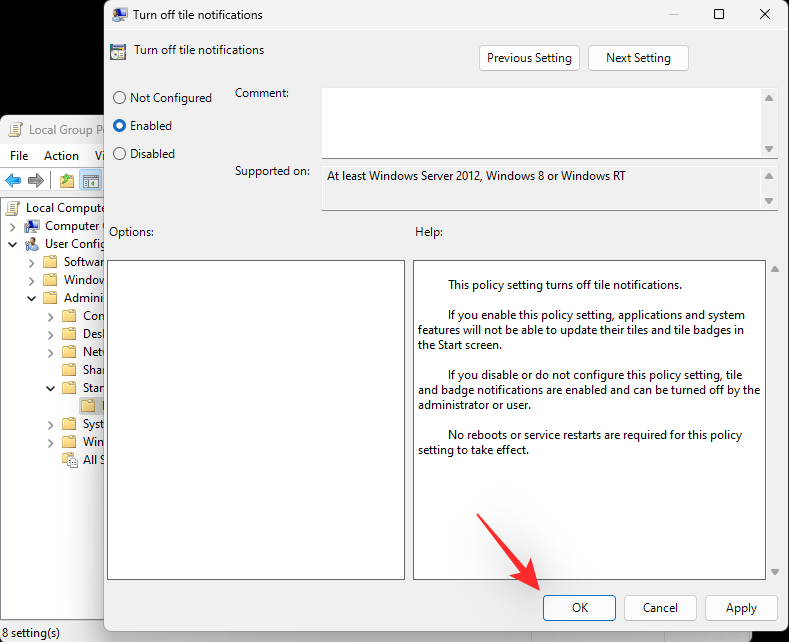
Sekarang mulakan semula PC anda dan anda akan mendapati bahawa semua pemberitahuan pada sistem anda telah dilumpuhkan. Malangnya, kelemahan yang sama ialah Pusat Tindakan kini dilumpuhkan pada sistem anda juga. Untuk mengakses tetapan ini, anda boleh menggunakan widget pihak ketiga pada desktop anda atau mengaksesnya daripada apl Tetapan.
Kaedah 6: Gunakan Registry Editor untuk melumpuhkan semua Pemberitahuan dan Pusat Tindakan
Jika anda menggunakan Windows 11 Home Edition, maka anda boleh menggunakan Registry Editor untuk melumpuhkan sepenuhnya semua pemberitahuan dan pusat tindakan pada anda pemberitahuan sistem. Sila ikuti langkah di bawah untuk membantu anda melalui proses tersebut.
Nota: Sama seperti Editor Dasar Kumpulan, perubahan ini juga akan melumpuhkan Pusat Tindakan pada sistem anda. Anda boleh menggunakan widget pihak ketiga pada desktop anda untuk memulihkan fungsi akses pantas atau mengakses pilihan ini terus daripada apl Tetapan.
Tekan papan kekunci Windows + R, masukkan kandungan berikut, dan kemudian tekan papan kekunci Enter.
regedit

Sekarang gunakan bar sisi kiri untuk menavigasi ke laluan berikut. Anda juga boleh menyalin dan menampal kandungan yang sama dalam bar alamat di bahagian atas skrin.
HKEY_CURRENT_USERSOFTWAREPoliciesMicrosoftWindows

Sekarang klik kanan pada ruang kosong dan pilih "Baru". Pastikan "Windows" dipilih dalam bar sisi.

Pilih "Kunci".

Namakan kunci baharu "Penjelajah".

Klik dan pilih kekunci baharu di bar sisi kiri. Sekarang klik kanan pada ruang kosong di sebelah kanan dan pilih Baharu.

Sekarang pilih "Nilai DWORD (32-bit)".

Namakan nilai DWORD baharu seperti berikut.
DisableNotificationCenter

Klik dua kali pada yang sama dan tetapkan "Data Nilai:" kepada 1.

Klik OK apabila selesai.

Tutup Registry Editor dan mulakan semula PC anda untuk hasil yang baik. Selepas memulakan semula, Pusat Pemberitahuan dan Tindakan akan dilumpuhkan pada PC anda.
Kaedah 7: Lumpuhkan pemberitahuan untuk apl terus daripada pop timbul pemberitahuan
Anda boleh melumpuhkan pemberitahuan untuk apl berkenaan menggunakan pemberitahuan semasa itu sendiri. Mari kita lihat prosesnya.
Klik penjuru kanan sebelah bawah bar tugas dan cari pemberitahuan berkaitan.

Setelah ditemui, klik pada ikon menu "tiga titik".

Sekarang klik pada "Matikan semua pemberitahuan untuk apl [ABCD]" dengan [ABCD] ialah nama apl anda.

Itu sahaja! Semua pemberitahuan untuk apl yang berkaitan kini akan dilumpuhkan pada sistem anda.
Kaedah 8: Lumpuhkan pemberitahuan roti bakar menggunakan Editor Registry
Anda juga boleh mencipta nilai pendaftaran untuk melumpuhkan Pusat Tindakan pada sistem anda secara manual.
Tekan Windows + S dan cari "Regedit". Setelah apl muncul dalam hasil carian anda, klik dan lancarkan apl tersebut.

Sekarang navigasi ke direktori berikut.
HKEY_CURRENT_USERSoftwareMicrosoftWindowsCurrentVersionPushNotifications
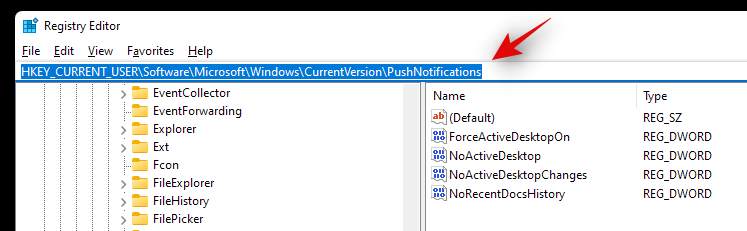
Klik kanan "Toast Enabled" di sebelah kanan dan pilih "Ubah suai".
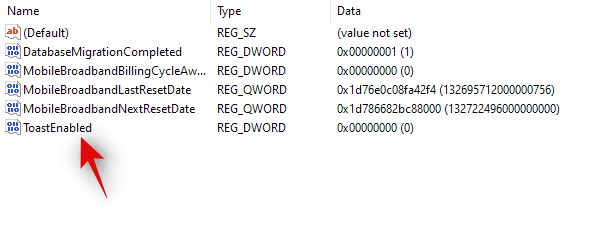
Sekarang tetapkan salah satu daripada nilai data nilai berikut mengikut keperluan dan keperluan semasa anda. Jika anda ingin melumpuhkan pemberitahuan, masukkan "0".
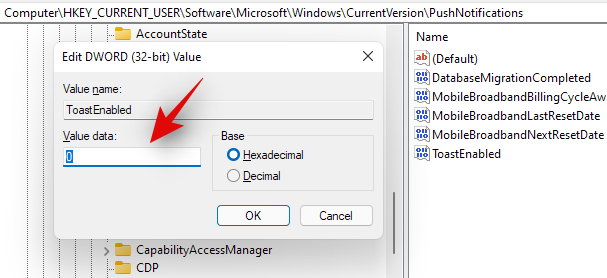
- 0: Masukkan "0" untuk melumpuhkan pemberitahuan.
- 1: Masukkan "1" untuk mendayakan pemberitahuan.
Itu sahaja! Pemberitahuan kini akan dilumpuhkan pada sistem anda.
Soalan Lazim
Soalan Lazim ini berkaitan dengan melumpuhkan pemberitahuan pada Windows 11 dan boleh membantu anda mengikuti perkembangan terkini dengan cepat.
Bagaimana jika saya hanya mahu melumpuhkan pop timbul tetapi bukan pemberitahuan?
Jika anda ingin melumpuhkan pemberitahuan tertentu secara terpilih tanpa kehilangan kemas kini sistem yang penting, maka anda boleh menggunakan Focus Assist dalam Windows 11. Untuk melumpuhkan pop timbul dan memastikan anda menerima pemberitahuan kemas kini sistem yang penting, anda boleh menyesuaikan dan mengutamakan pemberitahuan.
Bolehkah saya mendayakan semula pemberitahuan pada peranti saya?
Tidak kira kaedah yang anda ikuti dalam tutorial di atas, anda boleh mendayakan semula pemberitahuan pada peranti anda dengan mudah. Anda boleh membuat asal semua kaedah yang digunakan dengan mudah dan mengembalikan pengubahsuaian untuk mendayakan semula pemberitahuan pada sistem anda.
Apakah keburukan melumpuhkan pemberitahuan pada Windows 11?
Berikut ialah beberapa keburukan melumpuhkan pemberitahuan pada Windows 11 PC.
- Kemas kini sistem yang hilang
- Pemberitahuan keselamatan yang hilang
- Tiada pemberitahuan tolak
- Tiada kemas kini apl pihak ketiga
Anda juga akan kehilangan mana-mana apl pihak ketiga tersuai yang mungkin mengurus pemberitahuan anda. Apl seperti telefon anda dan apl peranti mudah alih lain juga akan menjadi sia-sia kerana fungsi utamanya biasanya mengikuti pemberitahuan peranti mudah alih pada desktop anda.
Bolehkah saya mematikan pemberitahuan untuk apl tertentu?
Anda boleh mengikuti kaedah 3 dalam tutorial untuk melumpuhkan pemberitahuan apl individu pada peranti desktop anda dalam bahagian apl OEM.
Bolehkah saya mengautomasikan mod fokus berdasarkan rutin harian saya?
Ya, Focus Assist membolehkan anda menentukan masa tersuai dan mengautomasikan fungsi Focus pada PC Windows 11 anda. Anda boleh mengetahui lebih lanjut mengenai perkara ini dalam artikel komprehensif kami ini.
Atas ialah kandungan terperinci Bagaimana untuk menghentikan pop timbul pada Windows 11. Untuk maklumat lanjut, sila ikut artikel berkaitan lain di laman web China PHP!

Alat AI Hot

Undresser.AI Undress
Apl berkuasa AI untuk mencipta foto bogel yang realistik

AI Clothes Remover
Alat AI dalam talian untuk mengeluarkan pakaian daripada foto.

Undress AI Tool
Gambar buka pakaian secara percuma

Clothoff.io
Penyingkiran pakaian AI

AI Hentai Generator
Menjana ai hentai secara percuma.

Artikel Panas

Alat panas

Notepad++7.3.1
Editor kod yang mudah digunakan dan percuma

SublimeText3 versi Cina
Versi Cina, sangat mudah digunakan

Hantar Studio 13.0.1
Persekitaran pembangunan bersepadu PHP yang berkuasa

Dreamweaver CS6
Alat pembangunan web visual

SublimeText3 versi Mac
Perisian penyuntingan kod peringkat Tuhan (SublimeText3)

Topik panas
 1377
1377
 52
52
 Empat cara untuk melaksanakan multithreading dalam bahasa c
Apr 03, 2025 pm 03:00 PM
Empat cara untuk melaksanakan multithreading dalam bahasa c
Apr 03, 2025 pm 03:00 PM
Multithreading dalam bahasa dapat meningkatkan kecekapan program. Terdapat empat cara utama untuk melaksanakan multithreading dalam bahasa C: Buat proses bebas: Buat pelbagai proses berjalan secara bebas, setiap proses mempunyai ruang ingatan sendiri. Pseudo-Multithreading: Buat pelbagai aliran pelaksanaan dalam proses yang berkongsi ruang memori yang sama dan laksanakan secara bergantian. Perpustakaan multi-threaded: Gunakan perpustakaan berbilang threaded seperti PTHREADS untuk membuat dan mengurus benang, menyediakan fungsi operasi benang yang kaya. Coroutine: Pelaksanaan pelbagai threaded ringan yang membahagikan tugas menjadi subtask kecil dan melaksanakannya pada gilirannya.
 Di mana untuk memuat turun fail python .whl di bawah tingkap?
Apr 01, 2025 pm 08:18 PM
Di mana untuk memuat turun fail python .whl di bawah tingkap?
Apr 01, 2025 pm 08:18 PM
Kaedah muat turun Perpustakaan Python (.whl) Meneroka kesukaran banyak pemaju Python apabila memasang perpustakaan tertentu pada sistem Windows. Penyelesaian yang sama ...
 Bagaimana cara membaca log sistem Windows dengan cekap dan hanya mendapatkan maklumat dari beberapa hari kebelakangan?
Apr 01, 2025 pm 11:21 PM
Bagaimana cara membaca log sistem Windows dengan cekap dan hanya mendapatkan maklumat dari beberapa hari kebelakangan?
Apr 01, 2025 pm 11:21 PM
Pembacaan Log Sistem Windows yang cekap: Fail EVTX yang membalikkan apabila menggunakan Python untuk memproses fail log sistem Windows (.evtx), bacaan langsung akan dari ...
 Bagaimana untuk mempercepatkan kelajuan pemuatan PS?
Apr 06, 2025 pm 06:27 PM
Bagaimana untuk mempercepatkan kelajuan pemuatan PS?
Apr 06, 2025 pm 06:27 PM
Menyelesaikan masalah Permulaan Photoshop Perlahan memerlukan pendekatan berbilang arah, termasuk: menaik taraf perkakasan (memori, pemacu keadaan pepejal, CPU); menyahpasang pemalam yang sudah lapuk atau tidak serasi; membersihkan sampah sistem dan program latar belakang yang berlebihan dengan kerap; menutup program yang tidak relevan dengan berhati -hati; Mengelakkan membuka sejumlah besar fail semasa permulaan.
 Dalam pembangunan front-end, bagaimana menggunakan CSS dan JavaScript untuk mencapai kesan pencahayaan yang serupa dengan antara muka tetapan Windows 10?
Apr 05, 2025 pm 10:21 PM
Dalam pembangunan front-end, bagaimana menggunakan CSS dan JavaScript untuk mencapai kesan pencahayaan yang serupa dengan antara muka tetapan Windows 10?
Apr 05, 2025 pm 10:21 PM
Cara melaksanakan Windows-like dalam pembangunan depan ...
 c Apakah perbezaan antara tiga kaedah pelaksanaan multithreading
Apr 03, 2025 pm 03:03 PM
c Apakah perbezaan antara tiga kaedah pelaksanaan multithreading
Apr 03, 2025 pm 03:03 PM
Multithreading adalah teknologi penting dalam pengaturcaraan komputer dan digunakan untuk meningkatkan kecekapan pelaksanaan program. Dalam bahasa C, terdapat banyak cara untuk melaksanakan multithreading, termasuk perpustakaan thread, Thread Posix, dan Windows API.
 Mengapa kod saya tidak dapat mendapatkan data yang dikembalikan oleh API? Bagaimana menyelesaikan masalah ini?
Apr 01, 2025 pm 08:09 PM
Mengapa kod saya tidak dapat mendapatkan data yang dikembalikan oleh API? Bagaimana menyelesaikan masalah ini?
Apr 01, 2025 pm 08:09 PM
Mengapa kod saya tidak dapat mendapatkan data yang dikembalikan oleh API? Dalam pengaturcaraan, kita sering menghadapi masalah mengembalikan nilai null apabila panggilan API, yang bukan sahaja mengelirukan ...
 Bagaimana untuk membezakan antara menutup tab penyemak imbas dan menutup seluruh penyemak imbas menggunakan JavaScript?
Apr 04, 2025 pm 10:21 PM
Bagaimana untuk membezakan antara menutup tab penyemak imbas dan menutup seluruh penyemak imbas menggunakan JavaScript?
Apr 04, 2025 pm 10:21 PM
Bagaimana untuk membezakan antara tab penutup dan menutup seluruh penyemak imbas menggunakan JavaScript pada penyemak imbas anda? Semasa penggunaan harian penyemak imbas, pengguna boleh ...



