Cara Membetulkan Kod Ralat 1132 dalam Zum pada PC Windows
Ciri persidangan video Zum menjadikannya popular dalam kalangan pengguna apabila bekerja dari rumah. Ramai pengguna klien desktop Zoom telah melaporkan melihat Kod ralat 1132 bersama dengan mesej "Ralat tidak diketahui telah berlaku" pada PC Windows mereka. Biasanya, kod ralat ini muncul apabila pengguna cuba log masuk ke akaun mereka dan menyertai mana-mana mesyuarat dalam Zoom. Dalam tetingkap ralat, pengguna mempunyai pilihan untuk membuka penyemak imbas dan menyertai mesyuarat. Walau bagaimanapun, sesetengah pengguna melaporkan bahawa mereka tidak dapat membuka mesyuarat walaupun pada penyemak imbas.
Tetapan Windows Firewall, pemasangan Zum yang lapuk atau Zum menyenaraihitamkan akaun anda boleh menjadi beberapa sebab yang mungkin untuk ralat ini. Adakah anda menghadapi Kod ralat 1132 semasa menggunakan apl Zoom dan tidak dapat menyertai mana-mana mesyuarat pada Windows 11/10 PC? Kemudian, teruskan membaca artikel ini. Dalam artikel ini, kami telah mengumpulkan beberapa kaedah penyelesaian masalah yang boleh membantu anda membetulkan kod ralat ini menggunakan Zum pada sistem anda.
Kaedah 1 – Semak sambungan Internet anda
Sebelum meneruskan kaedah lain di bawah, anda perlu memastikan sambungan Internet anda stabil. Untuk menyemak sama ada sambungan rangkaian anda berfungsi dengan betul, cuba ujian kelajuan atau lawati halaman web lain.
Selain daripada itu, anda boleh mengikuti langkah di bawah untuk memulakan semula peranti anda.
Langkah 1. Matikan peranti dan cabut palam modem dan penghala.
Langkah 2. Selepas menunggu 1 minit, palamkan modem dan tunggu sambungan.
Langkah 3. Palamkan penghala anda kembali dan tunggu sehingga ia disambungkan.
Langkah 4. Buka peranti anda.
Langkah 5. Lancarkan Zum dan semak sama ada kod ralat telah diselesaikan.
Kaedah 2 – Kemas kini apl Zum anda
Langkah 1. Klik kekunci Windows dan taip Zum dalam bar carian.
Langkah 2. Pilih apl Zum daripada hasil carian yang dipaparkan.
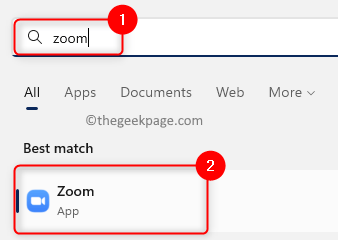
Langkah 3. Di penjuru kanan sebelah atas tetingkap Zum anda akan menemui gambar profil anda.
Klik pada gambar profil anda dan kemudian klik pada pilihan Semak kemas kini.
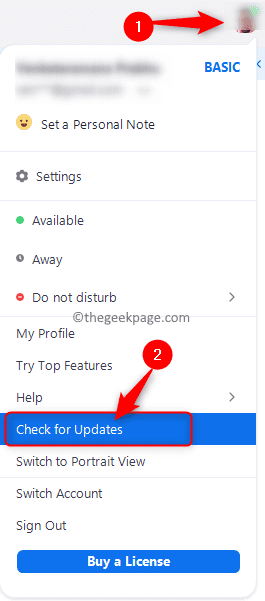
Langkah 4. Jika terdapat sebarang kemas kini yang tersedia, ia akan dipaparkan kepada anda. Klik di sini untuk Memasang.
Tunggu sehingga kemas kini Zum yang belum selesai dipasang.
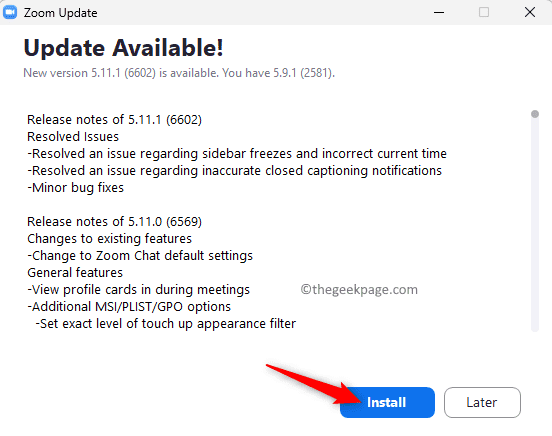
Langkah 5. Tutup semua program yang terbuka dan mulakan semula sistem.
Langkah 6. Lancarkan Zum dan semak sama ada anda boleh menyertai mesyuarat tanpa kod ralat 1132 muncul.
Kaedah 3 – Semak Kemas Kini Windows
Langkah 1. Tekan Windows + R untuk membuka kotak Run.
Langkah 2. Taip ms-settings:windowsupdate dan tekan Enter untuk membuka halaman Windows Update.
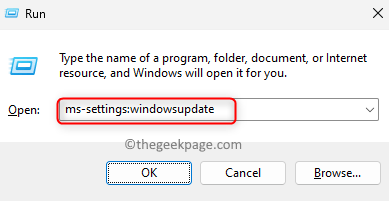
Langkah 3: Pada halaman ini, klik butang Semak Kemas Kini.
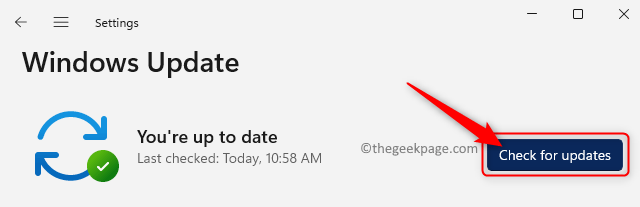
Langkah 4: Windows akan mencari sebarang kemas kini baharu untuk versi yang dipasang.
Langkah 5. Jika sebarang kemas kini baharu tersedia, anda boleh memuat turun dan memasangnya.
Langkah 6. Mulakan semula PC anda dan semak sama ada kod ralat Zum 1132 telah diperbaiki.
Kaedah 4 – Gunakan Sambungan Penyemak Imbas Zum
Salah satu kaedah yang telah membantu ramai pengguna menyelesaikan masalah ini ialah menggunakan Sambungan Penyemak Imbas Zum atau pemalam Google Chrome .
Jika anda tidak mempunyai Chrome pada PC anda, anda boleh memuat turun dan memasangnya daripada pautan ini. Klik butang Muat turun Chrome dan jalankan pemasang untuk menyelesaikan pemasangan Chrome.
Ikuti langkah berikut untuk menambahkan sambungan Zum pada Chrome dan menggunakannya.
Langkah 1. Lancarkan penyemak imbas Google Chrome.
Pastikan anda log masuk ke Akaun Google anda pada Chrome.
Langkah 2. Pergi ke Kedai Web Chrome dan tambahkan sambungan Zum pada Google Chrome.
Langkah 3. Pada halaman ini, klik butang Tambah pada Chrome.
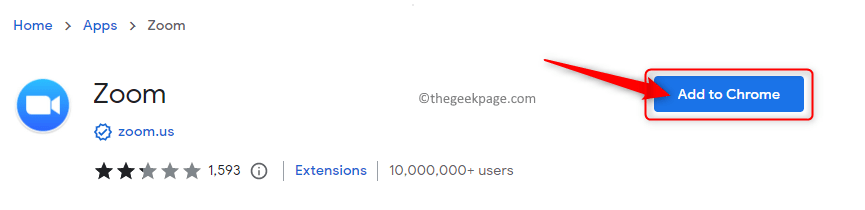
Langkah 4. Dalam tetingkap timbul, klik untuk menambah apl.
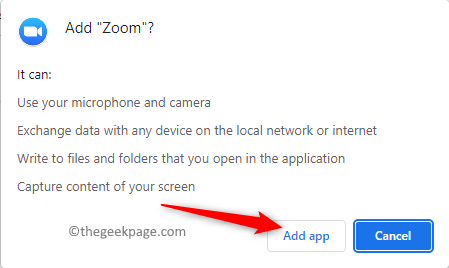
Langkah 5. Tunggu sambungan ditambahkan pada Chrome.
Sebelum menggunakan aplikasi Zoom Chrome, sila log masuk ke akaun Zoom anda dalam penyemak imbas Ini adalah langkah 6.
Langkah 7. Pergi ke pilihan Tetapan dalam anak tetingkap kiri halaman profil anda.
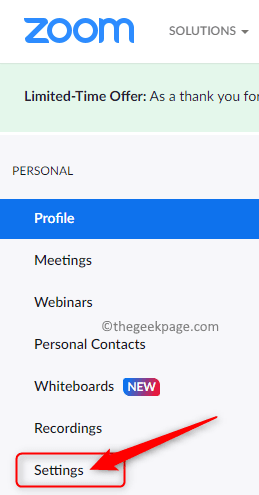
Langkah 8. Dalam tab Mesyuarat, pergi ke Dalam Mesyuarat (Lanjutan).
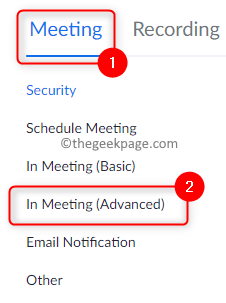
Kemudian, hidupkan togol yang berkaitan dengan Tunjukkan pautan “Sertai daripada penyemak imbas anda” .

Langkah 9. Sekarang taip chrome://apps dalam penyemak imbas Chrome dan tekan Enter.
Langkah 10. Klik pada apl Zum untuk membukanya. Kemudian, log masuk menggunakan kelayakan anda.
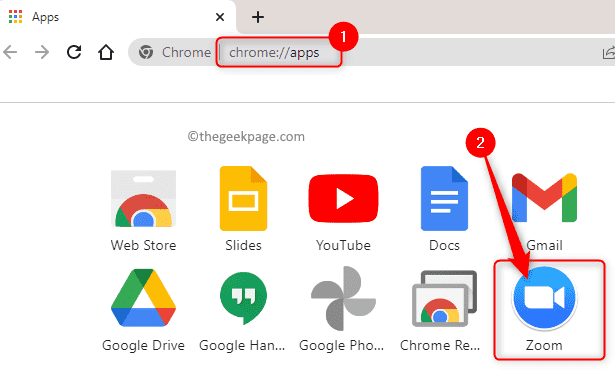
Cuba sertai mesyuarat dan semak sama ada kod ralat 1132 masih wujud.
Kaedah 5 – Buat akaun Windows dan Zoom baharu
Nyahpasang apl Zoom
Langkah 1. Klik pada kekunci Windows dan dalam Windows bar carian Jenis Apl Dipasang.
Langkah 2. Pilih apl yang dipasang dalam hasil carian.
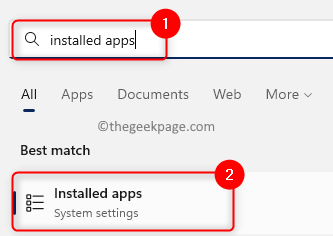
Langkah 3. Dalam senarai aplikasi yang dipasang pada PC anda, cari Zum.
Langkah 4. Klik menu tiga titik yang berkaitan dengan Zum dan pilih Nyahpasang dalam menu.
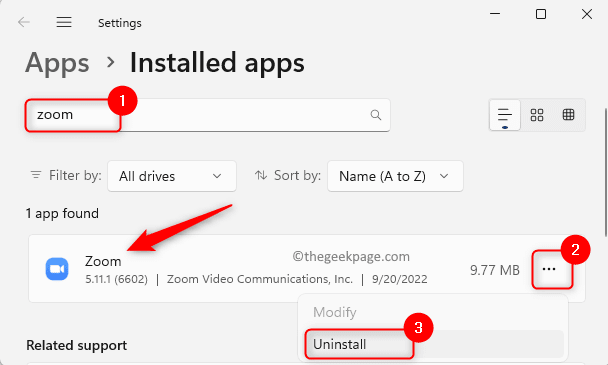
Langkah 5. Dalam mesej pengesahan pop timbul, klik Nyahpasang sekali lagi.
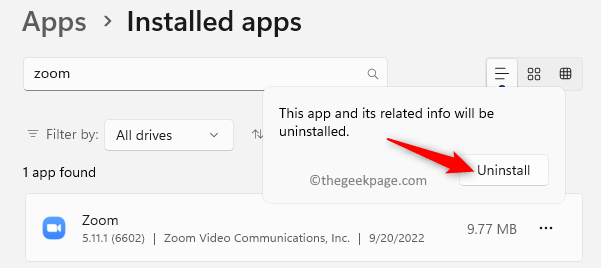
Langkah 6. Tunggu apl dinyahpasang.
Buat akaun pengguna Windows baharu
Langkah 1. Tekan Windows + R untuk membuka Jalankan.
Masukkan ms-settings:account dan tekan Enter untuk memasuki halaman Akaun Tetapan.
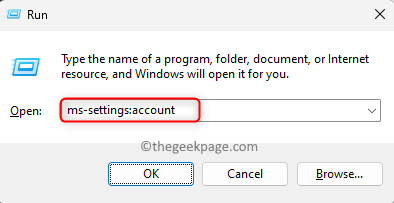
Langkah 2. Pilih kotak berlabel Pengguna Lain.
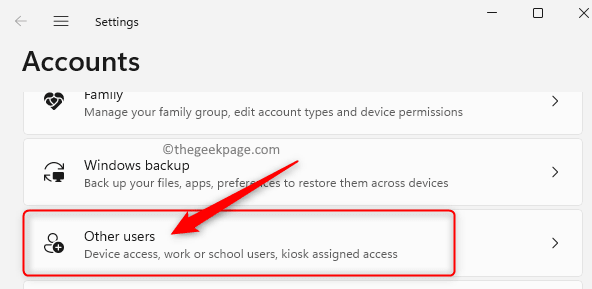
Langkah 3. Dalam bahagian Pengguna Lain, klik Tambah Akaun yang dikaitkan dengan Tambah Pengguna Lain butang .
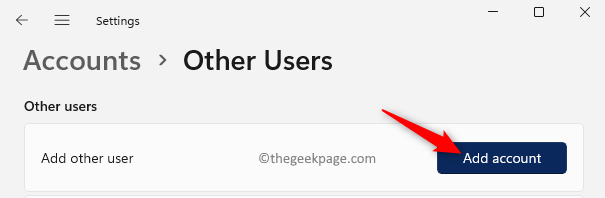
Langkah 4. Ikut arahan pada skrin untuk menambah pengguna baharu.
Langkah 5. Mulakan semula PC anda.
Apabila sistem bermula, log masuk dengan akaun pengguna yang baru dibuat.
Langkah 6. Sekarang, muat turun Klien desktop Zum daripada halaman muat turun rasmi .
Langkah 7. Pasang apl dan log masuk menggunakan bukti kelayakan Zum anda.
Semak sama ada kod ralat 1132 telah dibetulkan.
Langkah 8. Jika anda melihat bahawa masalah telah dikosongkan, buka fail teks baharu.
Salin dan tampal arahan berikut ke dalam fail teks baharu.
runas /user:USERNAME “PathToZoom” 用户密码
NOTA: Dalam arahan di atas, gantikan NAMA PENGGUNA dan Kata Laluan Pengguna dengan nama pengguna dan kata laluan log masuk.
Selain itu, gantikan teks PathToZoom di atas dengan laluan ke fail Zoom.exe pada sistem anda.
Langkah 9. Simpan dokumen di atas sebagai fail .bat.
Langkah 10. Lain kali apabila anda menggunakan akaun pengguna Windows asal anda, anda boleh melaksanakan fail kelompok di atas untuk menjalankan Zoom sebagai pengguna lain seperti yang dinyatakan dalam arahan di atas.
Apabila anda melancarkan Zoom sekarang, anda akan melihat bahawa pepijat telah dibetulkan.
Jika langkah di atas tidak berkesan untuk anda, anda boleh mencuba membuat akaun log masuk Zoom baharu dan semak sama ada isu itu telah diselesaikan untuk anda.
Kaedah 6 – Ubah suai Tetapan Windows Firewall
Langkah 1. Gunakan kekunci Windows dan R pada papan kekunci anda untuk membuka Run kotak.
Langkah 2. Taip wf.msc dan tekan Enter untuk membuka Windows Defender Firewall dengan Keselamatan Lanjutan.
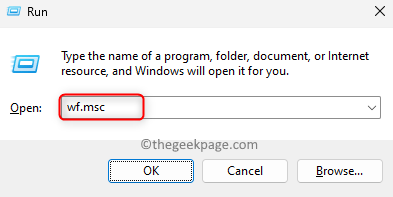
Langkah 3. Dalam tetingkap yang terbuka, pilih Peraturan Masuk dalam anak tetingkap kiri.
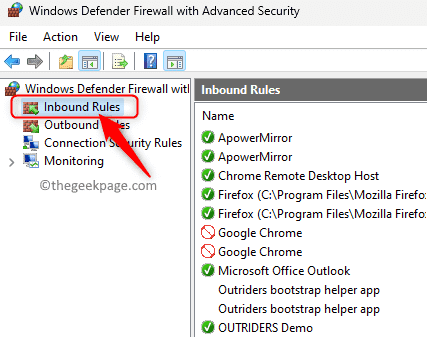
Langkah 4. Cari sebarang peraturan yang dikaitkan dengan apl Zum dalam senarai peraturan masuk.
Langkah 5. Dwiklik peraturan untuk membuka sifat nya.
Langkah 6. Dalam tetingkap "Properties", pilih tab "Protocols and Ports" .
Langkah 7. Di sini, gunakan menu lungsur turun yang berkaitan dengan Jenis Protokol dan pilih pilihan Mana-mana daripada senarai.
Langkah 8. Akhir sekali, klik Guna dan kemudian OK untuk menyimpan perubahan.
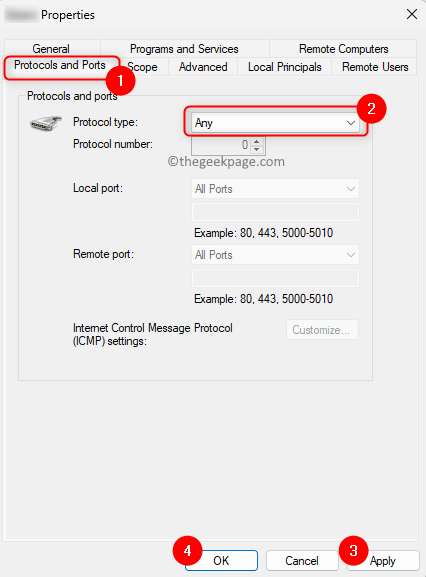
Langkah 9. Mulakan semulaZum dan semak sama ada isu itu telah diselesaikan.
Kaedah 7 – Nyahpasang dan Pasang Semula Zum
Langkah 1. Lakukan Langkah 1 – 6 yang dinyatakan di atas Kaedah 5 hingga Nyahpasang Zoom.
Langkah 2. Sekarang, pergi ke halaman muat turun klien desktop Zoom rasmi.
Langkah 3. Di sini, klik butang "Muat turun" untuk memuat turun pemasang ke komputer anda.
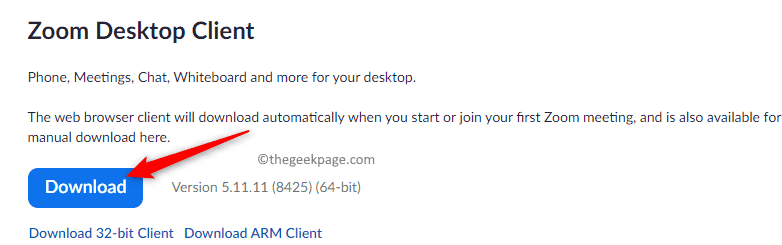
Langkah 4. Jalankan Pemasang Zum dan ikut arahan untuk melengkapkan pemasangan aplikasi.
Langkah 5. Setelah dipasang, lancarkan Zoom dan semak sama ada anda boleh log masuk dan menyertai mesyuarat tanpa kod ralat 1132.
Kaedah 8 – Tetapkan semula PC anda
Langkah 1. Gunakan kombinasi kekunci Windows + I untuk membuka apl Tetapan.
Langkah 2. Selepas memilih tab "Sistem" dalam anak tetingkap kiri, klik "Pemulihan" di sebelah kanan.
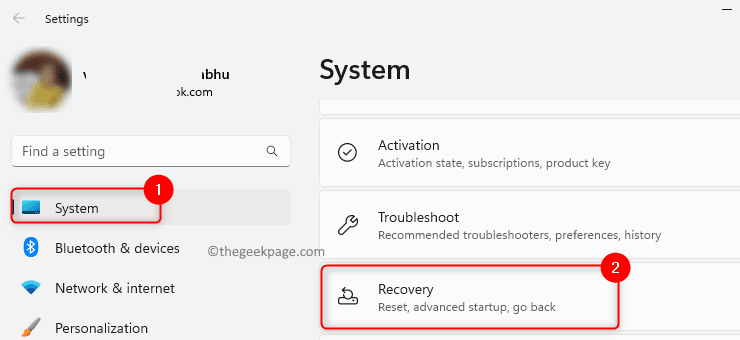
Langkah 3. Pada halaman Pulihkan, klik yang dikaitkan dengan Tetapkan Semula PC Reset PC ini butang .
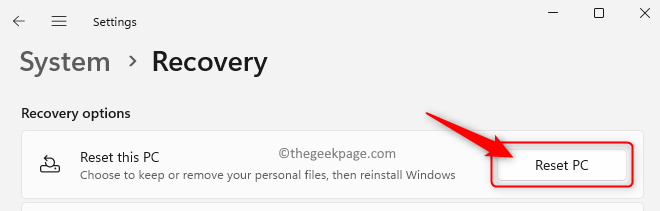
Langkah 4. Anda akan melihat tetingkap Tetapkan Semula PC ini dengan dua pilihan: Simpan fail saya dan Padam semua. Pilihan
Simpan Fail Saya akan memadamkan semua apl dan tetapan tetapi bukan mana-mana fail peribadi anda.
Dan pilihan "Padam semua" akan mengosongkan semua data peribadi, apl dan tetapan.
Anda boleh memilih mana-mana pilihan mengikut keperluan anda.
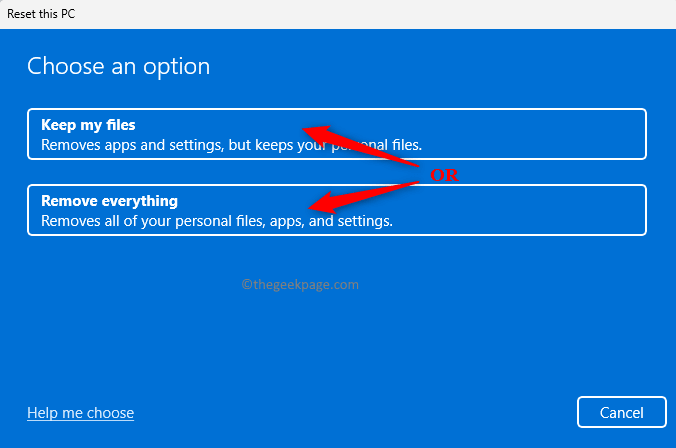
Langkah 5. Seterusnya, klik Pasang Semula Tempatan untuk meneruskan.
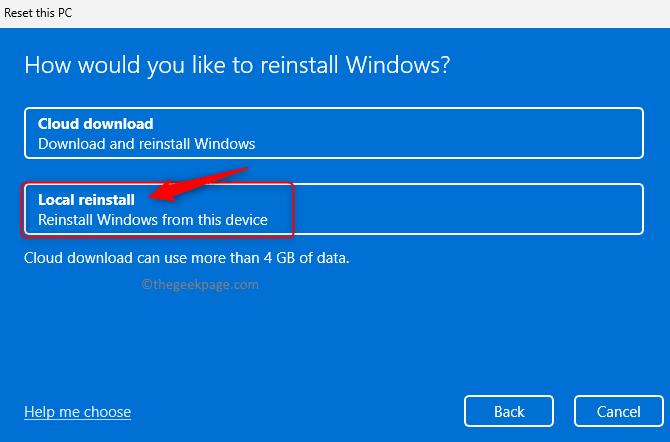
Langkah 6. Klik Seterusnya dalam tetingkap yang muncul.
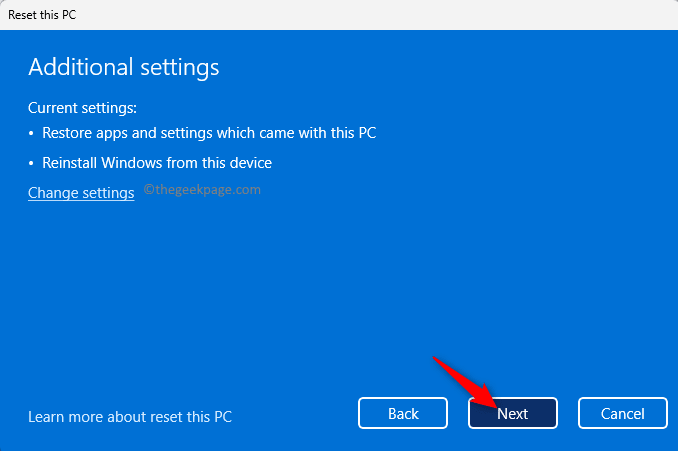
Langkah 7. Dalam tetingkap Sediakan Tetapkan semula PC ini, klik butang Reset .
Langkah 8. Tunggu sehingga proses set semula PC selesai.
Selepas sistem dimulakan semula, pasang Zoom dan semak sama ada masalah telah diselesaikan.
Atas ialah kandungan terperinci Cara Membetulkan Kod Ralat 1132 dalam Zum pada PC Windows. Untuk maklumat lanjut, sila ikut artikel berkaitan lain di laman web China PHP!

Alat AI Hot

Undresser.AI Undress
Apl berkuasa AI untuk mencipta foto bogel yang realistik

AI Clothes Remover
Alat AI dalam talian untuk mengeluarkan pakaian daripada foto.

Undress AI Tool
Gambar buka pakaian secara percuma

Clothoff.io
Penyingkiran pakaian AI

AI Hentai Generator
Menjana ai hentai secara percuma.

Artikel Panas

Alat panas

Notepad++7.3.1
Editor kod yang mudah digunakan dan percuma

SublimeText3 versi Cina
Versi Cina, sangat mudah digunakan

Hantar Studio 13.0.1
Persekitaran pembangunan bersepadu PHP yang berkuasa

Dreamweaver CS6
Alat pembangunan web visual

SublimeText3 versi Mac
Perisian penyuntingan kod peringkat Tuhan (SublimeText3)

Topik panas
 1381
1381
 52
52
 Pendaraban matriks universal CUDA: dari kemasukan kepada kemahiran!
Mar 25, 2024 pm 12:30 PM
Pendaraban matriks universal CUDA: dari kemasukan kepada kemahiran!
Mar 25, 2024 pm 12:30 PM
Pendaraban Matriks Umum (GEMM) ialah bahagian penting dalam banyak aplikasi dan algoritma, dan juga merupakan salah satu petunjuk penting untuk menilai prestasi perkakasan komputer. Penyelidikan mendalam dan pengoptimuman pelaksanaan GEMM boleh membantu kami lebih memahami pengkomputeran berprestasi tinggi dan hubungan antara perisian dan sistem perkakasan. Dalam sains komputer, pengoptimuman GEMM yang berkesan boleh meningkatkan kelajuan pengkomputeran dan menjimatkan sumber, yang penting untuk meningkatkan prestasi keseluruhan sistem komputer. Pemahaman yang mendalam tentang prinsip kerja dan kaedah pengoptimuman GEMM akan membantu kami menggunakan potensi perkakasan pengkomputeran moden dengan lebih baik dan menyediakan penyelesaian yang lebih cekap untuk pelbagai tugas pengkomputeran yang kompleks. Dengan mengoptimumkan prestasi GEMM
 Apakah perisian crystaldiskmark? -Bagaimana menggunakan crystaldiskmark?
Mar 18, 2024 pm 02:58 PM
Apakah perisian crystaldiskmark? -Bagaimana menggunakan crystaldiskmark?
Mar 18, 2024 pm 02:58 PM
CrystalDiskMark ialah alat penanda aras HDD kecil untuk pemacu keras yang cepat mengukur kelajuan baca/tulis berurutan dan rawak. Seterusnya, biarkan editor memperkenalkan CrystalDiskMark kepada anda dan cara menggunakan crystaldiskmark~ 1. Pengenalan kepada CrystalDiskMark CrystalDiskMark ialah alat ujian prestasi cakera yang digunakan secara meluas yang digunakan untuk menilai kelajuan baca dan tulis serta prestasi pemacu keras mekanikal dan pemacu keadaan pepejal (SSD Prestasi I/O rawak. Ia adalah aplikasi Windows percuma dan menyediakan antara muka mesra pengguna dan pelbagai mod ujian untuk menilai aspek prestasi cakera keras yang berbeza dan digunakan secara meluas dalam ulasan perkakasan
 Petua untuk menyelesaikan kod ralat 0xc004f034 semasa pengaktifan sistem WIN10
Mar 27, 2024 pm 04:30 PM
Petua untuk menyelesaikan kod ralat 0xc004f034 semasa pengaktifan sistem WIN10
Mar 27, 2024 pm 04:30 PM
1. Tekan kekunci Windows+X dan klik [Command Indicator (Administrator)]. 2. Masukkan: slmgr-upk dalam kotak penunjuk arahan dan tekan Enter (tak kira ada kod pengaktifan atau tidak, kosongkan dahulu). 3. Masukkan: slmgr.vbs-ipkQN2M7-VCVJQ-Y36FD-T3PHJ-82M93 (kunci muat) dan tekan Enter. 4. Masukkan: slmgr-ato, dan tekan Enter untuk mengambil tangkapan skrin kotak kod ralat pop timbul (sah jika mantissa ialah 08020, tidak sah jika mantissa ialah 03060).
 Sistem pemanduan pintar Qiankun ADS3.0 Huawei akan dilancarkan pada bulan Ogos dan akan dilancarkan pada Xiangjie S9 buat kali pertama
Jul 30, 2024 pm 02:17 PM
Sistem pemanduan pintar Qiankun ADS3.0 Huawei akan dilancarkan pada bulan Ogos dan akan dilancarkan pada Xiangjie S9 buat kali pertama
Jul 30, 2024 pm 02:17 PM
Pada 29 Julai, pada majlis pelepasan kereta baharu AITO Wenjie yang ke-400,000, Yu Chengdong, Pengarah Urusan Huawei, Pengerusi Terminal BG, dan Pengerusi Smart Car Solutions BU, menghadiri dan menyampaikan ucapan dan mengumumkan bahawa model siri Wenjie akan akan dilancarkan tahun ini Pada bulan Ogos, Huawei Qiankun ADS 3.0 versi telah dilancarkan, dan ia dirancang untuk terus naik taraf dari Ogos hingga September. Xiangjie S9, yang akan dikeluarkan pada 6 Ogos, akan memperkenalkan sistem pemanduan pintar ADS3.0 Huawei. Dengan bantuan lidar, versi Huawei Qiankun ADS3.0 akan meningkatkan keupayaan pemanduan pintarnya, mempunyai keupayaan bersepadu hujung-ke-hujung, dan mengguna pakai seni bina hujung ke hujung baharu GOD (pengenalpastian halangan am)/PDP (ramalan). membuat keputusan dan kawalan), menyediakan fungsi NCA pemanduan pintar dari ruang letak kereta ke ruang letak kereta, dan menaik taraf CAS3.0
 Apa yang perlu dilakukan jika kod ralat 0x80004005 muncul Editor akan mengajar anda cara menyelesaikan kod ralat 0x80004005.
Mar 21, 2024 pm 09:17 PM
Apa yang perlu dilakukan jika kod ralat 0x80004005 muncul Editor akan mengajar anda cara menyelesaikan kod ralat 0x80004005.
Mar 21, 2024 pm 09:17 PM
Apabila memadam atau menyahmampat folder pada komputer anda, kadangkala kotak dialog segera "Ralat 0x80004005: Ralat Tidak Ditentukan" akan muncul Bagaimana anda harus menyelesaikan situasi ini? Sebenarnya terdapat banyak sebab mengapa kod ralat 0x80004005 digesa, tetapi kebanyakannya disebabkan oleh virus. Kami boleh mendaftarkan semula dll untuk menyelesaikan masalah tersebut . Sesetengah pengguna digesa dengan kod ralat 0X80004005 apabila menggunakan komputer mereka Ralat 0x80004005 disebabkan terutamanya oleh komputer tidak mendaftarkan fail perpustakaan pautan dinamik tertentu dengan betul, atau oleh tembok api yang tidak membenarkan sambungan HTTPS antara komputer dan Internet. Jadi bagaimana pula
 Tutorial penggunaan CrystalDiskinfo-Apakah perisian CrystalDiskinfo?
Mar 18, 2024 pm 04:50 PM
Tutorial penggunaan CrystalDiskinfo-Apakah perisian CrystalDiskinfo?
Mar 18, 2024 pm 04:50 PM
CrystalDiskInfo ialah perisian yang digunakan untuk menyemak peranti perkakasan komputer Dalam perisian ini, kita boleh menyemak perkakasan komputer kita sendiri, seperti kelajuan membaca, mod penghantaran, antara muka, dll.! Jadi sebagai tambahan kepada fungsi ini, bagaimana untuk menggunakan CrystalDiskInfo dan apakah sebenarnya CrystalDiskInfo Izinkan saya menyelesaikannya untuk anda! 1. Asal Usul CrystalDiskInfo Sebagai salah satu daripada tiga komponen utama hos komputer, pemacu keadaan pepejal ialah medium storan komputer dan bertanggungjawab untuk penyimpanan data komputer Pemacu keadaan pepejal yang baik boleh mempercepatkan pembacaan fail dan mempengaruhi pengalaman pengguna. Apabila pengguna menerima peranti baharu, mereka boleh menggunakan perisian pihak ketiga atau SSD lain untuk
 Apa yang perlu dilakukan jika kod ralat skrin biru 0x00000124 muncul dalam sistem Win7 Editor akan mengajar anda cara menyelesaikannya
Mar 21, 2024 pm 10:10 PM
Apa yang perlu dilakukan jika kod ralat skrin biru 0x00000124 muncul dalam sistem Win7 Editor akan mengajar anda cara menyelesaikannya
Mar 21, 2024 pm 10:10 PM
Komputer kini yang paling biasa digunakan, sama ada bekerja, belajar atau kehidupan, mereka ada di mana-mana Sistem Win7 pada komputer adalah salah satu masalah yang lebih biasa untuk pengguna win7 Apakah yang perlu anda lakukan jika anda menghadapi masalah ini, editor telah membawa kaedah untuk menyelesaikan skrin biru 0x00000124. Dalam proses menggunakan sistem win7, tidak dapat dielakkan untuk menghadapi masalah dalam satu jenis atau yang lain. Khususnya, skrin biru atau skrin hitam dan kesalahan lain sering dihadapi oleh pengguna sistem utama win7 melaporkan bahawa skrin biru muncul apabila komputer dihidupkan Dan meminta kod ralat 0x00000124, bagaimana untuk menangani ini
 Versi sistem Apple 16 manakah yang terbaik?
Mar 08, 2024 pm 05:16 PM
Versi sistem Apple 16 manakah yang terbaik?
Mar 08, 2024 pm 05:16 PM
Versi terbaik sistem Apple 16 ialah iOS16.1.4 Versi terbaik sistem iOS16 mungkin berbeza dari orang ke orang Penambahan dan peningkatan dalam pengalaman penggunaan harian juga telah dipuji oleh ramai pengguna. Versi sistem Apple 16 yang manakah adalah yang terbaik Jawapan: iOS16.1.4 Versi terbaik sistem iOS 16 mungkin berbeza dari orang ke orang. Menurut maklumat awam, iOS16, yang dilancarkan pada 2022, dianggap sebagai versi yang sangat stabil dan berprestasi, dan pengguna cukup berpuas hati dengan pengalaman keseluruhannya. Selain itu, penambahan ciri baharu dan penambahbaikan dalam pengalaman penggunaan harian dalam iOS16 juga telah diterima baik oleh ramai pengguna. Terutamanya dari segi hayat bateri yang dikemas kini, prestasi isyarat dan kawalan pemanasan, maklum balas pengguna agak positif. Walau bagaimanapun, memandangkan iPhone14



