
Cara terbaik untuk memperibadikan Windows 11 ialah mengubah suai ikon folder, apl atau pintasan untuk menggantikan versi lalai. Jika anda ingin menjadi lebih kreatif dengan ikon, Windows membenarkan anda meneroka repositori ikon terbina dalam dan ikon daripada tapak web pihak ketiga pada PC anda.
Walaupun ikon lalai menarik, menggunakan set ikon yang sama untuk tempoh masa yang panjang boleh menyebabkan pengalaman Windows menjadi monoton. Jadi, mari lihat bagaimana anda boleh menukar ikon pelbagai aplikasi dan jenis folder pada PC anda menggunakan pilihan pihak ketiga dan asli yang disediakan oleh Windows 11.
Windows 11 membolehkan anda menukar ikon pelbagai jenis folder. Dalam bahagian ini, kita akan membincangkan cara menukar ikon folder untuk 4 jenis folder utama: folder biasa, ikon desktop, pintasan dan ikon cakera.
Jadi tanpa berlengah lagi, mari lihat cara menukar ikon untuk setiap jenis folder.
Untuk menukar ikon folder kuning, klik kanan folder ini dan klik "Properties".
NOTA : Anda juga boleh membuka sifat folder ini dengan memilihnya dan kemudian ALT + ENTER menekan dari papan kekunci.
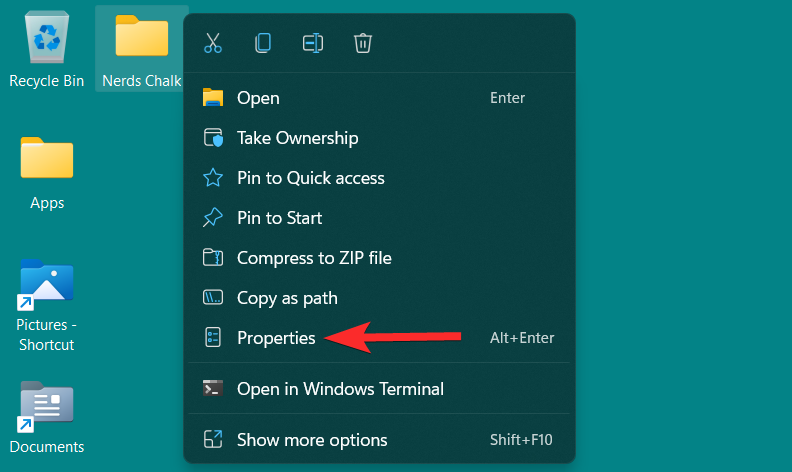
Dalam sifat folder, klik tab Sesuaikan.
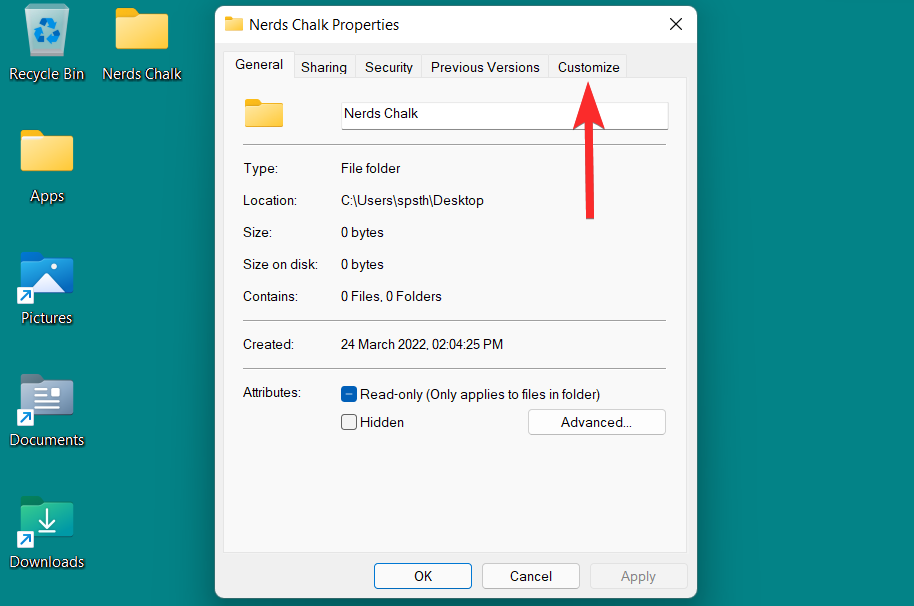
Di sini, klik pada pilihan “Tukar Ikon” di bawah bahagian “Ikon Folder”.
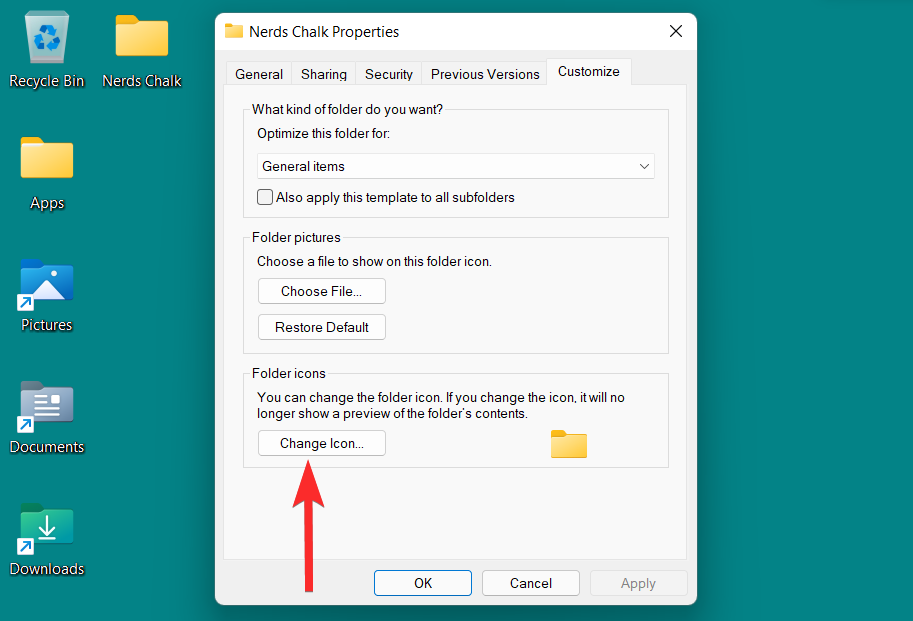
Anda kini akan melihat senarai ikon yang disediakan oleh Windows. Anda boleh menatal ke kanan untuk melihat semua ikon yang disertakan dalam senarai ini.
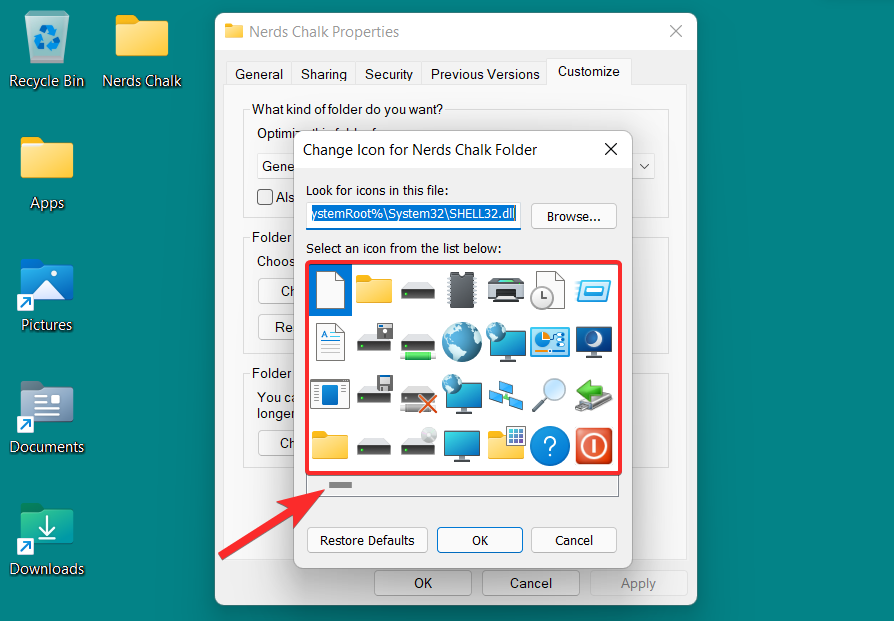
Dari senarai ini, pilih ikon yang sesuai dengan anda dan klik padanya. Kemudian, klik OK untuk mengesahkan pilihan anda.
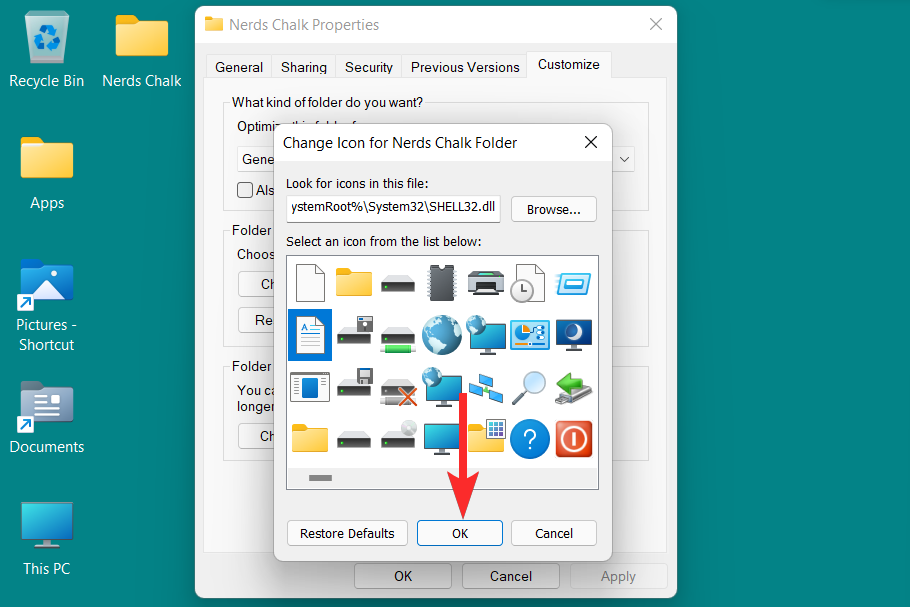
Kembali ke sifat folder dan klik "Guna" untuk menggunakan ikon folder baharu.
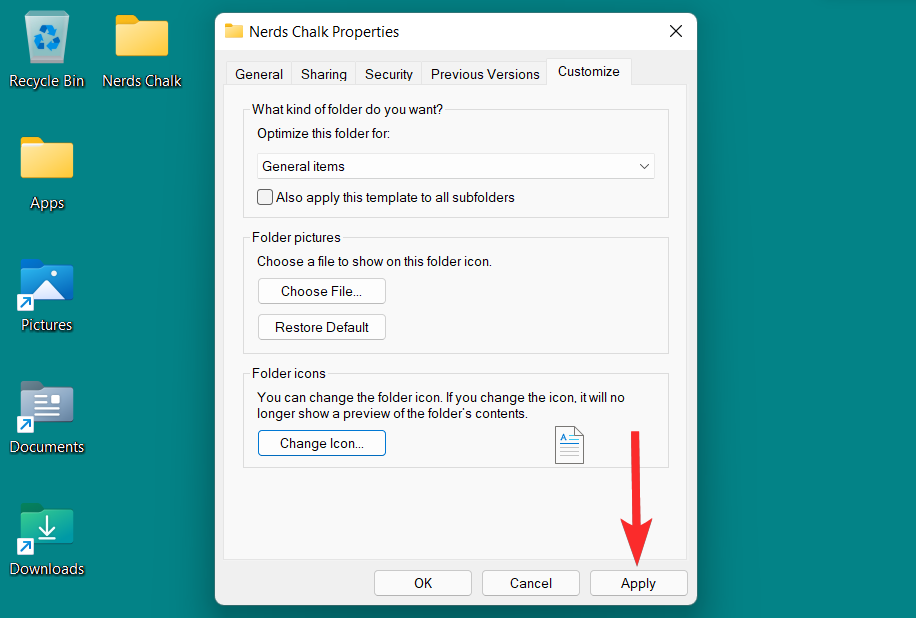
Akhir sekali, klik OK untuk keluar dari sifat folder.
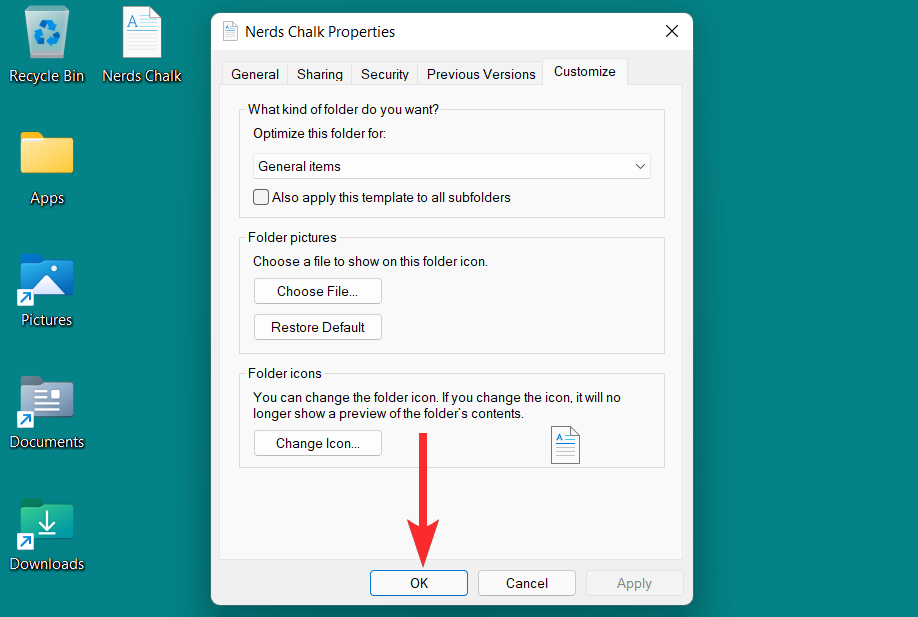
Ikon folder kini telah berubah.
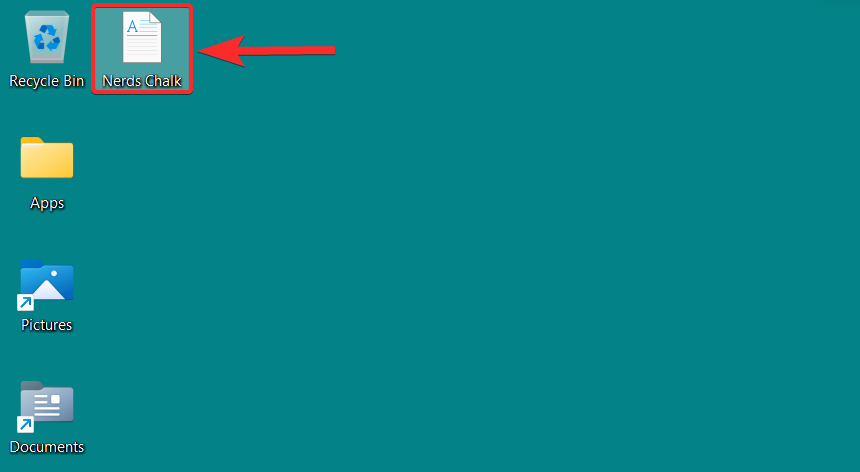
"Ikon desktop" ialah istilah umum yang mengandungi folder khas. Folder khas ini ialah Tong Kitar Semula, Panel Kawalan, Rangkaian, Fail Pengguna dan Komputer. Mari belajar cara mengubah suai ikon folder khas ini dalam pilihan pemperibadian Windows 11.
Untuk membuka pemperibadian, klik kanan di mana-mana pada desktop anda dan klik Peribadikan.
NOTA: Tetapan pemperibadian juga boleh didapati dalam apl Tetapan.
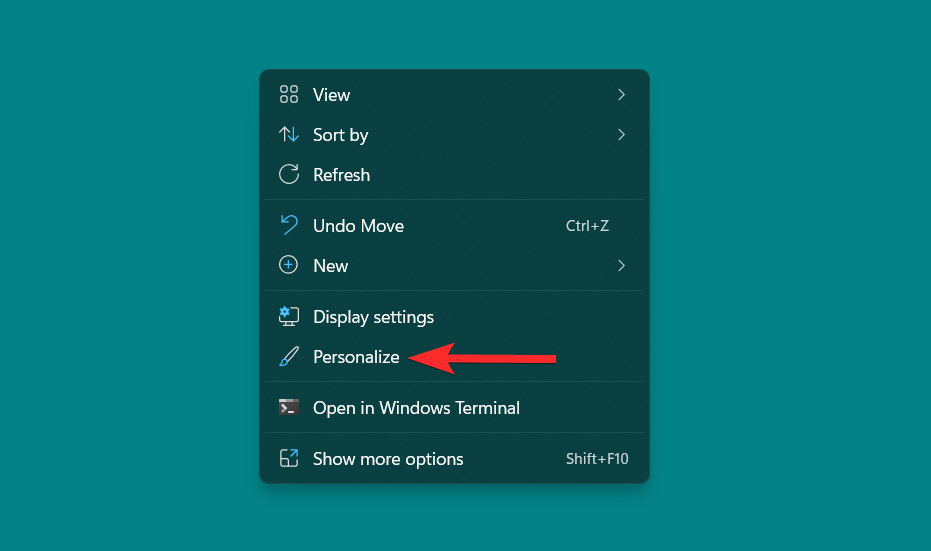
Dalam Pemperibadian, klik pilihan "Tema" di sebelah kanan.
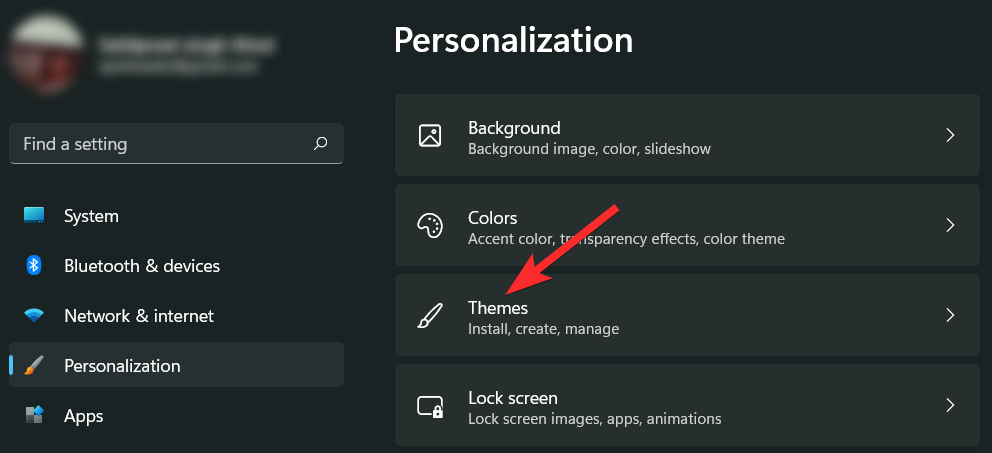
Sekarang, tatal ke bawah dan klik pada “Tetapan Ikon Desktop” di bawah bahagian “Tetapan Berkaitan”. Ini akan membuka tetingkap Tetapan Ikon Desktop.
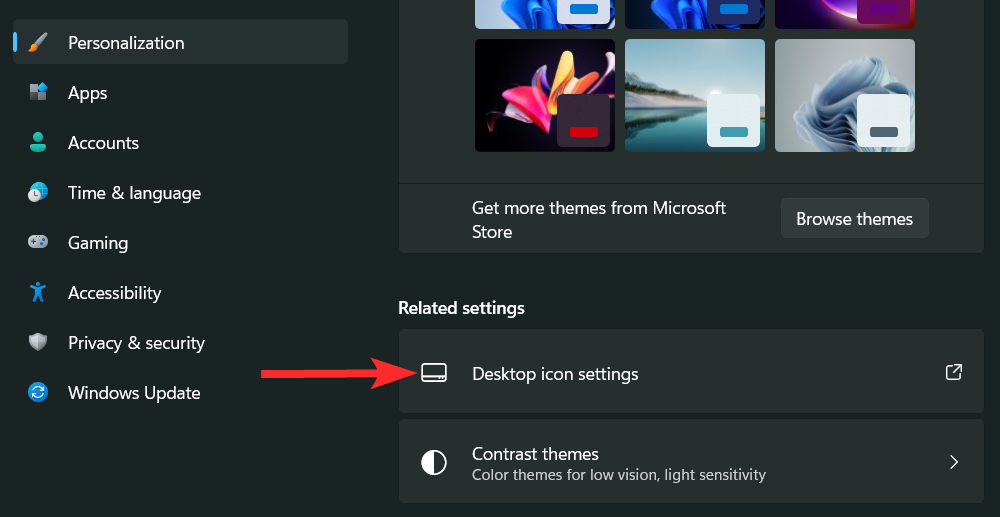
Dalam tetingkap tetapan ikon desktop, klik ikon desktop yang ingin anda ubah dan kemudian klik Tukar Ikon.
Nota: Kotak pilihan di sebelah ikon desktop menunjukkan ikon hadir pada desktop.
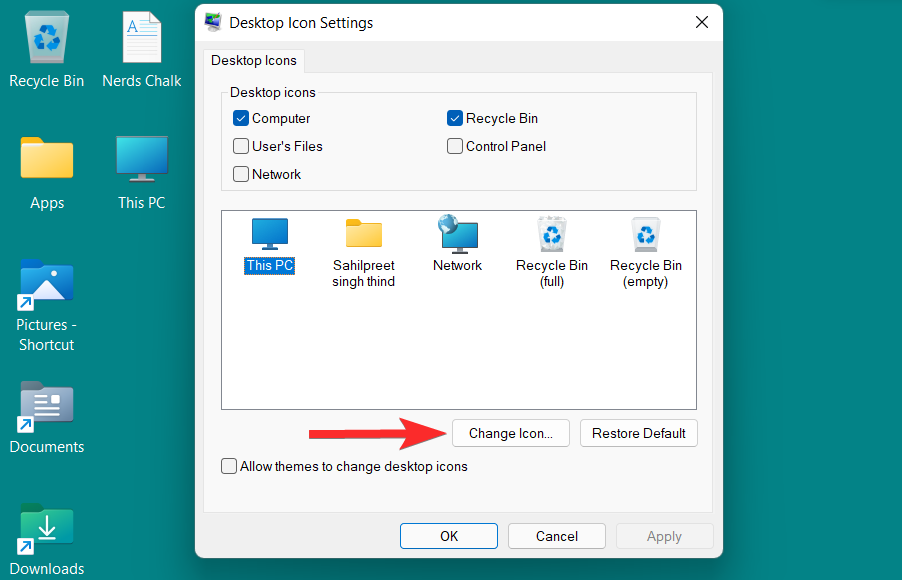
Anda kini akan melihat senarai ikon yang disediakan oleh Windows. Anda boleh menatal ke kanan untuk melihat semua ikon yang disertakan dalam senarai ini.
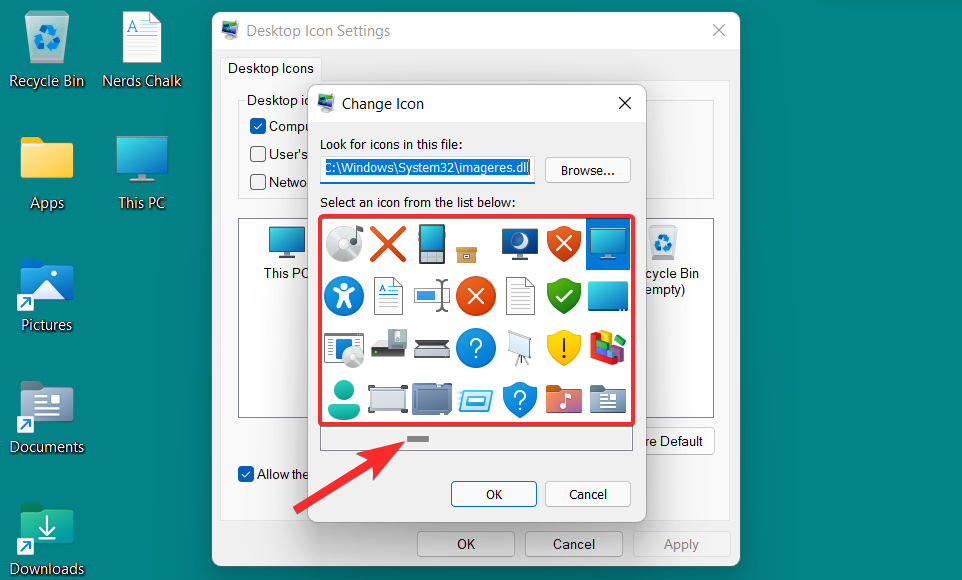
Dari senarai ini, pilih ikon yang sesuai dengan anda dan klik padanya. Kemudian, klik OK untuk mengesahkan pilihan anda.
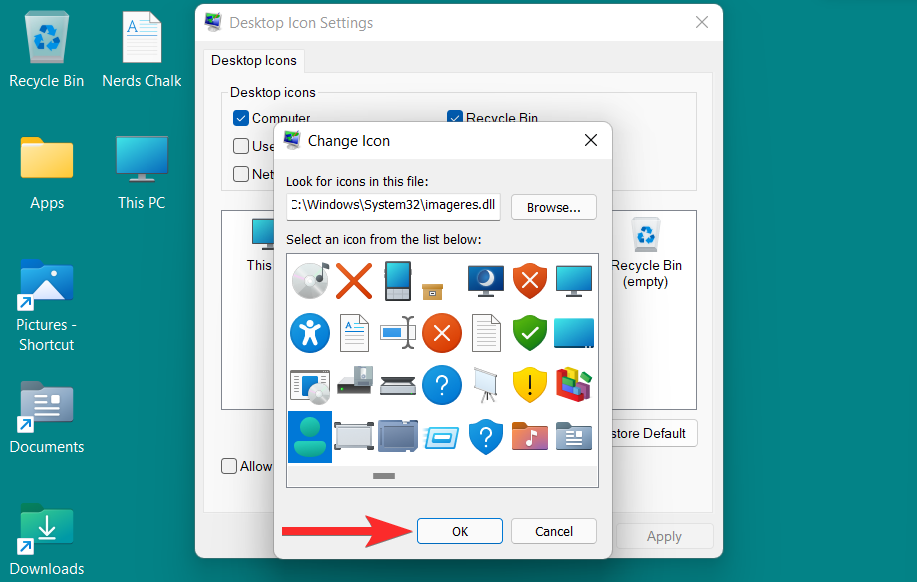
Kembali ke tetingkap tetapan ikon desktop dan klik "Guna" untuk menyimpan perubahan.
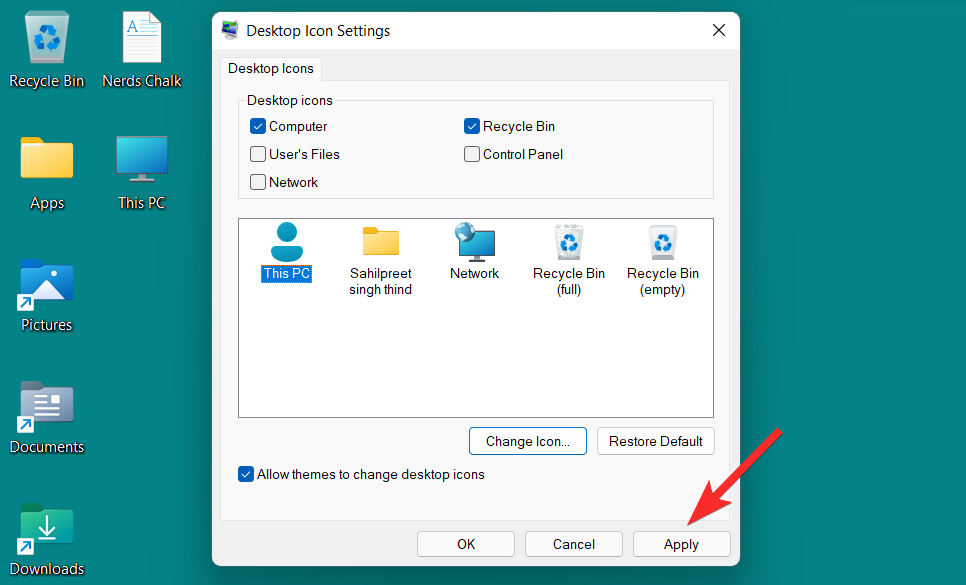
Akhir sekali, klik "OK" untuk keluar dari tetingkap tetapan ikon desktop.
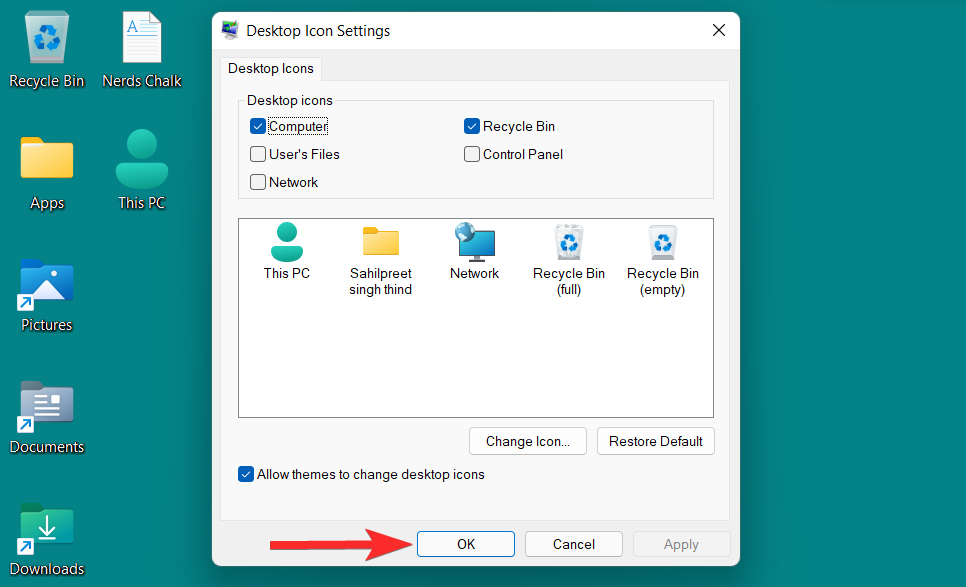
Ikon desktop untuk "PC ini" kini telah berubah.
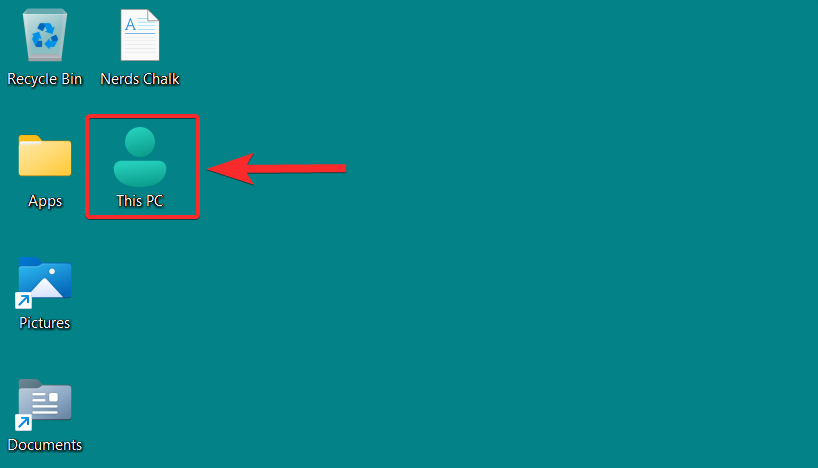
Windows 11 membolehkan anda menukar ikon pelbagai pintasan. Ini boleh menjadi pintasan aplikasi, pintasan folder, dsb. Menukar ikon pintasan tidak digunakan pada pintasan lain untuk aplikasi atau folder yang sama. Anda perlu melakukan proses ini untuk setiap pintasan secara individu.
Walaupun langkah untuk menukar ikon pintasan adalah sangat serupa dengan yang digunakan untuk folder biasa, perlu diingat bahawa untuk pintasan apl, senarai ikon alternatif yang boleh anda pilih adalah agak kecil.
Jadi, mari lihat cara menukar ikon pintasan pada Windows 11.
Klik kanan pintasan dan klik Properties daripada menu konteks.
NOTA: Anda juga boleh membuka sifat pintasan dengan memilih sifat pintasan dan kemudian ALT + ENTER menekan dari papan kekunci.
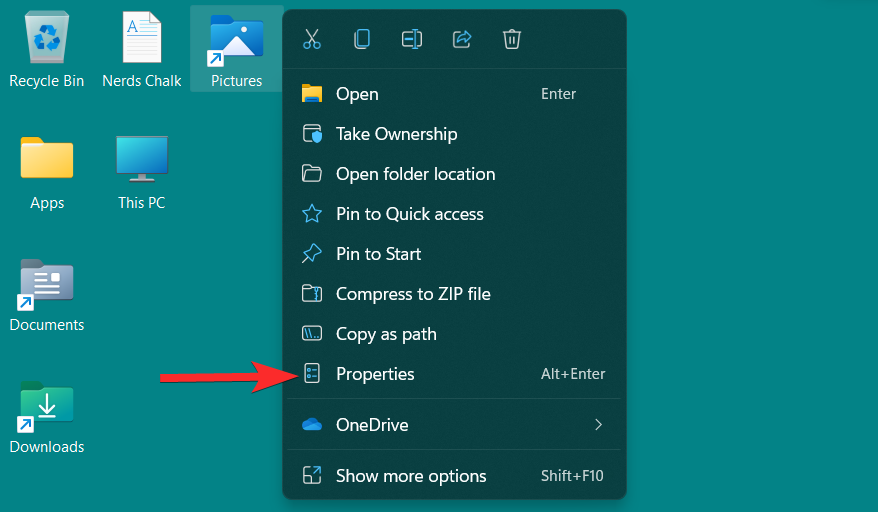
Dalam tetingkap sifat, klik pada pilihan "Tukar Ikon" di bawah bahagian "Pintasan".
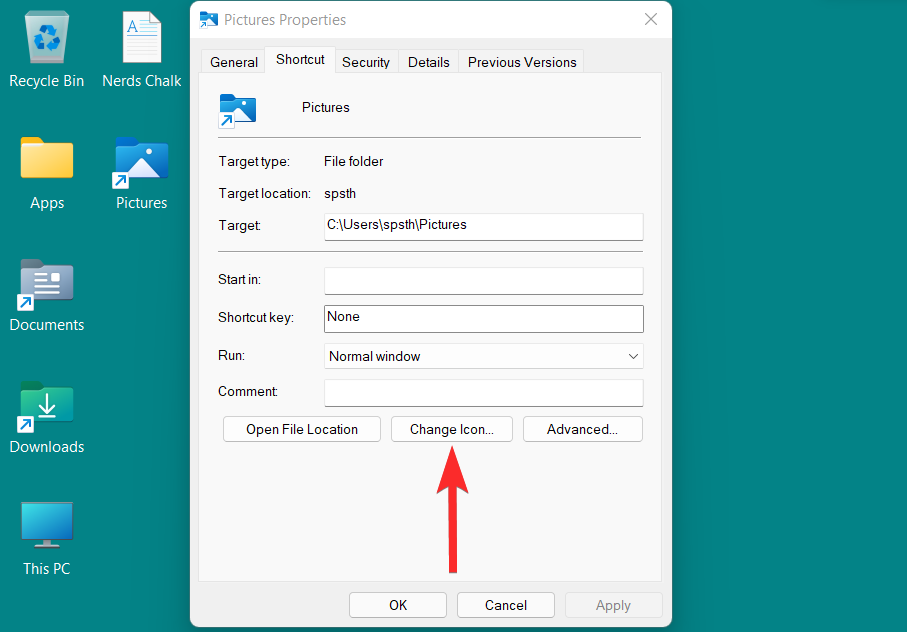
Anda kini akan melihat senarai ikon yang disediakan oleh Windows. Anda boleh menatal ke kanan untuk melihat semua ikon yang disertakan dalam senarai ini.
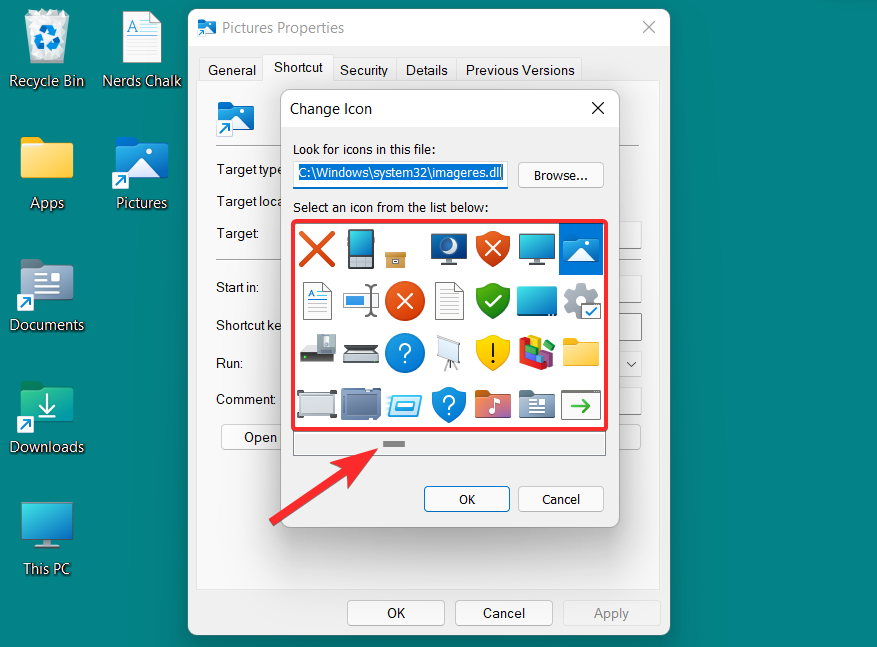
Daripada senarai ini, pilih ikon yang sesuai dengan anda dan klik padanya. Kemudian, klik OK untuk mengesahkan pilihan anda.
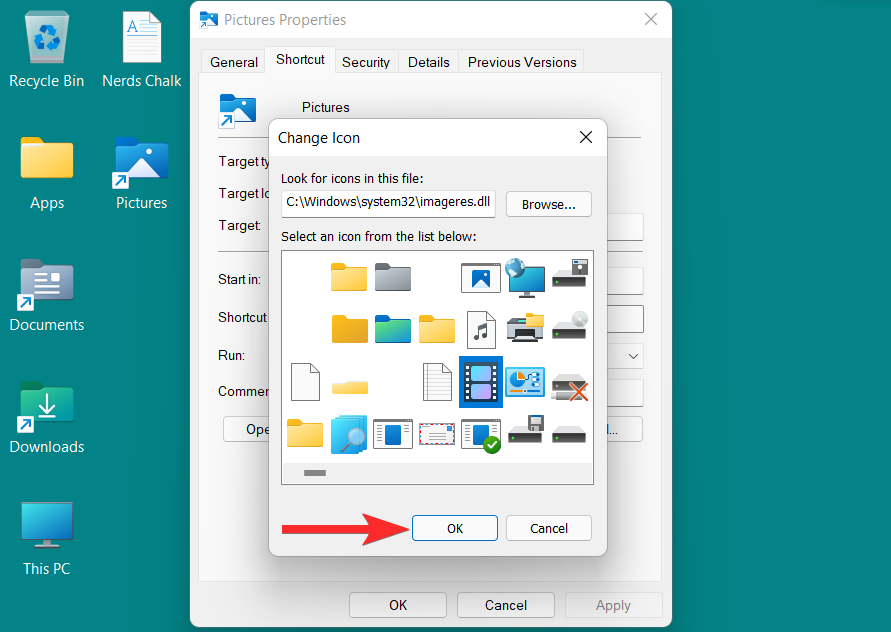
Kembali ke tetingkap Properties dan klik Guna untuk menyimpan perubahan.
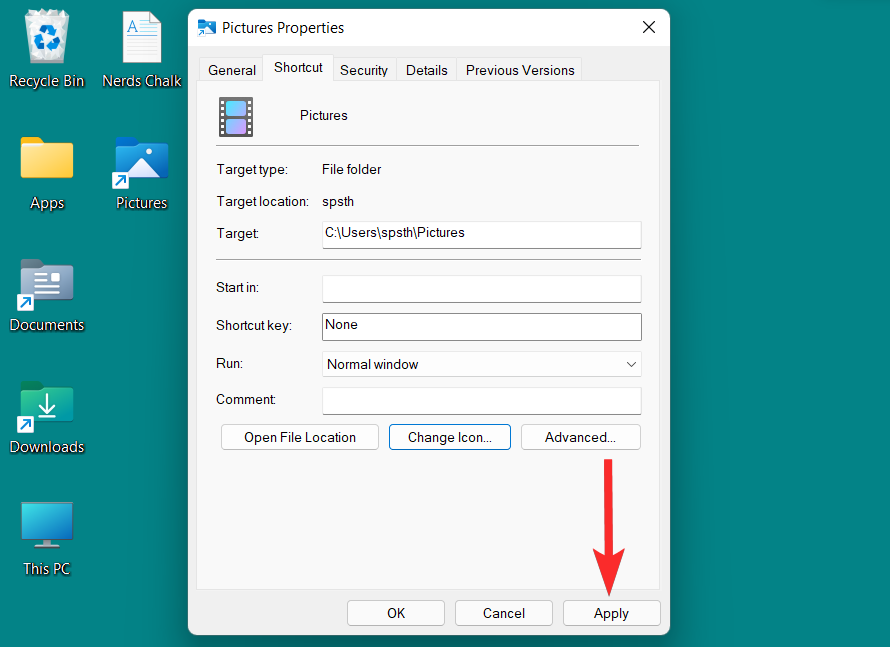
Akhir sekali, klik OK untuk keluar dari sifat pintasan.
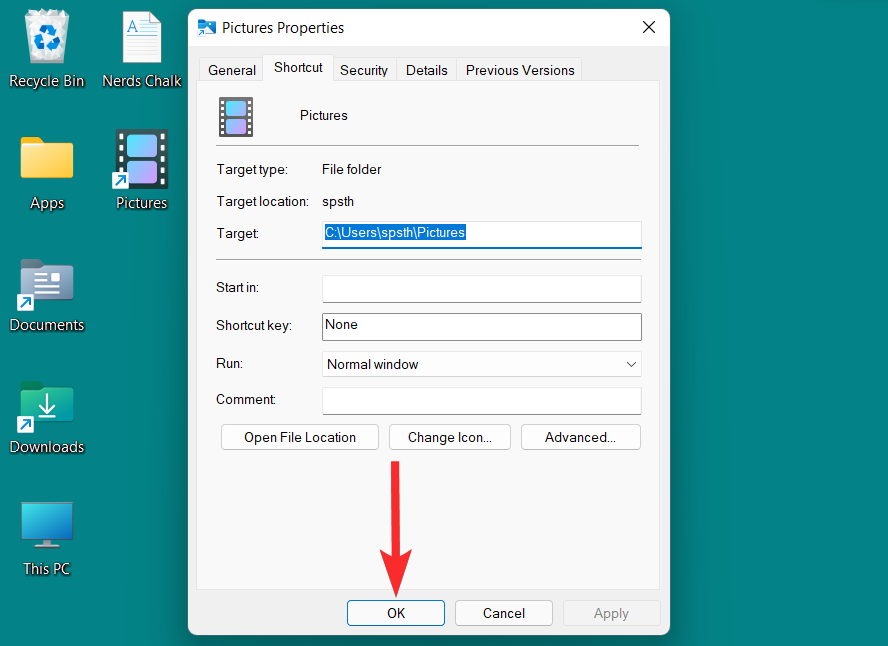
Ikon pintasan kini telah berubah.
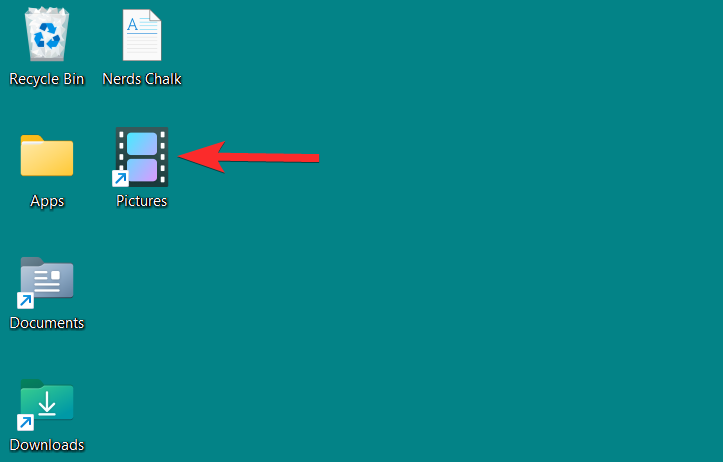
Ikon cakera pada Windows 11 boleh ditukar dalam beberapa cara. Anda boleh menukar ikon cakera tertentu dengan menukar pendaftaran atau menggunakan aplikasi pihak ketiga. Kedua-dua kaedah menghasilkan hasil yang sama, anda perlu menyediakan laluan ke fail .ico dalam Registry Editor.
Nota: .ico ialah format fail yang digunakan untuk mewakili ikon dalam Microsoft Windows. Fail ini boleh dimuat turun dengan mudah daripada sumber dalam talian dan kemudian digunakan sebagai ikon gantian untuk folder, pintasan atau bahkan ikon cakera pada Windows.
Nota: Walau bagaimanapun, sebelum membuat perubahan pendaftaran yang diperlukan untuk menukar ikon cakera, adalah disyorkan agar anda membuat sandaran pendaftaran untuk berjaga-jaga. Berikut ialah cara untuk membuat sandaran pendaftaran anda.
Untuk menukar ikon cakera anda memerlukan fail .ico sebagai ikon pilihan anda. Anda boleh memuat turun ikon dalam format fail .ico daripada ikon-ikon, ikonarkib, findicon dan tapak web lain.
Muat turun ikon yang dikehendaki dalam format .ico menggunakan salah satu tapak web yang dinyatakan di atas.
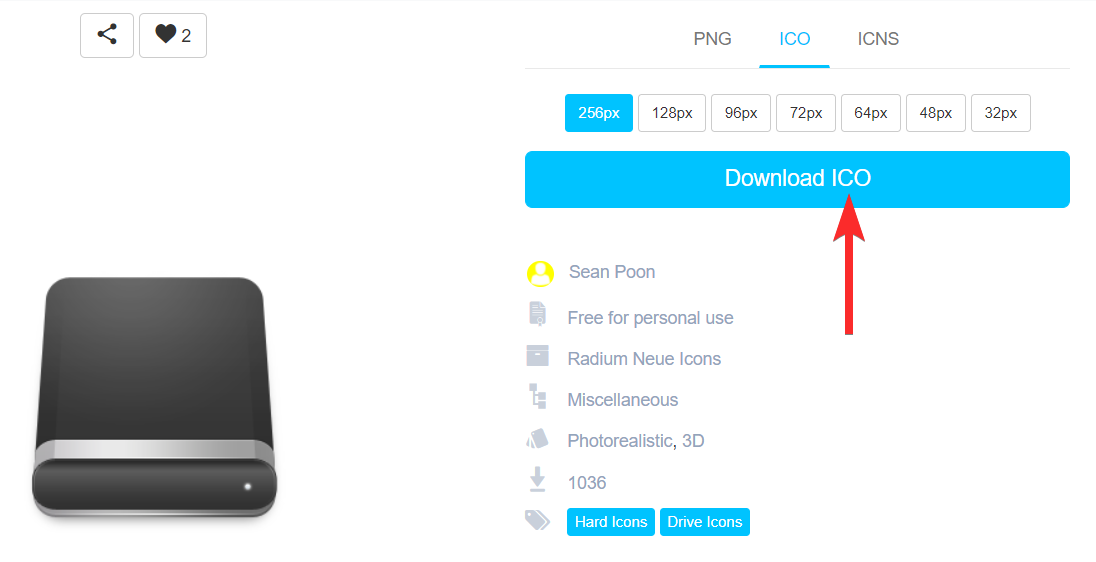
Sekarang, navigasi ke lokasi fail .ico.
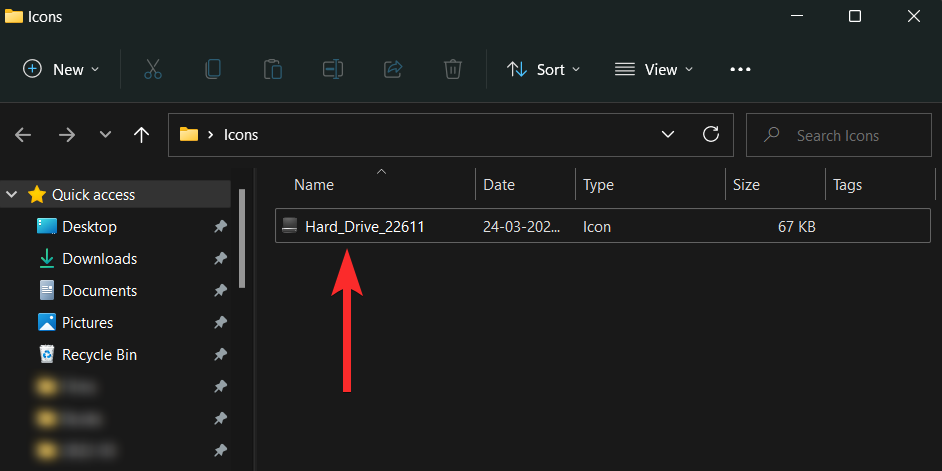
Klik kanan pada fail .ico dan pilih "Salin sebagai Laluan".
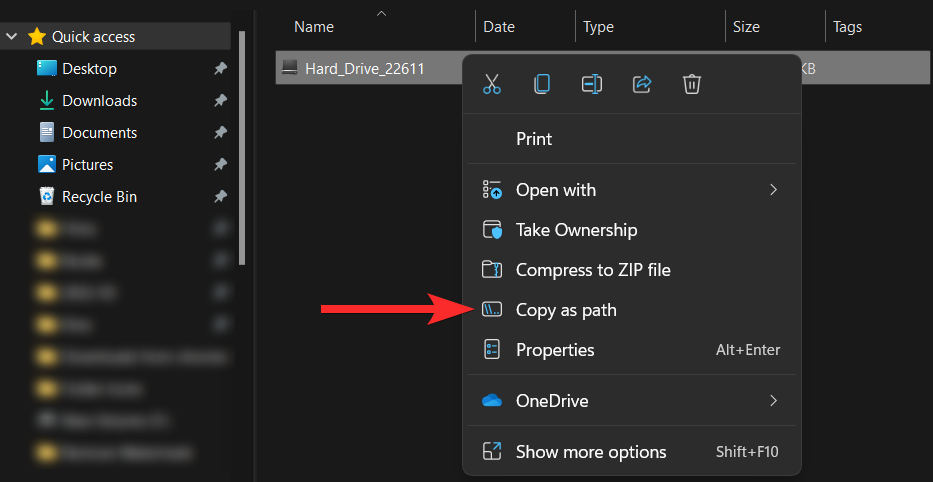
Selepas menyalin laluan, tiba masanya untuk membuat perubahan yang diperlukan pada pendaftaran.
Windows + R Buka kotak dialog Run daripada PC anda dengan menekan .
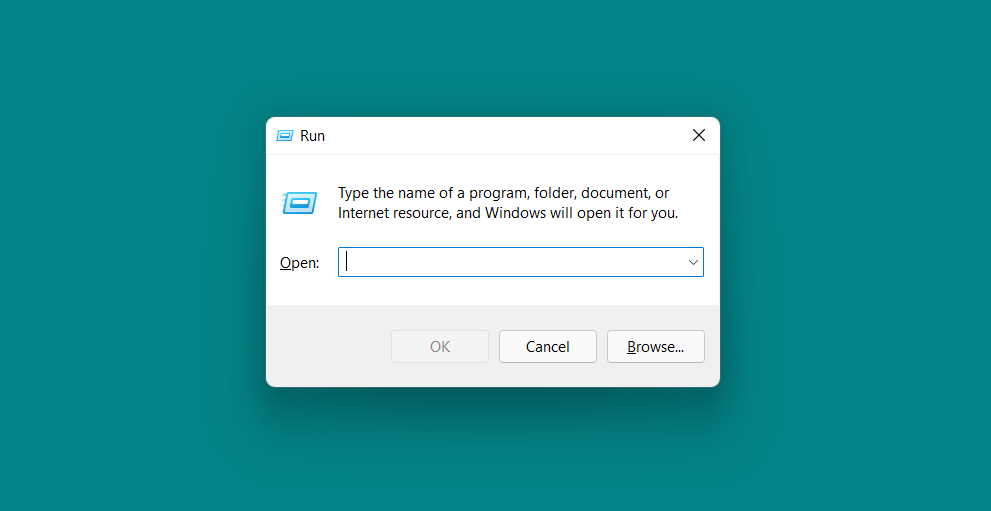
Dalam kotak dialog Run, taip "regedit" dan klik OK. Kemudian sahkan gesaan UAC untuk melancarkan Editor Pendaftaran sebagai pentadbir.
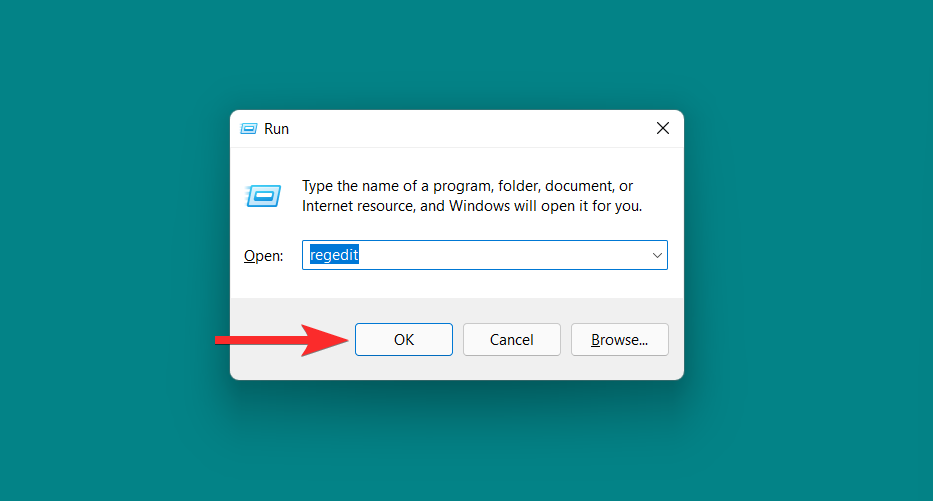
Dalam Editor Pendaftaran, masukkan laluan berikut dalam bar alamat dan tekan dengan papan kekunci ENTER.
ComputerHKEY_LOCAL_MACHINESOFTWAREMicrosoftWindowsCurrentVersionExplorerDriveIcons
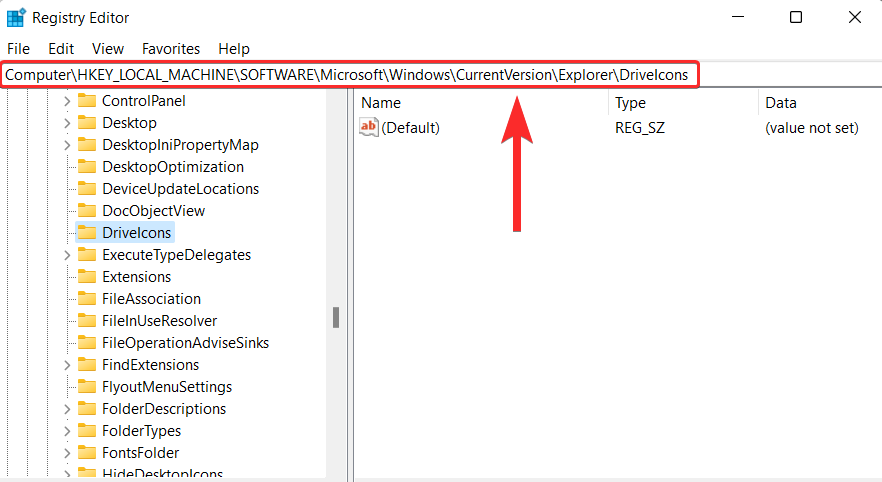
Dalam panel kiri, klik kanan pada "DriveIcons" dan pilih New > Key.
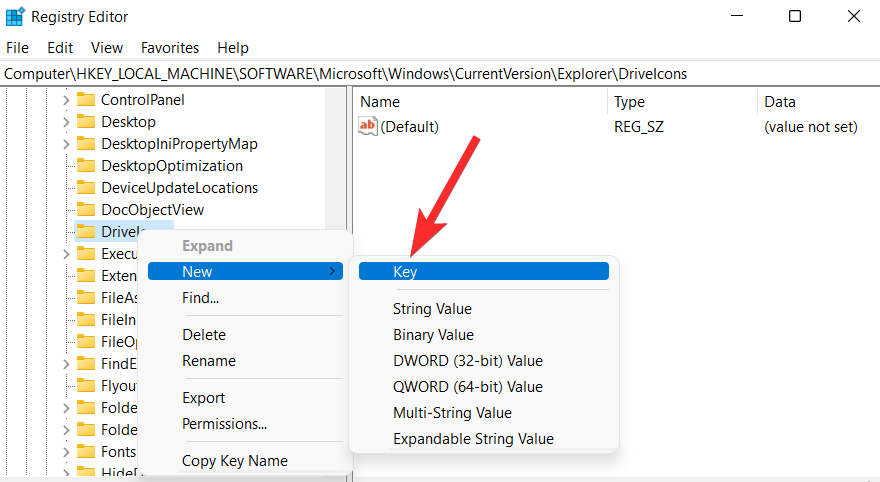
Namakan kunci yang baru dibuat ini nombor cakera cakera yang ikonnya ingin anda ubah. Contohnya, jika anda ingin menukar ikon untuk pemacu F, namakan semula kunci ini kepada "F".
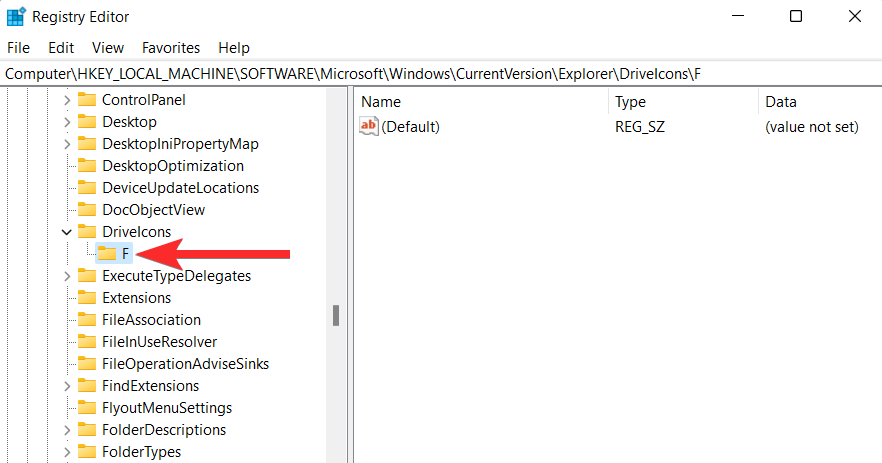
Dalam panel kiri, klik kanan kekunci yang baru anda buat dan pilih Kekunci > Baharu.
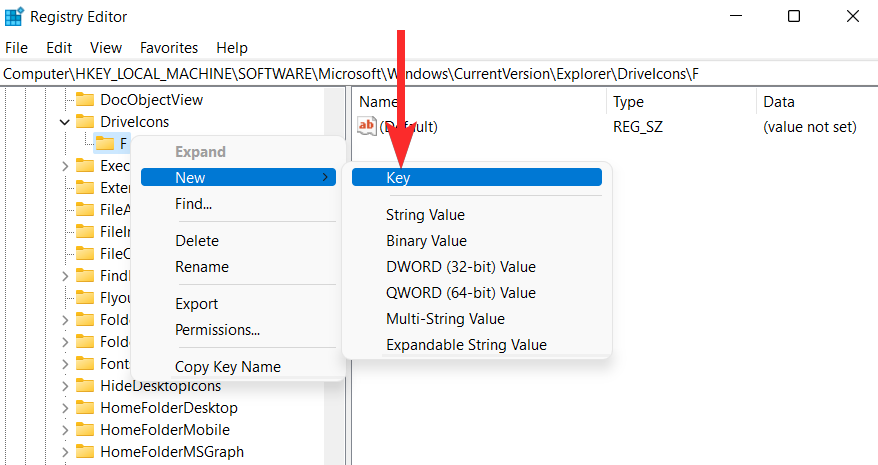
Namakan kunci yang baru dibuat ini "Ikon Lalai".
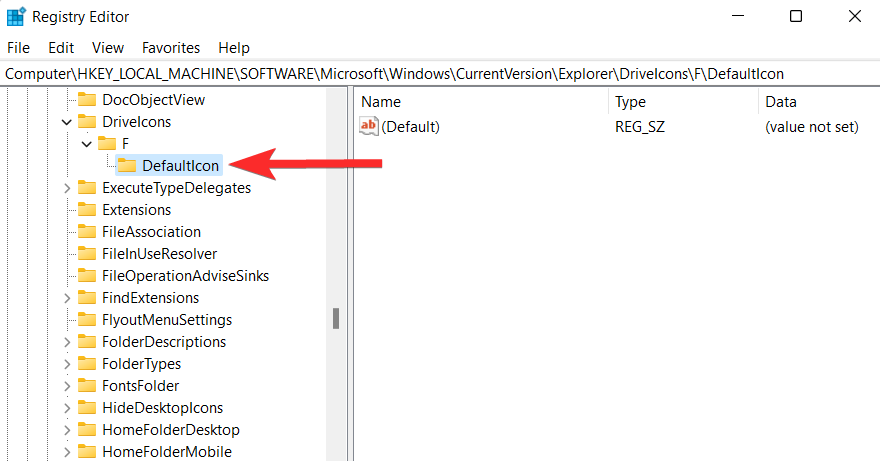
Dalam kekunci "DefaultIcon", klik kanan rentetan "Default" dan pilih "Ubah suai".
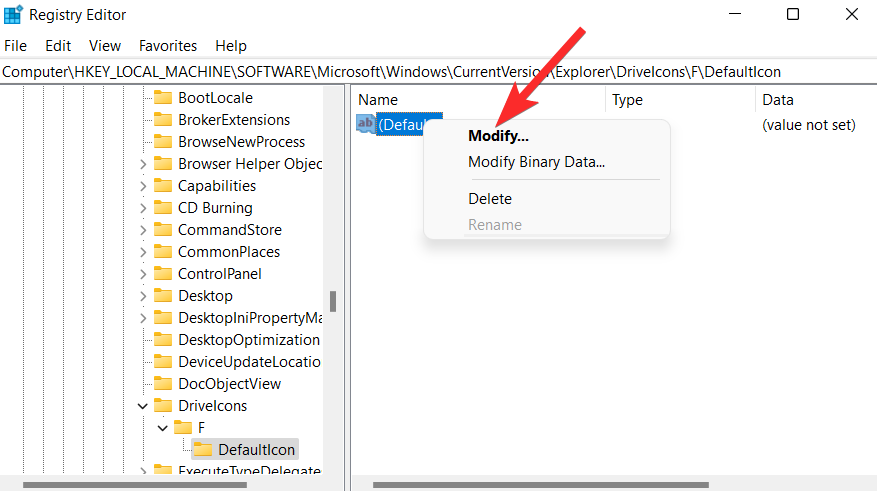
Klik dalam medan Data Numerik dan CTRL + Vtekan dari papan kekunci anda untuk menampal laluan ke fail .ico yang anda salin pada permulaan tutorial ini.
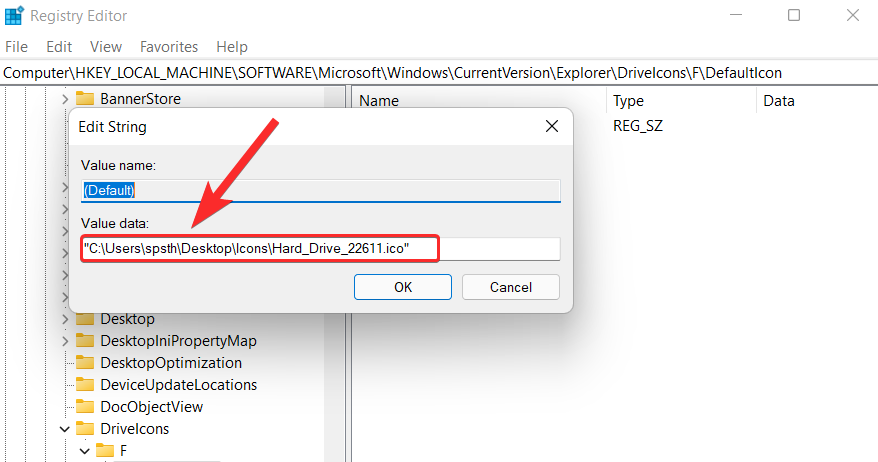
Pastikan laluan disertakan dalam petikan berganda ("
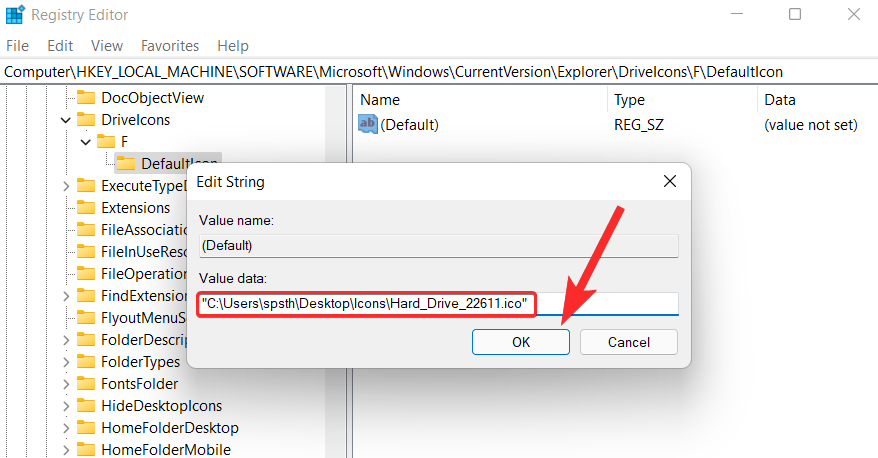
Itu sahaja. Anda kini boleh melihat ikon baharu daripada File Explorer.
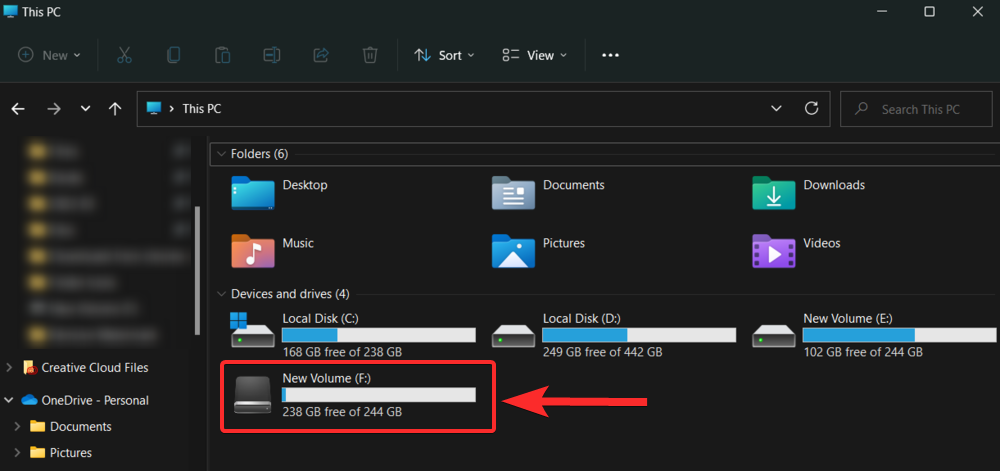
Anda juga boleh menggunakan alat pihak ketiga untuk memasang pek ikon pada anda sistem. Salah satu alat pihak ketiga yang dipanggil 7tsp tersedia sebagai penampal sumber tema dan boleh digunakan untuk memasang pek ikon pada sistem anda. Jadi, tanpa berlengah lagi, mari kita mulakan.
7tsp tersedia untuk dimuat turun di deviantart.com melalui pautan di bawah.
Untuk memuat turun 7tsp, lawati pautan di atas dalam pelayar web anda pada PC anda dan ikuti langkah di bawah.
Pada tapak web 7tsp, klik ikon Muat Turun.
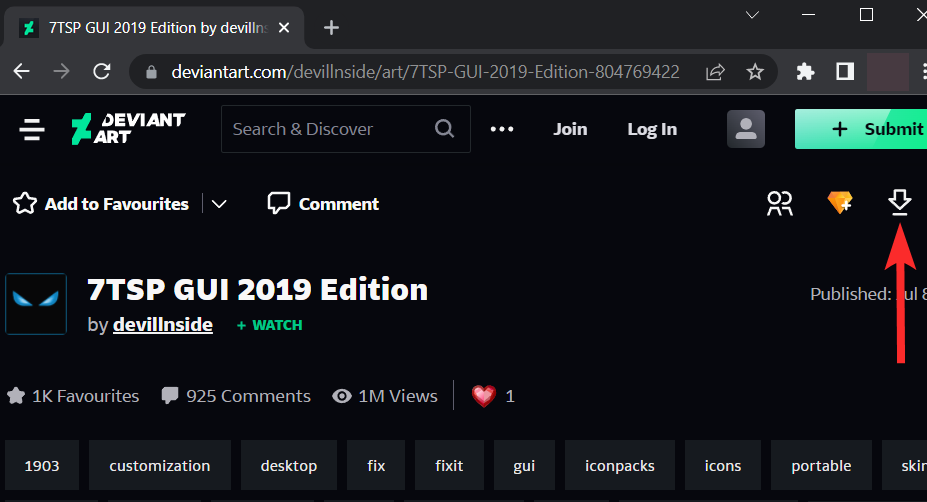
Ikuti arahan pada skrin untuk mendaftar tapak web Deviant Art.
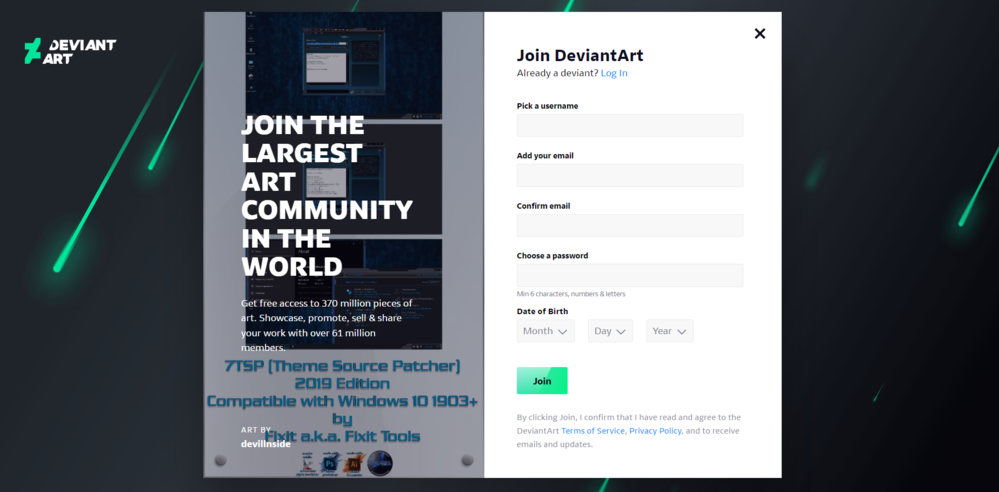
Selepas mendaftar, klik ikon "Muat Turun" sekali lagi.
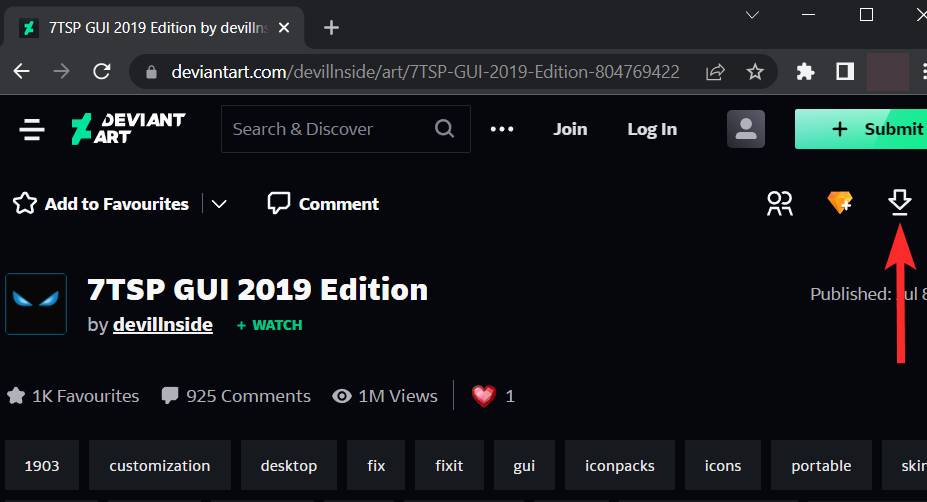
NOTA: Ini akan memuat turun fail .zip ke PC anda. Anda memerlukan Winrar atau mana-mana alat pemampatan lain yang serupa untuk mengekstrak fail ini. Anda boleh memuat turun Winrar dari sini.
Buka fail .zip yang baru dimuat turun dan nyahzip fail menggunakan Winrar atau mana-mana alat pemampatan lain.
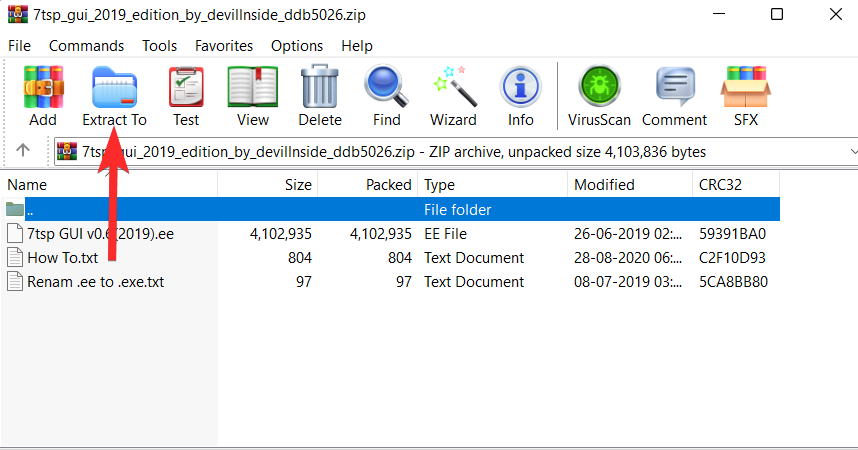
Navigasi ke lokasi tempat anda mengekstrak fail dalam langkah sebelumnya.
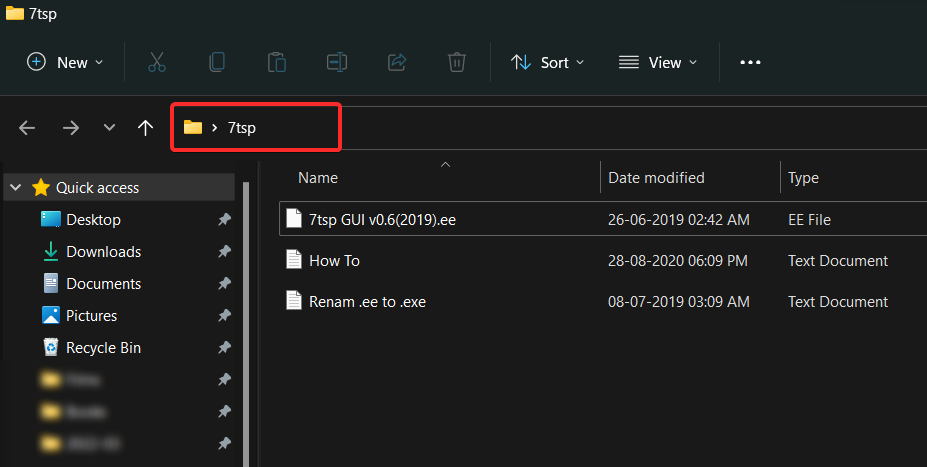
Sekarang, namakan semula fail "7tsp GUI v0.6(2019).ee" kepada "7tsp GUI v0.6(2019).exe" 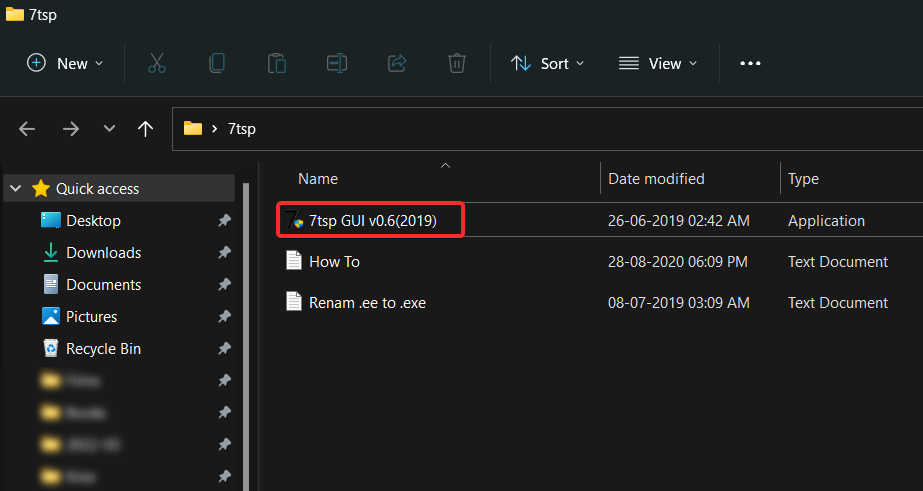
Sebelum menggunakan 7tsp, anda disyorkan untuk membuat sandaran. Mari lihat bagaimana anda melakukannya.
Buka fail 7tsp GUI v0.6(2019).exe.

Klik Program > untuk mencipta titik pemulihan .
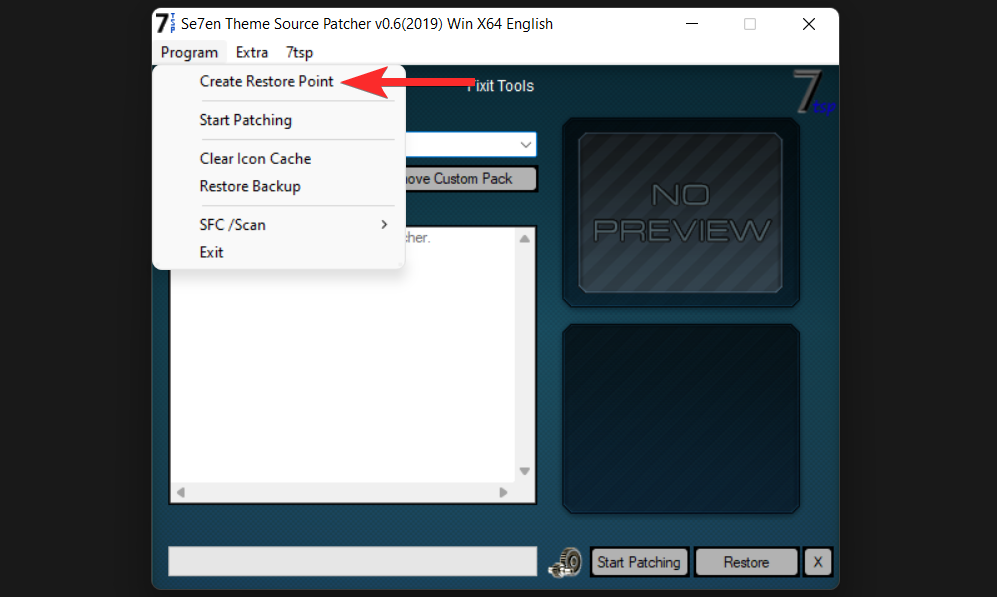
Klik "Ya" dan tunggu 7 sudu kecil untuk mencipta titik pemulihan.
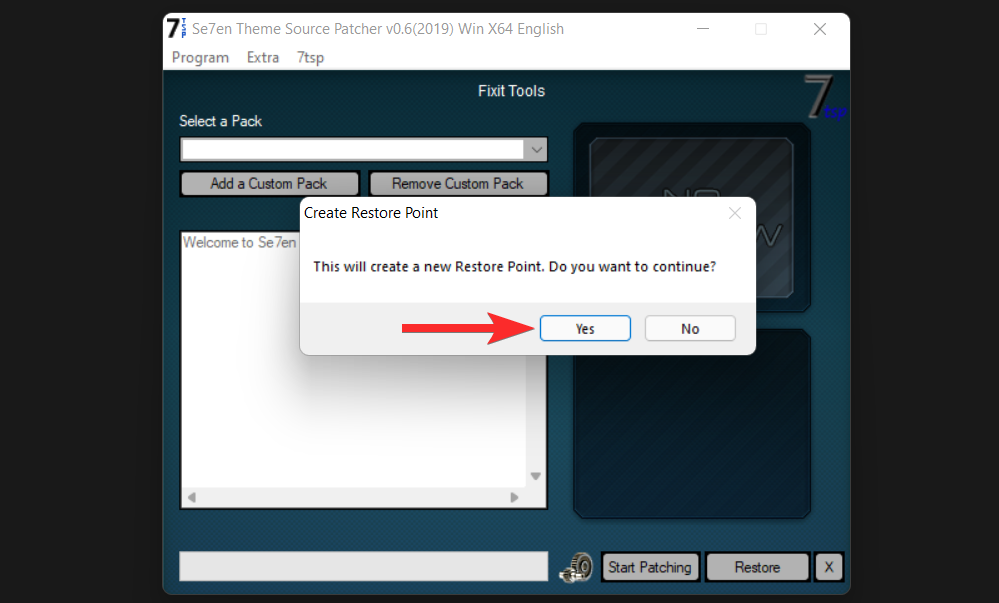
Titik pemulihan kini telah dibuat.
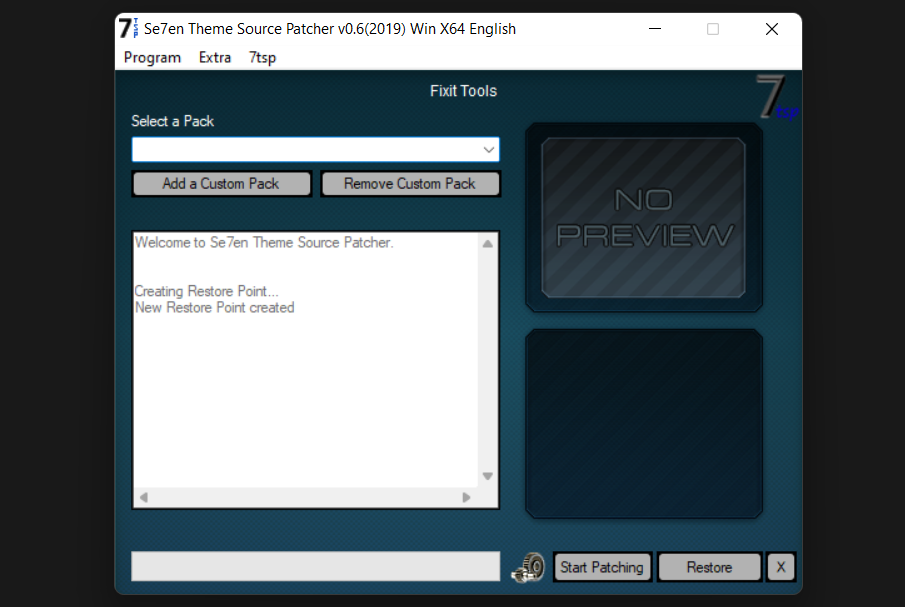
Berikut ialah cara memasang pek ikon pada Windows 11 menggunakan 7tsp.
Nota: 7tsp tidak menyokong binaan pratonton Orang dalam. Jadi, teruskan dengan berhati-hati.
Muat turun pek ikon yang anda mahu pasang daripada sumber dalam talian seperti adat maya dan vstema.
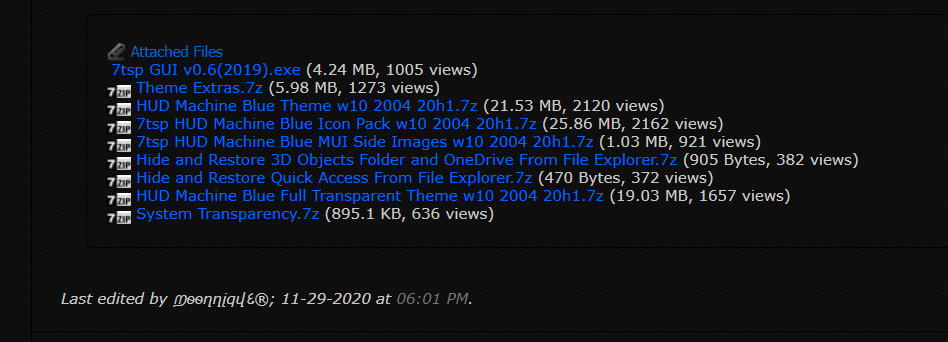
Buka fail 7tsp GUI v0.6(2019).exe.

Dalam 7 sudu kecil, klik Tambah Pakej Tersuai.
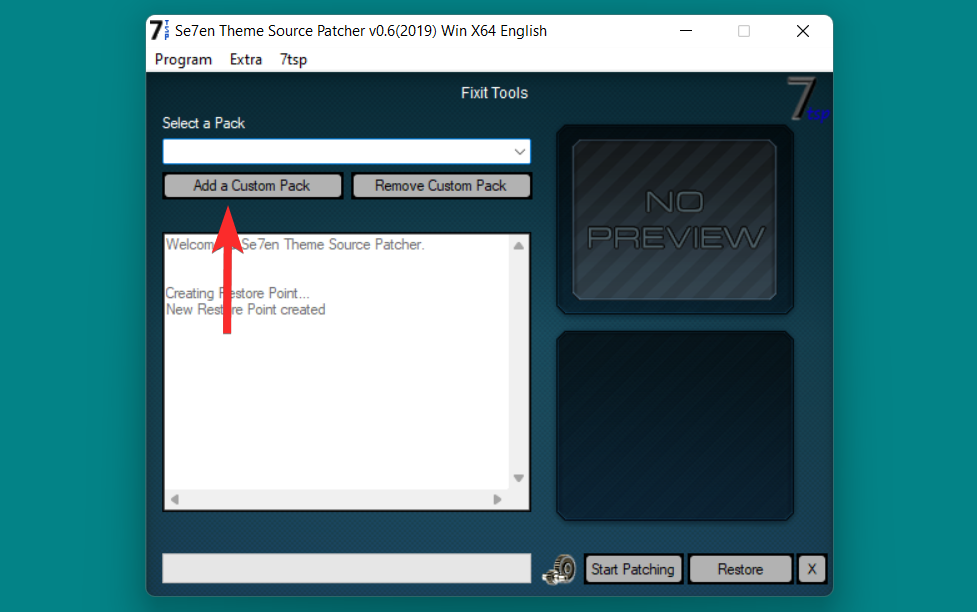
Navigasi ke lokasi di mana pek ikon disimpan.
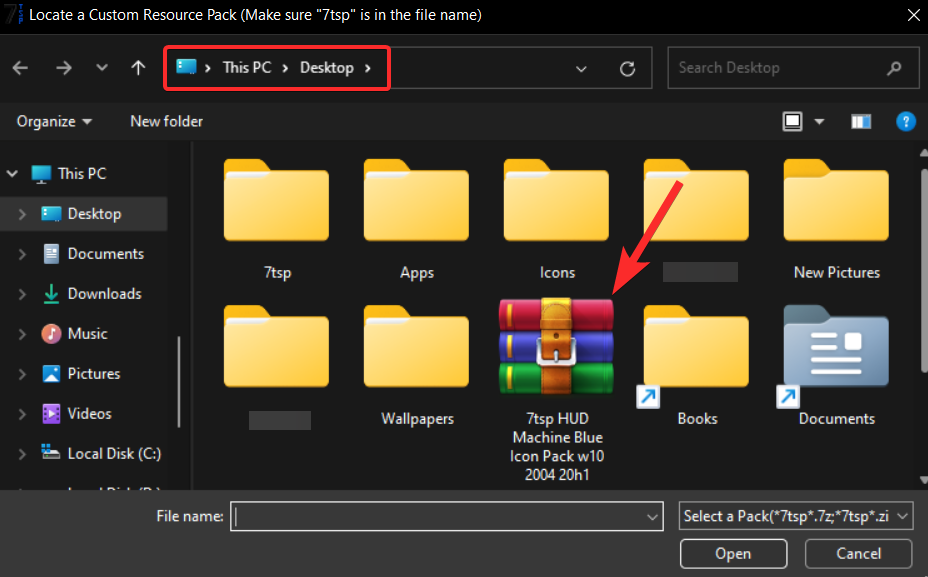
Sekarang, pilih fail pek ikon ini dan klik Buka.
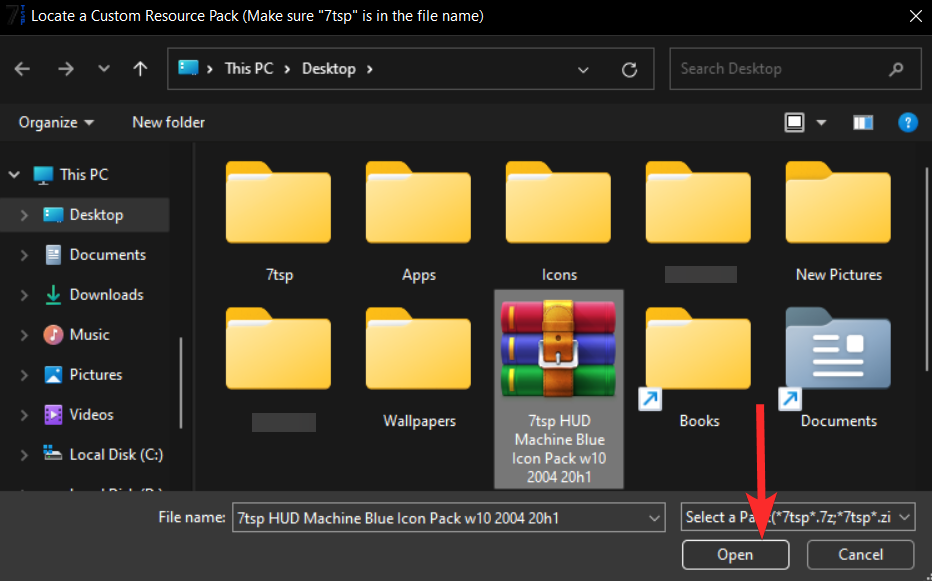
Akhir sekali, klik "Start Patching".
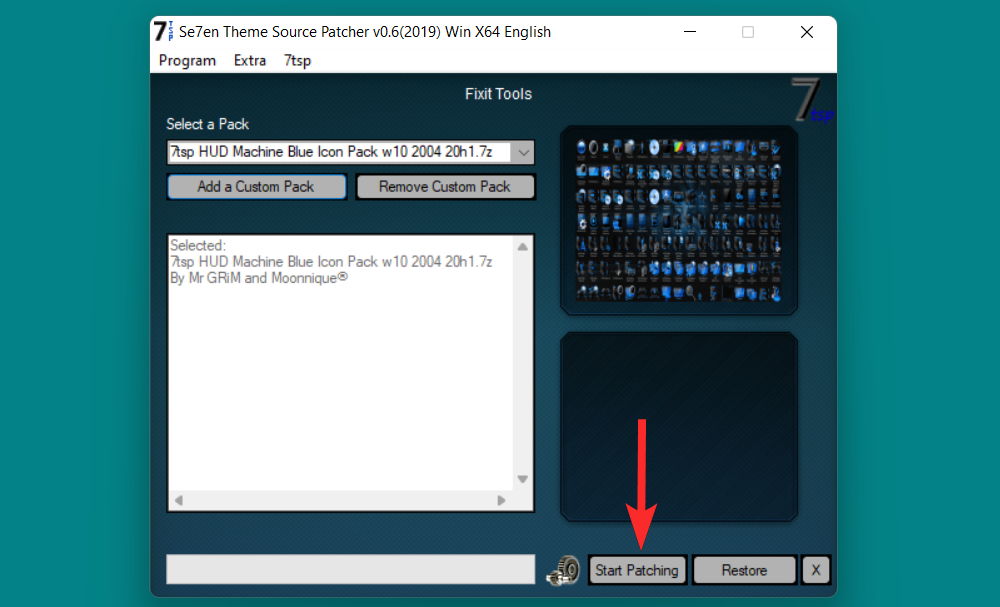
Pek ikon anda kini dipasang. Mulakan semula komputer anda untuk memastikan semua perubahan disimpan.
Nota: Jika sistem anda ditampal dengan 7tsp dan anda ingin mengemas kini sistem pengendalian, adalah disyorkan agar anda memulihkan ikon lalai terlebih dahulu.
Buka fail 7tsp GUI v0.6(2019).exe.

Klik Program >
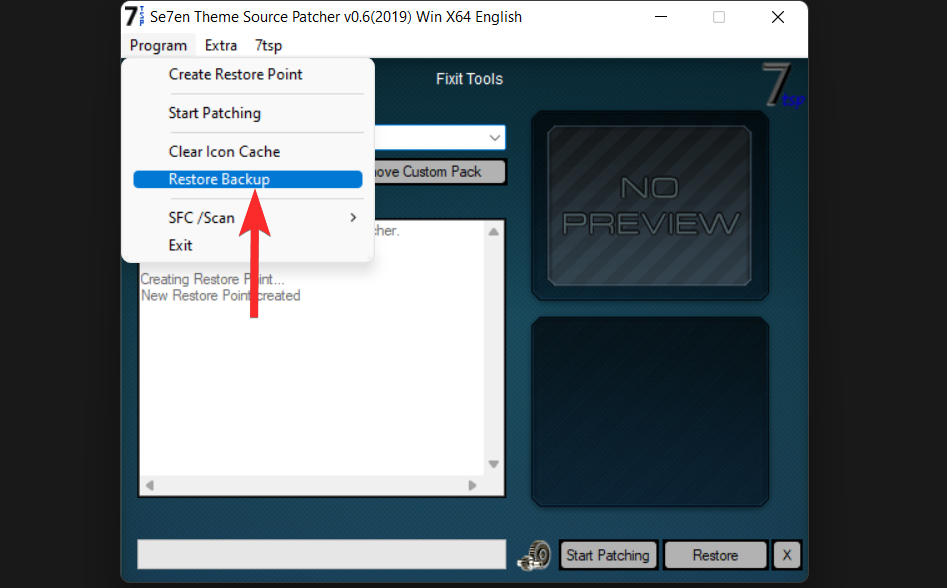
NOTA: Ini akan memuat turun fail .zip ke PC anda. Anda memerlukan Winrar atau mana-mana alat pemampatan lain yang serupa untuk mengekstrak fail ini. Anda boleh memuat turun Winrar dari sini.
Buka fail .zip yang baru dimuat turun dan nyahzip fail menggunakan Winrar atau mana-mana alat pemampatan lain.
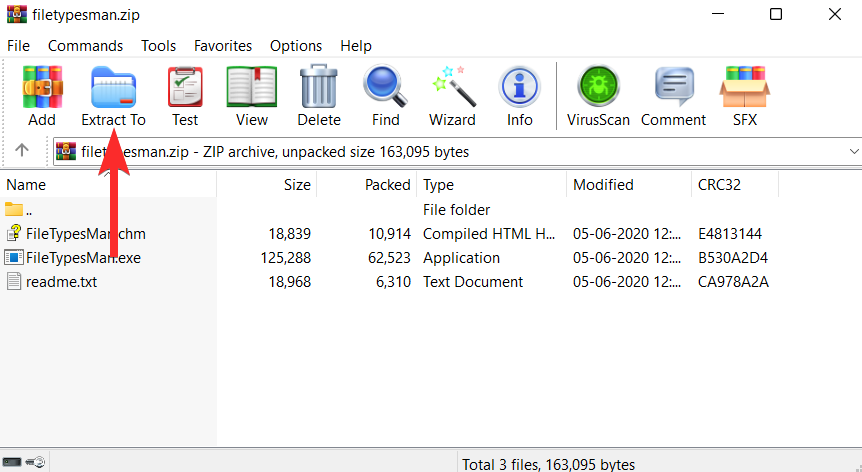
Navigasi ke lokasi tempat anda mengekstrak fail dalam langkah sebelumnya.
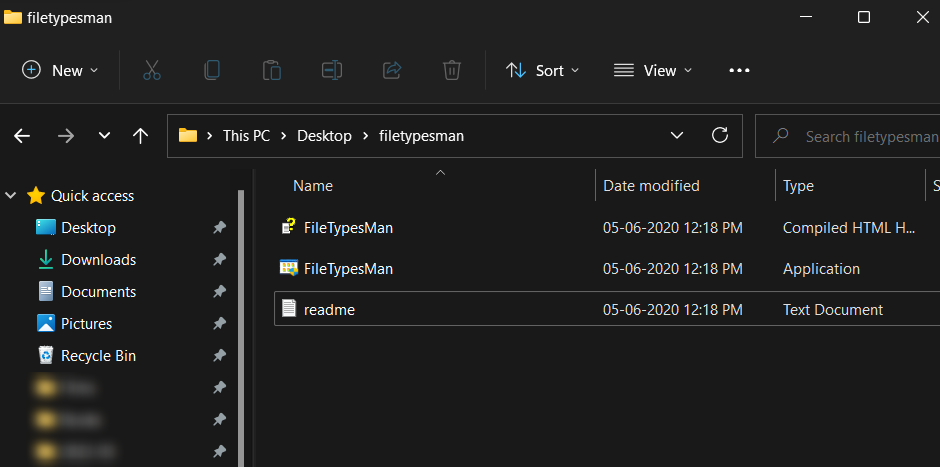
Dari sini, klik dua kali pada "FilesTypesMan" boleh laku dan sahkan gesaan UAC untuk melancarkan alat sebagai pentadbir.
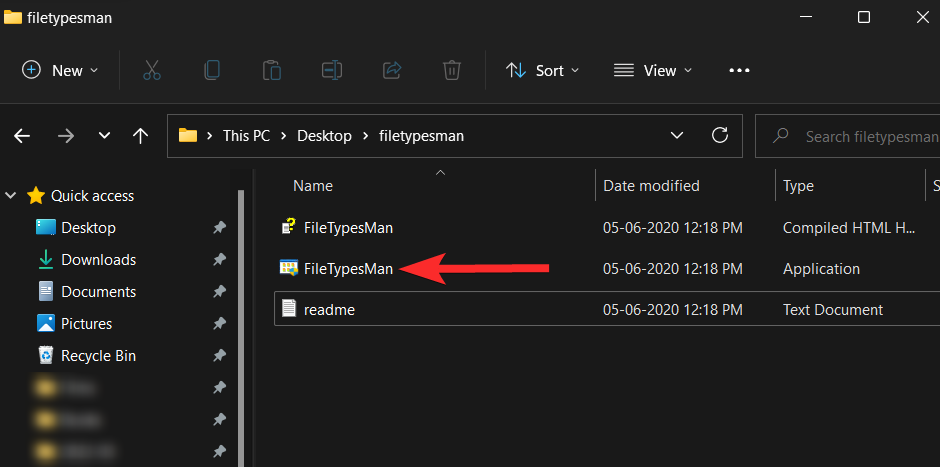
Dalam aplikasi FilesTypesMan, klik ikon Cari.
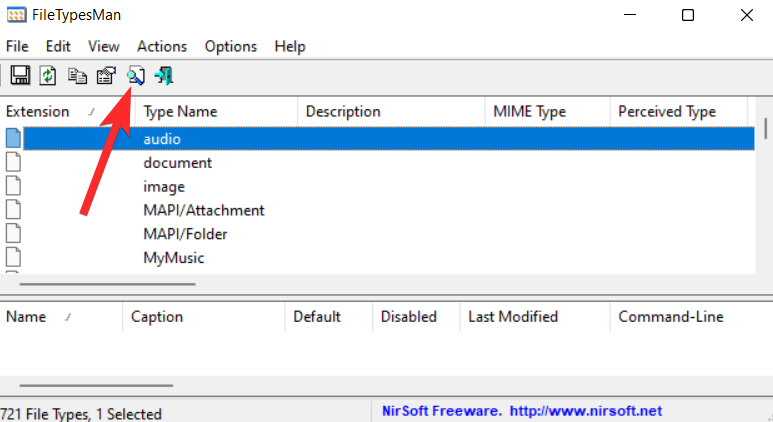
Dalam medan Cari apa, taip format fail yang anda mahu tukar ikonnya, dan kemudian klik Cari Seterusnya.
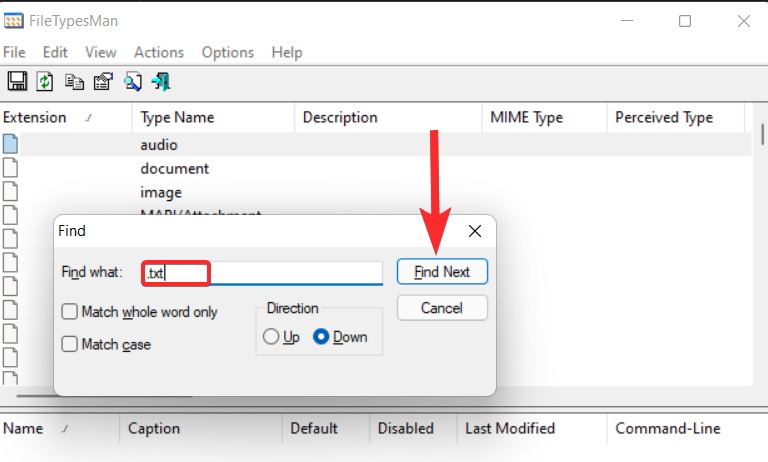
Sekarang, klik pada ikon "Palang".
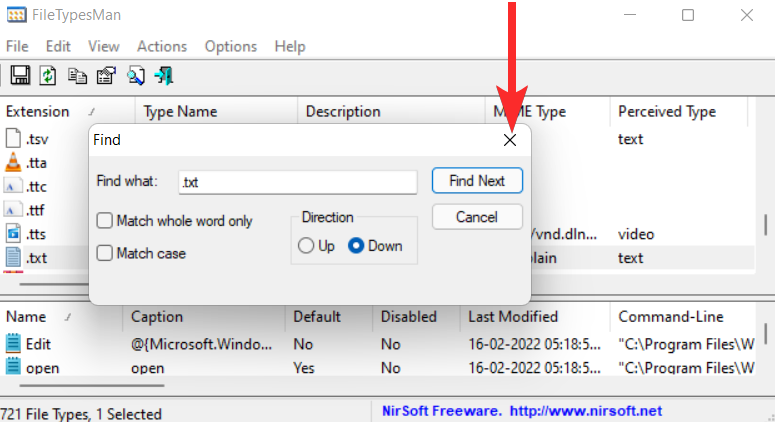
Klik kanan pada format fail .txt (baris yang diserlahkan) dan pilih pilihan "Edit Jenis Fail Terpilih".
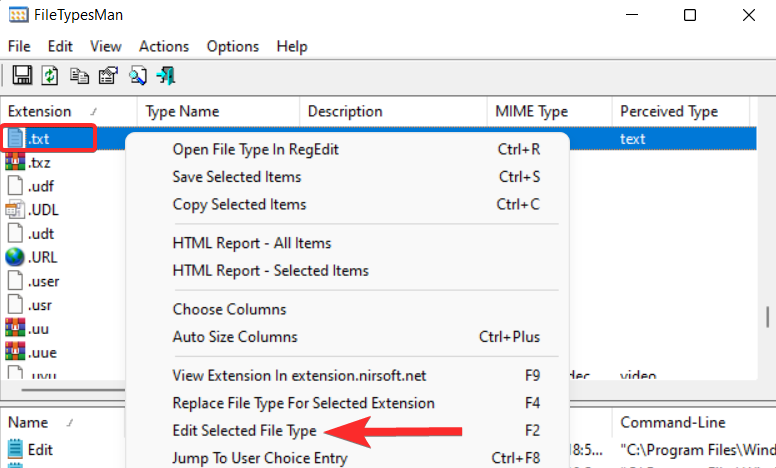
Klik pada ikon tiga titik di sebelah pilihan "Ikon Lalai".
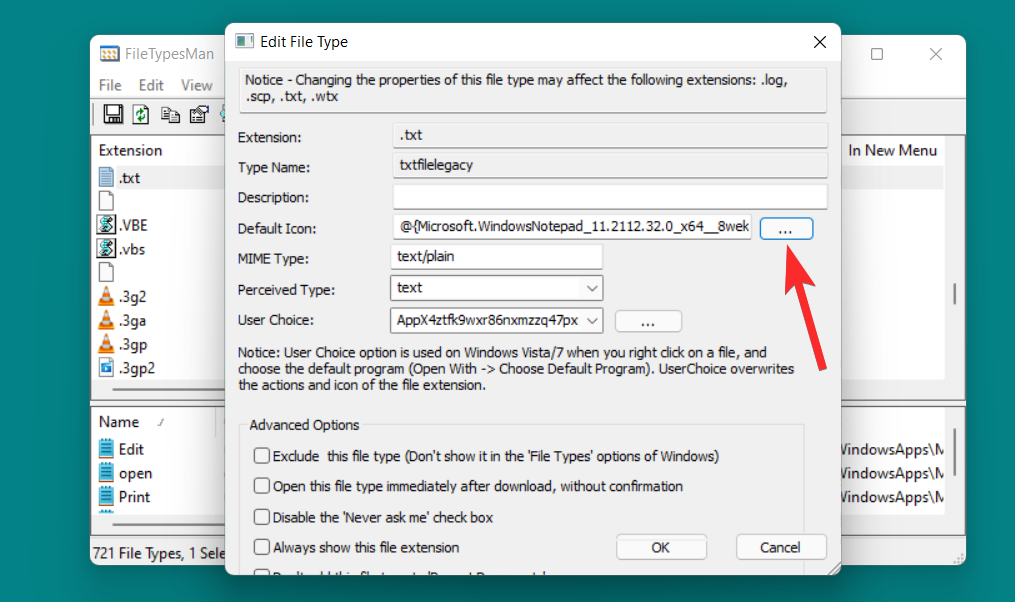
Dalam gesaan di bawah, klik OK.
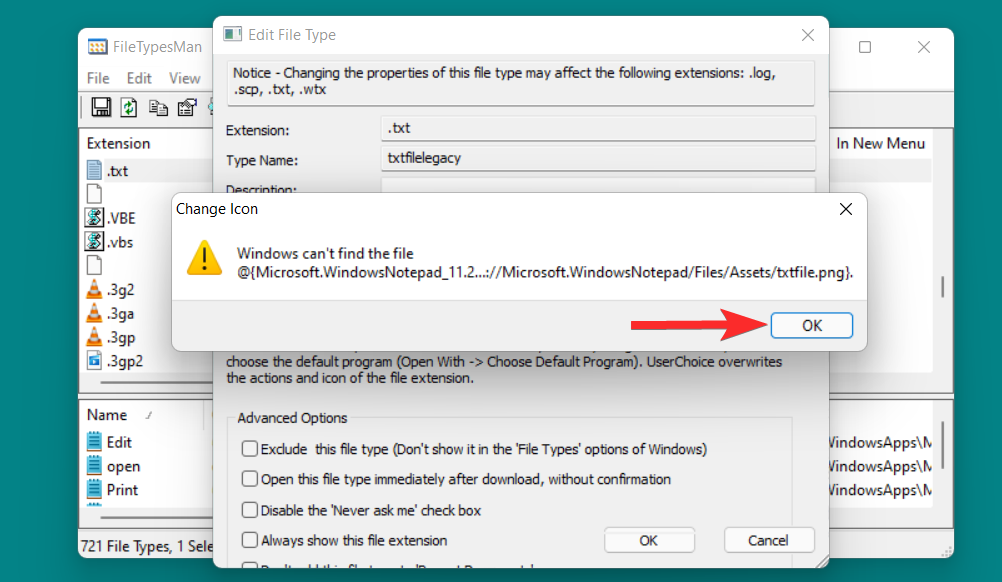
Anda kini akan melihat senarai ikon yang disediakan oleh Windows.
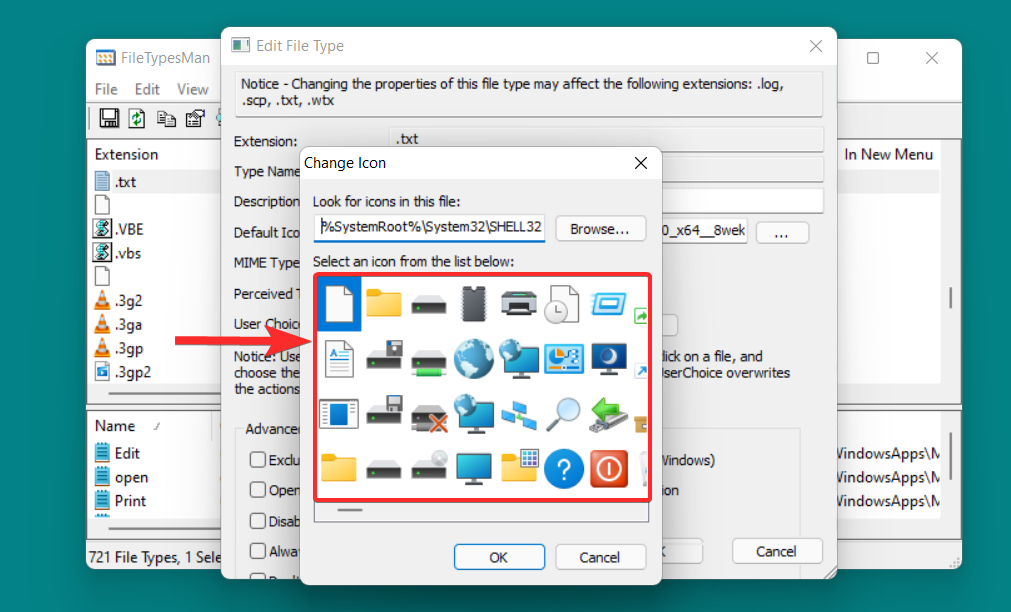
Dari senarai ini, pilih ikon yang sesuai dengan anda dan klik padanya. Kemudian, klik OK untuk mengesahkan pilihan anda.
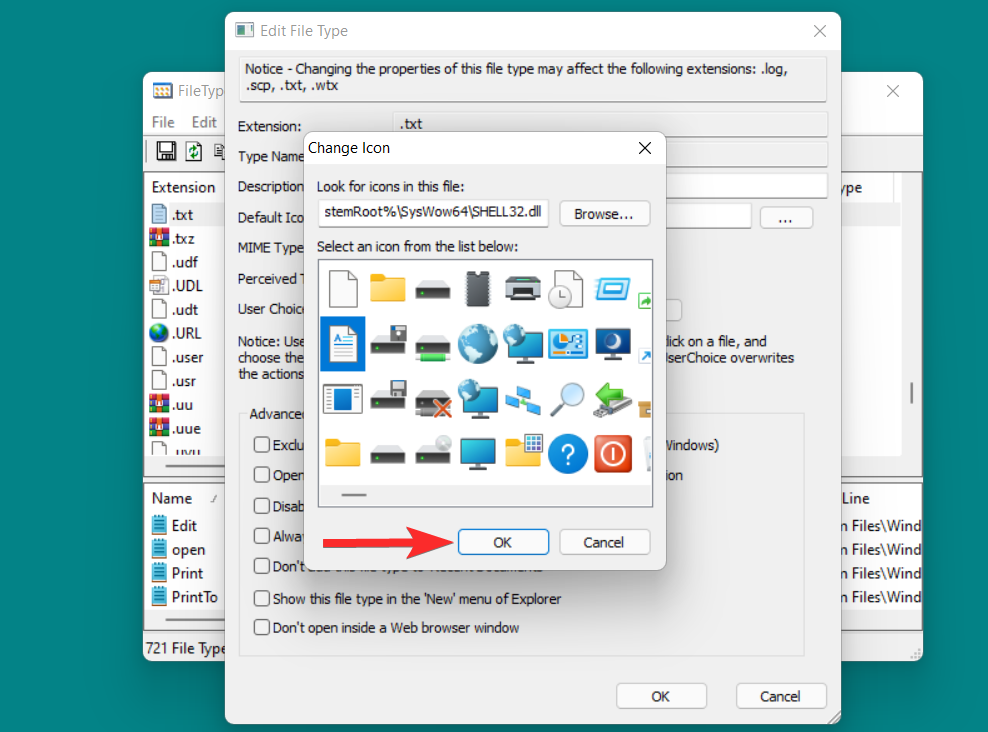
Kembali ke tetingkap Edit Jenis Fail dan klik OK untuk menyimpan perubahan anda.
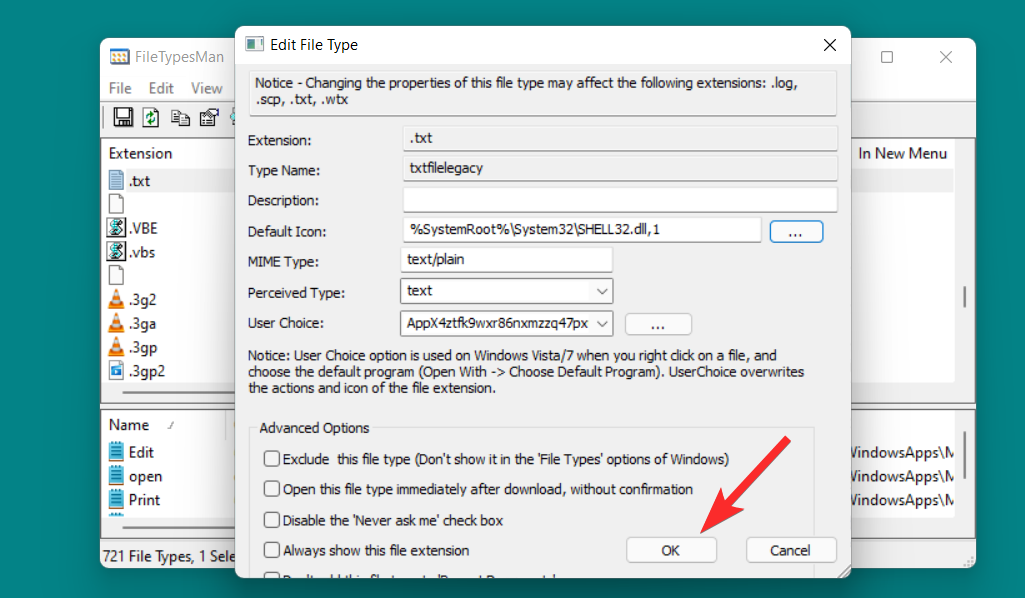
Ikon lalai untuk format fail yang anda pilih kini telah berubah.
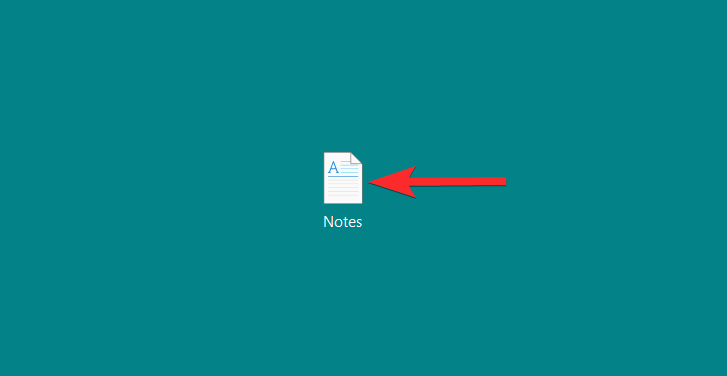
Dalam Windows, .ico ialah format fail lalai Microsoft untuk ikon. Walaupun ikon dalam format fail .ico tersedia dengan mudah di pelbagai tapak web seperti ikon-ikon, ikonarkib, ikon pencarian, dsb., anda juga boleh menukar imej yang disimpan pada PC anda kepada format .ico dan kemudian menggunakannya sebagai alternatif ikon lalai.
Mari lihat cara anda melakukannya.
Buka pelayar web dari PC anda dan lawati pautan di bawah.
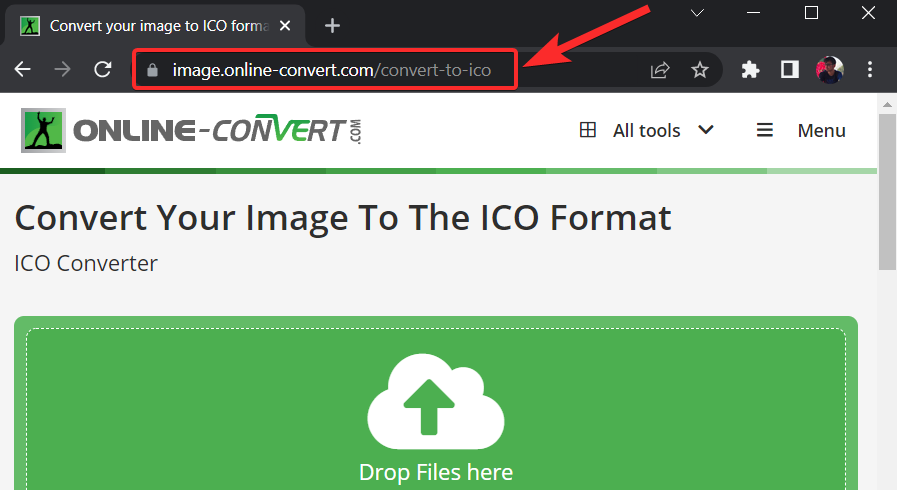
Klik "Pilih Fail"
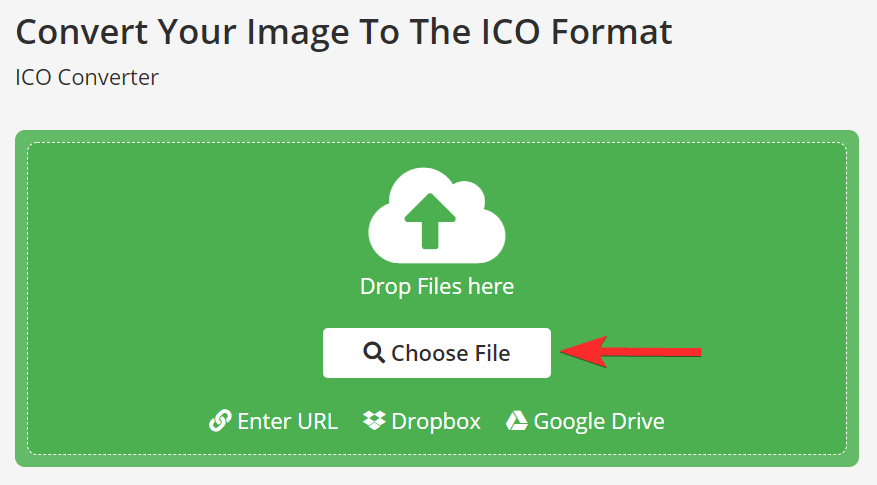
Sekarang, cari imej yang ingin anda tukar kepada format fail .ico dan klik je.
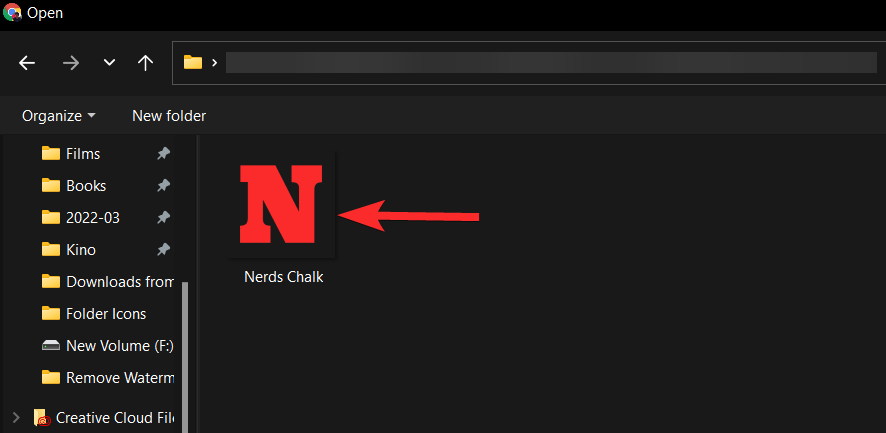
Klik "Buka" untuk memuat naik imej yang dipilih.
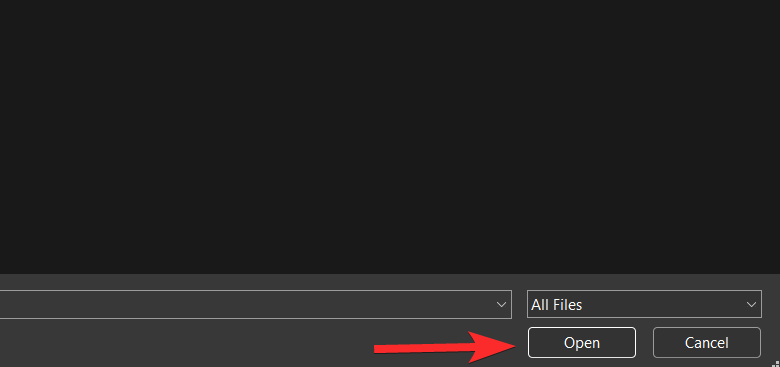
Selepas memuat naik imej, klik "Mula" untuk memulakan proses penukaran.
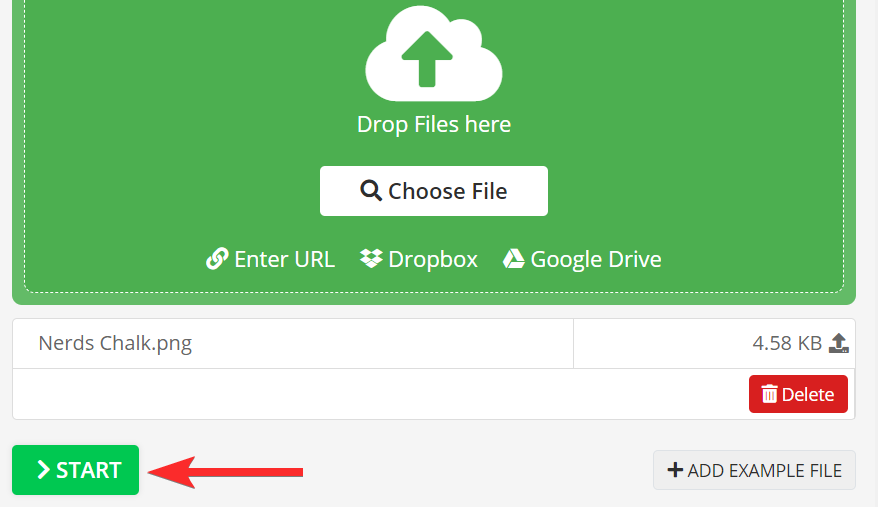
Selepas penukaran selesai, klik "Muat turun".
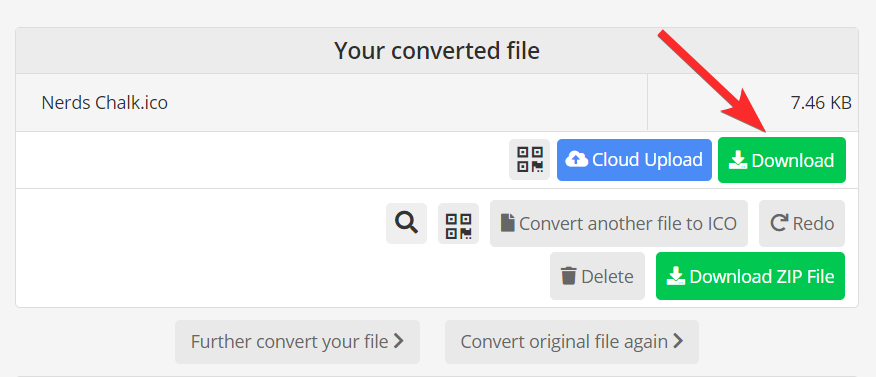
Sekarang, navigasi ke fail .ico yang dimuat turun ini pada PC anda.
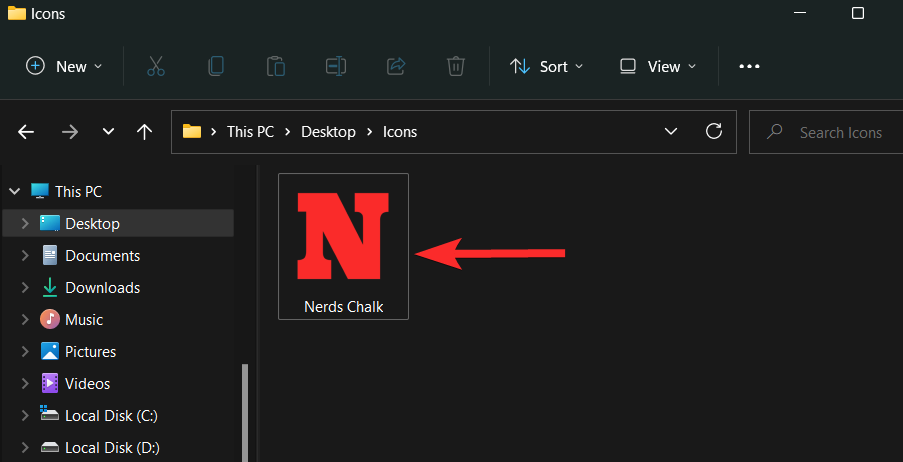
Klik kanan pada fail .ico dan pilih "Salin sebagai Laluan".
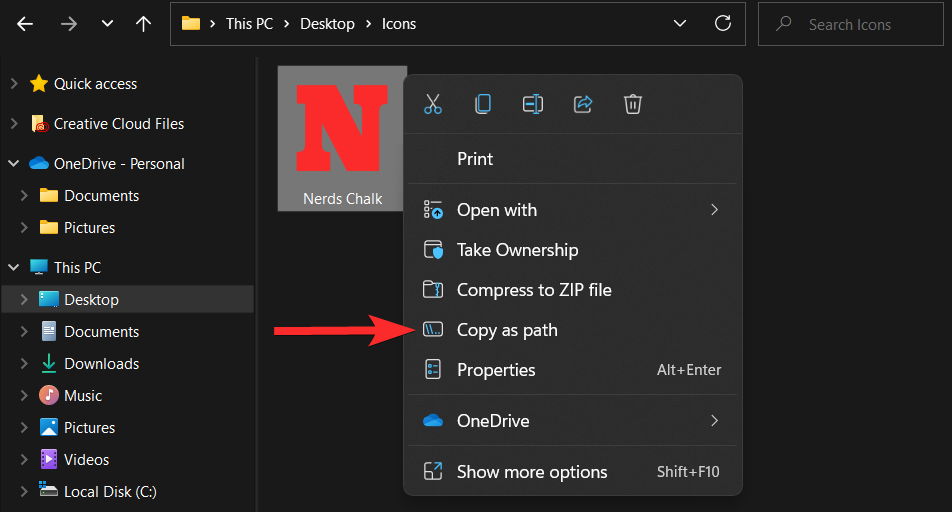
Selepas menyalin laluan, pergi ke folder atau pintasan di mana anda ingin menukar ikon. Untuk tutorial ini, kami akan menunjukkan kepada anda cara menggunakan ikon tersuai ini pada folder.
Klik kanan folder dan pilih Properties.
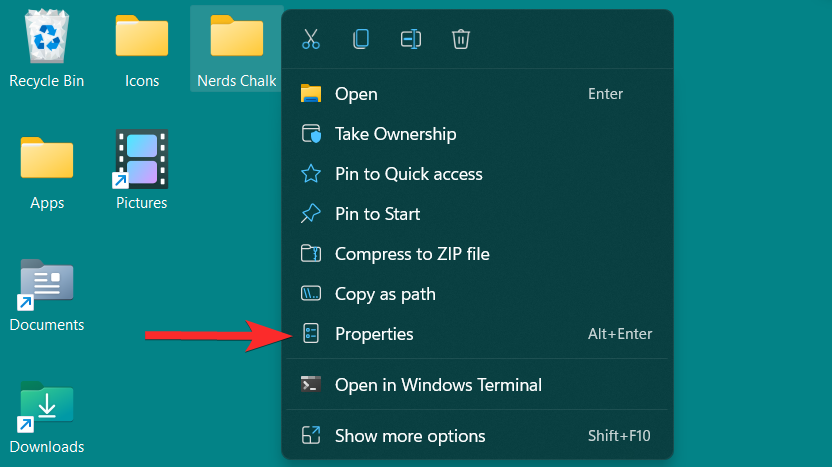
Dalam sifat folder, klik tab Sesuaikan.
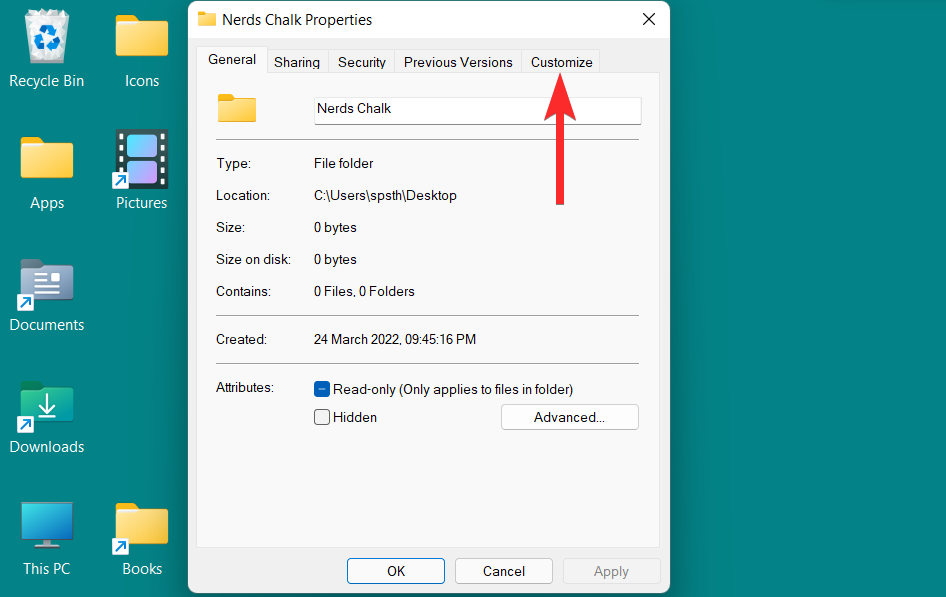
Di sini, klik pada pilihan “Tukar Ikon” di bawah bahagian “Ikon Folder”.
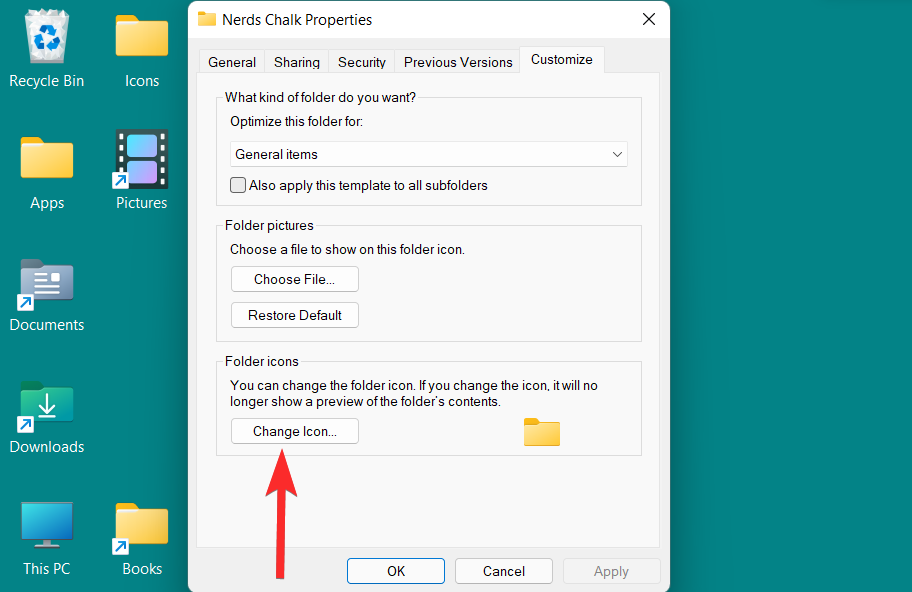
Sekarang, tekan CTRL + V untuk menampal laluan ke fail .ico tersuai anda dalam medan di bawah.
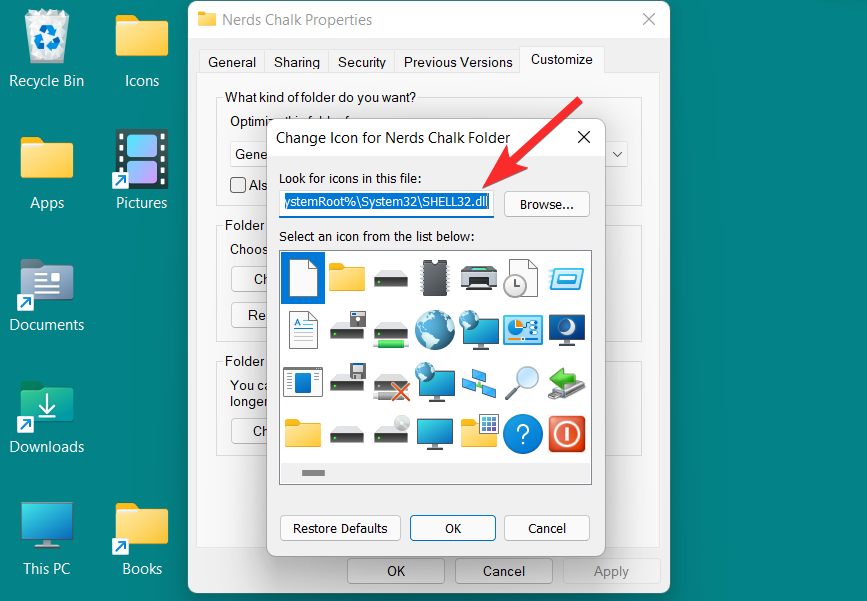
Pilih ikon dan klik OK untuk mengesahkan pemilihan ini.
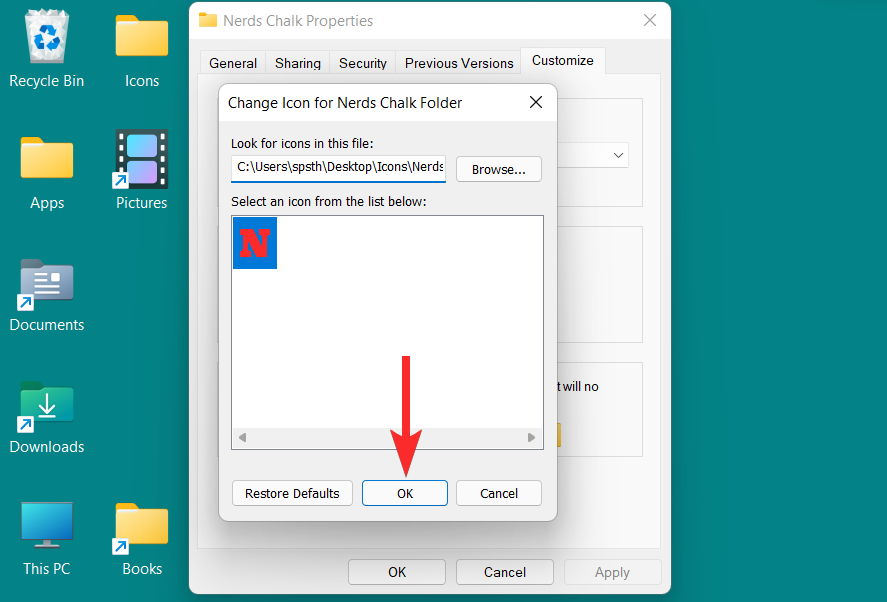
Kembali ke sifat folder dan klik "Guna" untuk menggunakan ikon folder baharu.
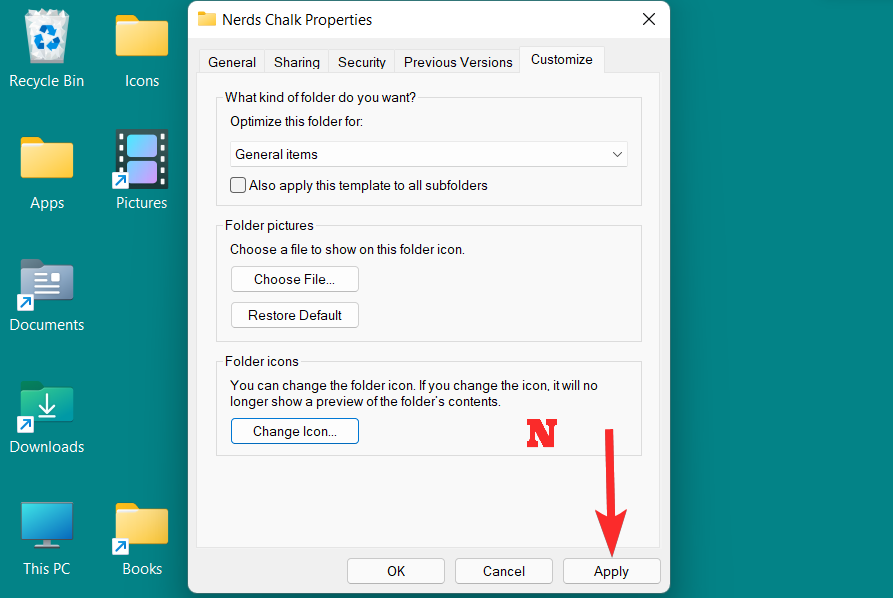
Akhir sekali, klik OK untuk keluar dari sifat folder.
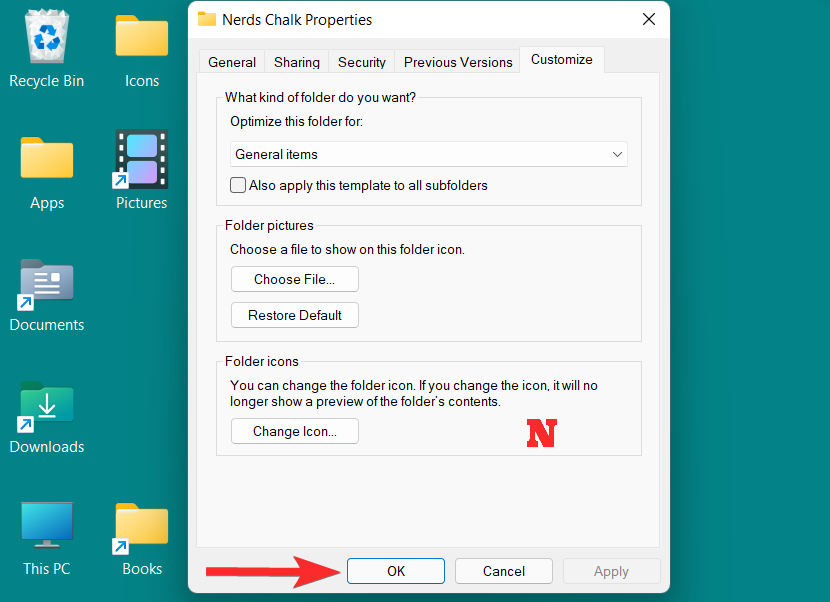
Ikon folder kini telah berubah.
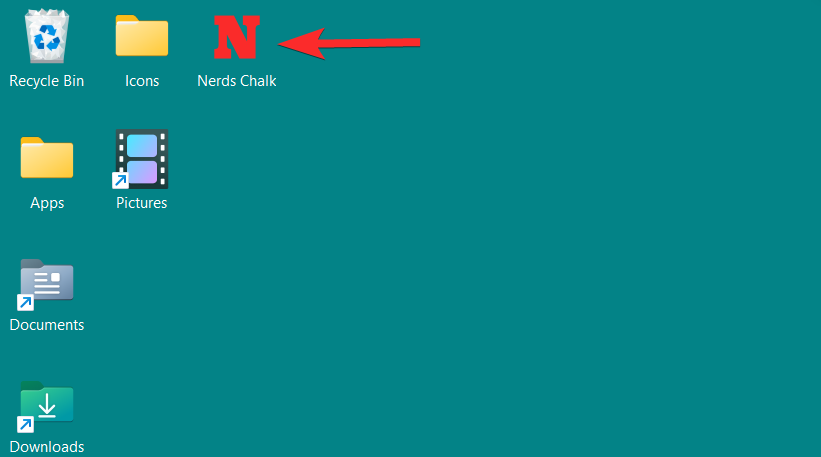
Windows 11 menyediakan pilihan untuk menukar ikon aplikasi dan program yang disematkan pada bar tugas sebagai tambahan kepada ikon desktop . Anda boleh menukar ikon bar tugas daripada pilihan sifat yang boleh diakses pada ikon bar tugas itu sendiri. Walau bagaimanapun, anda boleh menggunakan pintasan pantas untuk apl dan program yang tidak disokong.
Mari kita mendalami kedua-dua kaedah.
Windows 11 menyediakan pilihan untuk mengakses sifat ikon yang disokong terus pada bar tugas. Anda kemudiannya boleh menavigasi tetingkap sifat untuk menukar ikon bar tugas. Begini cara anda melakukannya.
Klik kanan aplikasi bar tugas yang ikonnya ingin anda ubah. Untuk tutorial ini, kami akan menukar ikon File Explorer.
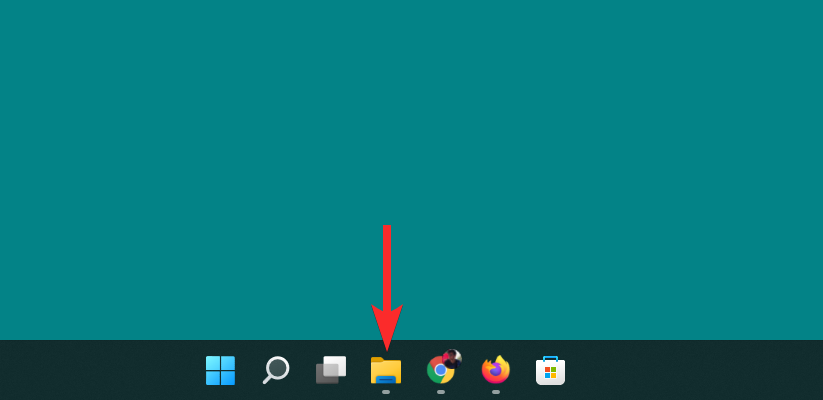
Klik kanan nama aplikasi dan klik Properties.
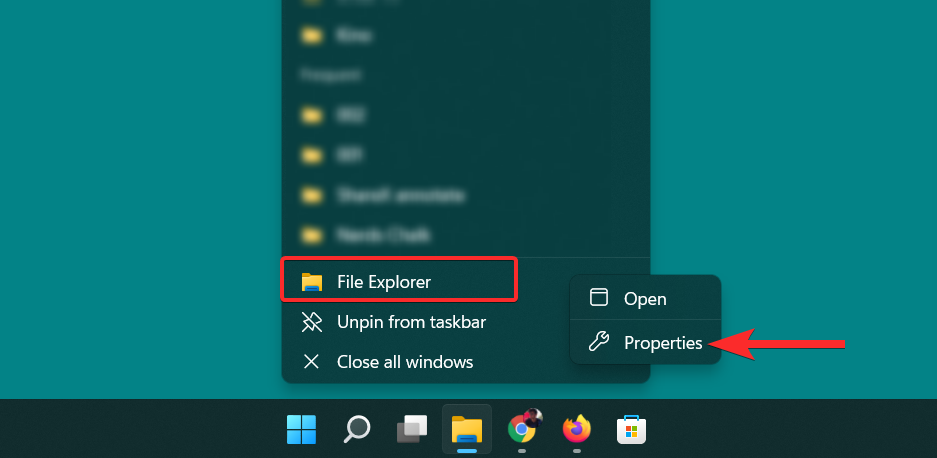
Dalam tetingkap sifat, klik pada pilihan "Tukar Ikon" di bawah bahagian "Pintasan".
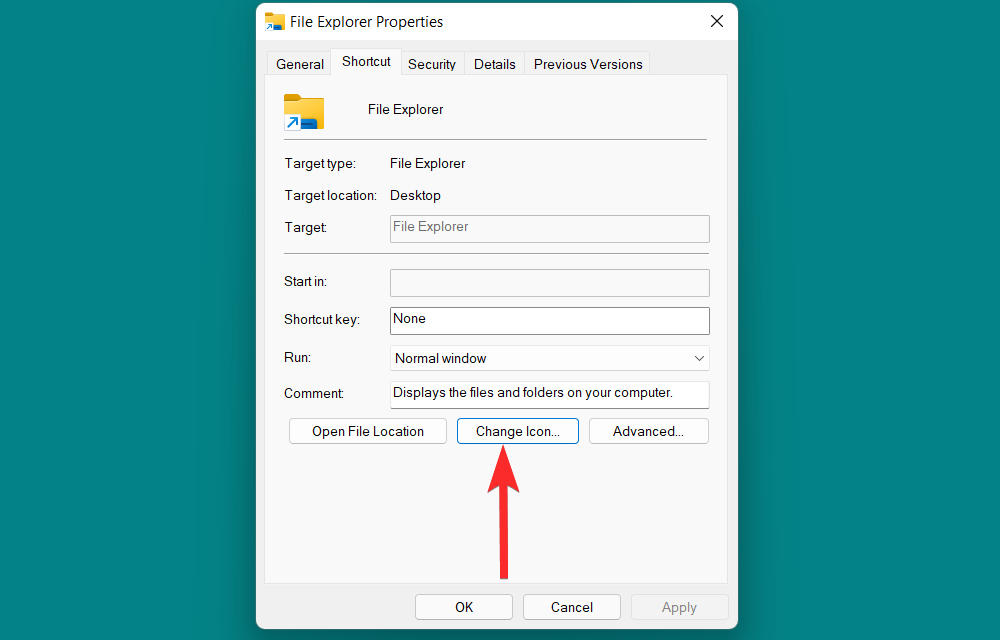
Anda kini akan melihat senarai ikon yang disediakan oleh Windows.
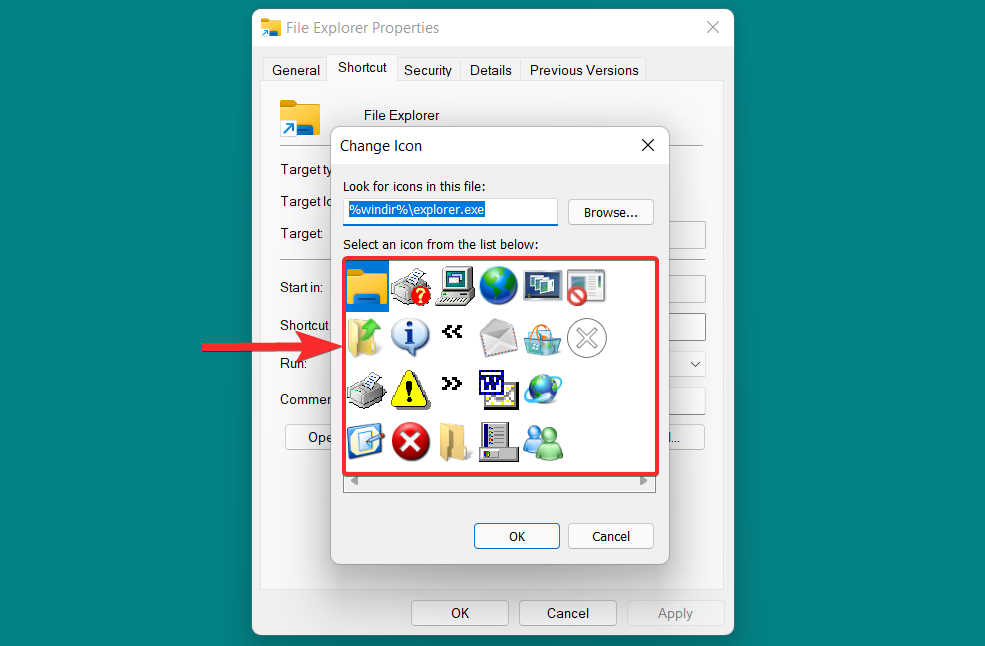
Daripada senarai ini, pilih ikon yang sesuai dengan anda dan klik padanya. Kemudian, klik OK untuk mengesahkan pilihan anda.
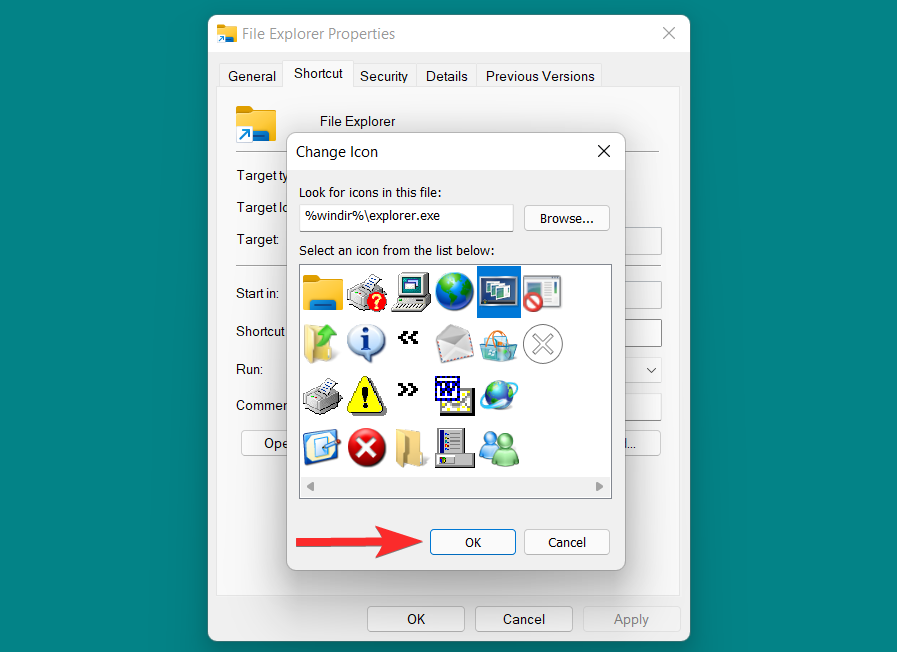
Kembali ke tetingkap Properties dan klik Guna untuk menyimpan perubahan.
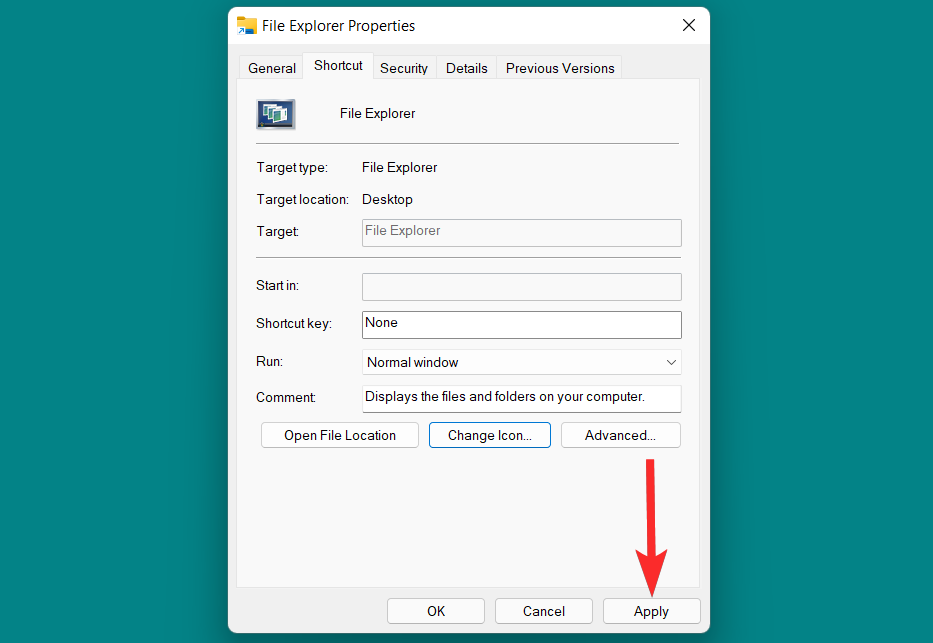
Akhir sekali, klik OK untuk keluar dari tetingkap sifat.
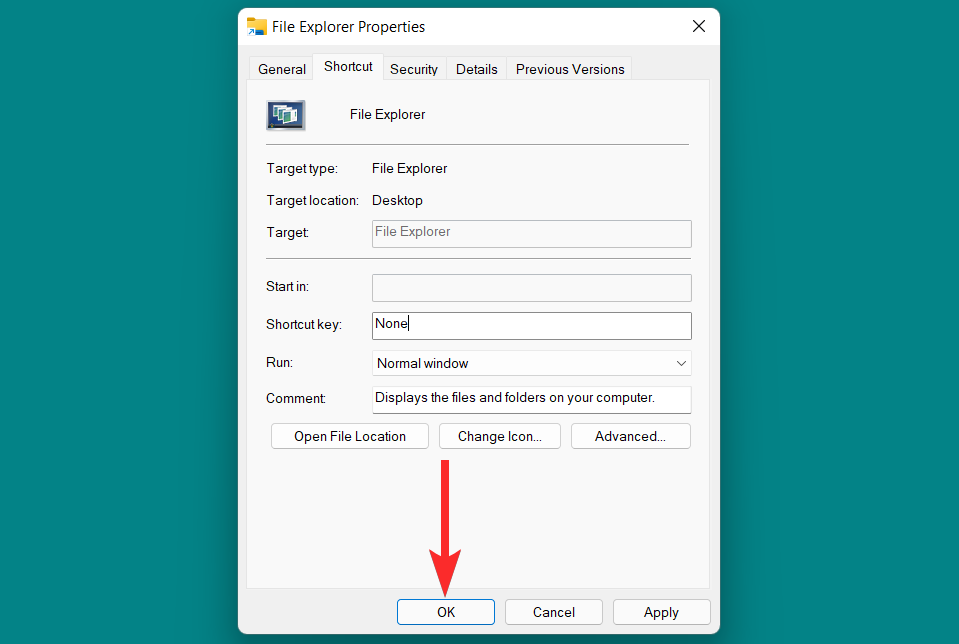
Ikon bar tugas kini telah berubah.
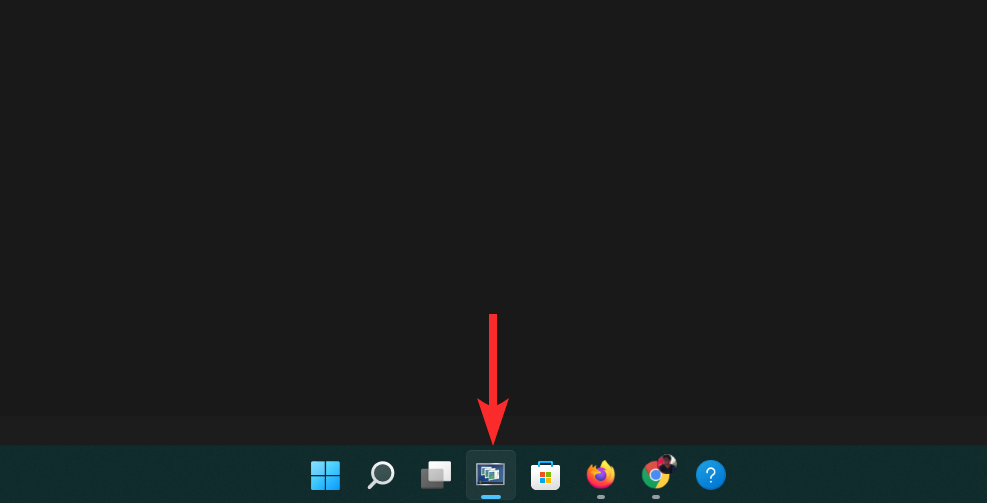
Selain itu, anda boleh menggunakan pintasan pantas untuk menukar ikon bar tugas, tidak kira sama ada aplikasi atau program menyokongnya. Begini cara anda melakukannya.
Tekan kekunci Windows pada papan kekunci anda untuk membuka menu Mula.
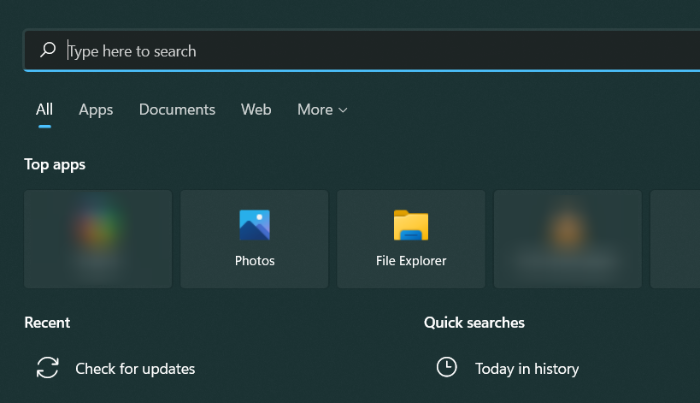
Dalam menu Mula, cari apl atau program yang anda mahu tukar ikon bar tugas. Dalam tutorial ini, kami akan mengubah suai ikon Google Chrome pada bar tugas.
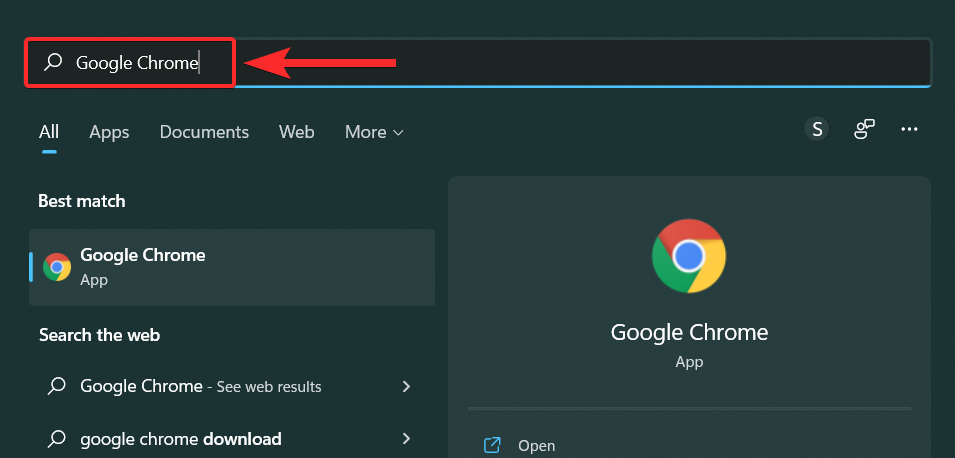
Daripada hasil carian, klik kanan apl anda dan pilih "Buka lokasi fail".
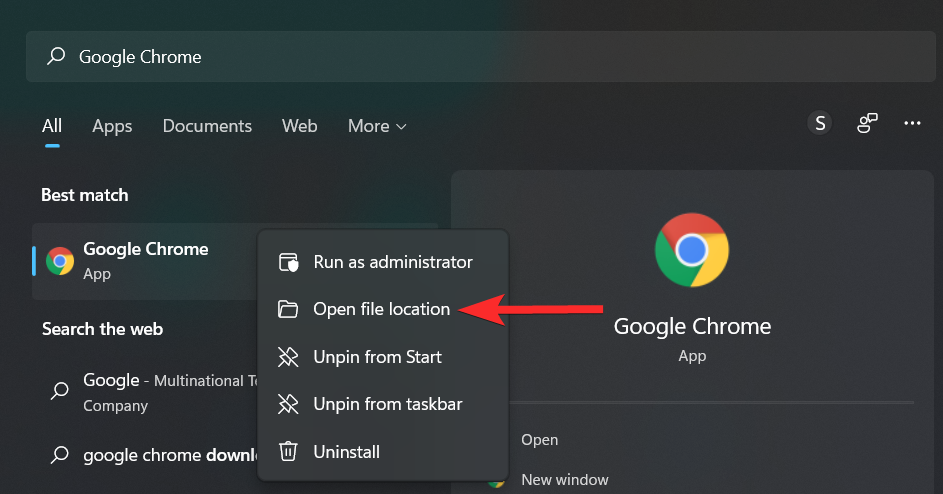
Klik kanan pada apl anda dan pilih "Tunjukkan lagi pilihan".
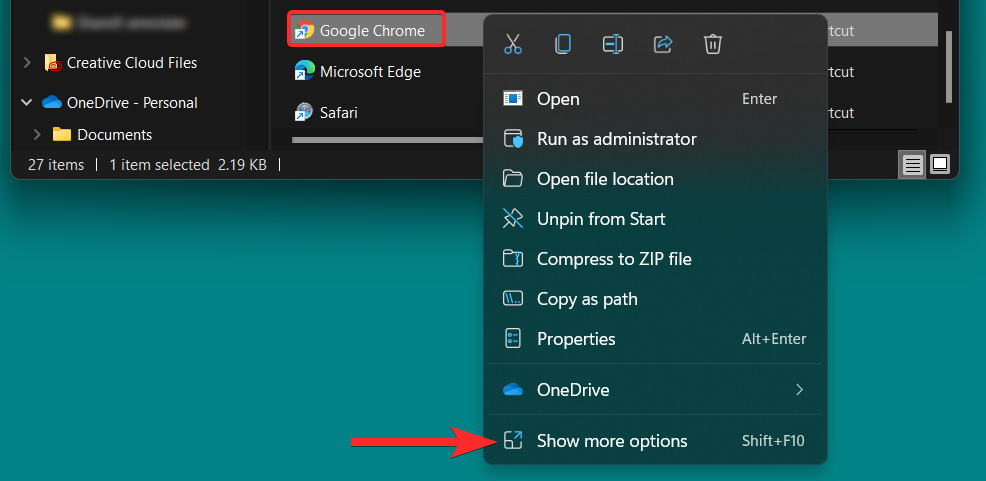
Dalam menu konteks, klik Properties.
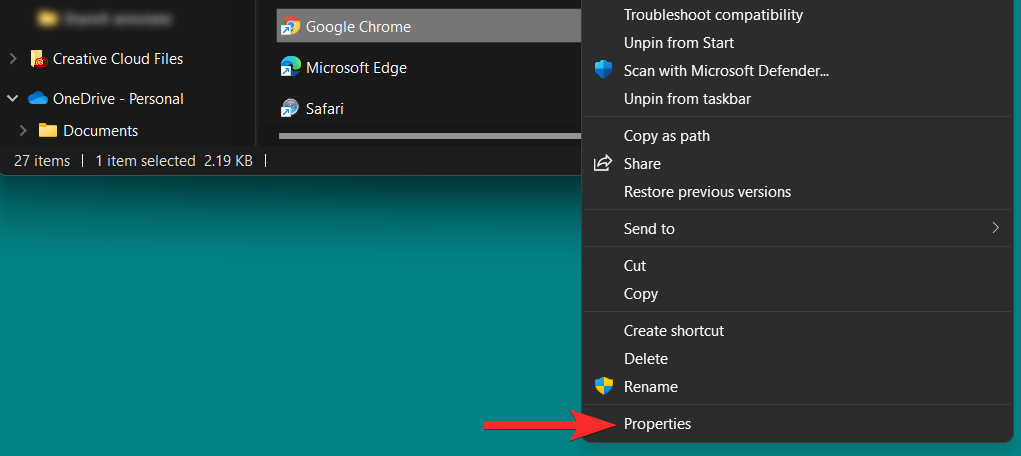
Dalam tetingkap sifat, klik pada pilihan "Tukar Ikon" di bawah bahagian "Pintasan".
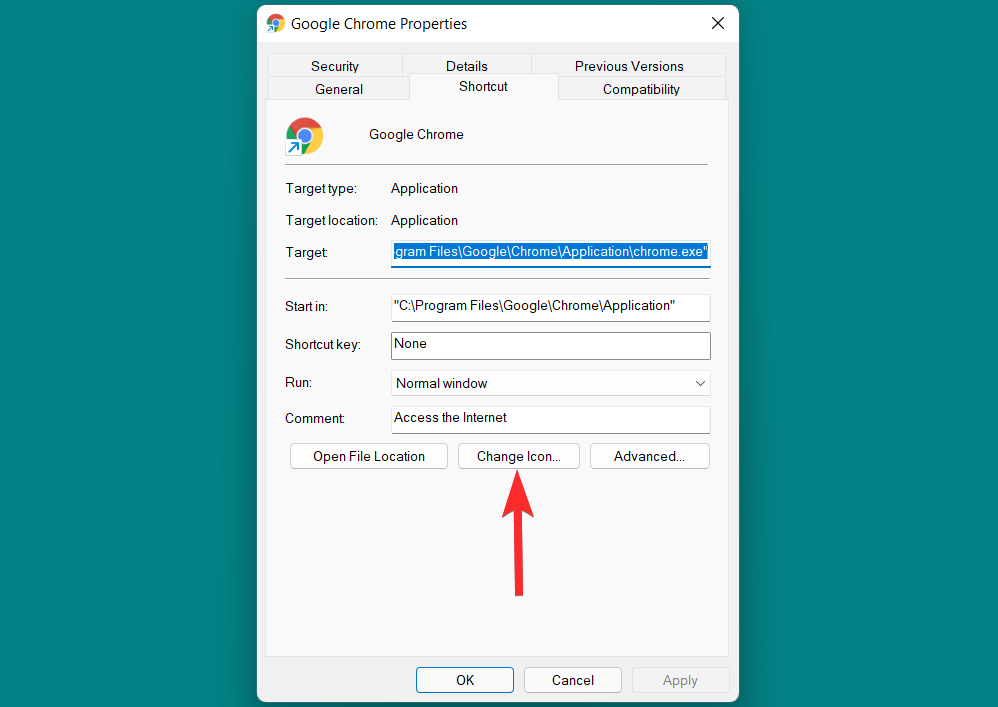
Dari senarai ini, pilih ikon yang sesuai dengan anda dan klik OK untuk mengesahkan pilihan anda.
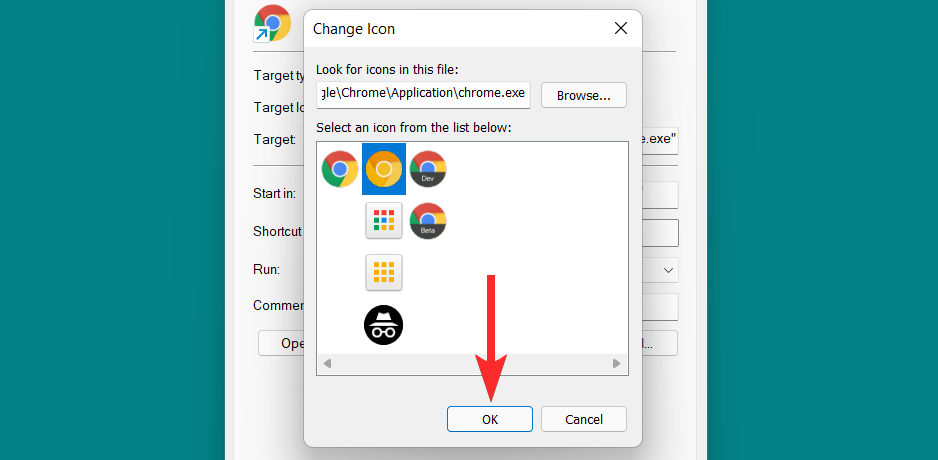
Kembali ke tetingkap Properties dan klik Guna untuk menyimpan perubahan.
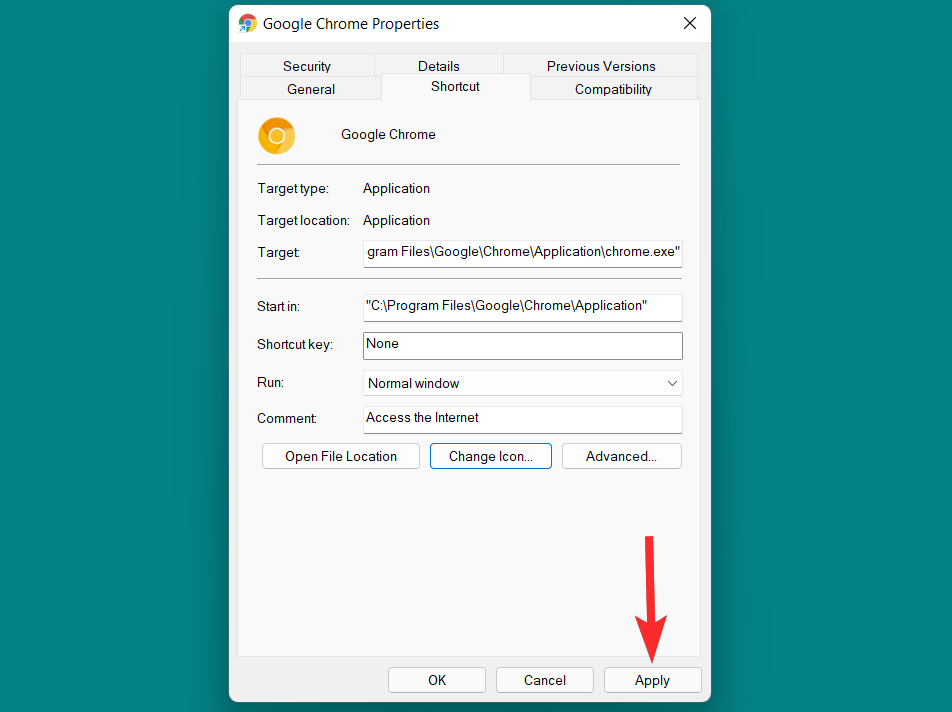
Jika anda melihat gesaan berikut, klik "Teruskan" untuk meneruskan.
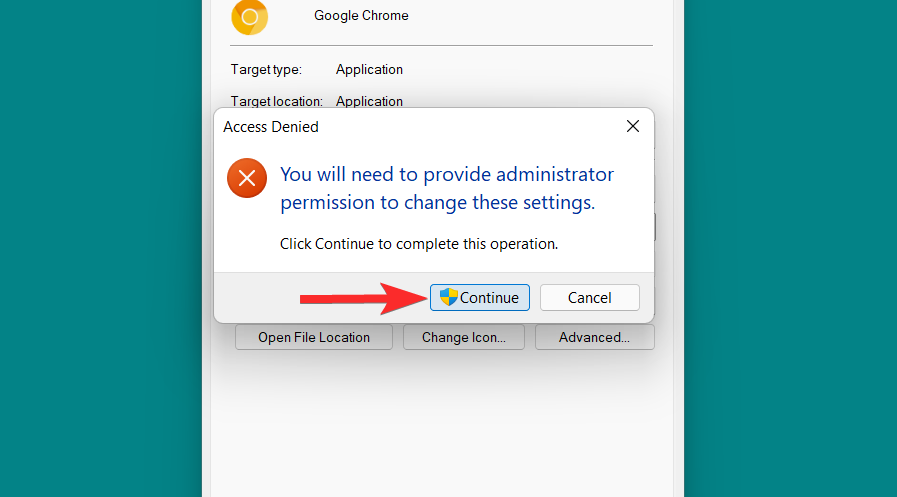
Akhir sekali, klik OK untuk keluar dari sifat pintasan.
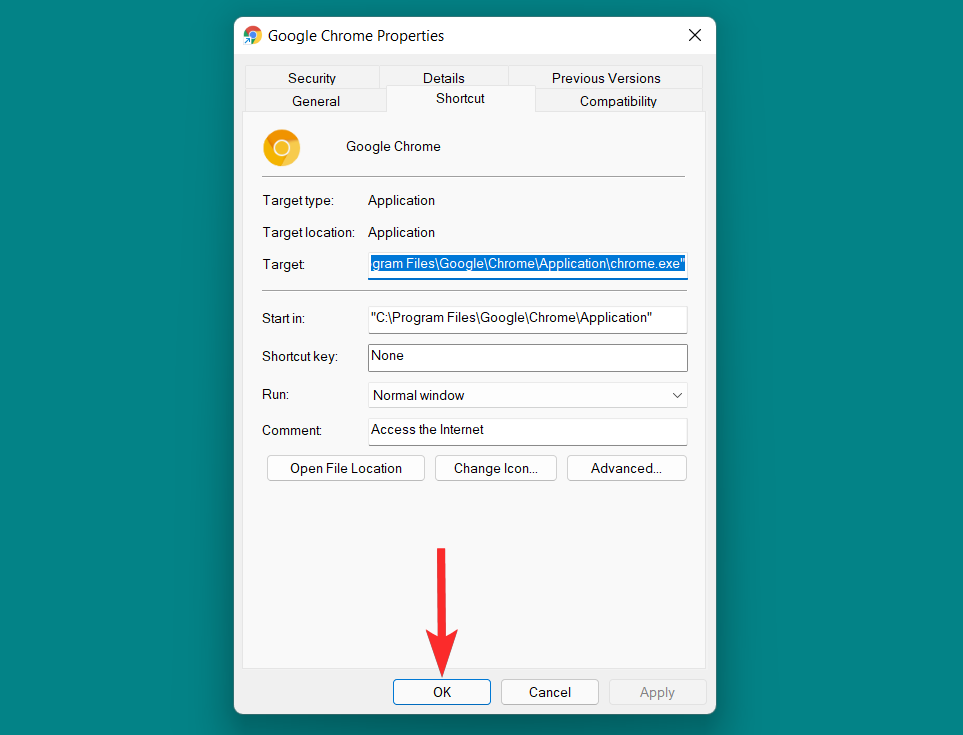
Sekarang, nyahsemat ikon bar tugas asal. Untuk melakukan ini, klik kanan pada ikon bar tugas dan pilih "Nyahsemat dari bar tugas."
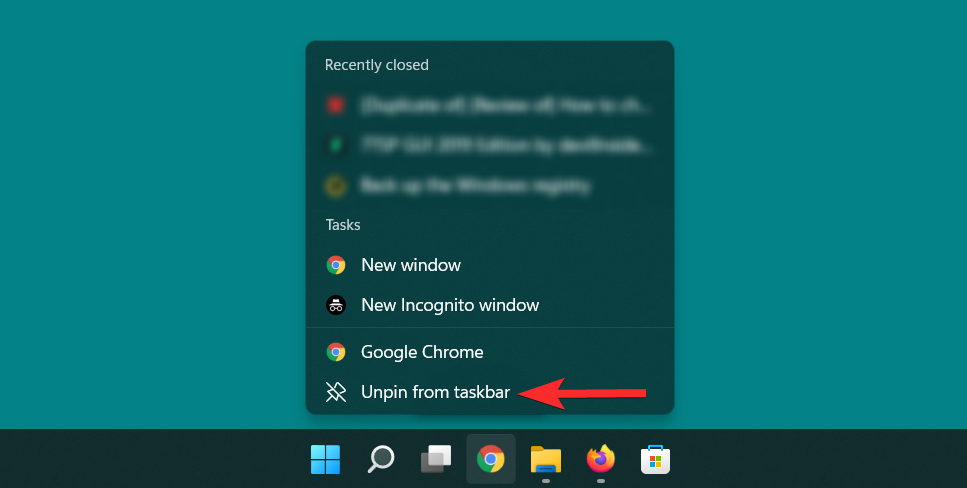
Akhir sekali, tambah ikon pintasan baharu pada bar tugas, untuk melakukan ini, ikut langkah di bawah.
Klik kanan pada ikon pintasan yang baru diubah dan pilih "Tunjukkan lebih banyak pilihan".
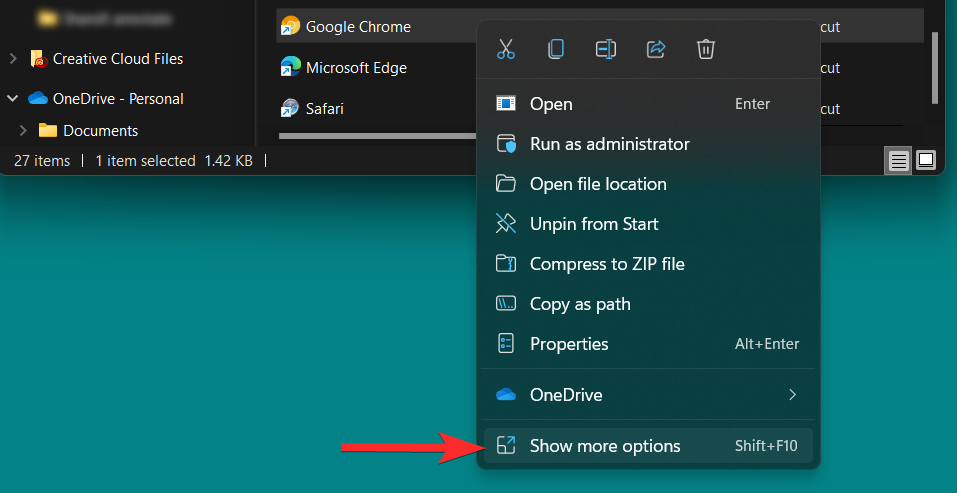
Dalam menu konteks, klik Semat ke bar tugas.
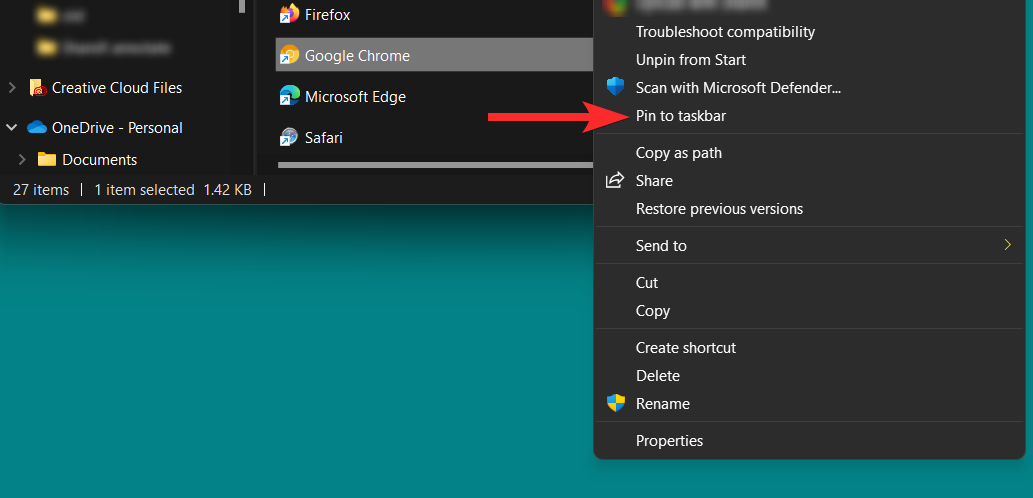
Ikon bar tugas anda kini telah berubah.
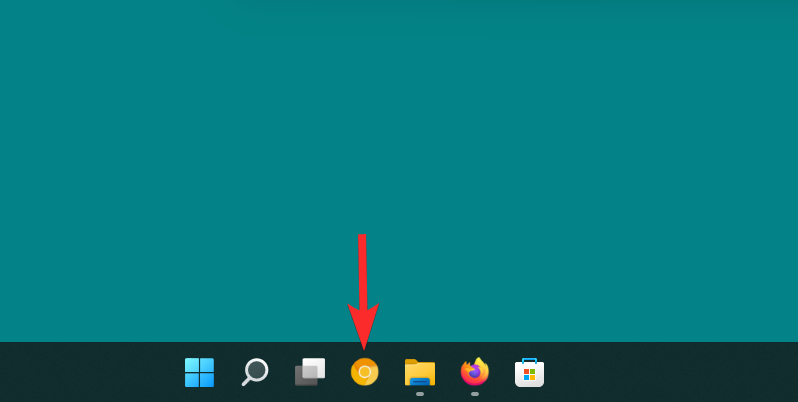
Walaupun kami berharap semua soalan anda terjawab di tengah-tengah artikel ini, kemasukan Ia sentiasa menarik untuk mempunyai maklumat tambahan untuk disambungkan dengan, terutamanya Soalan Lazim. Berikut adalah beberapa.
ialah jika diubah secara asal. Jika anda menggunakan salah satu kaedah asli yang diterangkan dalam artikel ini untuk menukar ikon, Kemas Kini Windows tidak akan memulihkan ikon yang anda ubah suai kepada versi asalnya.
Walau bagaimanapun, jika anda menggunakan aplikasi pihak ketiga seperti 7tsp untuk memasang pek ikon, anda disyorkan supaya memulihkan ikon lalai sebelum mengemas kini Windows.
ialah milik . Anda boleh menukar ikon pemacu boleh tanggal dengan membuat perubahan pendaftaran yang diperlukan, seperti yang diterangkan dalam artikel ini sendiri.
Walau bagaimanapun, jika pemacu boleh alih tidak diberikan huruf pemacu kekal, anda mungkin menghadapi masalah menukar ikon pemacu boleh alih.
Secara umumnya, tidak mempunyai . Walau bagaimanapun, jika anda menggunakan fail .ico dengan resolusi yang tidak disokong, anda mungkin mengalami lonjakan dalam penggunaan CPU dan GPU bergantung pada tempat ikon diletakkan (contohnya: bar tugas, desktop atau folder). Dalam senario kes terburuk, anda juga mungkin mengalami ranap fail Explorer.
Walaupun untuk sesetengah apl boleh menukar ikonnya, ini tidak berlaku untuk apl mewah. Sebagai contoh, anda tidak boleh menukar ikon fail chrome.exe asal yang wujud dalam direktori akar Google Chrome pada PC anda.
Walau bagaimanapun, anda sentiasa boleh menukar ikon pintasan yang diberikan kepada aplikasi.
ialah milik . Anda boleh menggunakan pelbagai pek ikon atau aplikasi pihak ketiga untuk menukar ikon bagi folder akses pantas seperti dokumen, gambar, muzik, video, dsb.
Untuk mengetahui lebih lanjut tentang cara menukar ikon menggunakan pek ikon dan apl pihak ketiga, lihat bahagian Kaedah 2: Menggunakan Alat Pihak Ketiga dalam artikel ini.
Atas ialah kandungan terperinci 5 Cara untuk Menukar Ikon Folder pada Windows 11 (dan 3 Petua). Untuk maklumat lanjut, sila ikut artikel berkaitan lain di laman web China PHP!




