Betulkan: Pelayan DNS tidak bertindak balas isu dalam Windows 11
Apabila pengguna Windows tidak dapat menyemak imbas atau memuatkan halaman web pada penyemak imbas pada sistem mereka, mereka kebetulan memikirkan semua faktor yang boleh menyebabkan isu ini.
Walaupun ramai pengguna Windows menyelesaikan isu ini pada sistem mereka, ia melemparkan mesej ralat yang menyatakan "pelayan DNS tidak bertindak balas" dan pengguna tidak tahu cara menyelesaikan isu ini untuk menggunakan sambungan internet yang stabil.
Kami telah menghasilkan penyelesaian dalam artikel ini yang pasti akan menyelesaikan masalah ini.
Walau bagaimanapun, sila cuba penyelesaian ini terlebih dahulu -
- Cuba mulakan semula penghala anda dan semak sama ada ini menyebabkan masalah.
- Tukar aplikasi penyemak imbas. Walau bagaimanapun, jika anda menggunakan penyemak imbas Microsoft Edge, tutupnya dan buka Google Chrome atau Firefox untuk menyemak sama ada apl penyemak imbas menyebabkan masalah.
Jika penyelesaian tidak membantu menyelesaikan masalah, teruskan membaca untuk melihat penyelesaiannya.
Betulkan 1 – Ubah suai Alamat Pelayan DNS
Langkah 1: Buka kotak arahan Run dengan menekan kekunci Win + R serentak pada papan kekunci anda .
Langkah 2: Taip ncpa.cpl dalam kotak Jalankan dan klik "OK" untuk membuka "Sambungan Rangkaian " halaman.
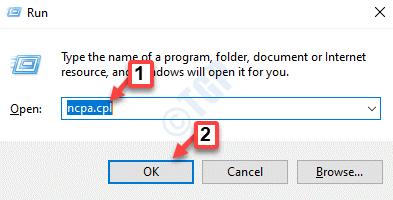
Langkah 3: Pada halaman "Sambungan Rangkaian", jika anda menggunakan Wi-Fi untuk mengakses Internet, klik kanan Wi -Penyesuai Fi . Jika tidak, jika anda menggunakan sambungan kabel, klik kanan pada Ethernet.
Langkah 4: Pilih Properties daripada menu konteks seperti yang ditunjukkan di bawah.
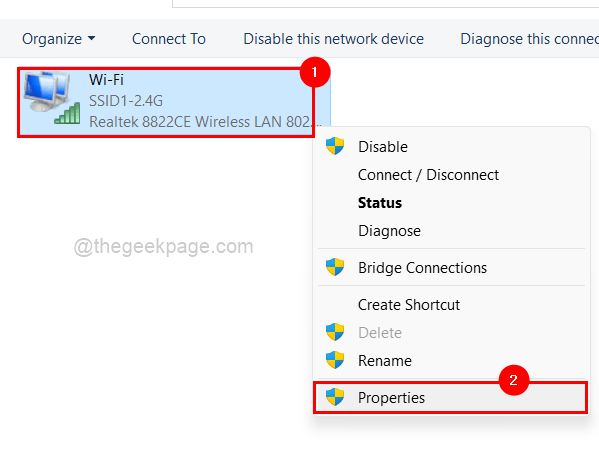
Langkah 5: Klik pada Internet Protocol Versi 4 (TCP/IPv4) daripada item yang disenaraikan dan kemudian klik pada Atribut , seperti yang ditunjukkan dalam rajah di bawah.
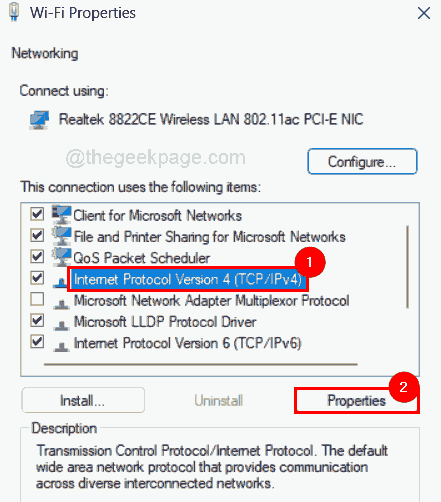
Gunakan alamat pelayan DNS berikut dan masukkan nilai 208. 67. 222. 222 dalam Pelayan DNS Pilihan dan 208. 67 . 220 . 220dalam Pelayan DNS Ganti.
Langkah 7: Akhir sekali, klik "OK" untuk membuat perubahan dan menutup tetingkap sifat.
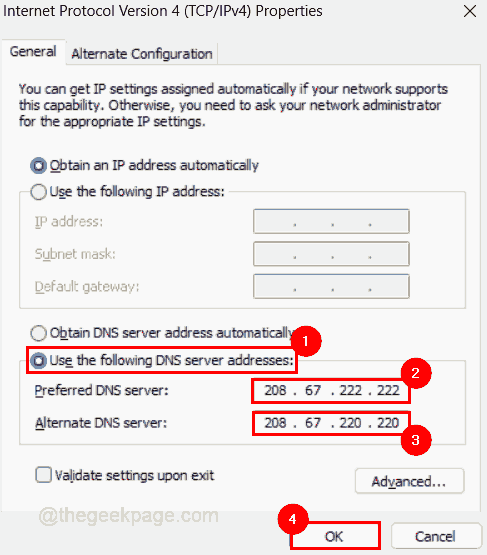
Langkah 8: Anda juga boleh menutup tetingkap Wi-Fi Adapter Properties dengan mengklik OK .
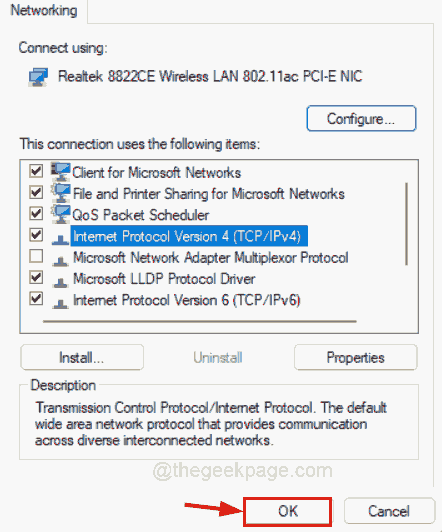
Win + A serentak untuk membuka Pusat Tindakan pada bar tugas.
Langkah 11: Klikanak panah kanan dalam pilihan Wi-Fi untuk melihat semua sambungan yang tersedia dan bersambung seperti ditunjukkan di bawah.
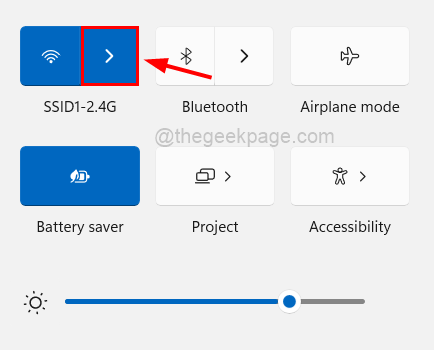
Putuskan sambungan untuk memutuskan sambungan Wi-Fi sedia ada pada sistem anda.
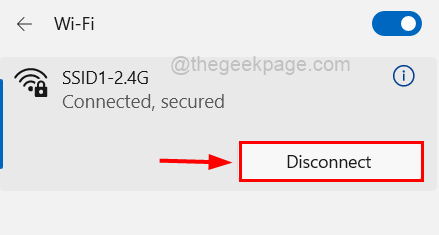
sambung semula semula.
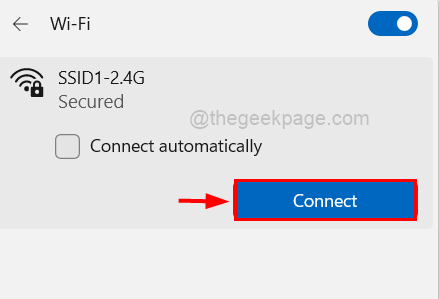
Windows dan R serentak untuk menghidupkan sistem "Jalankan" kotak arahan.
Langkah 2: Taipcmd dalam kotak teks jalankan, kemudian tekan CTRL + SHIFT + ENTER di masa yang sama Kunci untuk membuka arahan gesaan sebagai pentadbir.
Nota: Apabila skrin menggesa untuk meneruskan, terima tetingkap UAC.
Langkah 3: Selepas membuka tetingkap command prompt, laksanakan arahan berikut untuk menyegarkan cache DNS seperti yang ditunjukkan di bawah.ipconfig /flushdnsipconfig /registerdns
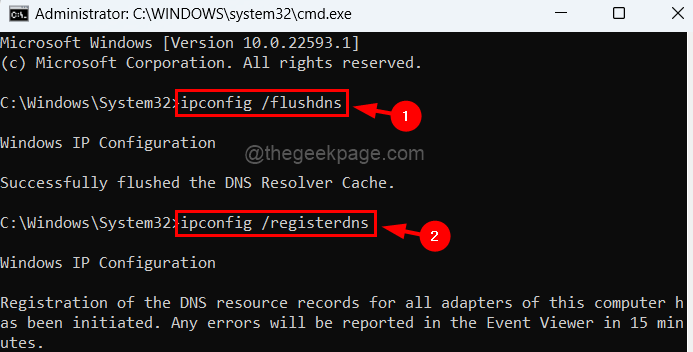
第4步:现在复制并粘贴命令并按Enter键执行它以释放和更新IP地址。
ipconfig /发布ipconfig /更新
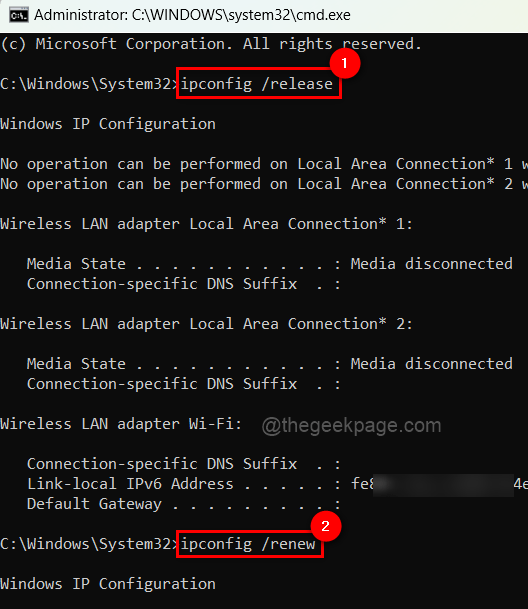
第5步:完成后,关闭命令提示符窗口并重新启动系统一次,然后检查问题是否仍然存在。
修复 3 – 更新网络适配器驱动程序
注意:在继续之前,请从其制造商的网站下载最新版本的网络适配器驱动程序。
步骤 1:按键盘上的Windows键并键入设备管理器。
第 2 步:点击搜索结果中的设备管理器,如下所示。
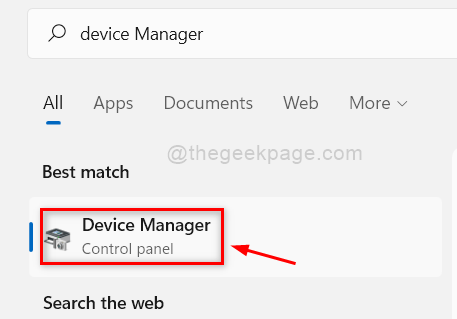
第 3 步:双击网络适配器选项将其展开。
第 4 步:稍后,右键单击网络适配器,然后从列表中单击更新驱动程序,如下所示。
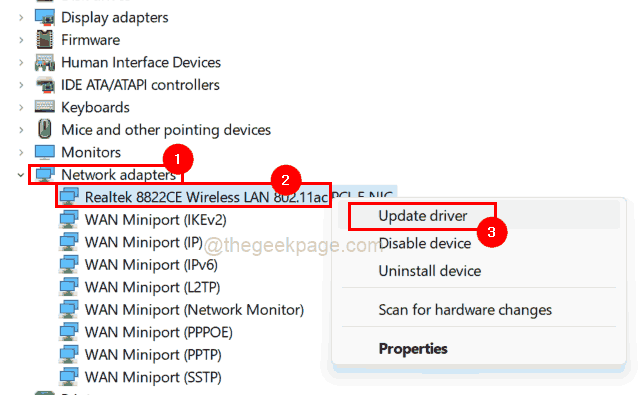
第 5 步:出现更新窗口后,单击浏览我的计算机以查找驱动程序选项,然后浏览并选择系统上下载的网络适配器版本。
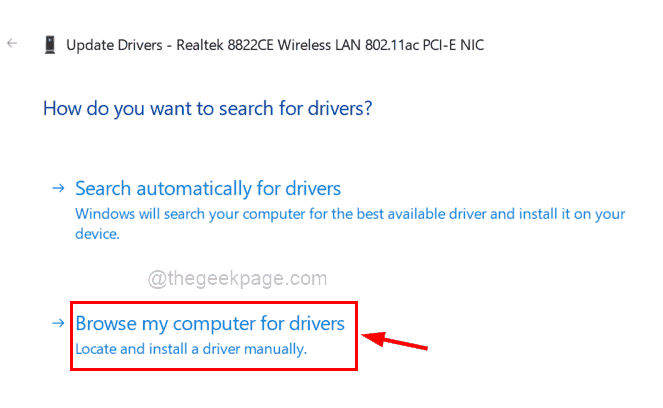
第 6 步:按照屏幕上的说明完成更新过程。
第 7 步:完成后,重新启动系统,然后查看问题是否已解决。
Atas ialah kandungan terperinci Betulkan: Pelayan DNS tidak bertindak balas isu dalam Windows 11. Untuk maklumat lanjut, sila ikut artikel berkaitan lain di laman web China PHP!

Alat AI Hot

Undresser.AI Undress
Apl berkuasa AI untuk mencipta foto bogel yang realistik

AI Clothes Remover
Alat AI dalam talian untuk mengeluarkan pakaian daripada foto.

Undress AI Tool
Gambar buka pakaian secara percuma

Clothoff.io
Penyingkiran pakaian AI

AI Hentai Generator
Menjana ai hentai secara percuma.

Artikel Panas

Alat panas

Notepad++7.3.1
Editor kod yang mudah digunakan dan percuma

SublimeText3 versi Cina
Versi Cina, sangat mudah digunakan

Hantar Studio 13.0.1
Persekitaran pembangunan bersepadu PHP yang berkuasa

Dreamweaver CS6
Alat pembangunan web visual

SublimeText3 versi Mac
Perisian penyuntingan kod peringkat Tuhan (SublimeText3)

Topik panas
 1359
1359
 52
52
 Betulkan: Ralat ERR_ADDRESS_UNREACHABLE dalam Google Chrome
May 15, 2023 pm 06:22 PM
Betulkan: Ralat ERR_ADDRESS_UNREACHABLE dalam Google Chrome
May 15, 2023 pm 06:22 PM
Beberapa pengguna Windows telah mengadu bahawa apabila mereka cuba mengakses beberapa tapak web pada penyemak imbas Google Chrome pada sistem mereka, mereka tidak dapat mengakses halaman web tersebut. Ia juga memaparkan mesej pada penyemak imbas yang mengatakan "Tapak tidak boleh dicapai" dengan kod ralat ERR_ADDRESS_UNREACHABLE. Mungkin terdapat banyak sebab yang berpotensi di sebalik isu ini, ia mungkin disebabkan oleh isu pelayan tapak web, tetapan pelayan proksi, sambungan internet yang tidak stabil, dsb. Jika anda menghadapi masalah yang sama, jangan panik. Selepas menganalisis masalah dengan mendalam dalam artikel ini, kami mendapat banyak penyelesaian. Sebelum meneruskan, cuba penyelesaian berikut: Cuba semak sama ada pengguna cuba mengakses tapak daripada peranti lain dan tiada masalah, kemudian ini
 Apakah maksud Discord Do Not Disturb dan cara menggunakannya?
Jun 03, 2023 pm 01:02 PM
Apakah maksud Discord Do Not Disturb dan cara menggunakannya?
Jun 03, 2023 pm 01:02 PM
Jika anda mendayakan Discord Do Not Disturb, anda tidak akan melihat sebarang pemberitahuan pada apl anda. Ini termasuk pelayan, sembang kumpulan dan mesej langsung. Discord ialah aplikasi sembang yang membolehkan pengguna berkomunikasi melalui teks, gambar dan panggilan video dalam permainan. Ia direka bentuk untuk menjadi saluran komunikasi untuk pemain berbual dan menyelaras antara satu sama lain dalam masa nyata. Tetapan DND membolehkan anda melumpuhkan semua mesej masuk yang anda tidak mahu lihat. Ini berguna jika anda tidak mahu diganggu oleh sebarang mesej semasa anda bekerja. Selain itu, anda juga boleh mencuba bot Discord terbaik yang boleh membantu anda menguruskan persatuan anda semasa anda tiada. Jika anda tertanya-tanya apakah maksud Discord Do Not Disturb dan cara menggunakannya, tutorial ini akan membantu. D
 Kod ralat 22: Cara membetulkan pemacu peranti grafik Cuba kemas kini pemacu grafik atau kosongkan CMOS
May 19, 2023 pm 01:43 PM
Kod ralat 22: Cara membetulkan pemacu peranti grafik Cuba kemas kini pemacu grafik atau kosongkan CMOS
May 19, 2023 pm 01:43 PM
Apakah maksud kod ralat peranti grafik 22 dan apakah yang menyebabkannya? Apabila anda menemui kod ralat 22, anda akan sentiasa melihat mesej ralat Peranti ini dilumpuhkan. (Kod 22). Anda boleh melihat butiran lanjut tentang kod ralat pemacu peranti grafik ini 22 dengan pergi ke kawasan Status Peranti dalam sifat peranti. Kami juga membincangkan Kod Ralat 11 dalam Windows 43. Anda juga boleh menyemak panduan kami tentang cara membetulkan Kod Ralat Peranti Grafik 31 pada PC anda. Peranti sebenarnya dilumpuhkan: Peranti yang dimaksudkan mungkin memberikan anda kod ralat 22 ini dan sebenarnya dilumpuhkan. Terdapat isu pemandu: Fail pemacu yang tidak serasi atau rosak juga boleh menyebabkan berbilang isu dengan program peranti. Pemandu bukan yang paling
 Bagaimana untuk menyelesaikan ralat pelayan DNS win11
Jan 10, 2024 pm 09:02 PM
Bagaimana untuk menyelesaikan ralat pelayan DNS win11
Jan 10, 2024 pm 09:02 PM
Kita perlu menggunakan DNS yang betul apabila menyambung ke Internet untuk mengakses Internet. Dengan cara yang sama, jika kita menggunakan tetapan dns yang salah, ia akan menyebabkan ralat pelayan dns Pada masa ini, kita boleh cuba menyelesaikan masalah dengan memilih untuk mendapatkan dns secara automatik dalam tetapan rangkaian penyelesaian. Cara menyelesaikan ralat pelayan dns rangkaian win11 Kaedah 1: Tetapkan semula DNS 1. Pertama, klik Mula dalam bar tugas untuk masuk, cari dan klik butang ikon "Tetapan". 2. Kemudian klik arahan pilihan "Rangkaian & Internet" di lajur kiri. 3. Kemudian cari pilihan "Ethernet" di sebelah kanan dan klik untuk masuk. 4. Selepas itu, klik "Edit" dalam tugasan pelayan DNS, dan akhirnya tetapkan DNS kepada "Automatik (D
 Bagaimana untuk menetapkan berbilang alamat IP dalam satu kad LAN pada Windows 10/11
May 30, 2023 am 11:25 AM
Bagaimana untuk menetapkan berbilang alamat IP dalam satu kad LAN pada Windows 10/11
May 30, 2023 am 11:25 AM
Kadangkala adalah perlu untuk memberikan berbilang alamat kepada satu kad LAN. Contohnya, jika anda perlu menjalankan berbilang tapak web dengan alamat IP unik atau mengikat aplikasi ke alamat IP yang berbeza, dsb. Jika anda berfikir tentang cara untuk menetapkan berbilang alamat kepada satu kad antara muka rangkaian atau kad LAN, artikel ini akan membantu anda mencapainya. Ikuti langkah di bawah sehingga tamat dan ia akan dilakukan. Jadi mari kita mulakan! Berikan Berbilang Alamat IP kepada Satu Kad LAN Langkah 1: Gunakan kekunci Windows+R bersama-sama untuk membuka gesaan jalankan dan taip ncpa.cpl, kemudian tekan Enter untuk membuka tetingkap Sambungan Rangkaian. Langkah 2: Klik kanan pada pilihan Ethernet atau WiFi penyesuai rangkaian anda dan klik sifat. Langkah 3: Dari Tetingkap Properties
 Persediaan NVIDIA Tidak Dapat Diteruskan? 4 cara mudah untuk memperbaikinya
Jun 03, 2023 am 09:52 AM
Persediaan NVIDIA Tidak Dapat Diteruskan? 4 cara mudah untuk memperbaikinya
Jun 03, 2023 am 09:52 AM
Pemasang NVIDIA tidak boleh diteruskan ialah mesej ralat yang menghalang anda daripada memasang pemacu untuk kad grafik anda. Tidak kira berapa kali anda cuba memasangnya pada komputer anda, anda hampir pasti akan mendapat mesej yang sama berulang kali. Selain itu, ralat ini berlaku dengan pelbagai pemacu dan lelaran Windows, yang menunjukkan pelbagai punca yang berpotensi. Walau bagaimanapun, ia tidak mengecualikan sesiapa dan menyelesaikan masalah itu boleh menjadi pengalaman yang mengecewakan bagi ramai pengguna. Nasib baik, terdapat peluang yang baik bahawa satu (jika tidak lebih) daripada kaedah berikut akan berfungsi untuk anda, jadi bacalah untuk mengetahui kaedah yang paling berkesan. Walaupun pemasangan pemacu gagal, selepas anda memuat turun dan memasang pemacu, folder NVIDIA akan dibuat dalam partition di mana sistem pengendalian dipasang. Ini kerana ia akan menjadi
 Cara Membetulkan Kod Ralat 1132 dalam Zum pada PC Windows
May 30, 2023 am 11:08 AM
Cara Membetulkan Kod Ralat 1132 dalam Zum pada PC Windows
May 30, 2023 am 11:08 AM
Keupayaan persidangan video Zoom telah menjadikannya popular di kalangan pengguna semasa bekerja dari rumah. Ramai pengguna klien desktop Zoom telah melaporkan melihat kod ralat 1132 bersama dengan mesej "Ralat tidak diketahui telah berlaku" pada PC Windows mereka. Biasanya, kod ralat ini muncul apabila pengguna cuba log masuk ke akaun mereka dan menyertai mana-mana mesyuarat dalam Zoom. Dalam tetingkap ralat, pengguna mempunyai pilihan untuk membuka penyemak imbas dan menyertai mesyuarat. Walau bagaimanapun, sesetengah pengguna melaporkan bahawa mereka tidak dapat membuka mesyuarat walaupun pada penyemak imbas. Tetapan tembok api Windows, pemasangan Zum yang lapuk, atau Zum menyenaraihitamkan akaun anda boleh menjadi beberapa sebab yang mungkin untuk ralat ini. Adakah anda menghadapi kod ralat semasa menggunakan aplikasi Zoom
![Bagaimana untuk Membetulkan Ralat Pengaktifan iMessage pada iPhone [Diselesaikan]](https://img.php.cn/upload/article/000/465/014/168534860275610.png?x-oss-process=image/resize,m_fill,h_207,w_330) Bagaimana untuk Membetulkan Ralat Pengaktifan iMessage pada iPhone [Diselesaikan]
May 29, 2023 pm 04:23 PM
Bagaimana untuk Membetulkan Ralat Pengaktifan iMessage pada iPhone [Diselesaikan]
May 29, 2023 pm 04:23 PM
Ramai pengguna telah memerhatikan bahawa mereka menerima mesej ralat semasa cuba mengaktifkan iMessage pada iPhone mereka. Mesej ralat yang mereka terima ditunjukkan di bawah. pengaktifan iMessage, ralat berlaku semasa pengaktifan. Cuba lagi. Kebanyakan pengguna iPhone yang baru-baru ini bertukar daripada Android kepada iPhone atau mereka yang telah meningkatkan iPhone mereka kepada model terkini menghadapi ralat sedemikian pada iPhone mereka. Isu ini mesti berlaku pada iPhone atas sebab-sebab berikut. Masalah dengan kad SIM Sambungan internet lemah atau tiada data Tetapan tarikh dan masa tidak betul iPhone dengan iOS yang sudah lapuk. Terdapat masalah dengan Apple ID Jika anda juga menghadapi masalah yang sama dengan iPhone anda, jangan risau. Anda boleh membaca teks berikut



