Cara membetulkan ralat terkunci fail Microsoft Teams
Microsoft Teams membenarkan sembang kumpulan dan perkongsian fail di kalangan ahli pasukan. Ciri kerjasama fail MS Teams ini membolehkan pengguna berbeza mengakses dan mengubah suai fail kongsi pada pelanggan pasukan mereka. Untuk melindungi fail kongsi daripada pengeditan serentak, Microsoft Teams mungkin mengunci fail untuk pengguna lain semasa seorang ahli pasukan sedang mengusahakannya.
Walau bagaimanapun, ramai pengguna telah melaporkan bahawa mereka melihat ralat Fail dikunci dalam Microsoft Teams walaupun fail itu tidak digunakan oleh mana-mana ahli. Dalam kes ini, pengguna tidak boleh membuka, melihat dan mengedit fail yang menjejaskan kerjasama masa nyata yang disokong oleh Pasukan. Jika anda menghadapi ralat ini di mana fail terus menunjukkan ralat terkunci pada Microsoft Teams apabila anda cuba mengakses atau mengedit fail kongsi, kemudian teruskan membaca artikel ini. Di sini anda akan menemui beberapa pasukan Microsoft yang boleh membantu anda membetulkan Fail ralat terkunci pada PC Windows anda.
Betulkan 1 – Kosongkan cache Microsoft Office
Langkah 1. Gunakan kombinasi kekunci Windows + E untuk membuka File Explorer.
Langkah 2. Salin dan tampal laluan berikut ke dalam bar navigasi.
C:Users%username%AppDataLocalMicrosoftOffice16.0
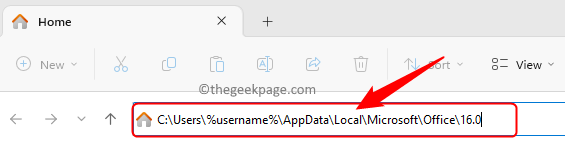
Langkah 3. Buka folder OfficeFileCache di sini.
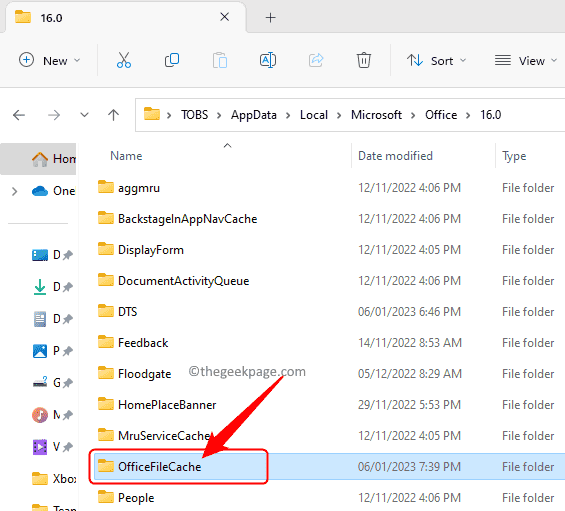
Cari fail bermula dengan FSD dan FSF.
Pilih fail ini dan tekan kekunci Padam untuk memadam semua fail tersebut.
Langkah 5. Mulakan semula Microsoft Teams dan semak sama ada anda boleh mengakses fail kongsi tanpa sebarang ralat.
Betulkan 2 – Tukar Tetapan Cache Office
Langkah 1. Buka aplikasi yang sesuai berdasarkan jenis fail kongsi yang anda menghadapi masalah, seperti Word, Excel, dsb.
Langkah 2. Pergi ke menu "Fail ".
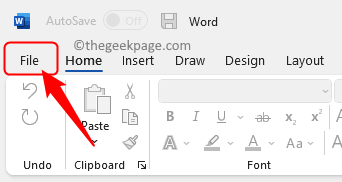
Langkah 3. Pilih pilihan dalam anak tetingkap kiri.

Langkah 4. Dalam tetingkap "Pilihan", pergi ke tab "Simpan".
Langkah 5. Di sebelah kanan, cari bahagian "Tetapan Cache ".
Langkah 6. Klik butang Padam Fail Cache.
Langkah 7. Kemudian, tandai kotak di sebelah "Padam fail daripada cache dokumen Office semasa ditutup" .
Langkah 8. Klik OK untuk menyimpan perubahan.
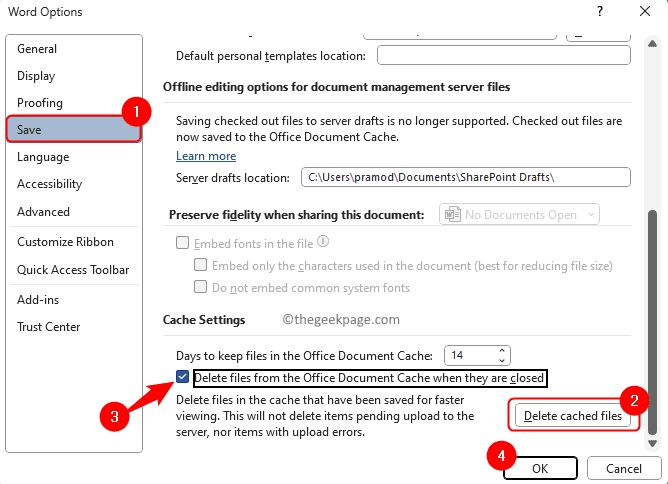
Langkah 9. Log keluar daripada Pasukan dan buka semula apl sekali lagi.
Log masuk ke Pasukan sekali lagi dan semak sama ada ralat telah diselesaikan semasa cuba mengedit fail kongsi.
Betulkan 3 – Semak kemas kini Microsoft Teams
Langkah 1. Buka apl Microsoft Teams.
Langkah 2. Klik tiga titik di sebelah profil ikon di penjuru kanan sebelah atas tetingkap pasukan.
Langkah 3. Dalam menu yang terbuka, klik untuk menyemak kemas kini.
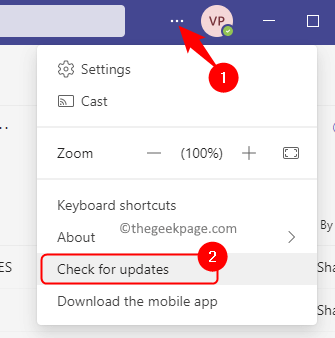
Langkah 4. Jika terdapat sebarang kemas kini untuk versi Pasukan pada komputer anda, kemas kini akan dimuat turun dan dipasang.
Langkah 5. Selepas mengemas kini pasukan anda, mulakan semula komputer anda.
Periksa sama ada masalah telah diselesaikan.
Betulkan 4 – Mengedit dengan SharePoint
Langkah 1. Pilih folder yang mengandungi fail yang menyebabkan masalah.
Kemudian, klik menu titik di bahagian atas dan pilih "Buka dalam SharePoint" daripada lebih banyak pilihan yang dipaparkan.
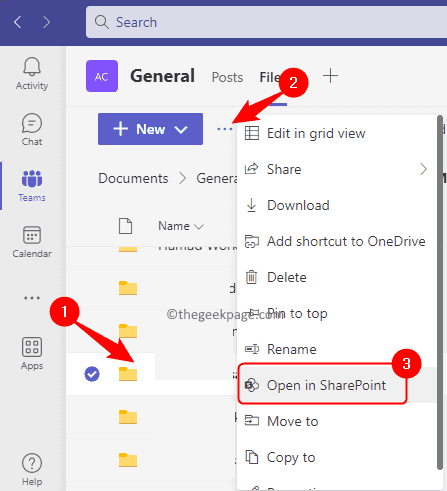
Langkah 2. Selepas membuka fail dalam SharePoint, pastikan ia dipilih dalam senarai.
Langkah 3. Kemudian, klik ellipsis (...) dalam bar alat untuk melihat lebih banyak pilihan.
Klik untuk menyemak.
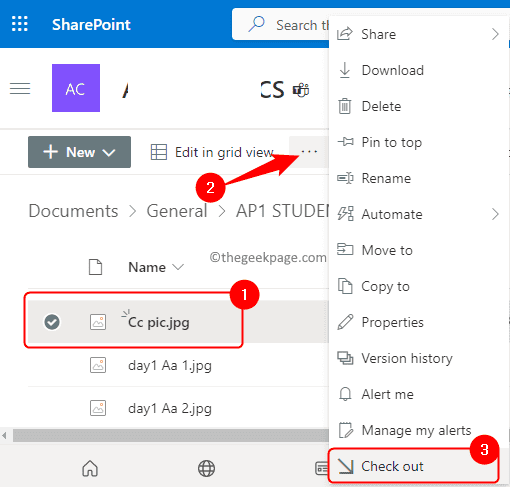
Langkah 4. Anda akan melihat mesej yang menyatakan bahawa pembayaran telah selesai.
Langkah 5. Akhir sekali, cuba buka fail sekali lagi dalam Microsoft Teams dan semak sama ada isu fail yang dikunci telah diselesaikan.
Betulkan 5 – Tinggalkan pasukan dan sertai semula
Jika tiada pembetulan di atas berkesan untuk anda, maka anda boleh cuba meninggalkan pasukan dan sertai semula.
Langkah 1. Pergi ke nama pasukan dan klik pada tiga titik mendatar di sebelahnya untuk melihat lebih banyak pilihan.
Langkah 2. Daripada pilihan yang dipaparkan, klik Tinggalkan Pasukan.
Anda akan dialih keluar daripada pasukan.
Nota: Pastikan anda keluar dari pasukan dengan ralat fail terkunci. Jangan biarkan mana-mana pasukan ditambahkan pada apl.
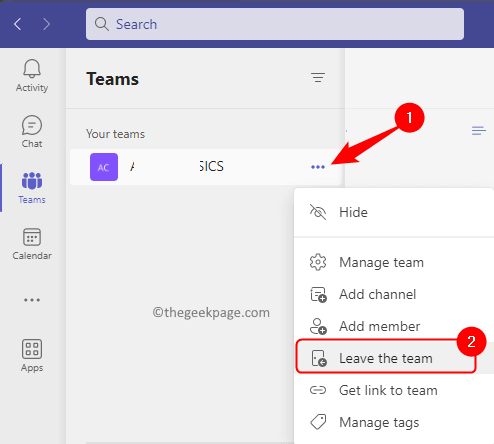
Langkah 3. Selepas meninggalkan pasukan, klik di bahagian bawah lajur kiri untuk menyertai atau mencipta pasukan .
Anda boleh mencari pasukan atau menyertai pasukan menggunakan kod.
Semak sama ada anda boleh membuka dan mengedit fail yang menunjukkan ralat kunci fail.
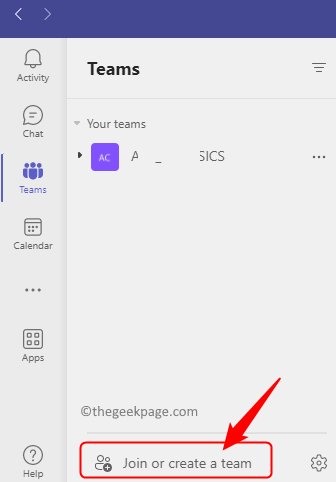
Atas ialah kandungan terperinci Cara membetulkan ralat terkunci fail Microsoft Teams. Untuk maklumat lanjut, sila ikut artikel berkaitan lain di laman web China PHP!

Alat AI Hot

Undresser.AI Undress
Apl berkuasa AI untuk mencipta foto bogel yang realistik

AI Clothes Remover
Alat AI dalam talian untuk mengeluarkan pakaian daripada foto.

Undress AI Tool
Gambar buka pakaian secara percuma

Clothoff.io
Penyingkiran pakaian AI

AI Hentai Generator
Menjana ai hentai secara percuma.

Artikel Panas

Alat panas

Notepad++7.3.1
Editor kod yang mudah digunakan dan percuma

SublimeText3 versi Cina
Versi Cina, sangat mudah digunakan

Hantar Studio 13.0.1
Persekitaran pembangunan bersepadu PHP yang berkuasa

Dreamweaver CS6
Alat pembangunan web visual

SublimeText3 versi Mac
Perisian penyuntingan kod peringkat Tuhan (SublimeText3)

Topik panas
 1382
1382
 52
52
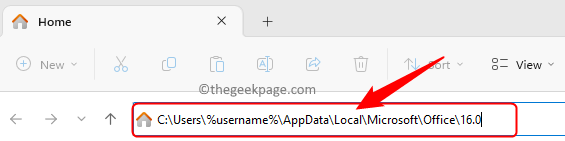 Cara membetulkan ralat terkunci fail Microsoft Teams
Jun 02, 2023 pm 09:17 PM
Cara membetulkan ralat terkunci fail Microsoft Teams
Jun 02, 2023 pm 09:17 PM
Microsoft Teams membenarkan sembang kumpulan dan perkongsian fail di kalangan ahli pasukan. Kerjasama fail kongsi dalam MSTeams ini membolehkan pengguna berbeza mengakses dan mengubah suai fail kongsi daripada pelanggan pasukan mereka. Untuk melindungi fail kongsi daripada pengeditan serentak, Microsoft Teams mungkin mengunci fail tersebut untuk pengguna lain semasa salah seorang ahli pasukan sedang mengusahakannya. Walau bagaimanapun, ramai pengguna telah melaporkan bahawa mereka melihat fail ralat dikunci dalam Microsoft Teams walaupun fail itu tidak digunakan oleh mana-mana ahli. Dalam kes ini, pengguna tidak boleh membuka, melihat dan mengedit fail yang menjejaskan kerjasama masa nyata yang disokong oleh Pasukan. Jika anda menghadapi ralat ini di mana fail berada dalam fail yang anda cuba akses atau edit
 Bagaimana untuk menyediakan perkongsian LAN dalam Win11
Jun 29, 2023 pm 04:43 PM
Bagaimana untuk menyediakan perkongsian LAN dalam Win11
Jun 29, 2023 pm 04:43 PM
Bagaimana untuk menyediakan perkongsian LAN dalam Win11? Perkongsian LAN bermakna semua fail dalam LAN boleh dikongsi dan dipindahkan antara satu sama lain. Dan kelajuan penghantaran melebihi 1MB/s. Dalam tutorial ini, editor akan membawakan anda tutorial tentang menyediakan perkongsian LAN Win11 Rakan-rakan yang memerlukan boleh mempelajarinya bersama-sama. Tutorial Tetapan Perkongsian LAN Win11 [Gambar dan Teks] 1. Tekan kombinasi kekunci Win+S, atau klik ikon carian pada bar tugas, buka carian Windows, masukkan Panel Kawalan dalam kotak carian atas, dan kemudian klik untuk membuka padanan terbaik diberikan oleh aplikasi Panel Kawalan sistem 2. Tetingkap Panel Kawalan, di bawah mod paparan kategori, klik Rangkaian dan Internet di bawah Laraskan Tetapan Komputer 3. Rangkaian dan Internet
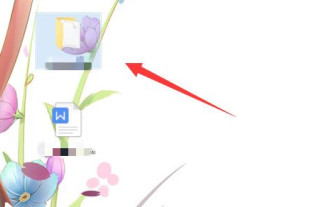 Cara mengkonfigurasi akses yang dilindungi kata laluan ke folder kongsi pada LAN
Apr 23, 2024 pm 06:13 PM
Cara mengkonfigurasi akses yang dilindungi kata laluan ke folder kongsi pada LAN
Apr 23, 2024 pm 06:13 PM
Dalam senario pejabat moden, folder kongsi LAN ialah cara yang berkesan untuk mempromosikan kerjasama pasukan dan perkongsian sumber. Walau bagaimanapun, untuk memastikan keselamatan maklumat sensitif, adalah sangat penting untuk menambah kata laluan akses ke folder kongsi. Di bawah saya akan memberi anda arahan terperinci tentang cara menyediakan. Mari lihat. Kaedah tetapan 1. Mula-mula pilih folder untuk dikongsi, klik kanan dan pilih "Properties" dalam senarai pilihan. 2. Dalam antara muka tetingkap yang terbuka, tukar kepada pilihan "Kongsi" di bahagian atas. 3. Kemudian klik "Pusat Rangkaian dan Perkongsian" di bawah. 4. Kemudian kembangkan pilihan "Semua Rangkaian". 5. Semak "Perkongsian dilindungi kata laluan" dan klik "Simpan perubahan". 6. Kemudian klik kanan "PC ini" pada desktop dan pilih "Urus" dalam senarai pilihan. 7. Masukkan tetingkap baharu
 Bagaimana untuk menghalang fail kongsi daripada dipadamkan dalam sistem Win7
Jan 31, 2024 pm 11:39 PM
Bagaimana untuk menghalang fail kongsi daripada dipadamkan dalam sistem Win7
Jan 31, 2024 pm 11:39 PM
Bagaimana untuk mengelakkan fail kongsi daripada dipadamkan dalam sistem Win7 Apabila menggunakan sistem pengendalian Windows 7, kami sering menghadapi situasi di mana fail kongsi dipadamkan secara tidak sengaja. Ini bukan sahaja akan menyusahkan kita, ia juga boleh mengakibatkan kehilangan data. Untuk melindungi keselamatan fail yang dikongsi, kami boleh mengambil beberapa langkah untuk menghalangnya daripada dipadamkan. Berikut ialah beberapa kaedah dan cadangan untuk membantu anda melindungi keselamatan fail kongsi dalam sistem Win7. 1. Tetapkan kebenaran fail: Dalam sifat folder kongsi, anda boleh menetapkan kebenaran fail untuk mengawal siapa yang boleh mengakses, mengubah suai atau memadam fail. Dengan menetapkan kebenaran yang sesuai, anda boleh mengehadkan akses kepada dan mengubah suai fail kongsi, dengan itu mengurangkan risiko pemadaman. 2. Buat sandaran: Sangat penting untuk membuat sandaran fail kongsi dengan kerap. ini
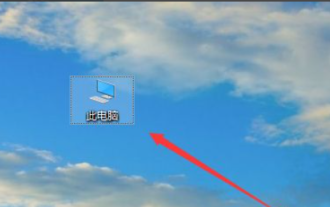 Apakah yang perlu saya lakukan jika win10 tidak dapat mengakses fail kongsi pada komputer win7?
Jul 21, 2023 pm 08:25 PM
Apakah yang perlu saya lakukan jika win10 tidak dapat mengakses fail kongsi pada komputer win7?
Jul 21, 2023 pm 08:25 PM
Dalam proses pejabat, kita selalunya perlu menggunakan komputer untuk menyambung ke kumpulan kerja untuk perkongsian fail dan operasi lain. Walau bagaimanapun, sesetengah netizen berkata bahawa win10 mereka tidak boleh mengakses fail kongsi pada komputer win7. Selalunya, ini adalah sebab untuk persediaan yang salah. Nama kumpulan yang dikongsi oleh win10 dan win7 mestilah sama, dan komputer perlu membuka rangkaian khas. Bahagian kecil berikut akan mengajar anda cara menyelesaikan masalah yang win10 tidak dapat mengakses saham win7. 1. Mula-mula cari komputer ini pada desktop. 2. Klik kanan komputer ini dan klik Properties. 3. Cari Tetapan Tukar di sebelah kanan, seperti yang ditunjukkan dalam gambar di bawah. 4. Cari ID rangkaian. 5. Terdapat dua pilihan di sini Satu ialah rangkaian pejabat, juga dipanggil rangkaian domain, dan satu lagi adalah rangkaian peribadi. 6. Dalam langkah ini, kita perlu memberi perhatian kepada wi
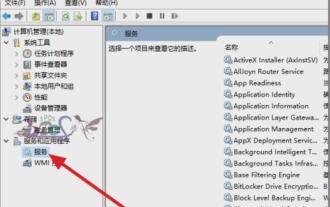 Bagaimana untuk menyelesaikan masalah folder kongsi win10 yang tidak boleh diakses
Jan 14, 2024 pm 11:36 PM
Bagaimana untuk menyelesaikan masalah folder kongsi win10 yang tidak boleh diakses
Jan 14, 2024 pm 11:36 PM
Win10 telah berada di kedudukan teratas sistem pengendalian sejak dikeluarkan. Penggunaannya oleh rakan-rakan juga semakin meningkat. Walau bagaimanapun, terdapat banyak masalah yang akan berlaku dalam win10, jadi hari ini saya akan memberitahu anda bagaimana untuk menyelesaikan masalah folder kongsi yang tidak boleh diakses dalam win10. Apabila masalah folder kongsi yang tidak boleh diakses berlaku pada komputer, saya percaya bahawa rakan-rakan keliru dan tidak tahu bagaimana untuk menyelesaikannya. Editor ingin mengatakan kepada ini, anda tidak perlu panik, kerana anda mempunyai saya, jadi seterusnya editor akan memberitahu anda bagaimana untuk menyelesaikan masalah folder kongsi win10 yang tidak boleh diakses. 1. Semak sama ada terdapat sebarang kelainan dalam perkhidmatan tanggungan bersama. Masukkan Pengurusan Komputer, klik Perkhidmatan, atau masukkan "perkhidmatan" dalam tetingkap jalankan.
 怎么把电脑上的共享文件删除
Dec 15, 2020 pm 05:49 PM
怎么把电脑上的共享文件删除
Dec 15, 2020 pm 05:49 PM
把电脑上的共享文件删除的方法:1、打开命令提示符;2、执行【net share】命令查看共享目录列表;3、执行【net share 共享目录 /delete】命令进行删除即可。
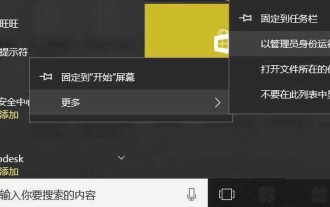 Bagaimana untuk mengakses fail kongsi Windows dalam sistem Linux?
Jan 04, 2024 pm 06:22 PM
Bagaimana untuk mengakses fail kongsi Windows dalam sistem Linux?
Jan 04, 2024 pm 06:22 PM
Perkhidmatan Samba telah dipasang secara lalai di bawah Linux Sangat mudah untuk mengakses bahagian Windows Mari lihat tutorial terperinci di bawah. 1. Wujudkan perkongsian windows 1. Mula-mula jalankan command prompt sebagai pentadbir. 2. Di sini saya terus membuat perkongsian lalai. netsharedown$=c:\baiduyun_download mencipta bahagian lalai bernama down$. 3. Anda boleh menyemak sama ada ia telah berjaya diwujudkan melalui arahan netshare. 4. Pada masa ini, semak alamat IP mesin Windows dan laksanakan arahan ipconfig. 2. Akses bahagian di bawah deepinlinux 1. Klik pelancar pada bar dok dan cari terminal.



