 pangkalan data
pangkalan data
 tutorial mysql
tutorial mysql
 Bagaimana untuk mengkonfigurasi persekitaran Window2003 IIS+MySQL+PHP+Zend
Bagaimana untuk mengkonfigurasi persekitaran Window2003 IIS+MySQL+PHP+Zend
Bagaimana untuk mengkonfigurasi persekitaran Window2003 IIS+MySQL+PHP+Zend
Pakej pemasangan Windows 2003 termasuk Zend, PHP5.2.17, PHPWind8.7 dan PHPMyadmin3.5.2 Anda boleh memuat turun pakej pemasangan terus untuk menjimatkan masa mencari sumber.
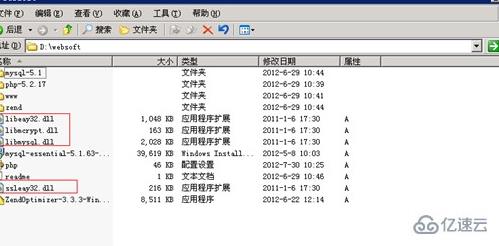
Walau bagaimanapun, memandangkan MySQL telah melebihi had muat naik, anda perlu pergi ke laman web rasmi MySQL untuk memuat turun. Kemudian nyahzip dan salin ke pemacu D, seperti yang ditunjukkan di bawah:
MySQLinDdisk
Pemasangan dan konfigurasi WindowsIIS+FTP
Klik Mula>Panel Kawalan>Tambah atau Alih Keluar Program.
MenambahkanordeletingaPG
Klik Tambah/Buang Komponen Windows (A).
MenambahordeletingWindowscomponent
Pilih pelayan aplikasi dan klik Butiran.
Memilih pelayan aplikasi
Pilih Perkhidmatan Maklumat Internet (IIS) dan klik Butiran.
Mengklik maklumat perkhidmatanInternet(iis)
Semak perkhidmatan Protokol Pemindahan Fail (FTP) dan klik OK.
MemilihFTPservice
Klik Semak imbas dan pilih C:Win2003sysdisc1I386.
Memilihpejabat sumber
Klik untuk membuka IIS dan pemasangan akan bermula. Jika peranti anda menggunakan sistem pengendalian Windows200364bit, fail ini terletak dalam direktori C:/Win2003sys/disc1/AMD64.
Membuka fail
Apabila antara muka berikut muncul, ini bermakna pemasangan IIS dan FTP anda telah selesai.
Menyelesaikan pemasangan
Pemasangan dan konfigurasi WindowsIIS+PHP
Potong libeay32.dll, libmcrypt.dll, libmysql.dll dan ssleay32.dll dalam pemacu D ke direktori C:Windowssystem32. Potong fail tetapan konfigurasi PHP ke direktori C:Windows.
MySQLintheDdisk
Klik kanan Komputer Saya dan pilih Urus.
Cari dan klik Pelayan Maklumat Internet (IIS) dalam anak tetingkap navigasi, dan klik Sambungan Perkhidmatan Web.
Klik kanan dalam ruang kosong anak tetingkap maklumat dan pilih Tambah sambungan perkhidmatan Web baharu.
Menambahkan sambungan perkhidmatan berita
Masukkan: PHP dalam medan input sambungan dalam tetingkap timbul dan klik Tambah.
MenamakanPHPextenxion
Dalam tetingkap pop timbul, klik Semak imbas dan pilih D:websoftphp-5.2.17php5isapi.dll, klik OK.
Menugaskan sumber fail
Pilih Tetapkan status sambungan dalam kotak semak untuk Benarkan dan klik OK.
Membenarkan status pelanjutan
Selepas menetapkan, php ditambahkan pada item sambungan perkhidmatan Web dalam anak tetingkap navigasi pengurusan komputer.
Gambaran keseluruhan tetapan
Klik kanan tapak web dalam anak tetingkap navigasi dan pilih Properties.
Alttext
Klik Konfigurasikan di bawah tab Direktori Laman Utama.
Mengklik konfigurasi
Klik Tambah.
Menambah sambungan fail
Klik Semak imbas dan pilih laluan fail D:websoftphp-5.2.17php5isapi.dll. Masukkan sambungan .php dan klik OK.
Mappingextensionfiles
Di bawah tab Dokumen, klik Tambah, masukkan index.php dalam kotak input pop timbul dan klik OK.
Di bawah tab Dokumen, klik Tambah, masukkan index.html dalam kotak input pop timbul dan klik OK. Klik Guna (A).
Menambah dokumen
Klik Pilih Semua dan klik OK.
Memilih subnod
Klik Guna (A) dan klik OK.
Menyelesaikan konfigurasi
Pada ketika ini, konfigurasi IIS dan PHP anda telah selesai.
Pemasangan dan konfigurasi WindowsMySQL
Pasang MySQL
Masukkan laluan fail dan klik dua kali D:websoftmysql-essential-5.1.63-win32.msi.
Memasang
Selepas proses pemasangan selesai, klik Custom, kemudian klik Next.
Navigasi pemasangan
Klik MYSQLServer dalam struktur direktori.
Klik Tukar untuk mengubah suai laluan pemasangan MySQL, beralih daripada pemacu C kepada D:websoftmysql-5.1 (pilih semula laluan mengikut keperluan sebenar anda). Klik OK untuk mengesahkan laluan.
Menukarinstallingdestinationpath_1
Pengesahan
Klik MYSQLServerDatafiles dalam struktur direktori.
Klik Tukar untuk mengubah suai laluan pemasangan MySQL, beralih daripada pemacu C kepada D:websoftmysql-5.1 (pilih semula laluan mengikut keperluan sebenar anda). Klik OK untuk mengesahkan laluan.
Menukarinstallingdestinationpath_2Confirmation
Klik Seterusnya dalam tetingkap pop timbul untuk meneruskan pemasangan MySQL.
Selepas tetingkap pop timbul bertukar, klik Selesai untuk melengkapkan pemasangan MySQL.
Menukarinstallingdestinationpath_2
Mengkonfigurasi MySQL
Sambungan daripada artikel sebelum ini. Semak DetailedConfiguration dalam tetingkap pop timbul dan klik Seterusnya.
Memilih konfigurasi terperinci
Semak MultifunctionalDatabase dalam tetingkap pop timbul dan klik Seterusnya.
SelectingMultifunctionalDatabase
Klik Seterusnya.
Klikseterusnya
Semak ManualSetting dalam tetingkap pop timbul dan tetapkan bilangan sambungan kepada 1400.
MemilihTetapan Manual
Semak EnableTCP/IPNetworking dalam tetingkap pop timbul dan tetapkan nombor port kepada 3306. Semak EnableStrictMode dan klik Seterusnya.
SlectingEnableStrictMode
Semak StandardCharacterSet dalam tetingkap pop timbul dan klik Seterusnya.
Alttext
Semak InstallAsWindowsService dalam tetingkap pop timbul dan klik Seterusnya.
Alttext
Semak ModifySecuritySettings dalam tetingkap pop timbul untuk menetapkan kata laluan MySQLroot anda. Sila pastikan kata laluan anda selamat dan berhati-hati untuk tidak melupakannya. Klik Seterusnya.
Alttext
Klik Laksanakan untuk memulakan konfigurasi. Tunggu sehingga semua 4 konfigurasi MySQL berlangsung untuk dilengkapkan dan klik Selesai untuk menamatkan konfigurasi.
ClickingExecute
Pasang WindowsZend
Jika anda tidak mempunyai program penyulitan Zend pada peranti anda, anda tidak perlu memasang Zend. Jika terdapat program sedemikian, anda perlu memasang Zend sekiranya anda tidak dapat menjalankan program tersebut.
Masukkan laluan fail dan klik dua kali D:websoftZendOptimizer-3.3.3-Windows-i386.exe. Pilih semula laluan pemasangan dan pilih tetapan lalai untuk tetapan yang lain. Klik Seterusnya.
Memulakan pemasangan
Semak Iagreethetermsofthelicenseagreement dan klik Seterusnya.
Pengesahan
Pilih direktori pemasangan Zend, seperti D:websoftZend dalam contoh ini, dan klik Seterusnya.
Menukar akar
Pilih IIS dan klik Seterusnya.
MemilihIIS
Pasang php.ini dalam direktori C:Windows dan klik Seterusnya.
Memasangphp.ini
Klik Seterusnya.
MengklikSeterusnya
Klik Pasang.
Pemasangan
Klik Ya.
Ya
Selepas pemasangan Zend selesai, klik Selesai untuk menamatkan but pemasangan.
Mengkonfigurasi WindowsFTP
Terdapat banyak perisian pelayan FTP di pasaran Terdapat beberapa perisian berbayar tulen seperti Serv-u, Xlight, dll., dan terdapat juga perisian percuma atau termasuk sistem. Di sini, Alibaba Cloud mengambil perisian FTP yang disertakan dengan OS Windows sebagai contoh untuk menunjukkan proses konfigurasi FTP untuk anda.
Mengkonfigurasi FTP
Klik Komputer Saya>Klik kanan>Urus.
Klik Pengguna dan Kumpulan Tempatan > Pengguna dalam anak tetingkap navigasi, klik kanan di kawasan kosong anak tetingkap maklumat dan pilih Pengguna Baharu.
Pengguna
Masukkan nama pengguna dan kata laluan FTP.
SettingIDandpassword
Cari dan klik Pengurusan Perkhidmatan Maklumat Internet dalam anak tetingkap navigasi, klik kanan tapak FTP dan pilih Tapak FTP>baharu.
Laman Baru
Klik Seterusnya.
MengklikSeterusnya
Masukkan perihalan, seperti "pwftp" dalam contoh ini.
Huraian menaip
Tetapkan alamat IP dan port FTP dan klik Seterusnya. SettingIPandport
Tandai kotak untuk tidak mengasingkan pengguna dan klik Seterusnya.
Donotexcludeusers
Tetapkan laluan direktori, seperti D:websoftwww dalam contoh ini.
Menukar akar
Tetapkan kebenaran akses FTP untuk membenarkan membaca dan menulis, dan klik Seterusnya.
Menukar kuasa akses
Klik Selesai untuk meneruskan ke langkah seterusnya wizard penciptaan tapak.
Klikselesai
Tetapkan kebenaran FTP
Masukkan direktori D:websoft (atau direktori rumah tapak FTP anda), klik kanan folder www>Properties.
Clickingattribute
Di bawah tab Keselamatan, semak Pengguna (boleh jadi sesiapa sahaja yang log masuk ke peranti atau diri anda sendiri). Semak tetapan kebenaran yang sepadan dalam senarai benarkan dan tolak senarai.
Selepas menyemak Kawalan Penuh, klik Lanjutan untuk tetapan lanjutan.
Tetapkanautoriti akses
Semak Gunakan ditunjukkan di sini untuk digunakan pada sub-objek... dan klik Ya dalam tetingkap timbul.
Menyokong akses
Tunggu sehingga sistem menjalankan program.
Menunggu
Tetapkan kebenaran akaun PWFTP
Klik kanan folder WWW>Properties>Security dan klik Add (D).
Clickingattribute
Pilih jenis objek, pilih lokasi, masukkan nama objek pwftp, dan klik OK.
Settingthepwftp
Semak tetapan kebenaran yang sepadan dalam senarai benarkan dan tolak senarai.
Selepas menyemak Kawalan Penuh, klik Lanjutan untuk tetapan lanjutan.
Tetapan lanjutan
Ia adalah sama seperti tetapan kebenaran pengguna. Semak item kebenaran dalam antara muka tetapan keselamatan lanjutan, klik Ya dalam tetingkap timbul, dan kemudian klik Guna (A)>OK.
Tetapkanautoriti akses
Pada ketika ini, konfigurasi WindowsFTP anda telah selesai.
Mengkonfigurasi tapak WindowsIIS
Klik kanan Komputer Saya> Urus.
Dalam anak tetingkap navigasi, klik Perkhidmatan Maklumat Internet (IIS) >
Clickingattribute
Di bawah tab Direktori Laman Utama, klik Semak imbas dan tukar daripada pemacu C ke laluan yang ditentukan, seperti D:websoftwwwphpwind dalam contoh ini.
Menukar akar
Klik Guna (A) dan klik OK.
Mulakan semula IIS atau mulakan semula pelayan, dan anda boleh mengakses tapak web anda melalui https://localhost.
Nota: Jika peranti anda menggunakan versi sistem Windows 200364bit dan digesa bahawa %1 bukan ralat aplikasi win32 yang sah semasa mengakses https://localhost, sila ikut arahan di bawah untuk menyediakannya:
Klik Mula > Jalankan, masukkan cmd, dan klik OK.
Input: cscript%SYSTEMDRIVE%/inetpub/adminscripts/adsutil.vbsSETW3SVC/AppPools/Enable32bitAppOnWin641
Mengenai pengerasan keselamatan IIS dan FTP, sila rujuk log masuk tanpa nama FTP atau kelemahan kata laluan dan pengerasan perkhidmatan yang lemah.
Atas ialah kandungan terperinci Bagaimana untuk mengkonfigurasi persekitaran Window2003 IIS+MySQL+PHP+Zend. Untuk maklumat lanjut, sila ikut artikel berkaitan lain di laman web China PHP!

Alat AI Hot

Undresser.AI Undress
Apl berkuasa AI untuk mencipta foto bogel yang realistik

AI Clothes Remover
Alat AI dalam talian untuk mengeluarkan pakaian daripada foto.

Undress AI Tool
Gambar buka pakaian secara percuma

Clothoff.io
Penyingkiran pakaian AI

AI Hentai Generator
Menjana ai hentai secara percuma.

Artikel Panas

Alat panas

Notepad++7.3.1
Editor kod yang mudah digunakan dan percuma

SublimeText3 versi Cina
Versi Cina, sangat mudah digunakan

Hantar Studio 13.0.1
Persekitaran pembangunan bersepadu PHP yang berkuasa

Dreamweaver CS6
Alat pembangunan web visual

SublimeText3 versi Mac
Perisian penyuntingan kod peringkat Tuhan (SublimeText3)

Topik panas
 1377
1377
 52
52
 MySQL: Kemudahan Pengurusan Data untuk Pemula
Apr 09, 2025 am 12:07 AM
MySQL: Kemudahan Pengurusan Data untuk Pemula
Apr 09, 2025 am 12:07 AM
MySQL sesuai untuk pemula kerana mudah dipasang, kuat dan mudah untuk menguruskan data. 1. Pemasangan dan konfigurasi mudah, sesuai untuk pelbagai sistem operasi. 2. Menyokong operasi asas seperti membuat pangkalan data dan jadual, memasukkan, menanyakan, mengemas kini dan memadam data. 3. Menyediakan fungsi lanjutan seperti menyertai operasi dan subqueries. 4. Prestasi boleh ditingkatkan melalui pengindeksan, pengoptimuman pertanyaan dan pembahagian jadual. 5. Sokongan sokongan, pemulihan dan langkah keselamatan untuk memastikan keselamatan data dan konsistensi.
 Cara Membuat Premium Navicat
Apr 09, 2025 am 07:09 AM
Cara Membuat Premium Navicat
Apr 09, 2025 am 07:09 AM
Buat pangkalan data menggunakan Navicat Premium: Sambungkan ke pelayan pangkalan data dan masukkan parameter sambungan. Klik kanan pada pelayan dan pilih Buat Pangkalan Data. Masukkan nama pangkalan data baru dan set aksara yang ditentukan dan pengumpulan. Sambung ke pangkalan data baru dan buat jadual dalam penyemak imbas objek. Klik kanan di atas meja dan pilih masukkan data untuk memasukkan data.
 Mysql: Konsep mudah untuk pembelajaran mudah
Apr 10, 2025 am 09:29 AM
Mysql: Konsep mudah untuk pembelajaran mudah
Apr 10, 2025 am 09:29 AM
MySQL adalah sistem pengurusan pangkalan data sumber terbuka. 1) Buat Pangkalan Data dan Jadual: Gunakan perintah Createdatabase dan Createtable. 2) Operasi Asas: Masukkan, Kemas kini, Padam dan Pilih. 3) Operasi lanjutan: Sertai, subquery dan pemprosesan transaksi. 4) Kemahiran Debugging: Semak sintaks, jenis data dan keizinan. 5) Cadangan Pengoptimuman: Gunakan indeks, elakkan pilih* dan gunakan transaksi.
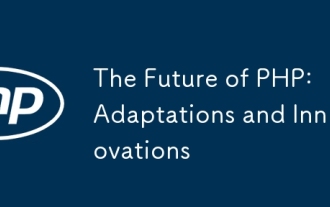 Masa Depan PHP: Adaptasi dan Inovasi
Apr 11, 2025 am 12:01 AM
Masa Depan PHP: Adaptasi dan Inovasi
Apr 11, 2025 am 12:01 AM
Masa depan PHP akan dicapai dengan menyesuaikan diri dengan trend teknologi baru dan memperkenalkan ciri -ciri inovatif: 1) menyesuaikan diri dengan pengkomputeran awan, kontena dan seni bina microservice, menyokong Docker dan Kubernetes; 2) memperkenalkan pengkompil JIT dan jenis penghitungan untuk meningkatkan prestasi dan kecekapan pemprosesan data; 3) Berterusan mengoptimumkan prestasi dan mempromosikan amalan terbaik.
 Cara Membuat Sambungan Baru ke MySQL di Navicat
Apr 09, 2025 am 07:21 AM
Cara Membuat Sambungan Baru ke MySQL di Navicat
Apr 09, 2025 am 07:21 AM
Anda boleh membuat sambungan MySQL baru di Navicat dengan mengikuti langkah -langkah: Buka aplikasi dan pilih Sambungan Baru (Ctrl N). Pilih "MySQL" sebagai jenis sambungan. Masukkan nama host/alamat IP, port, nama pengguna, dan kata laluan. (Pilihan) Konfigurasikan pilihan lanjutan. Simpan sambungan dan masukkan nama sambungan.
 Navicat menyambung ke kod ralat dan penyelesaian pangkalan data
Apr 08, 2025 pm 11:06 PM
Navicat menyambung ke kod ralat dan penyelesaian pangkalan data
Apr 08, 2025 pm 11:06 PM
Kesilapan dan penyelesaian yang biasa apabila menyambung ke pangkalan data: Nama pengguna atau kata laluan (ralat 1045) Sambungan blok firewall (ralat 2003) Timeout sambungan (ralat 10060)
 Cara Melaksanakan SQL di Navicat
Apr 08, 2025 pm 11:42 PM
Cara Melaksanakan SQL di Navicat
Apr 08, 2025 pm 11:42 PM
Langkah -langkah untuk melaksanakan SQL di Navicat: Sambungkan ke pangkalan data. Buat tetingkap editor SQL. Tulis pertanyaan SQL atau skrip. Klik butang Run untuk melaksanakan pertanyaan atau skrip. Lihat hasilnya (jika pertanyaan dilaksanakan).
 Navicat tidak dapat menyambung ke MySQL/MariaDB/PostgreSQL dan pangkalan data lain
Apr 08, 2025 pm 11:00 PM
Navicat tidak dapat menyambung ke MySQL/MariaDB/PostgreSQL dan pangkalan data lain
Apr 08, 2025 pm 11:00 PM
Alasan Biasa Mengapa Navicat tidak dapat menyambung ke pangkalan data dan penyelesaiannya: 1. Periksa status berjalan pelayan; 2. Periksa maklumat sambungan; 3. Laraskan tetapan firewall; 4. Konfigurasi akses jauh; 5. menyelesaikan masalah rangkaian; 6. Periksa keizinan; 7. Memastikan keserasian versi; 8. menyelesaikan masalah lain.



