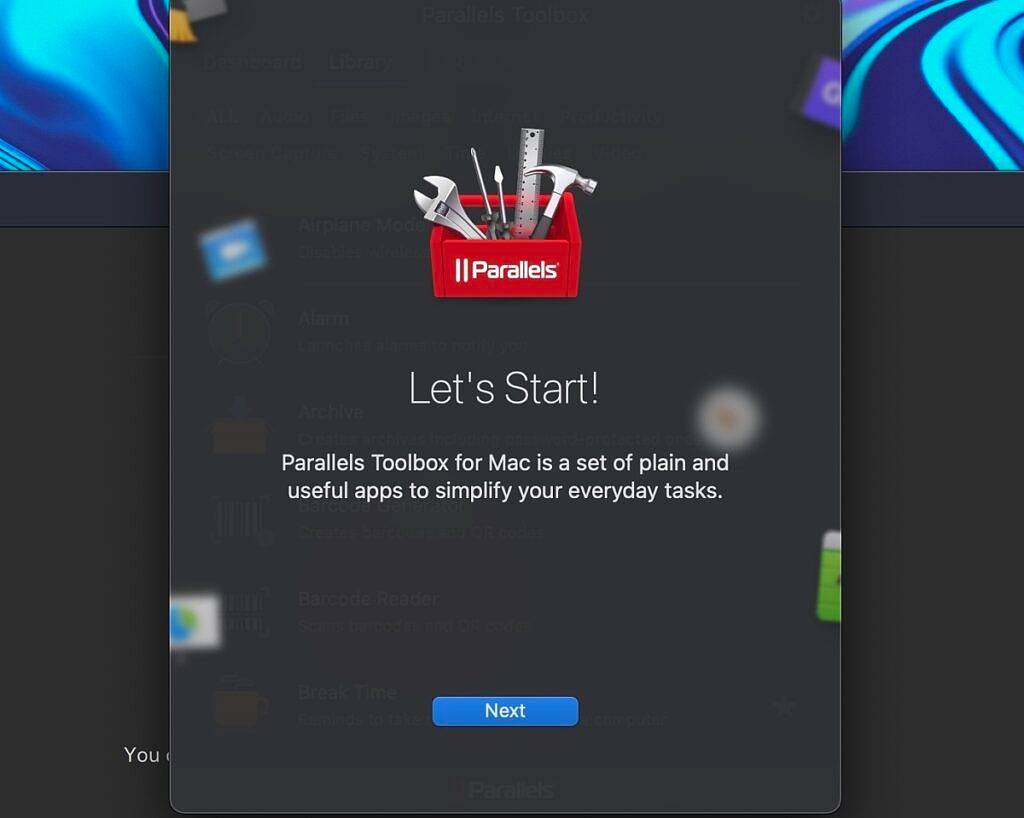Cara memasang Microsoft Windows 11 pada Apple Mac anda menggunakan Parallels
Pasang Parallels Desktop 18
Langkah pertama dalam memasang Windows 11 pada Mac anda ialah memuat turun Parallels 18 Desktop. Anda boleh melakukan ini dengan pergi ke halaman percubaan Parallels 18 dan mengklik butang Muat Turun Percubaan Percuma. Fail DMG pemasang
Parallels Desktop 18 akan muncul dalam folder Muat Turun anda, yang boleh anda klik dua kali untuk memulakan pemasangan.
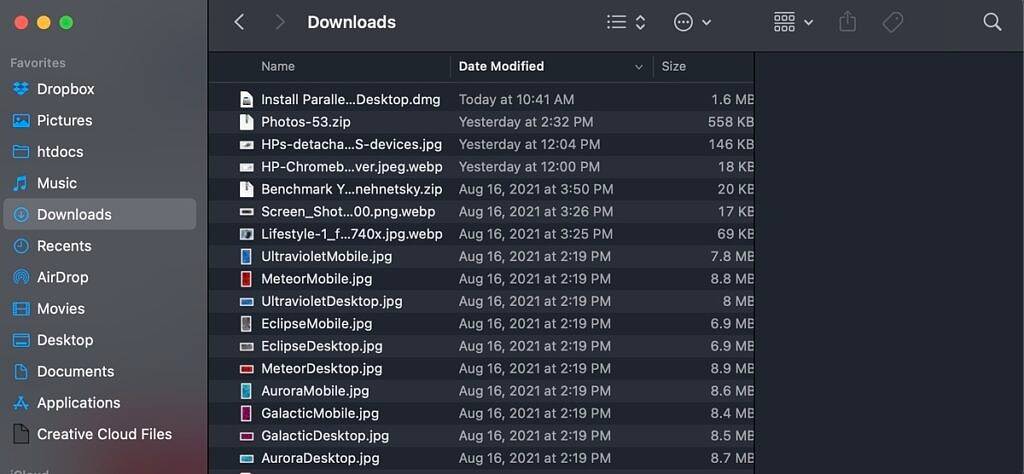
Anda mungkin menerima amaran bahawa Parallels Desktop ialah aplikasi yang anda muat turun dari Internet. Ini ialah kotak dialog Apple standard untuk tujuan keselamatan. Cuma klik "Buka" untuk meneruskan.
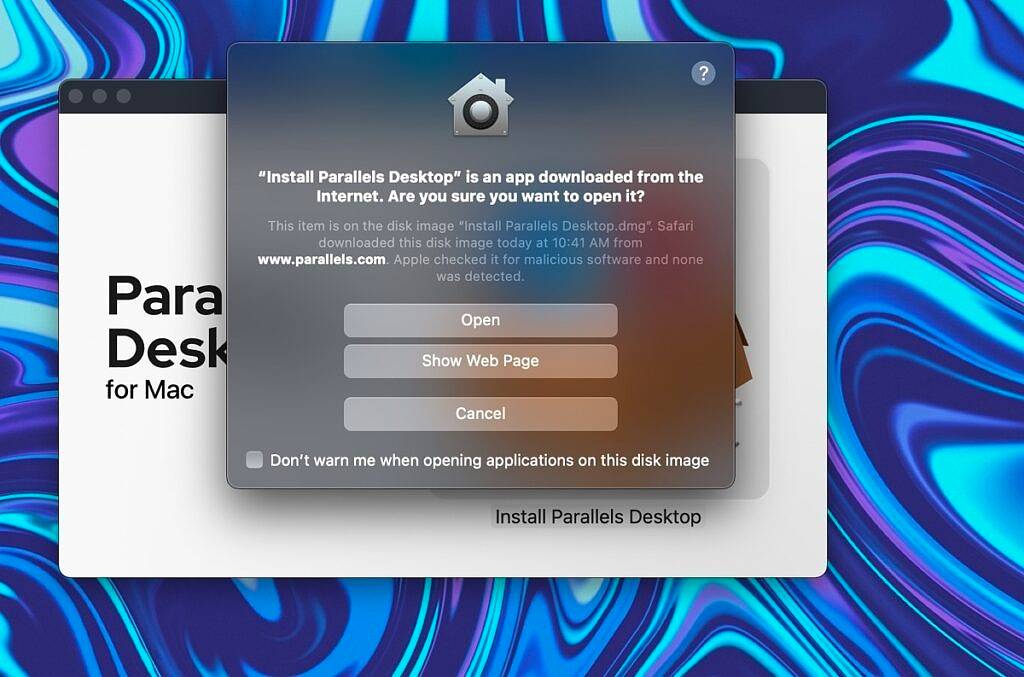
Klik dua kali ikon kotak dengan paparan Windows (lihat di bawah). Pada ketika ini, pemasang sedang memuat turun pakej Parallels Desktop 18 lengkap sedia untuk dipasang.
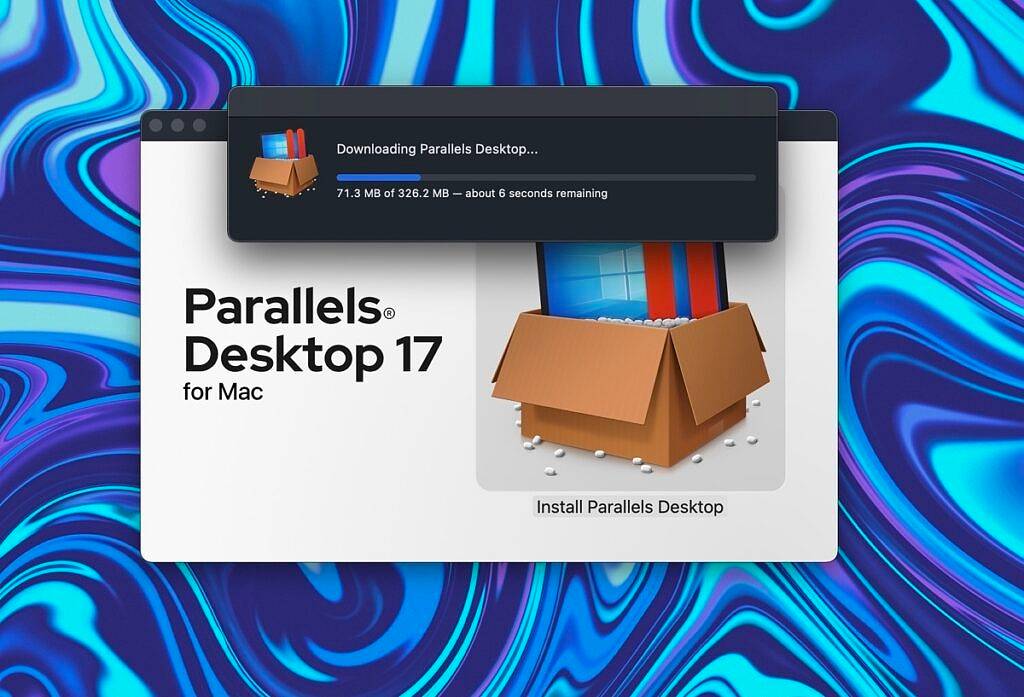
Seterusnya, anda perlu menerima Perjanjian Lesen Perisian Parallels 18. Anda juga boleh memilih untuk berkongsi maklumat dengan Parallels untuk membantu meningkatkan kestabilan perisian. Jika anda tidak mahu berkongsi maklumat ini, nyahtanda kotak sahaja.
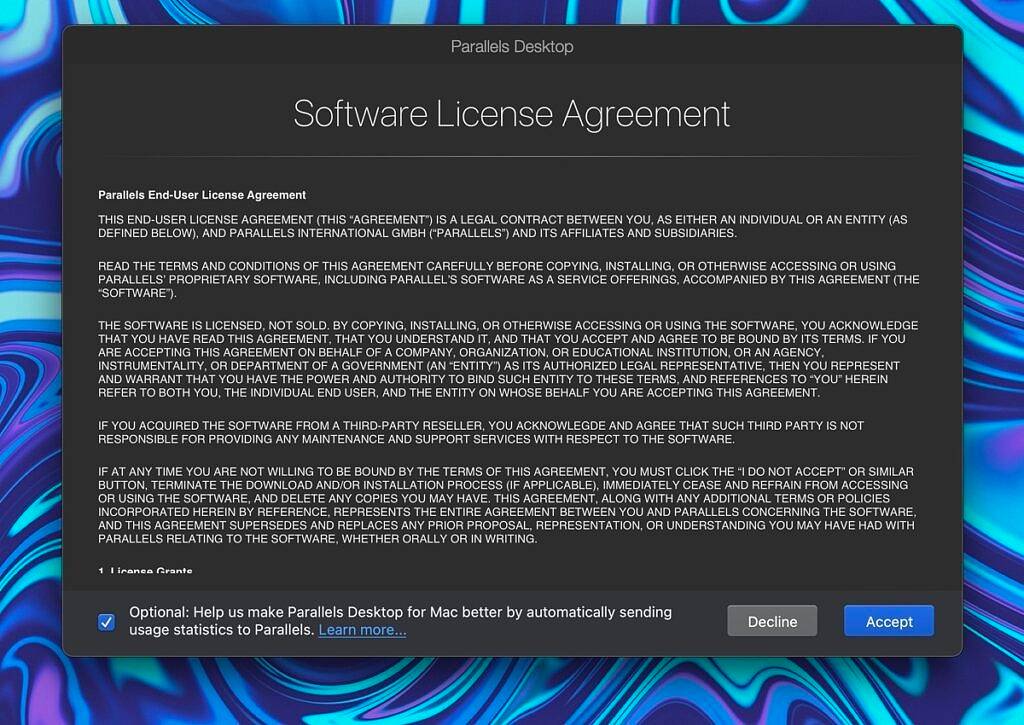
Anda kini telah memasang Parallels dan perlu memuat turun Windows 11. Berita baik bahawa Parallels akan menguruskan keseluruhan proses muat turun Windows 11 untuk anda.
Muat turun dan pasang Windows 11
Pembantu Pemasangan Parallels 18 akan menunjukkan kepada anda kotak dialog untuk memuat turun Windows 11. Ambil perhatian bahawa anda boleh menggunakan Parallels untuk menjalankan sistem pengendalian lain, seperti Linux atau versi macOS yang lebih lama. Secara teknikal, anda boleh melangkau langkah ini apabila memasang Parallels 18.
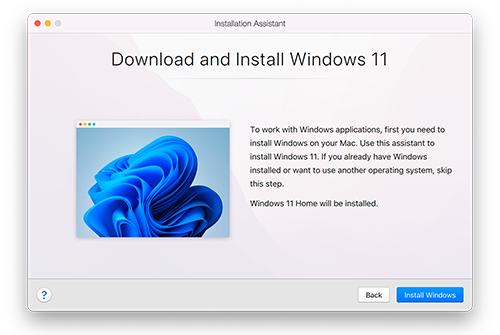
Selepas memilih pilihan Pasang Windows, Parallels akan mula memuat turun Windows 11. Muat turun adalah sebesar yang anda jangkakan. Bergantung pada kelajuan internet anda, langkah ini mungkin mengambil masa yang agak lama.
Selepas anda memuat turun sepenuhnya Windows 11, anda perlu menerima beberapa kebenaran untuk melengkapkan pemasangan dan menyediakan Windows 11 dengan Parallels 18. Kebenaran mikrofon di bawah mungkin kelihatan agak pelik, tetapi ini hanyalah proses yang diperlukan untuk menjalankan Windows 11 semasa permulaan.
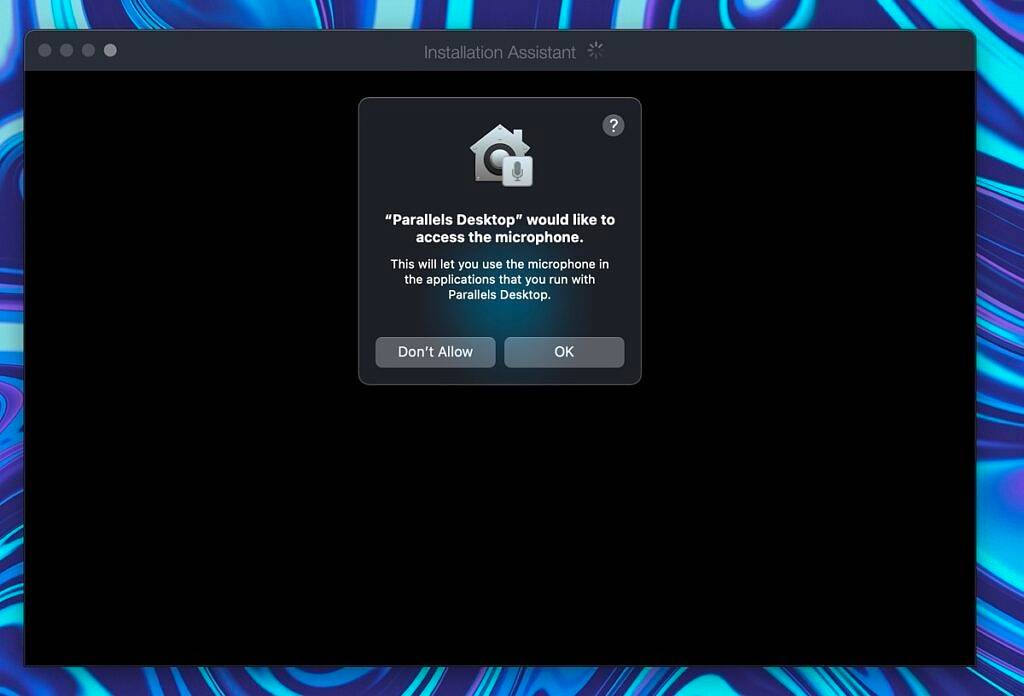
Selepas menerima kebenaran, Windows 11 akan melengkapkan proses permulaan, yang mungkin juga mengambil masa kira-kira 10 minit, bergantung pada Mac yang anda gunakan.
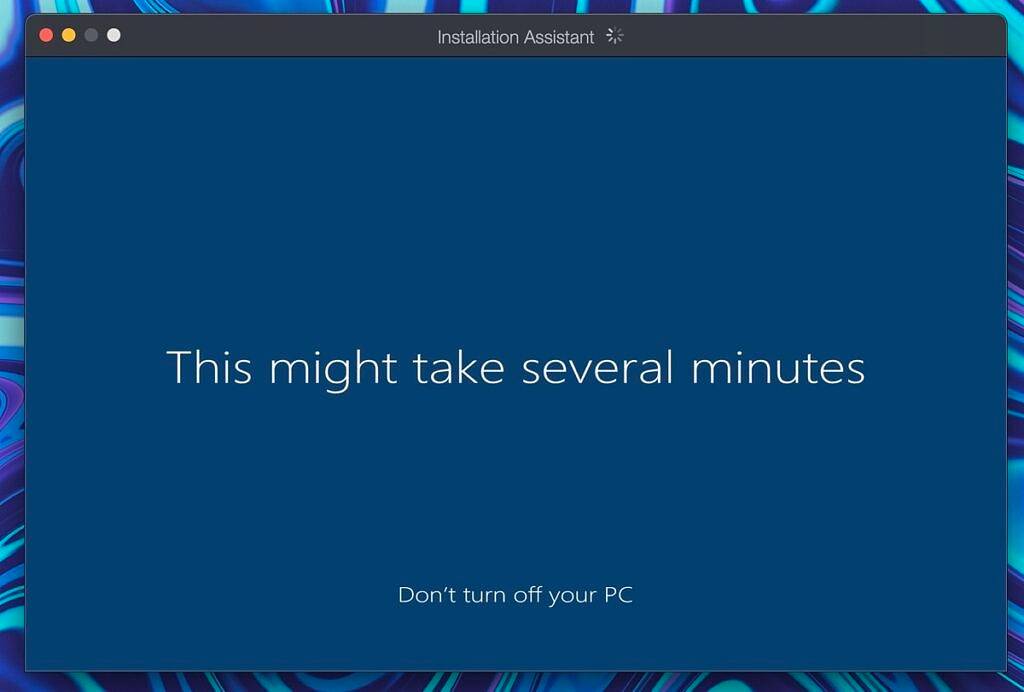
Akhir sekali, anda akan melihat skrin selesai dengan tanda semak hijau yang besar. Windows 11 kini dipasang dan berjalan sebagai mesin maya dalam Parallels Desktop 18 untuk Mac.
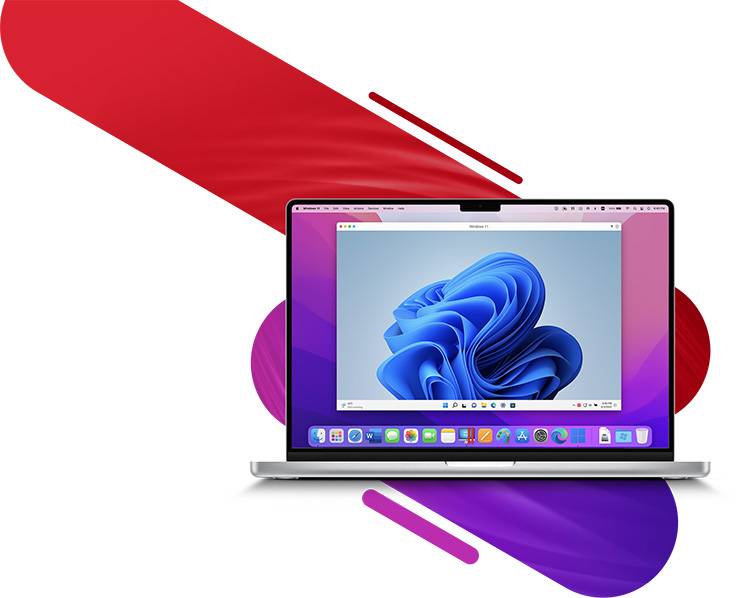
Untuk benar-benar menggunakan Windows 11 dalam mesin maya, anda perlu membaca dan menerima lebih banyak perjanjian berkaitan privasi data. Ini adalah istilah undang-undang yang agak standard, tetapi anda harus membacanya untuk memahami perkara yang berkaitan dengan menggunakan perisian ini.
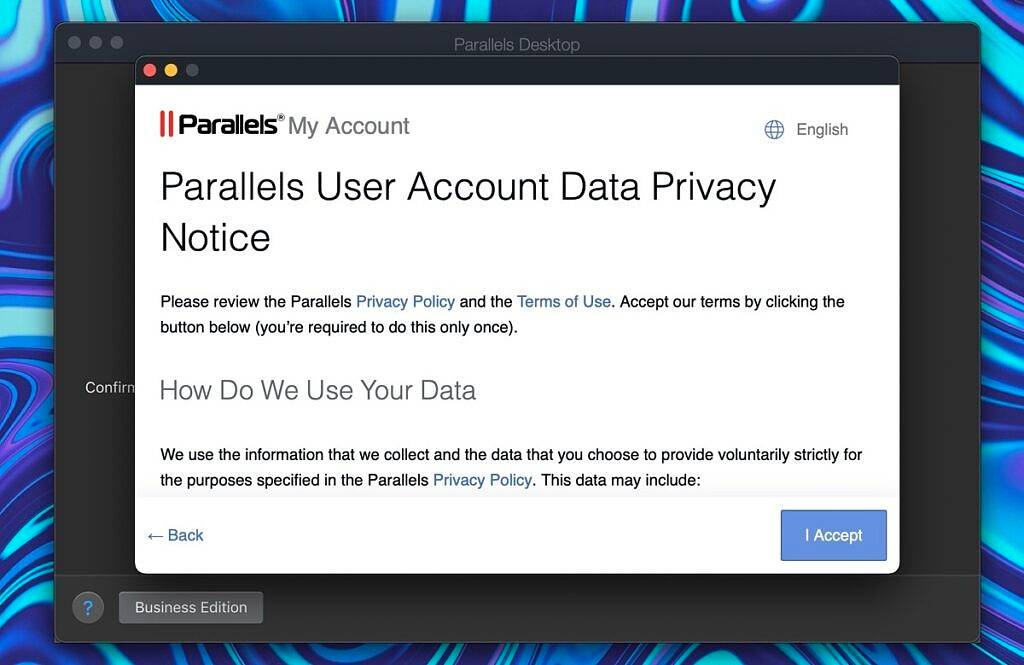
Selepas menerima perjanjian privasi ini, Windows 11 akan membuka Microsoft Edge dan memaparkan skrin percikan Parallels 18, menunjukkan bahawa anda telah berjaya memasang Windows. Mari lihat beberapa petua yang berguna, kerana memang terdapat beberapa maklumat berharga di halaman ini.
Cadangan pertama ialah memasang semua aplikasi Windows yang diperlukan yang ingin anda gunakan.
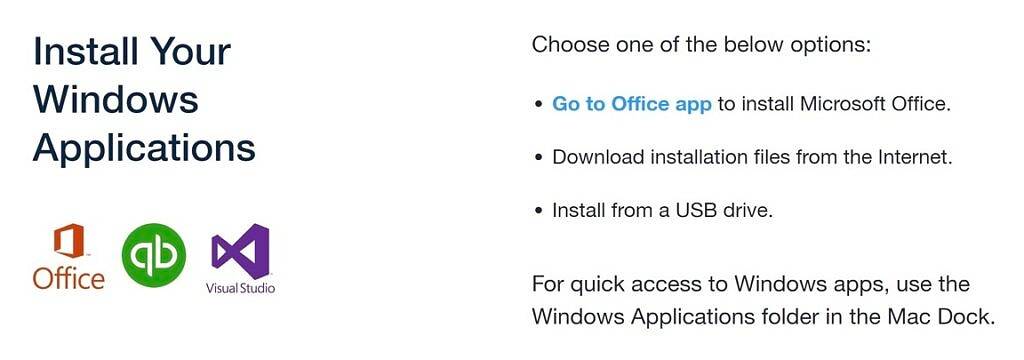
Petua lain ialah memilih cara anda berinteraksi dengan macOS dan aplikasi Mac lain, dan tentukan cara Windows muncul. Pilihannya ialah mod Berterusan atau Mod skrin penuh. Sebelum anda membuat keputusan, saya syorkan anda mempertimbangkan rancangan anda untuk menggunakan Windows pada Mac anda.
Mod koheren bagus jika anda suka sekali-sekala menjalankan satu atau dua apl Windows kerana anda boleh lupa sepenuhnya bahawa anda telah memasang Windows. Mod skrin penuh mungkin merupakan pilihan terbaik apabila menggunakan Windows dalam kebanyakan situasi. Anda boleh meneruskan dan memilih mod yang sesuai dalam langkah ini.
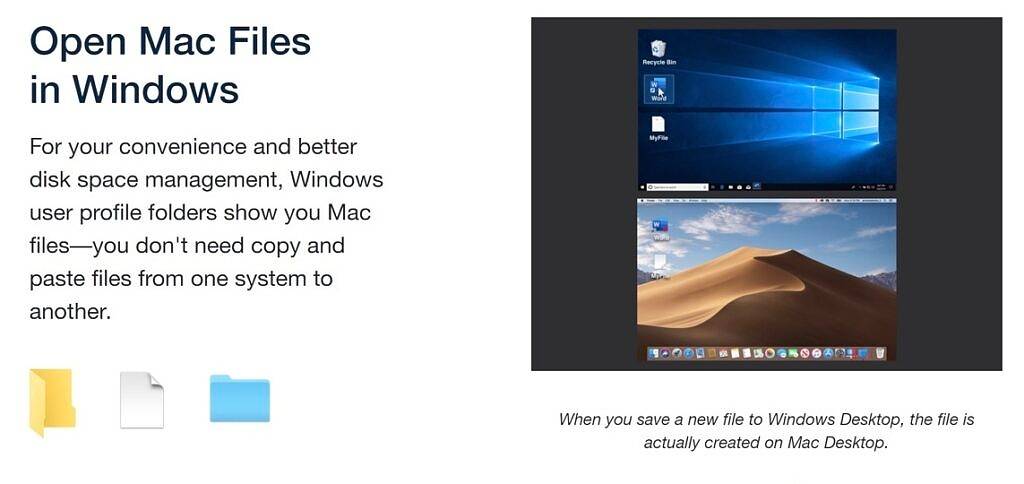
Anda boleh mengakses semua fail Mac anda dalam folder profil pengguna Windows, yang disebut oleh kotak dialog terakhir. Ini adalah salah satu ciri terbaik Parallels kerana ia membolehkan anda menggunakan macOS dan Windows bersebelahan dengan cara yang lancar. Anda juga boleh memilih untuk menetapkan fail dalam macOS untuk dibuka dalam aplikasi Windows secara lalai, yang sangat bagus.
Pasang Parallels Toolbox untuk Mac dan Windows (pilihan)
Pada ketika ini, saya syorkan anda mengambil masa beberapa minit untuk memasang Parallels Toolbox untuk Mac dan Windows. Walaupun program ini adalah produk kendiri, ia digabungkan dengan Parallels Desktop 18. Pada macOS dan Windows, kotak alat ini membantu anda menyelesaikan banyak tugas biasa.
Tetingkap akan muncul dan menawarkan untuk memasang kotak alat Mac dan Windows. Program ini berguna jika anda kerap bertukar antara macOS dan Windows kerana ia dipasang dengan sangat cepat. Pada Mac, pilihan kotak alat lebih kaya, termasuk mod persembahan, saiz semula imej dan keupayaan untuk menyahpasang program.
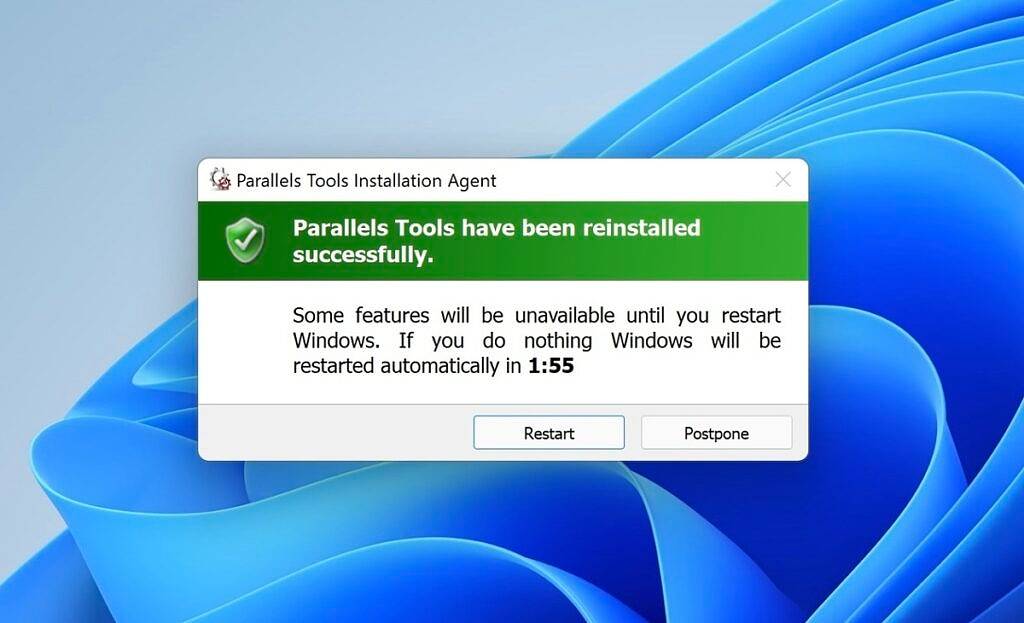
Kotak alat Windows agak terhad, menawarkan keupayaan untuk memuat turun video, berehat daripada berhenti kerja dan beberapa alat tangkapan skrin lain dalam papan pemuka.
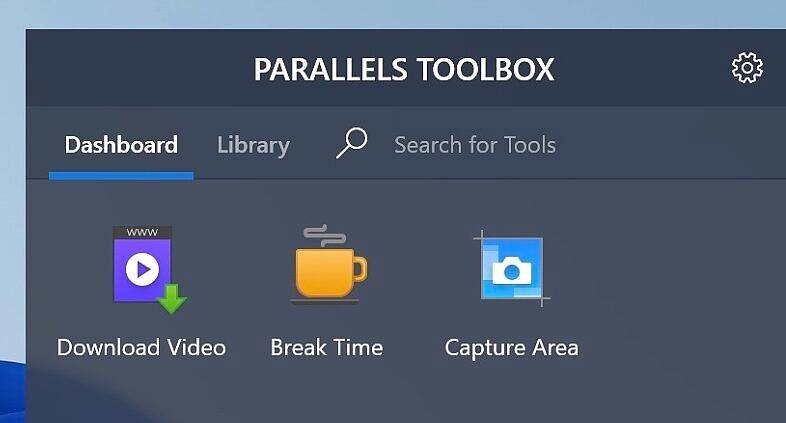
Memperibadikan Tetapan Windows untuk Parallels
Sekarang anda telah memasang Windows 11 pada Mac anda, anda harus mengkonfigurasi beberapa tetapan untuk Windows dalam Parallels Desktop 18 . Untuk melakukan ini, pergi ke menu Tindakan di bahagian atas Mac anda. Pilih pilihan Konfigurasikan di bahagian bawah menu ini.
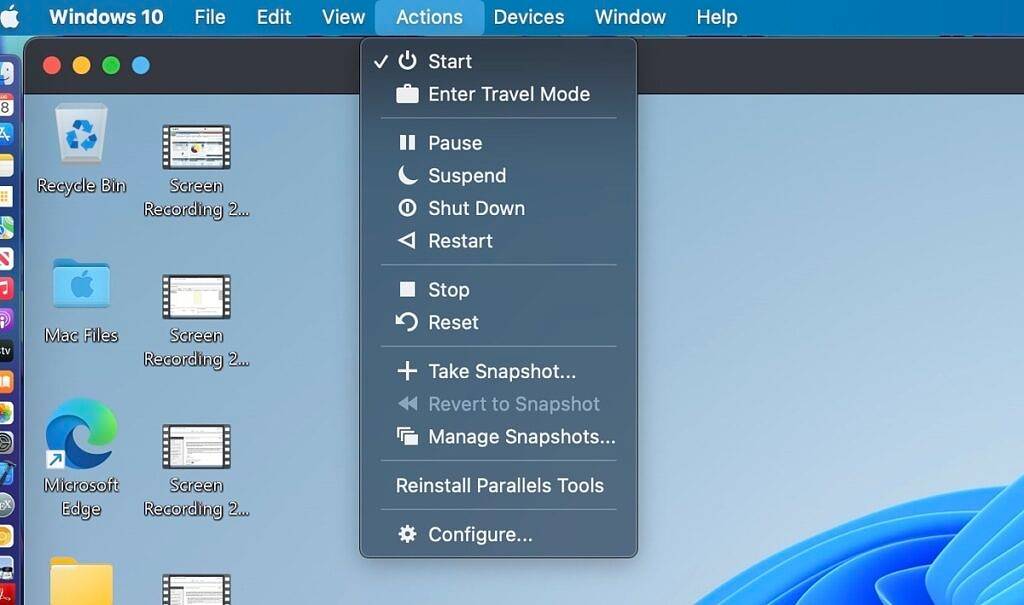
Apabila menu konfigurasi dibuka, anda boleh mengkonfigurasi pemasangan Windows anda untuk kes penggunaan yang berbeza. Ini mengubah jumlah storan yang dikhaskan untuk Windows 11 pada Mac anda.
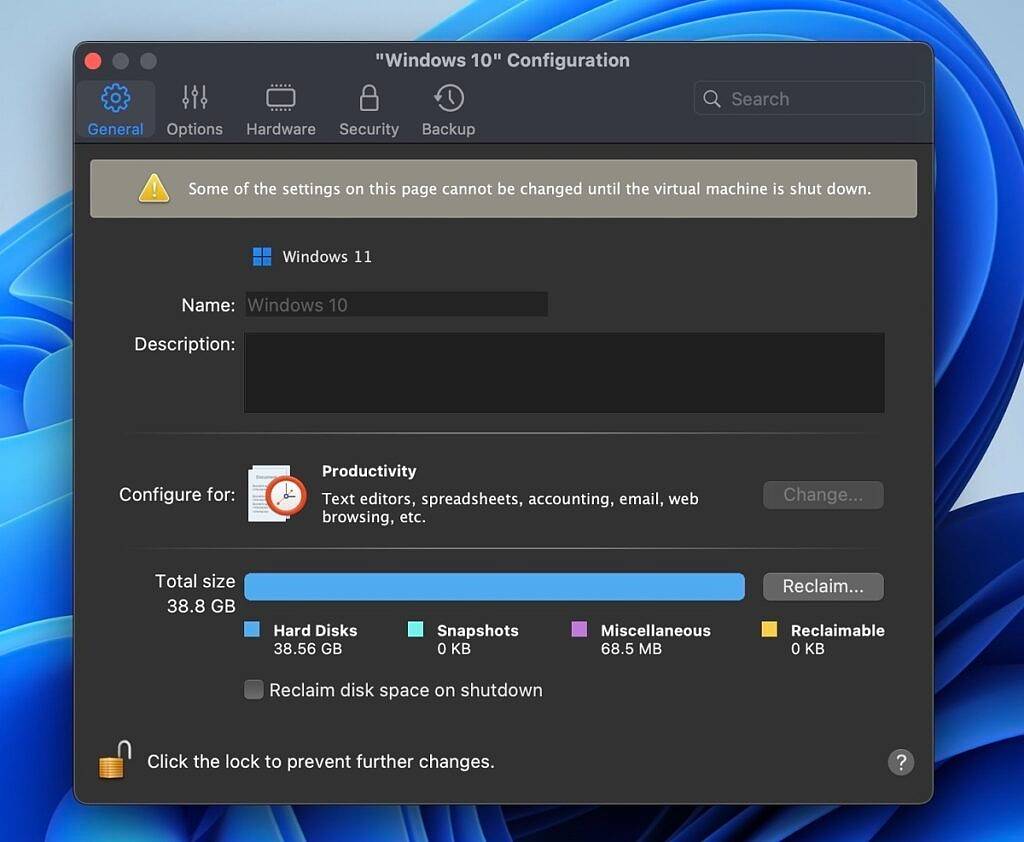
Dalam menu ini, anda boleh mengubah suai cara Windows bermula dan ditutup, melaksanakan pengoptimuman penjimatan tenaga dan menetapkan pilihan perkongsian. Anda perlu meluangkan sedikit masa untuk melaraskan tetapan ini dalam setiap tab, terutamanya jika anda bercadang untuk bertukar-tukar antara Windows dan macOS.
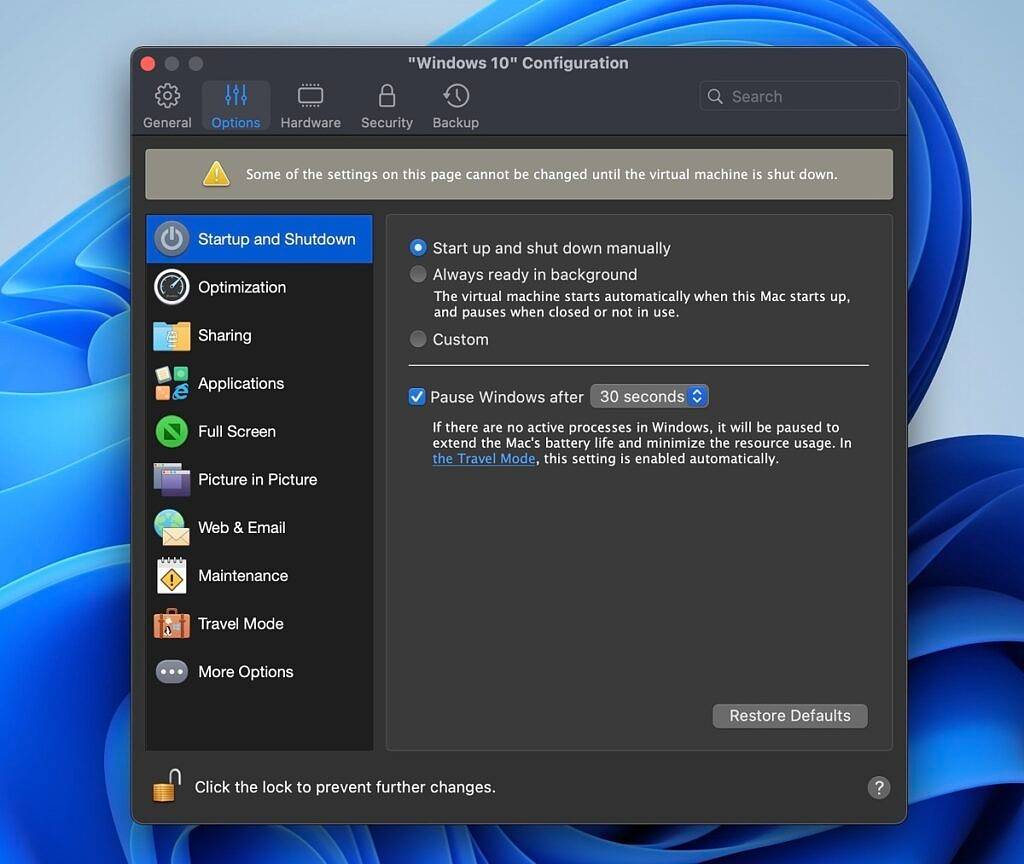
Akhir sekali, ingat bahawa jika anda tidak bercadang untuk menggunakan Windows untuk masa yang lama, sebaiknya jedanya. Walaupun Parallels Desktop 18 lebih baik dioptimumkan berbanding sebelum ini, ia masih menggunakan banyak sumber sistem semasa berjalan. Ini penting jika anda hanya merancang untuk menggunakan Windows untuk beberapa program dan menghabiskan sebahagian besar masa anda pada macOS.
Pada ketika ini, anda sepatutnya boleh menggunakan Windows 11 pada Mac anda. Parallels Desktop 18 adalah produk yang sangat baik, terutamanya untuk pelajar. Saya sangat gembira dengan pengalaman keseluruhan saya menggunakan Parallels Desktop 18 setakat ini. Secara peribadi, saya lebih suka menggunakan mod bersatu supaya saya boleh menggunakan kedua-dua apl Mac dan Windows. Keupayaan untuk menggunakan Windows 11 pada mana-mana Mac ini sangat penting.
Atas ialah kandungan terperinci Cara memasang Microsoft Windows 11 pada Apple Mac anda menggunakan Parallels. Untuk maklumat lanjut, sila ikut artikel berkaitan lain di laman web China PHP!

Alat AI Hot

Undresser.AI Undress
Apl berkuasa AI untuk mencipta foto bogel yang realistik

AI Clothes Remover
Alat AI dalam talian untuk mengeluarkan pakaian daripada foto.

Undress AI Tool
Gambar buka pakaian secara percuma

Clothoff.io
Penyingkiran pakaian AI

AI Hentai Generator
Menjana ai hentai secara percuma.

Artikel Panas

Alat panas

Notepad++7.3.1
Editor kod yang mudah digunakan dan percuma

SublimeText3 versi Cina
Versi Cina, sangat mudah digunakan

Hantar Studio 13.0.1
Persekitaran pembangunan bersepadu PHP yang berkuasa

Dreamweaver CS6
Alat pembangunan web visual

SublimeText3 versi Mac
Perisian penyuntingan kod peringkat Tuhan (SublimeText3)

Topik panas
 3 petua untuk menyesuaikan nama komputer Mac anda, nama hos dan nama Bonjour dengan mudah
Mar 06, 2024 pm 12:20 PM
3 petua untuk menyesuaikan nama komputer Mac anda, nama hos dan nama Bonjour dengan mudah
Mar 06, 2024 pm 12:20 PM
Ramai pengguna Mac cenderung untuk mengekalkan nama lalai peranti mereka dan mungkin tidak pernah mempertimbangkan untuk menukarnya. Ramai orang memilih untuk mengekalkan nama itu daripada persediaan awal, seperti "Johnny's MacBook Air" atau hanya "iMac." Mempelajari cara menukar nama Mac anda ialah kemahiran yang sangat berguna, terutamanya apabila anda mempunyai berbilang peranti, kerana ia boleh membantu anda membezakan dan mengurusnya dengan cepat. Seterusnya, kami akan mengajar anda langkah demi langkah cara menukar nama komputer, nama hos dan nama Bonjour (nama hos tempatan) dalam sistem macOS. Mengapa anda perlu menukar nama Mac anda? Menukar nama Mac anda bukan sahaja boleh menunjukkan keperibadian anda, tetapi juga membantu meningkatkan pengalaman pengguna: Peribadikan Mac anda: Nama lalai mungkin tidak mengikut citarasa anda, tukar kepada nama yang anda suka
 Apakah perisian crystaldiskmark? -Bagaimana menggunakan crystaldiskmark?
Mar 18, 2024 pm 02:58 PM
Apakah perisian crystaldiskmark? -Bagaimana menggunakan crystaldiskmark?
Mar 18, 2024 pm 02:58 PM
CrystalDiskMark ialah alat penanda aras HDD kecil untuk pemacu keras yang cepat mengukur kelajuan baca/tulis berurutan dan rawak. Seterusnya, biarkan editor memperkenalkan CrystalDiskMark kepada anda dan cara menggunakan crystaldiskmark~ 1. Pengenalan kepada CrystalDiskMark CrystalDiskMark ialah alat ujian prestasi cakera yang digunakan secara meluas yang digunakan untuk menilai kelajuan baca dan tulis serta prestasi pemacu keras mekanikal dan pemacu keadaan pepejal (SSD Prestasi I/O rawak. Ia adalah aplikasi Windows percuma dan menyediakan antara muka mesra pengguna dan pelbagai mod ujian untuk menilai aspek prestasi cakera keras yang berbeza dan digunakan secara meluas dalam ulasan perkakasan
 Tutorial penggunaan CrystalDiskinfo-Apakah perisian CrystalDiskinfo?
Mar 18, 2024 pm 04:50 PM
Tutorial penggunaan CrystalDiskinfo-Apakah perisian CrystalDiskinfo?
Mar 18, 2024 pm 04:50 PM
CrystalDiskInfo ialah perisian yang digunakan untuk menyemak peranti perkakasan komputer Dalam perisian ini, kita boleh menyemak perkakasan komputer kita sendiri, seperti kelajuan membaca, mod penghantaran, antara muka, dll.! Jadi sebagai tambahan kepada fungsi ini, bagaimana untuk menggunakan CrystalDiskInfo dan apakah sebenarnya CrystalDiskInfo Izinkan saya menyelesaikannya untuk anda! 1. Asal Usul CrystalDiskInfo Sebagai salah satu daripada tiga komponen utama hos komputer, pemacu keadaan pepejal ialah medium storan komputer dan bertanggungjawab untuk penyimpanan data komputer Pemacu keadaan pepejal yang baik boleh mempercepatkan pembacaan fail dan mempengaruhi pengalaman pengguna. Apabila pengguna menerima peranti baharu, mereka boleh menggunakan perisian pihak ketiga atau SSD lain untuk
 Bagaimana untuk menyediakan WeChat Mac untuk menukar mesej suara kepada teks secara automatik - Bagaimana untuk menyediakan penukaran suara kepada teks
Mar 19, 2024 am 08:28 AM
Bagaimana untuk menyediakan WeChat Mac untuk menukar mesej suara kepada teks secara automatik - Bagaimana untuk menyediakan penukaran suara kepada teks
Mar 19, 2024 am 08:28 AM
Baru-baru ini, beberapa rakan telah berunding dengan editor tentang cara menyediakan WeChat Mac untuk menukar mesej suara kepada teks secara automatik Berikut ialah kaedah untuk menyediakan WeChat Mac untuk menukar mesej suara secara automatik kepada teks. Langkah 1: Mula-mula, buka WeChat versi Mac. Seperti yang ditunjukkan dalam gambar: Langkah 2: Seterusnya, klik "Tetapan". Seperti yang ditunjukkan dalam gambar: Langkah 3: Kemudian, klik "Umum". Seperti yang ditunjukkan dalam gambar: Langkah 4: Kemudian semak pilihan "Tukar mesej suara secara automatik dalam sembang kepada teks". Seperti yang ditunjukkan dalam gambar: Langkah 5: Akhir sekali, tutup tetingkap. Seperti yang ditunjukkan dalam gambar:
 Bagaimana untuk menyelesaikan percubaan perisian yang tidak serasi untuk dimuatkan dengan Edge?
Mar 15, 2024 pm 01:34 PM
Bagaimana untuk menyelesaikan percubaan perisian yang tidak serasi untuk dimuatkan dengan Edge?
Mar 15, 2024 pm 01:34 PM
Apabila kami menggunakan penyemak imbas Edge, kadangkala perisian yang tidak serasi cuba dimuatkan bersama, jadi apa yang sedang berlaku? Biarkan tapak ini dengan teliti memperkenalkan kepada pengguna cara menyelesaikan masalah cuba memuatkan perisian yang tidak serasi dengan Edge. Cara menyelesaikan perisian yang tidak serasi yang cuba dimuatkan dengan Edge Solution 1: Cari IE dalam menu mula dan akses terus dengan IE. Penyelesaian 2: Nota: Mengubah suai pendaftaran boleh menyebabkan kegagalan sistem, jadi kendalikan dengan berhati-hati. Ubah suai parameter pendaftaran. 1. Masukkan regedit semasa operasi. 2. Cari laluan\HKEY_LOCAL_MACHINE\SOFTWARE\Policies\Micros
 Petua System76 putaran Fedora Cosmic untuk keluaran 2025 dengan Fedora 42
Aug 01, 2024 pm 09:54 PM
Petua System76 putaran Fedora Cosmic untuk keluaran 2025 dengan Fedora 42
Aug 01, 2024 pm 09:54 PM
System76 telah membuat gelombang baru-baru ini dengan persekitaran desktop Cosmicnya, yang dijadualkan untuk dilancarkan dengan binaan alfa utama Pop!_OS seterusnya pada 8 Ogos. Walau bagaimanapun, siaran terbaharu mengenai X oleh Ketua Pegawai Eksekutif System76, Carl Richell, telah meramalkan bahawa Cosmic DE pemaju
 3 Cara untuk Menukar Foto HEIC kepada JPG pada Mac
Mar 15, 2024 pm 08:43 PM
3 Cara untuk Menukar Foto HEIC kepada JPG pada Mac
Mar 15, 2024 pm 08:43 PM
Secara lalai, iPhone mengambil foto daripada kamera dalam format HEIC. HEIC adalah singkatan kepada Bekas Imej Kecekapan Tinggi dan boleh menyimpan lebih banyak data piksel daripada fail PNG atau JPG, mengambil lebih sedikit ruang pada storan iPhone berbanding format lain. Fail ini berfungsi paling baik pada iPhone tetapi tidak diterima secara meluas di Internet kerana ia sering menghasilkan gambar kabur/berbutir apabila anda berkongsinya dengan peranti bukan Apple. Untuk memastikan imej HEIC serasi pada peranti lain, anda mungkin perlu menukarnya kepada format JPG. Artikel ini akan memperkenalkan cara menukar imej HEIC kepada JPG pada Mac. Cara Menukar Foto HEIC kepada JPG pada Kaedah [3 Kaedah] Mac
 CAMM2 untuk PC desktop: MSI menerangkan faedah standard RAM baharu untuk menara permainan
Aug 17, 2024 pm 06:47 PM
CAMM2 untuk PC desktop: MSI menerangkan faedah standard RAM baharu untuk menara permainan
Aug 17, 2024 pm 06:47 PM
Modul LPCAMM2 pertama untuk komputer riba telah pun dihantar, dan papan utama desktop juga dijangka akan dilengkapi dengan CAMM2 pada masa hadapan. CAMM2 dan LPCAMM2 tidak serasi antara satu sama lain, malah pada PC desktop, pelanggan perlu berhati-hati