Bagaimana untuk mendapatkan nama lembaran kerja semasa dalam Excel
Excel tidak menyediakan formula terbina dalam untuk segera mengembalikan nama lembaran kerja Excel yang aktif. Dalam sesetengah senario, anda mungkin perlu mengisi nilai secara dinamik ke dalam lembaran kerja aktif dalam fail Excel. Sebagai contoh, jika nama jadual pada lembaran kerja mestilah nama lembaran kerja itu sendiri, dan jika anda mengekod keras nama jadual dan kemudian menukar nama lembaran kerja, anda juga mesti menukar nama jadual secara manual. Walau bagaimanapun, jika nama jadual diisi secara dinamik, seperti menggunakan formula, maka jika nama helaian berubah, nama jadual juga akan berubah secara automatik.
Walaupun keperluan itu mungkin ada, tiada formula langsung untuk mengekstrak nama helaian aktif, seperti yang dinyatakan sebelum ini. Kami mempunyai beberapa gabungan formula yang membolehkan anda berjaya mengeluarkan nama helaian aktif. Baca terus untuk mengetahui caranya!
Bahagian 1: Bagaimana untuk mendapatkan nama lembaran kerja semasa menggunakan gabungan fungsi Right, Cell, Find dan Len
Bahagian 1.1: Formula lengkap
Langkah pertama ialah memastikan anda telah menyimpan lembaran kerja Excel anda. Jika anda belum menyimpan dokumen Excel lagi, sila simpan dahulu atau formula ini tidak akan berfungsi.
Untuk menyimpan dokumen, anda hanya tekan kekunci CTRL + S serentak, navigasi ke lokasi yang anda ingin simpan dokumen, beri nama fail dan akhirnya simpan.
Langkah 1: Selepas menyimpan dokumen Excel, cuma klik dua kali mana-mana sel. Selepas memasuki mod edit, salin dan tampal formula berikut, dan kemudian tekan kekunci Enter.
=RIGHT(CELL("文件名"),LEN(CELL("文件名"))-FIND("]",CELL("文件名")))NOTA: Jangan risau tentang melihat panjang formula, dalam bahagian di bawah kami telah menerangkan formula secara terperinci.
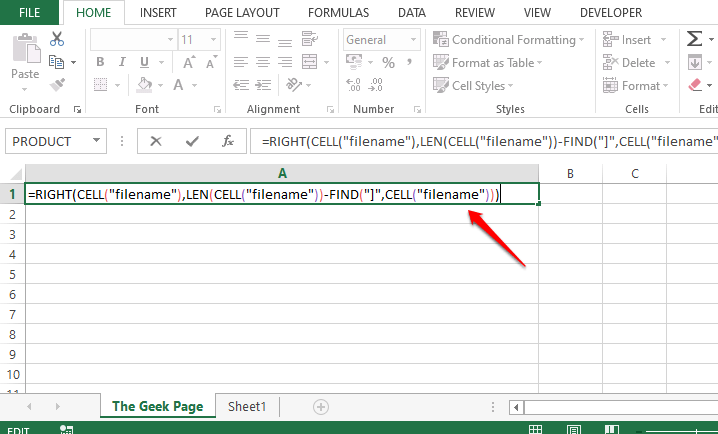
Langkah 2: Sebaik sahaja anda menekan kekunci Enter, anda boleh melihat nama lembaran kerja semasa, di bawah Dalam contoh, nama lembaran kerja ialah Halaman Geek, yang berjaya dikembalikan pada sel tempat formula dimasukkan. Ya, ia mudah dan kami bersetuju. Tetapi jika anda ingin tahu bagaimana formula ini berfungsi, anda boleh rujuk bahagian di bawah.
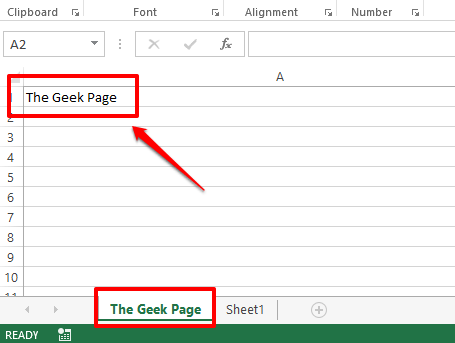
Bahagian 1.2: Penjelasan Formula
Dalam bahagian ini, mari kita ambil formula yang panjang daripada bahagian di atas, Pisahkan dan ketahui apa yang sebenarnya berlaku dan bagaimana ia berjaya mengembalikan nama helaian semasa.
Langkah 1: Bahagian pertama formula ialah =CELL(“nama fail”). Fungsi sel hanya menerima satu parameter. Ia mengembalikan alamat penuh sel, termasuk lokasi fail lembaran kerja dan nama lembaran kerja semasa.
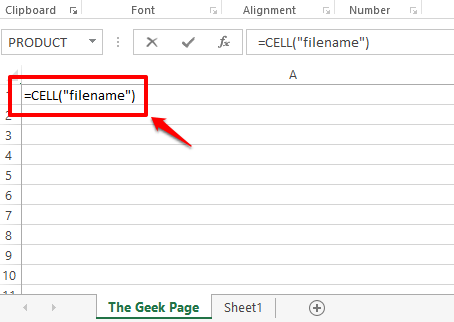
Langkah 2: Jika anda melihat tangkapan skrin di bawah, jika anda menekan kekunci Enter, anda akan mendapat keseluruhan nama fail, termasuk nama akhir lembaran kerja semasa.
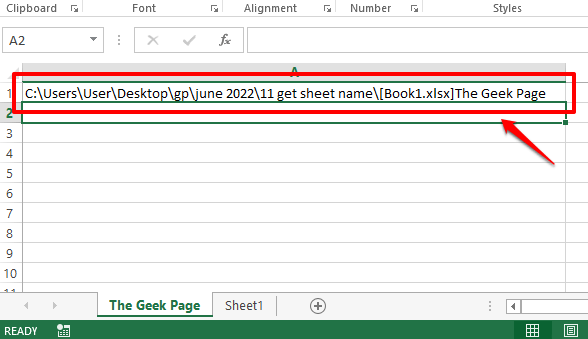
Langkah 3: Seperti yang anda lihat, nama helaian berada di hujung nama fail . Tepatnya, apa-apa sahaja selepas kurungan segi empat tepat ] ialah berfungsijadualnama. Jadi, mari gunakan fungsi FIND untuk mencari nilai indeks aksara kurungan segi empat sama. Selepas kita menemui indeks itu, mari kita cari semua aksara yang mengikutinya, yang pada asasnya adalah nama lembaran kerja. Fungsi
FIND mengambil dua parameter, satu ialah aksara yang indeksnya hendak ditemui dan yang kedua ialah rentetan yang mana carian hendak dilakukan. Jadi, dalam kes ini, fungsi FIND kami akan kelihatan seperti ini.
=查找(“]”,A1)
A1 ialah ID sel sel yang mengandungi nama fail yang kami temui menggunakan fungsi CELL. Jika nama fail anda berada dalam sel lain, anda harus memberikan id sel tersebut dan bukannya A1.
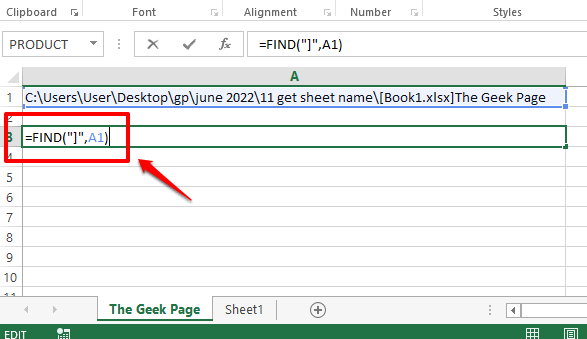
Langkah 4: Fungsi FIND mengembalikan nilai 65. Ini bermakna kurungan kanan berada pada kedudukan 65. Jadi kita perlu mengekstrak segala-galanya selepas bit ke-65 daripada nama fail, iaitu, segala-galanya selepas kurungan persegi penutup.
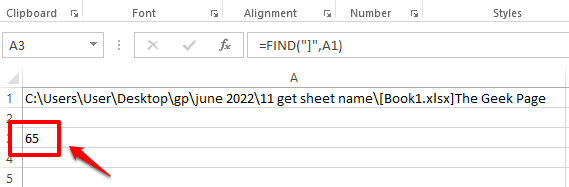
Langkah 5: Untuk mengekstrak segala-galanya selepas kedudukan ke-65, mula-mula kita perlu mengetahui berapa banyak aksara untuk diekstrak selepas kedudukan ke-65. Untuk memudahkannya, kita perlu tahu berapa banyak aksara nama lembaran kerja semasa kami. Untuk melakukan ini, mari gunakan fungsi LEN. Fungsinya adalah seperti berikut.
=LEN(A1)-FIND("]",A1)上面的公式只返回工作表名称的长度。首先使用LEN(A1)计算文件名的长度,然后减去文件名的长度直到右方括号,即 65。
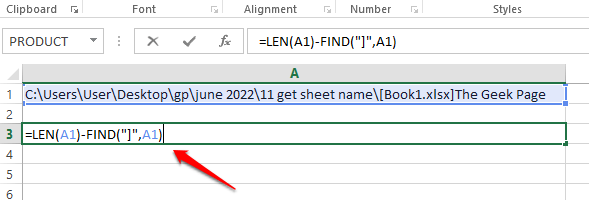
第6步:上面的公式返回13,这是当前工作表名称The Geek Page的长度。
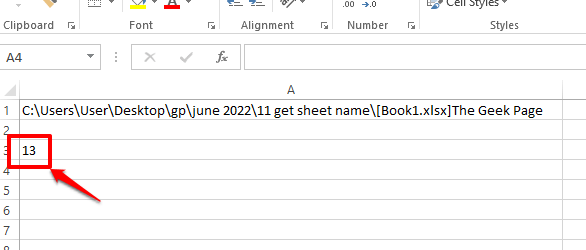
第 7 步:所以我们现在有了源字符串,它是完整的文件名,我们知道当前工作表名称有 13 个字符,并且位于文件名的末尾。因此,如果我们从文件名的最右边提取 13 个字符,我们将得到当前工作表名称。
现在,让我们直接使用RIGHT函数提取工作表名称。RIGHT函数如下。
=RIGHT(A1, LEN(A1)-查找("]",A1))RIGHT函数有2 个参数,一个是要从中提取子字符串的字符串,第二个是需要从父字符串右侧提取的字符数。
现在,下面的屏幕截图会详细告诉您这一点。RIGHT函数接受文件名和当前工作表的长度。因此,从文件名中,RIGHT字符串将从字符串的最右侧提取工作表名称,根据上述步骤计算,该名称为 13 个字符。
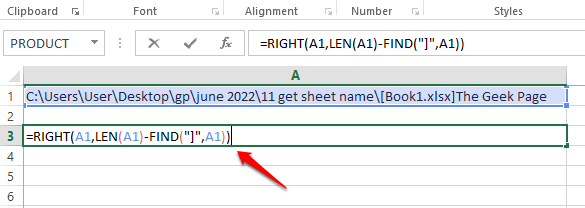
第8步:你去!现在已成功提取活动工作表的名称!
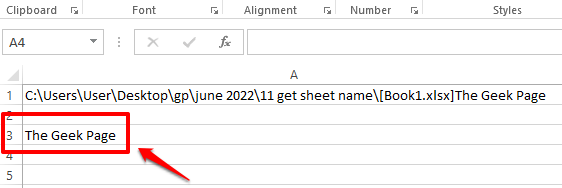
第九步:名字解压成功,但是有一个小依赖。我们的公式依赖于定义CELL函数的单元格。我们继续提到A1。有一件事是,我们可能不希望文档中包含完整的文件名,因此将它放在文档中可能会带来巨大的不便。另一件事是,如果我们删除它,我们的公式将不再起作用,因为它具有依赖关系。因此,让我们删除依赖项。
为此,双击定义 CELL 函数的单元格并复制整个公式。您可以通过选择公式,然后同时按下CTRL + C键来复制公式。
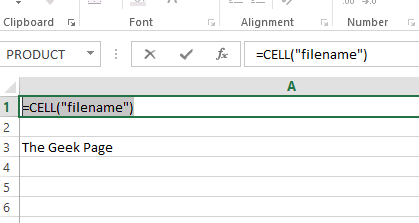
第 10 步:现在在我们的RIGHT公式中,将 A1 替换为您在第 9 步中复制的 CELL 函数。RIGHT 公式中出现了 3 次 A1,因此必须替换所有 3 次。
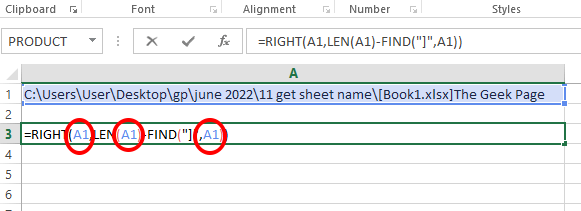
第 11 步:下面的屏幕截图显示了替换后的 RIGHT 公式应该是什么样子。
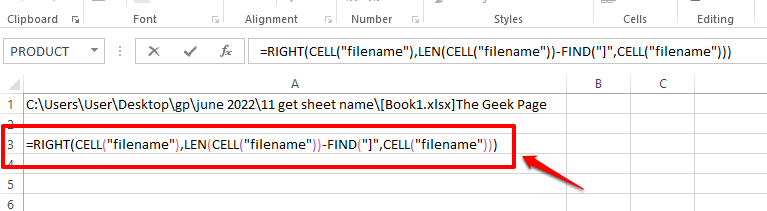
第12步:如果你按回车键或点击其他地方,你可以看到当前工作表名称被成功提取。此外,由于不再存在依赖关系,您可以删除A1单元格。享受!
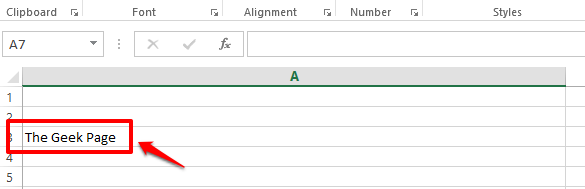
第 2 节:如何使用 Mid、Cell 和 Find 函数的组合获取当前工作表的名称
这是另一个公式组合,您可以使用它找到活动工作表的名称。在这个公式中,我们没有使用RIGHT函数,而是使用了MID函数。公式如下。
=MID(CELL("文件名"),FIND("]",CELL("文件名"))+1,255)在 Excel 文档中,双击任意单元格并简单地复制粘贴上述公式并按Enter键。您将获得在您输入公式的单元格上返回的活动工作表的名称。
注意:如果我们给出子字符串的起始位置及其长度, MID函数会从主字符串返回子字符串。
另请注意,即使要使此公式起作用,您也应该首先将文档保存在某个地方,否则您将收到Value 错误。
即使 Excel 中没有直接的公式,您可以使用它直接获取活动工作表的名称,但使用上述任一公式组合,您都可以获得所需的结果。
Atas ialah kandungan terperinci Bagaimana untuk mendapatkan nama lembaran kerja semasa dalam Excel. Untuk maklumat lanjut, sila ikut artikel berkaitan lain di laman web China PHP!

Alat AI Hot

Undresser.AI Undress
Apl berkuasa AI untuk mencipta foto bogel yang realistik

AI Clothes Remover
Alat AI dalam talian untuk mengeluarkan pakaian daripada foto.

Undress AI Tool
Gambar buka pakaian secara percuma

Clothoff.io
Penyingkiran pakaian AI

AI Hentai Generator
Menjana ai hentai secara percuma.

Artikel Panas

Alat panas

Notepad++7.3.1
Editor kod yang mudah digunakan dan percuma

SublimeText3 versi Cina
Versi Cina, sangat mudah digunakan

Hantar Studio 13.0.1
Persekitaran pembangunan bersepadu PHP yang berkuasa

Dreamweaver CS6
Alat pembangunan web visual

SublimeText3 versi Mac
Perisian penyuntingan kod peringkat Tuhan (SublimeText3)

Topik panas
 1378
1378
 52
52
 Excel menemui masalah dengan satu atau lebih rujukan formula: Cara membetulkannya
Apr 17, 2023 pm 06:58 PM
Excel menemui masalah dengan satu atau lebih rujukan formula: Cara membetulkannya
Apr 17, 2023 pm 06:58 PM
Gunakan Alat Penyemakan Ralat Salah satu cara terpantas untuk mencari ralat dengan hamparan Excel anda ialah menggunakan alat semakan ralat. Jika alat itu menemui sebarang ralat, anda boleh membetulkannya dan cuba menyimpan fail itu sekali lagi. Walau bagaimanapun, alat ini mungkin tidak menemui semua jenis ralat. Jika alat semakan ralat tidak menemui sebarang ralat atau membetulkannya tidak menyelesaikan masalah, maka anda perlu mencuba salah satu pembetulan lain di bawah. Untuk menggunakan alat semakan ralat dalam Excel: pilih tab Rumus. Klik alat Semak Ralat. Apabila ralat ditemui, maklumat tentang punca ralat akan muncul dalam alat. Jika ia tidak diperlukan, betulkan ralat atau padamkan formula yang menyebabkan masalah. Dalam Alat Semak Ralat, klik Seterusnya untuk melihat ralat seterusnya dan ulangi proses tersebut. Apabila tidak
 Bagaimana untuk menetapkan kawasan cetakan dalam Helaian Google?
May 08, 2023 pm 01:28 PM
Bagaimana untuk menetapkan kawasan cetakan dalam Helaian Google?
May 08, 2023 pm 01:28 PM
Cara Menetapkan Kawasan Cetakan GoogleSheets dalam Pratonton Cetak Helaian Google membolehkan anda mencetak hamparan dengan tiga kawasan cetakan berbeza. Anda boleh memilih untuk mencetak keseluruhan hamparan, termasuk setiap lembaran kerja individu yang anda buat. Sebagai alternatif, anda boleh memilih untuk mencetak satu lembaran kerja. Akhir sekali, anda hanya boleh mencetak sebahagian daripada sel yang anda pilih. Ini ialah kawasan cetakan terkecil yang boleh anda buat kerana anda secara teori boleh memilih sel individu untuk dicetak. Cara paling mudah untuk menyediakannya ialah menggunakan menu pratonton cetakan Helaian Google terbina dalam. Anda boleh melihat kandungan ini menggunakan Helaian Google dalam penyemak imbas web pada PC, Mac atau Chromebook anda. Untuk menyediakan Google
 Bagaimana untuk membenamkan dokumen PDF dalam lembaran kerja Excel
May 28, 2023 am 09:17 AM
Bagaimana untuk membenamkan dokumen PDF dalam lembaran kerja Excel
May 28, 2023 am 09:17 AM
Ia biasanya perlu untuk memasukkan dokumen PDF ke dalam lembaran kerja Excel. Sama seperti senarai projek syarikat, kami boleh menambahkan data teks dan aksara pada sel Excel dengan serta-merta. Tetapi bagaimana jika anda ingin melampirkan reka bentuk penyelesaian untuk projek tertentu pada baris data yang sepadan? Nah, orang sering berhenti dan berfikir. Kadang-kadang berfikir juga tidak berfungsi kerana penyelesaiannya tidak mudah. Gali lebih dalam artikel ini untuk mengetahui cara memasukkan berbilang dokumen PDF dengan mudah ke dalam lembaran kerja Excel, bersama-sama dengan baris data yang sangat khusus. Contoh Senario Dalam contoh yang ditunjukkan dalam artikel ini, kami mempunyai lajur yang dipanggil ProductCategory yang menyenaraikan nama projek dalam setiap sel. Satu lagi lajur ProductSpeci
 Apakah yang perlu saya lakukan jika terdapat terlalu banyak format sel yang berbeza yang tidak boleh disalin?
Mar 02, 2023 pm 02:46 PM
Apakah yang perlu saya lakukan jika terdapat terlalu banyak format sel yang berbeza yang tidak boleh disalin?
Mar 02, 2023 pm 02:46 PM
Penyelesaian kepada masalah bahawa terdapat terlalu banyak format sel yang berbeza yang tidak boleh disalin: 1. Buka dokumen EXCEL, dan kemudian masukkan kandungan format yang berbeza dalam beberapa sel 2. Cari butang "Pelukis Format" di sudut kiri atas halaman Excel, dan kemudian klik pilihan " "Pelukis Format"; 3. Klik butang kiri tetikus untuk menetapkan format supaya konsisten.
 Bagaimana untuk mencari dan memadam sel yang digabungkan dalam Excel
Apr 20, 2023 pm 11:52 PM
Bagaimana untuk mencari dan memadam sel yang digabungkan dalam Excel
Apr 20, 2023 pm 11:52 PM
Cara Mencari Sel Bercantum dalam Excel pada Windows Sebelum anda boleh memadamkan sel bercantum daripada data anda, anda perlu mencari kesemuanya. Sangat mudah untuk melakukan ini menggunakan alat Cari dan Ganti Excel. Cari sel bercantum dalam Excel: Serlahkan sel di mana anda ingin mencari sel bercantum. Untuk memilih semua sel, klik dalam ruang kosong di sudut kiri atas hamparan atau tekan Ctrl+A. Klik tab Laman Utama. Klik ikon Cari dan Pilih. Pilih Cari. Klik butang Pilihan. Pada penghujung tetapan FindWhat, klik Format. Di bawah tab Penjajaran, klik Gabungkan Sel. Ia harus mengandungi tanda semak dan bukannya garisan. Klik OK untuk mengesahkan format
 Bagaimana untuk mengalih keluar koma daripada nilai angka dan teks dalam Excel
Apr 17, 2023 pm 09:01 PM
Bagaimana untuk mengalih keluar koma daripada nilai angka dan teks dalam Excel
Apr 17, 2023 pm 09:01 PM
Pada nilai berangka, pada rentetan teks, menggunakan koma di tempat yang salah benar-benar boleh menjengkelkan, walaupun untuk geeks Excel terbesar. Anda mungkin tahu cara menghilangkan koma, tetapi kaedah yang anda tahu mungkin memakan masa untuk anda. Baiklah, tidak kira apa masalah anda, jika ia berkaitan dengan koma di tempat yang salah dalam lembaran kerja Excel anda, kami boleh memberitahu anda satu perkara, semua masalah anda akan diselesaikan hari ini, di sini! Gali lebih dalam artikel ini untuk mengetahui cara mengalih keluar koma dengan mudah daripada nombor dan nilai teks dalam langkah paling mudah yang mungkin. Harap anda seronok membaca. Oh, dan jangan lupa beritahu kami kaedah mana yang paling menarik perhatian anda! Bahagian 1: Cara Mengalih Keluar Koma daripada Nilai Berangka Apabila nilai berangka mengandungi koma, terdapat dua situasi yang mungkin:
 Bagaimana untuk mencipta penjana nombor rawak dalam Excel
Apr 14, 2023 am 09:46 AM
Bagaimana untuk mencipta penjana nombor rawak dalam Excel
Apr 14, 2023 am 09:46 AM
Cara menggunakan RANDBETWEEN untuk menjana nombor rawak dalam Excel Jika anda ingin menjana nombor rawak dalam julat tertentu, fungsi RANDBETWEEN ialah cara yang cepat dan mudah untuk melakukannya. Ini membolehkan anda menjana integer rawak antara mana-mana dua nilai pilihan anda. Jana nombor rawak dalam Excel menggunakan RANDBETWEEN: Klik sel yang anda mahu nombor rawak pertama muncul. Taip =RANDBETWEEN(1,500) menggantikan "1" dengan nombor rawak terendah yang anda ingin hasilkan dan "500" dengan
 Bagaimana untuk menghalang Excel daripada mengalih keluar sifar utama
Feb 29, 2024 am 10:00 AM
Bagaimana untuk menghalang Excel daripada mengalih keluar sifar utama
Feb 29, 2024 am 10:00 AM
Adakah mengecewakan untuk mengalih keluar sifar utama secara automatik daripada buku kerja Excel? Apabila anda memasukkan nombor ke dalam sel, Excel selalunya mengalih keluar sifar pendahuluan di hadapan nombor itu. Secara lalai, ia menganggap entri sel yang tidak mempunyai pemformatan eksplisit sebagai nilai berangka. Sifar pendahuluan biasanya dianggap tidak relevan dalam format nombor dan oleh itu ditinggalkan. Selain itu, sifar pendahuluan boleh menyebabkan masalah dalam operasi berangka tertentu. Oleh itu, sifar dikeluarkan secara automatik. Artikel ini akan mengajar anda cara mengekalkan sifar utama dalam Excel untuk memastikan data berangka yang dimasukkan seperti nombor akaun, poskod, nombor telefon, dsb. berada dalam format yang betul. Dalam Excel, bagaimana untuk membenarkan nombor mempunyai sifar di hadapannya? Anda boleh mengekalkan sifar nombor utama dalam buku kerja Excel, terdapat beberapa kaedah untuk dipilih. Anda boleh menetapkan sel dengan



