10 Cara Mencari Tab Safari dengan Mudah pada iPhone dan iPad
Sekumpulan teg mungkin menjadi fenomena biasa apabila menyemak imbas web pada tahun 2022. Teg ini termasuk teg asas, tidak perlu dan juga teg yang tidak mempunyai asas. Oleh itu, penyemak imbas mesti menyediakan cara untuk mencari tab tertentu dengan cepat yang berkaitan dengan anda. Nasib baik, Safari membenarkan anda mencari tab berdasarkan berbilang pengecam (iaitu tapak web, tab yang baru ditutup, tab sebelumnya/seterusnya, dsb.).
Artikel ini akan membimbing anda melalui semua kaedah di atas untuk mencari tab Safari. Jadi tanpa berlengah lagi, mari cari tag yang anda cari.
Ciri baharu untuk tab dalam Safari dengan iOS 15
UI dan fungsi Safari telah dipertingkatkan dengan keluaran iOS 15, iaitu perkara yang telah dilakukan oleh Apple. Banyak perubahan dan ciri kosmetik baharu telah diperkenalkan dalam apl, dan kemas kini ini telah dikeluarkan pada September 2021. Berikut ialah beberapa perkara penting untuk membantu anda membiasakan diri dengan Safari baharu pada peranti mudah alih anda.
- Paparan Grid: Tab pada Safari kini muncul sebagai jubin dalam grid. Paparan grid membolehkan anda melihat tab secara keseluruhan supaya anda boleh membezakan tab berdasarkan lakaran kecil pratonton. Ini berbeza daripada paparan tab gaya kad iOS 14.
- Kumpulan Tab: Teg dalam Safari kini boleh disusun mengikut kumpulan. Ini membolehkan anda mengumpulkan set tab tanpa menutup sesi penyemakan imbas asal. Dalam banyak cara, kumpulan tab berfungsi sama seperti membuka tetingkap penyemak imbas yang berbeza pada peranti desktop.
- Bar tab mendatar: Mendayakan bar tab landskap akan menambah bar tab gaya mac di bahagian atas tetingkap Safari anda. Lapisan kedua bar tab ini memaparkan senarai tab yang dibuka semasa sesi menyemak imbas anda.
- Tarik ke bawah untuk memuat semula : Sebagai alternatif kepada mengklik butang muat semula, Safari kini membenarkan anda memuat semula halaman web dengan tindakan leret ke bawah dan lepaskan.
Cara Mudah Mencari Tab Safari pada iPhone dalam 10 Cara
Bukan sahaja sesi penyemakan imbas anda boleh menjadi sensitif masa, tetapi secara amnya dalam satu set tab Keupayaan untuk mencari tab tertentu adalah satu kemestian untuk menikmati penyemakan imbas web tanpa gangguan.
Mari lihat semua cara yang anda boleh temui dan kemudiannya menavigasi ke tab yang anda inginkan dalam Safari.
Kaedah 1: Lihat semua tab
Buka Safari pada iPhone.

Dalam sesi menyemak imbas Safari anda, klik pilihan Tab di penjuru kanan sebelah bawah skrin. Ini akan membuka paparan grid semua tab yang dibuka dalam sesi penyemakan imbas anda.

Pada halaman paparan tab, setiap tab dipaparkan sebagai grid bebas. Pada halaman ini, anda boleh mengklik untuk membuka tab tertentu.
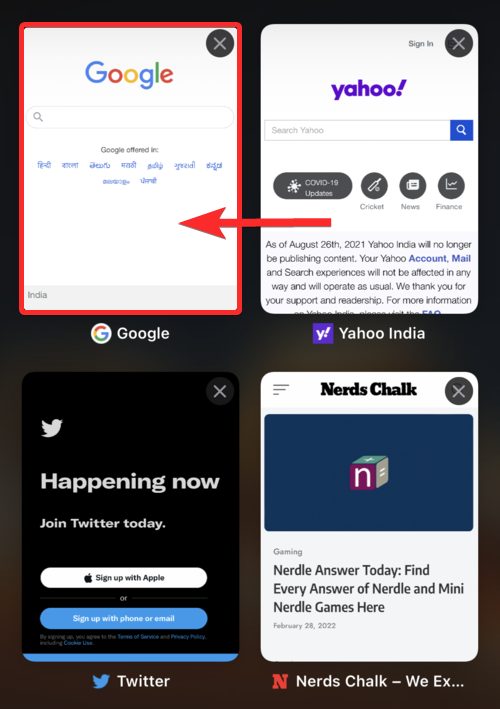
Anda juga boleh menutup tab dengan mengklik "X" di penjuru kanan sebelah atas tab.
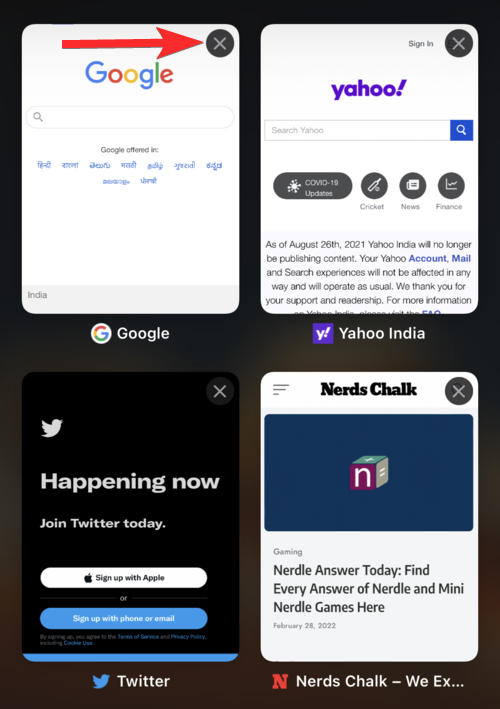
Halaman Tag View juga memberitahu anda nama yang diberikan kepada setiap klik berdasarkan tapak web yang dibuka dan jumlah bilangan teg terbuka dalam sesi penyemakan imbas semasa.
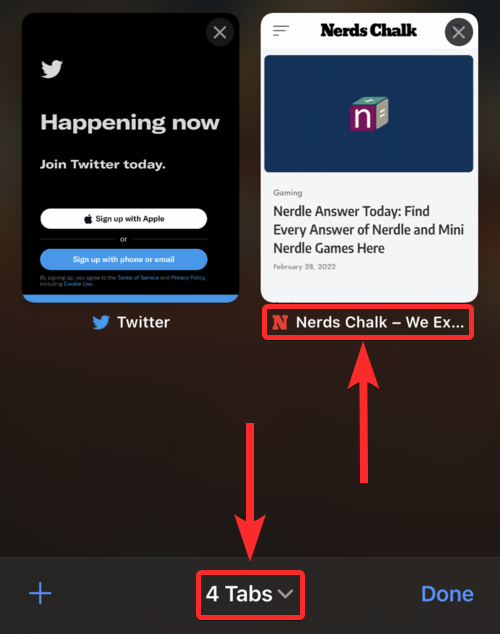
Kaedah 2: Cari tab mengikut nama
Buka Safari pada iPhone.

Klik ikon "Tag" di penjuru kanan sebelah bawah.

Dalam halaman paparan tab, leret ke bawah untuk mengakses bar carian di bahagian atas.
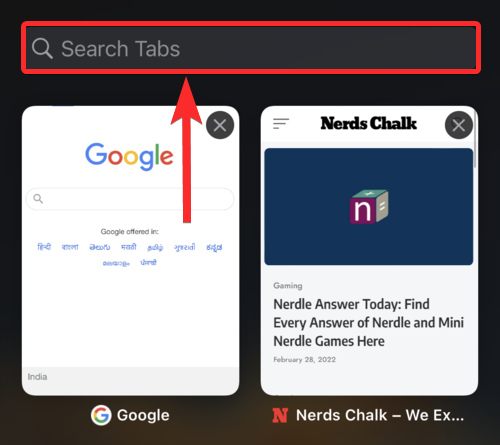
Masukkan nama tab yang anda cari dan ia akan dipaparkan secara automatik dalam hasil carian anda.
NOTA: Nama tab adalah sama dengan nama tapak web yang dibuka dalam tab itu.
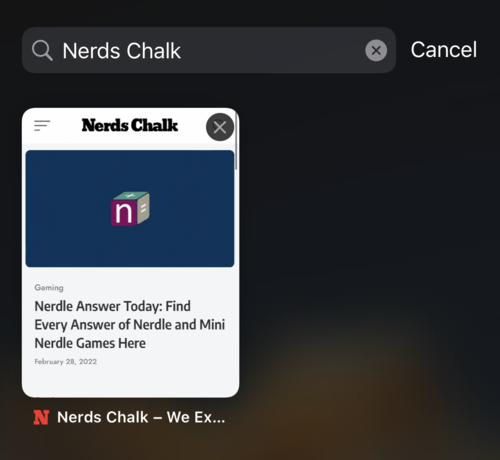
Kaedah 3: Cari tab Safari yang ditutup baru-baru ini
Buka Safari pada iPhone daripada skrin Utama atau laci apl, bergantung pada tetapan anda.

Klik pada pilihan label. Ini akan membuka halaman paparan tab.

Klik dan tahan ikon "+" berhampiran penjuru kiri sebelah bawah halaman paparan tab.
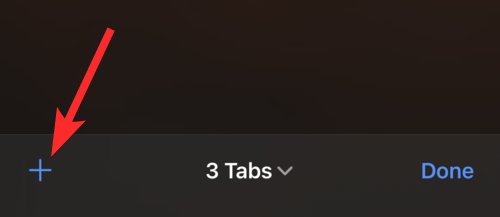
Anda akan melihat senarai tapak web yang ditunjukkan oleh "Teg Tertutup Baru-baru ini". Klik dan pilih tab yang baru ditutup yang anda mahu buka.
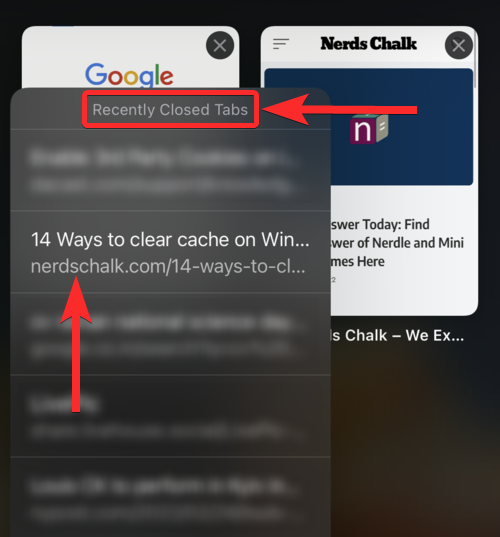
Tab yang ditutup baru-baru ini akan dibuka sebagai tab baharu dalam sesi penyemakan imbas semasa anda.
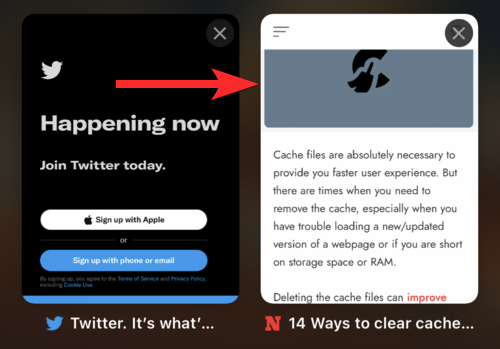
Kaedah 4: Cari teg Safari dalam kumpulan teg
Pada iOS 15, Safari membenarkan anda mengumpulkan sesi penyemakan imbas semasa anda dan membuat tab baharu untuk setiap Nama kumpulan itu. Dengan cara ini anda boleh menganggap setiap kumpulan sebagai sesi penyemakan imbas yang berasingan.
Mari lihat cara mencari tab daripada kumpulan tab dengan mula-mula memuatkan kumpulan tab dan kemudian melakukan carian.
Buka Safari pada peranti iOS anda.

Sekarang klik pada ikon "Tag" di penjuru kanan sebelah bawah.

Klik "Tab X" di bahagian bawah skrin, dengan X ialah bilangan tab terbuka dalam sesi penyemakan imbas semasa.
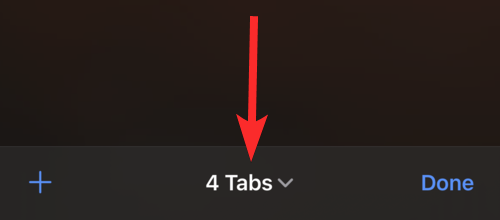
Klik pada Kumpulan Ketik yang anda mahu cari. Kami akan memilih kumpulan tab yang dipanggil "Nerds Chalk" untuk digunakan sebagai tajuk untuk tutorial ini.
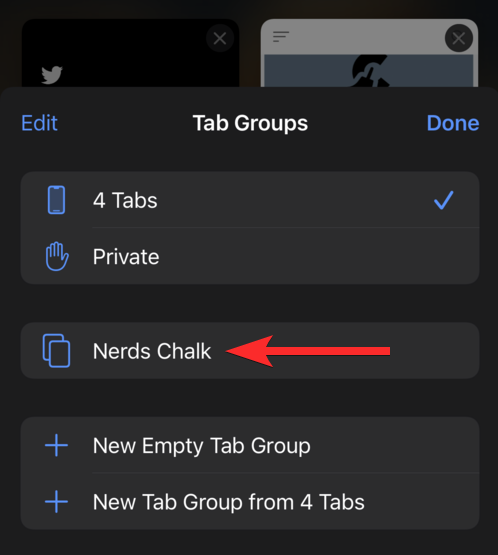
Anda kini boleh melihat senarai semua tab yang disimpan dalam kumpulan tab yang dipilih.
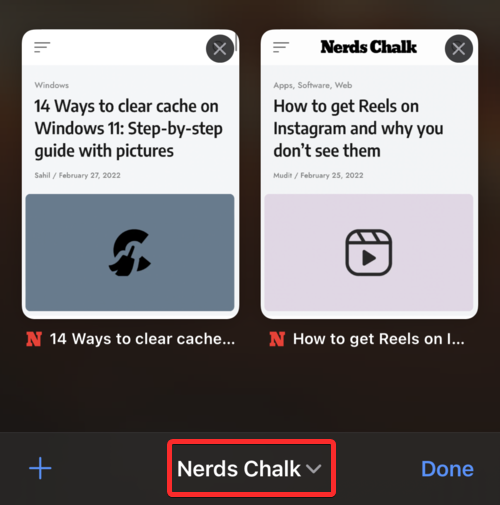
Leret ke bawah pada skrin untuk mengakses bar carian di bahagian atas.
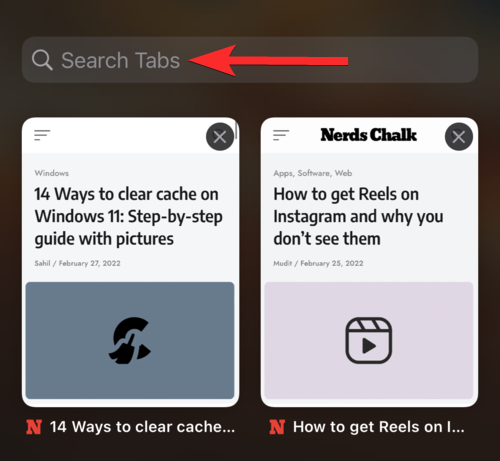
Masukkan nama tab atau frasa dalam nama tab yang anda ingin cari.
Nota : Nama tab biasanya sama dengan nama tapak web yang dibuka dalam tab itu. Walau bagaimanapun, ia juga boleh menjadi penerangan halaman web.
Safari kini secara automatik mencari kata kunci yang dimasukkan dan memaparkan hasil carian yang berkaitan pada skrin. Klik dan pilih teg anda daripada hasil carian.
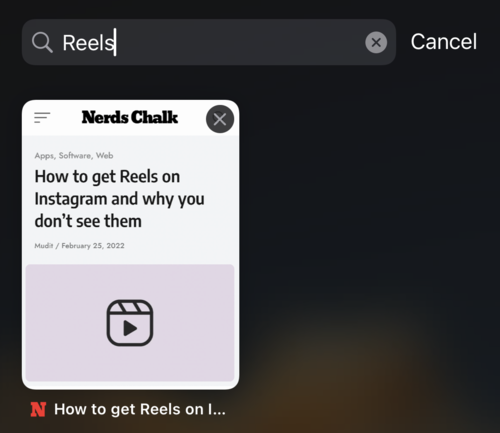
Ini adalah cara anda boleh mencari teg dalam kumpulan teg.
Kaedah 5: Navigasi dengan pantas ke tab seterusnya/sebelumnya
Buka Safari dari skrin Utama atau laci apl pada peranti iOS atau iPadOS anda.

Untuk membuka tab seterusnya, letakkan jari anda pada bar alamat dan leret ke kiri.
Nota: Jika sesi penyemakan imbas anda mempunyai tab di sebelah tab semasa, anda akan dapat melihat tab seterusnya yang diserlahkan di sebelah kanan bar alamat dalam Safari.
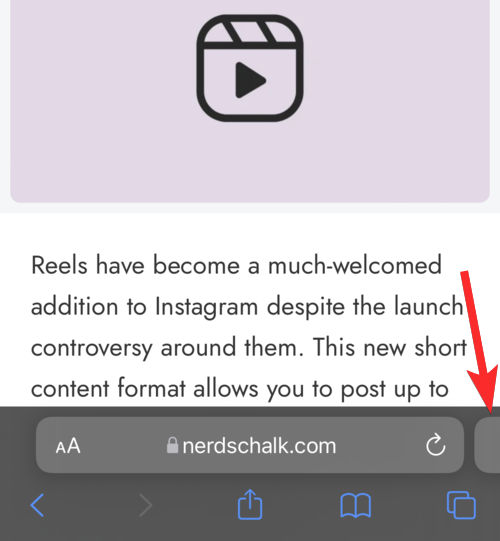
Apabila anda meluncur, anda akan melihat antara muka yang serupa dengan gambar di bawah.
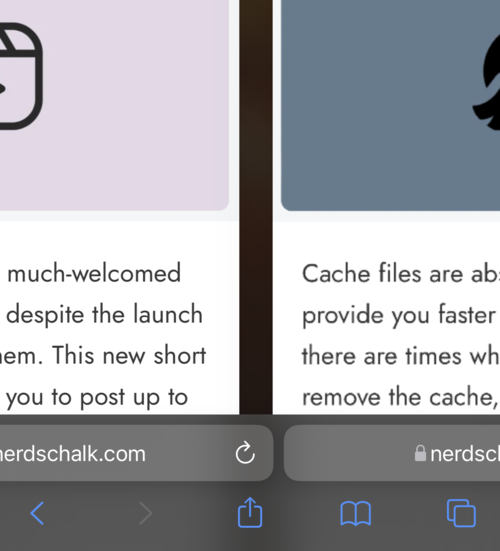
Tab seterusnya kini dibuka.
Untuk membuka tab sebelumnya, letakkan jari anda pada bar alamat dan leret ke kanan.
Nota: Jika sesi penyemakan imbas anda mempunyai tab sebelum tab semasa, anda akan dapat melihat sorotan tab sebelumnya di sebelah kiri bar alamat dalam Safari.
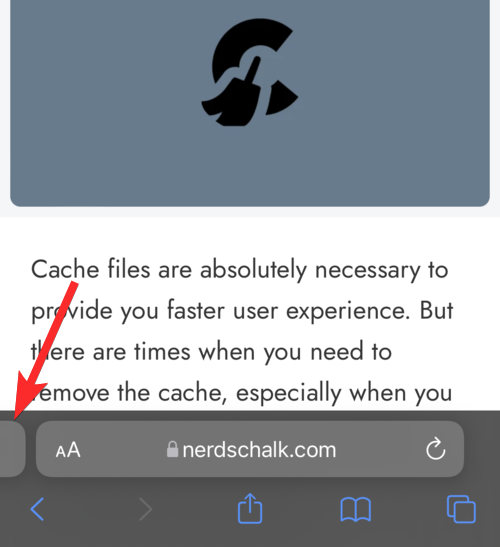
Apabila anda meluncur, anda akan melihat antara muka yang serupa dengan gambar di bawah.
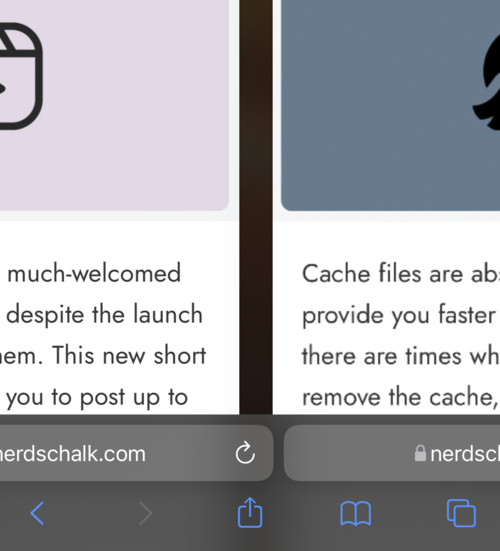
Tab sebelumnya kini dibuka.
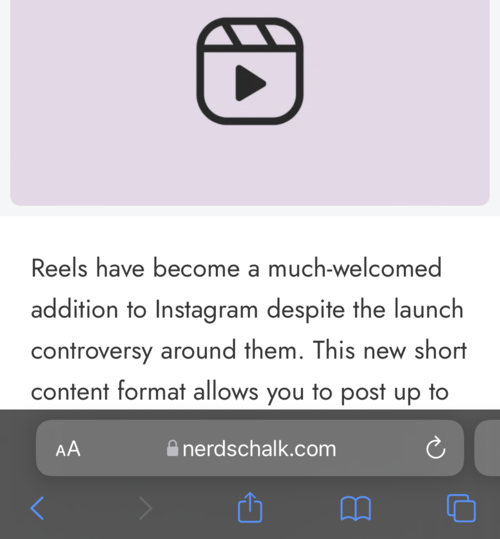
Kaedah 6: Gunakan bar tab mendatar untuk mencari teg
Dengan siri kemas kini iOS 15, bar tab mendatar muncul. Versi dua peringkat bar alamat satu peringkat lama yang diilhamkan oleh macOS. Lapisan kedua kelihatan serupa dengan Safari pada Mac dan memaparkan media yang berkaitan dengan tab yang dibuka dalam sesi penyemakan imbas, seperti nama tapak web, logo tapak web dan penerangan halaman web.
Mari lihat cara mendayakan bar tab landskap dalam Safari dan kemudian gunakannya untuk melihat tab dalam sesi penyemakan imbas anda.
Buka apl Tetapan pada peranti anda.
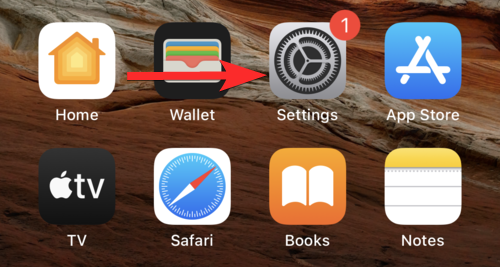
Dalam Tetapan, tatal ke bawah dan ketik Safari.
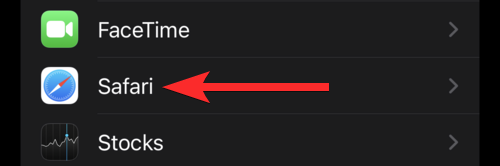
Dalam tetapan apl Safari, tatal ke bawah ke bahagian "TABS". Sekarang klik dan dayakan togol untuk "Bar Tab Mendatar".
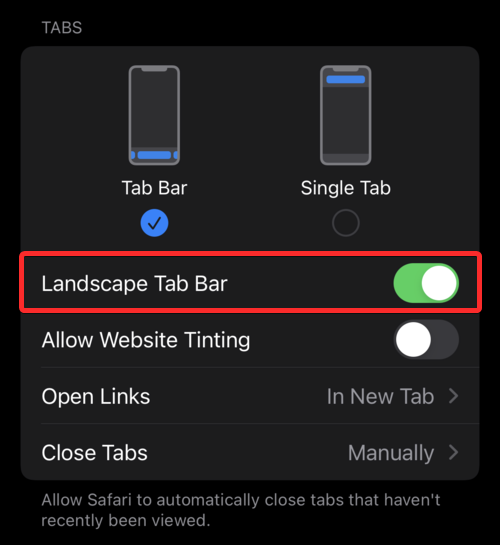
Lawati Pusat Kawalan pada peranti anda dan pastikan pilihan Kunci Orientasi Potret dimatikan. Jika tidak, klik padanya dan lumpuhkan pada peranti anda.
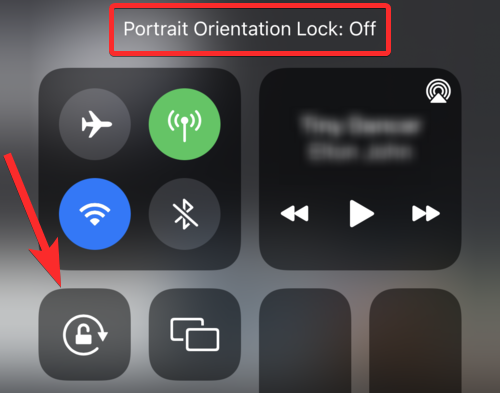
Sekarang buka Safari pada peranti anda.

Pegang iPhone anda secara mendatar untuk bertukar kepada mod landskap. Semua tab terbuka daripada sesi penyemakan imbas semasa kini akan muncul di bahagian atas skrin.
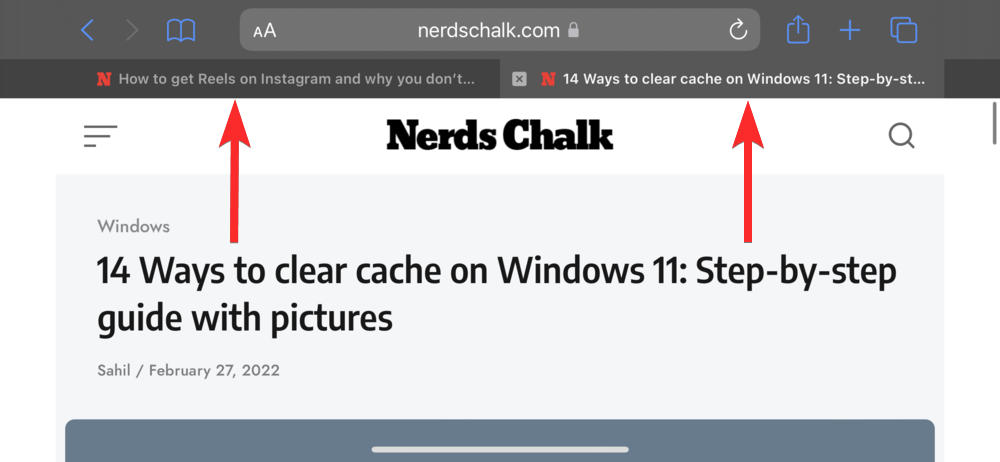
Kaedah 7: Cari dan tab Safari "Dikongsi dengan Anda"
Ciri "Dikongsi dengan Anda" tersedia sebagai ciri kesinambungan dalam iOS 15 , direka untuk membantu anda mencari kandungan yang dikongsi dengan anda melalui apl iMessage.
Ciri Kongsi Dengan Anda juga boleh digunakan untuk berkongsi pautan tapak web melalui apl iMessage, dalam foto, podcast, Apple Music dan bentuk media lain. Setelah dikongsi, ketik dan tahan pada mesej dan pilih pilihan Pin.
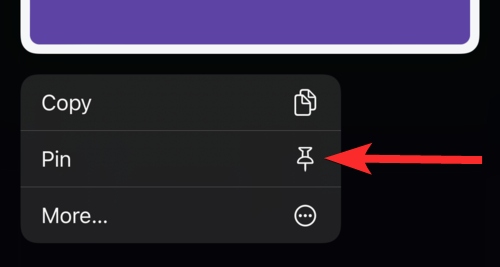
Pautan ini kini akan kelihatan di bawah bahagian "Dikongsi dengan anda" dalam Safari.
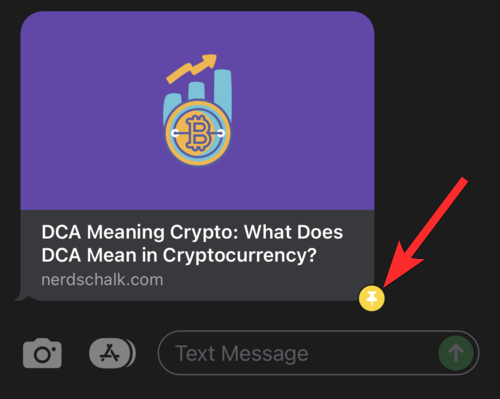
Mari lihat cara mencari pautan kongsi ini dalam Safari. Buka Safari pada peranti anda.

Klik ikon "Tag" di penjuru kanan sebelah bawah.
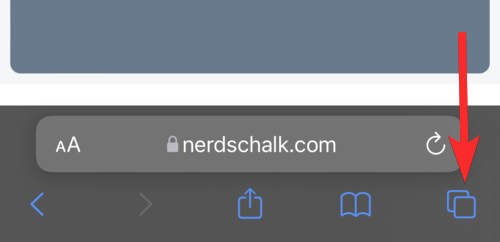
Sekarang klik pada ikon "+" untuk membuka halaman mula.
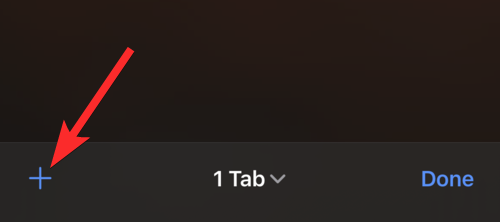
Pada halaman permulaan, anda kini sepatutnya mempunyai bahagian "Dikongsi dengan anda" baharu. Klik pautan kongsi yang anda mahu buka dari bahagian ini. Pautan kami yang disematkan sebelum ini juga akan dipaparkan di sini.
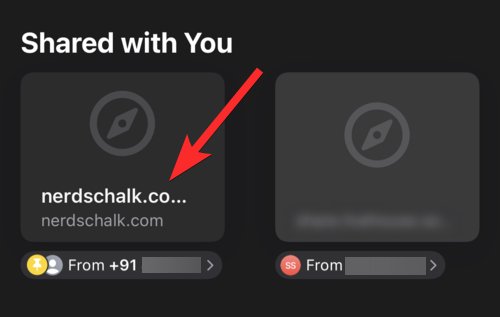
Pautan kongsi akan dibuka dalam tab baharu.
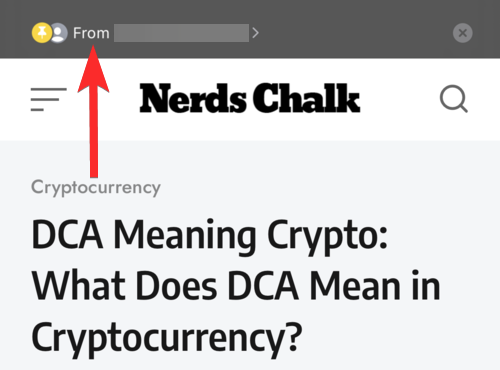
Kaedah 8: Cari tab Safari menggunakan pintasan tersuai
Anda boleh mencipta pintasan tersuai untuk tab Safari pada skrin utama anda. Dalam Safari, terdapat ciri lama yang membolehkan ramai pengguna mengakses tapak web mereka yang kerap dilawati terus dari skrin utama. Mulakan dengan melawati URL tapak web yang ingin anda tambahkan pada skrin utama anda. Sekarang ketik ikon Kongsi di bahagian bawah skrin.
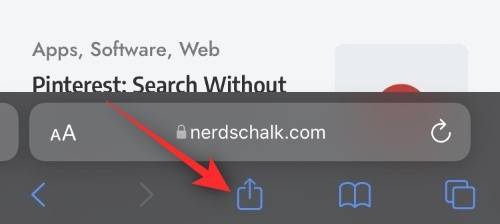
Tatal ke bawah dan ketik "Tambah ke Skrin Utama".
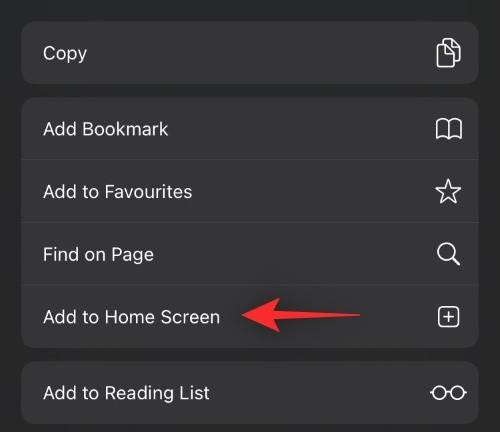
Pilih nama untuk ikon anda dan klik "Tambah" di penjuru kanan sebelah atas apabila selesai.
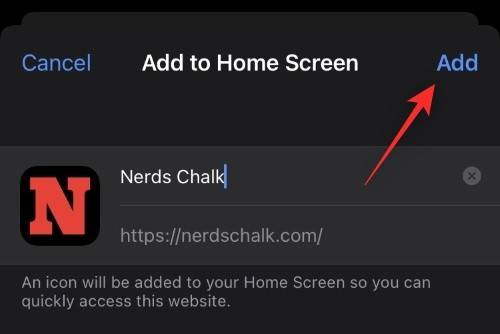
Tapak web yang dipilih kini akan ditambahkan sebagai pintasan ke skrin utama anda.
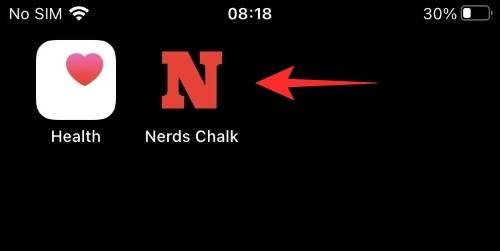
Anda kini boleh mengakses ikon ini dari skrin utama anda untuk mencari tab yang kerap diakses pada peranti anda.
Kaedah 9: Cari tab Safari menggunakan sesi penyemakan imbas semasa anda
Sesi penyemakan imbas Internet selalunya melibatkan melawati berbilang tapak web. Anda mungkin berada di halaman yang anda buka dengan melawati beberapa tapak web dan mengikuti pautan rujukan selepas mencari istilah tertentu. Jika anda ingin melihat lawatan anda sebelum ini atau menyemak sama ada terdapat sebarang penanda halaman yang membawa anda ke halaman semasa, lakukan perkara berikut. Anda boleh melihat semua lawatan dalam sesi penyemakan imbas semasa anda dengan mengetik dan menahan ikon belakang atau hadapan pada skrin anda, seperti yang ditunjukkan di bawah.
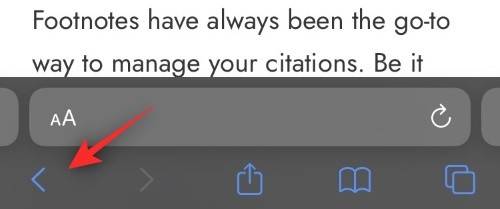
Anda kini akan mendapat senarai semua pautan yang dibuka dalam sesi penyemakan imbas semasa yang membawa anda ke halaman web semasa.
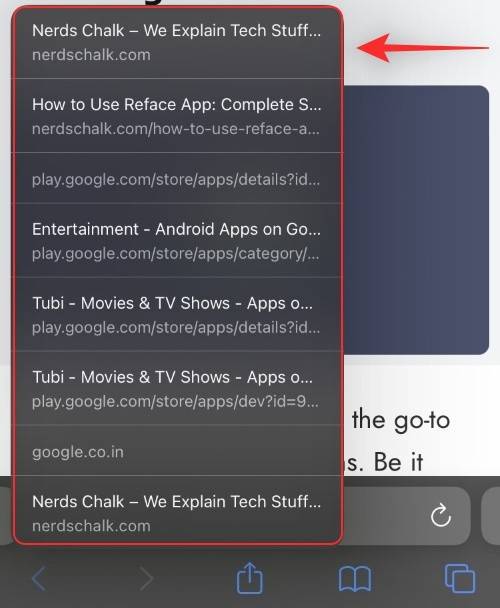
Anda kini boleh mengklik dan memilih halaman web yang diingini untuk melawatinya semula. Begitu juga, jika anda menggunakan pilihan Kembali untuk melawat halaman web sebelumnya, anda boleh mengetik dan menahan anak panah Ke Hadapan untuk melihat halaman yang anda tinggalkan.
Itu sahaja! Anda kini boleh menggunakan helah ini untuk mencari semua tab Safari yang anda lawati semasa sesi penyemakan imbas semasa anda.
Kaedah 10: Gunakan semua halaman web yang terbuka untuk mencari tab
Sesetengah daripada kita tidak pandai mengurus tag, termasuk saya. Banyak kali apabila saya menemui berbilang bar tab dan sebilangan besar tab terbuka, sukar bagi saya untuk menggunakan maklumat dengan teratur dan menjejak halaman web yang terbuka. Nasib baik, dalam kes ini, helah bar alamat Safari boleh membantu mencari tab yang hilang. Hanya letakkan jari anda pada bar alamat di bahagian bawah skrin dan seretnya ke atas. Gerak isyarat ini membolehkan anda melihat semua halaman web yang sedang dibuka dalam Safari.
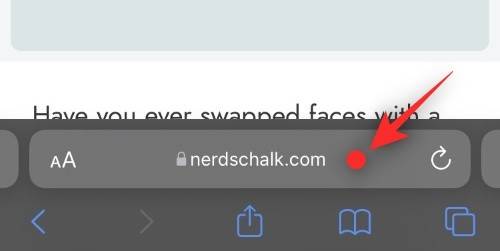
Anda kini boleh menggunakan ini untuk mencari tab Safari yang berkaitan daripada semua tab terbuka dalam penyemak imbas anda.
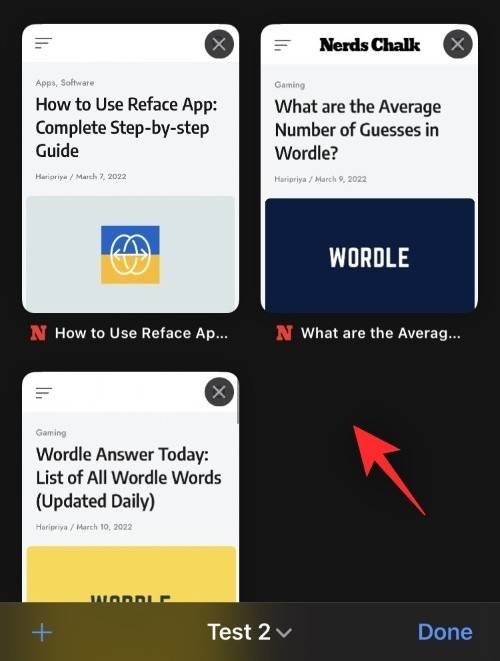
Cuma klik pada tab yang dikehendaki untuk mula menyemak imbas halaman web yang dikehendaki.
Nota: Gerak isyarat ini khusus untuk kumpulan tab. Ini bermakna jika anda mempunyai berbilang kumpulan tab terbuka pada masa ini, menggunakan gerak isyarat ini hanya akan memaparkan semua halaman web terbuka dalam kumpulan tab yang dipilih.
Soalan Lazim
Adakah Carian akan mengimbas sesi penyemakan imbas saya dan kumpulan tag yang disimpan?
Tidak, Jika anda mencari tab mengikut nama dalam sesi penyemakan imbas semasa, hanya tab dalam sesi khusus ini akan dicari. Begitu juga, jika anda mencari tab mengikut nama dalam kumpulan tab, hanya tab yang tergolong dalam kumpulan itu akan dicari.
Apakah yang berlaku jika saya menggunakan gerak isyarat tab seterusnya/sebelumnya tanpa tab lain?
Anda boleh melompat ke tab seterusnya pada halaman paparan tab dengan meleret bar alamat ke kiri semasa sesi menyemak imbas. Jika anda tidak mempunyai tab lain dalam sesi penyemakan imbas semasa anda, meleret ke kiri secara automatik akan membuka halaman mula Safari dalam tab baharu.
Bolehkah saya meletakkan semula bar alamat Safari ke atas?
Ya. Anda boleh mengalihkan bar alamat Safari ke atas. Untuk mencapai ini, anda boleh memilih pilihan "Tab Tunggal" di bawah bahagian "Tab" dalam tetapan apl Safari.
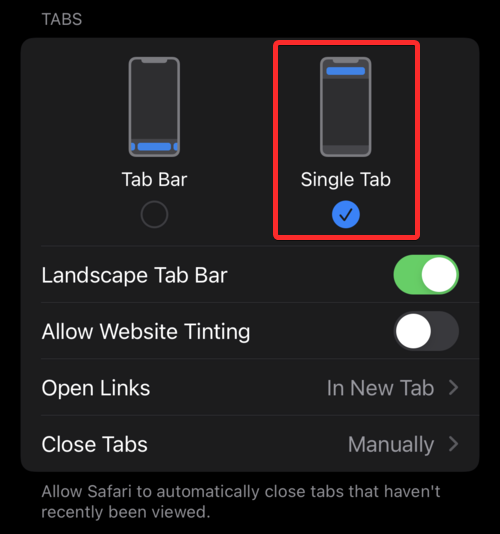
Adakah menutup Safari akan menutup tab dalam kumpulan tab?
Tidak, menutup Safari tidak menutup tab terbuka dalam kumpulan tab. Tab dalam kumpulan tab tidak ditutup sehingga anda menutup setiap tab secara manual.
Bolehkah saya membuat kumpulan tag daripada sesi penyemakan imbas saya?
Ya, cuma pilih pilihan "Kumpulan Tab Baharu daripada Tab X" dalam menu kumpulan tab. Ini akan membuat kumpulan tab baharu secara automatik untuk semua tab dalam sesi penyemakan imbas semasa.
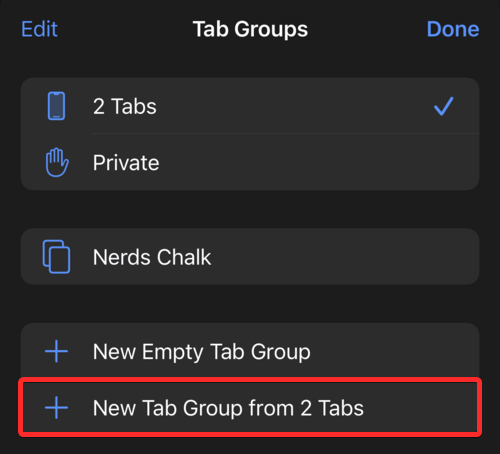
Memikirkan selok-belok ciri Apple selepas kemas kini boleh menjadi sedikit rumit.
Atas ialah kandungan terperinci 10 Cara Mencari Tab Safari dengan Mudah pada iPhone dan iPad. Untuk maklumat lanjut, sila ikut artikel berkaitan lain di laman web China PHP!

Alat AI Hot

Undresser.AI Undress
Apl berkuasa AI untuk mencipta foto bogel yang realistik

AI Clothes Remover
Alat AI dalam talian untuk mengeluarkan pakaian daripada foto.

Undress AI Tool
Gambar buka pakaian secara percuma

Clothoff.io
Penyingkiran pakaian AI

AI Hentai Generator
Menjana ai hentai secara percuma.

Artikel Panas

Alat panas

Notepad++7.3.1
Editor kod yang mudah digunakan dan percuma

SublimeText3 versi Cina
Versi Cina, sangat mudah digunakan

Hantar Studio 13.0.1
Persekitaran pembangunan bersepadu PHP yang berkuasa

Dreamweaver CS6
Alat pembangunan web visual

SublimeText3 versi Mac
Perisian penyuntingan kod peringkat Tuhan (SublimeText3)

Topik panas
 1359
1359
 52
52
 iPhone 16 Pro dan iPhone 16 Pro Max rasmi dengan kamera baharu, A18 Pro SoC dan skrin yang lebih besar
Sep 10, 2024 am 06:50 AM
iPhone 16 Pro dan iPhone 16 Pro Max rasmi dengan kamera baharu, A18 Pro SoC dan skrin yang lebih besar
Sep 10, 2024 am 06:50 AM
Apple akhirnya telah menanggalkan penutup model iPhone mewah baharunya. iPhone 16 Pro dan iPhone 16 Pro Max kini hadir dengan skrin yang lebih besar berbanding dengan model generasi terakhir mereka (6.3-in pada Pro, 6.9-in pada Pro Max). Mereka mendapat Apple A1 yang dipertingkatkan
 Kunci Pengaktifan bahagian iPhone dikesan dalam iOS 18 RC — mungkin merupakan pukulan terbaharu Apple ke kanan untuk dibaiki dijual di bawah nama perlindungan pengguna
Sep 14, 2024 am 06:29 AM
Kunci Pengaktifan bahagian iPhone dikesan dalam iOS 18 RC — mungkin merupakan pukulan terbaharu Apple ke kanan untuk dibaiki dijual di bawah nama perlindungan pengguna
Sep 14, 2024 am 06:29 AM
Awal tahun ini, Apple mengumumkan bahawa ia akan mengembangkan ciri Kunci Pengaktifannya kepada komponen iPhone. Ini memautkan komponen iPhone individu secara berkesan, seperti bateri, paparan, pemasangan FaceID dan perkakasan kamera ke akaun iCloud,
 Kunci Pengaktifan bahagian iPhone mungkin merupakan pukulan terbaharu Apple ke kanan untuk dibaiki dijual dengan berselindung di bawah perlindungan pengguna
Sep 13, 2024 pm 06:17 PM
Kunci Pengaktifan bahagian iPhone mungkin merupakan pukulan terbaharu Apple ke kanan untuk dibaiki dijual dengan berselindung di bawah perlindungan pengguna
Sep 13, 2024 pm 06:17 PM
Awal tahun ini, Apple mengumumkan bahawa ia akan mengembangkan ciri Kunci Pengaktifannya kepada komponen iPhone. Ini memautkan komponen iPhone individu secara berkesan, seperti bateri, paparan, pemasangan FaceID dan perkakasan kamera ke akaun iCloud,
 Platform Perdagangan Platform Perdagangan Rasmi dan Alamat Pemasangan Rasmi
Feb 13, 2025 pm 07:33 PM
Platform Perdagangan Platform Perdagangan Rasmi dan Alamat Pemasangan Rasmi
Feb 13, 2025 pm 07:33 PM
Artikel ini memperincikan langkah -langkah untuk mendaftar dan memuat turun aplikasi terkini di laman web rasmi Gate.io. Pertama, proses pendaftaran diperkenalkan, termasuk mengisi maklumat pendaftaran, mengesahkan nombor e -mel/telefon bimbit, dan menyelesaikan pendaftaran. Kedua, ia menerangkan cara memuat turun aplikasi Gate.io pada peranti iOS dan peranti Android. Akhirnya, petua keselamatan ditekankan, seperti mengesahkan kesahihan laman web rasmi, membolehkan pengesahan dua langkah, dan berjaga-jaga terhadap risiko phishing untuk memastikan keselamatan akaun pengguna dan aset.
 LCD iPhone menjadi sejarah! Apple akan ditinggalkan sepenuhnya: penghujung era
Sep 03, 2024 pm 09:38 PM
LCD iPhone menjadi sejarah! Apple akan ditinggalkan sepenuhnya: penghujung era
Sep 03, 2024 pm 09:38 PM
Menurut laporan media yang memetik sumber, Apple akan meninggalkan sepenuhnya penggunaan skrin LCD (paparan kristal cecair) dalam iPhone, dan semua iPhone yang dijual tahun depan dan seterusnya akan menggunakan paparan OLED (diod pemancar cahaya organik). Apple pertama kali menggunakan paparan OLED pada iPhoneX pada tahun 2017. Sejak itu, Apple telah mempopularkan paparan OLED dalam model pertengahan hingga tinggi, tetapi siri iPhone SE masih menggunakan skrin LCD. Walau bagaimanapun, iPhone dengan skrin LCD akan menjadi sejarah Orang yang biasa dengan perkara itu berkata bahawa Apple telah mula memesan paparan OLED daripada BOE dan LG untuk iPhone SE generasi baharu. Samsung kini memegang kira-kira separuh daripada pasaran paparan OLED iPhone, LG
 Anbi App Rasmi Muat turun v2.96.2 Pemasangan versi terkini ANBI Versi Android Rasmi
Mar 04, 2025 pm 01:06 PM
Anbi App Rasmi Muat turun v2.96.2 Pemasangan versi terkini ANBI Versi Android Rasmi
Mar 04, 2025 pm 01:06 PM
Langkah Pemasangan Rasmi Binance: Android perlu melawat laman web rasmi untuk mencari pautan muat turun, pilih versi Android untuk memuat turun dan memasang; Semua harus memberi perhatian kepada perjanjian melalui saluran rasmi.
 Muat turun Pautan Pakej Pemasangan Versi OUYI IOS
Feb 21, 2025 pm 07:42 PM
Muat turun Pautan Pakej Pemasangan Versi OUYI IOS
Feb 21, 2025 pm 07:42 PM
Ouyi adalah pertukaran cryptocurrency terkemuka di dunia dengan aplikasi rasmi IOSnya yang menyediakan pengguna dengan pengalaman pengurusan aset digital yang mudah dan selamat. Pengguna boleh memuat turun pakej pemasangan versi OUYI IOS secara percuma melalui pautan muat turun yang disediakan dalam artikel ini, dan nikmati fungsi utama berikut: Platform Perdagangan Mudah: Pengguna dengan mudah boleh membeli dan menjual beratus -ratus cryptocurrency pada aplikasi OUYI iOS, termasuk Bitcoin dan Ethereum dan dogecoin. Penyimpanan yang selamat dan boleh dipercayai: OUYI mengamalkan teknologi keselamatan maju untuk menyediakan pengguna dengan penyimpanan aset digital yang selamat dan boleh dipercayai. 2FA, pengesahan biometrik dan langkah -langkah keselamatan lain memastikan bahawa aset pengguna tidak dilanggar. Data Pasaran Masa Nyata: Aplikasi OUYI IOS menyediakan data dan carta pasaran masa nyata, yang membolehkan pengguna memahami penyulitan pada bila-bila masa
 Berbilang pengguna iPhone 16 Pro melaporkan isu pembekuan skrin sentuh, mungkin dikaitkan dengan sensitiviti penolakan tapak tangan
Sep 23, 2024 pm 06:18 PM
Berbilang pengguna iPhone 16 Pro melaporkan isu pembekuan skrin sentuh, mungkin dikaitkan dengan sensitiviti penolakan tapak tangan
Sep 23, 2024 pm 06:18 PM
Jika anda sudah mendapatkan peranti daripada barisan iPhone 16 Apple — lebih khusus lagi, 16 Pro/Pro Max — kemungkinan besar anda baru-baru ini menghadapi beberapa jenis isu dengan skrin sentuh. Perkara utama ialah anda tidak bersendirian—laporan



