 masalah biasa
masalah biasa
 Bagaimana untuk membetulkan 'Windows Resource Protection menemui fail yang rosak tetapi tidak dapat membaiki sebahagian daripadanya' pada Windows 11 atau 10
Bagaimana untuk membetulkan 'Windows Resource Protection menemui fail yang rosak tetapi tidak dapat membaiki sebahagian daripadanya' pada Windows 11 atau 10
Bagaimana untuk membetulkan 'Windows Resource Protection menemui fail yang rosak tetapi tidak dapat membaiki sebahagian daripadanya' pada Windows 11 atau 10
- Klik untuk masuk: Senarai navigasi pemalam alat ChatGPT
Apakah imbasan CSRC?
Pemeriksa Fail Sistem utiliti Windows boleh membantu dalam membaiki fail sistem dan kekunci pendaftaran yang rosak. Imbasan dilancarkan daripada aplikasi Terminal dan boleh menyemak ketulenan fail dan membaiki fail yang rosak dengan menggantikannya dengan fail berfungsi daripada sumber.
Utiliti SFC melakukan kerja dengan mudah. Apa yang anda perlu lakukan ialah membuka gesaan arahan, masukkan perintah SFC /scannow dan biarkan utiliti menyelesaikan masalah itu sendiri.
Dalam kebanyakan kes, ini adalah proses yang cepat dan mudah. Walau bagaimanapun, terdapat situasi di mana fail sistem yang rosak tidak boleh dibaiki. Dalam kes ini, anda mungkin melihat mesej ralat "Windows Resource Protection menemui fail yang rosak tetapi tidak dapat membaiki sebahagian daripadanya ".
Apakah maksud ralat "Perlindungan Sumber Windows menemui fail rosak"?
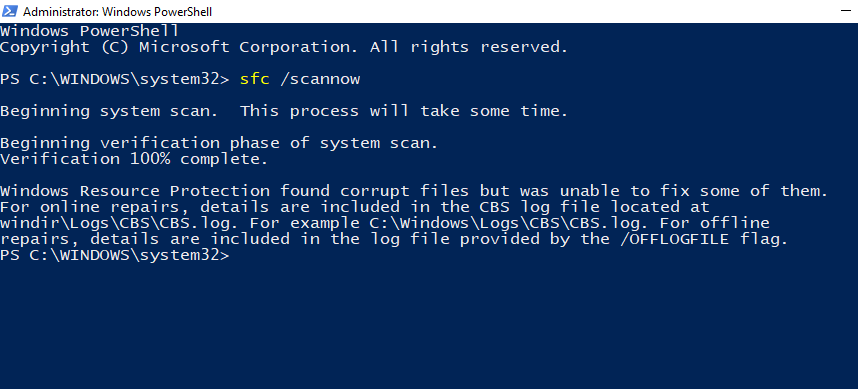
Windows Resource Protection (WRP) disepadukan ke dalam pengimbasan SFC untuk melindungi fail sistem kritikal dan kunci pendaftaran. Sesetengah sumber tidak boleh diakses walaupun kepada pentadbir kerana ia dilindungi.
Jadi, apabila anda menerima mesej ralat Perlindungan Sumber Windows, ini bermakna utiliti SFC dan WRP telah mengimbas dan menemui fail sistem yang rosak tetapi tidak dapat membaikinya dengan menggantikannya dengan fail cache. Ini boleh berlaku jika fail cache yang digunakan untuk menggantikan fail yang rosak itu sendiri rosak. Selain daripada kerosakan fail sistem, terdapat kemungkinan sebab lain mengapa anda mungkin menerima ralat "Perlindungan Sumber Windows menemui fail rosak...". Mari kita lihat beberapa daripadanya:
- SFC tidak mempunyai sumber yang tersedia untuk menyelesaikan isu ini.
- Proses latar belakang atau aplikasi pihak ketiga mengganggu utiliti SFC.
- Salinan cache fail sistem rosak.
- Sesetengah fail .dll Nvidia yang bermasalah, diketahui mencetuskan positif palsu dan menandakan fail tertentu sebagai rosak.
Sudah tentu, anda mungkin tidak dapat menentukan dengan tepat yang mana antara ini menyebabkan ralat imbasan SFC. Walau bagaimanapun, fail CBS.log, yang merekodkan butiran tentang imbasan, boleh berguna dalam mencari fail rosak yang tidak boleh dibaiki.
Cara menyemak fail CBS.log
Fail CBS.log yang disebut dalam ralat mengandungi maklumat tentang setiap kali SFC dijalankan pada komputer, termasuk maklumat tentang fail rosak yang tidak boleh dibaiki .
Fail log CBS terletak dalam folder berikut:
C:WindowsLogsCBSCBS.log
Buka File Explorer dengan menekan Win+E dan menavigasi ke lokasi fail di atas.

Untuk membaca log, cuma klik dua kali pada fail. Fail akan dibuka dalam Notepad.

Di sini, gunakan SFC untuk mengesahkan bahawa tarikh dan masa semakan terakhir fail yang rosak adalah tidak betul. Untuk mengetahui cara menggantikan fail sistem yang rosak secara manual dengan salinan yang baik, lihat Betulkan #5 di bawah.
Cara membetulkan ralat "Windows Resource Protection menemui fail yang rosak tetapi tidak dapat membaiki sebahagian daripadanya" pada sistem pengendalian Windows
Sekarang anda tahu istilah di sebalik ralat dan maksudnya, Mari lihat bagaimana untuk memperbaikinya.
Betulkan 1: Jalankan alat DISM daripada Command Prompt (CMD)
Utiliti tempatan DISM (Deployment Image Servicing and Management) boleh digunakan untuk memeriksa dan membaiki imej Windows. Adalah mungkin untuk membetulkan ralat dengan mudah yang tidak diperbaiki oleh SFC menggunakan perintah pembaikan imej sistem DISM. Begini cara untuk menjalankannya:
Tekan Mula, taip CMD, kemudian klik kanan Prompt Perintah dan pilih Jalankan sebagai pentadbir.

Sekarang, taip arahan berikut:
dism /online /cleanup-image /restorehealth
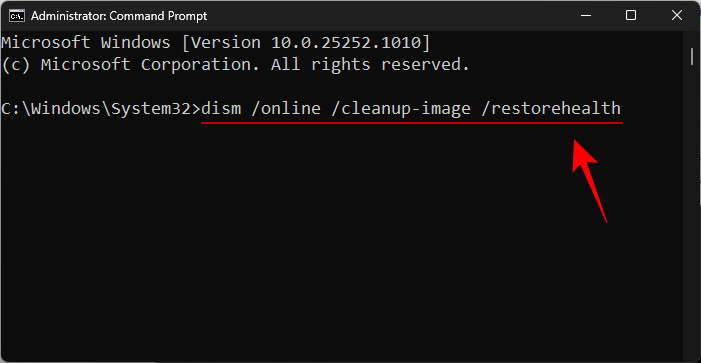
dan tekan Enter. Tunggu proses selesai.

Selepas imbasan selesai, mulakan semula sistem dan cuba jalankan arahan SFC untuk menyemak sama ada ralat berterusan.
Betulkan 2: Jalankan utiliti Check Disk
Check Disk ialah utiliti asli yang direka untuk menyemak dan membetulkan ralat cakera. Ralat sedemikian boleh berlaku walaupun fail sistem terletak dalam sektor yang rosak. Menjalankan imbasan CHKDSK dan membaiki ralat cakera adalah berguna kerana ini memastikan bahawa imbasan SFC boleh berjaya membaiki fail sistem.
Buka command prompt seperti yang ditunjukkan di atas. Kemudian taip arahan berikut untuk menjalankan utiliti Semak Cakera:
CHKDSK /C /f

Untuk menjadualkan imbasan pada permulaan seterusnya, tekan Y.

Kemudian tekan Enter.
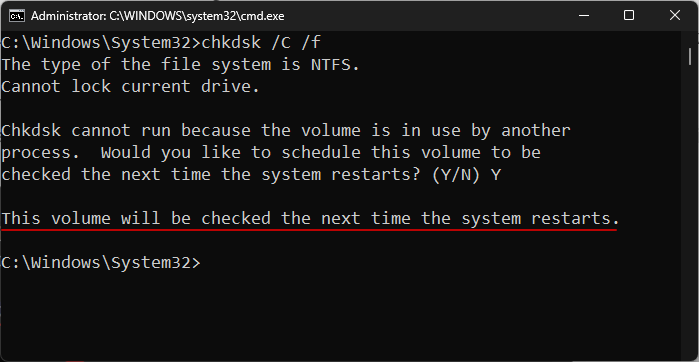
Mulakan semula komputer anda dan tunggu Semak Utiliti Cakera selesai membetulkan ralat cakera. Setelah selesai, jalankan arahan imbasan SFC untuk melihat sama ada masalah masih wujud.
Cara lain untuk menyemak pemacu C: ialah daripada File Explorer. Untuk melakukan ini, tekan Win+E dan buka File Explorer. Dalam tetingkap This PC, klik kanan pada pemacu C dan pilih Properties.

Klik pada tab "Alat ".

Kemudian klik "Semak" di bawah "Menyemak Ralat" .

Apabila digesa, cuma klik "Imbas Pemacu".

Tunggu sehingga imbasan selesai. Setelah selesai, mulakan semula komputer anda seperti sebelum ini dan semak sama ada masalah telah diselesaikan.
Betulkan 3: Jalankan SFC dan Imbasan DISM dalam Mod Selamat
Selain daripada fail sistem yang rosak, salah satu punca paling biasa ralat SFC ialah apabila aplikasi, perkhidmatan atau proses lain mula mengganggu dokumen sistem. Untuk memintasnya, jalankan imbasan SFC dalam mod selamat dengan pemacu dan perkhidmatan minimum yang diperlukan untuk bermula. Begini cara untuk melakukannya:
Tekan Win+I untuk membuka tetapan. Kemudian tatal ke bawah di sebelah kanan dan klik Pemulihan.

Klik Mulakan Semula Sekarang di sebelah Permulaan Lanjutan.
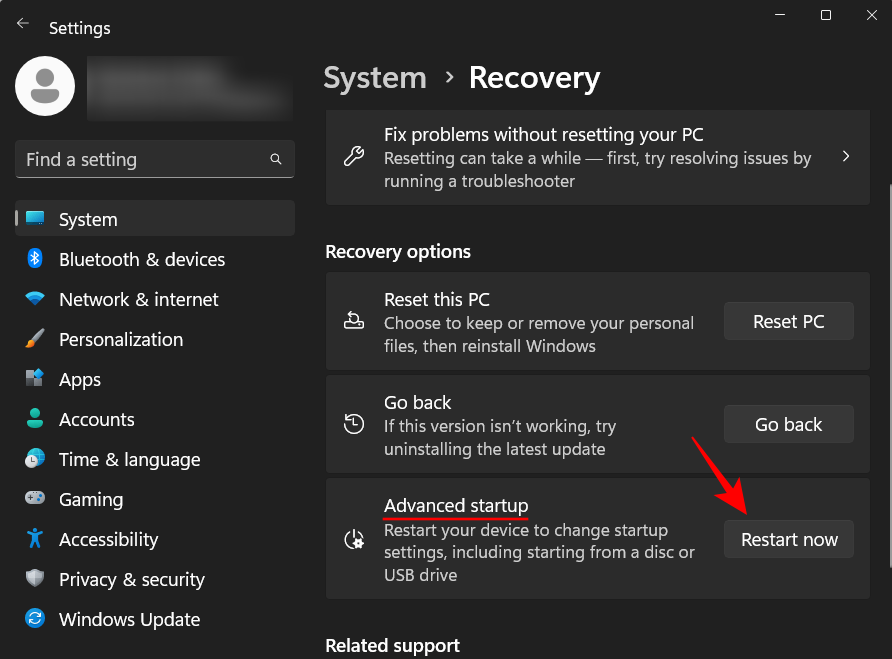
Selesaikan Masalah.

Lanjutan Pilihan.

Tetapan Pelancaran.

Klik Mulakan semula.
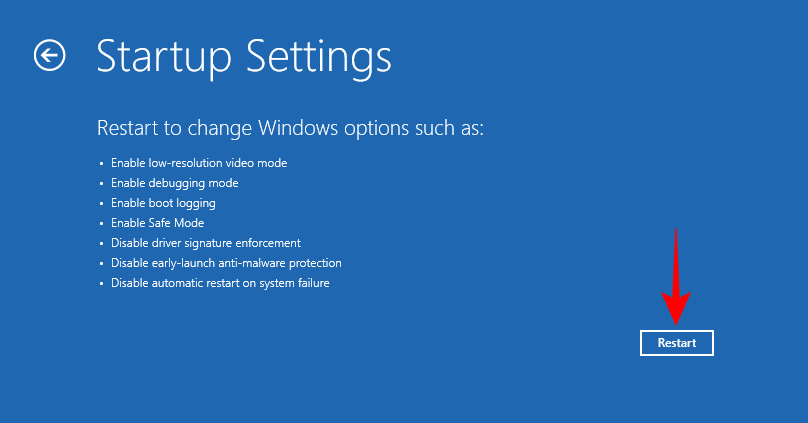
Pada skrin pilihan, tekan 6 dan pilih Dayakan Safe Mode dengan Command Prompt.
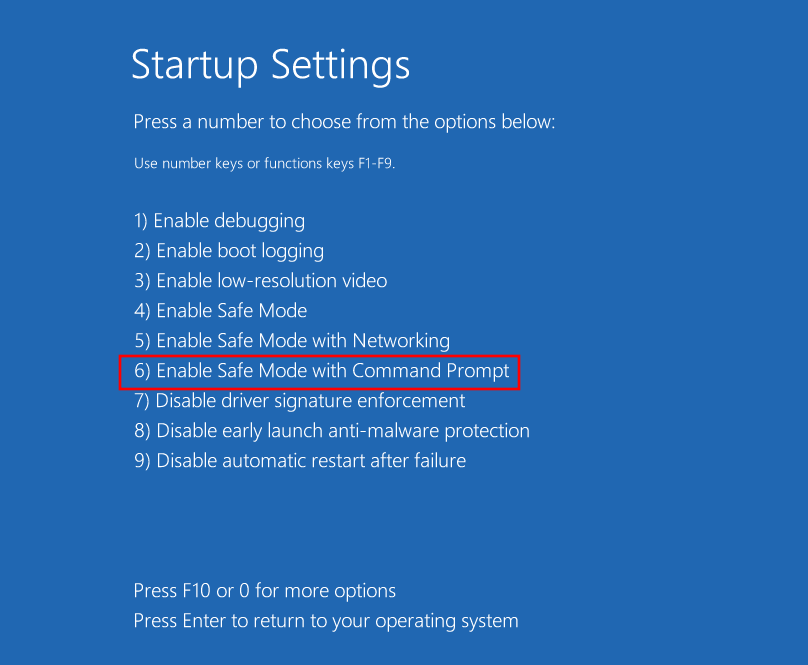
Selepas but ke dalam Safe Mode, jalankan utiliti DISM seperti yang ditunjukkan sebelum ini, kemudian SFC /scannowjalankan arahan dalam command prompt.

Jika isu itu berterusan, teruskan ke beberapa pembetulan seterusnya.
Betulkan 4: Jalankan imbasan SFC dalam Persekitaran Pemulihan Windows (WinRE)
WinRE ialah satu lagi persekitaran yang boleh mengehoskan imbasan SFC. WinRE berjalan dalam persekitaran pra-but dan menggunakan sumber yang minimum, jadi ia mungkin mengimbas dengan lebih cekap daripada SFC. Begini cara untuk melakukannya:
Masukkan persekitaran WinRE seperti yang diterangkan di atas. Atau tekan Mula, klik butang kuasa, kemudian tahan kekunci Shift dan klik Mulakan Semula.
Selepas memasuki WinRE, klik "Penyelesaian Masalah" .

Kemudian Pilihan Terperinci.

Pilih Prompt Perintah.
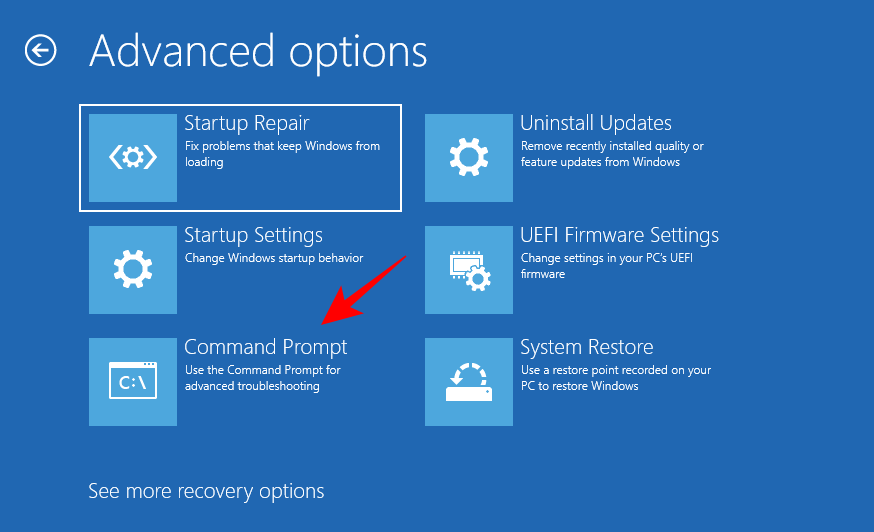
Kemudian jalankan arahan sfc /scannow.

Tekan kekunci Enter. Kemudian tunggu sehingga imbasan selesai. Jika ralat berterusan, teruskan ke penyelesaian seterusnya.
FIX 5: Gantikan fail yang rosak secara manual
Jika kaedah di atas tidak berkesan, maka menggantikan sendiri fail yang rosak dengan salinan yang baik adalah satu-satunya cara yang boleh dilakukan. Tetapi sebelum itu, anda perlu menentukan fail yang rosak. Sila semak fail CBS.log yang terdapat dalam folder C:WindowsLogsCBS seperti yang dinyatakan sebelum ini.
Klik dua kali fail cbs.log untuk mengakses kandungannya.

Perhatikan nama fail yang rosak dan sahkan tarikh dan masa dengan kali terakhir anda menjalankan imbasan SFC di mana ralat berlaku.
Kini, kerana salinan fail anda sendiri rosak, anda mesti mendapatkannya daripada komputer lain yang menjalankan versi Windows yang sama seperti anda. Untuk memastikan semua fail pada komputer kedua berada dalam keadaan baik, anda perlu menjalankan imbasan SFC terlebih dahulu.
Seterusnya, anda perlu mengambil pemilikan fail yang baik pada komputer kedua. Untuk melakukan ini, taip arahan berikut dalam command prompt:
takeown /f "File_path_and_name"
Ganti "File_path_and_name" dengan lokasi fail sebenar.
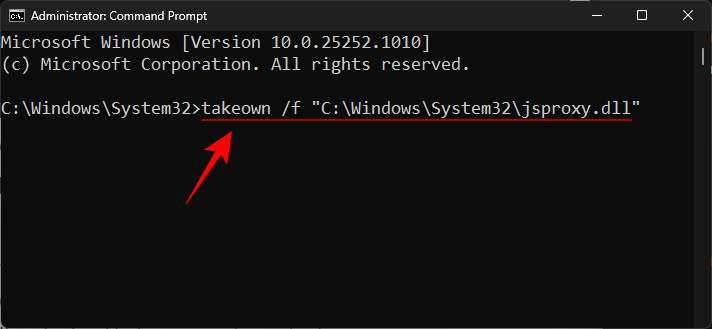
Kemudian tekan Enter.
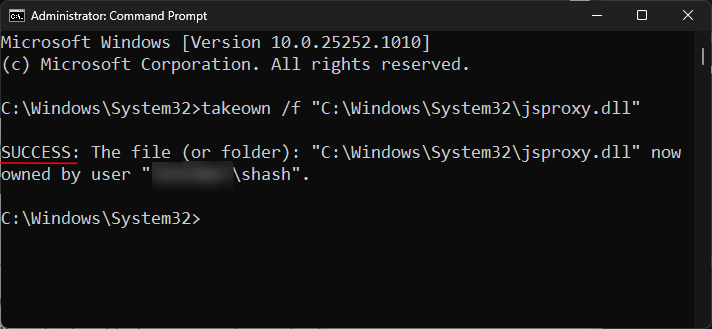
Salin fail ini ke pemacu mudah alih dan palamkannya ke komputer pertama.
Kemudian, pada komputer pertama, berikan pentadbir akses penuh kepada fail sistem yang rosak. Taip arahan berikut:
icacls "File_path_and_name" /grant Administrators:F
Gantikan "File_path_and_name" dengan lokasi fail sebenar
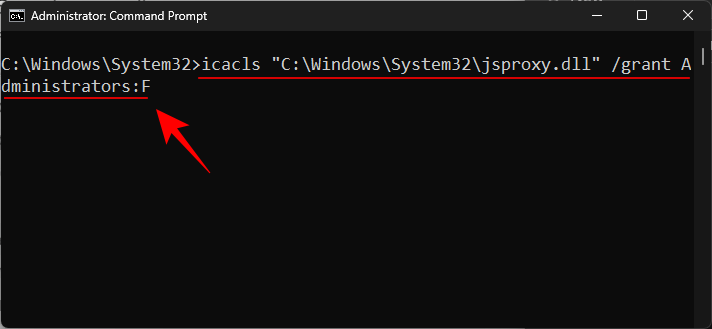
dan tekan Enter.

Akhir sekali, gantikan salinan yang baik dengan salinan yang rosak dengan menaip:
Copy "Source_file_location" "Destination_file_location"
Ganti fail sumber dan destinasi dengan Gantikan "Lokasi_fail_sumber" dan "lokasi_fail_destinasi" dengan lokasi sebenar. Lihat contoh di bawah untuk memahami dengan lebih baik.

Apabila digesa, taip Ya.

Kemudian tekan Enter.

Lakukan ini untuk mana-mana fail rosak yang belum dibaiki yang direkodkan dalam fail CBS.log.
Betulkan 6: Nyahpasang kemas kini terbaharu
Kemas kini terbaharu juga mungkin memperkenalkan elemen yang rosak ke dalam fail sistem. Jika anda menghadapi ralat imbasan SFC buat kali pertama selepas kemas kini Windows, menyahpasang ini boleh menyelesaikan isu tersebut. Begini cara menyahpasang kemas kini Windows terkini:
Tekan Win+I dan buka Tetapan. Kemudian klik Kemas Kini Windows dalam anak tetingkap kiri.

Klik Kemas Kini Sejarah.
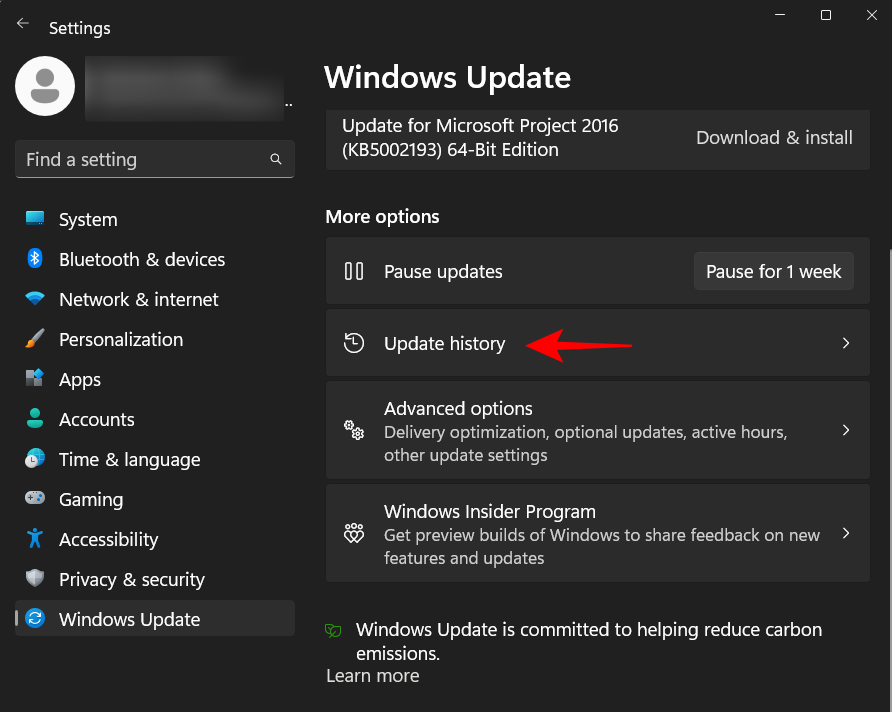
Tatal ke bawah dan klik Nyahpasang kemas kini.

Kemudian nyahpasang kemas kini terbaharu selepas itu anda mula mendapat ralat.

Apabila digesa, klik "Nyahpasang " sekali lagi.
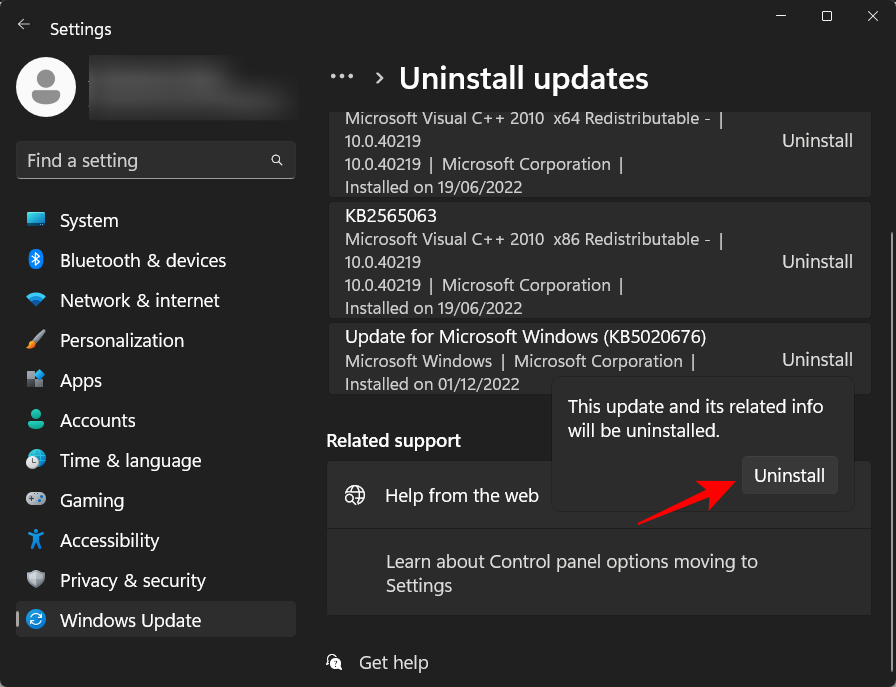
Selepas menyahpasang kemas kini, lakukan imbasan SFC lagi dan semak sama ada isu itu telah diselesaikan.
Betulkan 7: Lakukan Pemulihan Sistem
Jika membuat asal Kemas Kini Windows tidak memberi kesan, Pemulihan Sistem ialah pilihan terbaik seterusnya. Ini akan memulihkan sistem anda ke titik masa sebelumnya apabila fail sistem tidak rosak. Begini caranya:
Tekan Mula, taip pulihkan dan klik Buat titik pemulihan.
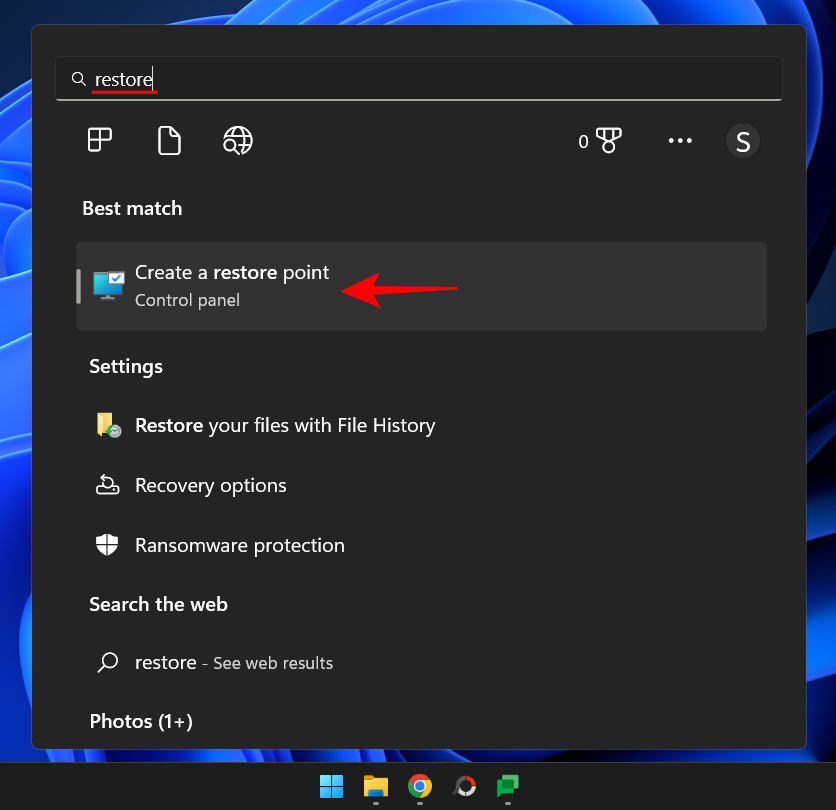
Dalam tetingkap System Properties, klik System Restore".
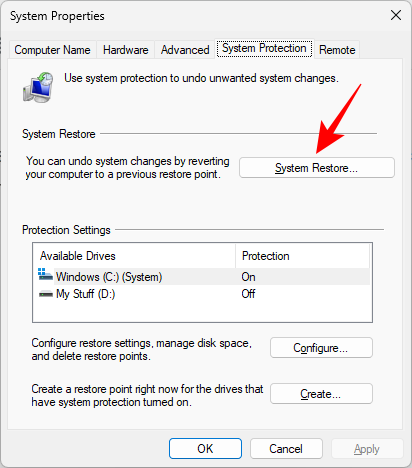
Ini akan membuka tetingkap Pemulihan Sistem. Anda boleh memilih pemulihan yang disyorkan dan klik Seterusnya.
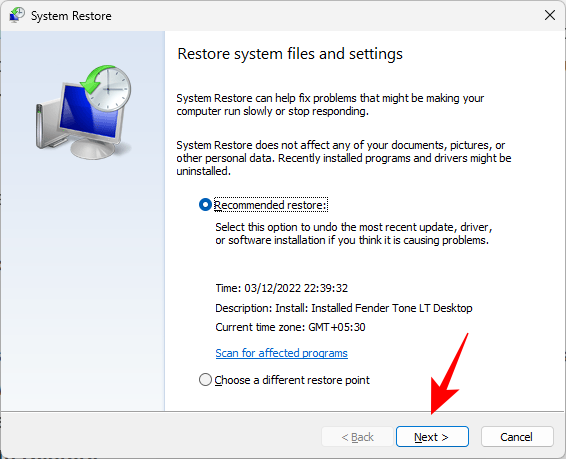
Atau klik untuk memilih titik pemulihan yang berbeza dan klik Seterusnya.
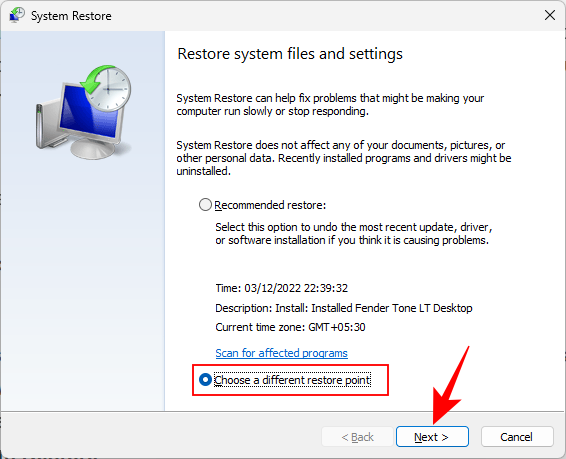
Klik untuk menunjukkan lebih banyak titik pemulihan.
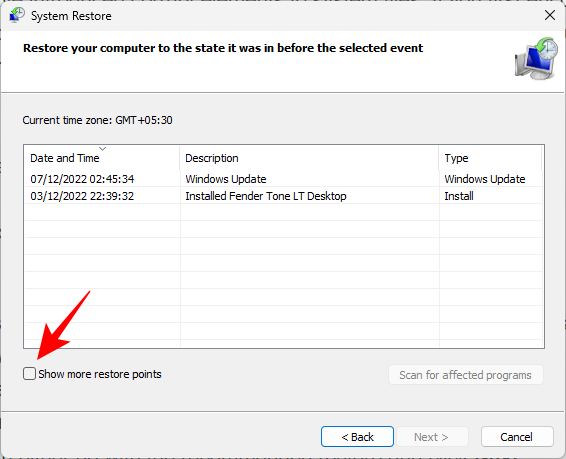
Kemudian pilih titik pemulihan anda dan klik Seterusnya.
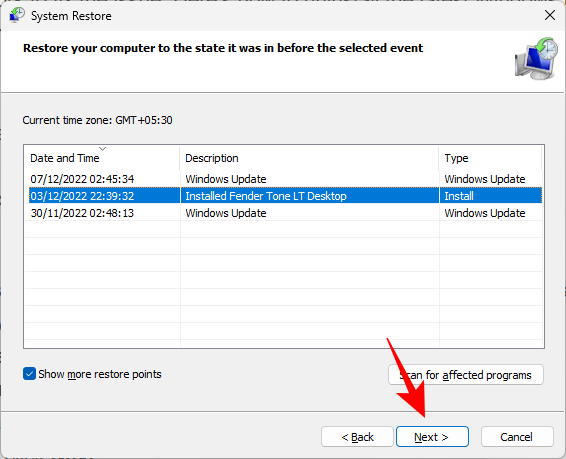
Akhir sekali, klik Selesai untuk memulakan pemulihan sistem.
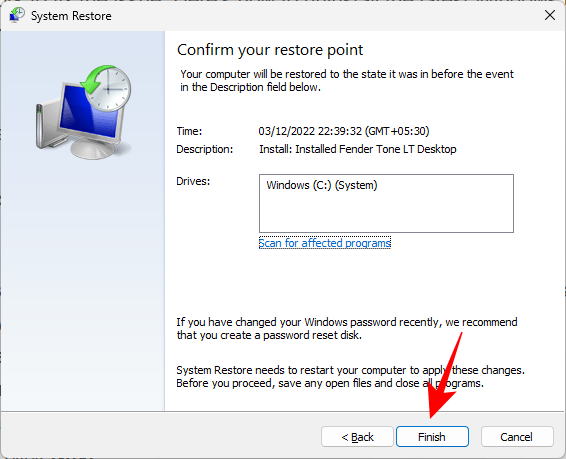
Setelah selesai, jalankan arahan imbasan SFC untuk menyemak sama ada isu telah diselesaikan.
Betulkan 8: Tetapkan Semula PC anda
Jika semuanya gagal, menetapkan semula PC anda mungkin satu-satunya pilihan anda. Menetapkan semula PC anda tidak mengambil masa yang lama dan dalam beberapa minit anda akan siap dan berjalan dengan semua salinan fail sistem anda yang betul. Begini cara untuk menetapkan semula PC anda:
Tekan Win+I dan buka Tetapan. Kemudian tatal ke bawah di sebelah kanan dan klik Pemulihan.
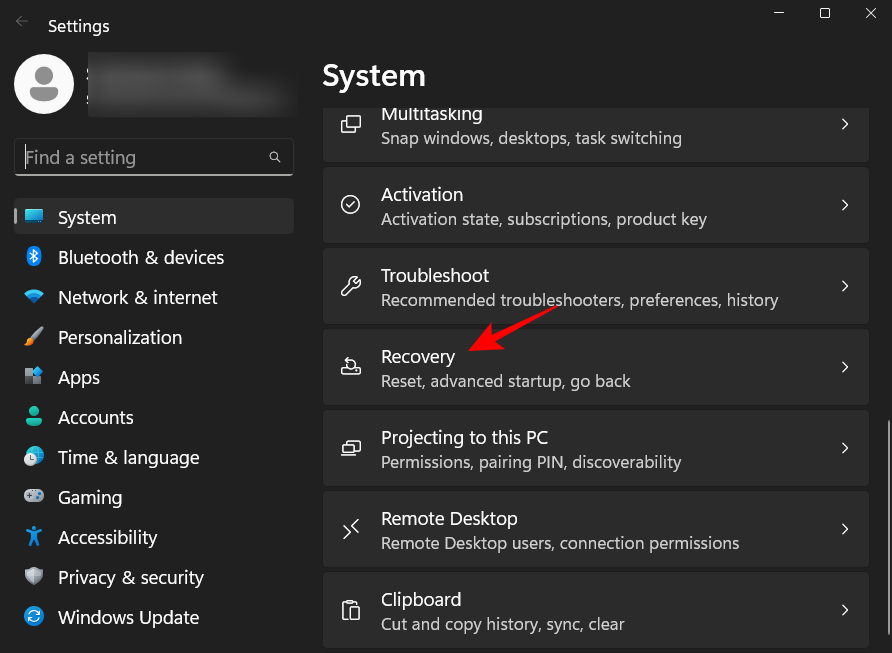
Kemudian klik Tetapkan Semula PC.
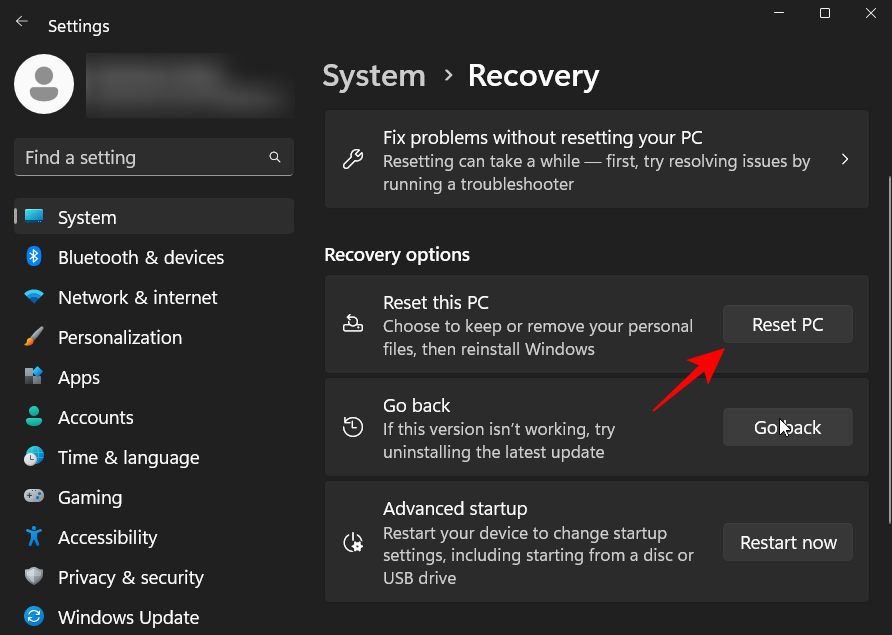
Klik Simpan Fail Saya.
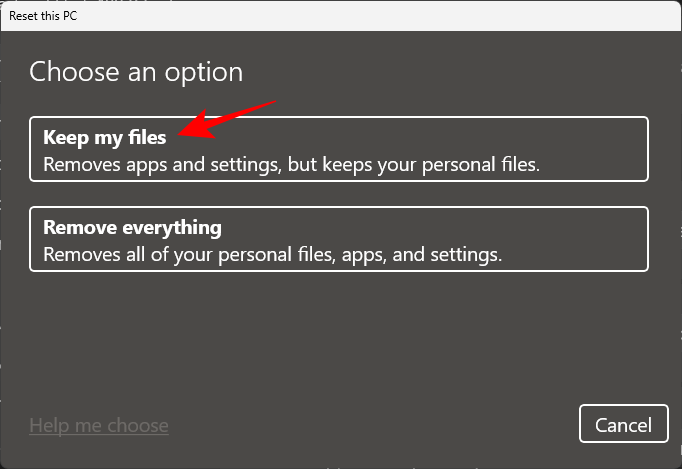
Kemudian ikut arahan pada skrin untuk menetapkan semula komputer anda. Setelah selesai, masalah itu harus hilang kerana semua fail sistem kini telah diganti.
Soalan Lazim
Dalam bahagian ini, kami menjawab beberapa soalan lazim tentang ralat imbasan SFC dan pertanyaan berkaitan.
Bagaimana jika SFC Scannow tidak dapat membaiki fail yang rosak?
Jika arahan scannow SFC tidak dapat membaiki fail yang rosak, terdapat beberapa cara anda boleh mendapatkan bantuan. Anda mungkin mahu menjalankan imbasan DISM dan CHKDSK, menjalankan imbasan SFC dalam mod selamat, menggantikan fail yang rosak secara manual atau memulihkan/menetap semula PC anda. Untuk mengetahui lebih lanjut tentang pembaikan, lihat tutorial di atas.
Mengapa Windows Resource Protection terus mencari fail yang rosak?
Jika Windows Resource Protection terus mencari fail yang rosak semasa imbasan SFC dan tidak dapat membaikinya, anda mungkin mempunyai perisian hasad atau virus yang mendatangkan malapetaka pada komputer anda. Kemungkinan lain ialah kerosakan fail sistem kritikal atau ralat cakera. Lihat tutorial di atas untuk mengetahui cara membaiki kerosakan fail sistem dan sektor cakera.
Bagaimana untuk membetulkan Perlindungan Sumber Windows SFC Scannow tidak dapat dilaksanakan?
SFC Scannow Windows Resrouce Protection gagal melaksanakan mesej ralat dijana apabila WRP tidak dapat menggantikan fail sistem yang rosak dengan sebarang salinan yang baik. Memandangkan mungkin terdapat punca lain yang berpotensi untuk masalah ini, sebaiknya gunakan pelbagai kaedah dan teknik semasa menyelesaikan masalah ini. Lihat tutorial di atas untuk mendapatkan pembetulan.
Mesej ralat "Windows Resource Protection menemui fail yang rosak tetapi tidak dapat membaiki sebahagian daripadanya" tidak selalu menyebabkan kegagalan seluruh sistem, walaupun mungkin. Selain menggunakan utiliti SFC untuk mengimbas fail sistem, anda boleh menyediakan dan mengosongkan jalan untuk menyelesaikan isu asas. Kami harap anda kini tahu apa yang perlu dilakukan apabila anda menerima mesej ralat ini.
Atas ialah kandungan terperinci Bagaimana untuk membetulkan 'Windows Resource Protection menemui fail yang rosak tetapi tidak dapat membaiki sebahagian daripadanya' pada Windows 11 atau 10. Untuk maklumat lanjut, sila ikut artikel berkaitan lain di laman web China PHP!

Alat AI Hot

Undresser.AI Undress
Apl berkuasa AI untuk mencipta foto bogel yang realistik

AI Clothes Remover
Alat AI dalam talian untuk mengeluarkan pakaian daripada foto.

Undress AI Tool
Gambar buka pakaian secara percuma

Clothoff.io
Penyingkiran pakaian AI

AI Hentai Generator
Menjana ai hentai secara percuma.

Artikel Panas

Alat panas

Notepad++7.3.1
Editor kod yang mudah digunakan dan percuma

SublimeText3 versi Cina
Versi Cina, sangat mudah digunakan

Hantar Studio 13.0.1
Persekitaran pembangunan bersepadu PHP yang berkuasa

Dreamweaver CS6
Alat pembangunan web visual

SublimeText3 versi Mac
Perisian penyuntingan kod peringkat Tuhan (SublimeText3)

Topik panas
 1377
1377
 52
52
 Bagaimana untuk menjalankan fail JAR pada Windows 11 atau 10
May 12, 2023 pm 06:34 PM
Bagaimana untuk menjalankan fail JAR pada Windows 11 atau 10
May 12, 2023 pm 06:34 PM
Windows 11 mampu menjalankan sejumlah besar jenis fail dengan atau tanpa aplikasi pihak ketiga luaran. Ia bukan sahaja membolehkan anda melaksanakan pelbagai tugas daripada keselesaan PC anda, tetapi ia juga memastikan anda boleh memanfaatkan keupayaan mentah PC anda. Hari ini, kita akan melihat jenis fail yang kompleks—jar—dan memberitahu anda cara membukanya pada Windows 11 atau Windows 10 PC. Apakah fail jar? jar ialah format pakej arkib yang mungkin mengandungi program Java boleh laku atau tidak. Arkib ini boleh mengandungi aplikasi Java atau kod sumber, yang kemudiannya boleh digunakan untuk menyusun dan menjalankan aplikasi tanpa perlu menulis kod berasingan untuk setiap aplikasi. Terdapat pelbagai cara yang anda boleh
 Cara memasang fail CAB pada Windows 11
Apr 30, 2023 pm 10:10 PM
Cara memasang fail CAB pada Windows 11
Apr 30, 2023 pm 10:10 PM
Apakah fail CAB? Sambungan fail CAB ialah .cab, yang merupakan singkatan fail WindowsCabinet. Ini ialah fail termampat yang biasanya digunakan untuk memampatkan pakej pemasangan perisian seperti pemacu peranti atau mengemas kini fail. Fail CAB menyokong pemampatan tanpa kehilangan, yang menjadikan format sesuai untuk memampatkan fail di mana sangat penting bahawa fail boleh diekstrak dengan tepat, seperti pemacu dan kemas kini lain. Cara Memasang Fail CAB pada Windows 11 Menggunakan Command Prompt Terdapat pelbagai cara untuk memasang fail CAB pada Windows 11. Salah satu kaedahnya ialah menggunakan command prompt untuk mengekstrak dan memasang fail. Anda juga boleh menggunakan Windows PowerShell yang lebih baharu
 Bagaimana untuk menyelesaikan masalah dalam Valorant yang memerlukan sistem dimulakan semula sebelum bermain?
Apr 24, 2023 pm 11:58 PM
Bagaimana untuk menyelesaikan masalah dalam Valorant yang memerlukan sistem dimulakan semula sebelum bermain?
Apr 24, 2023 pm 11:58 PM
Penipuan sentiasa menjadi masalah besar dalam permainan FPS dalam talian, walaupun Valorant tidak wujud. Ia boleh merosakkan pengalaman permainan dan mengurangkan minat pemain dalam permainan. Valorant telah cuba mengatasi kelemahan ini sejak awal dengan sistem perlindungan RiotVanguard sendiri. Anda perlu memulakan semula sistem selepas memasang permainan sekali Ini adalah perkara biasa dan sistem Vanguard akan bermula secara automatik. Walau bagaimanapun, jika anda memulakan semula sistem anda dan masih melihat "Permainan anda memerlukan permulaan semula sistem untuk bermain. Sila mulakan semula komputer anda." Ramai pengguna telah menghadapi masalah ini, jadi jangan risau. Ikuti pembetulan ini untuk penyelesaian pantas. Betulkan 1 – Jangan berhenti Pioneer selepas memulakan semula komputer anda
 Bagaimana untuk membetulkan ralat aplikasi 0xc0000906 pada Windows PC
Apr 18, 2023 pm 10:55 PM
Bagaimana untuk membetulkan ralat aplikasi 0xc0000906 pada Windows PC
Apr 18, 2023 pm 10:55 PM
Sesetengah pengguna menghadapi ralat "Ralat Aplikasi 0xc0000906" semasa cuba menjalankan aplikasi pada sistem mereka dan mereka tidak dapat meneruskan. Satu aplikasi atau berbilang aplikasi pada sistem anda mungkin menghadapi ralat ini. Ini mungkin disebabkan oleh kerosakan fail, isu caching, penggunaan perisian antivirus pihak ketiga yang mungkin menyekat aplikasi perisian, dsb. Dalam artikel ini, kami mempunyai beberapa penyelesaian yang boleh membantu pengguna menghapuskan ralat. Cuba laksanakan arahan untuk mengimbas fail sistem dan lumpuhkan perisian antivirus seperti yang diterangkan di bawah. Jadi mari kita mulakan! Kaedah 1: Jalankan SFC dan Imbasan DISM Langkah 1 – Buka Prompt Perintah sebagai Pentadbir. Untuk melakukan ini, taip cmd dalam bar carian tetingkap, kemudian tahan kekunci ctrl+shift dan tekan enter
 Bagaimana untuk menetapkan keutamaan tinggi untuk apl dalam Windows 11 dengan selamat?
May 06, 2023 pm 06:28 PM
Bagaimana untuk menetapkan keutamaan tinggi untuk apl dalam Windows 11 dengan selamat?
May 06, 2023 pm 06:28 PM
Windows melakukan tugas yang hebat dalam memperuntukkan sumber sistem kepada proses dan program yang paling memerlukannya dengan memberikan keutamaan kepada mereka. Kebanyakan aplikasi yang anda pasang akan berjalan dengan baik pada tahap keutamaan "biasa" lalai. Kadangkala, walau bagaimanapun, anda mungkin perlu menjalankan program, seperti permainan, pada tahap yang lebih tinggi daripada tahap biasa lalai untuk meningkatkan prestasinya. Tetapi ini memerlukan kos, dan ini adalah perjanjian yang patut difikirkan. Apakah yang berlaku apabila anda menetapkan apl kepada keutamaan tinggi? Windows mempunyai sejumlah enam tahap keutamaan untuk menjalankan proses dan program yang berbeza - rendah, di bawah normal, normal, melebihi normal, tinggi dan masa nyata. Windows akan memberi kedudukan dan baris gilir aplikasi berdasarkan keutamaan mereka. Semakin tinggi keutamaan, aplikasi
 Bagaimana dengan cepat menyelesaikan kod ralat pengaktifan Windows 0xc004c020?
Apr 26, 2023 pm 03:19 PM
Bagaimana dengan cepat menyelesaikan kod ralat pengaktifan Windows 0xc004c020?
Apr 26, 2023 pm 03:19 PM
Ramai pembaca kami telah melaporkan ralat 0xC004C020 apabila cuba menyambungkan komputer mereka ke pelayan organisasi mereka. Ralat ini menghalang pengaktifan sistem pengendalian Windowsnya. Walaupun ralat boleh mengecewakan, kami akan membimbing anda melalui ralat 0xC004C020 apabila cuba mengaktifkan Windows pada komputer berkaitan organisasi. Apakah yang menyebabkan ralat 0xC004C020? Jika anda cuba mengaktifkan Windows pada komputer yang dipautkan organisasi dan menghadapi ralat 0xC004C020, punca yang mungkin adalah seperti berikut: Kunci bukan MAK – Jika kunci bukan MAK digunakan pada komputer yang dipautkan organisasi, dasar organisasi akan Ia tidak dibenarkan untuk diaktifkan. Akses kunci hilang selepas pemformatan
 Cara membetulkan srttrail.txt pada Windows 11
Apr 18, 2023 am 10:43 AM
Cara membetulkan srttrail.txt pada Windows 11
Apr 18, 2023 am 10:43 AM
Bagi pengguna Windows, tiada apa yang lebih menjengkelkan daripada terpaksa menghadapi ralat skrin biru, terutamanya yang disertai dengan ranap sistem. ralat srttrail.txt adalah salah satu daripadanya. Walaupun secara teknikalnya bukan BSOD, pepijat dalam persekitaran pembaikan automatik anda masih merupakan gejala isu yang lebih mendalam menggelincirkan Windows dan memerlukan campur tangan. Apakah ralat srttrail.txt? Fail teks srttrail.txt yang disebut dalam mesej hanyalah log yang diselenggara oleh Windows untuk semua keadaan apabila ia gagal dimulakan dengan betul, dan ia akan terus muncul jika Windows tersekat pada permulaan. Mesej ralat ini berlaku terutamanya pada permulaan sistem, tetapi mungkin juga berlaku dalam Windo
 3 Cara untuk Membuka Folder Sistem 32 pada Windows 11 atau 10
May 04, 2023 pm 10:01 PM
3 Cara untuk Membuka Folder Sistem 32 pada Windows 11 atau 10
May 04, 2023 pm 10:01 PM
Apakah folder System32? System32 adalah salah satu folder utama yang digunakan oleh Windows. Semasa pemasangan Windows, semua fail dan folder yang diperlukan yang penting untuk berfungsi dengan betul Windows disalin ke folder ini. Ini termasuk fail sistem penting, fail boleh laku berkaitan yang digunakan oleh utiliti Windows, perpustakaan pautan dinamik (DLL) dan juga beberapa fail perisian disalin ke folder ini. Walau bagaimanapun, jangan tertipu dengan nama System32. Ini benar untuk kedua-dua komputer 32-bit dan 64-bit. Dalam mesin 64-bit, folder System32 mengehoskan fail 64-bit, manakala fail 32-bit terletak di


