
Bar tugas dalam Windows 11 tidak menarik perhatian semua pengguna. Sesetengah orang tidak berpuas hati dengan bar tugas kerana mereka tidak boleh mengubah saiznya dengan kursor mereka.
Mereka sering mengadu bahawa bar tugas tidak mempunyai ruang yang cukup untuk meletakkan semua yang mereka mahu. Mereka sentiasa dapat menambah lapisan lain dengan menyeret bar tugas, daripada Windows 95 ke Windows 10.
Bar tugas Windows 11 tidak mempunyai tetapan terbina dalam untuk mengubah saiznya. Anda tidak boleh mengembangkan bar tugas dengan menyeretnya dengan kursor anda seperti yang anda boleh dalam Windows 10. Tiada juga pilihan bar tugas dalam Tetapan yang membenarkan pengguna mengubah saiznya.
Walau bagaimanapun, anda masih boleh menukar saiz bar tugas ke tahap tertentu dengan melaraskan pendaftaran. Selain itu, apabila anda melaraskan tetapan penskalaan Windows 11, perkadaran bar tugas akan berubah.
Ikon bar tugas terpusat Windows 11 adalah perubahan yang paling jelas daripada pendahulunya. Dalam platform sebelumnya, ikon disusun dari kiri ke kanan di sepanjang bar tugas. Semua pintasan bar tugas Windows 11 dipusatkan.
Ikon berpusat memberikan bar tugas Windows 11 anda (dan keseluruhan desktop anda) rupa baharu. Walau bagaimanapun, sama ada ikon berpusat sebenarnya meningkatkan bar tugas boleh dipertikaikan.
Sesetengah pengguna mungkin melihat ikon widget baharu pada bar tugas. Klik butang ini untuk membuka ciri widget baharu Windows 11. Ini nampaknya kembali ke bar sisi alat pada era Windows Vista.
Terdapat juga ciri Kumpulan Snap yang membolehkan anda menyediakan reka letak snap untuk tetingkap aplikasi berkumpulan. Bar tugas Windows 11 memaparkan pratonton lakaran kecil susun atur Kumpulan Snap yang boleh dibuka oleh pengguna.
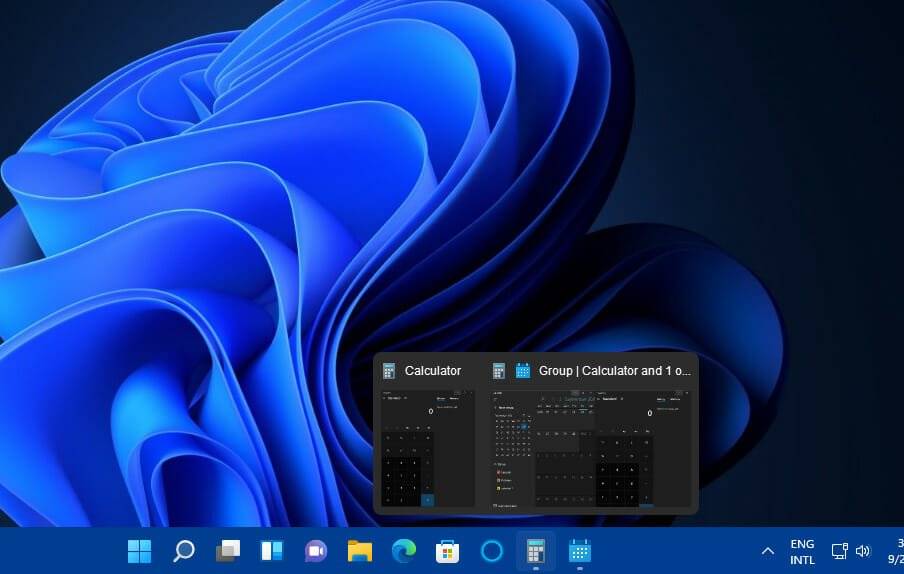
Seperti yang dinyatakan sebelum ini, sesetengah orang merungut apa yang hilang dari bar tugas baharu. Mengubah saiz fungsi adalah satu perkara yang hilang. Selain itu, pengguna tidak boleh menyeret dan melepaskan pintasan ke bar tugas untuk menambahkannya di sana.
Orang lain juga mungkin menyedari bahawa menu klik kanan bar tugas Windows 11 hanya mengandungi pintasan Tetapan Bar Tugas. Pilihan Windows 10 untuk mengunci bar tugas, membuka Pengurus Tugas, menambah bar alat dan butang konfigurasi kini hilang.
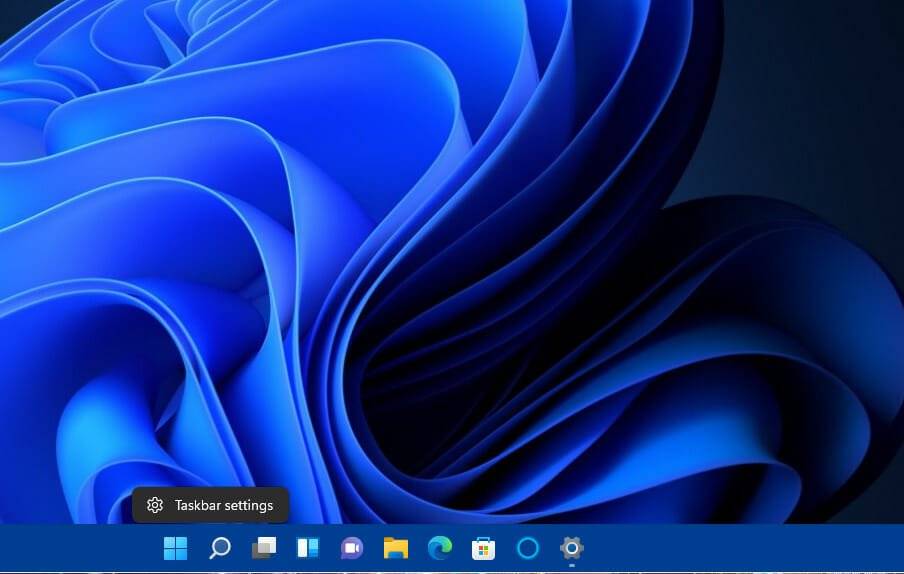
Bar tugas yang dipertingkatkan mengecewakan sesetengah pengguna awal, seperti yang berlaku dalam Windows 11. Walau bagaimanapun, mereka hanya melihat versi pra-keluaran platform. Microsoft mungkin memulihkan fungsi bar tugas Windows 10 yang hilang dalam binaan selepas keluaran.
Kami akan menunjukkan kepada anda dua cara mudah untuk mengubah saiz bar tugas pada peranti anda. Anda boleh mengubah saiz bar tugas dengan mengubah suai nilai DWORD dalam Registry Editor atau melaraskan pilihan penskalaan.
Pada peranti Windows 11, anda boleh mengubah saiz bar tugas dengan mudah menggunakan alat Registry Editor terbina dalam. Anda boleh memilih bar tugas kecil atau bar tugas besar dengan mengedit nilai DWORD.
1. Mula-mula, klik butang kaca pembesar pada bar tugas.
2. Taipkan regedit dalam kotak teks utiliti carian.
3. Pilih hasil pertama untuk membuka alat Registry Editor.
4. Seterusnya, buka kunci ini dalam tetingkap Registry Editor: <code><strong>HKEY_CURRENT_USERSoftwareMicrosoftWindowsCurrentVersionExplorerAdvanced</strong>HKEY_CURRENT_USERSoftwareMicrosoftWindowsCurrentVersionExplorerAdvanced
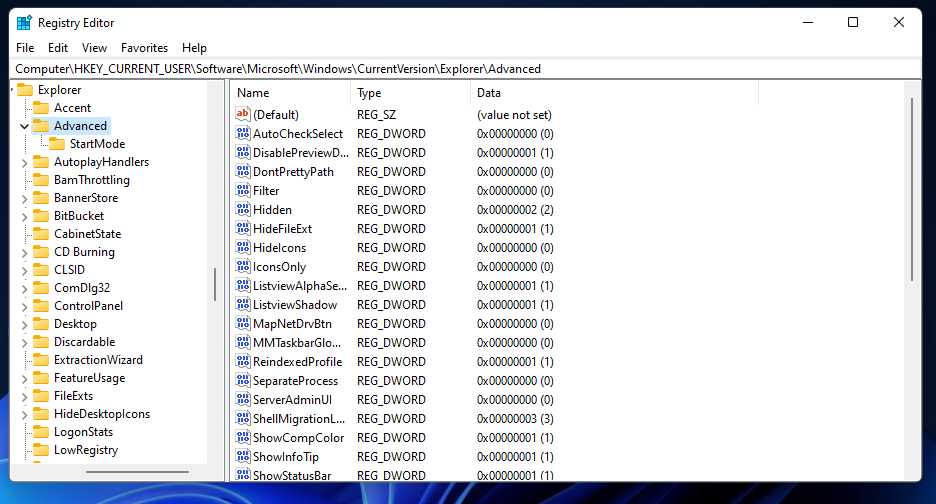
5. Klik kanan pada pilihan Lanjutan dan pilih
Baharu. 6 Pilih
DWORD (nilai 32-bit) daripada menu konteks yang baru dibuka.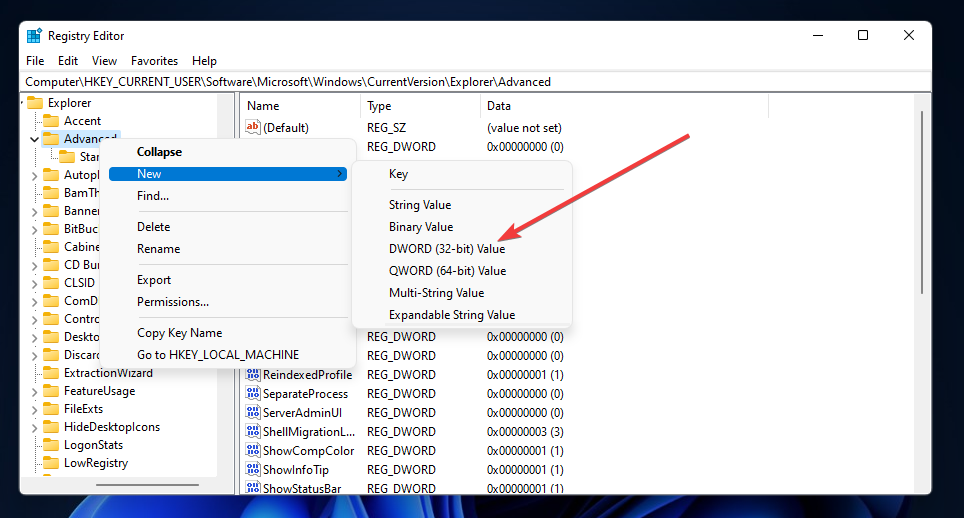
7 Masukkan
TaskbarSi sebagai tajuk DWORD baharu. 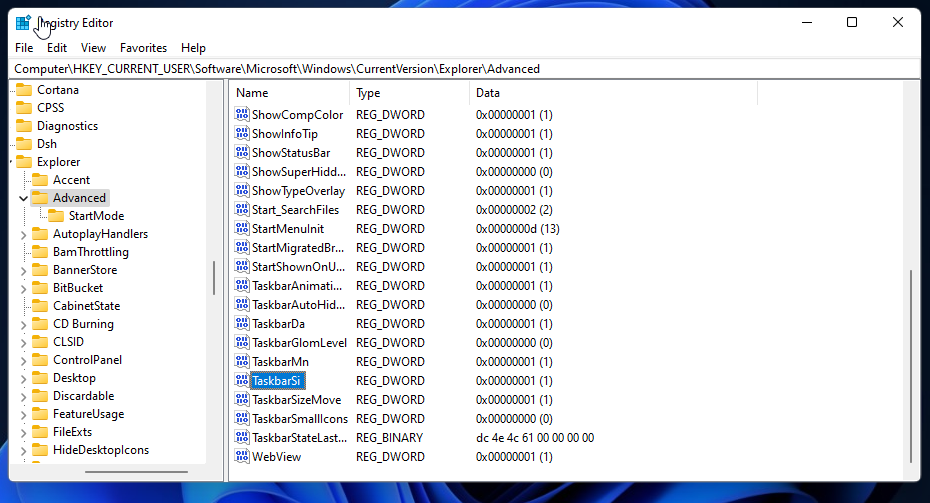
8 Seterusnya, klik dua kali pada
TaskbarSi untuk muncul terus tetingkap seperti yang ditunjukkan dalam tangkapan skrin di bawah. 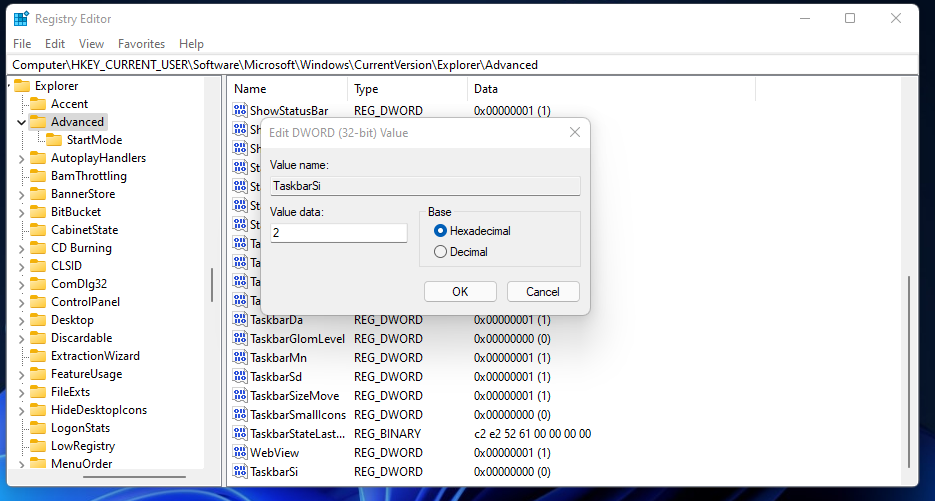
9. Kemudian masukkan 0 (bar tugas kecil) atau 2 (bar tugas besar) dalam kotak Nilai data.
10 Selepas membuat pilihan anda, klik pilihan "OK" dalam tetingkap "Edit DWORD".
11 Selepas ini, mulakan semula PC anda.
Nota Jika anda memasukkan 2 dalam kotak data nilai, bar tugas anda akan kelihatan seperti dalam petikan di bawah. Anda boleh memulihkan saiz bar tugas lalai dengan memasukkan 1 dalam kotak data nilai TaskbarSi. Sebagai alternatif, klik kanan pada TaskbarSi dan pilih Padam.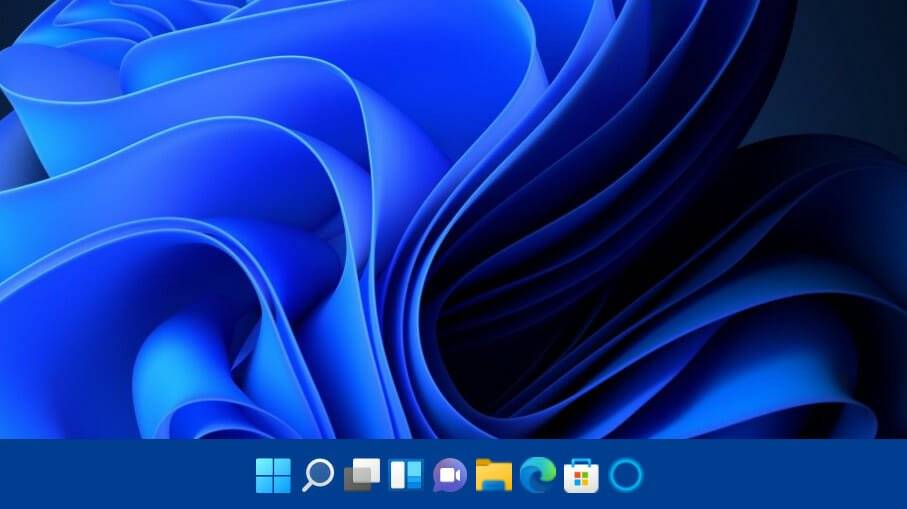
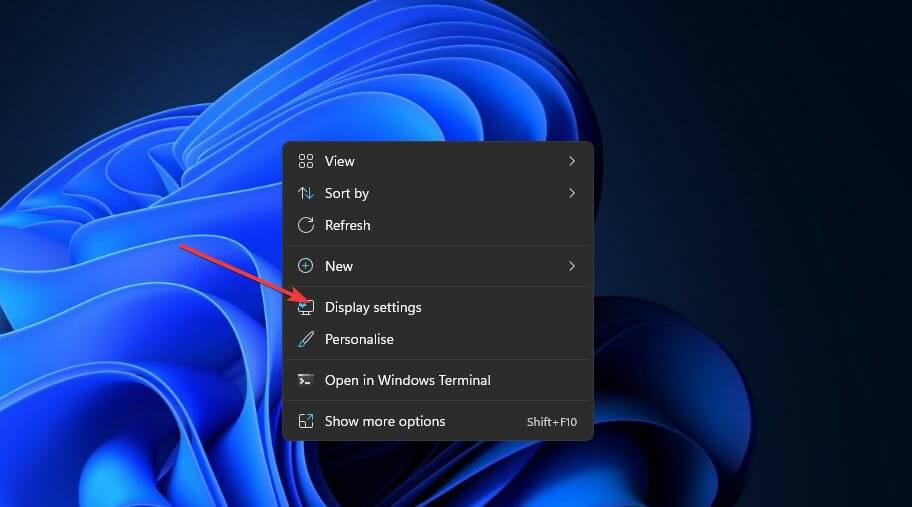
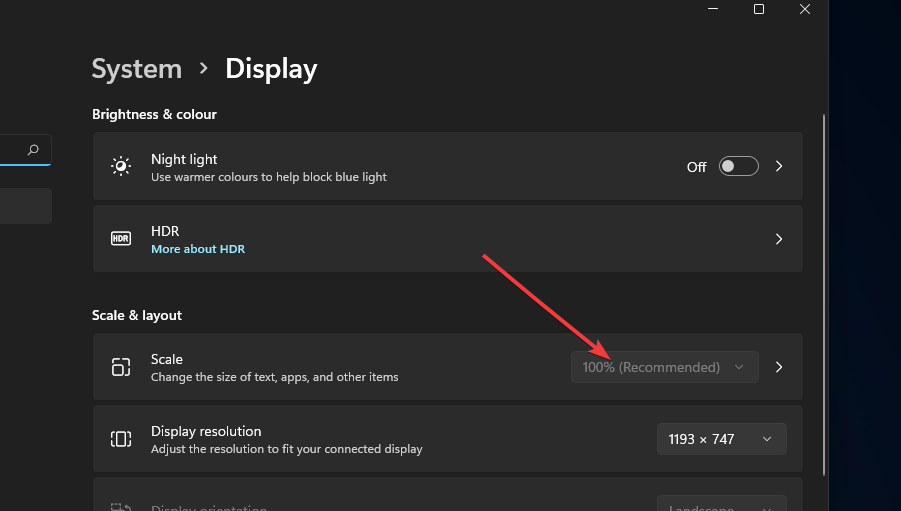
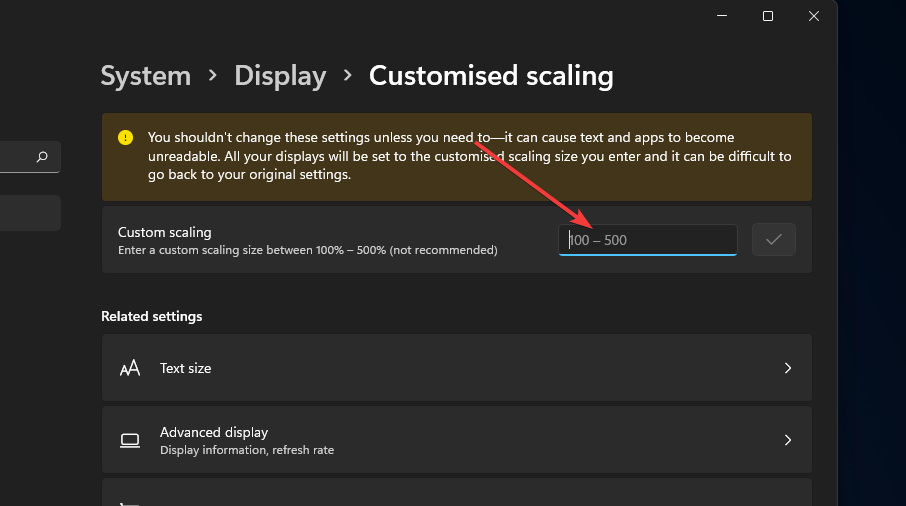
Kebanyakan pilihan bar tugas boleh didapati dalam Tetapan. Cara cepat untuk menghidupkan pilihan ini ialah dengan klik kanan pada bar tugas dan pilih Tetapan Bar Tugas untuk membuka tetingkap yang anda boleh lihat di bawah:
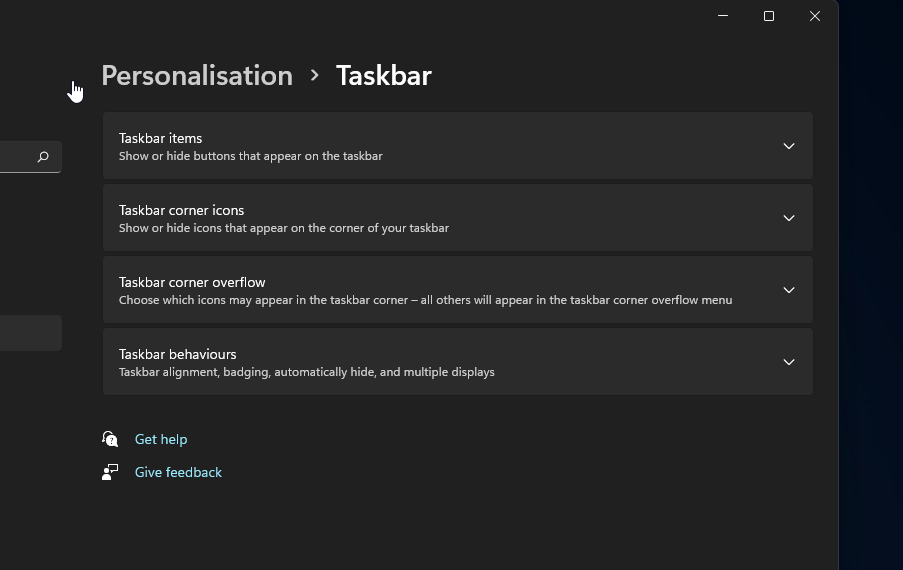
Tunggal Klik item bar tugas di sana untuk mengembangkan pilihan untuk menukar item. Di sana, anda boleh memilih untuk mengalih keluar butang ciri Windows 11 daripada bar tugas.
Di bawah ini, anda boleh mengklik pada ikon Sudut Bar Tugas ikon dan kategori Pilihan Limpahan Sudut Bar Tugas. Tetapan ini membolehkan anda menghidupkan dan mematikan ikon sudut bar tugas.
Jika anda ingin memulihkan penjajaran bar tugas ikon kiri daripada sistem pengendalian anda yang terdahulu, klik Gelagat Bar Tugas. Kemudian klik menu lungsur Penjajaran Bar Tugas untuk memilih Kiri.
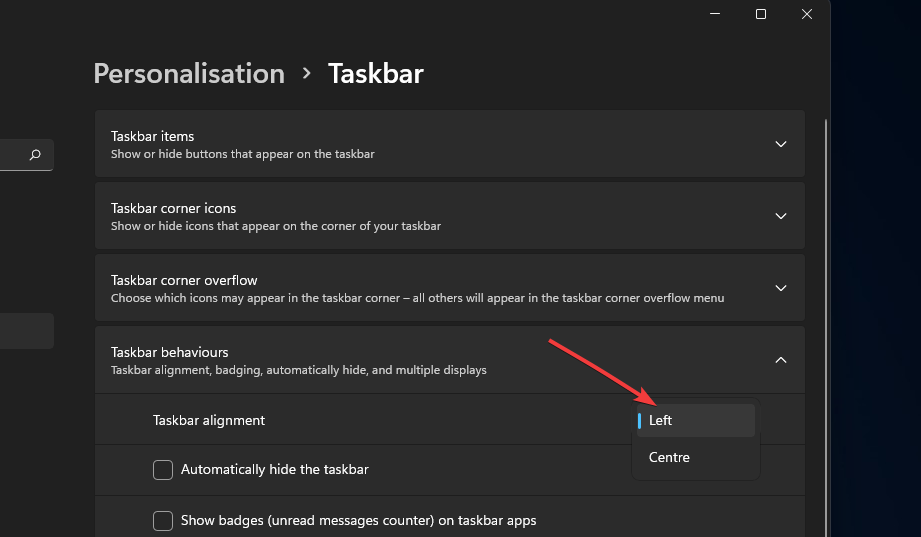
Walaupun bar tugas Windows 11 semasa mungkin bukan secawan teh untuk semua orang, anda masih perlu memanfaatkannya sepenuhnya. Cuba tetapan dan kaedah di atas untuk mengubah saiz dan mengkonfigurasinya agar lebih sesuai dengan pilihan anda.
Sudah tentu, Windows Insiders berpeluang memberikan maklum balas kepada Microsoft tentang status bar tugas Windows 11. Jika anda tidak berpuas hati, sila maklumkan kepada Microsoft melalui Pusat Maklum Balas.
Anda juga boleh membuat cadangan untuk ciri bar tugas baharu di sana. Jangan lupa bahawa anda boleh menyemat Tong Kitar Semula dengan mudah ke bar tugas Windows 11 juga.
Untuk lebih banyak pilihan penyesuaian, anda boleh membaca artikel kami tentang cara menjadikan bar tugas telus pada Windows 11.
Mari berharap Microsoft mengembalikan ciri saiz semula bar tugas dalam versi pasca keluaran Windows 11 yang akan datang. Sehingga itu, anda boleh mengubah saiz bar tugas Windows 11 menggunakan kaedah di atas.
Atas ialah kandungan terperinci Bagaimana untuk menukar saiz bar tugas dalam Windows 11. Untuk maklumat lanjut, sila ikut artikel berkaitan lain di laman web China PHP!
 Perbezaan antara pengecasan pantas PD dan pengecasan pantas am
Perbezaan antara pengecasan pantas PD dan pengecasan pantas am
 Bagaimana untuk berkongsi pencetak dalam win10
Bagaimana untuk berkongsi pencetak dalam win10
 Tetapan akses WAN
Tetapan akses WAN
 java export excel
java export excel
 Nombor telefon mudah alih maya untuk menerima kod pengesahan
Nombor telefon mudah alih maya untuk menerima kod pengesahan
 Perbezaan antara pelayan aplikasi ringan dan pelayan awan
Perbezaan antara pelayan aplikasi ringan dan pelayan awan
 Koleksi lengkap tag HTML
Koleksi lengkap tag HTML
 Peranan indeks
Peranan indeks




