 masalah biasa
masalah biasa
 Cara Menyahkumpulan Ikon pada Bar Tugas Windows 11 Menggunakan Registry Hacking (dan 2 Kaedah Lagi)
Cara Menyahkumpulan Ikon pada Bar Tugas Windows 11 Menggunakan Registry Hacking (dan 2 Kaedah Lagi)
Cara Menyahkumpulan Ikon pada Bar Tugas Windows 11 Menggunakan Registry Hacking (dan 2 Kaedah Lagi)
Apakah pengumpulan ikon dalam bar tugas?
Pengumpulan ikon ialah ciri baharu yang diperkenalkan dalam Windows 10. Apabila ciri ini didayakan, semua contoh aplikasi akan dikumpulkan di bawah satu ikon bar tugas, tidak kira berapa banyak tetingkap yang telah anda buka.
Menuding pada ikon ini akan membolehkan anda melihat dan memilih salah satu kejadian terbuka. Idea di sebalik ciri ini adalah untuk mengurus bar tugas dengan lebih baik dan membantu pengguna yang biasanya mempunyai berbilang tetingkap terbuka pada desktop mereka memastikannya teratur.
Windows memperkenalkan keupayaan untuk mengumpulkan semua ikon bar tugas dalam Windows 10. Walau bagaimanapun, anda boleh melumpuhkan ciri ini dalam lelaran sistem pengendalian sebelumnya dengan memilih Jangan sekali-kali Kumpulan dalam tetapan bar tugas.
Pilihan ini telah dialih keluar dalam Windows 11 dan pilihan untuk melumpuhkan pengumpulan ikon dalam bar tugas tidak lagi dibenarkan. Syukurlah, anda kini boleh melumpuhkan pilihan ini menggunakan beberapa penyelesaian untuk mendapatkan bar tugas yang mengingatkan hari Windows 10.
Adakah Windows 11 mempunyai ciri untuk tidak sekali-kali menggabungkan ikon bar tugas?
Malangnya, Windows 11 tidak lagi mempunyai pilihan "Never merge" apabila menyesuaikan bar tugas. Ciri ini telah dialih keluar memihak kepada rupa minimalis baharu Windows 11, yang dipertingkatkan dengan pengumpulan ikon.
Melumpuhkan ikon kumpulan mungkin berkesan untuk anda, tetapi ia memudaratkan reka bentuk bahan keseluruhan yang telah diterima pakai oleh Microsoft untuk Windows 11. Akibatnya, ciri Never Merge kini telah dialih keluar daripada penyesuaian bar tugas dalam Windows 11.
Cara Menyahhimpunkan Ikon daripada Bar Tugas Windows 11 dalam 3 Cara
Kami mengesyorkan agar anda mengesahkan bahawa anda telah memasang kemas kini terkini daripada Microsoft. Selain itu, kami mengesyorkan anda membuat sandaran pendaftaran sekiranya anda perlu memulihkannya pada masa hadapan.
Anda boleh menggunakan tutorial yang kami sediakan ini untuk menyandarkan pendaftaran anda. Kemudian anda boleh merujuk kepada salah satu kaedah berikut mengikut keutamaan dan keperluan anda.
Kaedah 1: Gunakan apl berbayar untuk menyahhimpun ikon
Anda boleh menggunakan apl berbayar untuk menyahhimpun ikon dalam bar tugas. Ini menghilangkan kerumitan mengedit fail sendiri dan membolehkan anda menyahkumpulan ikon bar tugas dengan satu klik. Gunakan mana-mana alatan berikut untuk menyahkumpulan ikon dalam bar tugas.
Pilihan 1: Mulakan Semua Kembali menggunakan StartAllBack
- Mulakan Semua Kembali| Pautan Laman Web
StartAllBack ialah alat yang banyak seperti UI Windows 10 lama dan Alat terkenal yang digunakan oleh pengguna antara muka. Jika anda mahukan menu Mula dan bar tugas dahulu, StartAllBack menawarkan anda satu tan ciri.
Malangnya, program ini berharga $5.99, yang mungkin menjadi pemecah perjanjian bagi sesetengah pengguna. Tetapi jika anda seorang yang sangat merindui Windows 10, sekurang-kurangnya anda mempunyai lebih daripada 22 pilihan penyesuaian utama yang berbeza untuk dipilih untuk wang anda.
Anda boleh menggunakan StartAllBack untuk menyesuaikan dan menukar aspek Windows 11 berikut.
- Taskbar
- Pengurus Fail
- Panel Kawalan
- Menu Konteks
- Menu Mula
- UI Biasa Elemen
Untuk bermula, lawati pautan di atas dan muat turun StartAllBack ke PC anda. Gunakan arahan pada skrin untuk memasang dan mengaktifkan apl. Setelah selesai, ikuti langkah di bawah untuk menyahkumpulan ikon bar tugas.
Lancarkan StartAllBack pada PC anda dan klik pada Taskbar.
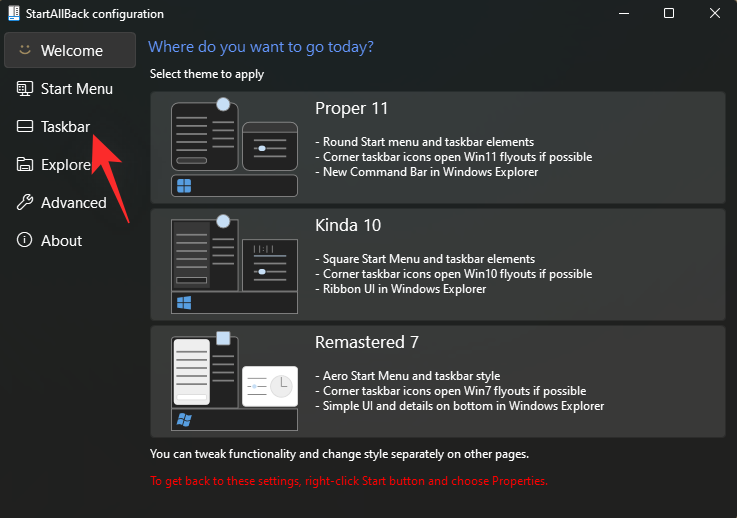
Klik menu lungsur di sebelah butang bar tugas kombo : dan pilih Jangan sekali-kali.
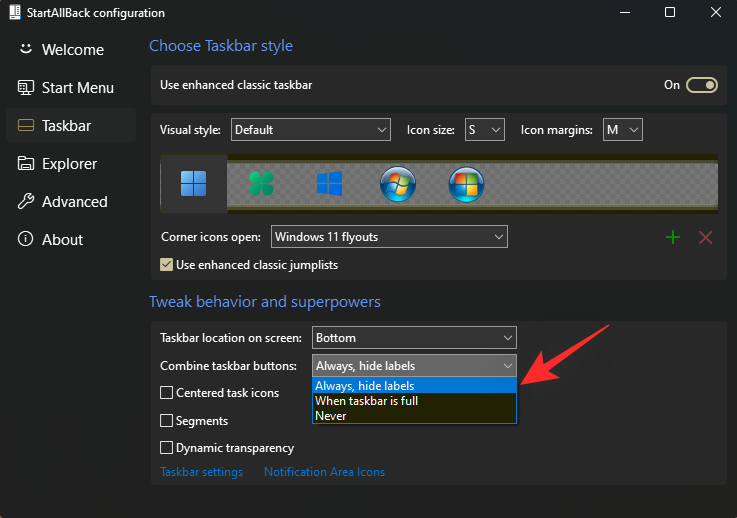
Itu sahaja! Bar tugas anda akan dimuat semula secara automatik dan ikon anda kini sepatutnya dinyahkumpulan seperti yang ditunjukkan di bawah.
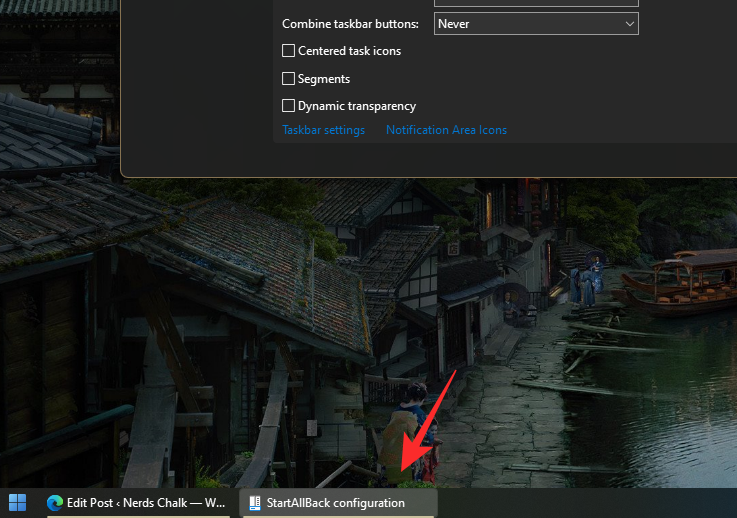
Anda kini boleh terus meneroka alatan baharu anda dan mencari cara lain untuk menyesuaikan Windows 11 mengikut keinginan anda.
Pilihan 2: Gunakan Start11 Stardock
- Stardock's Start11 | Pautan tapak web
Start11 ialah alat yang serupa yang membolehkan anda untuk menyesuaikan pelbagai aspek Windows 11. Selepas anda mencuba Start11 selama 30 hari, anda boleh membeli lesen yang paling sesuai dengan keperluan anda. Berikut ialah ciri utama alat yang tersedia untuk anda pada masa ini.
- Sesuaikan gaya menu mula
- Sesuaikan butang mula
- Penjajaran bar tugas, kedudukan, nyahkumpulan, dsb.
- Carian Windows Dipertingkat
- Edit kekunci pintas lalai, pintasan dan banyak lagi
Lawati pautan di atas dan muat turun Mula 1 ke PC anda. Jika anda yakin tentang alat itu, anda boleh memilih versi percubaan atau membeli lesen. Selepas memuat turun, gunakan pemasang untuk memasang Start11 pada sistem anda.
Selepas pemasangan, lancarkan Start11 dan klik pada Taskbar.
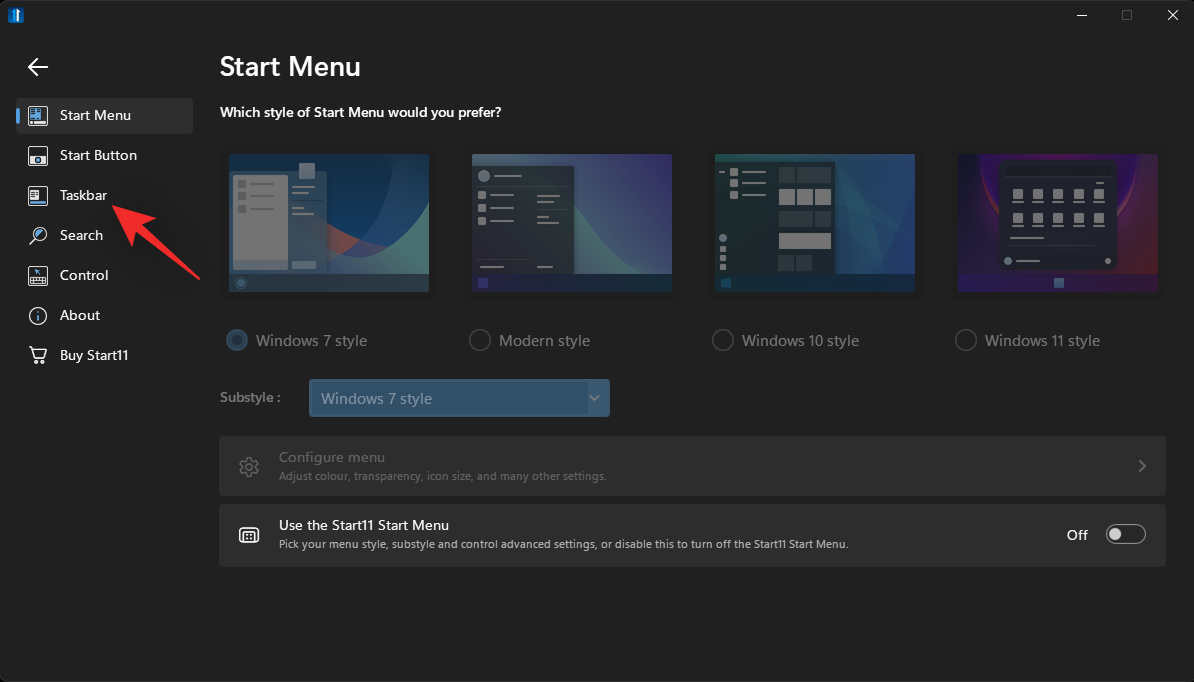
Hidupkan untuk membenarkan Start11 meningkatkan suis togol bar tugas.
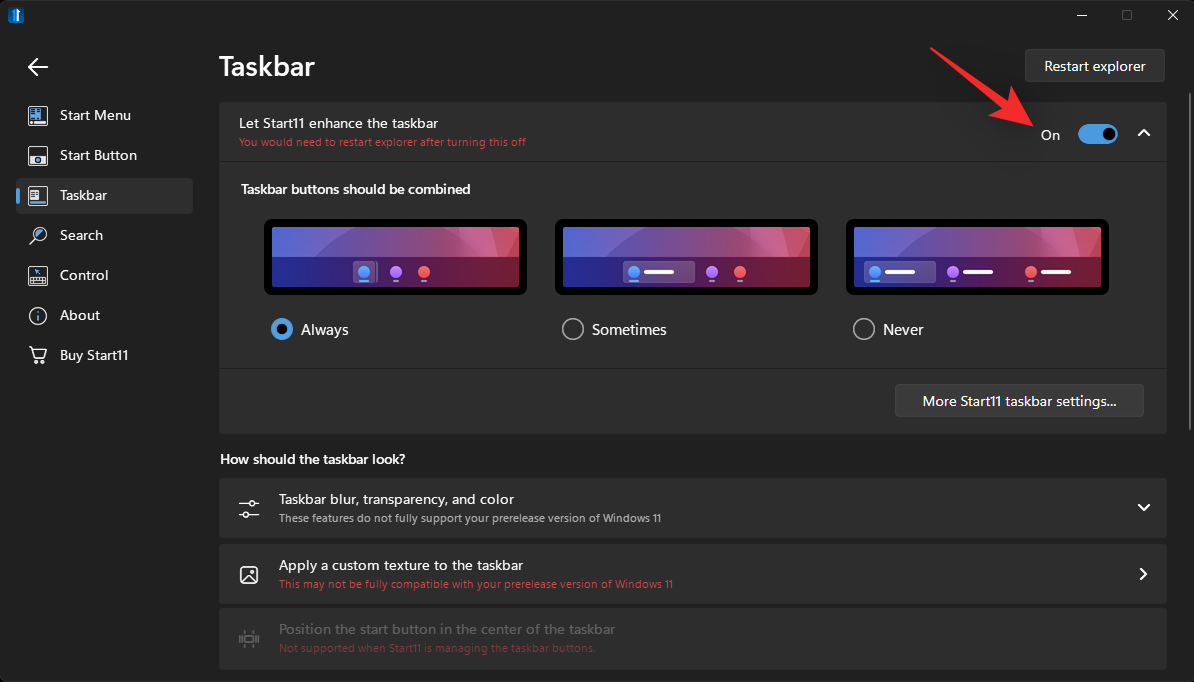
Klik dan pilih Jangan sekali-kali.
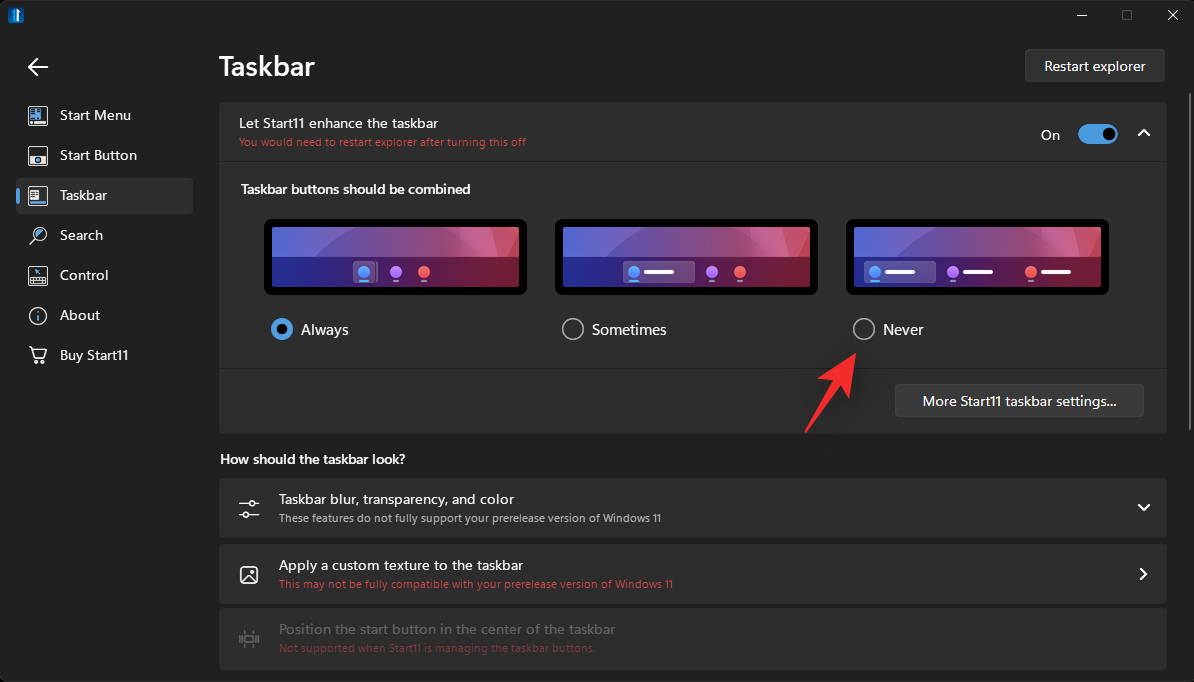
Klik untuk memulakan semula Explorer.
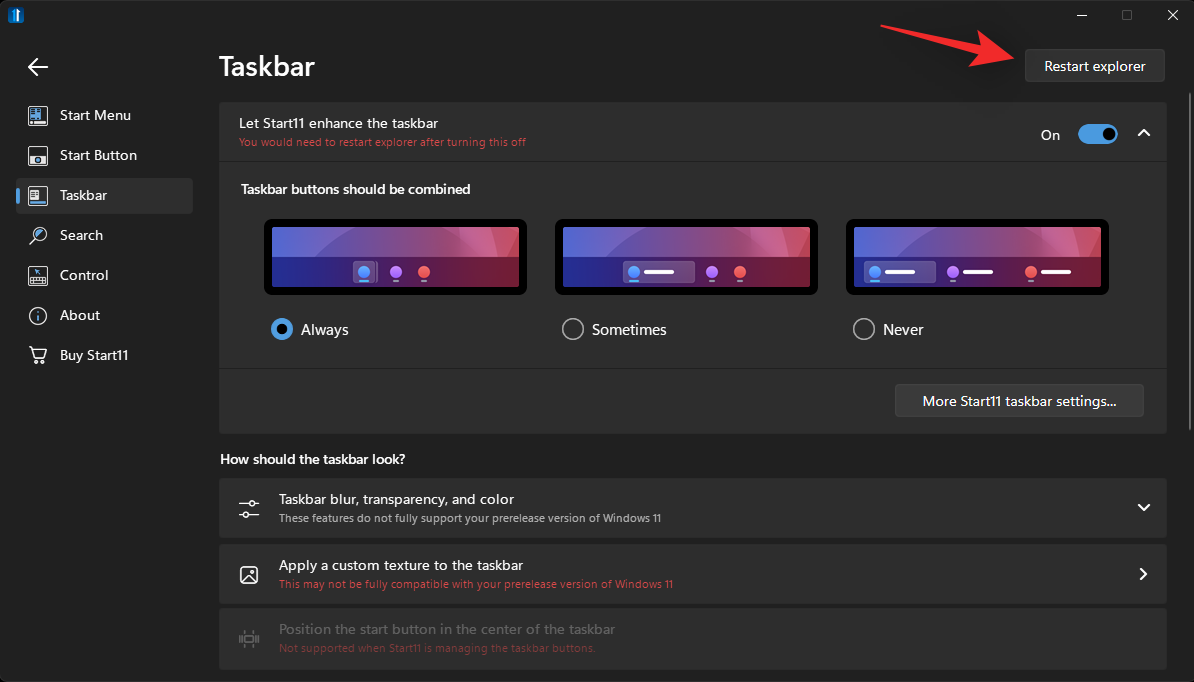
Anda akan perasan bahawa ikon belum lagi dinyahkumpulan. Hanya meminimumkan dan memaksimumkan tetingkap terbuka dan perubahan akan berlaku dalam bar tugas anda.
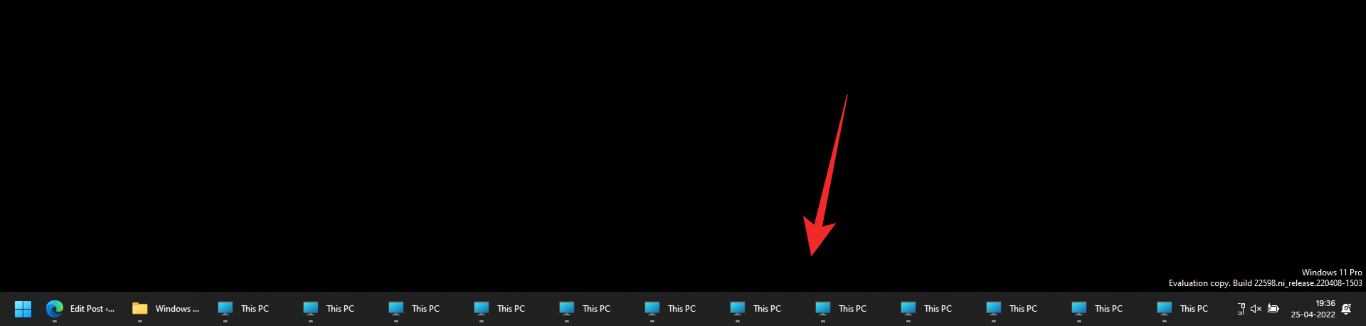
Itu sahaja! Anda kini akan menggunakan bar tugas untuk menyahkumpulan ikon.
Kaedah 2: Nyahhimpun Ikon Secara Percuma
Explorer Patcher ialah alat lain yang boleh digunakan untuk mendapatkan kembali bar tugas Windows 10 lama serta ikon yang tidak dihimpun dalam bar tugas. Alat ini masih dalam peringkat awal keluaran, tetapi sangat komprehensif dan berfungsi dengan baik.
Anda boleh menemui ikon termasuk Wi-Fi, Bluetooth, Cuaca dan Carian dalam bar tugas. Menggunakan alat Explorer Patcher, anda boleh menyahkumpulan ikon pada PC anda.
- Pautan Penjelajah |.
Klik pada fail
ep_setup.exe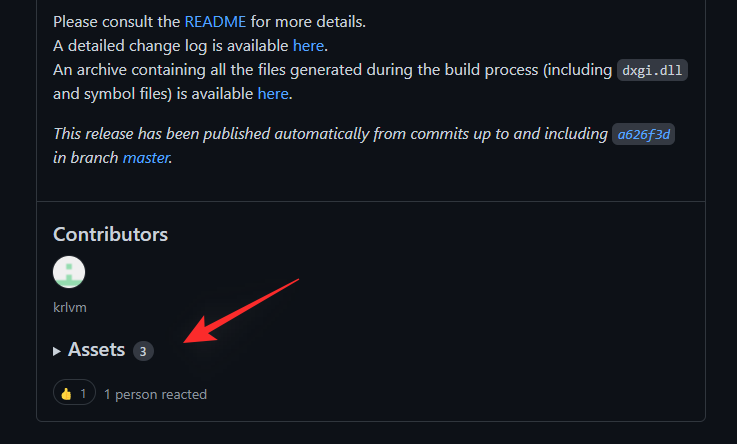 untuk memuat turunnya ke storan setempat.
untuk memuat turunnya ke storan setempat.
Selepas memuat turun, klik dua kali dan jalankan apl. Ikut arahan pada skrin dan Explorer Patcher akan dipasang pada komputer anda dalam beberapa saat.
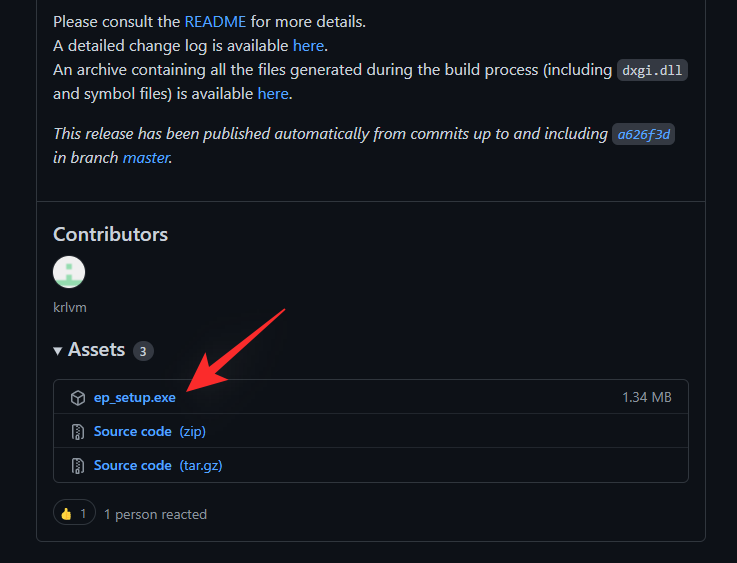
Properties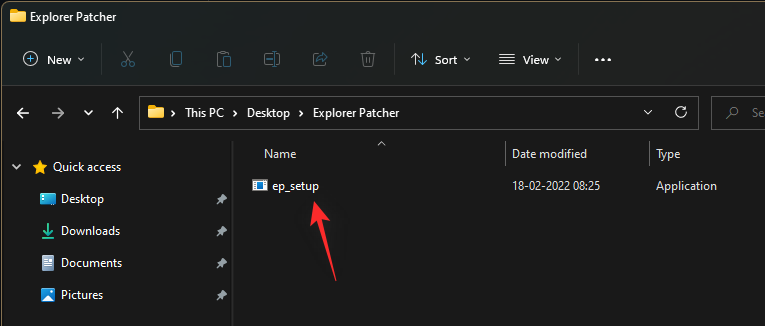 sekiranya tetingkap tidak bermula selepas pemasangan selesai.
sekiranya tetingkap tidak bermula selepas pemasangan selesai.
Nota: 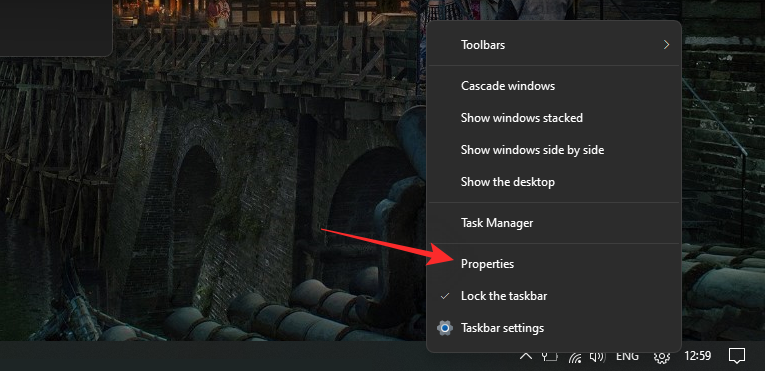 Jangan pilih
Jangan pilih
. Pilihan ini akan mengubah hala anda ke tetapan bar tugas Windows. Pastikan tertera Windows 10 di sebelah
Gaya Bar tugas*:. Jika tidak, klik padanya dan pilih Windows 10.
Secara lalai, Menu Mula anda akan ditengahkan. Ini boleh ditukar supaya muat pada butang Mula kiri semasa anda. Klik untuk lebih banyak pilihan bar tugas 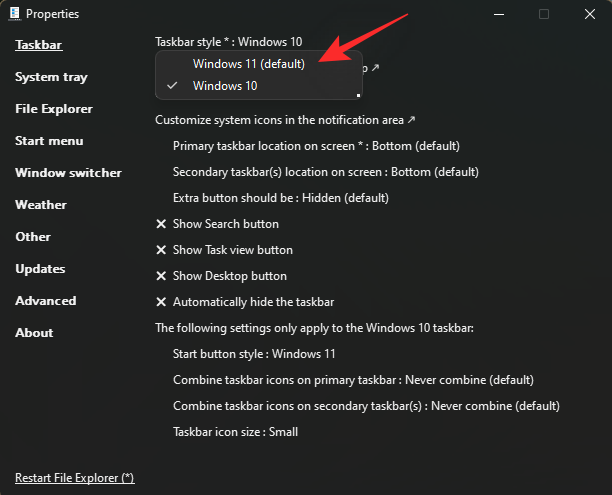 dalam apl Tetapan.
dalam apl Tetapan.
Sekarang klik pada
Gelagat Bar Tugas di bahagian bawah. 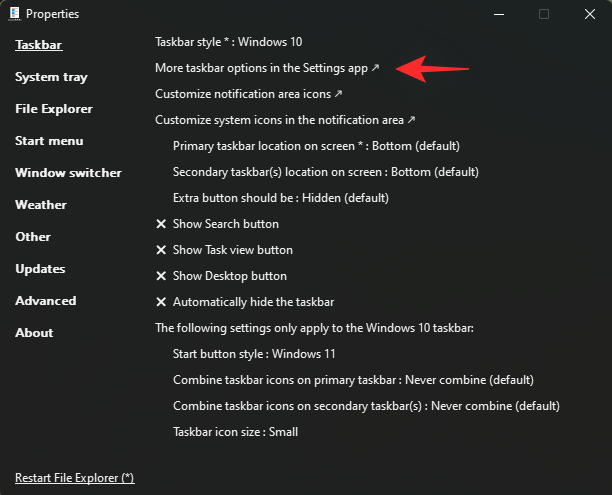
Klik menu lungsur di sebelah Penjajaran Bar Tugas 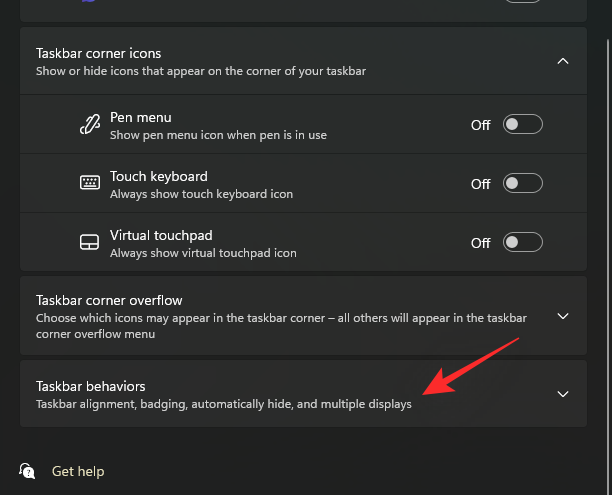 dan pilih
dan pilih
.
Anda kini boleh menguji menu Mula, ia sepatutnya dilancarkan di sebelah kiri skrin. Kami kini akan menyesuaikan ikon yang anda mahu lihat di sudut kanan bawah bar tugas. Kembali ke tetingkap sifat yang kami buka sebelum ini dan klik pada ikon sesuaikan kawasan pemberitahuan.
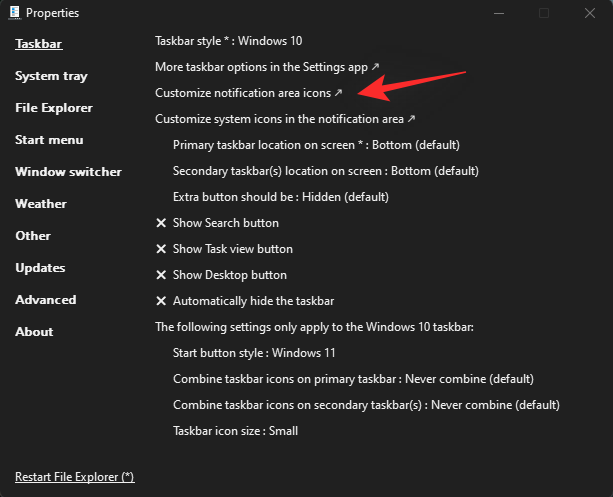
Anda kini akan melihat senarai ikon pihak ketiga yang mempunyai kebenaran untuk muncul dalam bar tugas. Klik menu lungsur di sebelah ikon dan pilih Sembunyikan ikon dan pemberitahuan untuk menyembunyikannya sepenuhnya daripada bar tugas.
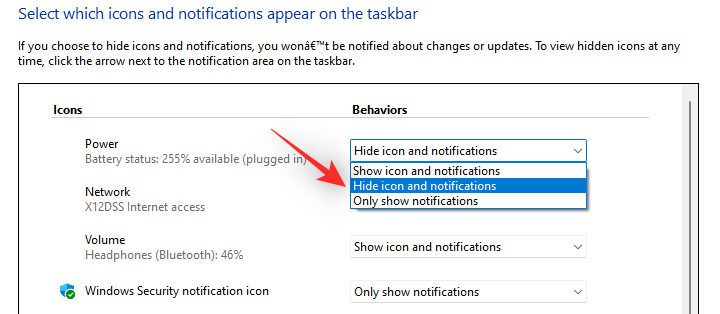
Jika sekarang anda ingin mengalih keluar ikon sistem daripada bar tugas, klik Hidupkan atau matikan ikon sistem.
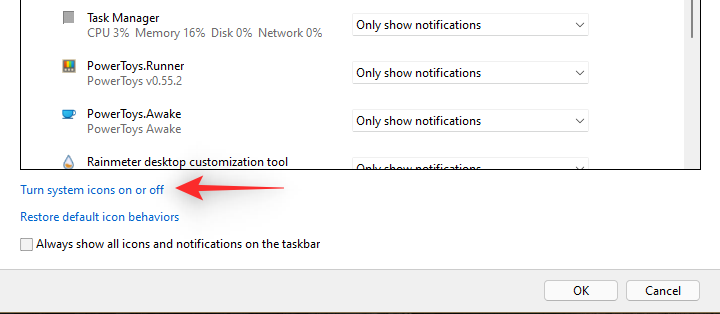
Klik menu lungsur di sebelah ikon yang ingin anda lumpuhkan dan pilih Mati.
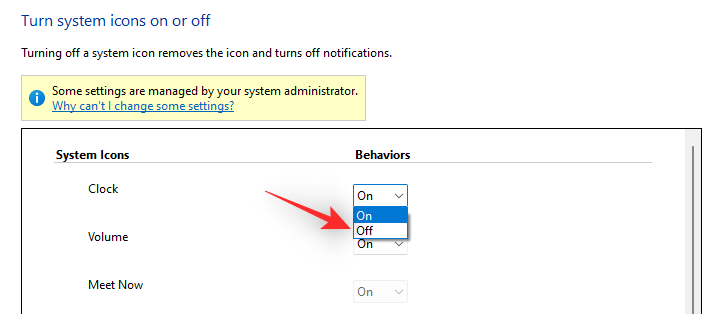
Klik OK apabila selesai.
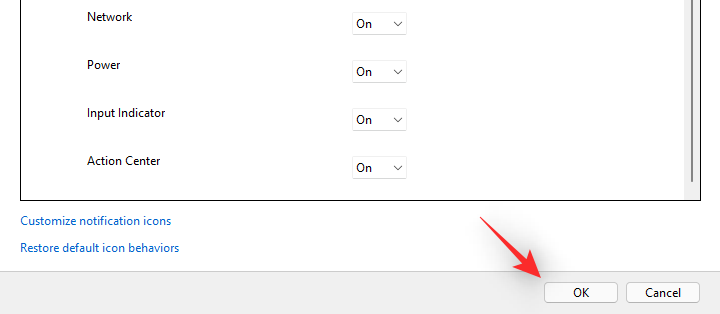
Klik OK sekali lagi. Patch Explorer kini akan memulakan semula Windows Explorer anda secara automatik dan perubahan kini sepatutnya ditunjukkan dalam bar tugas anda. Kembali ke tetingkap Properties dan klik mana-mana pilihan ini untuk menghidupkan fungsi masing-masing untuk bar tugas anda.
- Tunjukkan butang carian
- Tunjukkan butang paparan tugas
- Tunjukkan butang desktop
- Autosembunyi bar tugas
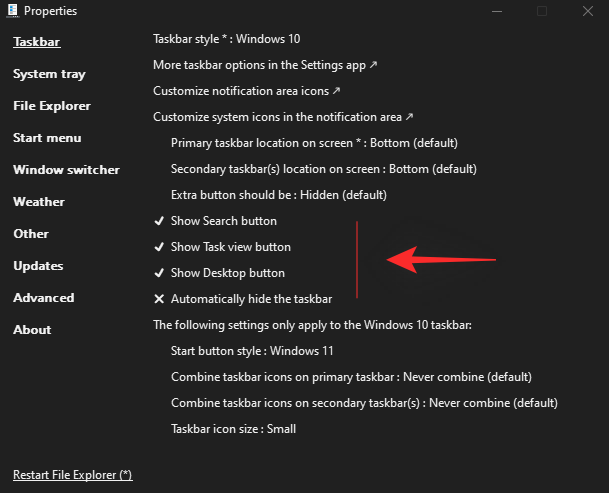
Klik Gaya Butang Mula dan pilih ikon Butang Mula pilihan anda.
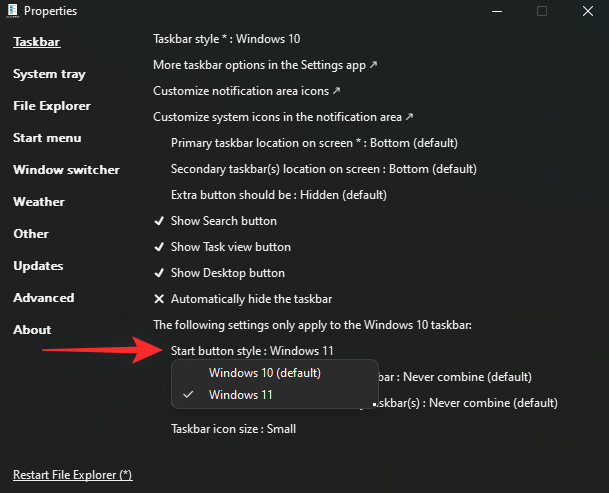
Klik ikon bar tugas Gabung pada bar tugas utama: dan pilih Jangan sekali-kali bergabung (lalai) .
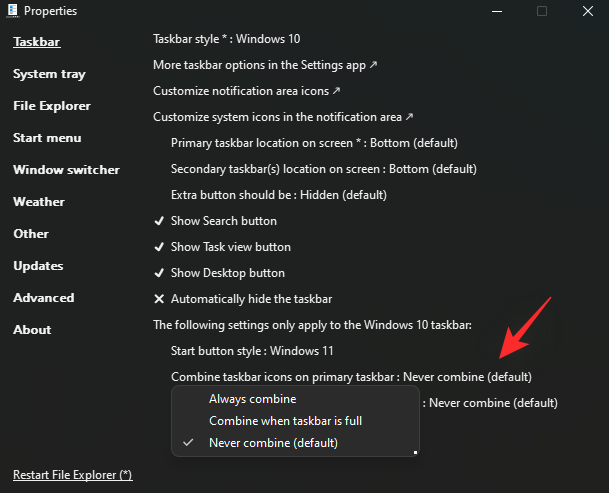
Kemudian lakukan perkara yang sama untuk pilihan seterusnya jika anda mempunyai persediaan berbilang monitor.
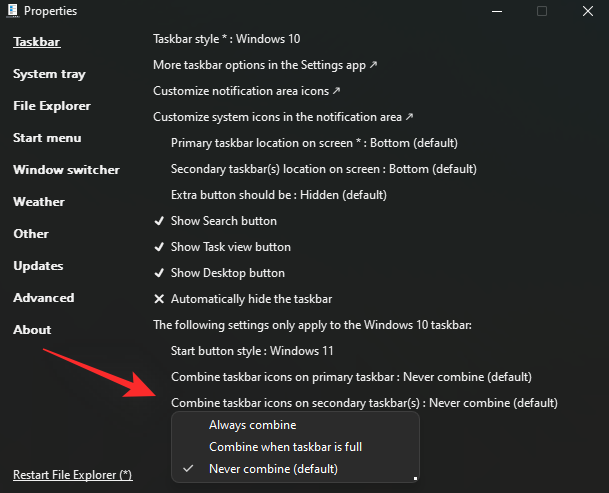 Akhir sekali, klik dan pilih ikon anda daripada Saiz Ikon Bar Tugas Saiz: .
Akhir sekali, klik dan pilih ikon anda daripada Saiz Ikon Bar Tugas Saiz: .
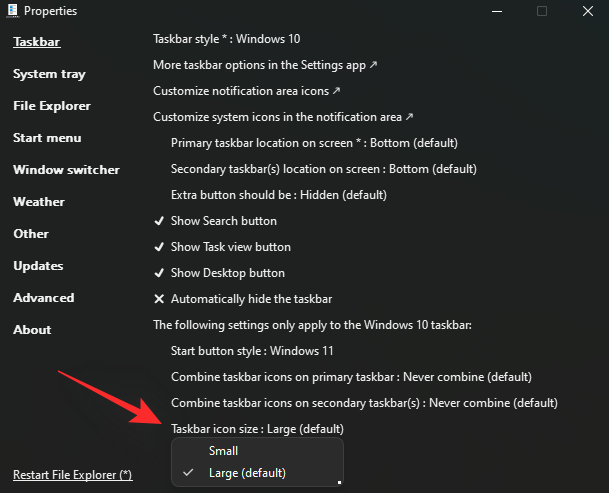
Klik Mulakan Semula File Explorer (*) dan Windows Explorer akan dimulakan semula pada sistem anda. Semua perubahan kini seharusnya dapat dilihat pada PC anda dan ikon bar tugas anda kini seharusnya dinyahkumpulan.
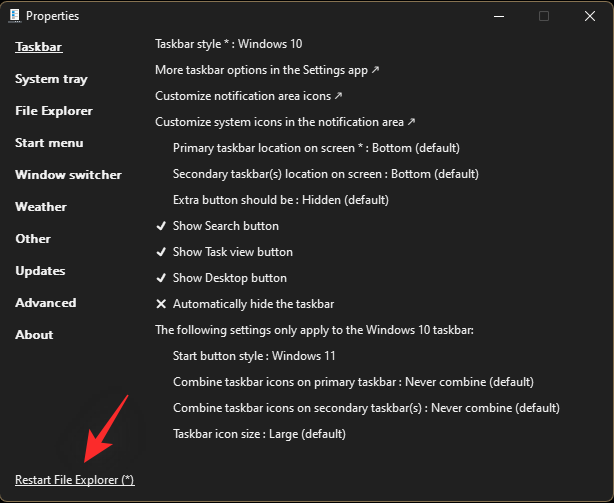
Inilah cara anda boleh menyahhimpun ikon bar tugas pada Windows 11 secara percuma.
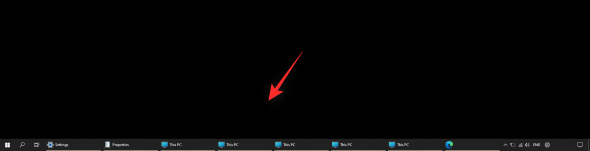
Pada ketika ini, kami mengesyorkan anda menyemak pilihan lain dalam tetingkap Properties. Explorer Patcher mengubah suai menu konteks dan UI anda secara lalai untuk memadankan rupa dan rasa keseluruhan bar tugas lalai anda. Anda mungkin tidak menyukai beberapa perubahan ini, jadi anda boleh menggunakan bar sisi kiri untuk menyesuaikan perubahan Explorer Patcher agar sesuai dengan pilihan anda.
Kaedah 3: Nyahhimpun Ikon Secara Manual
Ini memerlukan beberapa penyelesaian dan penggodaman pendaftaran, tetapi pada akhirnya, anda sepatutnya mendapat bar tugas yang kelihatan seperti ini. Setiap ikon boleh diakses dengan menghidupkan dan mematikan carian, paparan tugas dan banyak lagi.
Satu-satunya perkara yang hilang ialah jam, dan jika itu adalah pemecah perjanjian untuk anda, satu-satunya pilihan anda pada ketika ini ialah mencuba StartAllBack atau Explorer Patcher. Walau bagaimanapun, anda boleh mendapatkan jam dalam bar tugas menggunakan penyelesaian yang dinyatakan di bawah.
Nota: Tutorial ini masih memerlukan aplikasi pihak ketiga (OpenShell). Jika anda ingin memintas keperluan itu, malangnya, anda akan kehilangan keseluruhan menu Mula anda.
Langkah 1: Pasang OpenShell
- Open Shell | Pautan Muat Turun
Lawati pautan di atas dan klik "Aset" di bawah versi terkini .
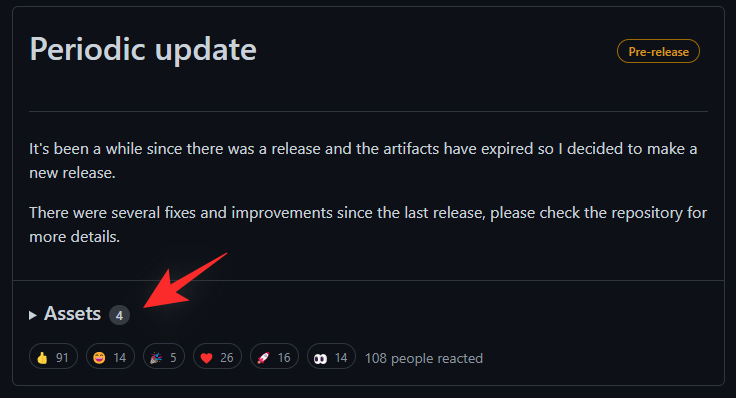
Sekarang klik dan muat turun fail OpenShellSetup.exe di bahagian atas.
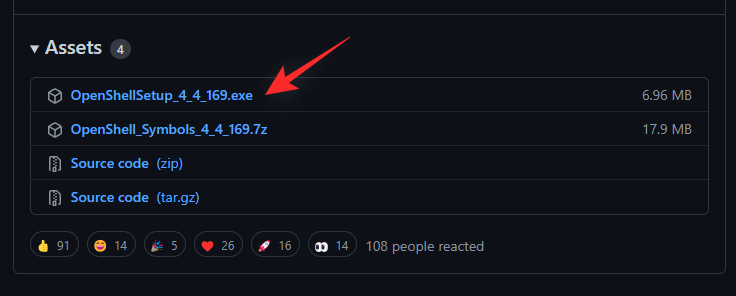
Selepas memuat turun, klik dua kali dan lancarkan aplikasi pada sistem anda.
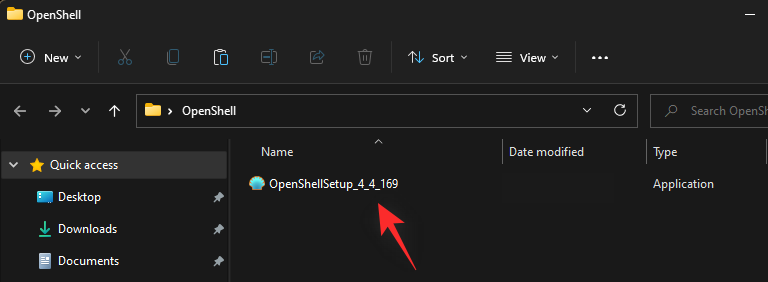
Persediaan kini akan diaktifkan pada sistem anda. Klik Seterusnya untuk bermula.
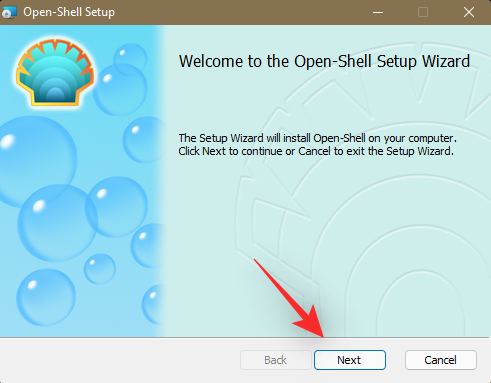
Tandai kotak untuk menerima perjanjian lesen dan klik Seterusnya apabila selesai.
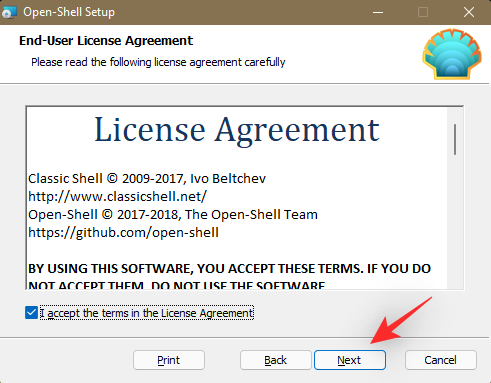
Kami hanya perlu memasang komponen menu Cangkang Terbuka. Program ini tidak dikemas kini untuk seketika, jadi kebanyakan pilihan lain telah ditamatkan dan tidak berfungsi pada masa ini. Klik menu lungsur di sebelah komponen di bawah dan pilih Keseluruhan ciri tidak akan tersedia.
- Classic Explorer
- Classic IE
- Open Shell Update
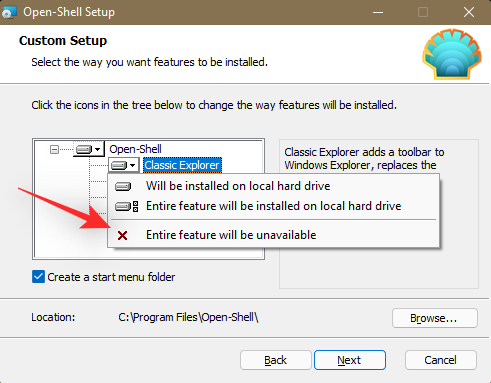
Selesai Kemudian klik Seterusnya.
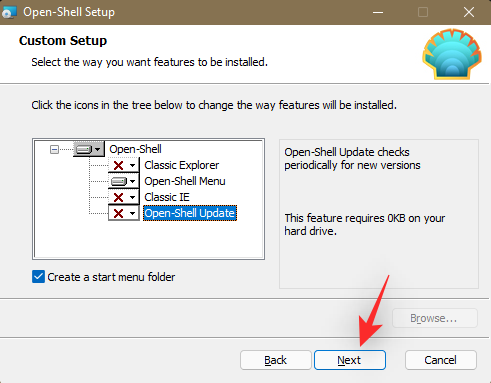
Klik Pasang untuk memulakan pemasangan.
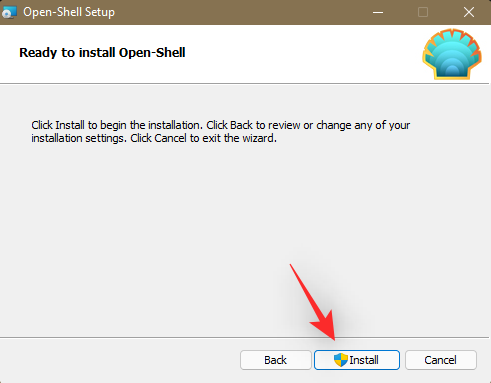
Selepas pemasangan selesai klik Selesai.
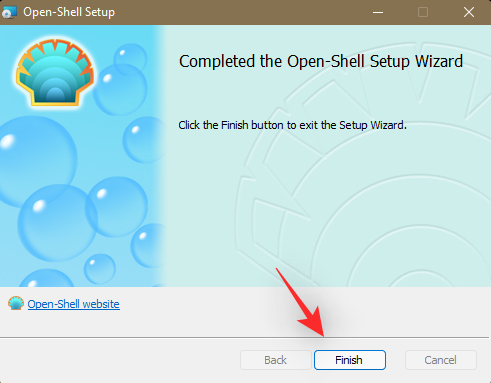
Tekan ikon Windows pada papan kekunci anda untuk menguji Open Shell. Selepas menekan kekunci ini, menu mula Open-Shell harus dilancarkan. Klik di bahagian atas untuk membuka tetapan menu Shell.
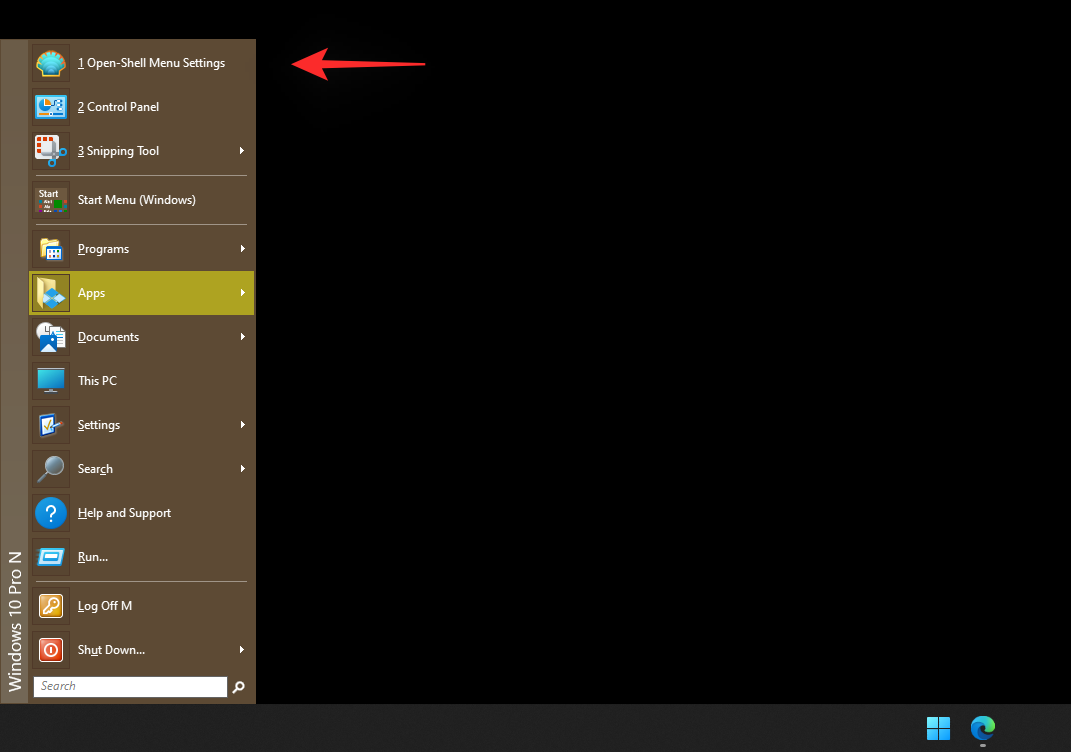
Pilih menu Mula yang diingini daripada pilihan pada skrin. Klik OK apabila selesai untuk menyimpan pilihan anda.
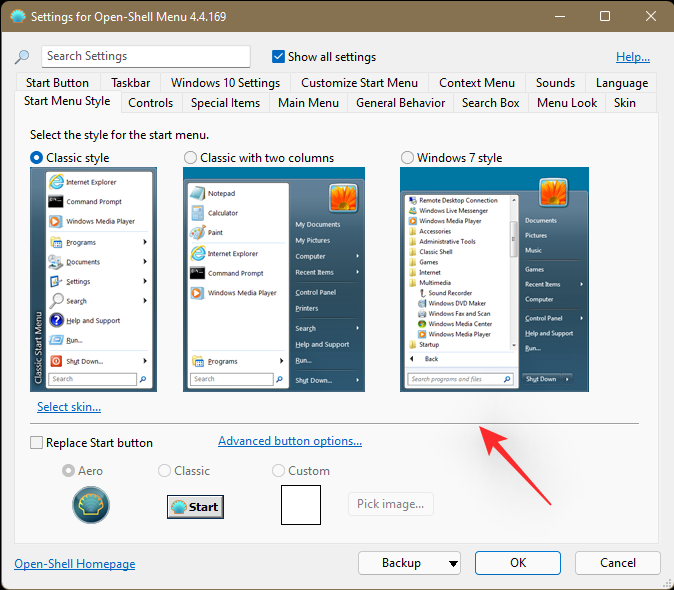
Kami kini boleh menyediakan Windows untuk menyahkumpulan ikon. Perubahan ini tidak akan ditunjukkan serta-merta, tetapi harus berlaku apabila bar tugas klasik anda akhirnya dipulihkan.
Kami mengesyorkan agar anda melakukan ini untuk mengelakkan daripada perlu memulakan semula Windows Explorer beberapa kali setiap kali PC anda dimulakan semula. Sila ikut bahagian seterusnya untuk membantu anda menyelesaikan proses tersebut.
Langkah 2: Nyahkumpulan Ikon Bar Tugas
Tekan papan kekunci Windows + R, taip yang berikut, kemudian tekan papan kekunci Ctrl + Shift + Enter.
regedit
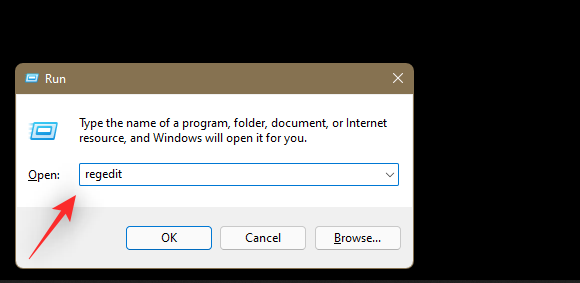
Sekarang navigasi ke laluan berikut. Anda juga boleh menyalin-tampal kandungan yang sama dalam bar alamat di bahagian atas.
HKEY_CURRENT_USERSoftwareMicrosoftWindowsCurrentVersionPoliciesExplorer
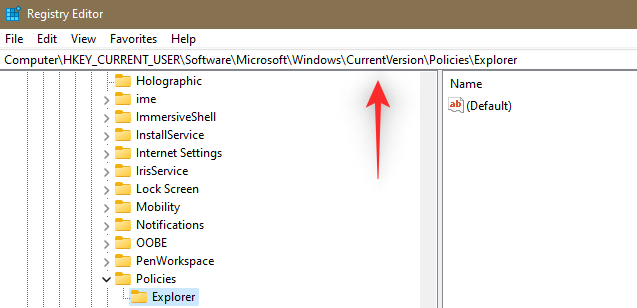
Pilih Penjelajah di sebelah kiri dengan mengklik dengan cara yang sama. Sekarang klik kanan di sebelah kanan anda, pilih Baharu dan klik Nilai DWORD (32-bit).
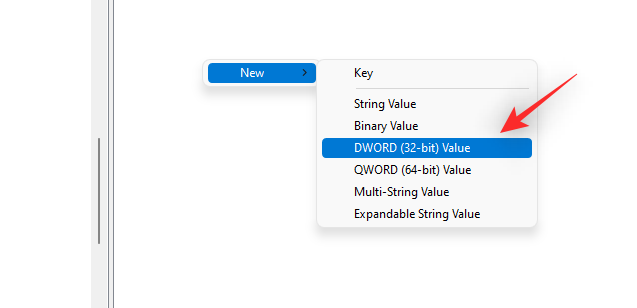
Namakan nilai seperti berikut dan tekan Enter untuk menggunakan perubahan.
NoTaskGrouping
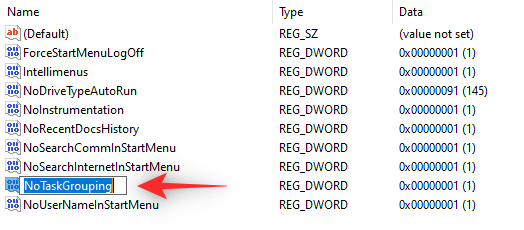
Klik dua kali nilai DWORD yang baru dibuat dan masukkan 1 sebagai Data Numerik.

Akhir sekali, klik OK.
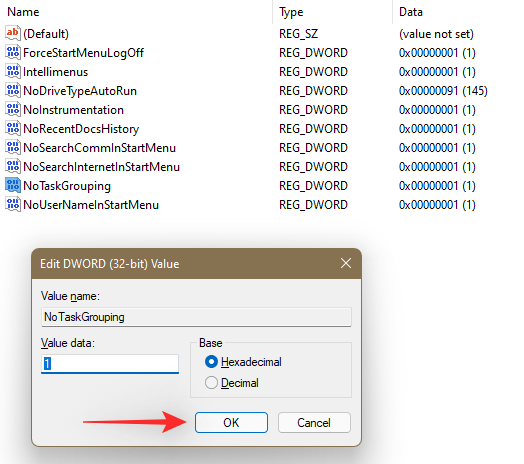
Kami kini boleh memulihkan bar tugas klasik anda. Untuk memastikan bahawa perubahan berlaku seperti yang diharapkan, jangan mulakan semula PC atau Windows Explorer anda.
Langkah 3: Pulihkan Bar Tugas Klasik
Kami kini akan memulihkan Bar Tugas Klasik pada PC anda. Sila ikuti langkah di bawah untuk membantu anda melalui proses tersebut.
Klik kanan bar tugas anda dan pilih Tetapan Bar Tugas.
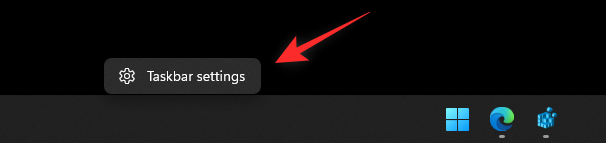
Tatal ke bawah dan klik Gelagat Bar Tugas.
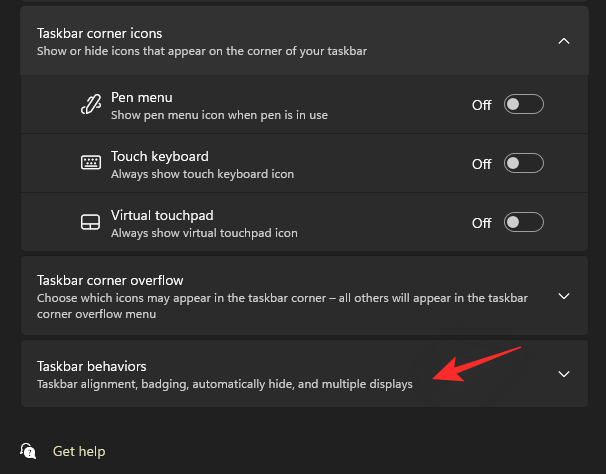
Klik menu lungsur di sebelah Penjajaran Bar Tugas dan pilih Kiri.
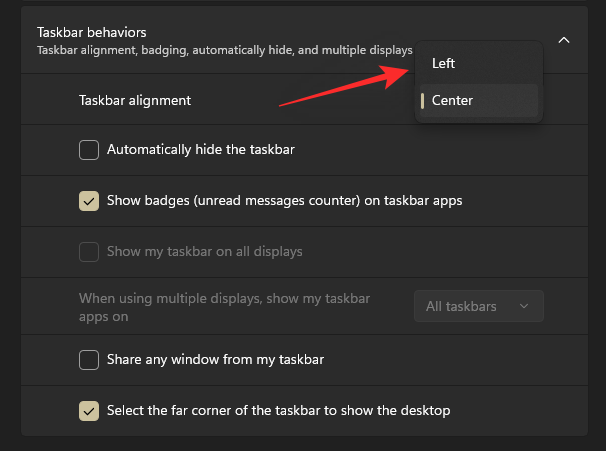
Tutup apl Tetapan sekarang dan tekan Windows + R. Masukkan yang berikut dan tekan Ctrl + Shift + Enter pada papan kekunci anda.
regedit
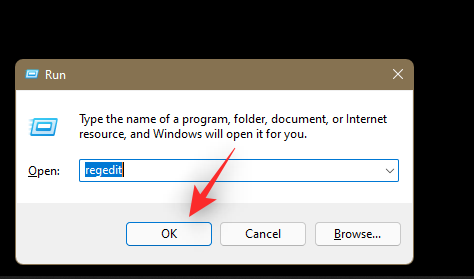
Sekarang gunakan kekunci di sebelah kiri untuk menavigasi ke laluan berikut. Anda juga boleh menyalin dan menampal kandungan yang sama dalam bar alamat di bahagian atas skrin.
HKEY_LOCAL_MACHINESOFTWAREMicrosoftWindowsCurrentVersionShellUpdatePackages
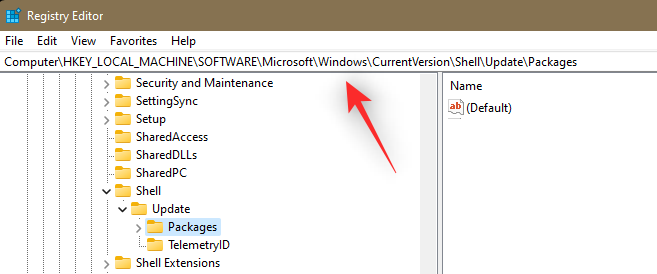
Pastikan Pakej di sebelah kiri dipilih, klik kanan di sebelah kanan dan pilih Baharu, kemudian pilih Nilai DWORD (32-bit).
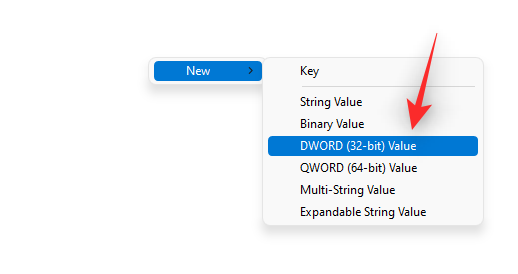
Namakan nilai baharu seperti berikut dan tekan Enter pada papan kekunci anda.
UndockingDisabled
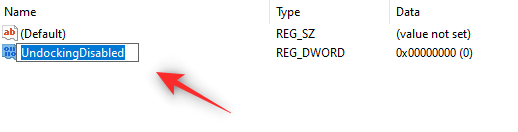
Klik dua kali pada nilai yang baru dibuat dan tetapkan Data Nilai kepada 1 .
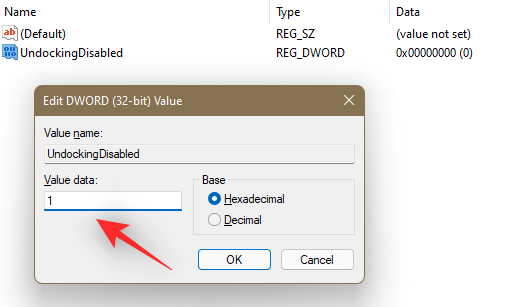
Klik OK apabila selesai.
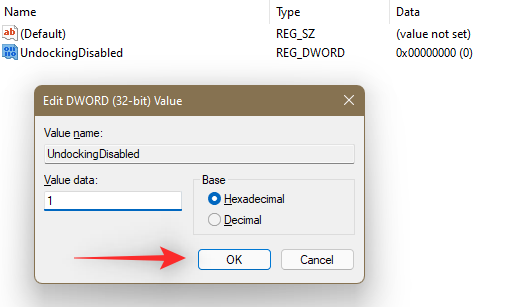
Sekarang tekan Ctrl + Shift + Esc pada papan kekunci anda untuk melancarkan Pengurus Tugas. Klik nama di bahagian atas untuk mengisih proses mengikut abjad.
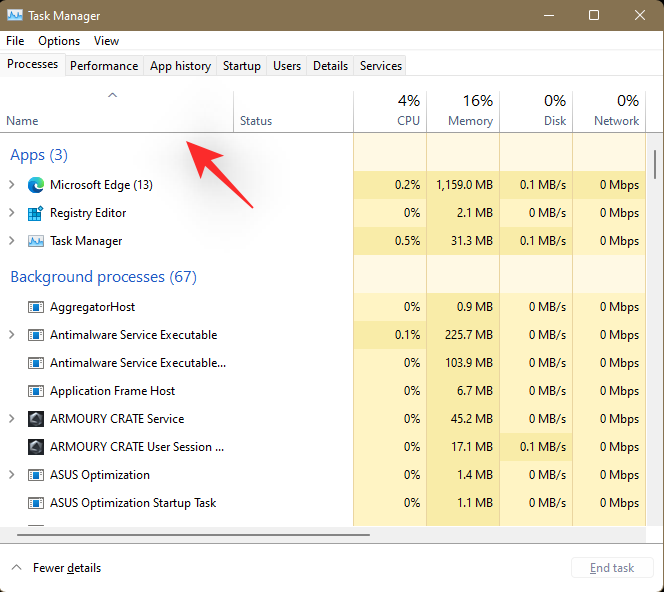
Tatal ke bawah dan klik dan pilih Windows Explorer. Setelah dipilih, klik di penjuru kanan sebelah bawah untuk memulakan semula.
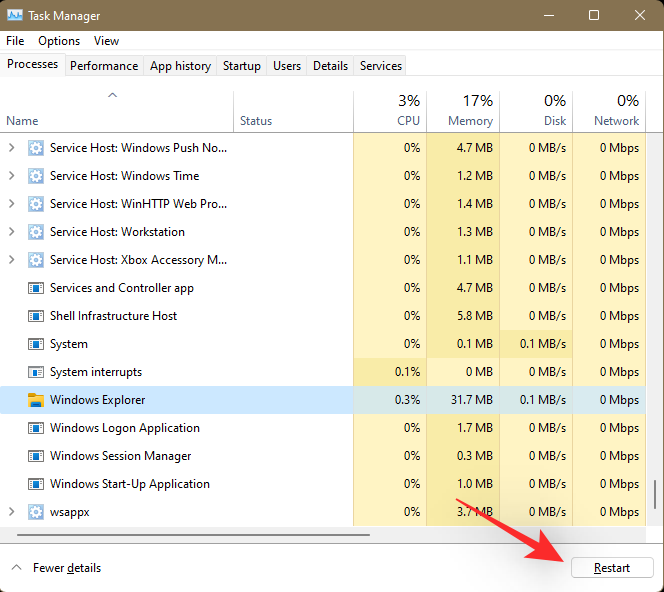
Setelah Explorer anda dimulakan semula, anda sepatutnya mempunyai bar tugas klasik pada PC anda. Klik kanan pada bar tugas dan klik Tunjukkan Butang Cortana. Cortana tidak mempunyai akses kepada ikon ini, jadi tiada gunanya mendayakannya.
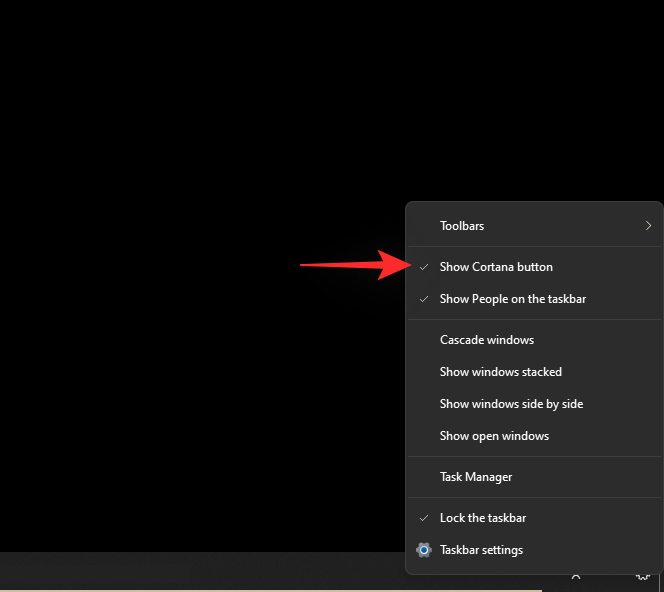
Bar tugas klasik anda kini dipulihkan. Selepas beberapa saat, ikon dalam bar tugas akan berkumpul semula secara automatik setelah Windows mengenali dan menghormati perubahan pada nilai pendaftarannya.
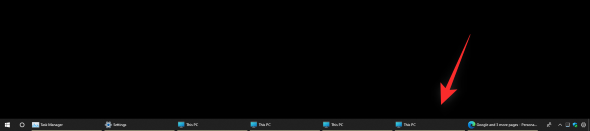
Walau bagaimanapun, jika ini tidak berlaku, mulakan semula Windows Explorer anda seperti yang kami lakukan di atas dan perubahan harus ditunjukkan dalam bar tugas anda.
Langkah 4: Tetapkan Semula Jam
Anda akan dapati bahawa anda boleh mengakses Pusat Tindakan dengan mengklik anak panah ke atas di penjuru kanan sebelah bawah. Satu-satunya perkara yang anda hilang ialah jam. Anda boleh memulihkan kandungan yang sama dengan menggunakan widget khusus pada desktop atau menggunakan kulit Rainmeter dalam bar tugas.
Kami mengesyorkan menggunakan kulit Rainmeter kerana ia sentiasa kelihatan dan membolehkan lebih kawalan apabila menyesuaikan penampilannya. Anda boleh melaraskan kedudukan kulit pada asas piksel demi piksel, yang sepatutnya membolehkan anda menjajarkannya dengan sempurna dalam bar tugas anda.
Gunakan tutorial komprehensif ini daripada kami untuk membantu anda menyediakan kulit Rainmeter pada bar tugas anda. Kami telah memilih beberapa kulit meter hujan jam untuk anda yang boleh didapati di bawah. Kami harap anda dapati produk yang anda suka dan sepadan dengan estetika anda.
Berikut ialah persediaan semasa saya untuk membantu anda dengan proses ini.
Itu sahaja! Anda kini sepatutnya mempunyai bar tugas kerja dan menu Mula dalam Windows 11, dan ikon anda tidak lagi dikumpulkan.
Ikon saya tiada dari bar tugas;
Ini adalah masalah biasa apabila menyahkumpulan ikon secara manual seperti yang ditunjukkan di bawah.

Biasanya, beberapa minit selepas permulaan, bar tugas akan dimuat semula secara automatik dan mula memaparkan ikon. Walau bagaimanapun, jika ini tidak berlaku, maka anda boleh menggunakan helah berikut untuk mencetuskan tindakan yang sama. Sila ikuti langkah-langkah untuk membantu anda melalui proses tersebut.
Tekan Windows + R pada papan kekunci anda untuk melancarkan kotak dialog Run.
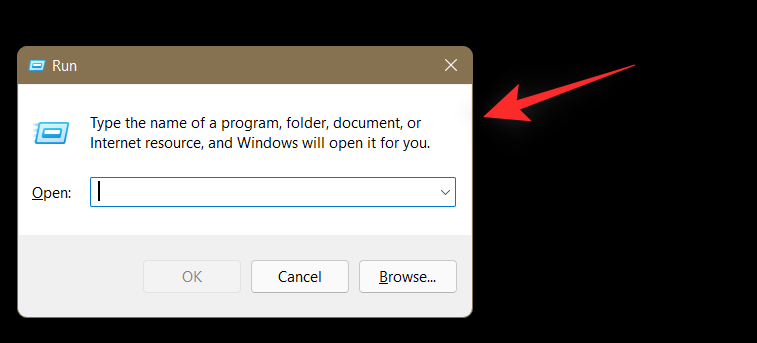
Salin dan tampal yang berikut ke dalam kotak dialog Run dan tekan papan kekunci Enter.
shell:::{05d7b0f4-2121-4eff-bf6b-ed3f69b894d9}
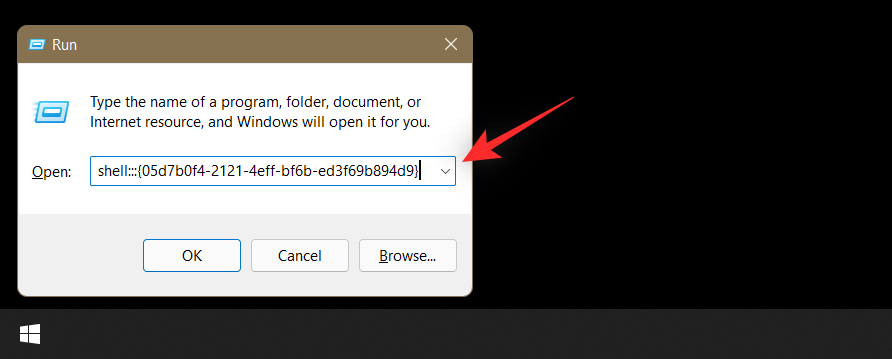
Bar tugas anda kini akan rosak. Ulangi langkah di atas untuk melaksanakan arahan shell dalam tetingkap run tiga hingga empat kali. Pada percubaan keempat anda, ikon harus tersedia dalam bar tugas anda.

Arahan shell ini boleh membantu kami membuka panel kawalan ikon kawasan pemberitahuan dalam versi Windows yang lebih lama. Malangnya, Microsoft nampaknya telah mengunci panel tetapan ini sekarang, itulah sebabnya tiada apa yang berlaku apabila anda melaksanakan arahan di atas.
Soalan Lazim
Dengan begitu banyak perubahan dan apl pihak ketiga yang perlu ditangani, anda pasti akan menghadapi beberapa isu apabila ia melibatkan menyahkumpulan ikon dalam bar tugas. Berikut ialah beberapa soalan lazim untuk membantu anda bangkit dengan pantas.
Adakah selamat untuk menggunakan penggodaman pendaftaran?
Mengubah suai atau mencipta nilai pendaftaran mungkin menjejaskan prestasi PC anda dan oleh itu keselamatannya tidak boleh dijamin. Keadaan ini berlaku apabila anda mengedit atau mengubah suai kunci pendaftaran untuk komponen kritikal sistem anda.
Penggodaman yang digunakan dalam penyelesaian ini mengubah suai gelagat Windows Explorer bersama-sama dengan beberapa tweak pihak ketiga. Walaupun penyelesaian ini boleh mengakibatkan kefungsian terjejas beberapa ikon dan memperkenalkan beberapa pepijat dan gangguan, ia tidak akan menyebabkan kerosakan kekal pada sistem pengendalian atau PC anda.
Selain itu, penggodaman pendaftaran ini boleh dipulihkan dengan mudah menggunakan tutorial berikut, jadi anda boleh menggunakan penggodaman ini dengan selamat untuk melumpuhkan pengumpulan ikon dalam Windows 11.
Mengapa Microsoft mengalih keluar "Never Merge"?
Ramai pakar percaya bahawa walaupun tiada perkataan rasmi, Microsoft mungkin meneruskan ke hadapan berdasarkan estetika bar tugas semasa. Memandangkan Windows 11 menggunakan bar tugas berpusat dengan ikon tidak berlabel, menyahkumpulannya hanya akan membuat salinan ikon dalam bar tugas.
Jika anda mempunyai berbilang tetingkap terbuka pada desktop anda, menambah tab boleh mengisi bar tugas anda dengan cepat. Faktor penyumbang lain mungkin ialah perubahan dalam tingkah laku Alt + Tab kini turut menunjukkan tab terbuka. Ciri baharu ini seterusnya boleh memecahkan bar tugas dengan ikon yang tidak dihimpun dan semua tab terbuka mungkin akan muncul dalam bar tugas.
Ini hanyalah spekulasi buat masa ini, jika anda ingin fungsi ini dipulihkan maka kami mengesyorkan anda menyerahkan tiket kepada pasukan sokongan menggunakan pautan di bawah.
- Sokongan Microsoft
Adakah petua ini berfungsi dengan kemas kini Windows 11 pada masa hadapan?
Kami sangat mengesyaki bahawa helah manual untuk menyahkumpulan ikon dalam bar tugas akan berhenti berfungsi dengan kemas kini Windows akan datang. Windows 11 disertakan dengan beberapa perubahan besar dan baik pulih yang mungkin mengubah cara Windows Explorer, menu Mula dan proses bar tugas anda dikendalikan. Ini akhirnya akan mengubah laluan pendaftaran, menyebabkan penyelesaian di atas tidak lagi berfungsi.
Apl berbayar, terutamanya apl pihak ketiga, sentiasa pastikan ia serasi dengan kemas kini Windows akan datang. Ini adalah salah satu sebab mengapa saluran Insider Dev wujud.
Dalam beberapa hari pertama kemas kini baharu, sokongan mungkin tersedia jika anda menggunakan apl pihak ketiga. Cuma kemas kini apl anda kepada versi terkini dan semuanya akan kembali seperti biasa.
Atas ialah kandungan terperinci Cara Menyahkumpulan Ikon pada Bar Tugas Windows 11 Menggunakan Registry Hacking (dan 2 Kaedah Lagi). Untuk maklumat lanjut, sila ikut artikel berkaitan lain di laman web China PHP!

Alat AI Hot

Undresser.AI Undress
Apl berkuasa AI untuk mencipta foto bogel yang realistik

AI Clothes Remover
Alat AI dalam talian untuk mengeluarkan pakaian daripada foto.

Undress AI Tool
Gambar buka pakaian secara percuma

Clothoff.io
Penyingkiran pakaian AI

AI Hentai Generator
Menjana ai hentai secara percuma.

Artikel Panas

Alat panas

Notepad++7.3.1
Editor kod yang mudah digunakan dan percuma

SublimeText3 versi Cina
Versi Cina, sangat mudah digunakan

Hantar Studio 13.0.1
Persekitaran pembangunan bersepadu PHP yang berkuasa

Dreamweaver CS6
Alat pembangunan web visual

SublimeText3 versi Mac
Perisian penyuntingan kod peringkat Tuhan (SublimeText3)

Topik panas
 1377
1377
 52
52
 Bagaimana untuk melumpuhkan pratonton lakaran kecil bar tugas dalam Win11 Matikan teknik lakaran kecil paparan ikon bar tugas dengan menggerakkan tetikus
Feb 29, 2024 pm 03:20 PM
Bagaimana untuk melumpuhkan pratonton lakaran kecil bar tugas dalam Win11 Matikan teknik lakaran kecil paparan ikon bar tugas dengan menggerakkan tetikus
Feb 29, 2024 pm 03:20 PM
Artikel ini akan memperkenalkan cara untuk mematikan fungsi lakaran kenit yang dipaparkan apabila tetikus menggerakkan ikon bar tugas dalam sistem Win11. Ciri ini dihidupkan secara lalai dan memaparkan lakaran kecil tetingkap semasa aplikasi apabila pengguna menuding tetikus pada ikon aplikasi pada bar tugas. Walau bagaimanapun, sesetengah pengguna mungkin mendapati ciri ini kurang berguna atau mengganggu pengalaman mereka dan ingin mematikannya. Lakaran kecil bar tugas boleh menjadi menyeronokkan, tetapi ia juga boleh mengganggu atau menjengkelkan. Memandangkan kekerapan anda menuding di atas kawasan ini, anda mungkin telah menutup tetingkap penting secara tidak sengaja beberapa kali. Kelemahan lain ialah ia menggunakan lebih banyak sumber sistem, jadi jika anda telah mencari cara untuk menjadi lebih cekap sumber, kami akan menunjukkan kepada anda cara untuk melumpuhkannya. tetapi
 Apakah yang perlu saya lakukan jika bar tugas Win7 tidak memaparkan ikon Bagaimana untuk menyelesaikan masalah ikon bar tugas komputer hilang
Jun 09, 2024 pm 01:49 PM
Apakah yang perlu saya lakukan jika bar tugas Win7 tidak memaparkan ikon Bagaimana untuk menyelesaikan masalah ikon bar tugas komputer hilang
Jun 09, 2024 pm 01:49 PM
Baru-baru ini, ramai pengguna yang menggunakan sistem Win7 telah mendapati bahawa ikon dalam bar tugas tiba-tiba hilang, yang menjadikan operasi sangat menyusahkan dan mereka tidak tahu bagaimana untuk menyelesaikan masalah Artikel ini akan memperkenalkan kepada anda bagaimana untuk menyelesaikan masalah bar tugas yang hilang ikon dalam sistem Win7. Analisis Punca Apabila menghadapi situasi sedemikian, biasanya terdapat dua situasi: satu ialah bar tugas pada komputer tidak benar-benar hilang, tetapi hanya tersembunyi, dan satu lagi ialah bar tugas hilang. Kaedah 1: 1. Terdapat situasi yang perlu anda sahkan terlebih dahulu iaitu apabila tetikus diletakkan di bahagian bawah skrin, bar tugas akan dipaparkan Anda boleh terus klik tetikus pada bar tugas dan pilih "Properties ". 2. Dalam kotak dialog yang terbuka, klik & pada pilihan "Sembunyikan bar tugas".
 Bagaimana untuk menyemat bar tugas Win11
Jan 04, 2024 pm 04:31 PM
Bagaimana untuk menyemat bar tugas Win11
Jan 04, 2024 pm 04:31 PM
Dalam sistem Windows sebelum ini, kami sering menggunakan fungsi mengunci bar tugas untuk mengelakkan salah operasi bar tugas Walau bagaimanapun, ramai pengguna mendapati bahawa mereka tidak dapat mengunci bar tugas selepas mengemas kini sistem win11 ini sebenarnya kerana Microsoft telah membatalkan fungsi ini berikut ialah Ikuti sahaja editor dan lihat. Cara mengunci bar tugas dalam win11: Jawapan: Tidak dapat mengunci. 1. Microsoft telah membatalkan fungsi mengunci bar tugas dalam sistem win11, jadi kami tidak boleh mengunci bar tugas sekarang. 2. Secara umumnya, kita boleh klik kanan pada ruang kosong bar tugas untuk mengunci bar tugas. 3. Tetapi dalam sistem win11, klik kanan pada ruang kosong bar tugas hanya mempunyai pilihan tetapan bar tugas. 4. Jika kita membuka tetapan bar tugas, kunci bar tugas yang sepadan tidak dapat ditemui.
 Bagaimana untuk mengurangkan ketinggian bar tugas dalam win11? Tutorial untuk mengubah saiz bar tugas dalam Windows 11
Feb 29, 2024 pm 12:37 PM
Bagaimana untuk mengurangkan ketinggian bar tugas dalam win11? Tutorial untuk mengubah saiz bar tugas dalam Windows 11
Feb 29, 2024 pm 12:37 PM
Apabila kita menggunakan win11, kita akan mendapati bahawa ketinggian bar tugas adalah agak tinggi, yang dirasakan agak tidak sedap dipandang oleh sesetengah pengguna Jadi bagaimana untuk mengurangkan ketinggian bar tugas win11? Pengguna boleh terus mengklik Editor Pendaftaran di bawah menu Mula, dan kemudian mencari folder Lanjutan untuk beroperasi. Biarkan tapak ini memperkenalkan dengan teliti kepada pengguna cara melaraskan saiz bar tugas dalam Windows 11. Bagaimana untuk mengubah saiz bar tugas dalam Windows 11 Pertama, kita perlu membuka Registry Editor. Anda boleh membuka editor pendaftaran dengan mengklik menu Mula dan memasukkan "regedit" dalam kotak carian, atau dengan menekan kombinasi kekunci Win+R untuk membuka fungsi Run dan memasukkan "regedit".
 Bagaimana untuk menjadikan bar tugas Win11 hitam? Pengenalan kepada cara menetapkan bar tugas hitam dalam Win11
Apr 22, 2024 pm 06:40 PM
Bagaimana untuk menjadikan bar tugas Win11 hitam? Pengenalan kepada cara menetapkan bar tugas hitam dalam Win11
Apr 22, 2024 pm 06:40 PM
Sesetengah rakan juga mahu bar tugas bertukar hitam selepas menukar kertas dinding gelap pada komputer mereka, tetapi mereka tidak tahu cara melakukannya Mari lihat kaedah khusus di bawah! 1. Klik kanan kawasan kosong dalam bar tugas dan pilih "Tetapan Bar Tugas." 2. Dalam tetingkap tetapan bar tugas, cari tab "Penampilan" dan klik padanya. 3. Di bawah tab "Penampilan", cari pilihan "Latar Belakang Bar Tugas" dan klik menu lungsur. 4. Pilih "Hitam". 5. Tutup tetingkap "Tetapan Bar Tugas". Pencantikan bar tugas Xiaozhi Eye Protector ialah alat bar tugas telus win11 yang sangat mudah digunakan Ia menyokong ketelusan bar tugas, pengindahan bar tugas dan pelbagai gaya untuk mencantikkan antara muka bar tugas, menjadikan antara muka komputer anda lebih cantik (klik untuk muat turun sekarang) Xiaozhi Eye Protection
 Bagaimana untuk meningkatkan kelajuan permulaan komputer dengan mengubah suai pendaftaran Windows 10
Apr 19, 2024 am 08:01 AM
Bagaimana untuk meningkatkan kelajuan permulaan komputer dengan mengubah suai pendaftaran Windows 10
Apr 19, 2024 am 08:01 AM
Dalam proses menggunakan sistem pengendalian Windows 10, ramai pengguna mendapati bahawa ia mengambil masa yang lama untuk memulakan komputer mereka, yang menjejaskan pengalaman pengguna. Untuk mengoptimumkan kelajuan but, sesetengah orang telah mencadangkan bahawa tujuan itu boleh dicapai dengan mengubah suai sistem pendaftaran. Sebagai tindak balas kepada permintaan ini, artikel ini akan menyediakan analisis mendalam tentang cara meningkatkan kelajuan permulaan komputer dengan berkesan dengan melaraskan tetapan pendaftaran Windows 10 dengan betul. Mari lihat di bawah. Kaedah pengendalian 1. Gunakan kekunci pintasan "win+R" untuk mula berjalan, masukkan "regedit", dan klik "OK" untuk membuka. 2. Selepas memasuki Registry Editor, klik "HKEY_CURRENT_USERSoftwareMicrosoftWindowsCurren" dalam lajur kiri
 Tutorial tentang cara menyediakan kesan kaca pada bar tugas Windows 11
Jan 05, 2024 pm 07:07 PM
Tutorial tentang cara menyediakan kesan kaca pada bar tugas Windows 11
Jan 05, 2024 pm 07:07 PM
Dalam sistem win10, kita boleh menetapkan kesan ketelusan, kesan kaca beku, dll., jadi bolehkah kita menetapkan kesan kaca beku dalam sistem win11? Sebenarnya, ia mungkin, tetapi kita perlu menggunakan fungsi perisian pihak ketiga Mari kita lihat kaedah khusus dengan editor. Cara menetapkan kesan kaca bar tugas win11: 1. Dalam sistem win11, kita hanya boleh menetapkan kesan ketelusan, warna dan mod kedalaman tetingkap. 2. Oleh itu, jika anda ingin menyediakan kesan khas kaca beku, anda perlu menggunakan perisian pihak ketiga. 3. Mula-mula muat turun perisian yang dipanggil "classicshell" di Internet. 4. Selepas muat turun dan pemasangan selesai, anda hanya perlu membuka perisian, cari tab "Taskbar", dan tetapkan ciri "kaca beku" dalam penampilan.
 Bagaimana untuk mengembangkan paparan bertindan bar tugas Win11? Tutorial tentang menyusun dan mengembangkan bar tugas Win11
Jan 29, 2024 am 11:33 AM
Bagaimana untuk mengembangkan paparan bertindan bar tugas Win11? Tutorial tentang menyusun dan mengembangkan bar tugas Win11
Jan 29, 2024 am 11:33 AM
Apabila kami menggunakan sistem win11, kami akan mendapati bahawa tetingkap bar tugas kami digabungkan. Ramai pengguna tidak begitu menyukai operasi ini. Pengguna boleh terus klik pada tetapan bar tugas di bawah butang kanan, dan kemudian terus mencari pilihan limpahan sudut bar tugas dalam menu kanan untuk beroperasi. Biarkan tapak ini memperkenalkan dengan teliti kepada pengguna cara mengembangkan tindanan bar tugas win11. Cara mengembangkan susunan bar tugas dalam Kaedah Windows 11 1. 1. Klik kanan pada ruang kosong pada bar tugas dan pilih Tetapan Bar Tugas. 3. Selepas mengklik limpahan sudut bar tugas, hidupkan suis untuk ikon aplikasi dipaparkan. Kaedah kedua: 1. Kita perlu menggunakan perisian untuk mencapai ini, mencari, memuat turun dan memasang bintang sendiri


