18 Cara untuk Memperbaiki Isu Perkhidmatan Audio Tidak Menjawab pada Windows 11
Output dan input audio memerlukan pemacu dan perkhidmatan tertentu untuk berfungsi seperti yang diharapkan pada Windows 11. Ini kadangkala menghadapi ralat di latar belakang, menyebabkan masalah audio seperti tiada output audio, peranti audio hilang, audio herot, dsb.
Cara membetulkan perkhidmatan audio yang tidak bertindak balas pada Windows 11
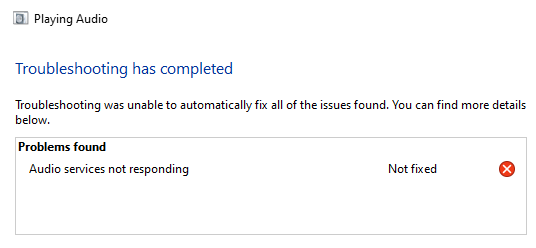
Kami mengesyorkan anda untuk memulakan dengan pembetulan yang dinyatakan di bawah dan meneruskan senarai sehingga anda Cuba selesaikan masalah anda. Perkhidmatan audio mungkin menjadi tidak responsif atas beberapa sebab pada Windows 11.
Senarai ini akan membantu anda mengesahkan dan membetulkan kebanyakan isu yang menghalang perkhidmatan audio daripada bertindak balas pada Windows 11. Sila ikut bahagian yang berkaitan di bawah untuk membantu anda melalui proses tersebut.
Kaedah 1: Mulakan semula perkhidmatan audio
Anda mungkin menghadapi ralat sekali sahaja di mana perkhidmatan audio tidak boleh dimulakan pada PC anda. Anda boleh menyelesaikan isu ini hanya dengan memulakan semula perkhidmatan audio pada sistem Windows 11 anda. Ikuti mana-mana kaedah berikut untuk memulakan semula perkhidmatan audio pada Windows 11.
1.1 – Gunakan Command Prompt (CMD)
Tekan Windows + R untuk melancarkan Run.

Sekarang taip CMD dalam tetingkap jalankan dan tekan Ctrl + Shift + Enter untuk membuka gesaan arahan dengan hak pentadbir.
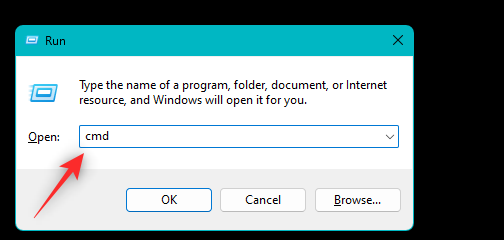
Sekarang gunakan arahan berikut untuk menghentikan perkhidmatan audio pada Windows 11.
net stop audiosrv

Setelah selesai, gunakan arahan berikut untuk memulakan semula dan memulakan perkhidmatan audio.
net start audiosrv

Sekarang mulakan semula perkhidmatan Windows Audio Endpoint Builder menggunakan arahan berikut.
net stop AudioEndpointBuildernet start AudioEndpointBuilder
Tekan Y apabila digesa untuk mengesahkan pilihan anda.

Nota: Mulakan semula Perkhidmatan Audio Windows menggunakan arahan yang kami gunakan sebelum ini semasa memulakan semula Windows Audio Endpoint Builder.
Begitu juga, gunakan arahan berikut untuk memulakan semula perkhidmatan Plug and Play pada sistem anda.
net stop PlugPlay
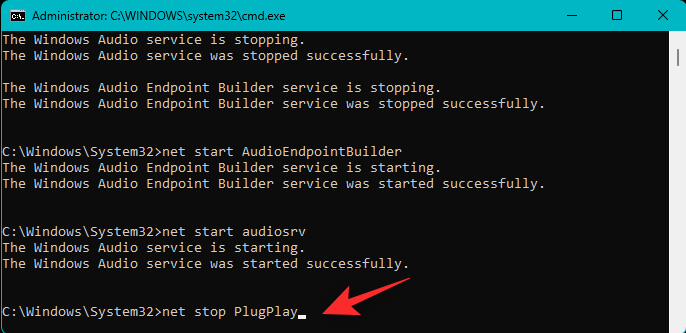
net start PlugPlay
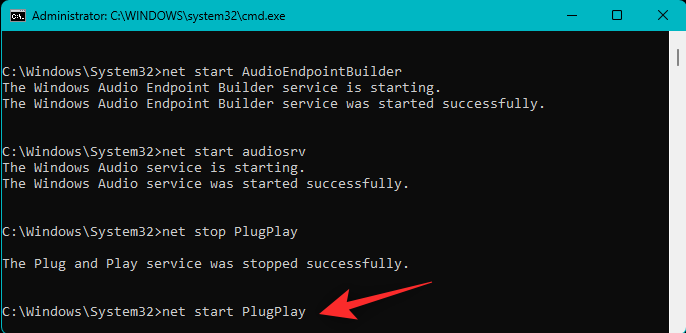
Gunakan arahan berikut untuk menutup CMD apabila selesai.
exit
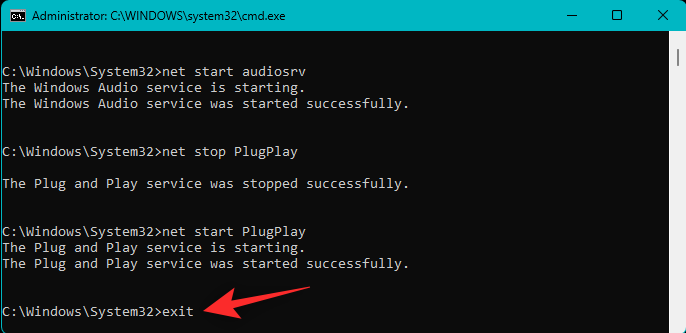
Itu sahaja! Anda kini akan menggunakan CMD untuk memulakan semula perkhidmatan audio pada Windows 11.
1.2 – Menggunakan Perkhidmatan Windows
Buka menu Mula, cari “Perkhidmatan” dan mulakannya daripada hasil carian.

Perkhidmatan kini akan dibuka pada skrin anda. Cari dan klik kanan Audio Windows daripada senarai pada skrin.
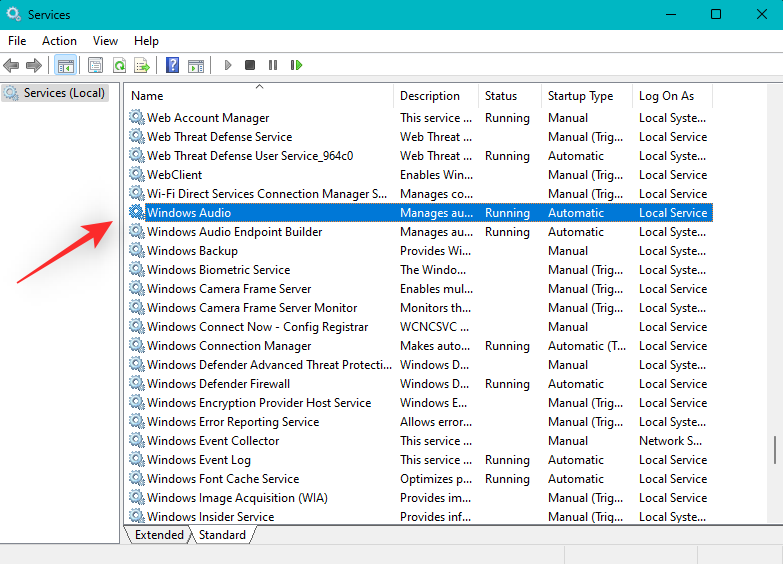
Pilih Mulakan semula.
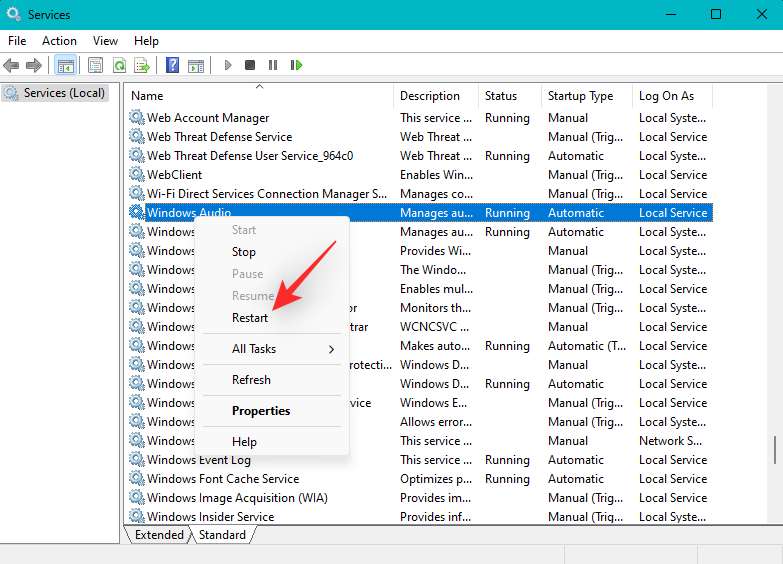
Perkhidmatan Audio Windows kini akan dimulakan semula. Apabila anda menggunakannya, kami mengesyorkan agar anda juga memulakan semula Windows Audio Endpoint Builder.
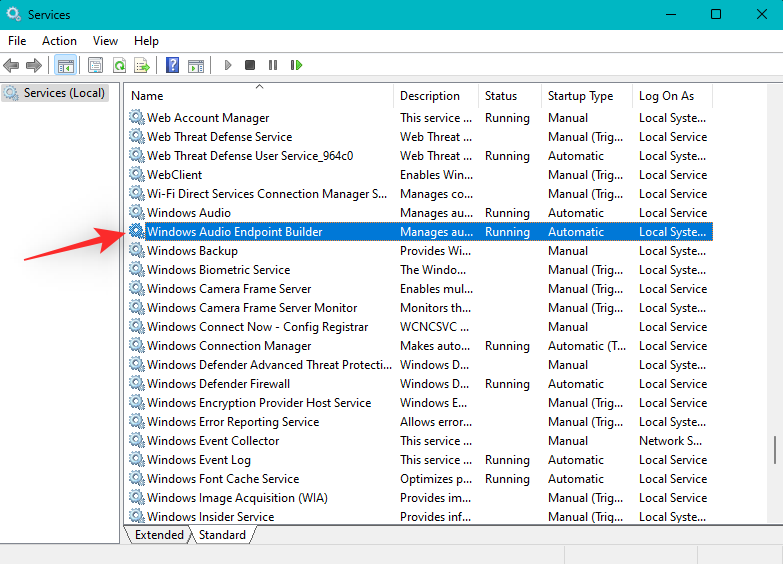
Akhir sekali, mulakan semula perkhidmatan Plug and Play menggunakan langkah di atas.

Itu sahaja! Anda kini akan memulakan semula perkhidmatan audio pada PC anda.
Kaedah 2: Gunakan Penyelesai Masalah Audio
Penyelesai masalah Windows telah datang jauh dan kini boleh membantu menyelesaikan kebanyakan isu dengan sistem anda. Kami mengesyorkan agar anda cuba menjalankan penyelesai masalah audio sekarang untuk melihat sama ada itu menyelesaikan isu untuk anda.
Tekan Windows + i untuk melancarkan apl Tetapan. Sekarang klik pada Penyelesai masalah di sebelah kanan.

Klik Penyelesai Masalah Lain.

Klik Jalankan di sebelah Mainkan Audio.

Penyelesai masalah kini akan mengimbas sistem anda untuk ralat berkaitan peranti audio. Jika anda mempunyai berbilang peranti audio yang dipasang pada PC anda, anda akan diminta untuk memilih peranti yang anda hadapi masalah. Klik Seterusnya apabila selesai.

Windows kini akan mengesan masalah dengan peranti yang dipilih dan mencadangkan pembetulan yang sesuai. Ikut arahan pada skrin untuk menggunakan pembetulan yang disyorkan berdasarkan peranti audio yang anda pilih.
Apabila selesai, klik Tutup.

Kami kini mengesyorkan agar anda menjalankan penyelesai masalah berikut juga.
- Rakam Audio

Itu sahaja! Kami mengesyorkan anda memulakan semula PC anda selepas menjalankan penyelesai masalah yang diperlukan.
Kaedah 3: Mula menyokong perkhidmatan audio
Perkhidmatan Audio Windows tidak mengendalikan semua tugas audio pada PC anda. Sebaliknya, ia bergantung pada perkhidmatan tambahan yang membantu audio pada peranti berfungsi seperti yang diharapkan. Jika semuanya kelihatan baik-baik saja dengan Perkhidmatan Audio Windows, kami kini mengesyorkan agar anda cuba memulakan perkhidmatan yang disokongnya jika ia belum lagi berjalan. Bergantung pada pilihan anda, gunakan mana-mana kaedah berikut untuk memulakan semula perkhidmatan sokongan pada sistem anda.
NOTA: Dalam kebanyakan kes, apabila perkhidmatan yang dinyatakan di bawah gagal dimulakan pada sistem anda, anda akan mendapat ralat semasa log masuk ke maklumat akaun pengguna anda. Dalam sesetengah kes, ia juga boleh menyebabkan ranap dan skrin biru kematian. Jika anda mengalami mana-mana situasi ini pada sistem anda, maka ini boleh menjadi sebab kegagalan perkhidmatan audio pada sistem anda.
3.1 – Menggunakan Command Prompt (CMD)
Tekan Windows + R untuk melancarkan Run.

Sekarang taip CMD dalam tetingkap jalankan dan tekan Ctrl + Shift + Enter untuk membuka gesaan arahan dengan hak pentadbir.

Gunakan arahan berikut untuk memulakan perkhidmatan sokongan pada PC anda.
net start RpcEptMapper
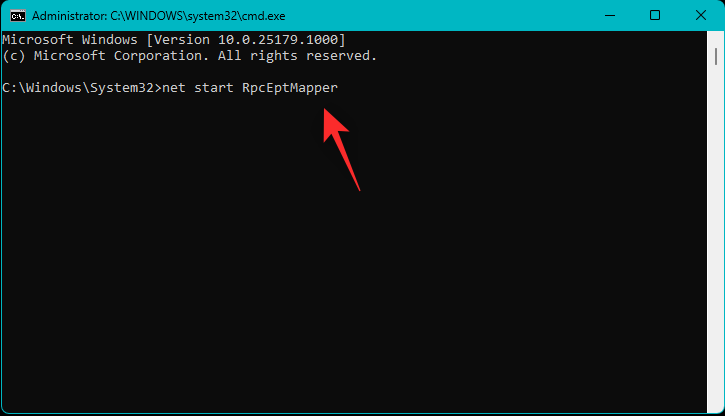
net start AudioEndpointBuilder

Akhir sekali, gunakan arahan berikut untuk menutup CMD.
exit
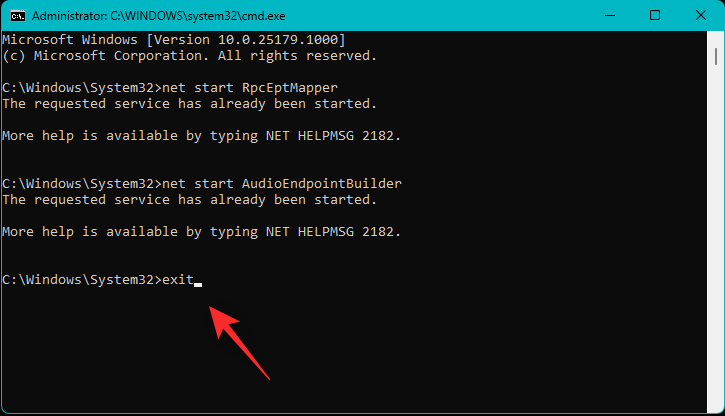
Itu sahaja! Anda kini akan memulakan semula perkhidmatan audio sokongan pada PC anda.
3.2 – Menggunakan Perkhidmatan Windows
Buka menu Mula, cari “Perkhidmatan” dan mulakannya daripada hasil carian.

Sekarang cari dan semak perkhidmatan berikut pada PC anda. Jika salah satu daripadanya tidak berjalan, klik kanan padanya dan pilih Mula.
- Panggilan Prosedur Jauh (RPC)
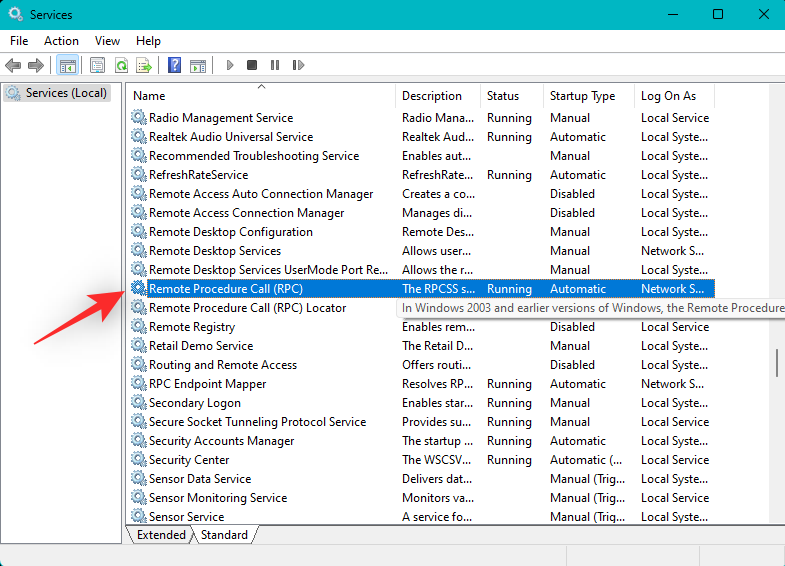
- Penjana Titik Akhir Audio Windows
Itulah ia! Anda kini akan memulakan perkhidmatan audio sokongan yang diperlukan oleh Windows 11 pada sistem anda.
Kaedah 4: Pilih pemacu audio yang berbeza
Kami kini mengesyorkan agar anda cuba menukar pemacu audio pada sistem anda untuk melihat yang mana yang paling sesuai untuk anda. Sila ikuti langkah di bawah untuk membantu anda melalui proses tersebut.
Tekan Windows + X dan klik Pengurus Peranti.

Klik dua kali dan kembangkan Input dan Output Audio di bahagian atas.

Sekarang klik kanan pada peranti audio berkaitan yang anda hadapi masalah dan pilih Kemas Kini Pemacu.

Klik Semak imbas komputer saya untuk mencari pemandu. Sekarang klik untuk membenarkan saya memilih daripada senarai pemacu yang tersedia pada komputer saya.

Klik dan pilih pemacu alternatif daripada pemacu yang tersedia dalam senarai pada skrin.

Klik Seterusnya.

Pemacu yang dipilih kini akan digunakan untuk peranti yang dipilih. Klik Tutup apabila selesai.

Anda kini boleh mencuba menggunakan audio pada PC anda. Jika semuanya baik-baik saja, maka anda boleh terus menggunakan pemacu yang dipilih. Walau bagaimanapun, jika perkhidmatan audio masih tidak bertindak balas, kami mengesyorkan agar anda mengulangi langkah di atas, tetapi kali ini pilih pemacu lain untuk peranti anda. Anda sepatutnya dapat mencari pemacu yang sah daripada pemacu yang dipasang pada peranti anda.
Kaedah 5: Nyahpasang kemas kini yang dipasang baru-baru ini
Kemas kini Windows terbaharu juga boleh menyebabkan perkhidmatan audio tidak berfungsi pada sesetengah sistem. Kami mengesyorkan menggunakan tutorial di bawah untuk menyahpasang kemas kini terbaharu dan melihat sama ada itu menyelesaikan isu untuk anda. Sila ikuti langkah di bawah untuk membantu anda melalui proses tersebut.
Tekan Windows + i untuk membuka apl Tetapan dan klik Kemas Kini Windows di sebelah kiri.
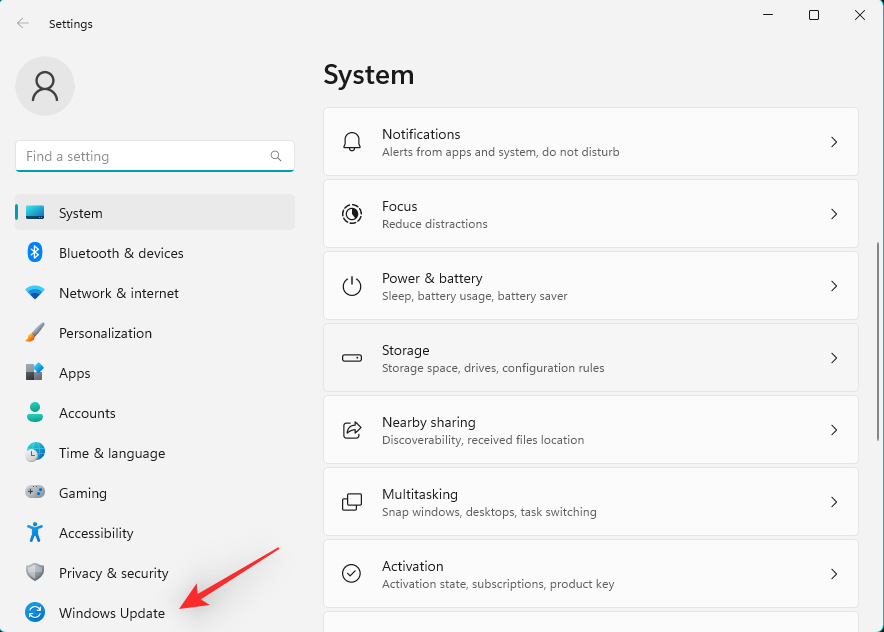
Klik Kemas Kini Sejarah.
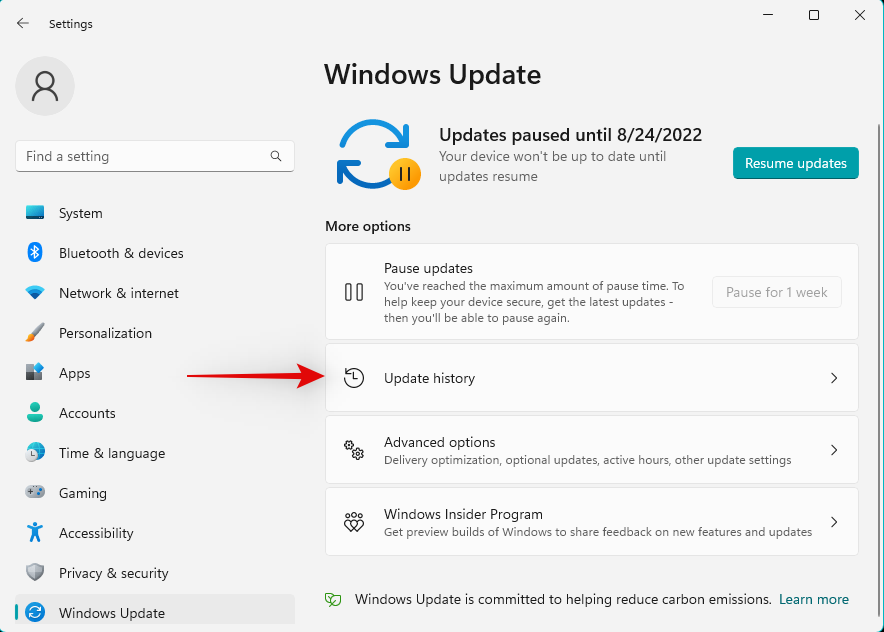
Sekarang tatal ke bawah dan klik pada Nyahpasang Kemas Kini.
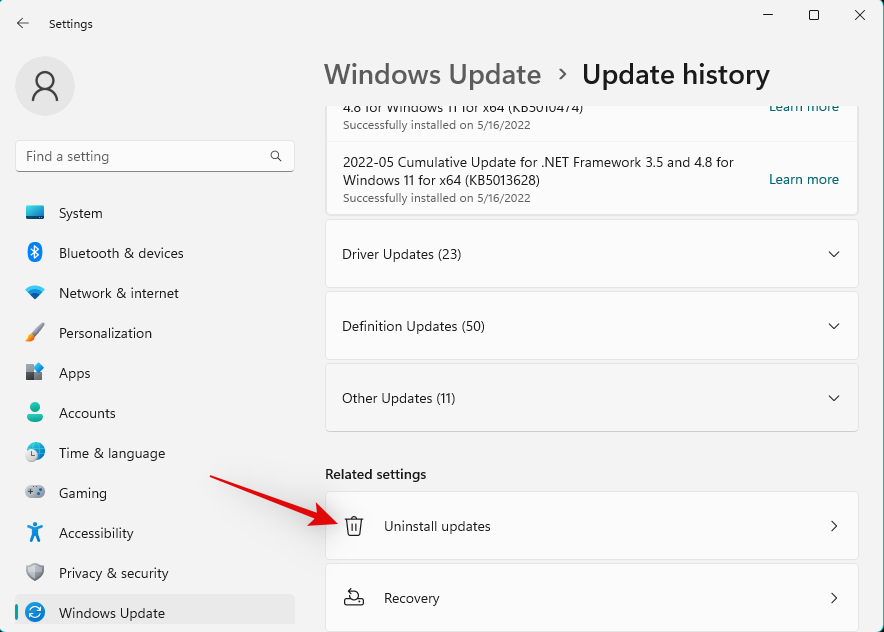
Gunakan butiran untuk mengenal pasti kemas kini terkini yang dipasang pada PC anda dan klik Nyahpasang di sebelah yang sama.
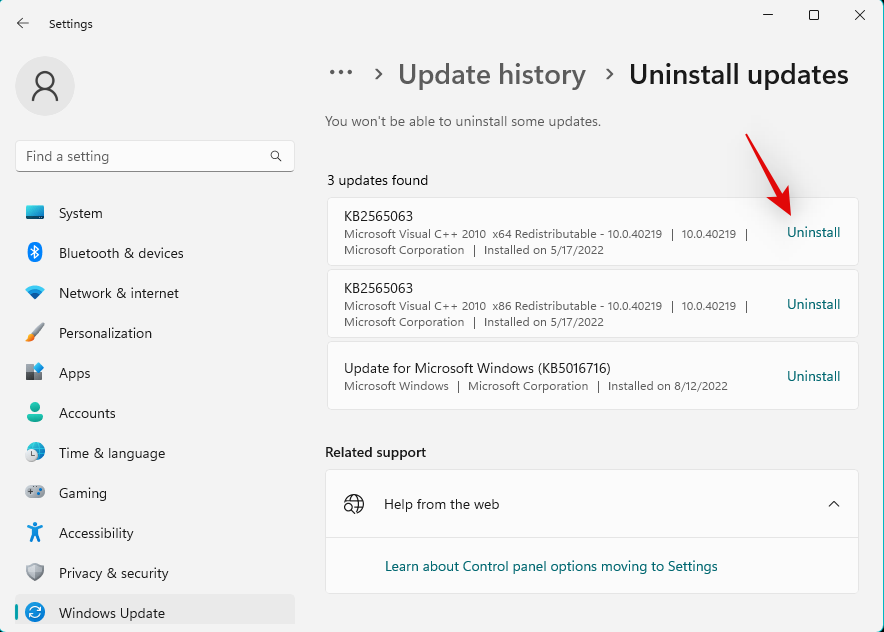
Klik Nyahpasang sekali lagi.
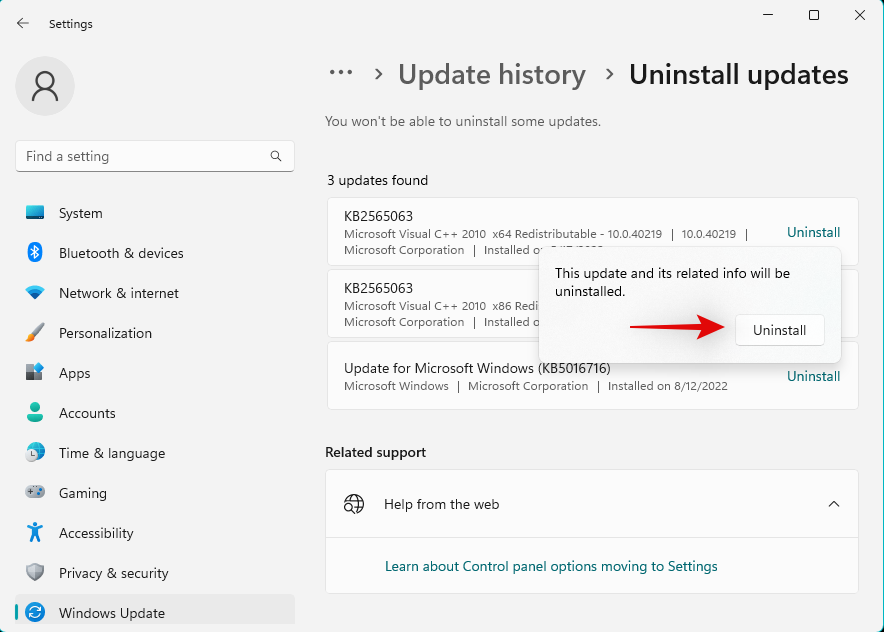
Kemas kini yang dipilih kini akan dinyahpasang daripada peranti anda. Mulakan semula peranti anda dan cuba uji audio pada PC anda. Jika semuanya berfungsi dengan baik, kemas kini terkini mungkin menyebabkan masalah pada sistem anda.
Jika anda masih mengalami masalah audio, kami mengesyorkan anda menggunakan langkah di atas untuk menyahpasang sebarang kemas kini lain yang anda syak mungkin menyebabkan masalah audio.
Sebaik sahaja anda menemui puncanya, gunakan alatan berikut untuk menyekat kemas kini secara kekal pada sistem anda. Ini akan menghalang Windows daripada memasang kemas kini di latar belakang, yang mungkin menyebabkan sistem anda mengalami masalah audio sekali lagi.
- wushowhide.diagcab | Pautan Muat Turun
Muat turun dan lancarkan alat Kemas Kini Windows yang dipautkan di atas pada sistem anda dan klik Seterusnya.
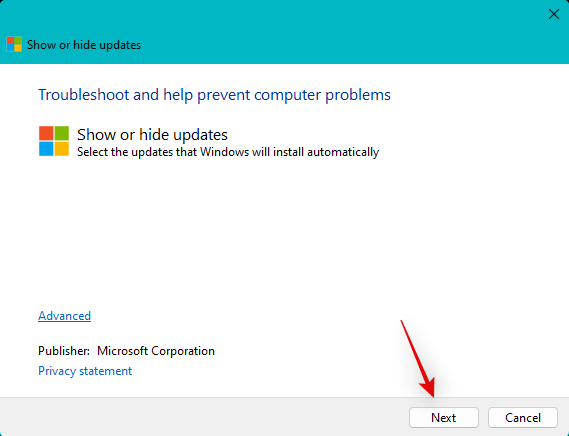
Sekarang klik pada Sembunyikan Kemas Kini.
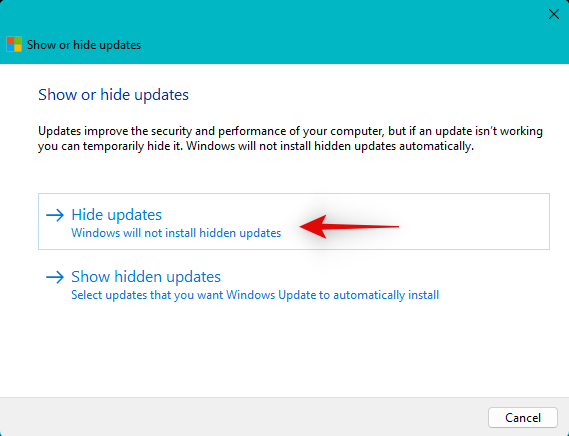
Alat kini akan mengimbas dan memaparkan senarai kemas kini yang tersedia untuk sistem anda. Semak kotak kemas kini penyebab dari senarai pada skrin.
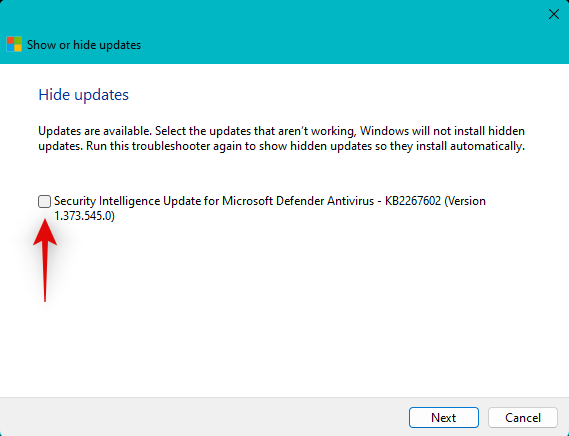
Klik Seterusnya.
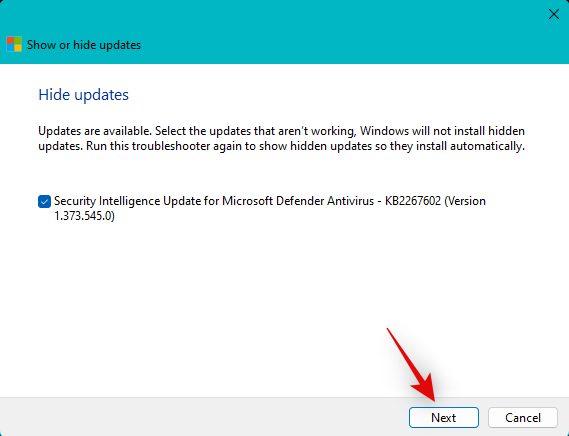
Kemas kini yang dipilih kini akan disembunyikan daripada PC anda. Klik Tutup apabila selesai. Itu sahaja! Anda kini akan menyahpasang kemas kini yang bermasalah daripada sistem anda. Pakej kemas kini masa hadapan boleh membantu anda menyelesaikan isu yang sama pada PC anda selepas Microsoft mengeluarkannya.
Kaedah 6: Turun taraf kepada pemacu yang lebih lama
Jika anda mempunyai DAC tersuai atau penambah audio khusus dipasang pada sistem anda, anda mungkin mempunyai pemacu tersuai yang dikeluarkan oleh OEM . Dalam kes ini, disebabkan oleh pangkalan pengguna yang terhad, pemacu terkini mungkin menghadapi pepijat dan isu yang belum didokumenkan. Dalam kes ini, anda boleh memuat turun pemacu yang lebih lama daripada OEM dan cuba menggunakan pemacu yang sama pada PC anda. Gunakan langkah berikut untuk membantu anda melalui proses tersebut.
Tekan Windows + X dan pilih Pengurus Peranti.

Klik dua kali pada Pengawal Bunyi, Video dan Permainan.
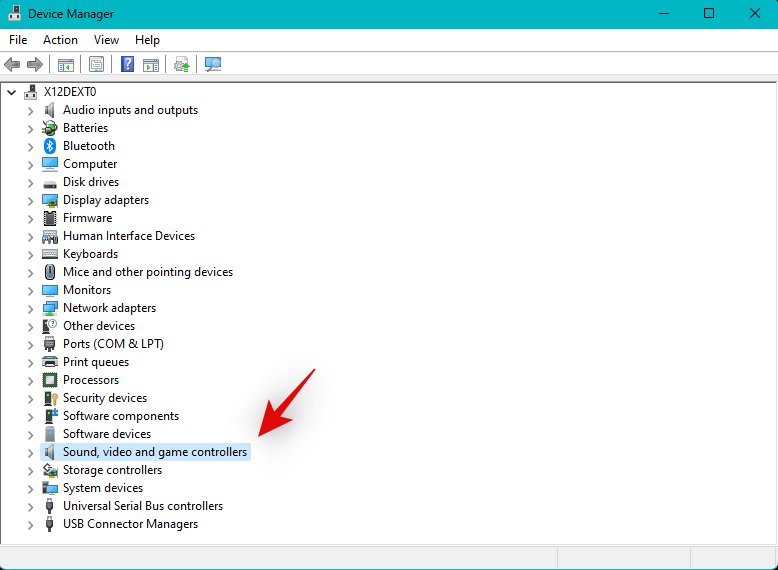
Sekarang klik kanan pada peranti audio yang berkaitan di mana anda menghadapi isu tersebut.
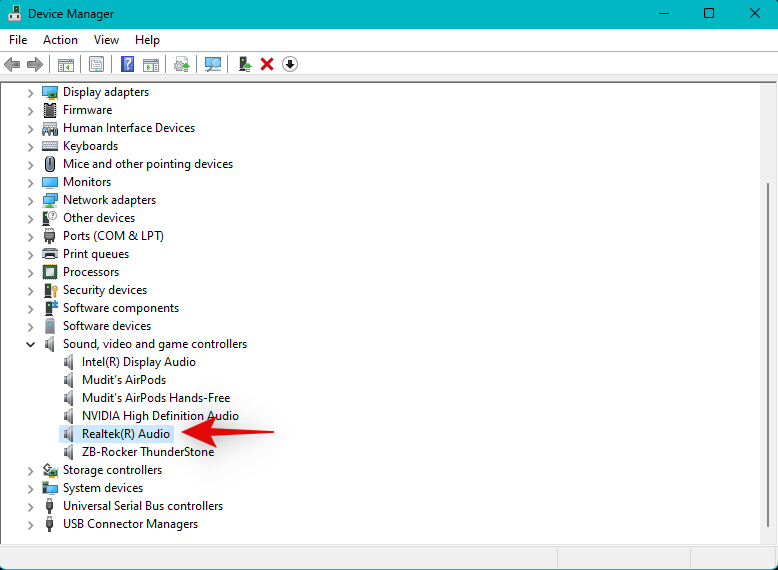
Pilih Nyahpasang peranti.
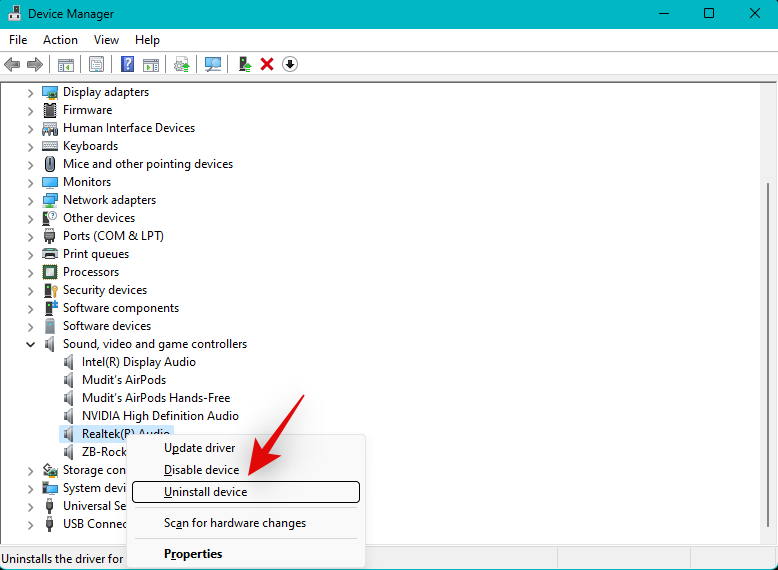
Jika tersedia untuk anda, tandai kotak semak Cuba alih keluar pemacu untuk peranti ini .
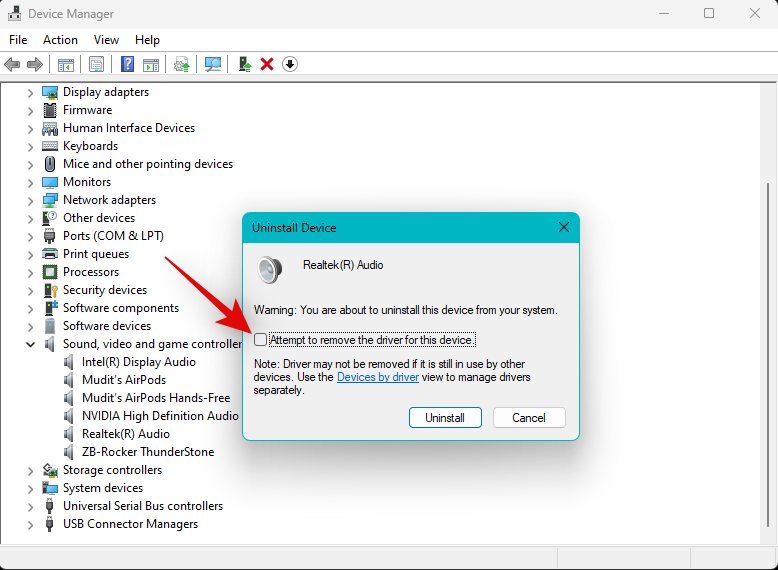
Klik Nyahpasang untuk mengesahkan pilihan anda.
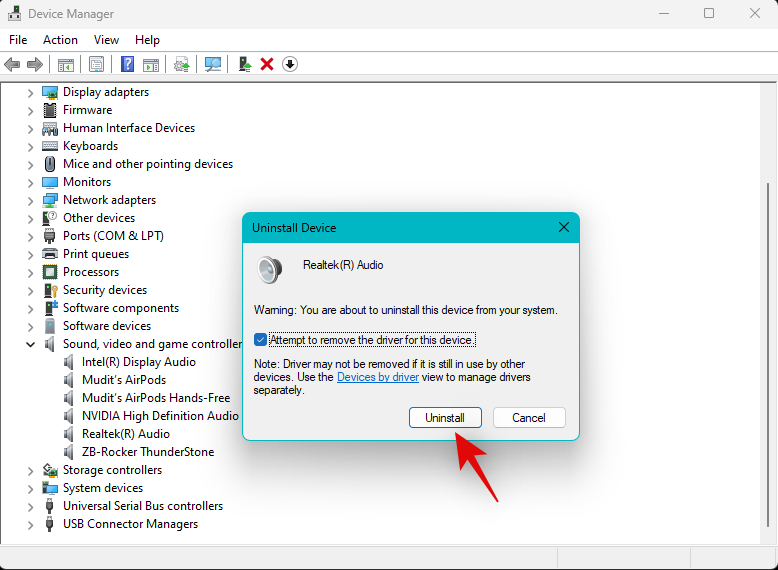
Selepas menyahpasang, klik ikon Tambah Pemandu di bahagian atas skrin.
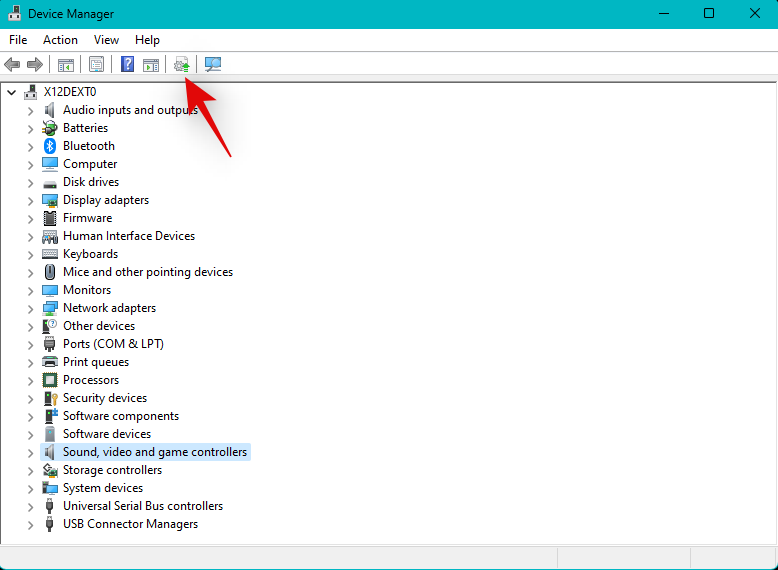
Klik Semak imbas.
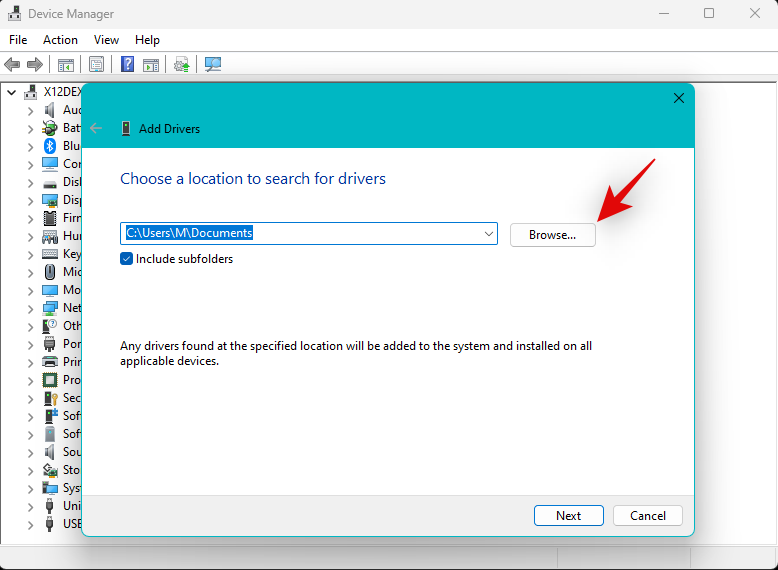
Sekarang pilih pemacu yang anda muat turun dari tapak sokongan OEM.
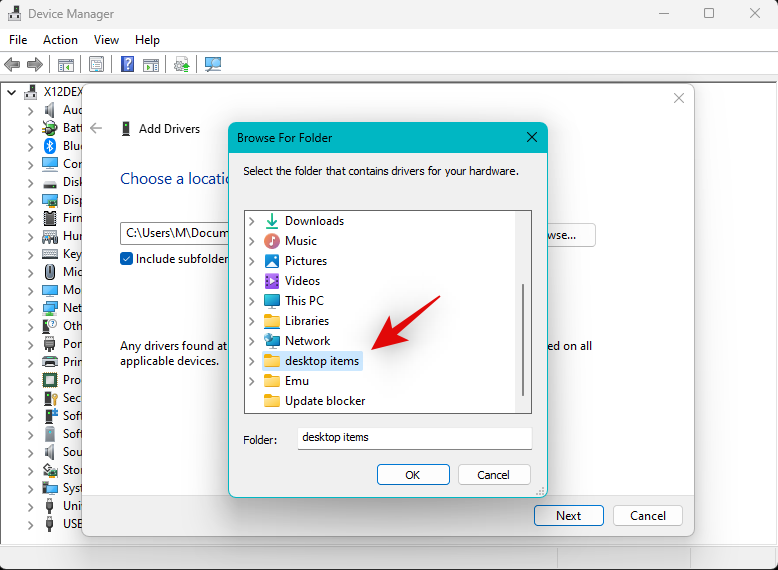
Nota: Jika OEM anda menyediakan pakej .msi untuk pemandu anda, maka kami mengesyorkan anda menyahzipnya dahulu untuk Cari . Fail pemacu INF yang dikaitkan dengan peranti anda.
Klik Seterusnya.
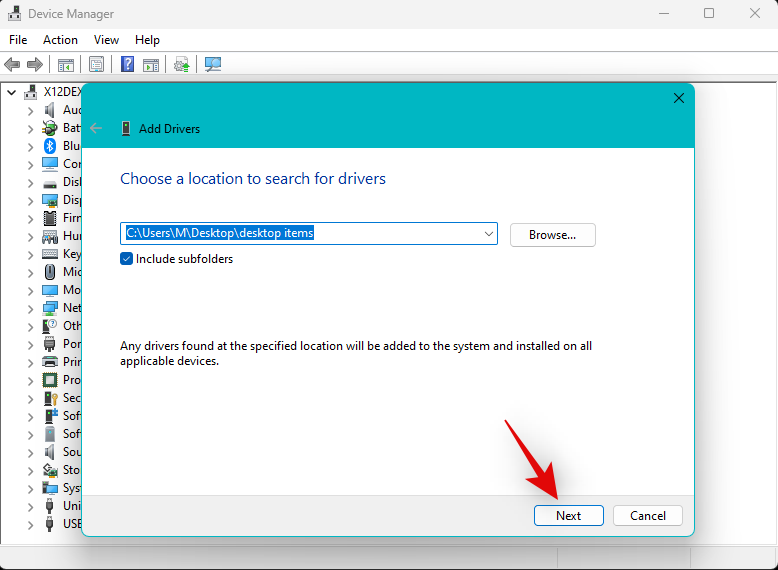
Pemandu kini akan dipasang pada sistem anda. Apabila selesai, klik Tutup.
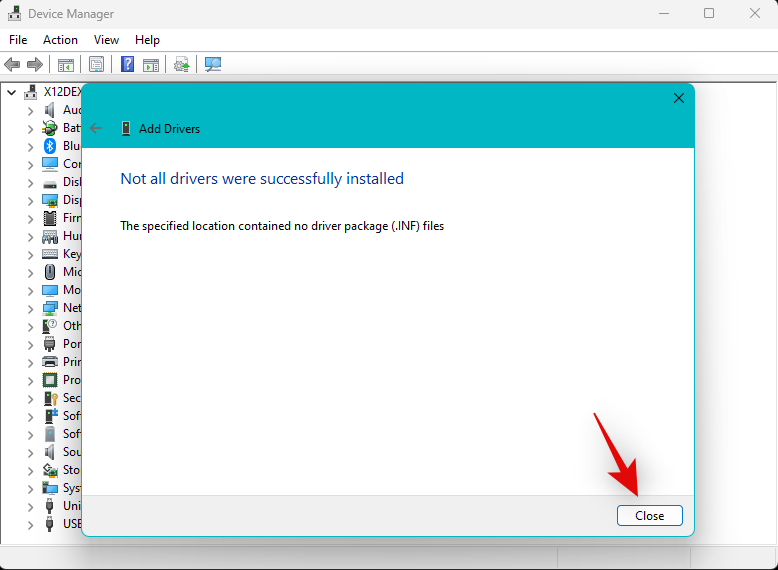
Jika pemandu baharu menyebabkan masalah dengan perkhidmatan audio, semua pemandu kini seharusnya berfungsi seperti yang diharapkan pada peranti anda.
Kaedah 7: Nyahpasang program dan aplikasi yang dipasang baru-baru ini
Atur cara dan kemas kini pihak ketiga terkini juga boleh menyebabkan masalah audio pada sistem anda, terutamanya jika anda menggunakan PC anda untuk pengeluaran atau pengeditan audio . Ini memerlukan pemandu khusus untuk membantu output audio yang betul dan kadar sampel yang boleh disesuaikan.
Walau bagaimanapun, salah konfigurasi atau pemacu yang rosak boleh menyebabkan masalah audio pada Windows 11 dan, dalam senario terburuk, memecahkan segala-galanya. Menyahpasang mana-mana program dan aplikasi pihak ketiga sedemikian akan membantu menyelesaikan isu yang sama pada sistem anda.
Anda kemudian boleh memasang semula versi lama program pada sistem anda untuk membetulkan perkhidmatan audio. Sila ikuti langkah di bawah untuk membantu anda melalui proses tersebut.
Tekan Windows + i untuk membuka apl Tetapan, kemudian klik Apl.

Klik pada Apl Dipasang.

Sekarang klik pada ikon 3 titik (  ) di sebelah program yang berkaitan dalam senarai pada skrin.
) di sebelah program yang berkaitan dalam senarai pada skrin.

Klik Nyahpasang.

Klik Nyahpasang sekali lagi untuk mengesahkan pilihan anda.

Selepas menyahpasang atur cara daripada sistem anda, sila mulakan semula PC anda. Jika program pihak ketiga yang mencurigakan menyebabkan masalah dengan perkhidmatan audio pada sistem Windows 11 anda, isu itu kini harus dibetulkan pada sistem anda.
Kaedah 8: Tukar Format Output Audio
Format Output Audio membantu anda menentukan kualiti output audio pada sistem anda untuk menyokong peranti audio mewah. Menukar dan menukarnya boleh membantu menyegarkan perkhidmatan latar belakang, yang boleh menyebabkan masalah dengan audio pada sistem anda. Gunakan langkah berikut untuk membantu anda melalui proses tersebut.
Tekan Windows + i untuk membuka apl Tetapan dan klik pada Bunyi di sebelah kanan.

Sekarang klik dan pilih peranti output audio yang berkaitan di bawah Output.

Klik menu lungsur di sebelah Format dan pilih alternatif kepada pilihan lalai. Ideanya adalah untuk menogol pilihan ini antara pilihan yang tersedia beberapa kali sehingga audio disandarkan dan berjalan pada sistem anda semula.

Jika anda berjaya menjadikan audio anda berfungsi pada kadar sampel yang lebih rendah atau menggunakan satu saluran, anda mungkin menghadapi masalah keserasian dengan peranti output semasa anda. Dalam kes ini, anda boleh bertukar kepada peranti output lain atau cuba mengemas kini pemacu daripada OEM anda untuk menyelesaikan isu anda. OEM PC anda atau OEM peranti output audio mungkin mengeluarkan pemacu tertentu. Anda boleh merujuk halaman sokongan peranti anda untuk mendapatkan maklumat lanjut.
Kaedah 9: Semak dan betulkan kunci pendaftaran untuk perkhidmatan audio
Perubahan pendaftaran dan nilai yang tidak betul juga boleh menghalang perkhidmatan audio daripada menjadi tidak responsif pada Windows 11. Gunakan langkah berikut untuk membantu mengesahkan dan membetulkan isu yang sama pada sistem anda.
Tekan Windows + R untuk memulakan Jalankan.

Sekarang masukkan yang berikut dan tekan Enter. Anda juga boleh mengklik "OK" jika perlu.
regedit

Gunakan bar sisi kiri untuk menavigasi ke laluan di bawah. Anda juga boleh menyalin dan menampal alamat di bawah ke dalam bar alamat di bahagian atas skrin.
ComputerHKEY_LOCAL_MACHINESYSTEMCurrentControlSetServicesAudioEndpointBuilder
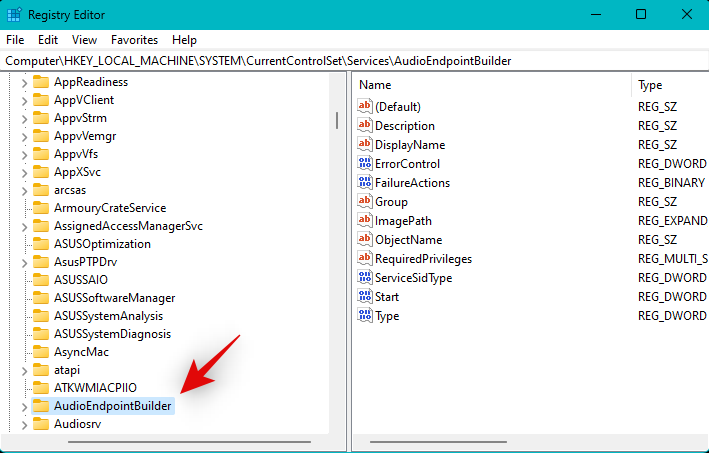
Kembangkan kekunci AudioEndpointBuilder di sebelah kiri dan pilih Parameter.

Klik dua kali pada ServiceDll di sebelah kanan.

Pastikan yang berikut ditetapkan kepada data nilainya. Jika tidak, masukkan nilai di bawah dan klik OK.
%SystemRoot%System32AudioEndpointBuilder.dll

Mulakan semula PC anda selepas selesai untuk mendapatkan hasil yang baik.

Itu sahaja! Jika anda mengalami masalah kerana nilai pendaftaran yang salah konfigurasi pada PC anda, perkhidmatan audio kini seharusnya berfungsi seperti yang diharapkan pada PC anda.
Kaedah 10: Tambah Perkhidmatan Tempatan dan Rangkaian
Kami kini akan cuba mendaftarkan perkhidmatan tempatan dan rangkaian pada PC Windows 11 anda sekali lagi. Sila ikuti langkah di bawah untuk membantu anda melalui proses tersebut.
Tekan Windows + R untuk memulakan Jalankan.

Sekarang masukkan yang berikut dan tekan Ctrl + Shift + Enter.
cmd
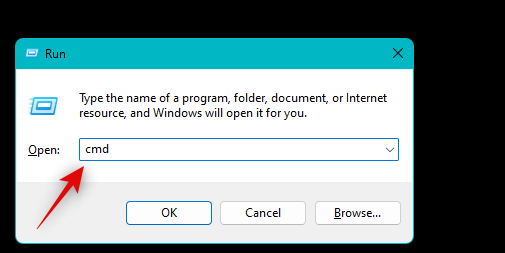
Sekarang gunakan arahan berikut untuk mendaftarkan perkhidmatan rangkaian.
net localgroup Administrators /add networkservice

Begitu juga, laksanakan arahan berikut untuk mendaftarkan perkhidmatan tempatan.
net localgroup Administrators /add localservice
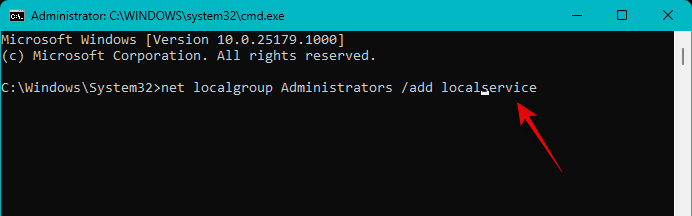
Setelah selesai, kini tutup CMD menggunakan arahan berikut.
exit

Mulakan semula PC anda dan cuba gunakan audio pada PC anda sekali lagi. Jika perkhidmatan audio tidak bertindak balas kerana perkhidmatan tidak berdaftar, inilah masanya untuk membetulkan isu pada PC anda.
Kaedah 11: Togol Audio Enhancement
Audio Enhancement ialah ciri terbina dalam Windows yang, seperti namanya, membantu meningkatkan output audio pada sistem anda. Walau bagaimanapun, peningkatan ini kadangkala menyekat output audio pada sistem dan menghalang perkhidmatan audio daripada bertindak balas sepenuhnya. Gunakan langkah di bawah untuk menogol peningkatan audio dan lihat sama ada itu menyelesaikan isu untuk anda.
Petua: Kami mengesyorkan anda memainkan video atau lagu di latar belakang. Ini akan membantu anda menentukan bila audio mula berfungsi pada PC anda semula.
Tekan Windows + R untuk memulakan Jalankan.

Taip yang berikut dan tekan Enter. Anda juga boleh mengklik "OK" jika perlu.
mmsys.cpl
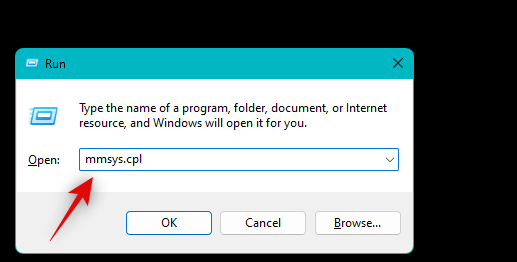
Klik dan pilih peranti audio yang berkaitan daripada senarai dalam bahagian Main semula .

Klik pada Properties.
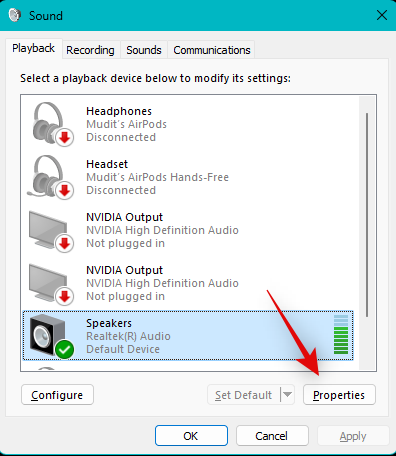
Klik dan tukar ke tab Lanjutan .
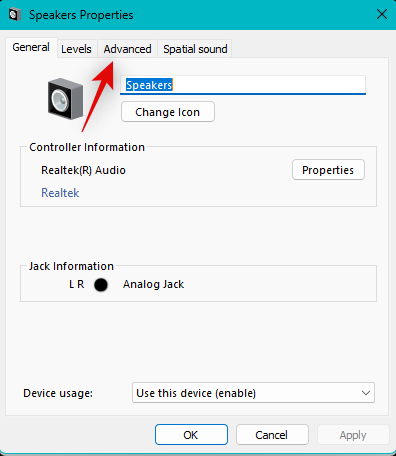
Sekarang nyahtanda kotak pilihan item berikut pada skrin.
- Benarkan apl mengawal peranti ini secara eksklusif
- Beri keutamaan apl mod eksklusif
- Dayakan peningkatan audio
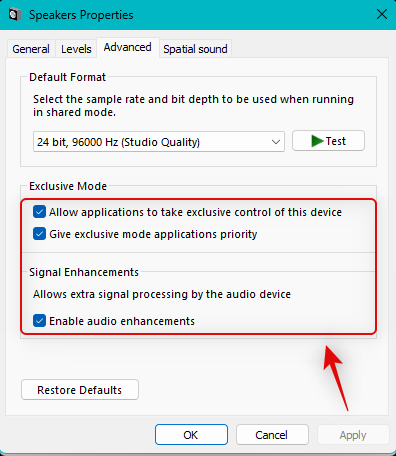
Klik Mohon.
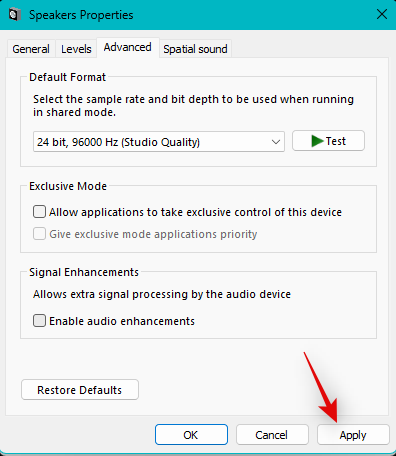
Sekarang klik di bahagian atas untuk menguji. Jika anda boleh mendengar nada ujian, peningkatan audio mungkin menyebabkan masalah pada PC anda.
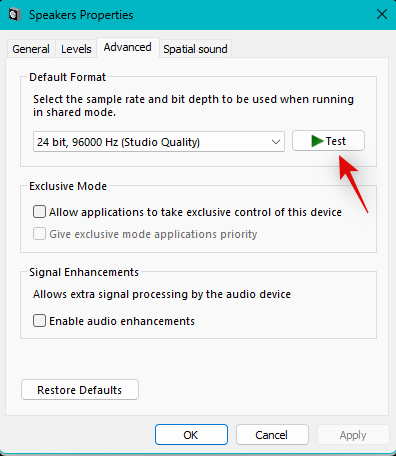
Jika tidak, klik dan tukar ke tab Spatial Sound di bahagian atas.
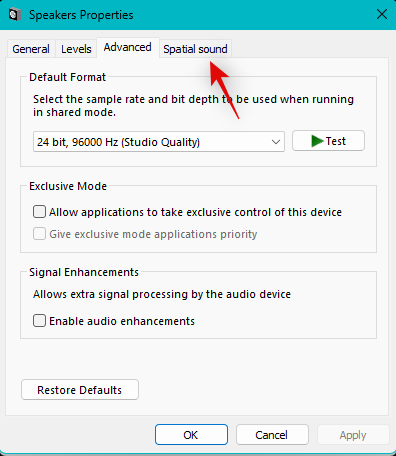
Klik menu lungsur turun dan pilih pilihan alternatif berdasarkan pilihan semasa anda.
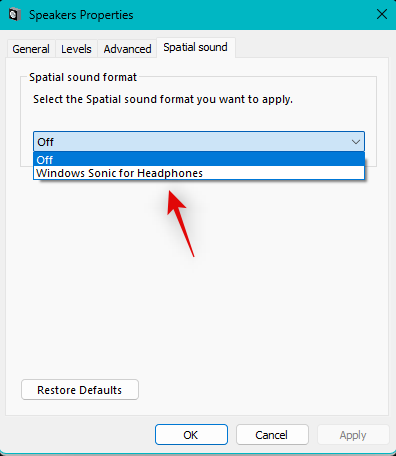
Klik OK apabila selesai.
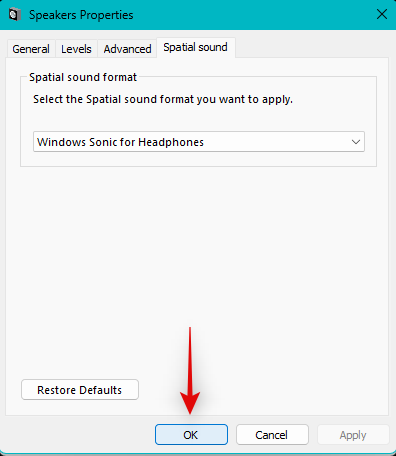
Jika ciri Peningkatan Audio menghalang perkhidmatan audio daripada bertindak balas pada PC anda, isu itu kini harus dibetulkan.
Kaedah 12: Lumpuhkan Permulaan Pantas
Anda kini boleh melumpuhkan Permulaan Pantas dan cuba menguji sama ada ia membetulkan perkhidmatan audio. Anda mungkin menghadapi masalah pemandu atau permulaan dengan program pihak ketiga yang menyebabkan perkhidmatan audio pada Windows tidak berfungsi. Sila ikuti langkah di bawah untuk membantu anda melalui proses tersebut.
Tekan Windows + R untuk memulakan Jalankan.

Sekarang masukkan yang berikut dan tekan papan kekunci Ctrl + Shift + Enter.
cmd

Gunakan arahan berikut untuk melumpuhkan but pantas pada sistem anda.
powercfg -h off

Permulaan pantas kini seharusnya dilumpuhkan pada sistem anda. Gunakan arahan berikut untuk menutup CMD.
exit

Sekarang mari semak sama ada permulaan pantas dilumpuhkan pada sistem anda. Tekan Windows + R untuk memulakan Jalankan semula dan gunakan arahan berikut untuk mengakses pilihan kuasa anda.
powercfg.cpl
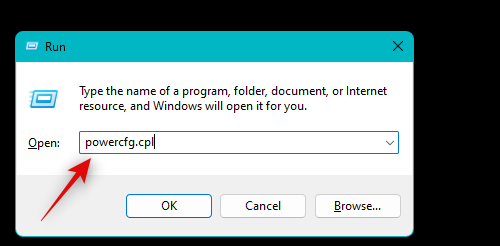
Klik untuk memilih fungsi butang kuasa kiri.
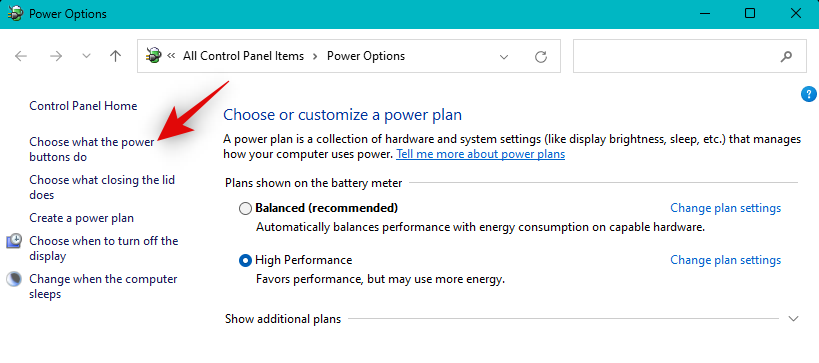
Sekarang semak senarai Buka Pelancaran Pantas (disyorkan) .
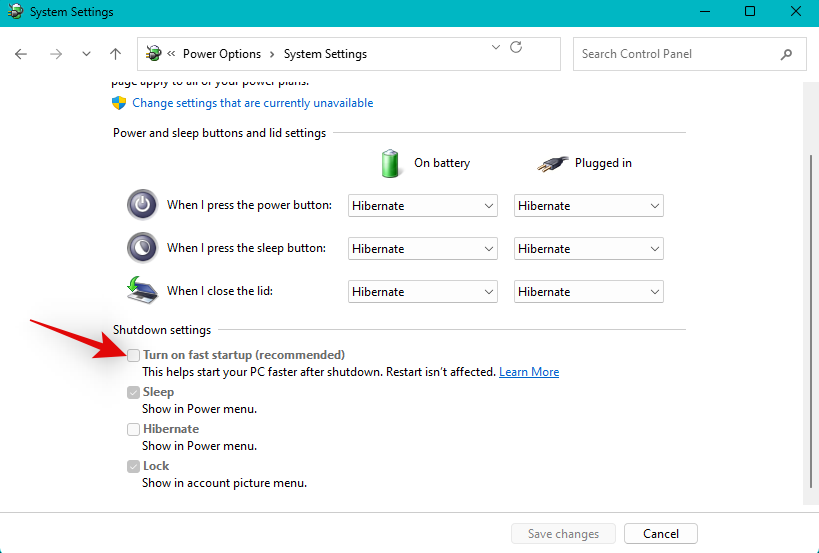
Jika senarai ini tidak disemak, permulaan pantas dilumpuhkan. Walau bagaimanapun, jika ia dipilih, klik untuk menukar tetapan yang tidak tersedia pada masa ini.
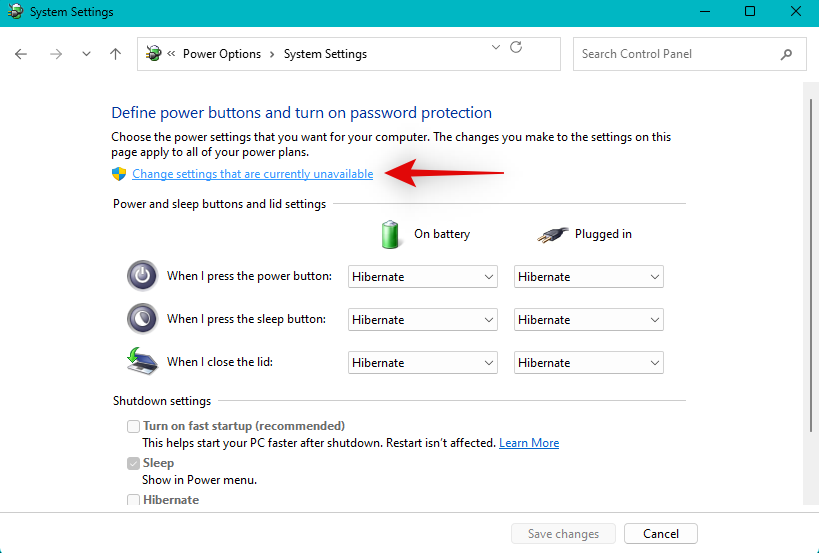
Anda kini boleh menyahtanda Hidupkan permulaan pantas (disyorkan).
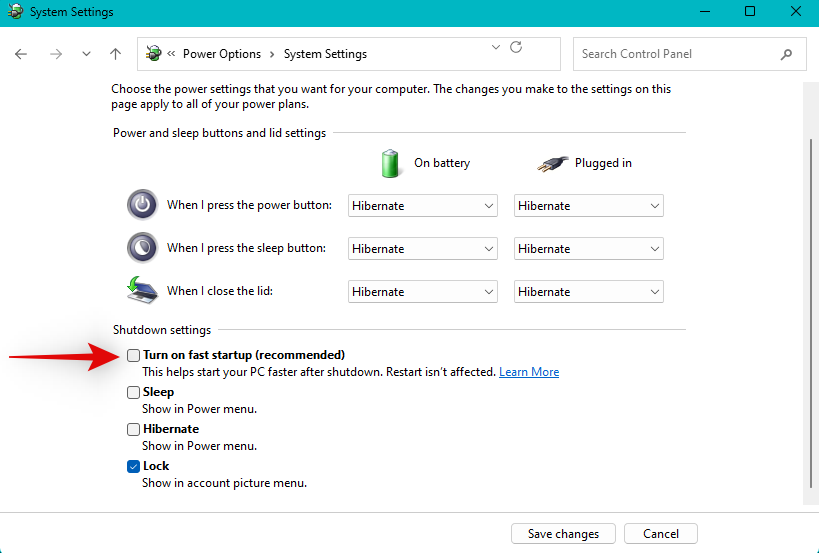
Klik Simpan perubahan.
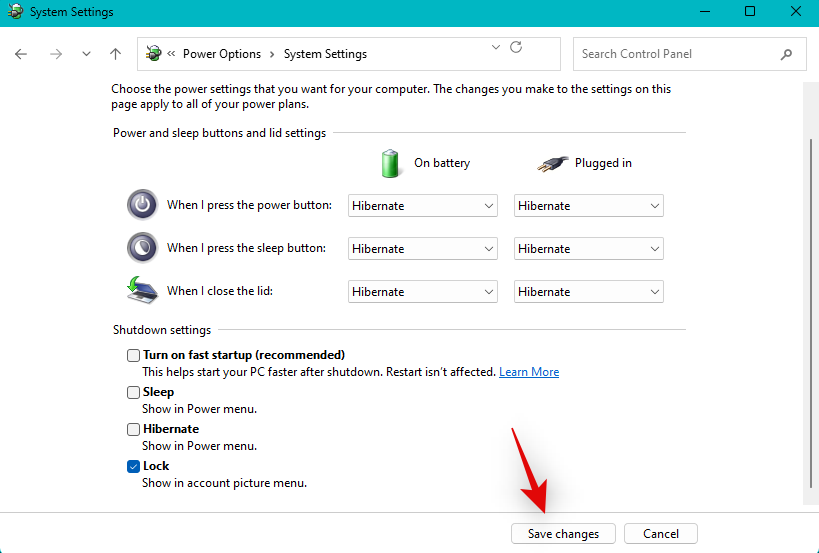
Mulakan semula PC anda apabila selesai.

Jika but pantas menyebabkan masalah dengan perkhidmatan audio pada sistem anda, anda harus membetulkan audio itu sekarang.
Kaedah 13: Lumpuhkan Palam dan Main dalam BIOS
Palam dan Main membolehkan anda menggunakan peranti Palam dan Main tanpa but sistem pengendalian anda. Walau bagaimanapun, sesetengah sistem mungkin mengalami pepijat dengan peranti dan pemacu tertentu yang memecahkan perkhidmatan audio Windows 11. Melumpuhkan Palam dan Main dalam BIOS boleh membantu anda mengelakkan ralat. Malangnya, bergantung pada papan induk anda, anda mungkin tidak dapat menggunakan pilihan ini, tetapi jika PC anda dibina dalam tempoh 5 tahun yang lalu atau kurang, anda sepatutnya boleh menggunakan pilihan ini.
Gunakan tutorial yang kami sediakan ini untuk mengetahui kunci BIOS anda, kemudian gunakan kekunci yang sama apabila memulakan semula PC anda untuk but ke dalam BIOS. Anda sepatutnya dapat mencari tetapan Palam dan Main anda dalam pilihan BIOS Lanjutan.
Kaedah 14: Pasang semula Pemacu Audio Universal
Kadangkala, pemacu tersuai daripada OEM anda mungkin tidak berfungsi sepenuhnya dengan betul. Ini mungkin kebanyakannya disebabkan oleh pemacu lapuk yang belum dikemas kini untuk Windows 11. Windows 11 mengubah cara pemandu dikendalikan dengan ketara di latar belakang.
Ini memerlukan OEM melakukan kemas kini khusus kepada kebanyakan komponen perkakasan sedia ada. Walau bagaimanapun, jika OEM anda tidak mengeluarkan kemas kini, ini mungkin sebab mengapa perkhidmatan audio gagal dalam persediaan anda. Dalam kes ini, kami mengesyorkan agar anda cuba menggunakan pemacu universal untuk melihat sama ada itu menyelesaikan masalah anda. Sila ikuti langkah di bawah untuk membantu anda melalui proses tersebut.
Buka menu Mula, cari Tetapan Pemasangan Peranti dan lancarkan perkara yang sama daripada hasil carian.
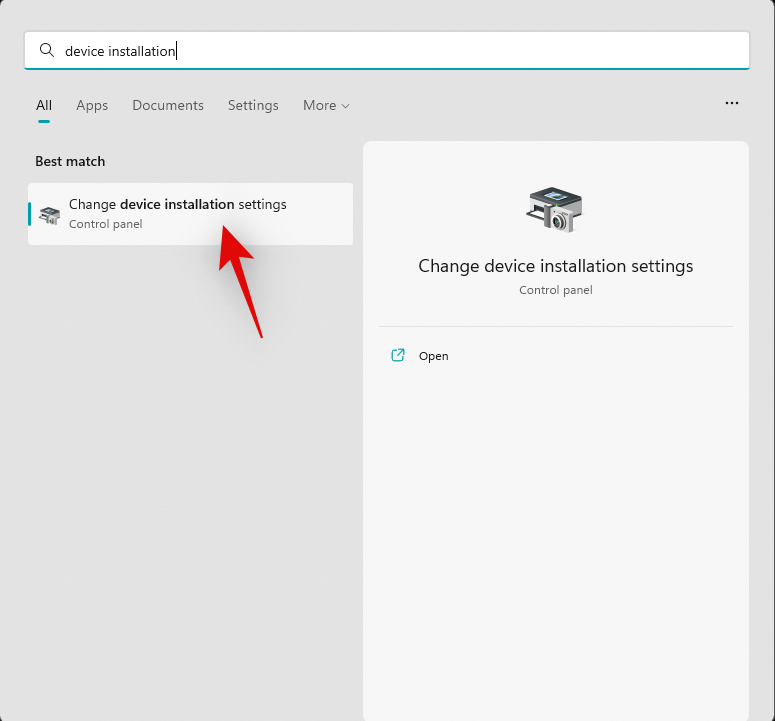
Klik dan pilih Tidak.
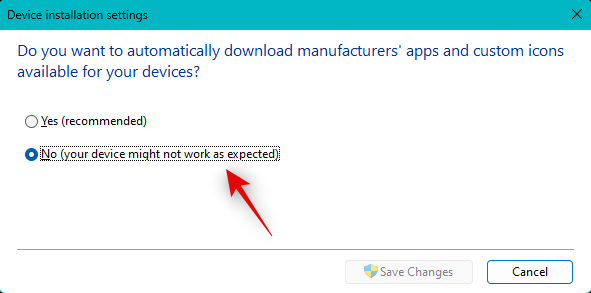
Sekarang klik Simpan perubahan.
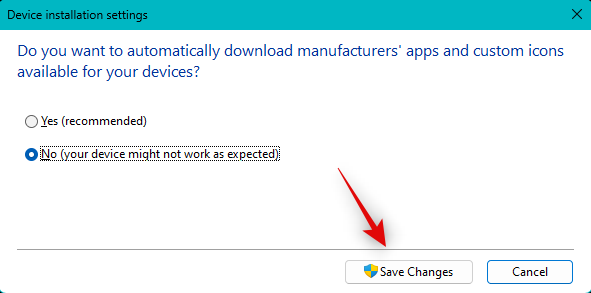
Tekan Windows + X dan pilih Pengurus Peranti.

Sekarang klik kanan pada peranti audio yang berkaitan yang anda hadapi masalah dan pilih Nyahpasang peranti.

Pilih kotak pilihan "Percubaan untuk mengalih keluar pemacu untuk peranti ini ".

Sekarang klik Nyahpasang.

Peranti yang dipilih kini akan dialih keluar daripada PC anda. Klik ikon Imbas untuk Perubahan Perkakasan di bahagian atas.
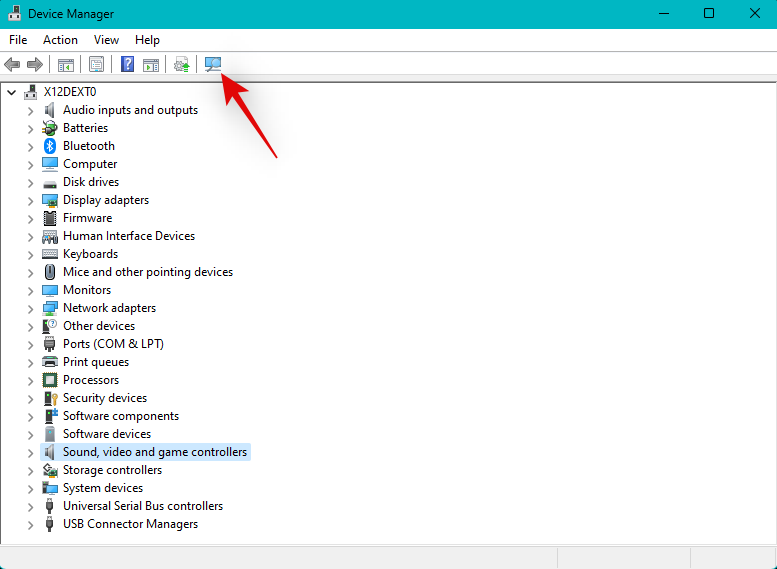
Windows kini akan mengimbas PC anda dan memasang pemacu universal untuk peranti audio anda.
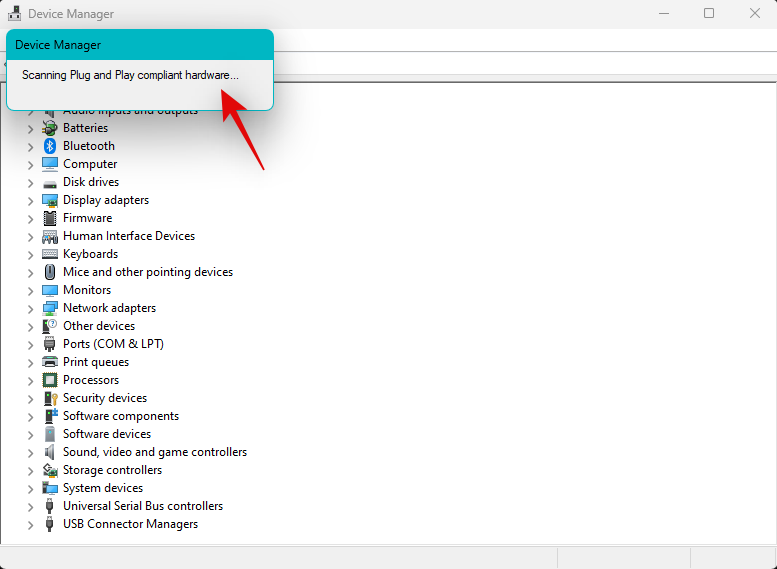
Jika pemacu tersuai menjadi punca isu perkhidmatan audio pada sistem anda, ia harus dibetulkan sekarang.
Kaedah 15: Gunakan Perisian Bunyi OEM
Jika anda menggunakan DAC tersuai atau mempunyai utiliti audio tersuai daripada OEM untuk membantu anda mempertingkatkan audio pada PC anda, maka kami mengesyorkan anda menyemak sebarang ralat.
Mula semula mudah utiliti boleh membantu dengan perkara yang sama. Kami mengesyorkan anda membuka utiliti bunyi, menutupnya dan mulakan semula PC anda. Anda kemudian boleh menguji audio sekali lagi dan mulakan semula utiliti jika semuanya berfungsi seperti yang diharapkan pada sistem anda.
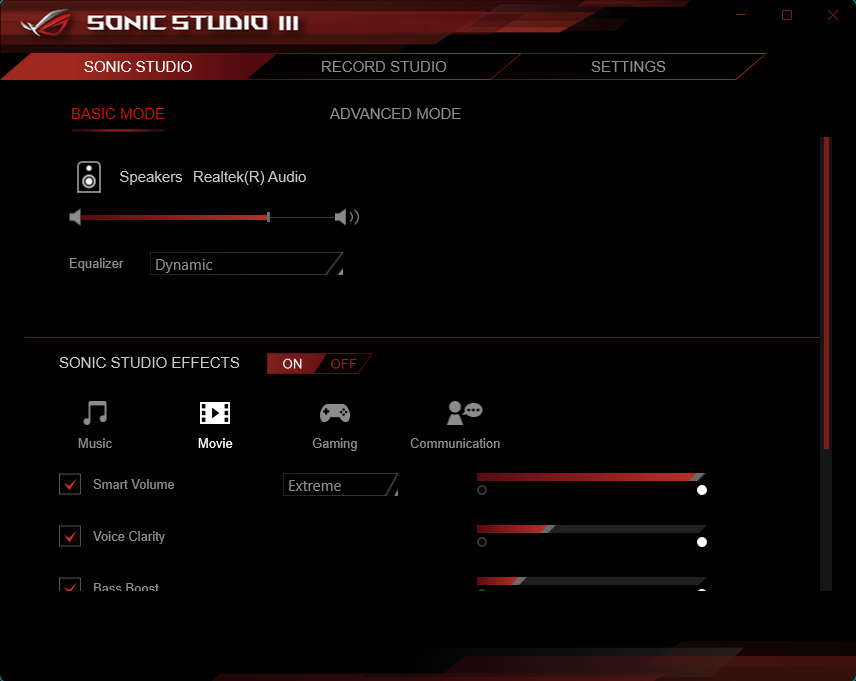
Dalam sesetengah kes, anda mungkin perlu mengurangkan kualiti output agar sepadan dengan peranti output anda, terutamanya jika anda telah menukarnya baru-baru ini pada sistem anda. Kami juga mengesyorkan agar anda menyemak sebarang kemas kini yang mungkin dikeluarkan oleh OEM untuk utiliti audio anda. Ini mungkin isu yang diketahui yang mungkin dibetulkan dengan pembetulan pepijat yang dikeluarkan baru-baru ini untuk utiliti. Anda boleh mendapatkan kemas kini dan maklumat lanjut menggunakan halaman sokongan khusus PC.
Kaedah 16: Gunakan Pemulihan Sistem
Jika anda masih menghadapi masalah perkhidmatan audio, maka kami kini mengesyorkan anda menggunakan Pemulihan Sistem. Jika anda mempunyai titik pemulihan yang sah, Pemulihan Sistem boleh membantu anda memulihkan PC anda ke titik masa sebelumnya apabila semuanya berfungsi seperti yang diharapkan. Sila ikuti langkah di bawah untuk membantu anda melalui proses tersebut.
Tekan Windows + R untuk memulakan Jalankan.

Taip yang berikut dan tekan Enter. Anda juga boleh mengklik "OK" jika perlu.
rstrui.exe

Klik untuk memilih titik pemulihan yang berbeza.

Klik Seterusnya.

Sekarang, pilih titik pemulihan apabila semuanya baik daripada senarai pada skrin dengan mengklik padanya.

Klik Seterusnya selepas membuat pilihan anda.

Petua: Anda boleh mengklik Imbas untuk program yang terjejas untuk melihat apa yang sedang berlaku dalam proses Semua program dan aplikasi akan dinyahpasang atau dipulihkan.
Klik Selesai.

System Restore kini akan memulihkan PC anda ke titik pemulihan yang dipilih. Tunggu proses selesai dan perkhidmatan audio kini sepatutnya berjalan seperti yang diharapkan pada PC anda.
Kaedah 17: Jalankan imbasan SFC dan DISM
Imbasan SFC dan imbasan DISM boleh membantu mengenal pasti dan membaiki fail sistem yang rosak pada pemasangan Windows 11 anda. Ia juga boleh membantu membaiki imej Windows yang dipasang pada masa ini, yang mungkin juga menyelesaikan isu perkhidmatan audio. Sila ikuti langkah di bawah untuk membantu anda melalui proses tersebut.
Tekan Windows + R untuk memulakan Jalankan.

Taip yang berikut dan tekan Ctrl + Shift + Enter.
cmd

Taip yang berikut dan tekan Enter untuk menjalankan imbasan SFC.
sfc /scannow

Selepas selesai, laksanakan arahan berikut.
DISM /Online /Cleanup-Image /RestoreHealth

Setelah selesai, gunakan arahan berikut untuk menutup CMD.
exit

Kami kini mengesyorkan anda untuk but semula sistem anda untuk hasil yang baik. Selepas dimulakan semula, audio akan berfungsi dengan baik pada sistem anda jika fail sistem yang rosak adalah punca masalah anda.
Kaedah 18: Alih keluar paksa semua pemacu audio dan pasang semula pemacu
Kami kini mengesyorkan agar anda mengalih keluar paksa semua pemacu audio yang berkaitan dengan peranti yang dipasang pada sistem anda. Setelah dialih keluar, anda boleh memasang semula pemacu yang berkaitan untuk memulihkan dan menjalankan semuanya pada PC anda. Sila ikuti langkah di bawah untuk membantu anda melalui proses tersebut.
Tekan Windows + X dan klik Pengurus Peranti.

Klik kanan pada peranti audio anda dan pilih Nyahpasang Peranti.

Pilih kotak pilihan "Percubaan untuk mengalih keluar pemacu untuk peranti ini ".

Klik Nyahpasang.

Ulangi langkah di atas untuk mengalih keluar sebarang pemacu lain yang berkaitan dengan peranti audio pada sistem anda. Setelah selesai, gunakan pautan di bawah untuk memuat turun Driver Store Explorer pada PC anda.
- DriverStoreExplor | Pautan muat turun
Selepas memuat turun, ekstrak dan lancarkan DriverStoreExplorer.
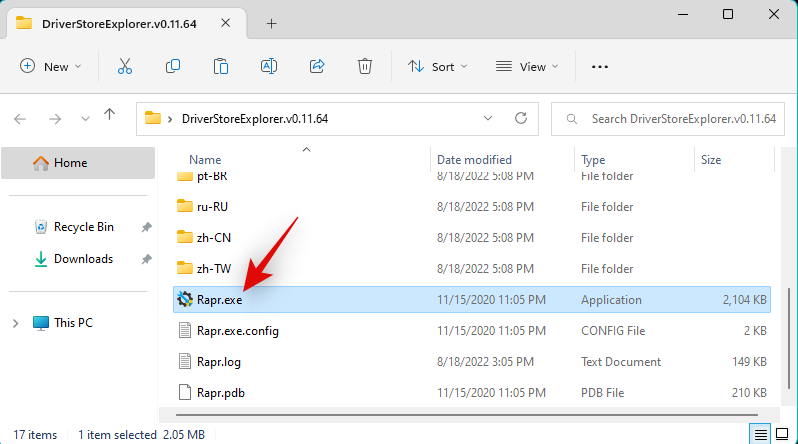
DriverStoreExplorer kini akan melancarkan dan mengimbas sistem anda untuk semua pemacu yang dipasang. Gunakan senarai pada skrin untuk mencari dan menandai kotak untuk sebarang pemacu audio lain yang sedang dipasang pada sistem anda. Anda boleh mengenal pasti pemacu audio anda dengan mudah menggunakan lajur Kelas Pemandu dan Pembekal .
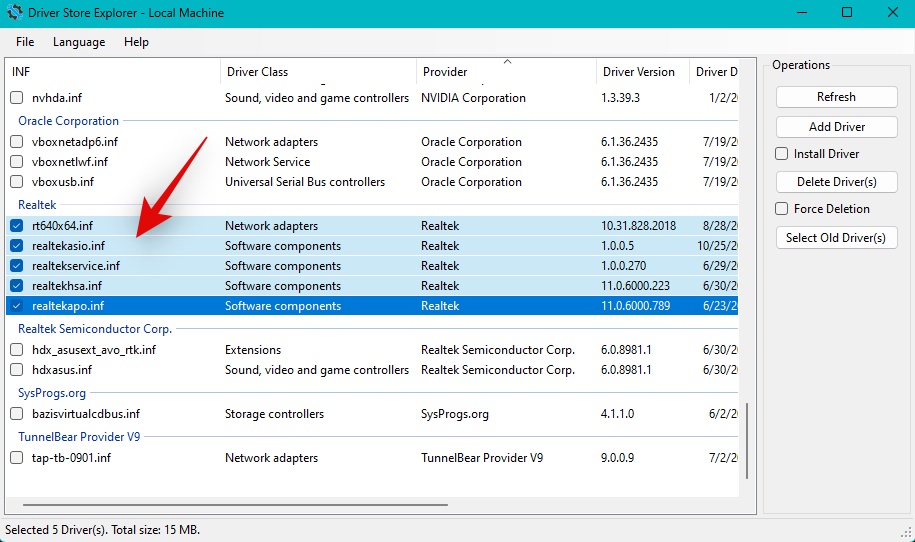
Semak kotak Paksa Padam.
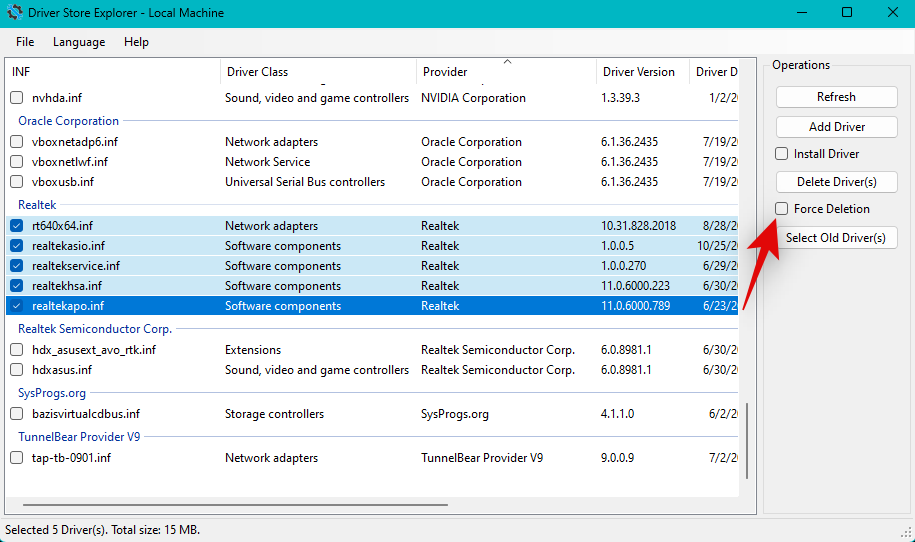
Klik Alih Keluar Pemandu.
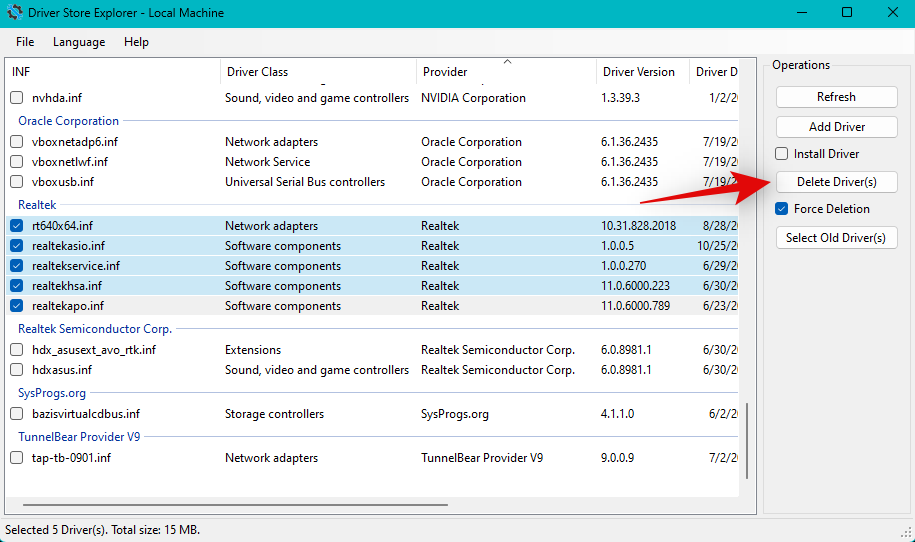
Klik OK untuk mengesahkan pilihan anda.
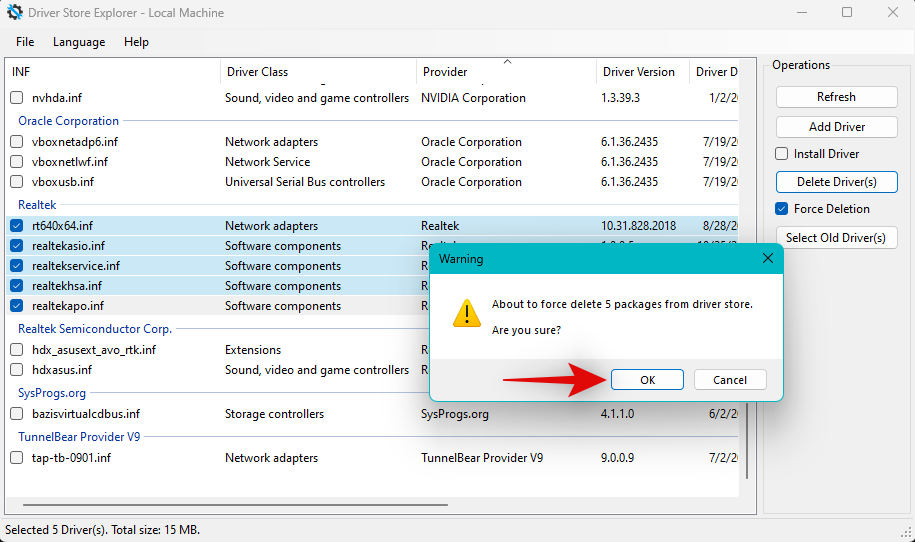
Pemandu yang dipilih kini harus dialih keluar secara paksa daripada sistem. Setelah selesai, buka menu Mula, cari "Panel Kawalan " dan lancarkannya daripada hasil carian.
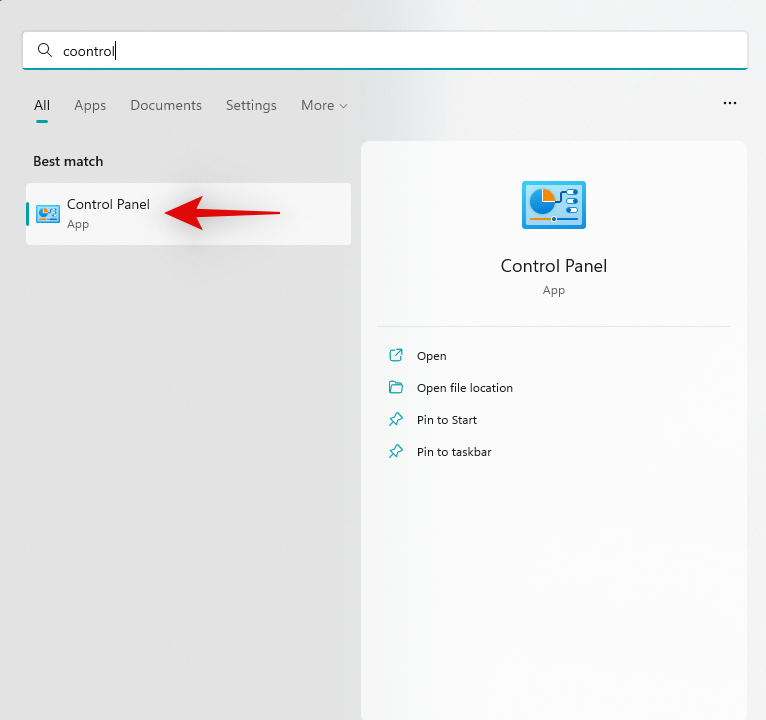
Klik menu lungsur di penjuru kanan sebelah atas dan pilih Ikon Besar.
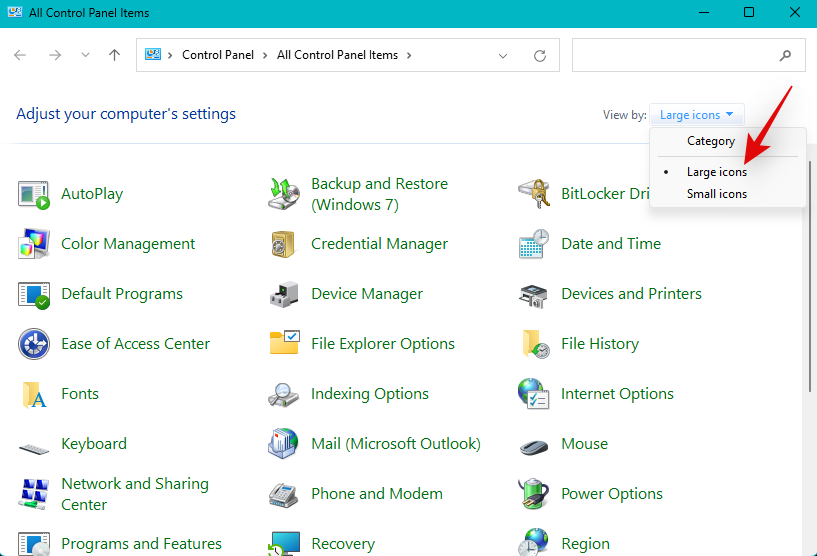
Sekarang klik pada Program dan Ciri.
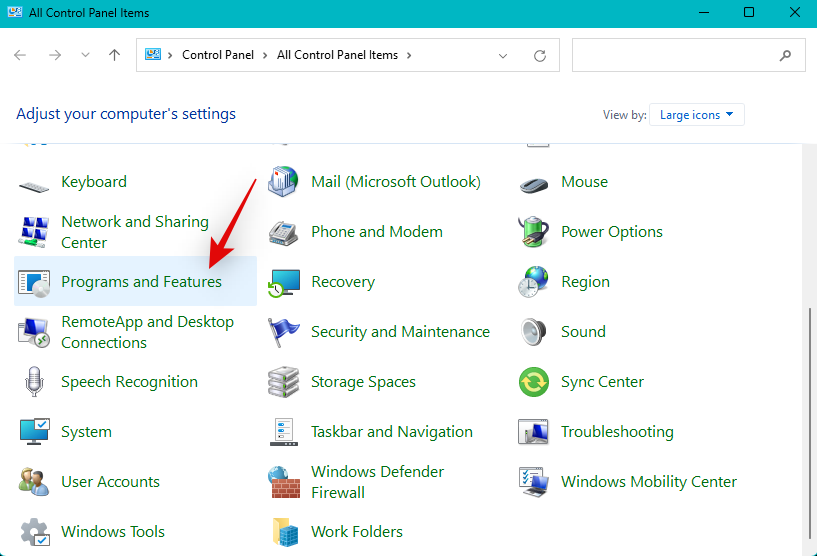
Cari sebarang pakej yang berkaitan dengan pemacu audio anda. Ini mungkin dikeluarkan oleh OEM anda, pembekal audio anda, atau juga utiliti peningkatan audio anda. Jika anda mempunyai GPU Nvidia, anda mungkin memasang pemacu audio Nvidia HD pada sistem anda. Klik dan pilih mana-mana yang telah anda pasang pada PC anda.
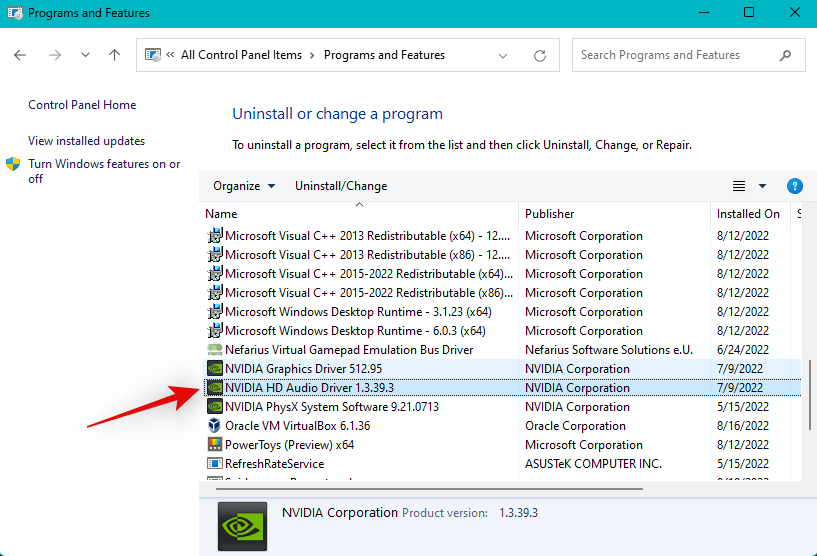
Klik di bahagian atas untuk menyahpasang.
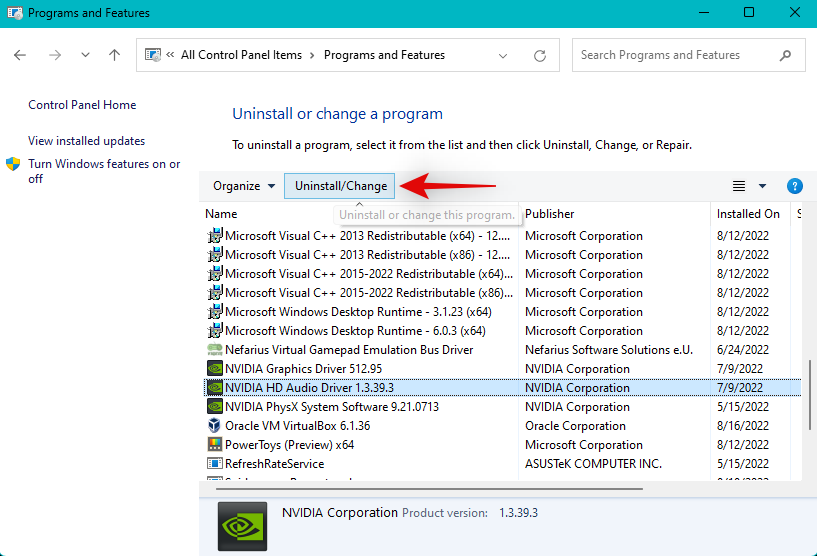
Sekarang ikut arahan pada skrin untuk menyahpasang pemacu yang berkaitan daripada sistem anda.
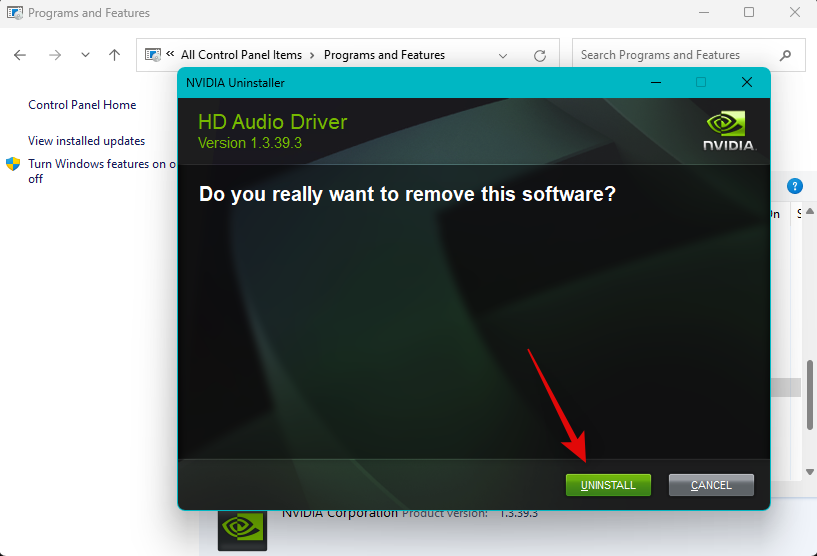
Ulangi langkah di atas untuk menyahpasang sebarang pakej pemacu lain yang anda temui dalam Panel Kawalan.
Kini tiba masanya untuk memasang semula pemacu. Untuk pakej pemandu .msi dan .exe, anda hanya melancarkan fail dan ikut arahan pada skrin untuk memasang pemacu yang diperlukan. Semasa hidup. Fail INF, gunakan langkah berikut untuk memasangnya secara manual pada sistem anda. Jika anda mempunyai berbilang fail, anda boleh mengalihkannya semua ke folder dan memasangnya dengan segera.
Gunakan pintasan papan kekunci untuk membuka Pengurus Peranti. Windows + X

Sekarang klik pada ikon Tambah Pemandu di bahagian atas.

Klik Semak imbas.

Sekarang navigasi ke fail .INF yang ingin anda pasang untuk sistem anda. Klik dua kali dan pilih yang sama ditemui.

Klik Seterusnya.

Windows kini akan memasang fail .INF untuk peranti audio yang berkaitan pada sistem anda. Jika terdapat berbilang pemacu dalam folder, semua pemacu akan dipasang pada sistem anda. Klik Tutup apabila selesai.

Kami kini mengesyorkan agar anda memulakan semula PC anda secepat mungkin. Setelah selesai, perkhidmatan audio akan berfungsi seperti yang diharapkan jika pemandu adalah punca masalah anda pada Windows 11.
Jika anda mempunyai masalah audio Bluetooth
Isu audio Bluetooth bukanlah perkara biasa pada Windows 11 atau Windows secara umum. Windows 11 membawa banyak perubahan UI dan pengoptimuman latar belakang untuk memudahkan pemasangan dan penggunaan peranti Bluetooth. Walau bagaimanapun, bergantung pada sistem pengendalian, PC dan komponen perkakasan anda, peranti audio Bluetooth akhirnya boleh menghadapi banyak masalah.
Pemacu yang tidak serasi Bluetooth atau ketinggalan zaman mungkin menghalang anda daripada memasangkan atau menggunakan peranti anda pada Windows 11. Ralat sedemikian akan menyebabkan masalah dengan perkhidmatan audio pada sistem anda dan menghalangnya daripada bertindak balas seperti yang diharapkan pada PC anda. Jika anda menghadapi masalah audio Bluetooth pada PC anda, tetapi audio sistem anda berfungsi seperti yang diharapkan, anda boleh menggunakan tutorial ini kami untuk menyelesaikan masalah dan membetulkannya.
Jika perkhidmatan audio masih tidak bertindak balas dan berfungsi seperti yang diharapkan pada sistem anda pada ketika ini, sudah tiba masanya untuk mengambil beberapa langkah drastik. Jika tiada apa-apa yang dapat menyelesaikan isu anda, kami mengesyorkan anda mencuba cara terakhir yang dinyatakan di bawah sebelum memilih untuk menetapkan semula atau memasang semula Windows 11. Mari mulakan.
Langkah terakhir 1: Alih keluar dan pasang semula pemacu yang sesuai dalam mod selamat
Ini adalah langkah panjang, tetapi kami mengesyorkan anda cuba mengalih keluar dan memasang semula dalam pemacu mod selamat dan lihat jika itu menyelesaikan masalah anda . Program pihak ketiga tertentu pada sistem anda mungkin mengganggu penyingkiran pemacu dan pemasangan pemacu, menyebabkan perkhidmatan audio pada sistem anda tidak berfungsi.
Mod selamat menyenaraihitamkan semua perkhidmatan pihak ketiga dan membolehkan anda memasang semula pemacu dengan tetapan bersih dan hanya menjalankan perkhidmatan sistem Windows di latar belakang. Gunakan langkah berikut untuk but ke Mod Selamat, kemudian gunakan tutorial di atas untuk mengalih keluar dan memasang semula pemacu audio pada PC anda. Mari mulakan.
Tekan Windows + i untuk membuka apl Tetapan. Klik Pulihkan.
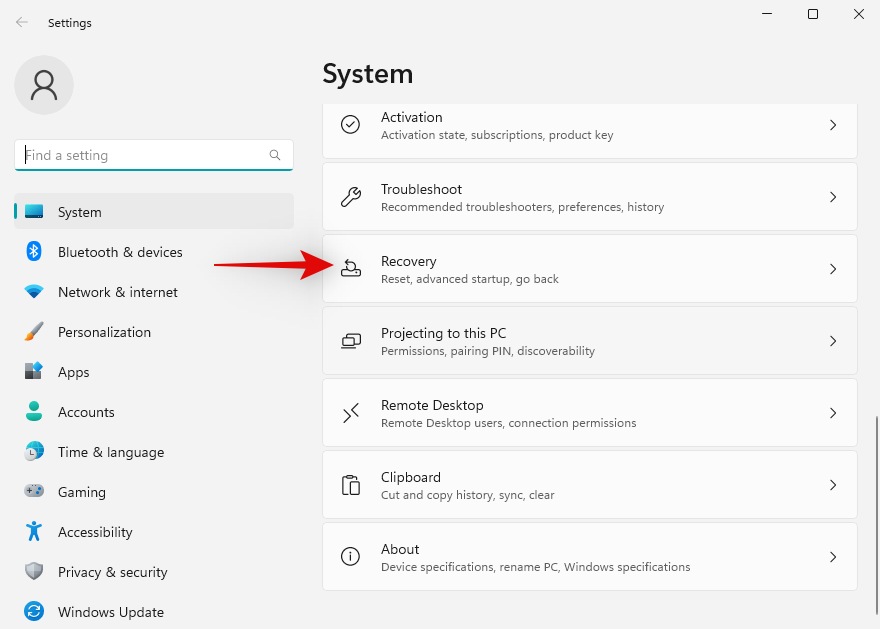
Klik Mulakan semula sekarang di sebelah Permulaan lanjutan.
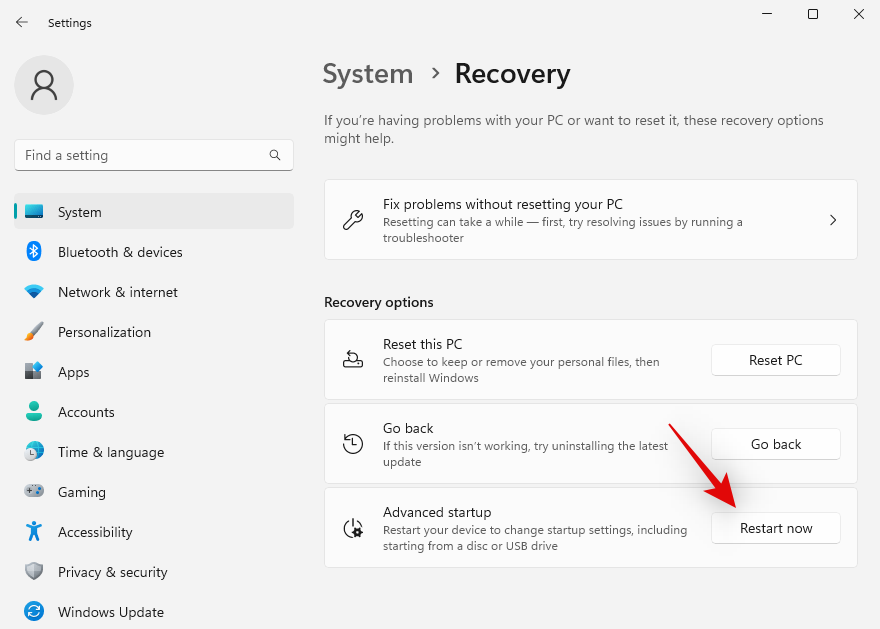
Klik Mulakan Semula Sekarang sekali lagi untuk mengesahkan pilihan anda.
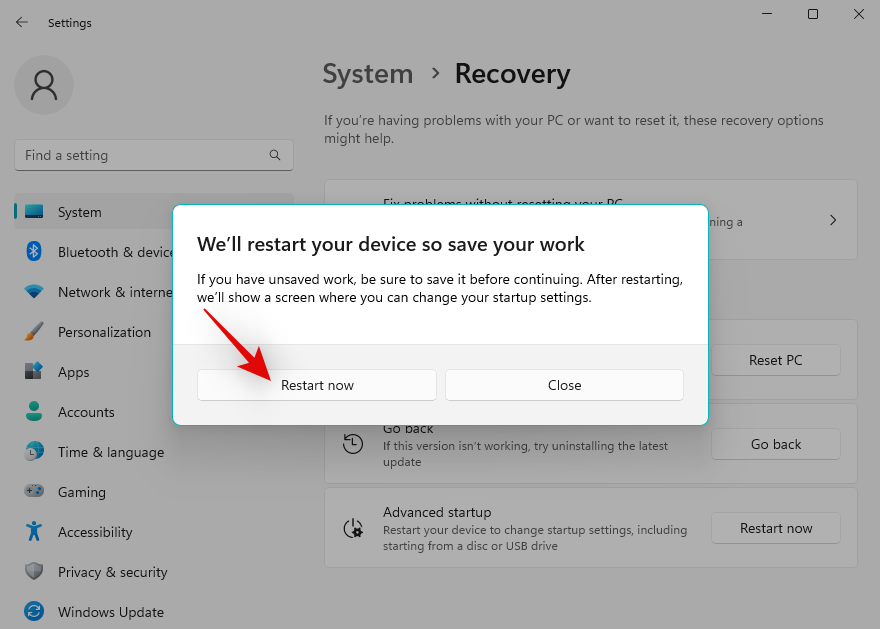
Komputer anda kini akan but semula ke mod pemulihan. Klik Menyelesaikan masalah untuk bermula.
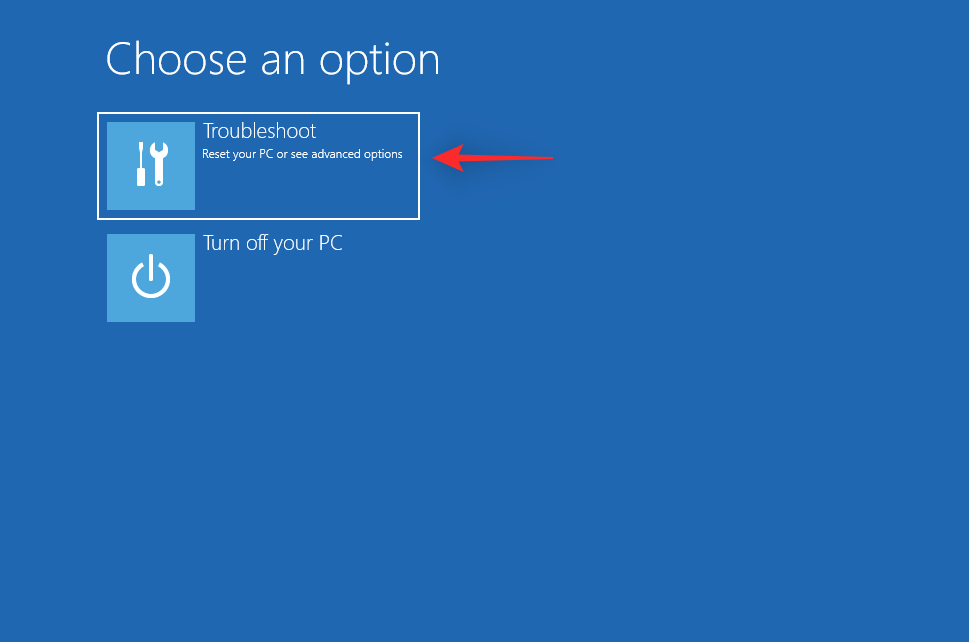
Sekarang klik pada Pilihan Terperinci.
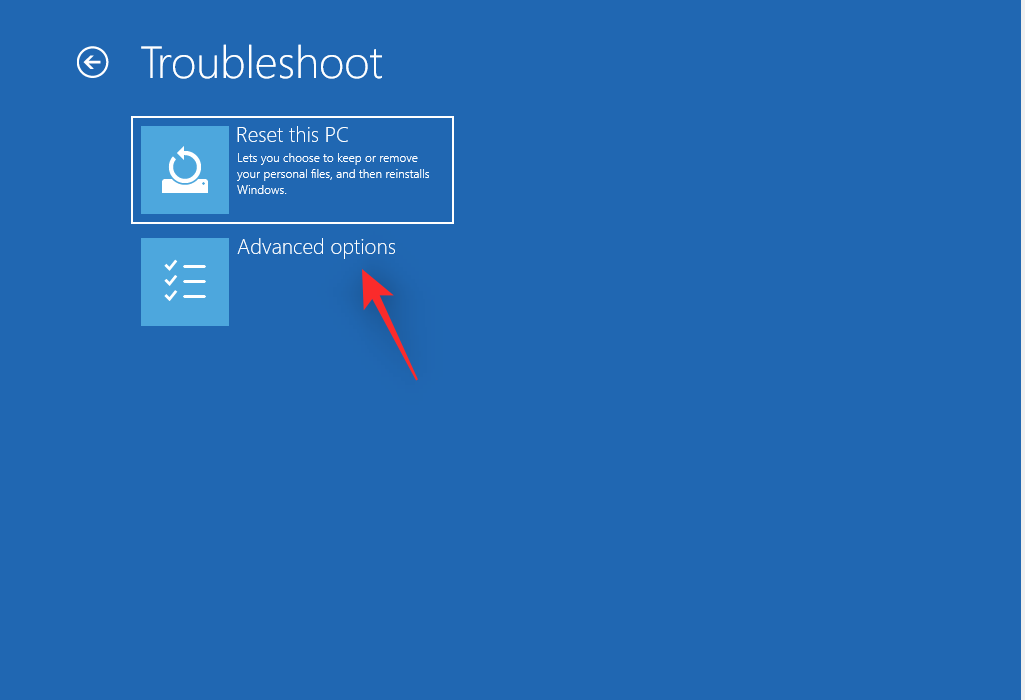
Klik Tetapan Pelancaran.
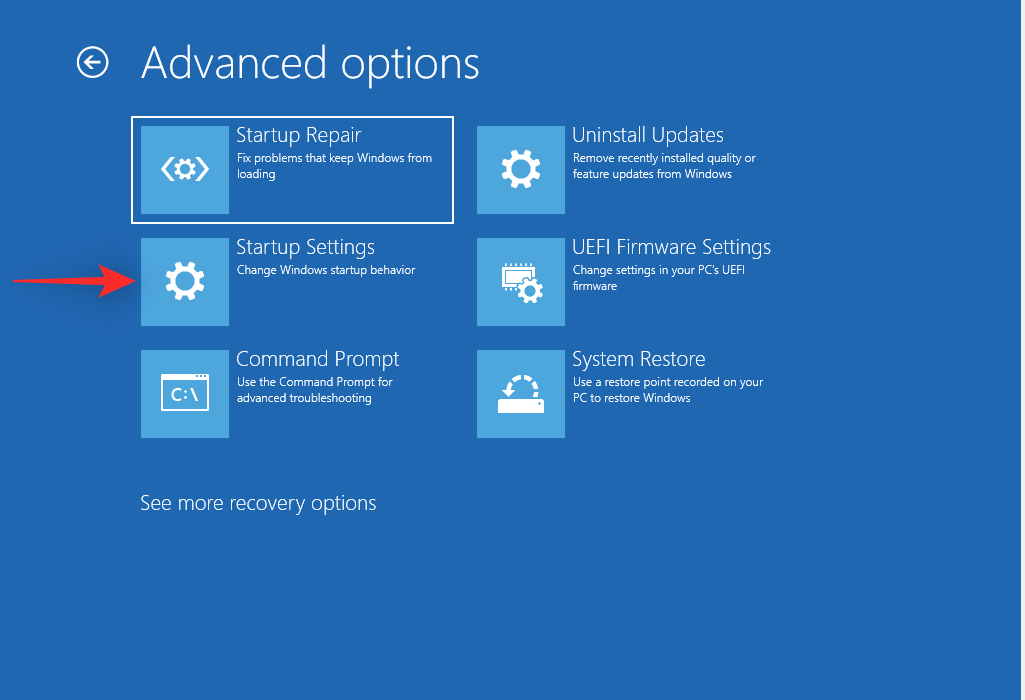
Sekarang klik Mulakan semula. Sistem anda kini akan but semula dan memberikan anda tetapan permulaan sistem anda.
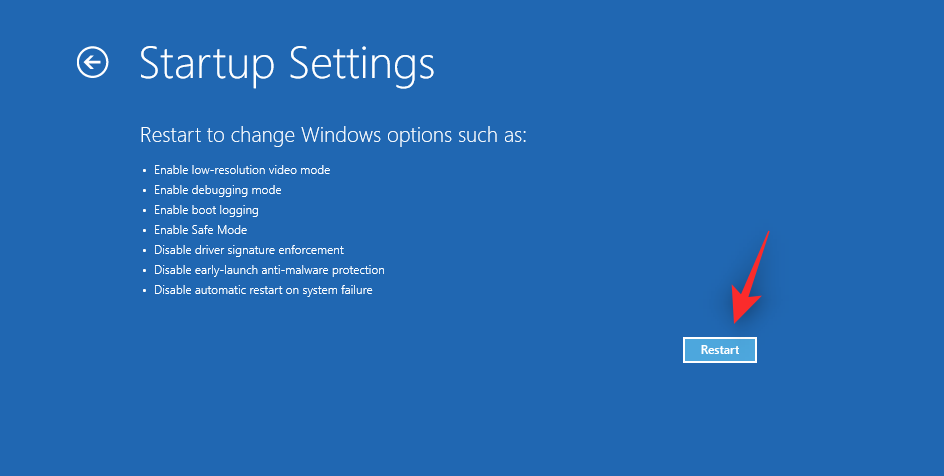
Tekan 4 atau F4 untuk memulakan Windows dalam mod selamat. Jika anda memerlukan sambungan Internet dalam mod selamat, tekan 5 atau F5 .
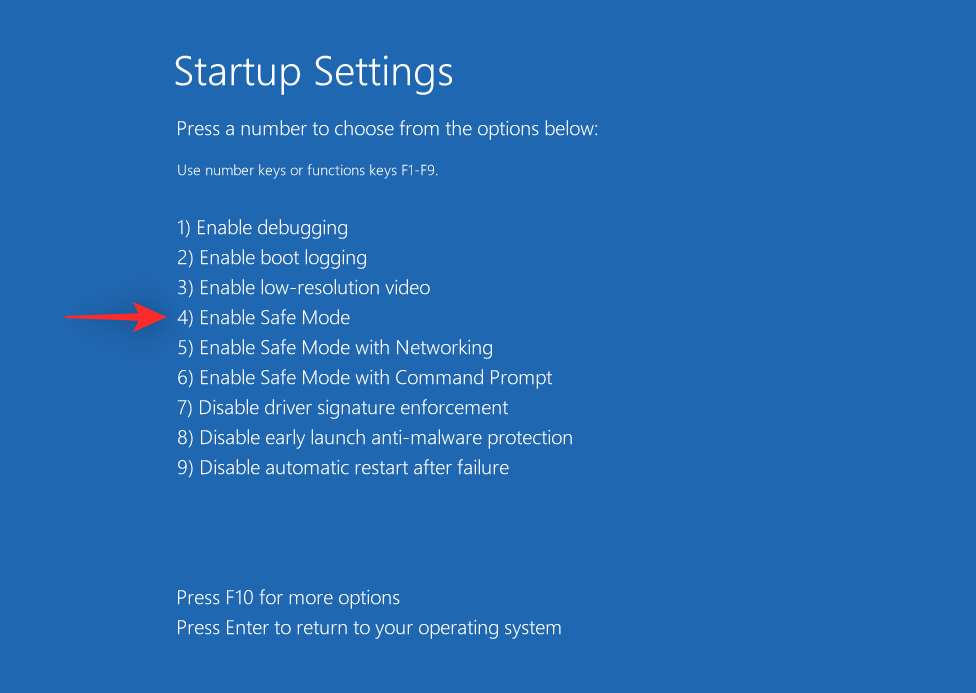
PC anda kini akan dimulakan semula dan but ke Mod Selamat. Gunakan tutorial di atas untuk mengalih keluar dan memasang semula pemacu audio dalam mod selamat. Setelah itu selesai, kami mengesyorkan agar anda menguji audio itu sendiri dalam Mod Selamat sebelum mencubanya dalam mod permulaan biasa Windows 11.
Tindakan terakhir 2: Tetapkan Semula Windows 11
Jika anda tidak dapat membaiki audio pada sistem anda pada masa ini, anda mungkin mengalami masalah dengan pemasangan Windows 11 anda. Dalam kes ini, kami mengesyorkan agar anda cuba menetapkan semula Windows untuk melihat sama ada itu menyelesaikan isu untuk anda.
Menetapkan semula Windows 11 akan membolehkan anda menyimpan data dan apl anda, yang merupakan cara terbaik untuk bermula. Anda boleh menggunakan tutorial komprehensif ini daripada kami untuk menetapkan semula Windows 11. Jika anda tidak dapat menetapkan semula Windows, kami mengesyorkan agar anda menggunakan bahagian seterusnya untuk mencuba pemasangan Windows 11 yang bersih.
Langkah terakhir 3: Bersihkan pemasangan Windows 11
Kami kini mengesyorkan agar anda cuba memformat pemacu but anda dan melakukan pemasangan Windows 11 yang bersih. Ini akan membantu memastikan bahawa sisa fail, pemacu, dsb. tidak mengganggu perkhidmatan audio yang baru dipasang. Anda boleh menggunakan artikel ini untuk melakukan pemasangan baharu Windows 11 pada sistem anda.
Atas ialah kandungan terperinci 18 Cara untuk Memperbaiki Isu Perkhidmatan Audio Tidak Menjawab pada Windows 11. Untuk maklumat lanjut, sila ikut artikel berkaitan lain di laman web China PHP!

Alat AI Hot

Undresser.AI Undress
Apl berkuasa AI untuk mencipta foto bogel yang realistik

AI Clothes Remover
Alat AI dalam talian untuk mengeluarkan pakaian daripada foto.

Undress AI Tool
Gambar buka pakaian secara percuma

Clothoff.io
Penyingkiran pakaian AI

AI Hentai Generator
Menjana ai hentai secara percuma.

Artikel Panas

Alat panas

Notepad++7.3.1
Editor kod yang mudah digunakan dan percuma

SublimeText3 versi Cina
Versi Cina, sangat mudah digunakan

Hantar Studio 13.0.1
Persekitaran pembangunan bersepadu PHP yang berkuasa

Dreamweaver CS6
Alat pembangunan web visual

SublimeText3 versi Mac
Perisian penyuntingan kod peringkat Tuhan (SublimeText3)

Topik panas
 1377
1377
 52
52
 Pemahaman mendalam tentang const dalam bahasa C
Feb 18, 2024 pm 12:56 PM
Pemahaman mendalam tentang const dalam bahasa C
Feb 18, 2024 pm 12:56 PM
Penerangan terperinci dan contoh kod const dalam C Dalam bahasa C, kata kunci const digunakan untuk menentukan pemalar, yang bermaksud bahawa nilai pembolehubah tidak boleh diubah suai semasa pelaksanaan program. Kata kunci const boleh digunakan untuk mengubah suai pembolehubah, parameter fungsi dan nilai pulangan fungsi. Artikel ini akan memberikan analisis terperinci tentang penggunaan kata kunci const dalam bahasa C dan memberikan contoh kod khusus. pembolehubah diubah suai const Apabila const digunakan untuk mengubah suai pembolehubah, ini bermakna pembolehubah itu ialah pembolehubah baca sahaja dan tidak boleh diubah suai setelah ia diberikan nilai. Contohnya: berterusan
 Cara menggunakan const dalam bahasa c
Sep 20, 2023 pm 01:34 PM
Cara menggunakan const dalam bahasa c
Sep 20, 2023 pm 01:34 PM
const ialah kata kunci yang boleh digunakan untuk mengisytiharkan pemalar, pengubah const dalam parameter fungsi, nilai pulangan fungsi yang diubah suai const dan penunjuk yang diubah suai const. Pengenalan terperinci: 1. Isytiharkan pemalar Kata kunci const boleh digunakan untuk mengisytiharkan pemalar Nilai pemalar tidak boleh diubah suai semasa menjalankan atur cara, seperti integer, nombor titik terapung. aksara, dsb., atau jenis data tersuai; 2. Pengubah suai const dalam parameter fungsi Kata kunci const boleh digunakan dalam parameter fungsi, menunjukkan bahawa parameter tidak boleh diubah suai di dalam fungsi, dsb.
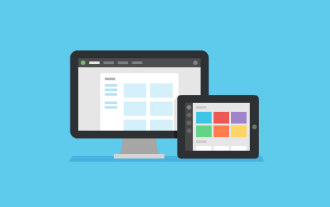 Mari kita bincangkan tentang perbezaan antara var, let dan const (contoh kod)
Jan 06, 2023 pm 04:25 PM
Mari kita bincangkan tentang perbezaan antara var, let dan const (contoh kod)
Jan 06, 2023 pm 04:25 PM
Artikel ini membawakan anda pengetahuan yang berkaitan tentang JavaScript Ia terutamanya memperkenalkan kepada anda perbezaan antara var, let dan const, serta hubungan antara ECMAScript dan JavaScript. Rakan yang berminat boleh melihatnya.
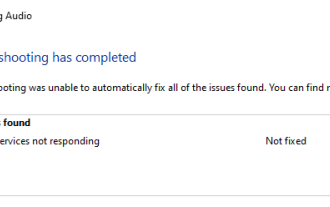 18 Cara untuk Memperbaiki Isu Perkhidmatan Audio Tidak Menjawab pada Windows 11
Jun 05, 2023 pm 10:23 PM
18 Cara untuk Memperbaiki Isu Perkhidmatan Audio Tidak Menjawab pada Windows 11
Jun 05, 2023 pm 10:23 PM
Output dan input audio memerlukan pemacu dan perkhidmatan tertentu untuk berfungsi seperti yang diharapkan pada Windows 11. Ini kadangkala berakhir dengan ralat di latar belakang, menyebabkan masalah audio seperti tiada output audio, peranti audio hilang, audio herot, dsb. Cara Membetulkan Perkhidmatan Audio Tidak Menjawab pada Windows 11 Kami mengesyorkan anda untuk memulakan dengan pembetulan yang dinyatakan di bawah dan menyelesaikan senarai sehingga anda berjaya menyelesaikan isu anda. Perkhidmatan audio mungkin menjadi tidak responsif atas beberapa sebab pada Windows 11. Senarai ini akan membantu anda mengesahkan dan menyelesaikan kebanyakan isu yang menghalang perkhidmatan audio daripada bertindak balas pada Windows 11. Sila ikut bahagian yang berkaitan di bawah untuk membantu anda melalui proses tersebut. Kaedah 1: Mulakan semula perkhidmatan audio yang mungkin anda hadapi
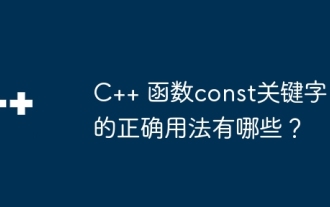 Apakah penggunaan kata kunci const yang betul dalam fungsi C++?
Apr 11, 2024 pm 02:36 PM
Apakah penggunaan kata kunci const yang betul dalam fungsi C++?
Apr 11, 2024 pm 02:36 PM
Penggunaan kata kunci const yang betul dalam C++: Menggunakan const untuk mengubah suai fungsi bermakna fungsi itu tidak akan mengubah suai parameter atau ahli kelas yang diluluskan. Menggunakan const untuk mengisytiharkan penunjuk fungsi bermakna penunjuk menunjuk kepada fungsi malar.
 Peranan dan contoh kata kunci var dalam PHP
Jun 28, 2023 pm 08:58 PM
Peranan dan contoh kata kunci var dalam PHP
Jun 28, 2023 pm 08:58 PM
Peranan dan contoh kata kunci var dalam PHP Dalam PHP, kata kunci var digunakan untuk mengisytiharkan pembolehubah. Dalam versi PHP sebelumnya, menggunakan kata kunci var ialah cara idiomatik untuk mengisytiharkan pembolehubah ahli, tetapi penggunaannya tidak lagi disyorkan. Walau bagaimanapun, dalam beberapa kes, kata kunci var masih digunakan. Kata kunci var digunakan terutamanya untuk mengisytiharkan pembolehubah tempatan dan secara automatik menandakan pembolehubah sebagai skop tempatan. Ini bermakna pembolehubah hanya boleh dilihat dalam blok kod semasa dan tidak boleh diakses dalam fungsi atau blok kod lain. Gunakan var
 Ralat sintaks C++: objek const mesti dimulakan apabila ditakrifkan Bagaimana untuk menanganinya?
Aug 22, 2023 am 09:13 AM
Ralat sintaks C++: objek const mesti dimulakan apabila ditakrifkan Bagaimana untuk menanganinya?
Aug 22, 2023 am 09:13 AM
Untuk pengaturcara C++, ralat sintaks adalah salah satu masalah yang paling biasa. Salah satu kesilapan biasa ialah objek const mesti dimulakan pada masa definisi. Jika anda menghadapi situasi ini, bagaimanakah anda harus menghadapinya? Pertama, kita perlu memahami apa itu objek const. Kata kunci const ialah kelayakan jenis khas dalam C++ yang menyatakan bahawa nilai pembolehubah tidak boleh diubah semasa pelaksanaan program. Pembolehubah sedemikian dipanggil "pemalar". Jika anda mentakrifkan objek const tanpa memulakannya, anda akan menghadapi ralat di atas. ini adalah
 Cara menggunakan try and catch dalam C
Feb 21, 2024 am 09:03 AM
Cara menggunakan try and catch dalam C
Feb 21, 2024 am 09:03 AM
Cara menggunakan try and catch dalam C memerlukan contoh kod khusus Dalam bahasa C, tiada mekanisme try and catch terbina dalam untuk pengendalian pengecualian. Walau bagaimanapun, kefungsian try and catch boleh disimulasikan dengan menggunakan fungsi setjmp dan longjmp. Di bawah ini saya akan memperkenalkan secara terperinci cara menggunakan kedua-dua fungsi ini untuk pengendalian pengecualian dan memberikan contoh kod yang sepadan. Pertama, kita perlu memahami prinsip fungsi setjmp dan longjmp. Apabila fungsi setjmp dipanggil, program semasa akan disimpan.



