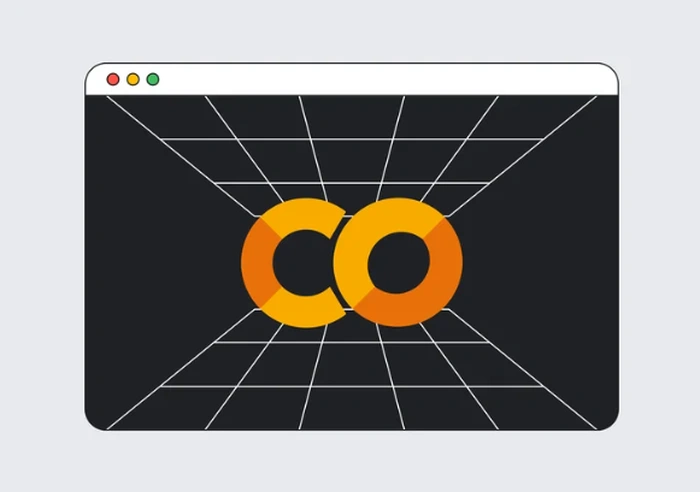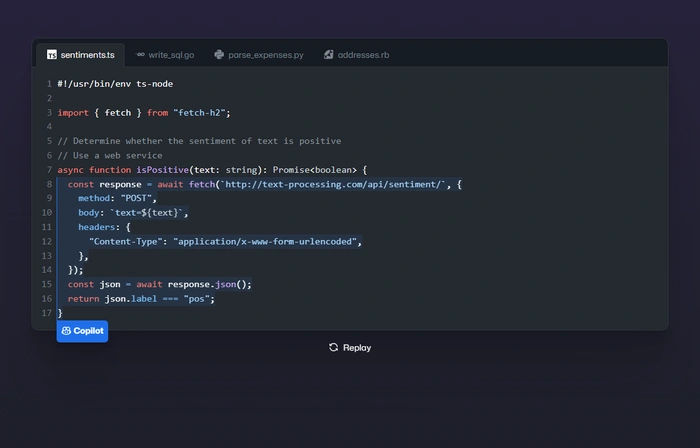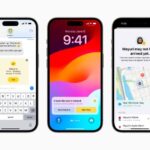Bagaimana untuk menukar foto kenalan pada iPhone
iOS 17 akhirnya di sini, dan ia termasuk banyak ciri baharu. Mari belajar cara menukar foto kenalan pada iPhone dalam tutorial hari ini.
Pada acara WWDC 2023, Apple mengumumkan satu siri produk menarik dan kemas kini perisian akan datang. Salah satu ciri ketara iOS 17 ialah pilihan untuk menyesuaikan foto dan poster kenalan anda, memberikan cara unik untuk menyambut orang lain apabila mereka menerima panggilan daripada anda pada iPhone.
Ciri inovatif untuk iOS ini direka untuk menjadikan panggilan telefon lebih peribadi dan mesra pengguna, membolehkan anda memilih cara panggilan itu muncul pada skrin penerima. Jika anda tidak sabar-sabar untuk mendapatkan ciri baharu ini dan menyapa orang yang anda sayangi dengan cara yang diperibadikan semasa membuat panggilan, berikut ialah panduan langkah demi langkah tentang cara menukar foto kenalan dan poster pada iPhone.
Apakah itu Foto dan Poster Kenalan pada iOS 17?
Dalam iOS 17, pengguna boleh menyesuaikan penampilan iPhone untuk orang tertentu, melalui pengenalan ciri foto kenalan dan poster. Dengan ciri ini, anda mempunyai pilihan untuk memilih daripada pelbagai elemen seperti Memoji, foto diperibadikan dan gaya fon untuk memaparkan nama anda apabila menyambung dengan orang lain.
Ciri baharu yang menarik ini membawa tahap kreativiti dan pemperibadian baharu kepada tindakan memberi salam kepada seseorang sebelum mereka menjawab panggilan anda. Dengan membenarkan pengguna memilih foto pilihan mereka, skema warna, gaya fon dan juga Memoji, ciri ini memastikan anda boleh membuat poster kenalan unik yang sepadan dengan pilihan estetik anda dan mempamerkan gaya unik anda.
Tukar Foto dan Poster Kenalan pada iOS 17
Langkah pertama ialah mencipta kenalan peribadi atau mencipta "Kad Saya" pada iPhone anda. Kad ini boleh disesuaikan kemudian untuk memasukkan foto dan poster kenalan anda. Berikut ialah panduan untuk menyediakan dan menggunakan ciri ini pada iPhone anda.
Langkah Pertama: Cipta Kad Saya
- Buka apl Kenalan pada iPhone anda dan cari ikon + yang terletak di penjuru kanan sebelah atas.
- Masukkan nama dan butiran lain yang berkaitan yang diperlukan untuk Kad Saya.
- Apabila selesai, klik "+Tambah Telefon".
- Jika perlu, masukkan nombor telefon anda dan kod kawasan yang berkenaan.
- Sertakan sebarang butiran tambahan untuk menyesuaikan Kad Saya anda.
- Selepas anda selesai membuat kenalan, klik "Selesai" di penjuru kanan sebelah atas.
- Sekarang, buka apl Tetapan, tatal ke bawah dan pilih Kenalan.
- Klik "Maklumat Saya".
- Pilih kenalan yang dibuat baru-baru ini untuk menetapkannya sebagai "Kad Perniagaan Saya".
- Itu sahaja! Anda kini boleh meneruskan ke langkah seterusnya dan menyediakan foto kenalan tersuai dan poster pada iPhone anda.
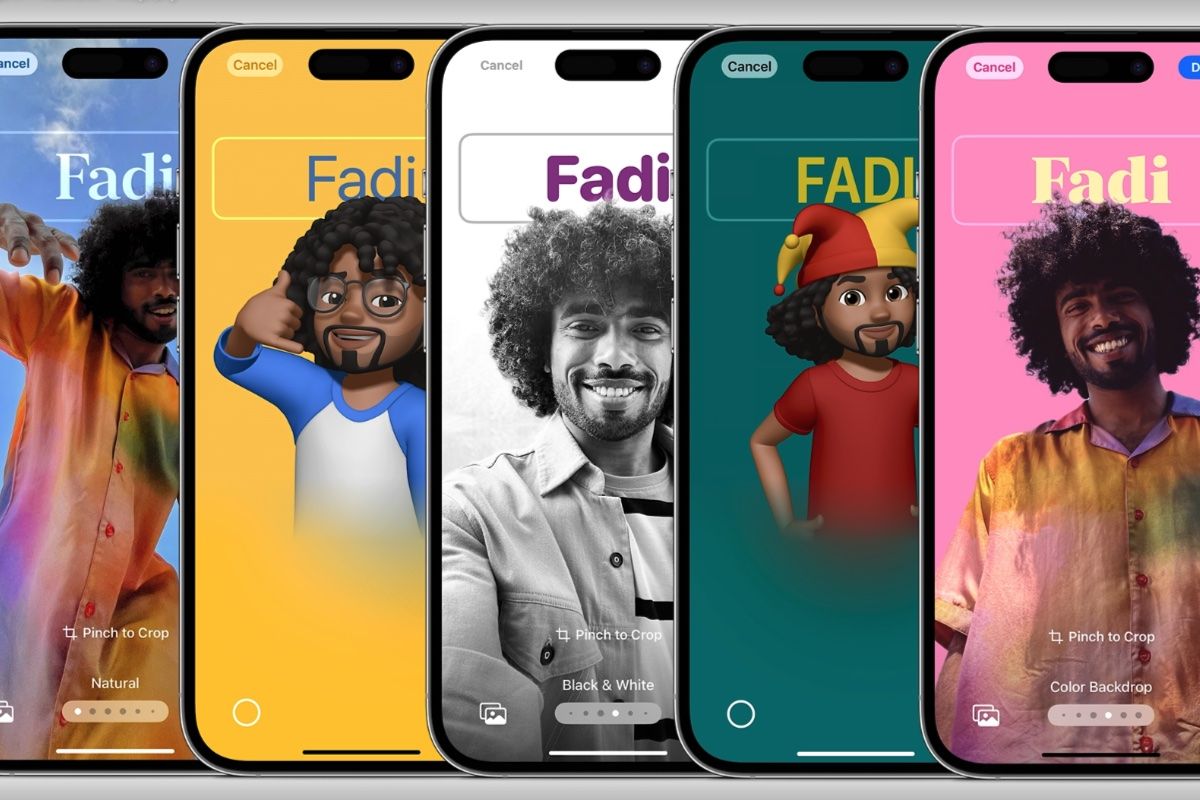
Langkah 2: Tukar foto kenalan dan poster
Pada iPhone, anda mempunyai Keupayaan untuk menetapkan naikkan dan konfigurasikan foto kenalan dan poster untuk kad perniagaan "Saya". Sila rujuk langkah sebelumnya untuk membuat "Kad Perniagaan Saya" dahulu, dan kemudian ikuti langkah di bawah untuk membuat foto kenalan dan poster. Mari mulakan.
- Buka apl Kenalan pada iPhone anda dan ketik "Kad Saya" yang terletak di bahagian atas.
- Klik pada "Hubungi Foto & Poster".
- Seterusnya, ketik pada “Nama” dan masukkan nama yang diingini yang anda mahu kelihatan semasa memanggil seseorang.
- Begitu juga, tetapkan nama keluarga anda.
- Apabila selesai, klik "Edit" di bahagian atas.
- Anda akan menemui tiga pilihan pratetap untuk foto kenalan dan poster anda. Leret untuk memilih mana-mana pratetap.
- Jika anda ingin menyesuaikan pratetap, klik "Sesuaikan" di bahagian bawah.
- Jika anda ingin membuat foto dan poster kenalan baharu, klik ikon "+" di penjuru kanan sebelah bawah.
- Sebagai alternatif, anda boleh leret ke kanan dan ketik "Baharu" di bahagian bawah.
- Klik dan pilih jenis poster yang ingin anda buat sendiri.
Bagaimana untuk membuat poster kenalan daripada kamera?
Untuk membuat poster kenalan menggunakan foto langsung, ikut langkah berikut:
- Klik "Kamera" di bahagian bawah untuk memulakan proses.
- Bingkai tangkapan anda walau bagaimanapun anda mahu dan sesuaikan pilihan tangkapan anda mengikut keinginan anda.
- Apabila anda sudah bersedia, ketik ikon pengatup untuk menangkap foto.
- Jika anda berpuas hati dengan imej yang anda tangkap, klik "Gunakan Foto".
- Jika anda mahu mengambil semula foto, ketik "Ambil Semula" untuk mengambilnya semula.
- Foto itu kini akan ditambahkan pada poster kenalan anda. Klik nama anda di bahagian atas untuk menyesuaikan.
- Klik dan pilih fon pilihan anda daripada pilihan yang tersedia di bahagian atas.
- Gunakan peluncur untuk menyesuaikan berat fon nama anda.
- Leret melalui pilihan di bahagian bawah dan ketik untuk memilih warna nama pilihan anda.
- Jika mahu, anda boleh klik pada roda warna untuk memilih warna tersuai.
- Selepas memilih warna, gunakan peluncur di bahagian bawah untuk melaraskan kejelasannya (jika ada).
- Klik ikon X apabila anda selesai menyesuaikan.
- Anda boleh menggunakan gerak isyarat cubit untuk mengezum masuk atau keluar pada foto.
- Klik "Selesai" apabila anda telah selesai menyesuaikan poster kenalan anda.
Ini adalah cara anda boleh menangkap foto dalam masa nyata dengan kamera anda dan menggunakannya sebagai poster kenalan.
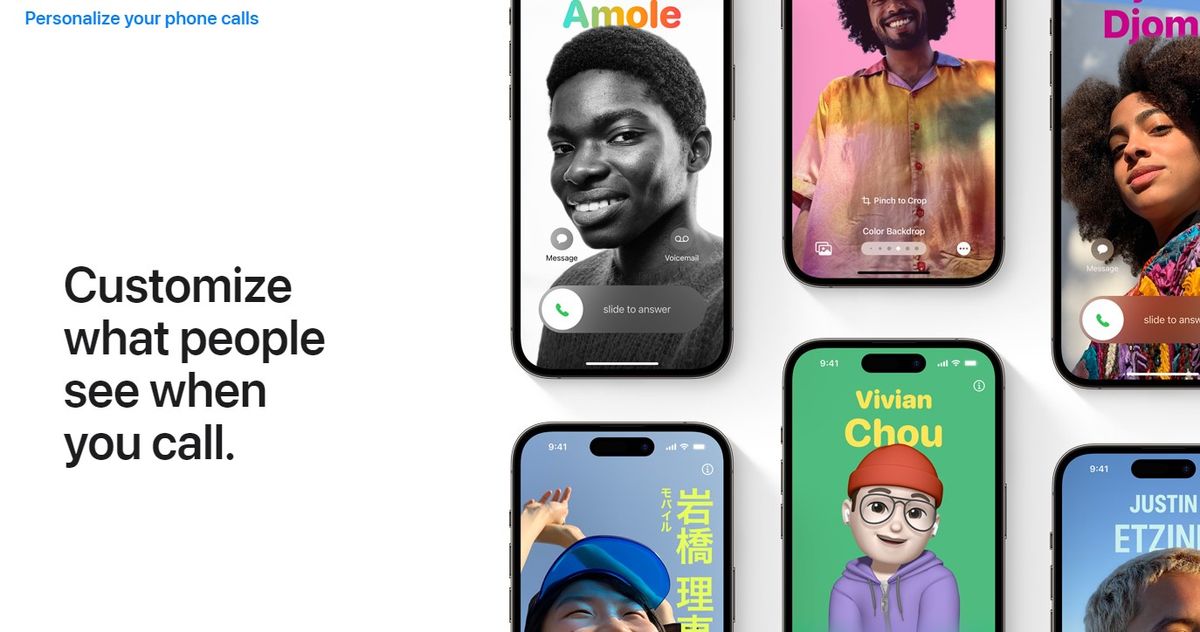
Bagaimana untuk membuat poster kenalan daripada foto anda?
Untuk membuat poster kenalan menggunakan salah satu foto sedia ada anda, ikuti langkah berikut:
- Klik "Foto" di bahagian bawah untuk menggabungkan salah satu foto anda yang sedia ada dengan poster kenalan yang digunakan bersama-sama.
- Tatal melalui foto anda dan ketik untuk memilih foto yang anda suka.
- Gunakan gerak isyarat cubit untuk mengezum masuk atau keluar daripada foto mengikut keperluan.
- Leret ke kiri pada poster kenalan untuk meneroka kesan berbeza yang boleh anda gunakan pada poster. Anda sepatutnya mempunyai akses kepada pilihan berikut:
- Semulajadi: Pilihan ini mengekalkan rupa semula jadi foto sambil menggunakan kesan kabur halus pada bahagian atas tempat nama itu muncul.
- Kecerunan Asli: Memilih pilihan ini akan menambahkan kecerunan semula jadi pada foto anda berdasarkan palet warna keseluruhannya. Anda boleh klik pada ikon warna kecerunan dan pilih warna pilihan anda.
- Latar Belakang Lancar: Pilihan ini menambah latar belakang berwarna-warni pada imej. Klik ikon warna untuk memilih salah satu pratetap atau tetapkan warna tersuai mengikut keinginan anda. Gunakan peluncur di bahagian bawah untuk melaraskan kejelasan warna.
- Mono Latar Belakang Lancar: Pilihan ini menggunakan penapis monokrom pada imej sambil membenarkan anda menetapkan latar belakang berwarna, serupa dengan pilihan sebelumnya. Anda boleh memilih warna latar belakang tersuai atau salah satu pratetap dan menggunakan peluncur untuk melaraskan kejelasan warna.
- Poster: Penapis ini memberikan imej anda rupa yang tona. Anda boleh memilih warna pratetap atau tersuai untuk digunakan dengan penapis ini.
- Studio: Pilihan ini menggunakan kesan pencahayaan potret studio, yang turut tersedia dalam apl Kamera. Klik pada ikon pencahayaan untuk memilih antara pencahayaan utama atau rendah berdasarkan keutamaan anda.
- Hitam dan Putih: Seperti namanya, pilihan ini menggunakan penapis hitam dan putih pada imej sambil membenarkan anda memilih antara latar belakang gelap atau terang.
- Latar Belakang Berwarna: Pilihan ini menambah latar belakang berwarna pada imej sambil menyerlahkan subjek. Klik ikon warna untuk memilih salah satu pratetap latar belakang, kemudian gunakan peluncur untuk melaraskan kejelasannya.
- Duotone: Penapis ini menggunakan kesan duotone yang popular pada imej anda, secara beransur-ansur beralih antara dua warna. Klik pada ikon warna untuk memilih penapis duotone kegemaran anda.
- Dibasuh: Penapis ini menggunakan kesan cucian pada keseluruhan imej, serupa dengan kesan yang tersedia untuk latar belakang skrin kunci sejak iOS 16. Klik ikon warna untuk memilih warna pilihan penapis.
Untuk menyesuaikan poster kenalan anda dengan lebih lanjut menggunakan imej sedia ada, ikut langkah berikut:
- Klik nama di bahagian atas untuk melaraskan fon dan Berat fon.
- Leret pilihan di bahagian atas dan pilih fon kegemaran anda.
- Gunakan peluncur untuk melaraskan berat fon mengikut keinginan anda.
- Ketik dan pilih warna pilihan anda daripada pilihan yang tersedia di bahagian bawah skrin.
- Gunakan peluncur untuk melaraskan kecerahan warna seperti yang dikehendaki.
- Setelah anda berpuas hati dengan keputusan, klik ikon X untuk mengesahkan pilihan anda.
- Jika anda ingin melumpuhkan kesan kedalaman, ketik ikon tiga titik dan kemudian ketik untuk mematikannya.
- Klik "Selesai" di penjuru kanan sebelah atas apabila anda berpuas hati dengan poster kenalan anda.
Bagaimana cara membuat poster kenalan Memoji?
Untuk mencipta dan menggunakan poster kenalan Memoji pada iPhone, ikut langkah berikut:
- Klik "Memoji" di bahagian bawah.
- Pilih Memoji kegemaran anda dengan mengklik padanya.
- Letakkan telefon anda di hadapan muka anda untuk memastikan wajah anda dikenali. Cipta ungkapan yang anda mahukan dan apabila anda sudah bersedia, ketik ikon pengatup untuk menangkap imej. Sebagai alternatif, anda boleh mengklik dan memilih ungkapan pilihan anda daripada pilihan di bahagian bawah skrin.
- Apabila anda selesai menangkap atau memilih ungkapan, klik Seterusnya.
- Sekarang, klik pada ikon warna yang terletak di sudut kiri bawah untuk memilih warna latar belakang pilihan anda.
- Gunakan peluncur di bahagian bawah untuk melaraskan kejelasan warna yang dipilih.
- Klik nama anda di bahagian atas.
- Leret melalui pilihan dan pilih fon kegemaran anda untuk nama anda daripada pilihan yang tersedia di bahagian atas.
- Gunakan peluncur untuk melaraskan berat fon.
- Leret melalui pilihan di bahagian bawah dan pilih warna fon pilihan anda untuk nama anda.
- Klik ikon X apabila anda selesai menyesuaikan.
- Akhir sekali, klik "Selesai" untuk melengkapkan penciptaan poster kenalan Memoji.
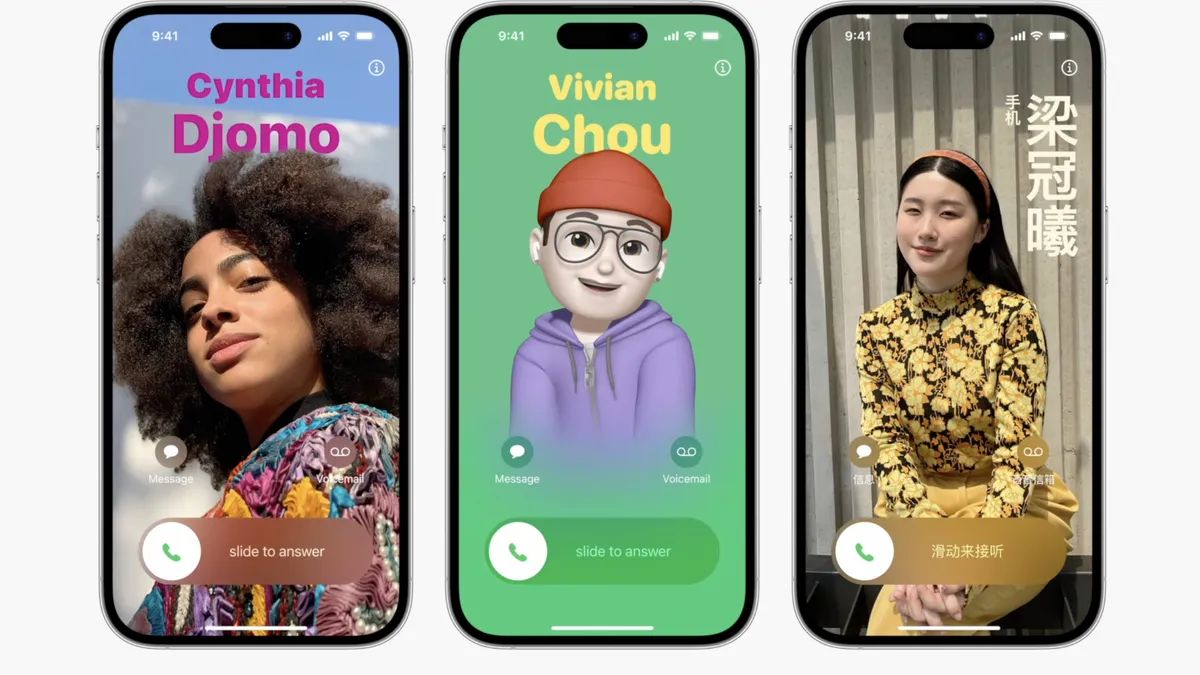
Bagaimana cara membuat poster kenalan monogram?
Untuk membuat poster hubungan monogram pada iPhone, ikut langkah berikut:
- Ketik "Monogram" di bahagian bawah skrin.
- Klik pada ikon warna dan pilih warna latar belakang pilihan anda untuk monogram.
- Klik nama anda di bahagian atas.
- Leret melalui pilihan di bahagian atas dan pilih fon kegemaran anda untuk nama anda.
- Gunakan peluncur untuk menetapkan berat fon pilihan anda. Ini juga mempengaruhi berat fon huruf pertama dalam monogram.
- Leret melalui pilihan di bahagian bawah dan pilih warna fon pilihan anda untuk nama anda.
- Gunakan peluncur untuk melaraskan kejelasan warna yang dipilih.
- Klik ikon X apabila anda telah selesai menyesuaikan nama.
- Klik pada parap anda yang terletak di penjuru kanan sebelah bawah untuk menyesuaikannya.
- Edit inisial anda mengikut keperluan.
- Klik "Selesai" selepas selesai mengedit huruf awal.
- Sekali lagi, klik "Selesai" di penjuru kanan sebelah atas sebaik sahaja anda berpuas hati dengan poster hubungan monogram anda.
Selepas anda membuat poster kenalan pilihan anda, pratonton poster akan dipaparkan:
- Jika anda berpuas hati dengan pratonton, klik "Teruskan" di bawah untuk meneruskan.
- Selepas mengklik "Teruskan", anda akan digesa untuk mengedit foto kenalan. Klik "Pangkas" untuk mengedit dan meletakkan semula imej.
- Gunakan gerak isyarat cubit untuk melaraskan dan meletakkan semula imej mengikut keperluan.
- Klik "Pilih" setelah anda berpuas hati dengan hasilnya.
- Pelbagai pilihan penapis akan tersedia di bahagian bawah skrin. Klik dan pilih penapis pilihan anda untuk menggunakannya.
- Klik "Selesai" di penjuru kanan sebelah atas apabila anda berpuas hati dengan hasilnya.
- Klik "Kemas Kini".
- Anda akan ditanya sama ada anda mahu menggunakan gambar kenalan ini di mana-mana sahaja. Bergantung pada pilihan anda, klik "Gunakan" atau "Bukan sekarang."
- Sekarang, ketik dan dayakan togol untuk "Perkongsian Nama dan Foto".
- Seterusnya, pilih salah satu daripada pilihan berikut berdasarkan keutamaan privasi anda: "Kenalan Sahaja" atau "Sentiasa Tanya"
Artikel Berkaitan
-

Apple macOS Sonoma: Ciri, keserasian dan banyak lagi
Pada acara WWDC 2023, Apple mempamerkan teknologi dan ciri terbaharunya yang disertakan pada sistem semasa ciri baharu dan terkini. Syarikat yang berpangkalan di Cupertino telah melancarkan sistem operasi baharu yang dipanggil macOS Sonoma. Sorotan utama termasuk keserasian widget desktop, mod permainan baharu dan mudah alih...
-

Apple Mac Pro baharu menampilkan pengembangan PCIe untuk aliran kerja profesional
Pada WWDC 2023nya persidangan pemaju minggu ini, Apple melancarkan pelbagai perkakasan baharu, termasuk alat dengar realiti maya Apple Vision baharu serta barisan Mac Pro baharunya, yang pasti menarik minat peminat teknologi dan profesional. Cip M2 Ultra telah disepadukan ke dalam Mac Pro baharu, menyediakan pengguna dengan prestasi dan pengalaman peringkat profesional
-

Apple Mac Studio baharu yang dilengkapi dengan M2 Ultra dan M2 Max
Apple hari ini melancarkan Mac Studio baharunya pada Persidangan Pembangun Seluruh Dunia WWDC 2023, dilengkapi dengan teknologi pemprosesan cip Apple terbaharu syarikat, menjanjikan untuk mentakrifkan semula sempadan prestasi dan ketersambungan. Mac Studio baharu menggunakan cip M2 Max dan M2 Ultra baharu, yang dikhaskan untuk meningkatkan prestasi dengan sangat baik...
-

Mac Pro Apple Silicon Ultimate Edition kini 3 kali lebih pantas daripada generasi sebelumnya
Apple hari ini mengumumkan pelancaran Mac Studio dan Mac Pro baharu, yang kedua-duanya adalah Dua Mac yang paling berkuasa. Kini dilengkapi dengan M2 Ultra, Mac Pro mempunyai cip paling berkuasa dalam sejarah Apple dan slot pengembangan PCIe, menjadikannya lebih fleksibel. Berbanding dengan generasi sebelumnya, ia menggunakan pemprosesan Intel...
Atas ialah kandungan terperinci Bagaimana untuk menukar foto kenalan pada iPhone. Untuk maklumat lanjut, sila ikut artikel berkaitan lain di laman web China PHP!

Alat AI Hot

Undresser.AI Undress
Apl berkuasa AI untuk mencipta foto bogel yang realistik

AI Clothes Remover
Alat AI dalam talian untuk mengeluarkan pakaian daripada foto.

Undress AI Tool
Gambar buka pakaian secara percuma

Clothoff.io
Penyingkiran pakaian AI

AI Hentai Generator
Menjana ai hentai secara percuma.

Artikel Panas

Alat panas

Notepad++7.3.1
Editor kod yang mudah digunakan dan percuma

SublimeText3 versi Cina
Versi Cina, sangat mudah digunakan

Hantar Studio 13.0.1
Persekitaran pembangunan bersepadu PHP yang berkuasa

Dreamweaver CS6
Alat pembangunan web visual

SublimeText3 versi Mac
Perisian penyuntingan kod peringkat Tuhan (SublimeText3)

Topik panas
 1379
1379
 52
52
 Bagaimana untuk mengisih foto mengikut wajah pada Windows 10 dan 11
Aug 08, 2023 pm 10:41 PM
Bagaimana untuk mengisih foto mengikut wajah pada Windows 10 dan 11
Aug 08, 2023 pm 10:41 PM
Pengendalian Windows semakin baik dan lebih baik dengan setiap versi, dengan ciri menarik untuk meningkatkan pengalaman pengguna. Satu ciri yang ingin diterokai oleh pengguna pada Windows 10 dan 11 ialah keupayaan untuk mengisih foto mengikut wajah. Ciri ini membolehkan anda mengumpulkan foto rakan dan keluarga menggunakan pengecaman muka. Bunyinya menyeronokkan, bukan? Teruskan membaca untuk mengetahui cara memanfaatkan ciri ini. Bolehkah saya mengumpulkan foto mengikut wajah pada Windows? Ya, anda boleh menggunakan apl Foto untuk mengumpulkan gambar mengikut wajah pada Windows 10 dan 11. Walau bagaimanapun, ciri ini tidak tersedia pada versi apl Photos. Selain itu, anda boleh memautkan foto ini kepada kenalan menggunakan tab Orang. Oleh itu, menggunakan fungsi ini anda boleh
 8 Cara untuk Membetulkan Melumpuhkan Foto dan Poster Kenalan dalam iOS 17
Sep 22, 2023 am 10:33 AM
8 Cara untuk Membetulkan Melumpuhkan Foto dan Poster Kenalan dalam iOS 17
Sep 22, 2023 am 10:33 AM
Ketahui cara yang betul untuk menyediakan Foto Kenalan dan Poster Foto Kenalan dan Poster ialah ciri baharu yang boleh disediakan dalam iOS 17 untuk kad kenalan anda dan kenalan lain yang disimpan pada iPhone anda. Bagi mereka yang tidak tahu, ciri ini membolehkan anda memperibadikan rupa skrin panggilan anda dengan poster tersuai yang boleh anda reka bentuk dengan foto, nama, warna, fon, emoji dan Memoji. Setelah dibuat, poster kenalan boleh dikongsi dengan kenalan anda yang disimpan atau dihadkan supaya hanya beberapa orang terpilih boleh melihatnya. Untuk mengetahui cara membuat poster kenalan anda sendiri dan cara berkongsinya dengan orang lain, anda boleh menyemak panduan di pautan berikut: Foto Kenalan dan Poster Kenalan Dilumpuhkan: 8 Pembetulan Dijelaskan Walaupun Menetapkan Foto Kenalan
 Bagaimana untuk menetapkan berbilang pemasa pada iPhone iOS 17
Sep 18, 2023 am 09:01 AM
Bagaimana untuk menetapkan berbilang pemasa pada iPhone iOS 17
Sep 18, 2023 am 09:01 AM
Dalam iOS 17, anda boleh menetapkan berbilang pemasa pada iPhone anda menggunakan apl Jam atau menggunakan Siri untuk menetapkannya bebas tangan. Kami membincangkan kedua-duanya dalam artikel ini. Mari kita lihat mereka. Tetapkan Berbilang Pemasa pada iPhone Menggunakan Apl Jam Buka apl Jam pada iPhone anda dan ketik tab Pemasa di penjuru kanan sebelah bawah. Sekarang, tetapkan jam, minit dan saat. Anda boleh menggunakan pilihan "Label" dan "Bilakah pemasa tamat" untuk menetapkan nama pemasa dan nada pilihan apabila pemasa selesai. Ini akan membantu anda membezakan antara pemasa. Setelah selesai, klik butang "Mula". Kemudian, klik pada ikon "+" di penjuru kanan sebelah atas. Sekarang, ulangi langkah di atas untuk menetapkan berbilang pemasa pada iPhone. Anda juga boleh menyemak imbas
 Bagaimana untuk menambah kenalan kecemasan pada Lalamove
Feb 29, 2024 pm 08:31 PM
Bagaimana untuk menambah kenalan kecemasan pada Lalamove
Feb 29, 2024 pm 08:31 PM
Apabila menggunakan perisian Lalamove, terdapat fungsi hubungan kecemasan, yang membolehkan anda secara proaktif menghubungi pihak lain dalam kecemasan Di sini saya akan memperkenalkan anda kepada kaedah menambah kenalan kecemasan, datang dan lihat dengan saya. Mula-mula, buka perisian Lalamove pada telefon mudah alih anda Selepas masuk, klik "Saya" di sudut kanan bawah halaman untuk menukar, dan kemudian klik ikon berbentuk gear di sudut kanan atas halaman "Saya" untuk masuk. fungsi "Tetapan". 2. Selepas datang ke halaman tetapan, klik butang "Tambah" di belakang item "Kenalan Kecemasan". 3. Seterusnya, dalam antara muka baharu, masukkan nombor telefon dan nama kenalan kecemasan mengikut gesaan Selepas memasukkan, klik butang "Sahkan Simpan" di bawah, dan kenalan kecemasan akan ditambah.
 6 Pembetulan: Bagaimana untuk menyelesaikan masalah poster kenalan tidak dipaparkan dengan betul pada iPhone?
Sep 17, 2023 pm 12:41 PM
6 Pembetulan: Bagaimana untuk menyelesaikan masalah poster kenalan tidak dipaparkan dengan betul pada iPhone?
Sep 17, 2023 pm 12:41 PM
1. Semak sama ada iPhone anda menyokong iOS17 Jika ciri poster kenalan tidak berfungsi pada iPhone anda, perkara pertama yang perlu anda lakukan ialah menyemak sama ada iPhone anda menyokong iOS17. Ciri baharu ini hanya tersedia pada iPhone yang menjalankan iOS 17, jadi pastikan anda mengemas kini telefon anda kepada kemas kini terkini. Selain itu, walaupun iPhone anda menjalankan iOS17, kenalan anda harus mempunyai iPhone dengan kemas kini iOS17. Berikut ialah senarai semua iPhone yang menyokong iOS17: iPhone15, 15PlusiPhone15Pro, 15ProMaxiPhone14, 14PlusiPhone14Pro, 1
 Bagaimana untuk memperibadikan iPhone anda pada iOS 17 terkini
Sep 21, 2023 am 08:17 AM
Bagaimana untuk memperibadikan iPhone anda pada iOS 17 terkini
Sep 21, 2023 am 08:17 AM
Cara Memperibadikan Panggilan pada iPhone iOS 17 Apple memperkenalkan ciri baharu yang dipanggil Poster Kenalan yang membolehkan anda memperibadikan rupa skrin panggilan anda pada iPhone anda. Ciri ini membolehkan anda mereka bentuk poster menggunakan foto, warna, fon dan Memoji terpilih sebagai kad kenalan. Jadi apabila anda membuat panggilan, imej tersuai anda akan muncul pada iPhone penerima sama seperti yang anda bayangkan. Anda boleh memilih untuk berkongsi poster kenalan unik anda dengan semua kenalan anda yang disimpan atau memilih siapa yang boleh melihatnya. Begitu juga, semasa pertukaran panggilan, anda juga akan melihat poster kenalan orang lain. Selain itu, Apple membenarkan anda menetapkan foto kenalan khusus untuk kenalan individu, membuat panggilan daripada kenalan tersebut
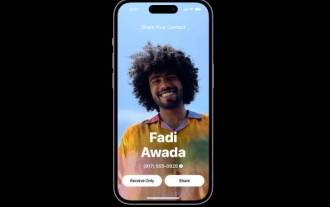 Cara menggunakan NameDrop pada iPhone iOS 17
Sep 22, 2023 pm 11:41 PM
Cara menggunakan NameDrop pada iPhone iOS 17
Sep 22, 2023 pm 11:41 PM
Dengan pelancaran telefon mudah alih siri Apple iPhone15 baharu dan pelancaran sistem pengendalian mudah alih iOS17 terkini, pelbagai ciri baharu, pelarasan dan peningkatan telah dibawa ke peranti Apple. Pengguna mungkin tertanya-tanya cara menggunakan ciri NameDrop baharu pada iPhone dan iOS17. Panduan ini akan memberikan gambaran ringkas tentang cara berkongsi maklumat hubungan anda dengan cepat dan cekap menggunakan sistem NameDrop baharu yang tersedia pada iOS17. NameDrop ialah ciri yang membolehkan pengguna iPhone berkongsi maklumat hubungan mereka dengan orang lain dengan cepat. Ia adalah alat yang mudah untuk acara sosial, mesyuarat perniagaan atau perhimpunan sosial di mana anda perlu bertukar-tukar butiran hubungan dengan rakan baharu. Walau bagaimanapun, adalah penting untuk ambil perhatian bahawa NameDrop hanya berfungsi untuk menghantar kenalan baharu
 Cara Membuat Senarai Beli-belah dalam Apl Peringatan iOS 17 pada iPhone
Sep 21, 2023 pm 06:41 PM
Cara Membuat Senarai Beli-belah dalam Apl Peringatan iOS 17 pada iPhone
Sep 21, 2023 pm 06:41 PM
Cara Membuat Senarai Runcit pada iPhone dalam iOS17 Mencipta Senarai Runcit dalam apl Peringatan adalah sangat mudah. Anda hanya menambah senarai dan mengisinya dengan item anda. Apl ini secara automatik mengisih item anda ke dalam kategori, dan anda juga boleh bekerjasama dengan pasangan anda atau rakan kongsi rata untuk membuat senarai barang yang anda perlu beli dari kedai. Berikut ialah langkah penuh untuk melakukan ini: Langkah 1: Hidupkan Peringatan iCloud Walaupun kedengaran pelik, Apple berkata anda perlu mendayakan peringatan daripada iCloud untuk mencipta Senarai Runcit pada iOS17. Berikut ialah langkah untuknya: Pergi ke apl Tetapan pada iPhone anda dan ketik [nama anda]. Seterusnya, pilih i