Apa yang perlu dilakukan jika penggunaan cpu adalah 100
Penyelesaian untuk penggunaan cpu 100: 1. Mulakan semula; 3. Tamatkan atau mulakan semula proses; program.

Unit pemprosesan pusat (CPU) boleh dikatakan sebagai otak komputer.
Semua komponen utama sistem, seperti kad grafik dan memori, bergantung pada arahan daripada CPU.
Apabila permainan membeku atau ranap, aplikasi yang terbuka menjadi tidak responsif atau program dibuka dengan perlahan, penggunaan CPU mungkin tinggi secara luar biasa.
Editor telah menyusun 7 kaedah untuk anda membetulkan penggunaan CPU yang tinggi dalam sistem Win 10 secara terperinci. Jangan takut tiada penyelesaian~
Kaedah 1. Mulakan semula
.Simpan maklumat fail dan memulakan semula komputer anda boleh menyelesaikan isu ini.
Terutama jika masa yang lama telah berlalu sejak but semula terakhir anda, but semula boleh mengosongkan fail sementara dan berpotensi menyelesaikan kelembapan dalam proses yang berjalan lama.
Kaedah 2. Kemas kini pemacu
Jika hanya terdapat satu proses dan masih menggunakan terlalu banyak CPU, cuba kemas kini pemacu anda, yang mungkin menghapuskan isu keserasian atau ralat yang menyebabkan penggunaan CPU meningkat .
Jika anda tidak mahu bersusah payah mengkaji cara mengemas kini pemacu, cara paling mudah ialah menggunakan perisian pemacu profesional untuk mengemas kini pemacu semua peranti anda secara automatik kepada versi terkini dan betul, menjimatkan masa dan usaha.
1 Klik → Driver Life 8 ← untuk memuat turun dan memasang perisian pemacu profesional ini.
2. Klik [Scan Now] dalam [Pengurusan Pemandu], "Driver Life 8" akan mengimbas komputer anda dan memaparkan status normal atau abnormal pemandu.
3. Klik [Upgrade Driver] di sebelah peranti, atau klik [One-click Repair] secara terus Perisian akan mengemas kini semua pemacu yang hilang atau lapuk pada sistem untuk anda dan memasang versi yang betul.
Atau anda boleh mengemas kini pemacu secara manual:
1 Klik pada Windows [Mula], buka antara muka [Tetapan] dan klik [Kemas kini dan Keselamatan].
2. Dalam antara muka pilihan [Windows Update] di sebelah kiri, klik [Semak Kemas Kini].
3. Ini akan mengemas kini pemacu utama. Pengeluar kad grafik juga menyediakan utiliti seperti NVIDIA GeForce Experience untuk GPU), yang mungkin meningkatkan prestasi keseluruhan semasa bermain permainan.
Sesetengah pepijat juga boleh diperbaiki dengan mengemas kini versi BIOS.
BIOS (Sistem Output Input Asas) ialah perisian tegar yang dipasang pada papan induk yang mengeluarkan arahan kepada komponen lain komputer semasa permulaan.
Tetapi mengemas kini BIOS biasanya tidak membawa kepada peningkatan prestasi malah mungkin membawa masalah baru, jadi hanya jika anda mengenal pasti ralat yang menyebabkan penggunaan CPU yang tinggi dan mencari kemas kini BIOS yang menyelesaikan masalah secara langsung Ia hanya disyorkan untuk dilakukan ini.
Kaedah 3: Tamatkan atau mulakan semula proses
1 Klik kanan bar tugas di bahagian bawah skrin, klik dan pilih [Task Manager], jika program mula menggunakan CPU aktif. sekali lagi selepas memulakan semula , Pengurus Tugas boleh menjejaki program ini.
Berhati-hati bahawa program skrin penuh seperti permainan kadangkala boleh menggunakan sebahagian besar Pengurus Tugas (menyembunyikannya di sebalik tingkap mereka sendiri). Untuk mengelakkan ini, klik "Pilihan" pada bar menu atas dan pilih "Sentiasa di atas".
Jika anda mempunyai monitor kedua, anda juga boleh seret sahaja tetingkap Pengurus Tugas ke sana.
2. Masukkan Pengurus Tugas dan klik tab [Proses] di bahagian atas. Cari lajur "CPU" berhampiran bahagian atas tab Proses dan klik padanya untuk mengisih mengikut penggunaan CPU.
Penggunaan CPU mungkin tinggi apabila bermain beberapa permainan, mengedit video, melakukan imbasan antivirus atau memproses banyak tab penyemak imbas.
Apabila berurusan dengan penggunaan CPU harian yang tinggi seperti ini, tutup semua program latar belakang dan tab yang tidak digunakan, kemudian kembali ke Pengurus Tugas untuk melihat sama ada keadaan telah berubah.
Penggunaan CPU yang tinggi semasa berbilang tugas mungkin perkara biasa. CPU moden mengendalikan situasi berbilang tugas dengan membahagikan proses antara berbilang teras pemproses, yang berfungsi serentak melalui set arahan yang berbeza.
Jika penggunaan CPU mencapai 100%, anda melihat skrin bernama "Runtime Agent", "Windows Session Manager" atau "Cortana" "Proses latar belakang berada di bahagian atas bar CPU, maka ada sesuatu yang tidak kena.
Selepas anda membuka pengurus tugas dan mendapati bahawa proses itu mengambil sebahagian besar CPU anda, anda harus menghentikan proses itu seperti explorer jika perlu .exe atau winlogon.exe
Selepas menyimpan maklumat fail, klik proses, dan kemudian klik Tamat Proses di sudut kanan bawah Kaedah 4: Imbas perisian hasad.
Penggunaan yang tinggi mungkin disebabkan oleh perisian hasad yang menyamar sebagai proses Windows biasa
Sesetengah program berniat jahat menduduki jalur lebar CPU dan GPU untuk tujuan berbeza, seperti perlombongan, sambil berjalan sebagai "Cortana. exe ". atau"Broker Masa Jalan "Tunggu sehingga nama biasa muncul dalam pengurus tugas untuk mengelirukan orang.
Anda perlu menggunakan perisian anti-virus untuk menjalankan imbasan dan semakan menyeluruh.
Kaedah 5. Pilihan kuasa
Sama ada pada kedua-dua komputer riba dan desktop, beberapa tetapan kuasa boleh memperlahankan CPU
1 Klik kanan pada Windows Start dan klik [Power Options].
2. Dalam lajur [Paparan], klik [Tetapan Kuasa Lain] di sebelah kanan.
3 Klik pada baris perkataan kecil [Tunjukkan Rancangan Tambahan], kembangkannya dan kemudian pilih [Prestasi Tinggi] yang dipaparkan selepas pengembangan.
Sekarang buka Pengurus Tugas sekali lagi dan lihat jika penggunaan CPU kembali normal.
Kaedah 6: Pasang Semula Windows
Kendalian [Reset this PC] Windows 10 akan menyahpasang semua program anda, tetapi ia tidak akan menjejaskan fail peribadi anda.
Selepas itu, anda perlu memasang semula semua program bukan Windows yang anda gunakan dan tetapan anda dalam program tersebut akan hilang melainkan anda menyimpan dan menyandarkannya. Untuk berjaga-jaga, ingat untuk menyandarkan semua fail peribadi anda terlebih dahulu.
Anda juga boleh menggunakan perisian "Drive Life 8" untuk memasang semula sistem secara terus dengan satu klik.
1 Klik → Driver Life 8← untuk memuat turun dan memasang perisian pemacu profesional ini.
2. Klik [Toolbox] dalam bar alat di atas, klik [System Reinstall], dan kemudian ikut gesaan untuk memasang semula sistem dengan satu klik.
Atau anda boleh memasang semula sistem sendiri, masukkan "Tetapkan semula PC ini" dalam bar carian di sebelah permulaan Windows, dan kemudian klik Mula.
Proses ini mungkin mengambil masa sejam atau lebih. Apabila ia selesai, anda juga perlu memasang semula program yang anda gunakan.
Kaedah 7. Gunakan atur cara lain
CPU-Z ialah alat yang boleh dipercayai untuk menyemak maklumat umum tentang CPU dan papan induk anda.
Selepas memasang dan membukanya, anda akan melihat model tepat CPU dan papan induk anda, serta beberapa maklumat prestasi. Gunakan model ini untuk mencari di web untuk urutan sokongan yang berkaitan dengan penggunaan CPU.
Pengurus Tugas bukan satu-satunya cara untuk melihat proses latar belakang. Monitor Proses merekodkan bukan sahaja penggunaan CPU, tetapi juga pendaftaran, sistem fail dan aktiviti rangkaian. Jika anda mengesyaki sesuatu proses mungkin perisian hasad, gunakan alat ini untuk menyemak aktiviti rangkaian.
Begitu juga, Performance Monitor ialah alat Windows asli yang membolehkan anda mengetahui lebih lanjut tentang masa penggunaan CPU sesuatu proses. Pintasan kekunci Windows + R, masukkan "perfmon".
Pantau Prestasi membolehkan anda memecahkan setiap penggunaan CPU proses kepada berbilang kategori dan menjejakinya dari semasa ke semasa untuk penyelesaian masalah lanjutan.
Atas ialah kandungan terperinci Apa yang perlu dilakukan jika penggunaan cpu adalah 100. Untuk maklumat lanjut, sila ikut artikel berkaitan lain di laman web China PHP!

Alat AI Hot

Undresser.AI Undress
Apl berkuasa AI untuk mencipta foto bogel yang realistik

AI Clothes Remover
Alat AI dalam talian untuk mengeluarkan pakaian daripada foto.

Undress AI Tool
Gambar buka pakaian secara percuma

Clothoff.io
Penyingkiran pakaian AI

AI Hentai Generator
Menjana ai hentai secara percuma.

Artikel Panas

Alat panas

Notepad++7.3.1
Editor kod yang mudah digunakan dan percuma

SublimeText3 versi Cina
Versi Cina, sangat mudah digunakan

Hantar Studio 13.0.1
Persekitaran pembangunan bersepadu PHP yang berkuasa

Dreamweaver CS6
Alat pembangunan web visual

SublimeText3 versi Mac
Perisian penyuntingan kod peringkat Tuhan (SublimeText3)

Topik panas
 1378
1378
 52
52
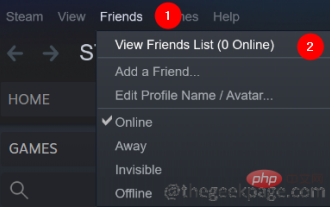 Bagaimana untuk menyelesaikan masalah penggunaan CPU yang tinggi dengan klien Steam dalam Windows 11?
Apr 21, 2023 pm 05:19 PM
Bagaimana untuk menyelesaikan masalah penggunaan CPU yang tinggi dengan klien Steam dalam Windows 11?
Apr 21, 2023 pm 05:19 PM
Ramai pemain telah melaporkan melihat masalah gagap dan ketinggalan permainan apabila menggunakan aplikasi Steam. Selepas menyemak butiran, isu ini nampaknya disebabkan terutamanya oleh SteamVRWebHelper. SteamVRWebHelper ialah pelayar dalaman yang digunakan oleh aplikasi Steam untuk menyediakan paparan yang diperlukan bagi perpustakaan permainan kedai Steam. Ini boleh menggunakan sehingga 70% daripada CPU, menyebabkan masalah gagap dan ketinggalan pada Steam. Dalam artikel ini, kami telah mengumpulkan senarai pembetulan yang boleh membantu anda mengatasi isu penggunaan CPU yang tinggi dengan klien Steam WebHelper. Betulkan 1: Lumpuhkan avatar animasi Langkah 1: Buka Steam
 Bagaimana untuk membetulkan memori tinggi VMMEM dan penggunaan CPU
Apr 18, 2023 pm 04:40 PM
Bagaimana untuk membetulkan memori tinggi VMMEM dan penggunaan CPU
Apr 18, 2023 pm 04:40 PM
Vmmem atau memori maya boleh menyebabkan penggunaan CPU atau memori yang tinggi disebabkan oleh pelbagai faktor. Salah satu sebab utama di sebalik isu ini ialah beberapa proses intensif sumber yang dijalankan dalam hos maya. Walau bagaimanapun, jika ini tidak berlaku dan VM masih menggunakan banyak sumber sistem dalam mod melahu, ia mungkin kegagalan pemacu. Ini memperlahankan mesin maya dan kerja anda mungkin terhenti. Jadi, ikuti langkah di bawah untuk menyelesaikan isu dengan cepat. Betulkan 1 – Tamatkan semua proses intensif sumber Jika anda menjalankan beberapa aplikasi berat atau versi perisian, harapkan vmmem menggunakan banyak sumber. Tidak ada yang luar biasa tentang ini. Walaupun anda boleh mematikan proses ini secara langsung, ia akan membebaskan lebih banyak sumber untuk peranti anda. NOTA - Anda boleh
 Bagaimana untuk membetulkan penggunaan CPU yang tinggi bagi widget dalam Windows 11
Apr 13, 2023 pm 05:43 PM
Bagaimana untuk membetulkan penggunaan CPU yang tinggi bagi widget dalam Windows 11
Apr 13, 2023 pm 05:43 PM
Windows 11 mempunyai platform widget terbina dalam yang mungkin menyebabkan penggunaan CPU yang tinggi. Widget ini boleh digunakan untuk memaparkan ramalan cuaca, skor sukan dan jam. Walaupun ia mungkin berguna sedikit sebanyak, sesetengah pengguna mengadu bahawa widget Windows 11 menggunakan terlalu banyak CPU. Isu widget ini paling biasa pada peranti Windows 11, tetapi versi Windows yang lebih lama mungkin juga mengalami isu ini. Widget ialah ciri berguna yang memberikan anda maklumat sepintas lalu. Walau bagaimanapun, kadangkala, apabila panel widget dibuka, ia mula menggunakan CPU atau memori dan prestasi sistem merosot. CPU adalah otak komputer. Ia melaksanakan operasi mesin anda
 Mengapa penggunaan CPU naik dan turun?
May 04, 2023 pm 05:34 PM
Mengapa penggunaan CPU naik dan turun?
May 04, 2023 pm 05:34 PM
Penggunaan CPU yang tinggi dan rendah secara tiba-tiba disebabkan oleh ralat program Penyelesaiannya ialah: 1. Gunakan perisian anti-virus yang boleh dipercayai untuk membersihkan sepenuhnya memori sistem dan cakera keras tempatan 2. Buka perisian tetapan sistem dan semak sama ada terdapat program dimulakan secara tidak normal; 3. Gunakan masa komputer, jangan ambil masa terlalu lama.
 Apa yang perlu dilakukan jika penggunaan cpu adalah 100
Jun 21, 2023 pm 05:09 PM
Apa yang perlu dilakukan jika penggunaan cpu adalah 100
Jun 21, 2023 pm 05:09 PM
Penyelesaian untuk penggunaan cpu 100: 1. Mulakan semula; 3. Tamatkan atau mulakan semula proses 5. Semak pilihan kuasa;
 Apakah yang perlu saya lakukan jika penggunaan CPU adalah 100 Apakah sebabnya?
Feb 21, 2024 pm 12:06 PM
Apakah yang perlu saya lakukan jika penggunaan CPU adalah 100 Apakah sebabnya?
Feb 21, 2024 pm 12:06 PM
Apa yang perlu dilakukan jika penggunaan CPU adalah 100? kenapa? Dalam beberapa tahun kebelakangan ini, dengan perkembangan pesat sains dan teknologi, teknologi komputer telah menjadi bahagian penting dalam masyarakat moden. Sama ada untuk kegunaan peribadi atau kerja korporat, komputer memainkan peranan penting. Walau bagaimanapun, apabila menggunakan komputer, kadangkala kita menghadapi situasi di mana penggunaan CPU melonjak sehingga 100%, yang membawa masalah besar kepada kerja dan pembelajaran kita. Jadi, apakah sebab 100% penggunaan CPU? Bagaimana kita harus menghadapinya? Pertama, mari kita lihat apa yang menyebabkannya
 Apakah yang perlu dilakukan apabila penggunaan CPU mencapai 100%?
Feb 18, 2024 pm 09:27 PM
Apakah yang perlu dilakukan apabila penggunaan CPU mencapai 100%?
Feb 18, 2024 pm 09:27 PM
Apa yang perlu dilakukan jika penggunaan CPU adalah 100 Apabila kita menggunakan komputer, kadangkala kita akan menghadapi situasi di mana penggunaan CPU mencecah 100%. Penggunaan CPU merujuk kepada tahap beban pemproses komputer yang menjalankan tugas. Apabila penggunaan CPU mencapai 100%, ini bermakna CPU mencapai had kuasa pemprosesannya semasa menjalankan tugas, yang boleh menyebabkan komputer berjalan lebih perlahan, malah membeku dan ranap. Berikut ialah beberapa cara untuk menangani dan menyelesaikan 100% penggunaan CPU. Tamatkan proses yang menduduki CPU: Pertama, kita boleh menggunakan pengurusan tugas
 Cara Mengoptimumkan dan Melaraskan Penggunaan CPU dalam Sistem Linux
Jul 01, 2023 pm 06:24 PM
Cara Mengoptimumkan dan Melaraskan Penggunaan CPU dalam Sistem Linux
Jul 01, 2023 pm 06:24 PM
Cara mengoptimumkan dan melaraskan penggunaan CPU sistem Linux Ringkasan: Artikel ini akan memperkenalkan cara mengoptimumkan dan melaraskan penggunaan CPU sistem Linux. Pertama, kami akan membincangkan cara memantau dan mengenal pasti isu dengan penggunaan CPU yang tinggi. Kemudian, kami akan memperkenalkan beberapa kaedah pengoptimuman biasa, termasuk mengurangkan beban sistem dan melaraskan strategi penjadualan CPU. Akhir sekali, kami akan meneroka cara menggunakan alat penalaan prestasi untuk penalaan prestasi CPU yang lebih mendalam. 1. Pantau dan kenal pasti masalah penggunaan CPU yang berlebihan Pertama, kita perlu mengetahui proses dalam sistem



