 pembangunan bahagian belakang
pembangunan bahagian belakang
 Golang
Golang
 Menggunakan API Peta Google untuk melaksanakan fungsi peta dalam Beego
Menggunakan API Peta Google untuk melaksanakan fungsi peta dalam Beego
Menggunakan API Peta Google untuk melaksanakan fungsi peta dalam Beego
Beego ialah rangka kerja web berdasarkan bahasa Go Ia memberikan banyak kemudahan dan pengoptimuman, menjadikan pembangunan aplikasi web lebih cekap dan kurang terdedah kepada ralat. Antaranya, Beego turut menyokong penyepaduan perkhidmatan pihak ketiga, seperti API Peta Google, untuk melaksanakan fungsi peta biasa dalam aplikasi web.
API Peta Google ialah antara muka API yang menyediakan perkhidmatan peta dan kedudukan serta digunakan secara meluas dalam pembangunan aplikasi web. Dengan memperkenalkan perpustakaan API Peta Google ke dalam aplikasi Beego, kami boleh dengan mudah melaksanakan paparan peta, anotasi lokasi, perancangan laluan dan fungsi lain dalam aplikasi web.
Di bawah, arahan langkah demi langkah terperinci disediakan supaya pembangun boleh menggunakan API Peta Google untuk melaksanakan fungsi peta.
Langkah 1: Mohon kunci API Peta Google
Apabila memulakan proses pembangunan menggunakan API Peta Google, anda perlu memohon akaun pembangun untuk mendapatkan kunci API. Langkah khusus adalah seperti berikut:
- Log masuk ke Platform Pembangun Google (https://console.developers.google.com/).
- Buat projek baharu dan dayakan API JavaScript Peta dalam projek.
- Pilih "Buat Bukti Kelayakan" daripada menu "Kredential" untuk mencipta kunci API yang sepadan.
- Dayakan API JavaScript Peta dalam APIkey.
- Apabila mengakses API JavaScript Peta dengan kunci API, pastikan anda menghalakan permintaan ke domain yang betul (http://localhost:8080 dan http://yourdomain.com kedua-duanya perlu disenaraikan secara berasingan).
Simpan kunci API yang digunakan ini akan digunakan dalam pembangunan seterusnya.
Langkah 2: Perkenalkan perpustakaan API Peta Google
Langkah pertama untuk menggunakan API Peta Google dalam aplikasi Beego ialah memperkenalkan fail perpustakaannya. Kaedah khusus adalah seperti berikut:
- Tambah folder statik dalam aplikasi Beego dan tambah folder js di dalamnya.
- Buat fail js baharu dalam folder js untuk menyimpan API Peta Google, contohnya: google_maps_api.js.
- Dalam fail google_maps_api.js, tambahkan kod berikut untuk memperkenalkan API Peta Google:
<script type="text/javascript" src="https://maps.googleapis.com/maps/api/js?key=[APIkey]&libraries=places"></script>
Perhatikan bahawa gantikan [APIkey] di atas dengan APIkey yang digunakan dalam yang pertama langkah.
Langkah 3: Bangunkan peta API Peta Google
Selepas memperkenalkan API Peta Google, anda boleh mula membangunkan peta API Peta Google dalam aplikasi Beego. Kaedah khusus adalah seperti berikut:
- Tambah Pengawal baharu dalam aplikasi Beego dan namakannya MapController.
- Tambah fungsi tindakan dalam MapController dan namakannya MapView.
- Dalam fungsi MapView, tunjukkan halaman HTML yang mengandungi elemen div untuk memaparkan peta, contohnya:
func (c *MapController) MapView() {
c.TplName = "map_view.tpl"
}Nota: map_view.tpl ialah nama fail templat , akan disebut kemudian.
- Tambah kod berikut dalam map_view.tpl untuk mencipta elemen peta:
<div id="google-map"></div>
- Tambah kod JavaScript berikut dalam map_view.tpl untuk mencipta Peta Google Peta API:
<script>
var map;
function initMap() {
map = new google.maps.Map(document.getElementById('google-map'), {
center: {lat: 40.748817, lng: -73.985428},
zoom: 15
});
}
initMap();
</script>Antaranya, pusat menentukan koordinat tengah peta dan zum menentukan tahap zum peta.
Pada ketika ini, anda telah berjaya mencipta peta menggunakan API Peta Google dan memaparkannya dalam aplikasi Beego.
Langkah 4: Tandai lokasi pada peta
Menanda lokasi pada peta ialah salah satu fungsi teras aplikasi peta. Melalui API Peta Google, anda boleh melaksanakan fungsi menandakan lokasi pada peta dengan mudah Kaedah khusus adalah seperti berikut:
- Dalam MapView, tentukan objek Penanda yang digunakan untuk menandakan lokasi, contohnya: penanda.
- Dalam kod JavaScript yang memulakan peta, tambahkan kod berikut untuk mencipta objek Penanda dan ikat pada peta:
var marker = new google.maps.Marker({
position: {lat: 40.748817, lng: -73.985428},
map: map,
title: 'New York, NY',
icon: 'https://maps.google.com/mapfiles/kml/shapes/parking_lot_maps.png'
});Nota: Koordinat, ikon di atas code , dan tajuk perlu dikonfigurasikan mengikut keperluan sebenar.
Pada ketika ini, lokasi telah berjaya ditanda pada peta.
Langkah 5: Perancangan Laluan
Melalui API Peta Google, anda juga boleh merancang laluan terbaik antara dua titik pada peta. Proses pelaksanaan adalah seperti berikut:
- Dalam MapView, tentukan dua objek Penanda yang digunakan untuk mengenal pasti titik permulaan dan titik akhir, contohnya: originMarker dan destinationMarker.
- Tentukan objek DirectionsService untuk melukis laluan, contohnya: directionsService.
- Dalam kod JavaScript yang memulakan peta, tambahkan kod berikut untuk menyediakan Penanda bagi titik asal dan akhir, dan ikatkannya pada peta:
var originMarker = new google.maps.Marker({
position: {lat: 40.748817, lng: -73.985428},
map: map,
title: 'New York, NY'
});
var destinationMarker = new google.maps.Marker({
position: {lat: 40.733002, lng: -73.989696},
map: map,
title: 'Brooklyn, NY'
});- Dalam MapView , tambahkan fungsi JavaScript untuk melukis laluan, contohnya: getDirections.
- Dalam fungsi getDirections, tambah kod berikut untuk menyampaikan laluan:
var directionsService = new google.maps.DirectionsService();
var request = {
origin: {lat: 40.748817, lng: -73.985428},
destination: {lat: 40.733002, lng: -73.989696},
travelMode: google.maps.TravelMode.DRIVING
};
directionsService.route(request, function(result, status) {
if (status == 'OK') {
var directionsDisplay = new google.maps.DirectionsRenderer();
directionsDisplay.setMap(map);
directionsDisplay.setDirections(result);
}
});Nota: Koordinat dalam kod di atas perlu dikonfigurasikan mengikut keperluan sebenar.
Pada ketika ini, perancangan laluan antara dua titik pada peta tercapai.
Ringkasan
Melalui langkah di atas, kami berjaya melaksanakan fungsi peta dalam aplikasi Beego menggunakan API Peta Google. Fungsi peta sangat biasa digunakan dalam pembangunan aplikasi web Kod contoh di sini boleh digunakan sebagai panduan pelaksanaan untuk fungsi ini untuk dirujuk oleh pembangun.
Atas ialah kandungan terperinci Menggunakan API Peta Google untuk melaksanakan fungsi peta dalam Beego. Untuk maklumat lanjut, sila ikut artikel berkaitan lain di laman web China PHP!

Alat AI Hot

Undresser.AI Undress
Apl berkuasa AI untuk mencipta foto bogel yang realistik

AI Clothes Remover
Alat AI dalam talian untuk mengeluarkan pakaian daripada foto.

Undress AI Tool
Gambar buka pakaian secara percuma

Clothoff.io
Penyingkiran pakaian AI

Video Face Swap
Tukar muka dalam mana-mana video dengan mudah menggunakan alat tukar muka AI percuma kami!

Artikel Panas

Alat panas

Notepad++7.3.1
Editor kod yang mudah digunakan dan percuma

SublimeText3 versi Cina
Versi Cina, sangat mudah digunakan

Hantar Studio 13.0.1
Persekitaran pembangunan bersepadu PHP yang berkuasa

Dreamweaver CS6
Alat pembangunan web visual

SublimeText3 versi Mac
Perisian penyuntingan kod peringkat Tuhan (SublimeText3)

Topik panas
 Menggunakan Prometheus dan Grafana untuk melaksanakan pemantauan dan membimbangkan di Beego
Jun 22, 2023 am 09:06 AM
Menggunakan Prometheus dan Grafana untuk melaksanakan pemantauan dan membimbangkan di Beego
Jun 22, 2023 am 09:06 AM
Dengan peningkatan pengkomputeran awan dan perkhidmatan mikro, kerumitan aplikasi telah meningkat. Oleh itu, pemantauan dan diagnostik menjadi salah satu tugas pembangunan yang penting. Dalam hal ini, Prometheus dan Grafana ialah dua alat pemantauan dan visualisasi sumber terbuka yang popular yang boleh membantu pembangun memantau dan menganalisis aplikasi dengan lebih baik. Artikel ini akan meneroka cara menggunakan Prometheus dan Grafana untuk melaksanakan pemantauan dan membimbangkan dalam rangka kerja Beego. 1. Pengenalan Beego ialah aplikasi web pembangunan pesat sumber terbuka.
 Gunakan Analitis Google untuk mengira data tapak web dalam Beego
Jun 22, 2023 am 09:19 AM
Gunakan Analitis Google untuk mengira data tapak web dalam Beego
Jun 22, 2023 am 09:19 AM
Dengan perkembangan pesat Internet, penggunaan aplikasi Web menjadi semakin biasa Bagaimana untuk memantau dan menganalisis penggunaan aplikasi Web telah menjadi tumpuan pembangun dan pengendali laman web. Google Analytics ialah alat analitis tapak web yang berkuasa yang boleh menjejak dan menganalisis tingkah laku pelawat tapak web. Artikel ini akan memperkenalkan cara menggunakan Google Analitis dalam Beego untuk mengumpul data tapak web. 1. Untuk mendaftar akaun Google Analitis, anda perlu terlebih dahulu
 Ralat pengendalian dalam Beego - menghalang ranap aplikasi
Jun 22, 2023 am 11:50 AM
Ralat pengendalian dalam Beego - menghalang ranap aplikasi
Jun 22, 2023 am 11:50 AM
Dalam rangka kerja Beego, pengendalian ralat adalah bahagian yang sangat penting, kerana jika aplikasi tidak mempunyai mekanisme pengendalian ralat yang betul dan lengkap, ia boleh menyebabkan aplikasi itu ranap atau tidak berjalan dengan betul, iaitu untuk projek dan pengguna kami masalah yang sangat serius. Rangka kerja Beego menyediakan satu siri mekanisme untuk membantu kami mengelakkan masalah ini dan menjadikan kod kami lebih teguh dan boleh diselenggara. Dalam artikel ini, kami akan memperkenalkan mekanisme pengendalian ralat dalam rangka kerja Beego dan membincangkan cara ia boleh membantu kami mengelakkan
 Menggunakan ZooKeeper dan Kurator untuk penyelarasan dan pengurusan yang diedarkan di Beego
Jun 22, 2023 pm 09:27 PM
Menggunakan ZooKeeper dan Kurator untuk penyelarasan dan pengurusan yang diedarkan di Beego
Jun 22, 2023 pm 09:27 PM
Dengan perkembangan pesat Internet, sistem teragih telah menjadi salah satu infrastruktur dalam banyak perusahaan dan organisasi. Untuk sistem teragih berfungsi dengan baik, ia perlu diselaraskan dan diuruskan. Dalam hal ini, ZooKeeper dan Curator ialah dua alat yang patut digunakan. ZooKeeper ialah perkhidmatan penyelarasan teragih yang sangat popular yang boleh membantu kami menyelaraskan status dan data antara nod dalam kelompok. Kurator ialah enkapsulasi ZooKeeper
 Menggunakan JWT untuk melaksanakan pengesahan dalam Beego
Jun 22, 2023 pm 12:44 PM
Menggunakan JWT untuk melaksanakan pengesahan dalam Beego
Jun 22, 2023 pm 12:44 PM
Dengan perkembangan pesat Internet dan Internet mudah alih, semakin banyak aplikasi memerlukan pengesahan dan kawalan kebenaran, dan JWT (JSON Web Token), sebagai mekanisme pengesahan dan kebenaran yang ringan, digunakan secara meluas dalam aplikasi WEB. Beego ialah rangka kerja MVC berdasarkan bahasa Go, yang mempunyai kelebihan kecekapan, kesederhanaan dan skalabiliti Artikel ini akan memperkenalkan cara menggunakan JWT untuk melaksanakan pengesahan dalam Beego. 1. Pengenalan kepada JWT JSONWebToken (JWT) ialah a
 Lima projek sumber terbuka bahasa Go yang dipilih untuk membawa anda meneroka dunia teknologi
Jan 30, 2024 am 09:08 AM
Lima projek sumber terbuka bahasa Go yang dipilih untuk membawa anda meneroka dunia teknologi
Jan 30, 2024 am 09:08 AM
Dalam era perkembangan teknologi yang pesat hari ini, bahasa pengaturcaraan bermunculan seperti cendawan selepas hujan. Salah satu bahasa yang telah menarik perhatian ramai ialah bahasa Go, yang digemari oleh ramai pembangun kerana kesederhanaan, kecekapan, keselamatan serentak dan ciri-ciri lain. Bahasa Go terkenal dengan ekosistemnya yang kukuh dengan banyak projek sumber terbuka yang sangat baik. Artikel ini akan memperkenalkan lima projek sumber terbuka bahasa Go yang dipilih dan membawa pembaca untuk meneroka dunia projek sumber terbuka bahasa Go. KubernetesKubernetes ialah enjin orkestrasi kontena sumber terbuka untuk automatik
 Buat aplikasi peta menggunakan PHP dan API Peta Google
Aug 25, 2023 am 11:22 AM
Buat aplikasi peta menggunakan PHP dan API Peta Google
Aug 25, 2023 am 11:22 AM
Dalam artikel ini, kami akan menerangkan cara menggunakan PHP dan API Peta Google untuk mencipta aplikasi peta mudah. Aplikasi ini akan menggunakan GoogleMapsAPI untuk memaparkan peta dan PHP untuk memuatkan penanda secara dinamik pada peta. Sebelum bermula, anda perlu mempunyai akaun Google dan membuat kunci API. Dalam konsol Google Cloud anda, dayakan MapsJavaScriptAPI dan Geocod
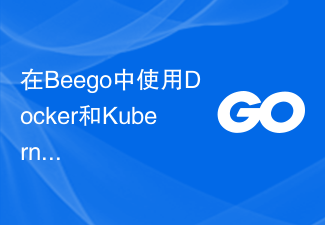 Penggunaan dan pengurusan pengeluaran menggunakan Docker dan Kubernetes dalam Beego
Jun 23, 2023 am 08:58 AM
Penggunaan dan pengurusan pengeluaran menggunakan Docker dan Kubernetes dalam Beego
Jun 23, 2023 am 08:58 AM
Dengan perkembangan pesat Internet, semakin banyak perusahaan telah mula memindahkan aplikasi mereka ke platform awan. Docker dan Kubernetes telah menjadi dua alat yang sangat popular dan berkuasa untuk penggunaan dan pengurusan aplikasi pada platform awan. Beego ialah rangka kerja Web yang dibangunkan menggunakan Golang Ia menyediakan fungsi yang kaya seperti penghalaan HTTP, lapisan MVC, pengelogan, pengurusan konfigurasi dan pengurusan Sesi. Dalam artikel ini kami akan membincangkan cara menggunakan Docker dan Kub





