Cara memasang pemacu kad bunyi notebook HP
Kaedah pemasangan pemacu kad bunyi komputer riba HP: 1. Buka laman web rasmi HP dan cari halaman muat turun pemandu kad bunyi rasmi 2. Pilih pemacu kad bunyi yang sesuai untuk sistem pengendalian dan model komputer anda dan muat turunnya; muat turun selesai, jalankan program pemasangan . Cuma ikut arahan untuk memasang.

Bagaimana untuk memasang pemacu kad bunyi komputer riba HP?
1. Tutorial pemasangan pemacu kad bunyi HP
Proses pemasangan pemacu kad bunyi untuk komputer HP agak mudah adalah seperti berikut:
Langkah 1: Buka laman web rasmi HP dan cari pemacu kad bunyi rasmi. halaman muat turun.
Langkah 2: Pilih pemacu kad bunyi yang sesuai untuk sistem pengendalian dan model komputer anda dan muat turunnya.
Langkah 3: Selepas muat turun selesai, jalankan pemasang. Cuma ikut arahan untuk memasang.
Semasa proses pemasangan, sila ambil perhatian bahawa anda harus cuba memilih pemacu kad bunyi yang disyorkan secara rasmi dan elakkan memuat turun beberapa pemacu pihak ketiga yang tidak boleh dipercayai untuk mengelakkan kerosakan yang tidak perlu pada peranti.
2. Cara mengemas kini pemacu kad bunyi untuk komputer HP
Untuk pemacu kad bunyi yang dipasang untuk komputer HP, kami boleh mengemas kininya dengan cara berikut:
Kaedah pertama: Kemas kini pemacu kad bunyi melalui pengurus peranti . Langkah khusus adalah seperti berikut:
Langkah 1: Buka Pengurus Peranti dan cari pilihan Pengawal Bunyi, Video dan Permainan.
Langkah 2: Klik kanan kad bunyi sasaran dan pilih "Kemas Kini Pemacu".
Langkah 3: Pilih pilihan "Cari pemacu yang dikemas kini secara automatik" untuk membenarkan komputer mencari pemacu terkini secara automatik dan memasangnya.
Kaedah kedua: Muat turun versi terkini pemacu kad bunyi dari tapak web rasmi HP.
Kaedah ketiga: Kemas kini pemacu kad bunyi melalui perisian pengurusan pemacu pihak ketiga, seperti Driver Life, Driver Wizard, dsb.
Dalam proses mengemas kini pemacu kad bunyi, anda perlu memberi perhatian untuk membuat sandaran data penting dan tetapan sistem untuk mengelakkan kehilangan data penting semasa proses naik taraf.
3. Ringkasan
Pemasangan dan kemas kini pemacu kad bunyi komputer HP adalah langkah penting untuk memastikan operasi normal peranti. Semasa memasang dan mengemas kini pemacu, anda perlu memberi perhatian kepada memuat turun pemacu yang disyorkan secara rasmi untuk mengelakkan kerosakan pada peranti. Di samping itu, sebelum mengemas kini pemacu, anda perlu membuat sandaran data penting dan tetapan sistem untuk mengelakkan kehilangan data secara tidak sengaja.
Atas ialah kandungan terperinci Cara memasang pemacu kad bunyi notebook HP. Untuk maklumat lanjut, sila ikut artikel berkaitan lain di laman web China PHP!

Alat AI Hot

Undresser.AI Undress
Apl berkuasa AI untuk mencipta foto bogel yang realistik

AI Clothes Remover
Alat AI dalam talian untuk mengeluarkan pakaian daripada foto.

Undress AI Tool
Gambar buka pakaian secara percuma

Clothoff.io
Penyingkiran pakaian AI

AI Hentai Generator
Menjana ai hentai secara percuma.

Artikel Panas

Alat panas

Notepad++7.3.1
Editor kod yang mudah digunakan dan percuma

SublimeText3 versi Cina
Versi Cina, sangat mudah digunakan

Hantar Studio 13.0.1
Persekitaran pembangunan bersepadu PHP yang berkuasa

Dreamweaver CS6
Alat pembangunan web visual

SublimeText3 versi Mac
Perisian penyuntingan kod peringkat Tuhan (SublimeText3)

Topik panas
 1377
1377
 52
52
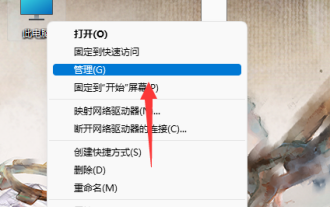 Bagaimana untuk menyahpasang dan memasang semula pemacu kad bunyi Win11
Jan 04, 2024 pm 03:44 PM
Bagaimana untuk menyahpasang dan memasang semula pemacu kad bunyi Win11
Jan 04, 2024 pm 03:44 PM
Jika pemacu kad bunyi kami gagal, kami boleh cuba menyahpasang dan memasangnya semula Hanya buka pengurus peranti, cari peranti kad bunyi, nyahpasangnya, dan kemudian mulakan semula komputer untuk memasangnya semula. Cara menyahpasang dan memasang semula pemacu kad bunyi win11 1. Pertama, klik kanan "PC ini" dan buka "Urus" di bawah 2. Kemudian masukkan "Pengurus Peranti" di lajur kiri 3. Kemudian kembangkan peranti bunyi dan gandakan -klik untuk membuka peranti kad bunyi. 4. Kemudian klik "Nyahpasang Peranti" dalam "Pemandu" untuk menyahpasang pemacu kad bunyi. 5. Selepas penyahpasangan selesai, anda hanya perlu memulakan semula komputer untuk memasang semula pemacu kad bunyi.
 Apa yang perlu dilakukan jika pemasangan pemacu kad bunyi gagal
Dec 05, 2023 am 10:44 AM
Apa yang perlu dilakukan jika pemasangan pemacu kad bunyi gagal
Dec 05, 2023 am 10:44 AM
Penyelesaian untuk pemasangan pemacu kad bunyi: 1. Sahkan model kad bunyi 2. Muat turun pemacu yang betul 4. Periksa pengurus peranti 6. Hubungi sokongan teknikal; Gunakan perisian pemasangan pemacu pihak ketiga 8. Kemas kini pemacu secara manual 9. Pasang semula sistem 10. Semak masalah perkakasan;
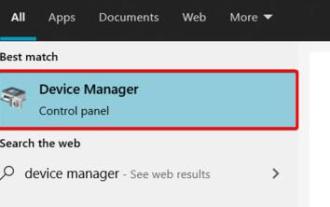 Panduan untuk menyelesaikan masalah tidak dapat memasang pemacu kad bunyi win11
Dec 29, 2023 pm 06:10 PM
Panduan untuk menyelesaikan masalah tidak dapat memasang pemacu kad bunyi win11
Dec 29, 2023 pm 06:10 PM
Selepas mengemas kini win11, beberapa rakan mendapati bahawa pemacu kad bunyi mereka hilang dan tidak dapat dipasang seperti biasa Ini mungkin kerana kad bunyi tidak serasi dengan win11 bekerja, ia tidak akan berjaya. Mari kita lakukan bersama-sama. Apa yang perlu dilakukan jika win11 tidak dapat memasang pemacu kad bunyi Kaedah 1: 1. Kita boleh mencari dan memasukkan "Pengurus Peranti" 2. Kemudian cari peranti kad bunyi di dalamnya, klik kanan untuk memilihnya, klik "Updatedriver" 3. . Kemudian pilih "Searchautomaticallyfordrivers" dalam tetingkap pop timbul Anda boleh mencari dan memasang pemacu kad bunyi secara automatik. 4. Jika kemas kini gagal, anda boleh cuba klik kanan untuk memilihnya dan klik "Uni
 Panduan lengkap untuk mengosongkan dan memasang semula pemacu kad bunyi win10
Jan 03, 2024 pm 04:03 PM
Panduan lengkap untuk mengosongkan dan memasang semula pemacu kad bunyi win10
Jan 03, 2024 pm 04:03 PM
Sistem win10 adalah sistem yang pada asasnya tidak menimbulkan masalah dalam operasi dan penggunaan biasa, tetapi baru-baru ini ramai rakan telah mendapati bahawa komputer mereka tidak mempunyai bunyi selepas menaik taraf sistem! Hari ini, editor membawakan anda tutorial grafik terperinci tentang cara menyelesaikan masalah tiada bunyi pada komputer kerana pemacu kad bunyi Jika perlu, lihat. Tutorial memadam sepenuhnya pemacu kad bunyi dan memasangnya semula dalam win10: 1. Tekan pintasan papan kekunci Win+X pada masa yang sama, buka tetingkap menu, dan klik "Pengurus Peranti". 2. Dalam antara muka pengurusan komputer yang terbuka, klik "Pengawal Bunyi, Video dan Permainan", klik kanan pada "Audio Definisi Tinggi Realtek" dan pilih "Nyahpasang" 3. Semak "Padam";
 Di mana untuk memuat turun pemacu kad bunyi win11
Feb 28, 2024 pm 02:16 PM
Di mana untuk memuat turun pemacu kad bunyi win11
Feb 28, 2024 pm 02:16 PM
Pemacu kad bunyi win11 adalah program yang boleh membantu sistem dan perkakasan Jika kami tidak memasangnya, ia mungkin menyebabkan sistem tidak mempunyai bunyi, jika anda ingin memuat turun dan memasang pemacu kad bunyi, anda boleh memuat turun ia terus dari laman web ini atau laman web rasmi. Di mana untuk memuat turun pemacu kad bunyi win11 1. Laman web ini menyediakan anda dengan muat turun pemacu kad bunyi win11. 2. Selepas mengklik pautan di atas, klik butang "Muat Turun Sekarang" di lokasi ikon untuk memuat turun pemacu kad bunyi win11. Kaedah muat turun lain untuk pemandu kad bunyi win11: Kami boleh melawati laman web rasmi kad bunyi dan klik fungsi "Muat Turun Pemacu" untuk mendapatkan pemandu yang diperlukan. Jika anda menggunakan kad bunyi bukan profesional, anda boleh pergi ke tapak web rasmi jenama komputer untuk mencari pemacu yang sepadan. 2. Kemudian mengikut jenis komputer atau sound card kita
 Pemacu kad bunyi tidak boleh dipasang penyelesaian
Mar 02, 2024 am 10:55 AM
Pemacu kad bunyi tidak boleh dipasang penyelesaian
Mar 02, 2024 am 10:55 AM
Terdapat banyak sebab mengapa pemacu kad bunyi tidak boleh dipasang Secara amnya, ia disebabkan oleh ketidakserasian pemacu kad bunyi Anda hanya perlu memuat turun semula pemacu kad bunyi yang sepadan dan memasangnya. Berikut adalah penjelasan terperinci untuk anda, saya harap ia akan membantu anda. Penyelesaian kepada masalah pemacu kad bunyi tidak boleh dipasang: 1. Pemacu kad bunyi tidak boleh dipasang, mungkin kerana pemacu yang dimuat turun tidak serasi. 2. Muat turun semula versi terkini pemacu kad bunyi Realtek dan pasangkannya. 3. Pergi ke laman web rasmi untuk memuat turun pemacu kad bunyi yang sepadan dengan papan induk dan pasangkannya.
 Bagaimana untuk memasang semula dan menyahpasang pemacu kad bunyi
Jan 05, 2024 am 10:42 AM
Bagaimana untuk memasang semula dan menyahpasang pemacu kad bunyi
Jan 05, 2024 am 10:42 AM
Apabila pemacu kad bunyi menghadapi beberapa masalah kecil, sesetengah pengguna komputer mungkin tidak tahu cara menyahpasang dan memasangnya semula. Oleh itu, kami menyediakan tutorial terperinci untuk membantu anda mempelajari cara menyahpasang dan memasang semula pemacu kad bunyi. Berikut adalah langkah khusus tutorial: 1. Buka panel kawalan komputer. 2. Dalam Panel Kawalan, cari dan klik "Pengurus Peranti". 3. Dalam Pengurus Peranti, cari pilihan "Pengawal Bunyi, Video dan Permainan" dan kembangkannya. 4. Cari pemacu kad bunyi dalam senarai dan klik kanan padanya. 5. Dalam menu pop timbul, pilih pilihan "Nyahpasang Peranti". 6. Sahkan operasi menyahpasang pemacu kad bunyi dan tunggu operasi selesai. 7. Selepas penyahpasangan selesai, mulakan semula komputer. 8. Selepas memulakan semula, buka penyemak imbas komputer anda dan pergi ke pemacu kad bunyi.
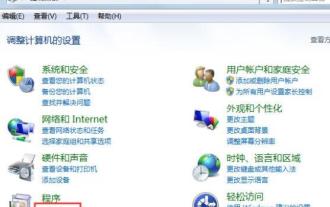 Penjelasan proses operasi menyahpasang pemacu kad bunyi dalam sistem win7
Mar 26, 2024 pm 07:21 PM
Penjelasan proses operasi menyahpasang pemacu kad bunyi dalam sistem win7
Mar 26, 2024 pm 07:21 PM
1. Buka panel kawalan dan masukkan penyahpasang; seperti yang ditunjukkan dalam rajah: 2. Cari realtekhighdefinitionaudiodriver (di sini adalah kad bunyi realtek) Sudah tentu, ia juga boleh menjadi jenama lain kad bunyi seperti: melalui , k.x, kreatif, dsb., klik kanan Klik untuk menyahpasang seperti yang ditunjukkan dalam rajah: 3. Komputer akan meminta untuk memulakan semula dan melengkapkannya langkah demi langkah.



