Bagaimana untuk memasang sistem tanpa hantu
Untuk memasang sistem tanpa hantu, gunakan CD pemasangan untuk memasang Apabila anda melihat perkataan "CD" muncul di bahagian bawah skrin, tekan kekunci Enter untuk mencapai permulaan ringan 3. Pemasangan pemacu, mulakan semula komputer selepas memasang semua pemandu, dan pemasangan pemandu selesai.

Persekitaran pengendalian tutorial ini: sistem windows10, versi ghost15.0, komputer Dell G3.
Cara memasang sistem bukan Hantu
Gunakan CD pemasangan untuk memasang xp.
Langkah pertama adalah untuk menubuhkan boot optik:
Boot optik yang dipanggil bahawa komputer mula-mula membaca pemacu optik apabila ia bermula dengan cara ini, jika terdapat CD dengan fungsi boot optik dalam optik pemacu, ia boleh dibaca sebelum cakera keras dimulakan (Contohnya, semasa memasang sistem daripada CD).
Kaedah tetapan:
1 Mulakan komputer dan tahan kekunci DEL sehingga tetingkap tetapan BIOS muncul (biasanya latar belakang biru, teks Inggeris kuning).
2. Pilih dan masukkan item kedua, "BIOS SETUP". Cari item atau kumpulan yang mengandungi teks BOOT di dalam dan cari tiga item "PERTAMA", "KEDUA" dan "KETIGA" disusun mengikut urutan, yang masing-masing mewakili "permulaan pertama", "permulaan kedua" dan "permulaan ketiga". Di sini kami menetapkannya kepada "pemacu optik", "pemacu liut" dan "cakera keras" mengikut urutan. (Jika anda tidak melihat ketiga-tiga teks E ini pada halaman ini, biasanya menu pilihan di sebelah kanan BOOT ialah "SETUP", kemudian tekan Enter untuk masuk dan anda boleh melihatnya) Anda harus memilih "FIRST" dan tekan Masukkan kekunci Pilih CD-ROM daripada submenu. Tekan kekunci Enter sekali lagi
3. Selepas memilih kaedah permulaan, tekan kekunci F10, dan kotak dialog teks E akan muncul Tekan kekunci "Y" (boleh diabaikan) dan tekan Enter secara automatik. membuktikan bahawa penetapan perubahan keadaan asas telah berkuat kuasa .
Langkah kedua ialah memasang sistem XP dari CD
Masukkan CD pemasangan XP sebelum memulakan semula Apabila anda melihat perkataan "CD" muncul di bahagian bawah skrin, tekan kekunci Enter untuk mencapai permulaan yang ringan. Jika tidak, komputer mula membaca cakera keras, iaitu, ia melangkau but optik dan but dari cakera keras.
Selepas cakera sistem XP diboot, akan ada antara muka pemasangan dengan latar belakang biru Pada masa ini, sistem akan menganalisis maklumat komputer secara automatik tanpa sebarang operasi sehingga skrin monitor bertukar menjadi hitam, dan kemudian antara muka Cina dengan a. latar belakang biru akan muncul.
Perkara pertama yang muncul pada masa ini ialah perjanjian sistem XP Tekan kekunci F8 (bermakna anda bersetuju dengan perjanjian ini), dan kemudian anda boleh melihat senarai maklumat semua partition cakera keras, dan terdapat operasi Cina. arahan. Pilih pemacu C, tekan kekunci D untuk memadam partition (ingat untuk menyandarkan fail berguna pada pemacu C dahulu), tukar lokasi pemacu C kepada "tidak berpartition", dan kemudian tekan C di lokasi pemacu C asal (iaitu lokasi "tidak berparti") Kekunci mencipta partition, dan saiz partition tidak perlu dilaraskan. Selepas itu, lokasi pemacu C asal bertukar kepada "Baharu Tidak Digunakan", tekan Enter untuk meneruskan.
Halaman pilihan pembahagian format mungkin muncul seterusnya. Adalah disyorkan untuk memilih "Format partition dengan FAT32 (cepat)". Tekan Enter untuk meneruskan.
Sistem mula memformat pemacu C dengan cepat. Selepas pemformatan, ia menganalisis cakera keras dan sistem pengendalian WINDOWS sebelumnya, yang juga sangat pantas, diikuti dengan menyalin fail, yang mengambil masa kira-kira 8 hingga 13 minit (bergantung pada konfigurasi mesin).
Selepas menyalin fail selesai (100%), sistem akan dimulakan semula secara automatik Apabila anda melihat CD-ROM semula..., anda tidak perlu menekan sebarang kekunci untuk membenarkan sistem boot dari cakera keras kerana pemasangan. fail Sebahagian daripadanya telah disalin ke cakera keras (nota: cakera tidak boleh dikeluarkan pada masa ini).
Antara muka pemasangan XP berwarna-warni dengan latar belakang biru Terdapat bar kemajuan pemasangan dan paparan masa yang tinggal di sebelah kiri, yang juga ditentukan mengikut konfigurasi mesin daripada mesin P4 dan 2.4 adalah kira-kira 15 hingga 20 minit.
Pada ketika ini, sehingga pemasangan selesai dan komputer dimulakan semula secara automatik, anda tidak perlu melakukan sebarang operasi lain kecuali memasukkan nombor siri dan maklumat komputer (isi apa sahaja yang anda mahu), dan tekan Enter 2 hingga 3 kali. Sistem akan melengkapkan pemasangan secara automatik.
Langkah ketiga, pemasangan pemacu
1 Selepas dimulakan semula, keluarkan CD, biarkan komputer boot dari cakera keras, dan masukkan tetingkap tetapan XP.
2 Tekan "Seterusnya", "Langkau", pilih "Jangan Daftar", dan "Selesai".
3 Masukkan desktop sistem XP.
4. Klik kanan pada desktop, pilih "Properties", pilih tab "Display", klik item "Customize Desktop", tandai "My Computer", dan pilih "OK" untuk keluar.
5 Kembali ke desktop, klik kanan "Komputer Saya", pilih "Properties", pilih tab "Perkakasan", pilih "Pengurus Peranti", yang mengandungi tetingkap pengurusan untuk semua perkakasan komputer, di mana semua item yang muncul sebelum ini Pilihan dengan tanda soal kuning + tanda seru mewakili perkakasan yang pemacunya tidak dipasang Klik dua kali untuk membuka sifatnya, pilih "Pasang Semula Pemacu", masukkan CD pemacu yang sepadan, dan pilih "Pasang Automatik". Sistem akan mengenal pasti pemacu yang sepadan secara automatik dan memasangnya. (AUDIO adalah kad bunyi, VGA adalah kad grafik, dan SM adalah papan induk. Anda perlu memasang pemacu papan induk terlebih dahulu. Jika tiada item SM bermakna tidak perlu memasangnya). Mulakan semula komputer anda selepas memasang semua pemacu. Pemasangan pemandu kini selesai.
Atas ialah kandungan terperinci Bagaimana untuk memasang sistem tanpa hantu. Untuk maklumat lanjut, sila ikut artikel berkaitan lain di laman web China PHP!

Alat AI Hot

Undresser.AI Undress
Apl berkuasa AI untuk mencipta foto bogel yang realistik

AI Clothes Remover
Alat AI dalam talian untuk mengeluarkan pakaian daripada foto.

Undress AI Tool
Gambar buka pakaian secara percuma

Clothoff.io
Penyingkiran pakaian AI

AI Hentai Generator
Menjana ai hentai secara percuma.

Artikel Panas

Alat panas

Notepad++7.3.1
Editor kod yang mudah digunakan dan percuma

SublimeText3 versi Cina
Versi Cina, sangat mudah digunakan

Hantar Studio 13.0.1
Persekitaran pembangunan bersepadu PHP yang berkuasa

Dreamweaver CS6
Alat pembangunan web visual

SublimeText3 versi Mac
Perisian penyuntingan kod peringkat Tuhan (SublimeText3)

Topik panas
 1382
1382
 52
52
 Ghost Spectre Windows 11 Superlite: Panduan Muat Turun dan Pemasangan
May 05, 2023 am 09:10 AM
Ghost Spectre Windows 11 Superlite: Panduan Muat Turun dan Pemasangan
May 05, 2023 am 09:10 AM
Mengemas kini sistem pengendalian kepada Windows 11 terbaharu menimbulkan cabaran bagi kebanyakan PC kerana keperluan sistem yang tidak mencukupi. Oleh itu, Microsoft mengeluarkan versi yang diubah suai, GhostSpectreWindows11Superlite, serasi dengan setiap PC. Oleh itu, kami akan membincangkan cara memuat turun dan memasangnya. Begitu juga, jika PC anda memenuhi keperluan sistem Windows 11, anda boleh membaca lebih lanjut tentang mendapatkan ISO tersuai Windows 11. Apakah Ghost Windows 11? GhostSpectreWindows11 ialah versi diubah suai yang dipanggil LightWindows11. Ini kerana yang dipasang
 Disyorkan Tiga Fail ISO Tersuai Terbaik untuk Windows 11
Apr 22, 2023 pm 09:58 PM
Disyorkan Tiga Fail ISO Tersuai Terbaik untuk Windows 11
Apr 22, 2023 pm 09:58 PM
Dalam konteks Windows, fail ISO ialah sesuatu yang mengandungi semua fail pemasangan untuk program atau sistem pengendalian. Microsoft telah menyediakan versi ISO Windows 11 di tapak webnya untuk mereka yang ingin mencipta media pemasangan boleh boot. Anda boleh menyimpan fail ini ke pemacu kilat atau DVD dan kemudian membawanya ke komputer anda untuk memasang atau menggunakannya untuk mencipta mesin maya. Tetapi terdapat orang di Internet yang mencipta fail ISO tersuai. Apakah fail ISO tersuai? Sesetengah orang mendapati bahawa Windows 11 mempunyai banyak fail dan aplikasi yang tidak diperlukan yang hanya memperlahankan sistem pengendalian. Sekurang-kurangnya untuk mereka ini, Windows 11
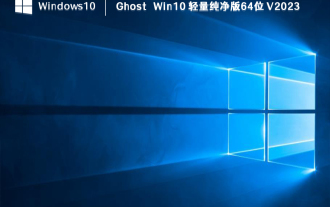 hantu win10 mana yang terbaik? Muat turun versi hantu win10 terbaik
Feb 12, 2024 pm 11:40 PM
hantu win10 mana yang terbaik? Muat turun versi hantu win10 terbaik
Feb 12, 2024 pm 11:40 PM
Versi tulen Win10Ghost manakah yang terbaik? Saya percaya ini adalah soalan yang ditanya oleh ramai pengguna Sistem Win10Ghost adalah alat sandaran dan pemulihan sistem yang sangat praktikal. Jika pengguna ingin memasang semula sistem tanpa kehilangan data dan perisian mereka, mereka boleh Apabila menggunakan sistem Ghost, biarkan laman web ini memperkenalkan dengan teliti kepada pengguna alamat muat turun versi sistem terbaik Ghostwin10. Ghostwin10 ialah versi sistem yang terbaik untuk dimuat turun Dalam proses menggunakan sistem pengendalian Windows, kadangkala kita perlu memasang semula atau menaik taraf sistem, tetapi kita tidak mahu kehilangan data dan perisian pada masa ini sistem Hantu. Sistem hantu boleh membantu
 Cara menggunakan pemasang hantu Editor mengajar anda langkah-langkah untuk memasang sistem hantu.
Jan 11, 2024 pm 07:39 PM
Cara menggunakan pemasang hantu Editor mengajar anda langkah-langkah untuk memasang sistem hantu.
Jan 11, 2024 pm 07:39 PM
Sistem hantu adalah sistem pemasangan percuma Sebab mengapa ia popular ialah sistem hantu akan diaktifkan secara automatik selepas pemasangan dan secara automatik memasang pemacu perkakasan yang sepadan Ini bukan sahaja menjimatkan masa, tetapi juga memberikan kemudahan kepada pengguna baru orang tidak Jika anda tahu bagaimana untuk memasang imej sistem hantu, langkah-langkah pemasangan sebenarnya sangat mudah, saya akan berkongsi dengan anda langkah-langkah untuk memasang sistem hantu. Sistem pemasangan cakera U semakin popular Pada masa kini, fungsi cakera boot sangat berkuasa Ia boleh memasang sistem hantu secara automatik atau secara manual, kerana kaedah hantu manual lebih rumit, ramai orang tidak tahu cara memasang ia, yang membuatkan pengguna tertekan Maaf, di bawah, editor membawakan anda langkah-langkah untuk memasang sistem hantu. Baru-baru ini, editor masuk
 ghost属于常用的什么软件
Feb 18, 2021 pm 05:57 PM
ghost属于常用的什么软件
Feb 18, 2021 pm 05:57 PM
ghost属于常用的“数据备份与还原”软件。Ghost软件是美国赛门铁克公司推出的一款出色的硬盘备份还原工具,可以实现FAT16、FAT32、NTFS、OS2等多种硬盘分区格式的分区及硬盘的备份还原;俗称克隆软件。
 Bagaimana untuk memulihkan sistem menggunakan ghost
Oct 17, 2023 pm 03:04 PM
Bagaimana untuk memulihkan sistem menggunakan ghost
Oct 17, 2023 pm 03:04 PM
Langkah-langkah sistem pemulihan Ghost: 1. Mulakan semula sistem dan tekan F8 dengan cepat untuk memasuki antara muka DOS dan jalankan G.exe untuk memasuki antara muka GHOST untuk memasuki antara muka operasi GHOST 2. Pilih menu ke Pembahagian-Setempat Imej dan pilihnya. Tekan Enter; 3. Gesa untuk memilih fail imej yang perlu dipulihkan partition; 6. Masukkan antara muka operasi GHOST, dsb.
 Bagaimana untuk memulihkan sistem menggunakan ghost
Sep 20, 2023 pm 05:12 PM
Bagaimana untuk memulihkan sistem menggunakan ghost
Sep 20, 2023 pm 05:12 PM
Langkah-langkah sistem pemulihan hantu: 1. Matikan komputer dan masukkan media pemulihan ke dalam komputer 2. Mulakan komputer dan masukkan antara muka tetapan BIOS 3. Dalam antara muka tetapan BIOS, cari "Boot" atau "Boot Sequence"; pilihan dan pulihkan Media ditetapkan sebagai item but pertama. Simpan tetapan dan keluar dari BIOS 4. Mulakan semula komputer, yang akan boot dari media pemulihan 6. Tunggu proses pemulihan selesai;
 Laman web rasmi Microsoft asal win11 download_win11 versi terkini koleksi muat turun 23H2
Feb 15, 2024 pm 03:30 PM
Laman web rasmi Microsoft asal win11 download_win11 versi terkini koleksi muat turun 23H2
Feb 15, 2024 pm 03:30 PM
Versi asal win11 di laman web rasmi Microsoft telah membuat banyak fungsi yang berbeza untuk memastikan setiap pengguna boleh mengalami pengalaman operasi berprestasi tinggi Antaranya, versi win1123h2 adalah yang paling popular di kalangan pengguna. Laman web ini mengesyorkan beberapa muat turun versi terbaru win11 23H2 untuk pengguna boleh mencari sistem yang sesuai dengan sistem anda di halaman ini untuk pemasangan. Koleksi muat turun Win11 versi terkini 23H2 1. Win1123H2x64 versi sangat tulen V2023 Ini adalah sistem pemasangan yang sangat tulen Ia mengekalkan kebanyakan fungsi sistem asal, menggunakan saiz yang kecil, menyokong model baru dan lama dengan sempurna, dan memuaskan hati pengguna. pejabat dan belajar sebanyak mungkin. Menggunakan persekitaran luar talian untuk pengeluaran memastikan sistem



